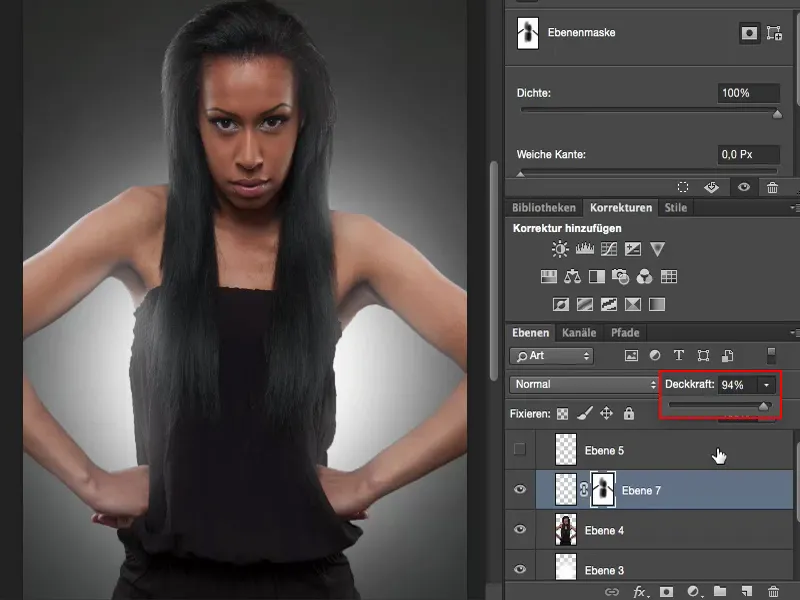Ak hovorím o „maľovaní svetlom“ alebo o „svetelnom maľovaní“ v tomto tréningu, tentoraz nemyslím Dodge and Burn. Teraz nechcem zosvetliť ani zatmeniť pleť. Nie, ja chcem maľovať svoj model do svetla - chcem ho umiestniť do iného svetla. Ukážem ti, ako vyzerá pôvodný obrázok.
Pôvodný obrázok
Tu som osvetľoval zpredu malým octaboxom a po oboch stranách som umiestnil dva prúžkové svetlá. To spôsobuje, že získam svetlé hrany na ramenách a tiež je ešte jasne vidieť pod pazuchou. Zpredu mám pekný lesk na vlasoch a na čele a samozrejme zľava a sprava mám tiež tieto špicové svetelné body.
Je to pomerne bežné portrétné nastavenie, s ktorým však môžete robiť veľa, pretože bez ohľadu na to, ako sa bude môj model tu otáčať, vždy získam zaujímavú situáciu so svetlom. Pre mňa je to lákavejšie, ako keby som jednoducho zaostril s octaboxom zpredu.
Vložiť svetelný bod
Teraz je mojou myšlienkou pri tomto obrázku: Chcel by som, aby to vyzeralo tak, že za modelom je svetelný bod. Ako vytvorím tento bod?
To je veľmi jednoduché vysvetlené. Proste si vytvoríte prázdnu vrstvu (1) nad vašou pozadievou vrstvou, vezmete štetec (2) s plnou priehľadnosťou (3) a tvrdosť nastavíte na veľmi mäkkú. Veľkosť urobíte takú, aká má byť vaša svetelná škvrna. Teraz by som povedal, že asi tam ju umiestnite (4).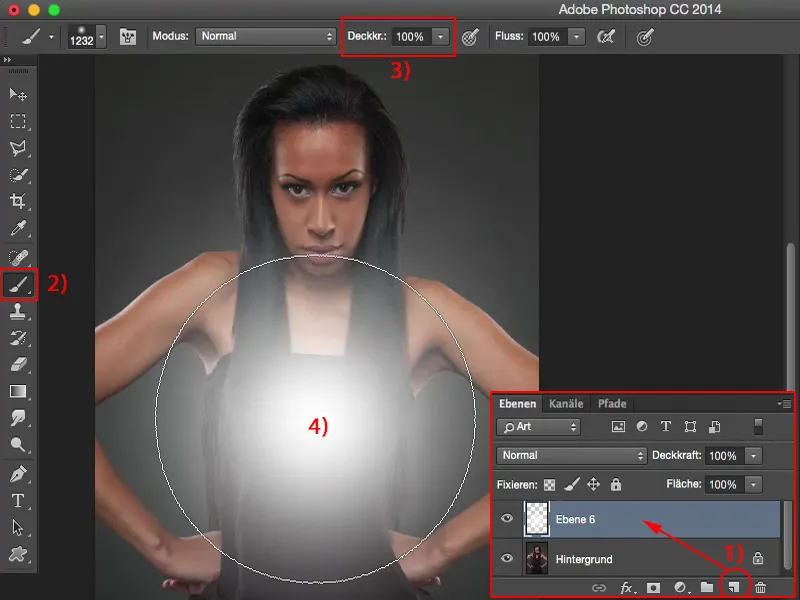
Vyčistiť zaostrenie
Teraz mám túto svetlú svetelnú škvrnu. Všetko, čo teraz musíte urobiť, je samozrejme najskôr zaostriť model. Urobil som to tu už raz, prichystal som sa spočiatku cez Rýchly výber a na vlasoch s Vylepšiť hranicu. To je tá práca, ktorú musíte urobiť predtým, pretože svetelný bod by mal ísť za modelom.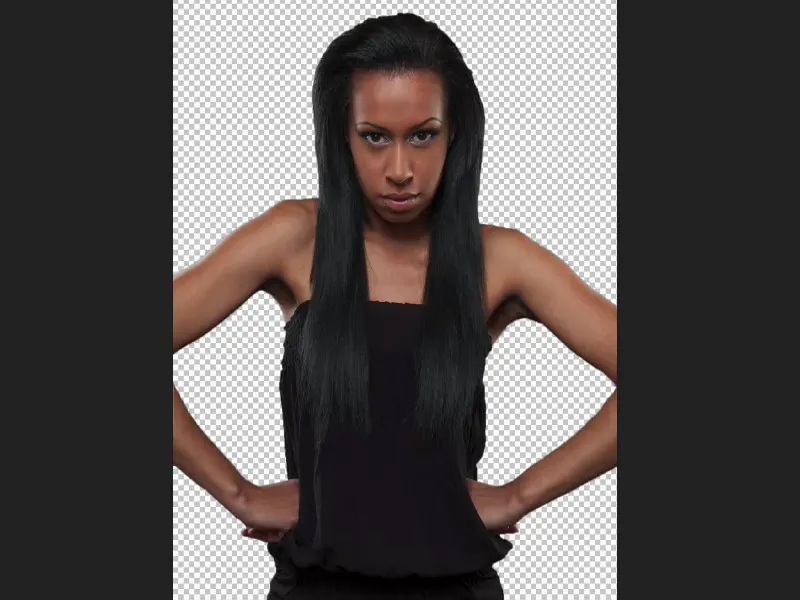
A keď potom aktivujem svetelný bod, tak ho mám za modelom. Bod má aj režim Normálne.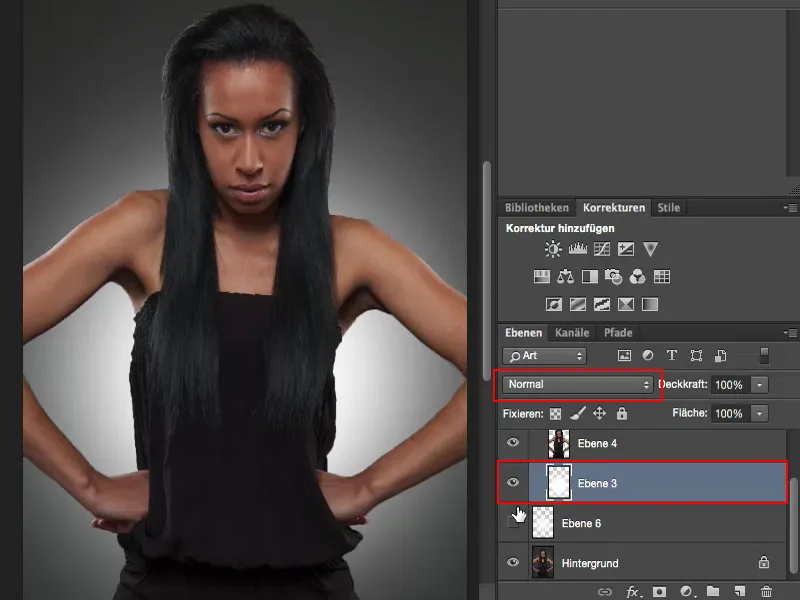
Môžem ho teraz napríklad nastaviť aj na režim Mäkké svetlo, potom to bude trochu decentnejšie, tiež to dobre vyzerá. Môžem ho tiež nastaviť na režim Nascanovať, to je trochu intenzívnejšie.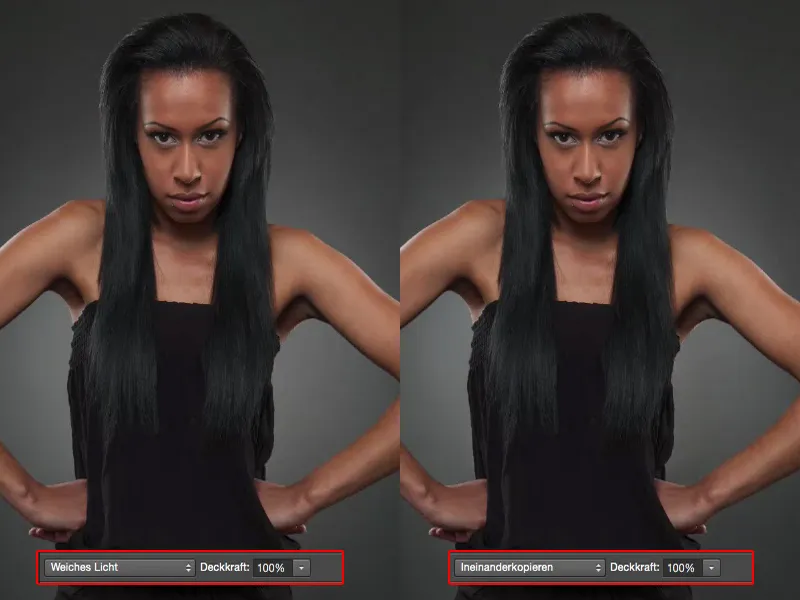
Vytvoriť Lightspill
Ale v tomto prípade ho nechám v režime Normálny, pretože chcem skutočne namaľovať tento prekrytie na pleť.
Takže chcem, aby to vyzeralo tak, že svetlo zľava a sprava za modelom vychádza von, zjemňuje hrany a tiež sa odráža na vlasoch. V odbornej reči sa hovorí o „Lightspill“, o svetelnej znečistene.
To funguje veľmi jednoducho. Aj tu potrebujete len prázdnu vrstvu, …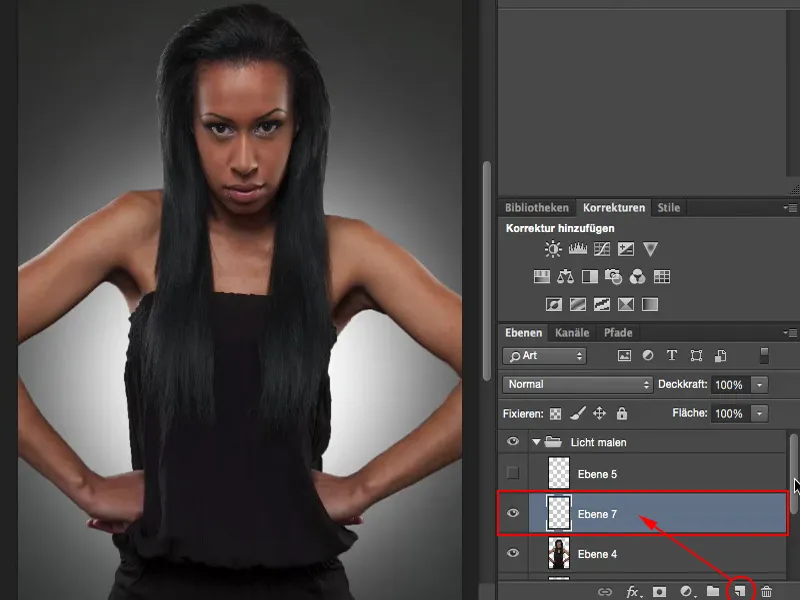
… ale čo musíte teraz urobiť, je: Musíte ísť na vyčistenú vrstvu a pri stlačenej Cmd- alebo Ctrl- klávese načítať výber. Teraz máte vybraný svoj model a …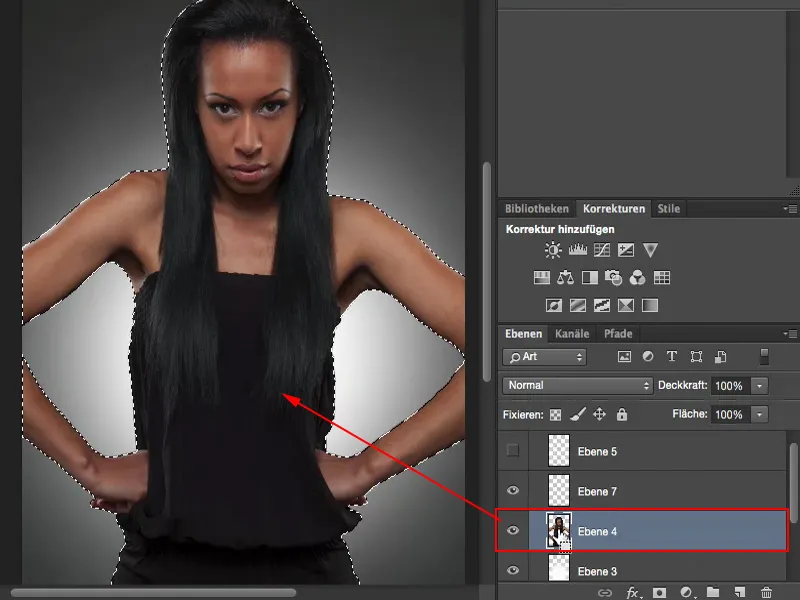
… pri zníženej priehľadnosti - tu idem asi na 10 až 12 % (1), pomerne málo - s mäkkým okrajom si načmárate tento Lightspill. Celé to bude ovplyvniť iba vnútri výberu.
Teraz môžete pohodlne maľovať na svoj model (2). Určite maľte nie s celým štetcom, ale vždy len na okrajovú oblasť, pretože to vytvoríte jemný, prechodný prechod. Aj v strede, na a pod pazuchami, môže byť trochu viac, na úrovni hrude približne. Tam sa najviac objaví Lightspill a ja sa tak polokruhom nalozim asi na obrázok. A potom som vlastne už hotový.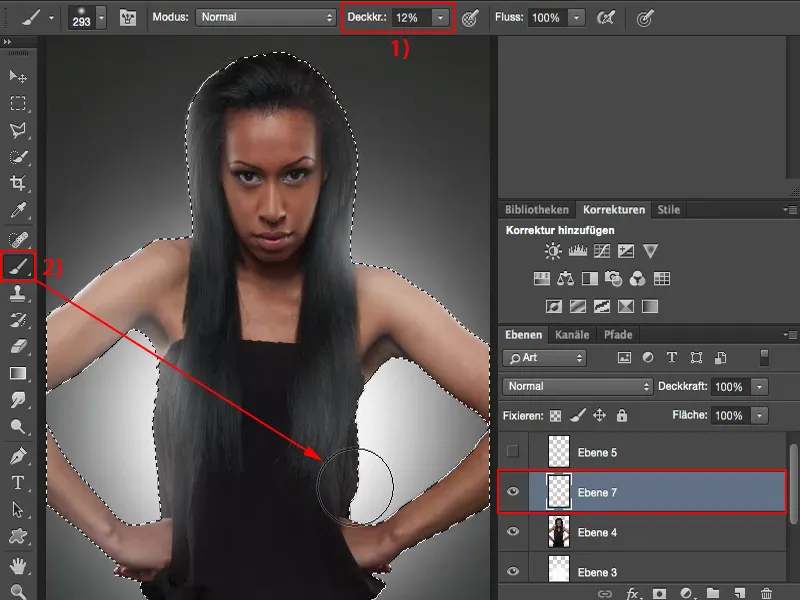
Výber zruším cez Cmd + D alebo Ctrl + D a pozriem sa na výsledok.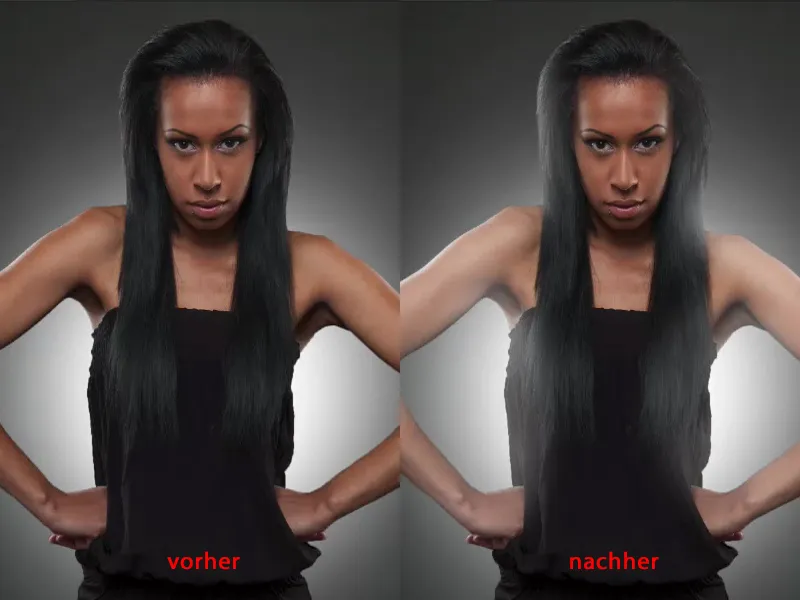
Upraviť Lightspill
Ak zistíte, že je to trochu príliš, môžete to kedykoľvek vrátiť späť cez masku (1) s čiernou farbou (2). Idem zadefinovať na 30 % priehľadnosti (3) a jednoducho to vediať trochu. A takto môžem skutočne veľmi jemne doladiť, môžem na rukách v strede jednoducho trochu viac odstrániť. Takto si pridám čierne miesta na maske.
A potom máš ešte možnosť na záver regulovať celkovú priehľadnosť.
Takto môžeš pomocou základných nástrojov Photoshopu úplne zmeniť svetelné podmienky na prázdnej vrstve bielym štetcom.