Úvod:
Samozrejme, pri vašom spracovaní je dôležité, či pár dostane všetky súbory digitálne alebo či zákazník dostane iba niekoľko úprav od vás.
V každom prípade musíte vedieť, ako svoje RAW súbory najlepšie spracovať hromadne a následne jednotlivé súbory ešte špeciálne vylepšiť pomocou Photoshopu. Keďže sa toto tutoriál zameriava aj na úplných začiatočníkov, chcem začať úplne od začiatku. Kto už s tým má skúsenosti, môže pokojne prejsť ku ďalším bodom.
Dúfam, že tu nájdu niečo aj pre trochu skúsenejších nadšených fotografov. Prosím, majte pochopenie, že nemôžem podrobne vysvetliť všetky funkcie, nástroje a možnosti v programe Bridge a Photoshop, to by prevýšilo rámec kompletnej série tutoriálov. Preto som sa zameriaval predovšetkým na môj postup a najdôležitejšie prvky pri vášom retušovaní krásy.
Tento tutoriál je rozdelený nasledovne:
- Môj pracovný postup
- Bridge - Camera Raw: Hromadné spracovanie
- Bridge - Camera Raw: Spracovanie jednotlivého obrazu
- Photoshop - Nástroje
- Photoshop - Retušovanie krásy
- Photoshop - Akcie a filtre
- Prezentácia obrázkov
- Odborná literatúra

1. Môj pracovný postup
Predtým, než vám vysvetlím presný postup, chcem pár vetami opísať môj vlastný pracovný postup ku každej svadbe. Odporúčam vám, aby ste fotografovali svadobné fotografie (najlepšie samozrejme všetky fotografie) vo formáte RAW. Máte oveľa viac možností úprav neskôr, ktoré by ste nemali premeškať. Aj ja som za to veľmi vďačný, pretože pri rýchlych zmenách svetelných podmienok sa často stane, že jeden alebo druhý obrázok fotím príliš svetlý alebo tmavý. Niekedy mi chýba čas skontrolovať to priamo a musím sa spoľahnúť na rýchlu zmenu kamery. Trochu dodatočného nastavenia je preto občas potrebné.
Keďže pracujem výhradne s Bridge (Camera Raw), tento tutoriál vynechám Lightroom. To je aj preto, že doplnkové nástroje ako filtre a akcie používam len v Photoshop. Všeobecne vám však odporúčam vyskúšať oba programy a použiť ten lepší pre vás a váš pracovný postup.
Môj pracovný postup začína kópiou všetkých obrázkov vo formáte RAW na externý pevný disk. RAW súbory sú už priamo počas záznamu zálohované na dve pamäťové karty a teraz dochádza k "tretej" zálohe. Súbory nekopírujem alebo nevymazávam, kým nemám všetky RAW- a neskôr aj JPG-súbory uložené vo dvojitéj forme na dvoch externých pevných diskoch. Až potom prechádzam k formátovaniu pamäťových kariet.
Po zálohe otváram priečinok so svadobnými RAW súbormi v Brige a zobrazím si ich vo väčších zásobníkoch (max. 250 fotografií naraz) v Camera Raw. Tu kontrolujem obrázky na výsek, expozíciu, farebnú teplotu a podľa potreby robím silnejšie alebo slabšie úpravy. Okrem toho mazem nepoužiteľné súbory (uzavreté oči, rozmazané obrazy atď.) - preto si samozrejme pozriem každý obrázok. Potom uložím súbory ako JPG na svoje externé pevné disky.
Až potom, keď som prešiel všetky obrázky, zobral som si svoje "oblúbené obrázky" a detailne som ich upravil v Photoshop - podľa svojich predstáv. Tieto slúžia páru na CD len na prvú orientáciu, ako by mohli ich obrázky vyzerať upravené. Neskôr nám vyjadrí svoje priania a ja upravím ich vybrané zábery podľa ich prianí. Rád ukladám obrázky páru podľa tém do priečinkov (napr. Prípravy / Obred / Obrázky hostí / Obrázky páru / Lokalita / Ukážky úpravy atď.), pred tým ako ich vypálim na CD. Tak sú obrázky aj trochu zoradené. To môžete samozrejme robiť podľa svojich prianí. Teraz vám ukážem tento pracovný postup podrobnejšie.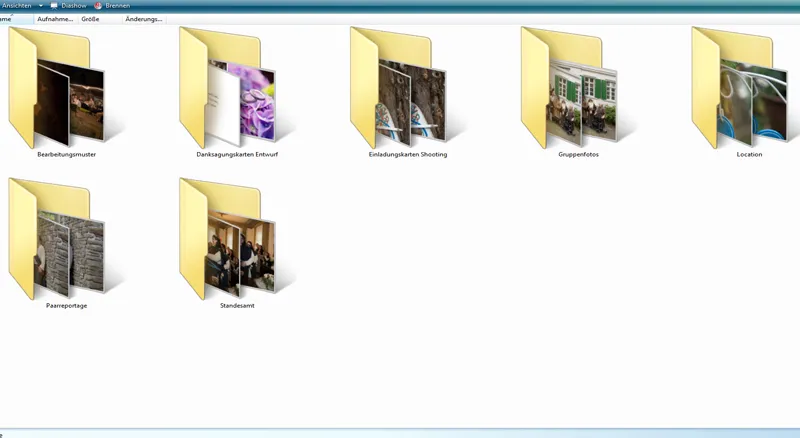
2. Bridge - Camera Raw: Hromadné spracovanie
Ak ste ešte nikdy nepracovali s Bridgom, mali by ste sa najprv oboznámiť s týmto programom. Ponúka nekonečné možnosti pre zobrazenie a prípravu vašich obrázkov predtým, ako ich detailne upravíte v Photoshop.
Zobrazenie vašich obrázkov závisí od vašich preferencií. Ja som si vybral preto filmový pás s malými obrázkami a veľkým náhľadom. Toto považujem za veľmi užitočné pri hromadnom spracovaní a neskôr pri výbere tých najlepších pri spracovaní jednotlivých obrázkov.
Zobrazenie: Filmový pás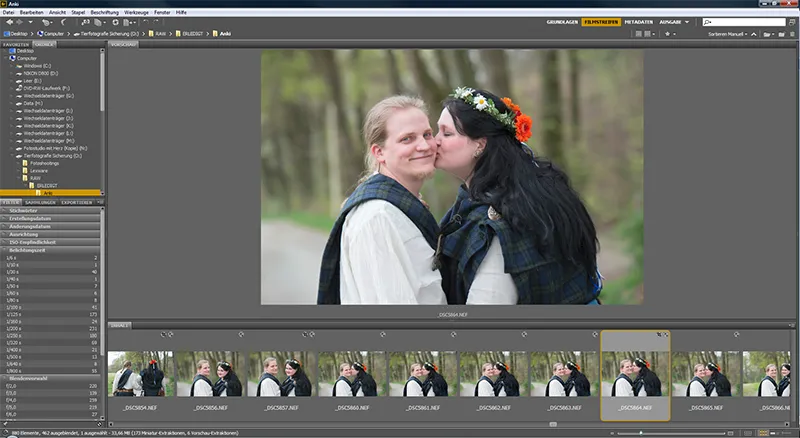
Zobrazenie: Základy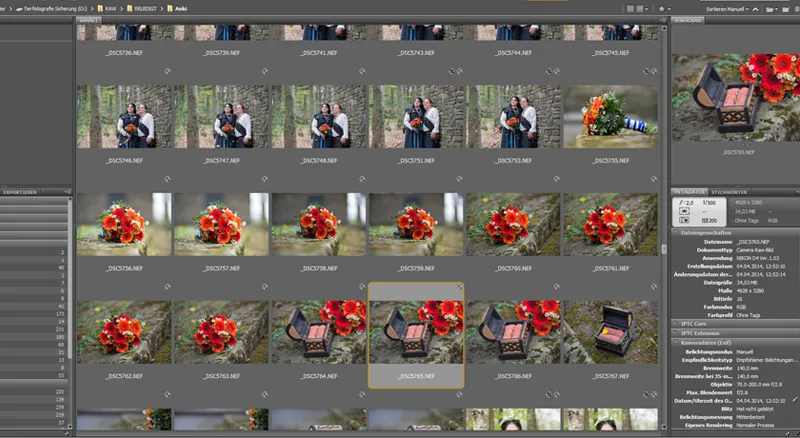
Teraz postupne otváram všetky obrázky svadobnej reportáže na hromadné spracovanie v Camera Raw, bez toho aby som si ich predtým pozrel jednotlivo. Zvyčajne si vyberiem 150-250 kusov naraz a zobrazím si ich v Camera Raw. Či otvoríte rovnaký počet alebo vždy len 10 kusov naraz alebo dokonca celý priečinok, je na vás.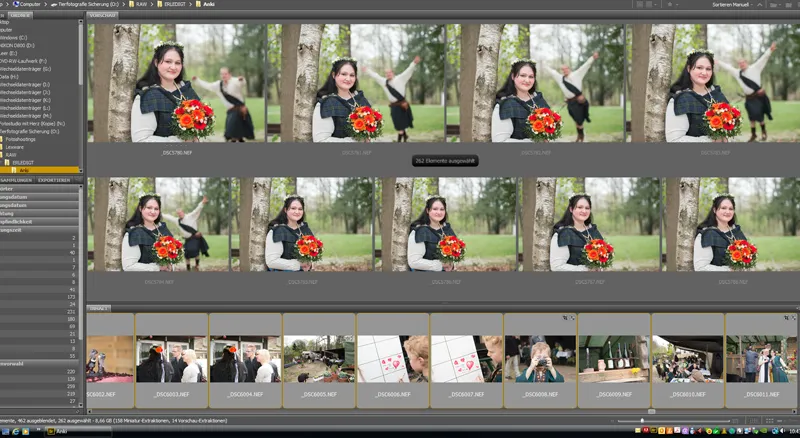
Keďže všetky obrázky musia byť načítané do Camera Raw, nerad to robím s viac ako 250 kusmi naraz, pretože hromadné spracovanie trvá príliš dlho alebo - v prípade pádu programu - bol celý odvedený práce zbytočne. Nestáva sa to často, ale je to nepríjemné, keď sa to stane. Určite závisí aj na sile vášho počítača, jednoducho to vyskúšajte!
Po otvorení v Camera Raw nechám najskôr uplynúť niekoľko minút, kým sa obrázky úplne načítajú. Potom prechádzka je oveľa rýchlejšia. Ak máte rýchly počítač, môžete to urobiť okamžite bez čakania. Predtým, než sa budeme venovať podrobným zmenám, ktoré môžete aplikovať na všetky obrázky otvorené v Camera Raw súčasne (Bod 3 Jednotková úprava obrázka), ukážem vám, čo robím v prvom kroku. V okne Camera Raw sa zobrazí tento panel. V režime Náhľad vidíte vybratý obrázok a vľavo pás prehľadu pre všetky vybrané obrázky. Teraz máte možnosť, ak je vybraný len jeden obrázok, vykonávať zmeny na jednom obrázku pomocou nástrojov hore alebo lišty vpravo, alebo ak ste vybrali všetky obrázky pomocou Ctrl+A, aplikovať zmeny na všetky obrázky pomocou nástrojov a funkcií priamo.
Všeobecné funkcie pracovného postupu nájdete pod svojím obrázkom v náhľade (pozrite si nasledujúci obrázok). Prosím, pri hromadnej úprave najprv vyberte všetky obrázky, ktoré ste upravili (Ctrl+A). V otvorenom okne teraz môžete vybrať farebný priestor, v ktorom sa uložia obrázky, farebnú hĺbku a veľkosť vašich neskoršie vytlačených súborov. Okrem toho aj požadované rozlíšenie.
Takmer všetky zmeny, ktoré možno vykonať v Bridge, vykonávam pri jednotlivom výbere fotografií alebo pre sériu obrázkov, ktorá bola zachytená s rovnakým nastavením. Napríklad ak ste celú sériu zobrali príliš svetlo, môžete ich označiť a na všetky obrázky aplikovať rovnaké zmeny (v tomto prípade korekcia expozície).
Tu som si ako vzor upravil niekoľko obrázkov schválne rozjasnených. Ak teraz predpokladáme, že boli zachytené takto, môžem označiť sériu (ľavý náhľad) a potom ovládače Svetlá / Expozícia posunúť, až kým nezodpovedajú mojim požiadavkám. Camera Raw disponuje malými pomocníkmi, ktoré môžete samozrejme aktivovať alebo deaktivovať podľa svojich predstáv. Nájdete tu možnosť zobraziť príliš svetlé / tmavé oblasti priamo kliknutím myšou (Prenasýtenie = červené, Podexponovanie = modré). Pomocou ovládačov Svetlá a Tieňe ich môžete následne upraviť. Biela oblasť sa rada prejedá.
Pri zachytení by ste mali radšej trochu tmavo osvetľovať než príliš svetlo. Keď sa štruktúra raz stratí, už ju nedokážete obnoviť. Ak sú len minimálne preexponované, môžete ich čiastočne opraviť pomocou ovládača Svetlá! Preto ho veľmi často používam. Všeobecne používam len funkcie Expozícia, Svetlá, Tieňe a Farba teplota pre hromadnú spracovanie a to len na celé série obrázkov. Všetky ostatné funkcie aplikujem na každý obrázok individuálne.
Teraz prichádzame k uloženiu upravených RAW súborov vo formáte JPG. Na to je dôležité toto tlačidlo: Uložiť obrázok. Pri hromadnej spracovanie je potrebné najskôr opäť označiť všetky obrázky. V otvorenom okne môžete teraz nastaviť, ako chcete svoje obrázky uložiť, a vybrať priečinok, do ktorého chcete napríklad súbory uložiť ako JPG. Pri Metadátach môžete samozrejme zvoliť viacero možností, takto rozhodnete, ktoré obrazové dáta sa majú pri ukladaní zachovať.
To je zatiaľ všetko pre hromadné spracovanie. V ďalšom bode sa budeme venovať jednotlivé úprave obrázkov.
3. Bridge - Camera Raw: Jednotlivé úpravy obrázkov
Všeobecne musím poznamenať, že pre každý typ úpravy v Camera Raw je dôležité, o aký fotografiu ide. Pri retuši krásy, ktorú chcem neskôr veľmi zlepšiť a možno trochu pôsobiť rozprávkovo, využívam v Camera Raw úplne iné nástroje ako pri nahom dieťati, ktoré chcem upraviť farbu pleti. Rovnako by som išiel do detailov viac, ak by som na svadbu nechcel poskytnúť všetky údaje digitálne. Takže niekedy upravujem viac ako 1 000-2 000 súborov, ktoré nemôžem samostatne upraviť v rôznych možnostiach. Ak si ale počas fotošootingu vyberiem len 4-5 súborov na následné úpravy v Photoshop, použijem tu oveľa viac možností z Camera Raw, než je to pri spoločnom spracovaní svadobných fotiek.
Camera Raw je veľmi rozsiahly a celkovo platí aj tu: Vedie mnoho ciest do Ríma. Každý fotograf tu nájde svoj vlastný spôsob úpravy. Jeden už teraz upravuje svoje obrázky, ja napríklad upravujem ostrenie až v Photoshop. A aj tu je mnoho možností! Takže si teraz krátko prejdime nástroje a najdôležitejšie možnosti. Ako ich neskôr použijete, je na vašom vkuse! To je len pracovný postup pri svadbe.
Hore nájdete v paneli niekoľko užitočných pracovných nástrojov.
Například máte možnosť selektívne upravovať, nástroj priblíženia a nástroj výreza. Ja tu zvyknem používať len nástroj výreza. Takmer všetky moje obrázky sú mierne orezané, je to moja zvyčajná prax..webp?tutkfid=43835)
No dbám na to, aby obrázky nikdy neboli príliš malé. Mali by ste tiež zvážiť, že neprekročíte 6 megapixelov.
Teraz sa pozrieme na možnosti na pravej strane (Základné nastavenia). Ako som už spomenul v predchádzajúcom bode, pri jednotlivých obrázkoch sa pozriem aj na expozíciu záberu a prípadne upravím cez Svetlá, Tieňe alebo Expozíciu. Navyše sa pozriem na Bilanciu biela, podľa chuti môžete trochu zmeniť. Niekedy do obrázku pridám aj trochu Kontrast. Body Odtieň, Klarita, Dynamika a Sýtosť využívam pri svadobných obrázkoch takmer nikdy. Toto sú možnosti, ktoré však rád využívam pri fotografovaní krásy a módy.
Okrem toho by som chcel ešte spomenúť oblasti (zhora vpravo) Krivka graduácie a Detaily. Aj tu sa s nimi často pracuje, ale ja tieto body veľmi zriedka používam, vo workflow pre svadby vôbec nie. Brousenie používam - ako som už spomenul - výlučne v programe Photoshop. Avšak Bridge vám dáva možnosť tieto funkcie použiť už cez hromadné spracovanie. Pri používaní tejto možnosti nezabudnite zobraziť obrázok vo veľkom zväčšení, aby ste skutočne videli, či bolo správne naostrené alebo nie.
Inak: Vo výške obrazu musí byť nastavený náhľadový-checkbox, aby ste videli, ako sa všetky zmeny prejavia na vašom obrázku.
Okrem práve použitej funkcie Uložiť obrázok sú vám samozrejme k dispozícii v spodnej časti výberu body Otvoriť obrázok (Otvorí obrázok v programe Photoshop) - Zrušiť (Všetky zmeny sa zahodia a vrátite sa naspäť do Bridge) a Dokončiť (Všetky zmeny budú uložené a vrátite sa naspäť do Bridge). Pri jednotlivom úpravách obrázkov teraz vyberte možnosť Otvoriť obrázok v programe Photoshop a venovali sa detailnej úprave vášho fotografie.
4. Photoshop - dôležité nástroje
Photoshop je neuveriteľne rozsiahly. Pravdepodobne všetci používame len malú časť všetkých možností. To vám na začiatok stačí, preto sa budeme zaoberať iba najčastejšie používanými nástrojmi pri beauty retuši, ktoré nájdete aj v každej odbornej literatúre. Vzhľadom na množstvo navštívených workshopov u iných fotografov viem, že takmer každý uprednostňuje vlastné metódy, či už ide o brousenie, retušovanie pokožky, vystrihovanie alebo používanie rôznych efektov a filtrov. Istotne nie je na škodu vyskúšať 1-2 varianty, aby ste zistili, čo vám najviac vyhovuje. Aby sme sa netreliakovaovali s touto príťažlivou, chcem vám len jednoducho ukázať svoje varianty a pokúsim sa vám poskytnúť najčastejšie postupy.
Ako malú poznámku dopredu: Pri každej úprave vytvorte novú vrstvu s Maska vrstvy. Takže budete mať možnosť kedykoľvek vrátiť svoje zmeny späť, aniž by ste museli začať úplne od začiatku. Ak ste ešte nikdy nefotili s programom Photoshop a neviete, čo sú vrstvy, odporúčam vám prejsť na internet - v závislosti od vašej verzie PS - vyhľadajte tutoriály pre začiatočníkov alebo video-tréningy, ktoré nájdete napríklad na PSD-Tutorials.de. Teraz sa budem zaoberať len ďalšími úpravami, pretože základné nástroje prekročia rozsah tutoriálu. Predtým, ako sa dostanem k podrobným úpravám, vám predstavím krátko najdôležitejšie nástroje:
Tu nájdete - ak chcete trochu ostrihať váš obrázok - vhodný Nástroj orezania. Ako vidíte hore v lište po výbere nástroja, môžete veľmi jednoducho zvoliť iný formát, napríklad 3:4 alebo dokonca raz 1:1.
Pri retušovaní krásy najčastejšie využívam Nástroj na opravu plochy a Nástroj opravy. Tieto by ste si rozhodne mali zapamätať. Rovnako ako Klonovací štítok, ktorý nájdete nižšie v lište nástrojov. Presnú aplikáciu nástrojov vysvetlím v ďalšej časti. Samozrejme, aj bežný Štetec je pre vás veľmi dôležitý. Určite ho budete často používať.
Ak sú tri veľmi dôležité funkcie, ktoré by ste mali poznať. Tieto som označil na nasledujúcom obrázku. Horná šípka vám ukazuje funkcie vrstiev, takže tu môžete napríklad stanoviť režim vrstiev alebo priehľadnosť. Práve ste teda aplikovali na Maska vrstvy, či už filter alebo retuš, tu môžete na to ovplyvniť. Skúste to raz. S týmto tiež budete často pracovať.
Pod týmto vám šípka 2 zobrazuje vaše vrstvy a Masky vrstiev. Ak ste uzavreli krok práce, môžete samozrejme spájať príslušné vrstvy. Stačí zvoliť vrstvy a pravým tlačidlom myši zvoliť Zredukovať na vrstvu. To uľahčuje prácu Photoshopu a vášmu počítaču veľkým zaťažením. Okrem vášho vrstva vidíte vždy symbol oka. S tým môžete vašu vrstvu zobraziť alebo skryť. Považujem za rozumné skontrolovať obrázok ešte raz po každej úprave, či sa obrázok skutočne pozitívne zmenil. Nie je nezvyčajné, že efekt minimalizujem v priehľadnosti alebo ho úplne zmažem.
Šípka 3 ukazuje tiež dôležité funkcie. V tomto paneli nájdete napríklad nástroj Vytvoriť novú vrstvu, pridať masku vrstvy a Vytvoriť novú plnovú alebo nástrojovú vrstvu - Tieto možnosti budete často využívať. Teraz uvidíme, ako integrovať tieto nástroje do našej pracovnej chymie.
5. Photoshop - Beauty retuš
Odstránenie nedokonalostí pokožky a vlasov
Ako prvý krok začnem s retušovaním pokožky.
T. j., veľmi zväčšujem svoj obraz (najmenej o 60 %) a ľahko upravujem tvár s nástrojom na opravu chýb a nástrojom na opravu oblastí. Tu sa zatiaľ sústreďte len na väčšie rušivé faktory. Vystupujúce pramienky vlasov, pupienky a kožné nedokonalosti. Matečné znamienka a jazvy nechám na svojom mieste, pokiaľ model nežiada, aby boli odstránené! Patria k osobnosti a nemali by byť odstránené bez vašeho súhlasu. Pri použití nástroja na opravu oblastí zvoľte malú špičku štetca, ktorá pokryje bod, ktorý chcete retušovať. Pri pramienkoch vlasov by mal pokrývať vlas v šírke. Teraz Photoshop použije okolité miesta ako základ na zakrytie „chyby“. Samozrejme narazíte na obmedzenia tohto nástroja, ak sa príliš priblížite k okrajom, ktoré nie sú vhodné pre vaše vyplnenie oblasti, ako napríklad pri vlasovom priechode alebo obočí. Pupienky, ktoré sú na popredí čela, sú rýchlo a bezproblémov odstránené.
Pre ostatné použite nástroj na opravu chýb. Vyberte napríklad pramienky vlasov, ktoré chcete odstrániť - jednoducho obkreslite s podržaným tlačidlom myši a označte. Teraz jednoducho potiahnite túto vybranú oblasť myšou do oblasti, ktorú Photoshop použije ako oblasť na opravu. Mala by to byť čo najbližšia, rovnako svetlá/ tmavá oblasť s rovnakou štruktúrou.
Iba vo veľmi kritických prípadoch používam nástroj Kopírovanie štítkov. Nechcem sa často pretlačiť do tvárí - tento nástroj je skôr vhodný na retuše pozadia. Takto som sa to naučil na svojom prvom workshope z úpravy obrazu a môžem to len potvrdiť. Ak si však neviete inak poradiť, môžete ho samozrejme použiť. Nástroj Kopírovanie štítkov použijete jednoducho. Po zvolení veľkosti štetca môžete stlačením klávesy Alt najprv označiť oblasť, ktorú chcete skopírovať na iné miesto. Uvoľnením klávesy Alt prejdete na miesto, kde to chcete použiť, a Photoshop vám už ukáže, ako to bude vyzerať. Kliknutím myšou aplikujete kópiu. Trochu cvičenia s týmito tromi nástrojmi vás rýchlo presvedčí o ich schopnostiach.
Samozrejme túto metódu môžete použiť aj na odstránenie vlasov vyčnievajúcich z hlavy!
Vyčistenie tiene
Predtým, než prejdem k detaljnému retušovaniu pokožky (nasledujúci krok), vyčistím vrásky a tiene. Tu použijem dve možnosti, ktoré vám radi predvediem.
A. Vytvorte novú vrstvu a nastavte ju na Vyjasniť - Teraz znova potrebujete nástroj na opravu chýb. Jednoducho označte vrásky a tiene a potiahnite ich do svetlejších a jemnejších oblastí pokožky. Neskôr môžete jednoducho ovplyvňovať silu výsledku s Prekryv.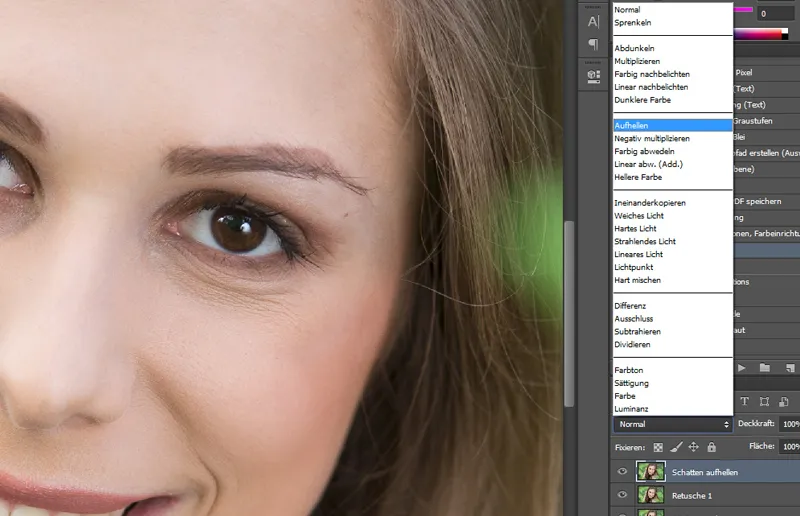
B. Trochu subtilejším prístupom je použitie nástroja Kopírovanie štítkov. Vytvorte novú vrstvu a teraz použite nástroj Kopírovanie štítkov s Prekryv približne 15 % +/- a kópia zo svetlejších oblastí do tých tmavších alebo cez vrásky, ktoré chcete vyjasniť.
Obidve metódy sú rýchle a dosahujú dobré výsledky. Skontrolujte, prosím, silu efektu opäť cez zapínanie a vypínanie vrstvy a oddialte sa od svojho obrazu. Často musíte opätovne preskúmať celú tvár! Uvidíte tak aj to, či ste pracovali rovnako na oboch poloviciach tváre.
Retušovanie pokožky / Pudrovanie v Photoshope
Pre nasledujúcu retušovanie pokožky odporúčam použiť hotovú akciu. Existuje veľa možností, ako vykonať pekné retušovanie pokožky. Hotovú akciu nájdete napríklad tu.
Pri retušovaní pokožky pamätajte: Menej je viac! Má to byť diskrétne. Preto občas schovajte vrstvu a prípadne znížte Prekryv pre prirodzenejší výsledok. Nezabudnite na ruky alebo na iné časti tela, aby to nepôsobilo nenápadne! Moje model na tomto obrázku má profesionálne make-up a jemné denné svetlo v tieni mi to samozrejme veľmi uľahčuje!
Rada pracujem s nižšou Prekryv a radšej niekoľkokrát prejdem cez miesta, ktoré to potrebujú. Tu budete rýchlo mať správny pocit.
Zvýraznenie očí
Oči sú vždy zaujímavým prvkom. Avšak veľmi rýchlo sa všetko pokazí, ak preháňate účinok. Platí to tak pre zaostrenie, ako aj pre vyjasňovanie. Čisté vyjasnenie môžete dosiahnuť aj pomocou zvýšenia v „Dodge and Burn“ (pozri ďalší bod). Kto by chcel zvýrazniť oči ešte viac, môže si vybrať aj možnosť Priebeh prechodu. Paletu farieb nastavte na Čiernobielu a zvoľte režim Mäkký svet. Zaujímavo to pôsobí aj pri aplikovaní tohto kroku na celý obrázok, ale s nízkou Prekryv (okolo 20 %) a následne ešte o niečo silnejšie na oči, pery, oblečenie atď.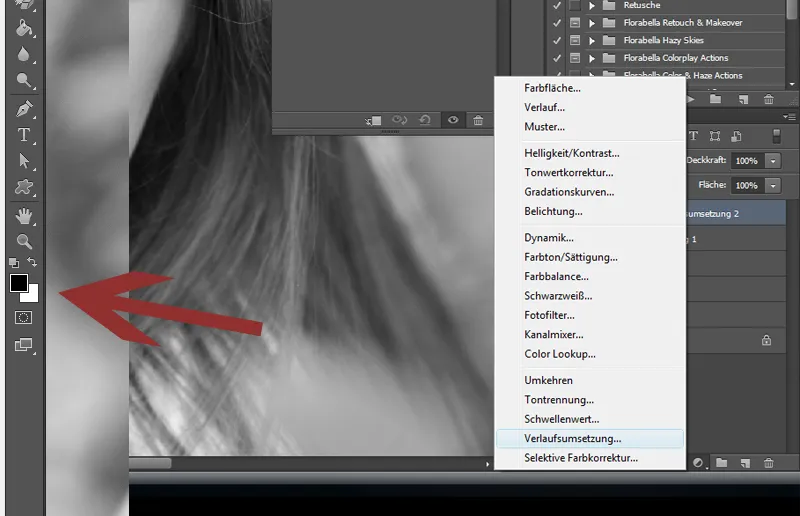
Ak chcete využiť Priebeh prechodu na určitú farebnú náladu, môžete dosiahnuť tento efekt aj napríklad s ružovou/bielou paletou farieb!
Vyhýbání & Přetínání
Vyhýbání & Přetínání je jednoduchý efekt s velkým účinkem. Nicméně lze i zde přehánět. Opravdoví mistři Photoshopu tento efekt samozřejmě používají pravidelně a ovládají ho perfektně! Práce s světlem a stínem má nejen účel zvýraznit pozitivní oblasti a mírnit ty negativní, ale může také vést k optickému zúžení.
Pro vyhýbání & přetínání jednoduše vytvořte novou prázdnou vrstvu a nastavte ji na Ineinanderkopieren. Nyní můžete přímo v této vrstvě malovat bílým nebo černým Kartáčem podle toho, zda chcete zesvětlit nebo ztmavit. Začněte prosím s velmi jemnou průhledností; začněte například s 10 % a v případě potřeby můžete přemalovat!
Obecně k práci s Vyhýbáním & Přetínáním je potřeba trocha cviku! Protože mi při práci pro klienty často chybí čas na velmi složité a zdánlivě nekonečné úpravy, musím se často zaměřit na základní věci. Když tedy Vyhýbání & Přetínání používám, je to většinou pro jednoduché triky, jako je mírné zesvětlení očí. Naopak horní a dolní okraj očí můžete mírně ztmavit, což oku dodá ještě něco navíc! Tento efekt však můžete také využít naplno, například zesvětlit hřbet nosu, tváře, bradu a čelo, ale prosím, opravdu velmi jemně. Můžete zesvětlit otravné, výrazné stíny nebo si samozřejmě zkusit optické zúžení paže. S tímto efektem lze - pokud pracujete čistě a jemně - skutečně mnoho udělat!
Zde je ještě jeden příklad optického zúžení. Pokud trochu zesvětlíte vnitřní části těla a ztmavíte vnější strany, bude to automaticky působit zúžení. S trochou cviku budete v tomto ohledu jistě brzy lepší než já!
Zúžení
Ženy znají tento problém: Jsme vždy příliš tlustí. Samozřejmě byste se měli vyvarovat tomu, aby vaše klienty na fotce prostě zhubli o 20 kg. Ale některé dámy si to výslovně přejí. Pak byste se měli seznámit s filtrem Verflüssigen. Zde naleznete takzvaný Shrňovací nástroj. Jen zkusit! Ale vyberte si prosím dostatečně velký Kartáč, abyste poté neměli boule na rukou a nohou! Také zbývající nástroje z Verflüssigen lze velmi dobře využít. Doporučuji vám prostě trochu cvičit.
Mimochodem, skvělý filtr pro zajímavý efekt: Renderfilter>Blendentopky.
Pokud to ještě neznáte, vyzkoušejte to!
Samozřejmě existuje spousta dalších možností perfektní retuše krásy. Pokud si zde chcete ještě víc vyhrát, doporučuji vám na konci něco málo dopsané literatury.
Zde máme předtím/po obrázek mého modelu. Prošel všemi popsanými kroky a nyní má malou akci z dalšího kroku a vignettu. Hotovo! Celý proces trval jen pár minut a výsledek je - jak myslím - přirozený, ale určitě zlepšení. Co myslíte?
Zesílit
Většinou zesiluji s Průchodem vysoko. Důležité je, že při tomto procesu nepracujete na pozadí, ale vytvoříte novou vrstvu prostřednictvím vrstvy kopie. Poté vyberete Filter>Ostatní filtry>Průchod vysoko. V zobrazeném okně nyní můžete nastavit sílu Průchodu vysoko-filtru. Pro vrstvu Průchodu vysoko vyberte Jemné světlo. Nyní použijte Maska vrstvy (Černá) a pomocí bílého Kartáče vyznačte místa, kde chcete tento efekt uplatnit, zejména oči a vlasy. Trochu si dejte pozor na intenzitu efektu. Ne-přečiňujte to!
6. Photoshop - Akce a Filtrování
V Photoshopu nemáte pouze možnost ukládat často používané pracovní postupy do Akce a snadno je znovu používat, ale také využívat předpřipravené Akce nebo Filtry. Velmi oblíbeným nástrojem jsou filtry NikFilter, které nyní nesou jméno Google Nik Collection. Od doby, kdy byly zakoupeny Googlem a lze je stáhnout, jsou skutečně cenově dostupné. Já jsem je kdysi koupila ve velkých baleních a bohužel za ně zaplatila hodně peněz.
Tyto filtry se integrují do vašeho PS softwaru po instalaci a jsou volatelné přes Filtr. Zde máte k dispozici mnoho možností úprav, které byste měli určitě vyzkoušet. Například Silver-Efex Pro nabízí skvělé černobílé filtry pro vaše motivy. Každý filtr můžete navíc individuálně upravit a editovat. Zkuste je, určitě budete nadšení.
Dále ráda pracuji s předpřipravenými akcemi. Existuje spousta poskytovatelů, samozřejmě si můžete stáhnout skvělé akce i na stránkách PSD-Tutorials.de. Někteří poskytovatelé, kteří nabízejí k prodeji krásné akce a které ráda používám, jsou:
• www.florabellacollection.com
• www.painthemoon.net
Tu nájdete Akcie pre retuš krásy a taktiež hotové Farebné filtre. Priniesla som vám niekoľko príkladov. Samozrejme môžete všetky filtre znížiť vo svojej Prekryv a dostanete tak mäkšie varianty príslušného efektu. Rád pracujem aj s textúrami alebo svetelnými efektmi, ktoré vkladám do obrázka.
Zobrala som vám niekoľko príkladov. Textúry môžete jednoducho vyzvať ako vrstvu nad svoje obrázky a napríklad ich vložiť s efektom Mäkké svetlo. Treba trochu cviku, aby to bolo jemné a harmónické. Prekryv by nemal byť príliš vysoký a samozrejme musia byť niektoré oblasti vášho modela tiež skryté. Textúry a efekty môžete nájsť v hojnom množstve na internete, zadarmo a niekedy aj za malé peniaze.
S kefami pracujem relatívne málo, ale to aj z toho dôvodu, že neovládam úplne ich používanie a u mňa to nie je tak hravé. Tu jednoducho buďte kreatívni. Určite skvelý spôsob, ako ešte viac vylepšiť svoje obrázky.
Rada používam vinety! Páči sa mi, keď okraje obrázka dostanú pekný tmavý efekt. Skúste to jednoducho. Chcem vám ešte ukázať niekoľko All-in-One akcií, ...
... ktoré sa samozrejme dajú super kombinovať.
Tieto aplikované hotové akcie sú od Nikfilter ...
... a Florabellacollection.com.
Na ukážku som použila obrázok.
7. Prezentácia fotiek
Teraz sú vaše obrázky upravené a čakajú, aby potešili vašich zákazníkov. Teraz je len otázka: Ako správne prezentovať fotografie? Samozrejme, nikdy to nemôže byť dostatočne profesionálne, ale všetko je to aj otázka nákladov, najmä ak ste svadbu sprevádzkovali len z čistej radosti a z vášne pre koníček. Prezentácia fotografií bude samozrejme preložená na zákazníka a preto by nemala narušiť rámec. Keďže sa snažím urobiť moje svadobné reportáže stále nejako cenovo dostupné, musím aj ja občas obísť nejakú tú drobnosť. Individualizované CD a fotografické mapy sú jednoducho veľmi drahé a vyrábajú sa vo veľkom množstve. Moje prezentácie získavam od firmy Schoeller & Stanzwerk, kde sa môžete zaregistrovať ako obchodný partner. Firma Studioexpress, cez ktorú získavam svoje kartónové podklady, ponúka aj položky na tému prezentácie fotografií. Určite nájdete veľa dodávateľov. Musí to samozrejme zapadnúť do vášho rámca.
Dokonca som si predtým fotografické mapy vyrábala sama, ale teraz mám na to jednoducho príliš veľa fotografií.
8. Odborná literatúra
Ak hľadáte ďalšie inšpirácie mimo tutoriálov a video tréningov na stránke PSD-Tutorials.de, tu mám pre vás niekoľko tipov na knihy / DVD na tému úpravy fotiek:
• Veľmi odporúčam knihu od Scotta Kelbyho: Portrétová retuš v Photoshop. Nájdete tu veľa ďalších veľmi užitočných tipov a správne úpravy pre váš časový manažment. Jednoducho vysvetlené a ako vždy typická kniha od Scotta Kelbyho!
• "Kniha Photoshopu Ľudia & Portrét" od Maike Jarsetz by som tiež radi odporučil. Veľa užitočných tipov pre úpravu fotiek, od základnej retuše až po náročnejšie práce.
• Kto si chce raz byť trochu kreatívny, môže si pozrieť DVD od Galileo od Matthiase Schwaighofera "Kreatívny dizajn fotiek". Nebudete sklamaní!
• Tiež veľmi odporúčaný je Photoshop-Artworks od Galileo. Triky profesionálov v Photoshop.
To bolo všetko z tohto tutoriálu. Dúfam, že ste si ho užili a že vám v jednotlivých častiach pomohol. Teraz ostáva len posledná časť otvorená, na ktorú sa veľmi teším. Ďakujem vám za vašu dôveru.
Nicole Schick
www.fotostudio-mit-herz.de


