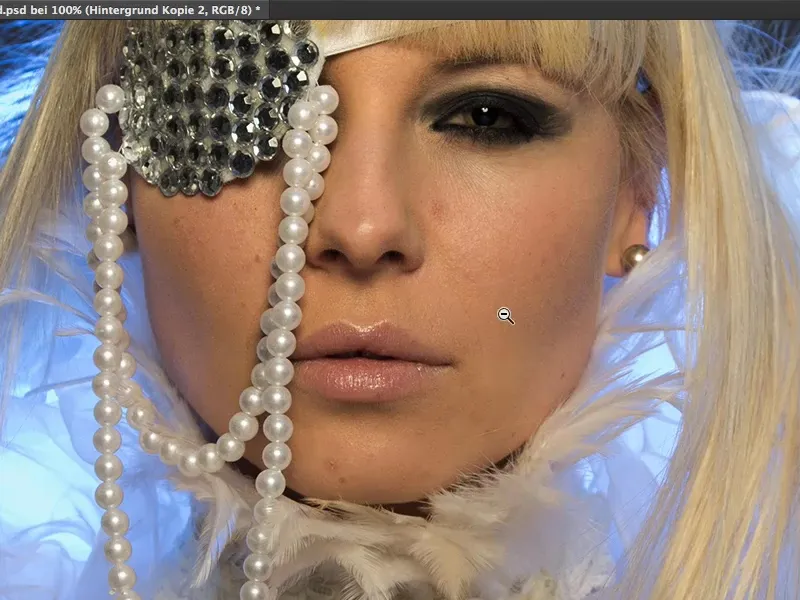V tomto tutoriáli ti vysvetlím všetko o úprave pokožky a tvorbe pleti.
Ešte pred nedávnym časom bola metóda Soft-decrunching alebo pudrenie pokožky, ako sa to nazývalo aj v nemčine, stavom umenia. Každý ju používal na obrázok - trošku znížená intenzita, aby sa odstránili poruchy, a príbeh bol vyriešený.
Dnes sa pracuje s tzv. frekvenčným oddelením. Znie to dosť zložito. Čo je tu oddelené? - Frekvencie. To znie hrozne technicky a pre začiatočníkov je to pravdepodobne nevhodné. Kto vie, čo všetko sa tam deje? … Ukážem ti, že frekvenčné oddelenie je veľmi jednoduché.
Predchádzajúci postup: Pudrenie pokožky
Dokázal si to takto: Možno si si vrstvu skopíroval (1), prevrátil ju (2), …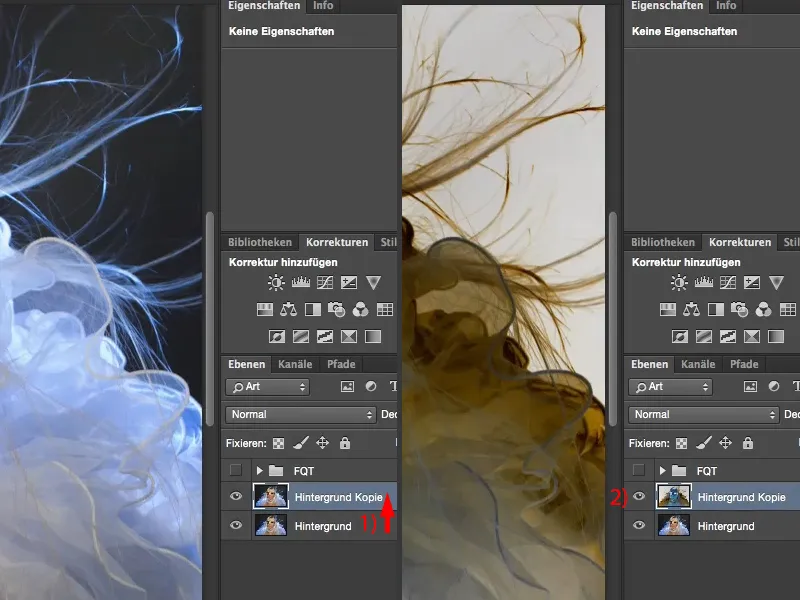
… potom si použil filter Vysokofrekvenčného prepustenia s polomerom, pri ktorom boli štruktúry stále dobre viditeľné.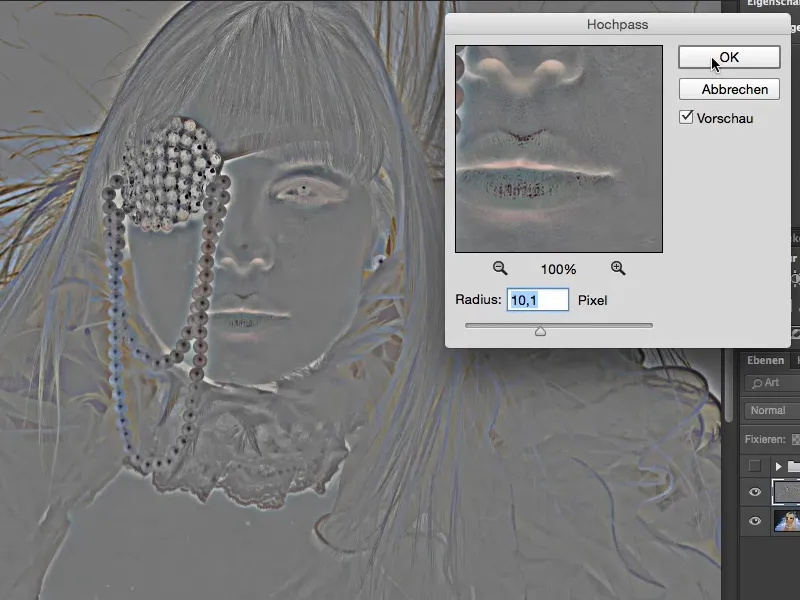
Ďalej si prešiel na Mäkké svetlo (1). Teraz máš tento žiarivý vzhľad, tento jemne rozmazaný efekt na pokožke (2). A cez Gaussov filter rozmazania (3) si vrátil póry pomocou nízkeho polomeru približne na jeden pixel.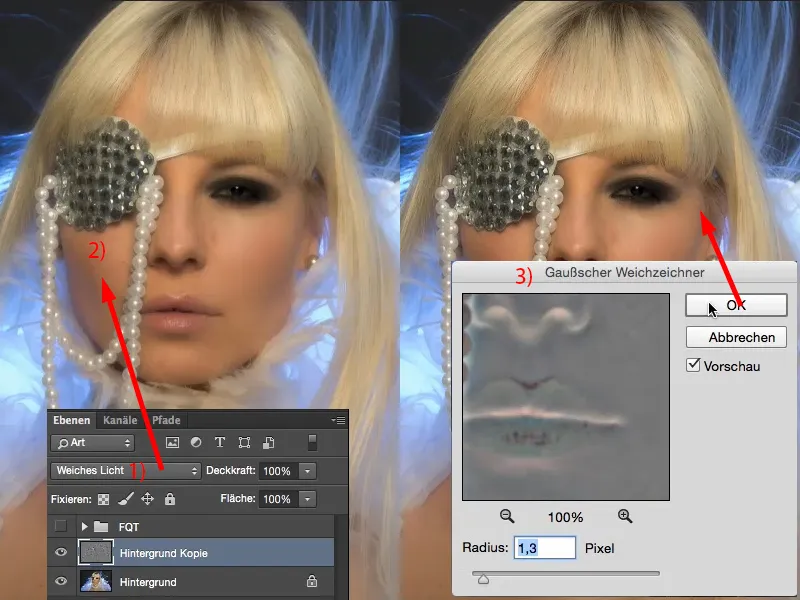
Ak si si porovnal pred a po, uvidíš: Celý obrázok je zjemnený.
Musel si to teraz neprakticky vykresliť cez masku na obrázku. Ja si vždy nastavím takmer 200% priblíženie. Potom uvidíš: Póry sú stále tu, ale sú jemne rozmazané. Vyzerá to dobre.
To vyzerá nepochybne dobre aj v prípade, že vychádzasur a pozrieš sa na celý obrázok. Ak si predstavíš, že tu máš iba pokožku s efektom … tieto jemné chĺpky a tak ďalej, to nikto nechce vidieť.
No všetko, čo môžeš teraz urobiť, je: Na tejto vrstve (1) obmedziť efekt maskou a môžeš to vykresliť a môžeš nastaviť intenzitu.
To je všetko, čo môžeš robiť s pudrením pokožky alebo soft-decrunching. Preto vrhneme túto vrstvu preč (1). Dnes to nepotrebujeme.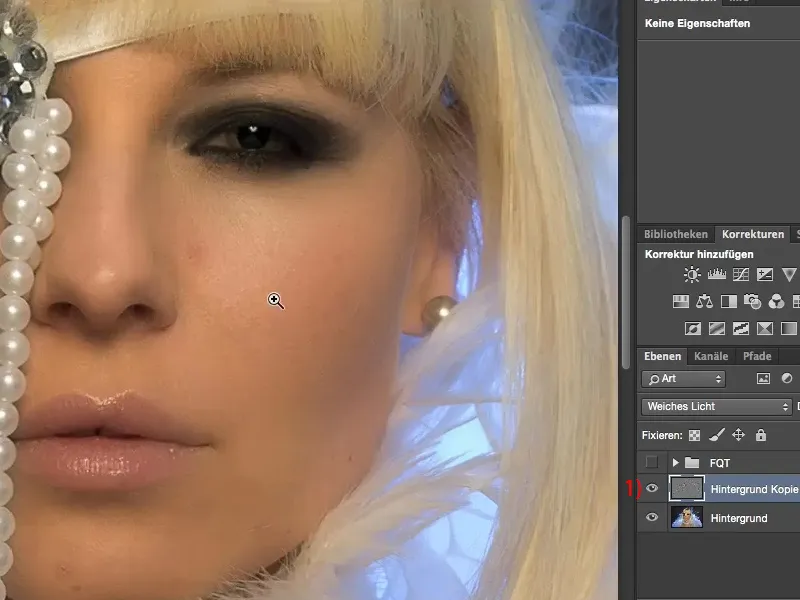
Čo dokáže frekvenčné oddelenie?
Frekvenčné oddelenie dokáže omnoho viac. V PSD súbore som si tu vytvoril frekvenčné oddelenie.
A keď si ho raz aktivujem (1), uvidíš na prvý pohľad, že dievča má modré pery (2), a pomyslíš si: „Hej, sme tu pri téme úpravy pokožky!“ Áno, frekvenčné oddelenie vie oveľa viac, ako len upravovať pleť.
Pozri hore na začiatok vlasov (3): Tieto tmavé miesta, ktoré by som inak musel nepríjemne odstrániť cez úpravové vrstvy, som pomocou frekvenčného oddelenia odstránil v niekoľkých kliknutiach. Aj tu dolu (4), tie tiene, ktoré mám na látke, sú naozaj veľmi škaredé: Frekvenčné oddelenie - odstránené.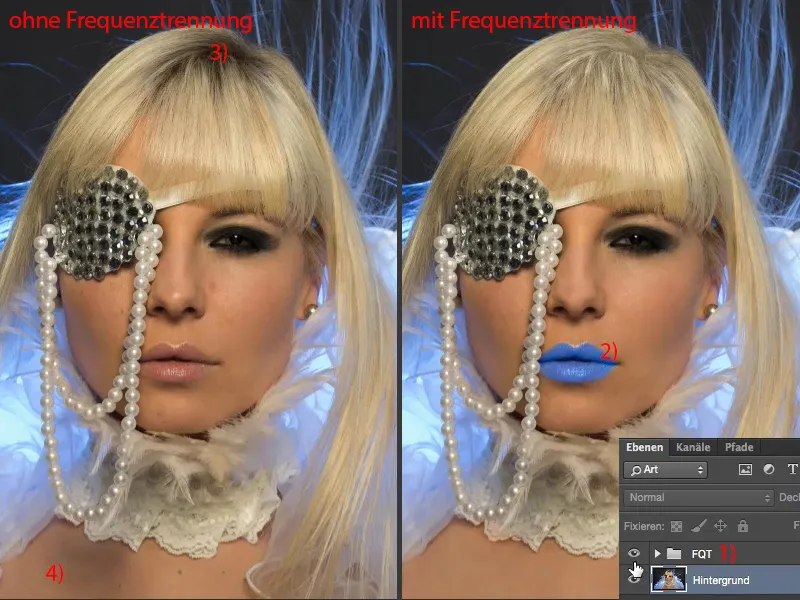
Dovoľ nám priblížiť sa do tohto oblasti, približne na 200 percent. Pozri si pred a po: Uvidíš, že štruktúra v tejto tieni je úplne zachovaná. Jas je však naozaj jedna k jednej s okolitými, zdravými oblasťami obrázka … A to je sila frekvenčného oddelenia, ak chceš.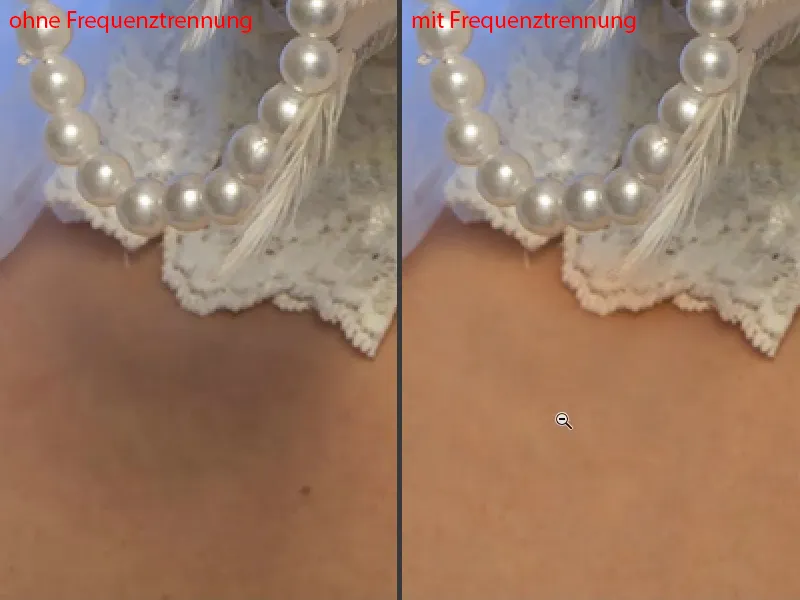
Alebo aj pery: Môžeš ich sfarbiť pomocou frekvenčného oddelenia. Štruktúra pleti je jedna k jednej. Ja som len odstránil poruchy. To je frekvenčné oddelenie.
Rozdiely v jasnosti … Pozri sa na túto oblasť: Brada a kútiky úst, to je pre mňa vždy najnáročnejšia časť na retušovanie, pretože tam mám veľa tmavých a svetlých miest - frekvenčné oddelenie - všetky škvrny odstránené. Jas môžeš upraviť pomocou frekvenčného oddelenia.
A ako to funguje?! - Teraz ti ukážem dva rôzne prístupy. Som si istý, že existuje pravdepodobne ešte oveľa, oveľa viac prístupov, ktoré môžeš s frekvenčným oddelením použiť. Photoshop neustále nemyslí len jedným smerom. Keď mám problém, tak v Photoshope zvyknem mať päť až desať rôznych riešení a musím sa pozerať: Ktorá je teraz najrýchlejšia alebo najlepšia technika pre môj obrázok alebo čo mi najlepšie vyhovuje?
Frekvenčné oddelenie (metóda 1): Svetlo & Farba s Gaussovým rozmazávačom
Nastavím rýchlo prednú a pozadnú farbu na čierno a bielo (1) a tu celú vec vypnem (2). A teraz ideme na to: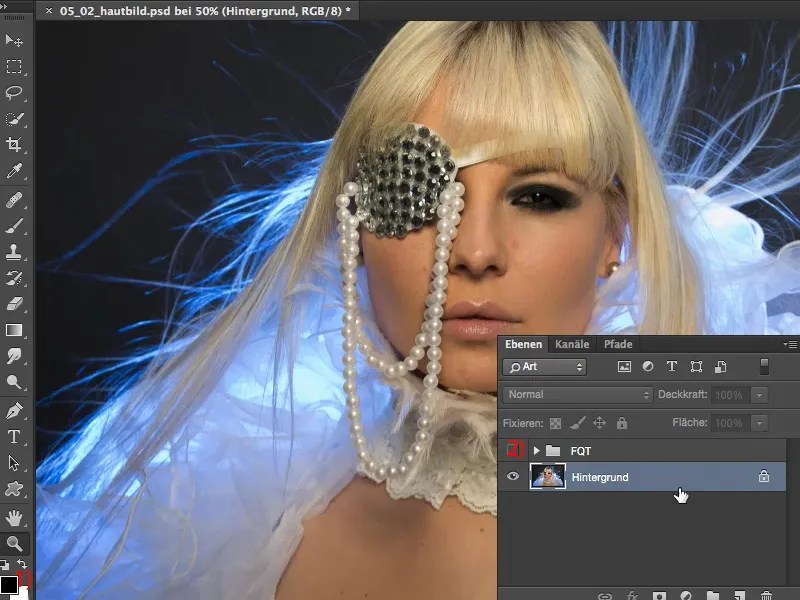
Na začiatok si musíš skopírovať pozadiovú vrstvu dvakrát (1). Budem to volať „Svetlo & Farba“. A túto vrchnú vrstvu budem volať „Štruktúra“ (2). Frekvenčné oddelenie teda neznamená nič iné, než oddelenie svetla a farieb a štruktúry od seba na dvoch vrstvách. A to má účinok, ako hneď uvidíš, že môžeš korigovať poruchy na jednej vrstve a svetlo a farby na druhej vrstve. A to je obrovské úsporné časovo.
Ak by som chcel odstrániť túto poruchu, ten tieň dole (3), skôr, musel by som si pravdepodobne vytvoriť prázdnu vrstvu, pokúsil by som sa o úpravu v móde jas a v móde farba tu prestriekal, možno by som to zjednodušil a vystrihol by som tento časť obrazu (4), premiestnil (na 3), trochu zväčšil a prispôsobil cez mäkké masky. V každom prípade by som mal veľa práce na osvietenie tohto tieňa, pretože ak by som to robil cez Dodge & Burn, tu už je veľa sivej farby (3), potom by to mohlo byť škvrnité, možno by to bolo ešte trochu svetlosivejšie, možno by som dostal aj trochu červenivej farby - v pokožke je vždy veľa oranžovej, červenej a žltej farby. To sú také veci - vždy mám problémy. Bez ohľadu na to, ako to spravím, mám vždy veľa, veľa práce ako s frekvenčným oddelením. A ako jednoducho to tu funguje, ukážem ti teraz. Najprv vypneš vrstvu so štruktúrou, aktivuješ „Svetlo & Farba“ (5) …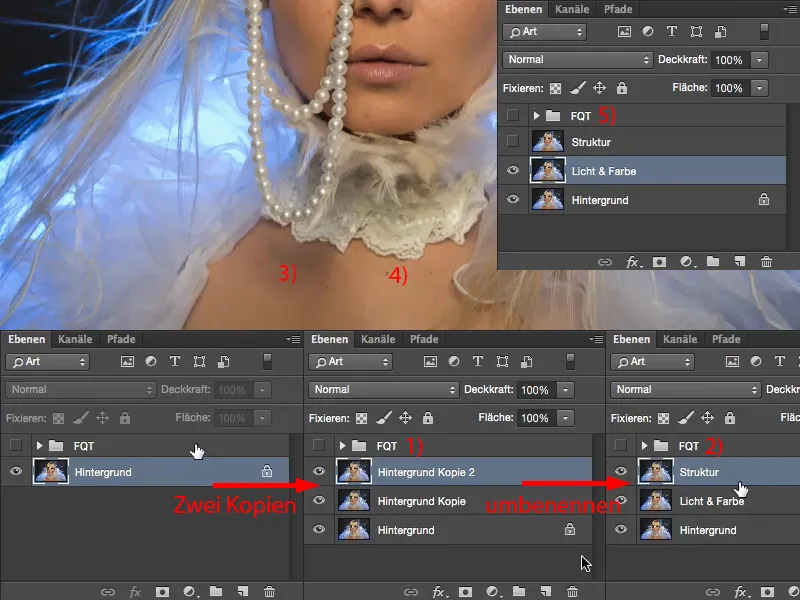
… a teraz použiješ Gaussovský rozostrenie (Filter>Rozostrenie>Gaussovský rozostrenie…). Hodnota, ktorú musíš nastaviť, je závislá od obrazu. Existujú dva spôsoby. Pri prvom spôsobe, ktorý ti ukážem, nastavíš Gaussovský rozostrenie tak, že sa práve štruktúra pokožky stratí. Rozostrenie v žiadnom prípade neposúvaš na túto hodnotu (1), ktorú potrebuješ pri druhom spôsobe, ale pohybuješ sa skôr v rozmedzí medzi štyri a osem pixelov, niekde v tomto rozsahu. Nastavím si to okolo šiestich pixelov (2). V náhľade hore by si mal byť schopný vidieť štruktúru pokožky celkom dobre. Mohol by som sa dokonca vrátiť na päť pixelov (3). Vyzerá to dobre. To je prvý krok.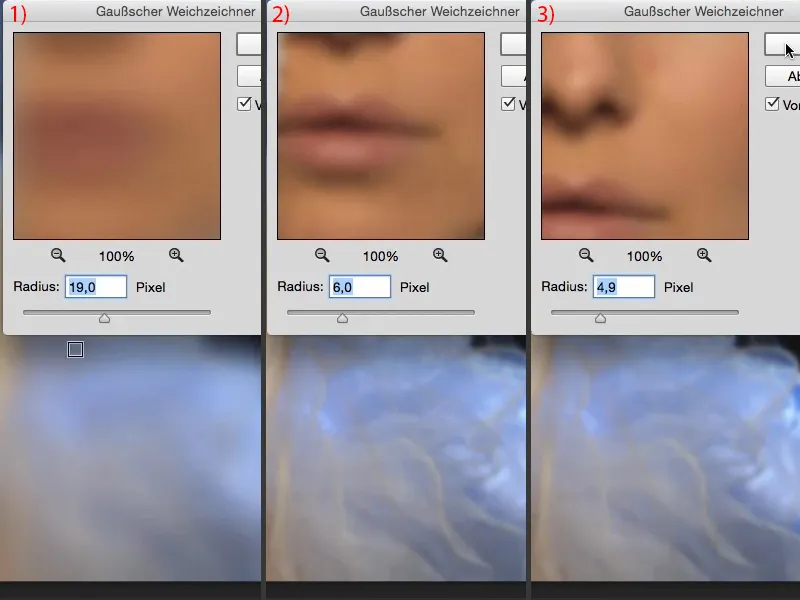
Na tejto vrstve sú teraz svetlo a farby, nemám tu žiadne štruktúry pokožky (1). Môžem si sem priložiť až na 300% zväčšiť (2). Je hladké ako detský zadok, ako sa pekne hovorí.
A na tejto vrstve (3) teraz potrebujeme štruktúru.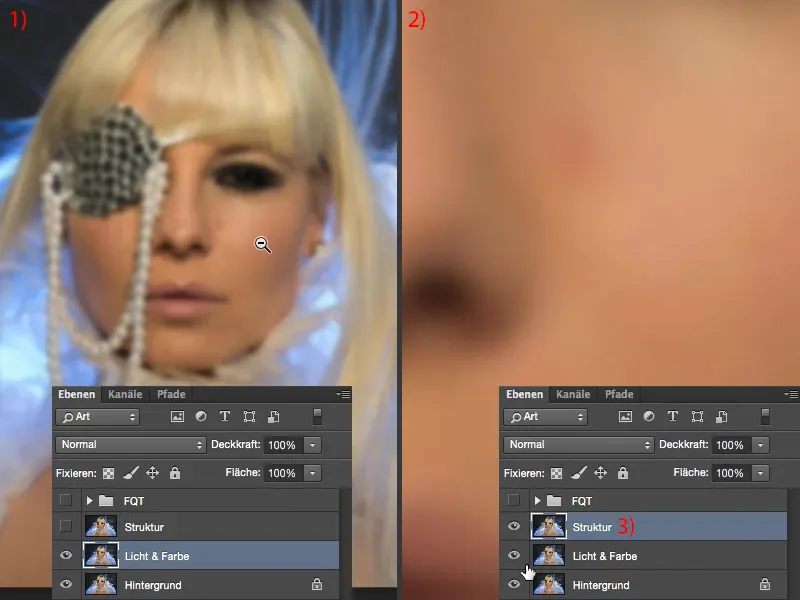
Frekvenčné oddelenie (Metóda 1): Štruktúra pomocou výpočtov obrazu
Prejdi na Obrázok>Výpočty obrázka. V tomto dialógu teraz máš možnosť vybrať určitú vrstvu z zdrojového obrázka, ktorým je v tomto prípade otvorený náš obrázok (1). A vrstva, ktorú teraz potrebujeme, je „Svetlo & Farba“ vrstva (2). Takže túto rozmazanú vrstvu musíš tu aktivovať. RGB kanál nechaj aktívne (3). A teraz môžeš zvoliť Mód miešania: Ak si tu zvolíš Tvrdé svetlo (4 a príslušný obrázok vzadu) alebo Odzrkadlenie (5) a tak ďalej … Môže to celé vyzerať slušne, ale to nie je to, čo potrebuješ.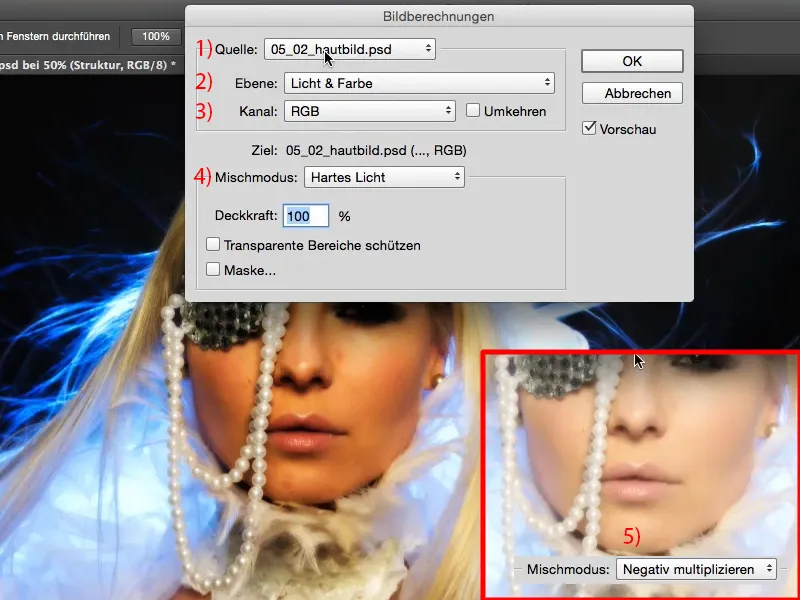
Čo potrebuješ, je Odrátanie (1), a to s hodnotami Skálovať na 2 a Posun na 128 (2). Prečo musíš nastaviť tieto hodnoty tu? Režim vrstvy Odrátanie takmer odčíta štruktúru (3) z tejto rozmazanej vrstvy (4). Takže hľadá rozdiel. A skôr ako toto celé prebehlo, to bola normálna vrstva. Teraz máš rozmazanú vrstvu a odčítaš od nej tú normálnu vrstvu - všetko, čo sa líši medzi týmito dvoma vrstvami, je v skutočnosti štruktúra, pretože tu máš len svetlo a farbu (4) a tu máš rovnaké svetlo a farbu (5), ale rozdiel je v štruktúre (3). A tak sa to nechá stáť, to je výsledok.
Hodnoty Skálovať na 2 a Posun na 128 (2): Pri 128 by ti to už malo zazvoniť, ak si niečo nerobili s režimami vrstiev. Tým sa jas alebo farbné informácie nastavia na hodnotu RGB 128 na tomto obrázku. A RGB 128 je presne toto Photoshopové 50-percentné sivé, ktoré sa neskôr môže vymazať v režime vrstvy. Potvrdím to celé kliknutím na OK (6) …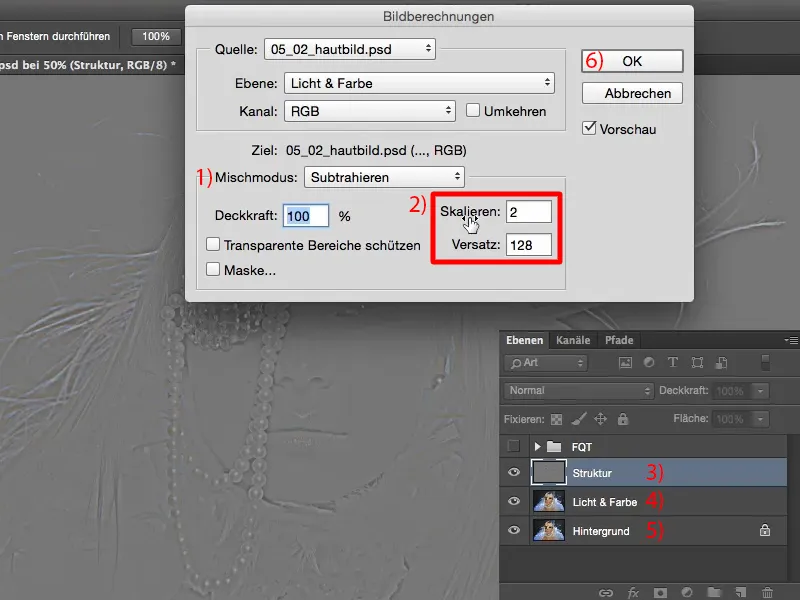
… a zmeň režim vrstvy na Lineárne svetlo (1). Mnohí často hovoria: „Wow, teraz to vyzerá úžasne.“ Nerozumeli tomu celému, pretože to nesmie vyzerať inak, musí to vyzerať rovnako ako predtým. Len potom som správne vykonal frekvenčné oddelenie.
Zväčším na 200 % a zobrazím si Predtým (2) a Po (3). Uvidíš: Nič sa nezmenilo. Ak zapnem túto vrstvu (4), uvidíš hneď: Svetlo a farba, všetko je rozmazané. Ak zapnem túto vrstvu (5), uvidíš: Štruktúry sa náhle zdvíhajú v obraze. Jasné, pretože tu už mám originálnu štruktúru (6) a mám ju tu ešte raz navrchu (7), a to v režime Lineárne svetlo. Takže sa štruktúra zvyšuje a presne tak, že pôvodný obraz je opäť prítomný, teda vyrovnáva sa rozmazanie. A s frekvenčným oddelením si teda už hotový. To bolo všetko.
Potrebuješ dve kópie vrstiev, raz rozmazanie, raz výpočet obrazu. Celé si to môžeš samozrejme výborne zapísať ako akciu - potom stlačíš len raz na štartovaciu tlačidlo a už máš svoje frekvenčné oddelenie.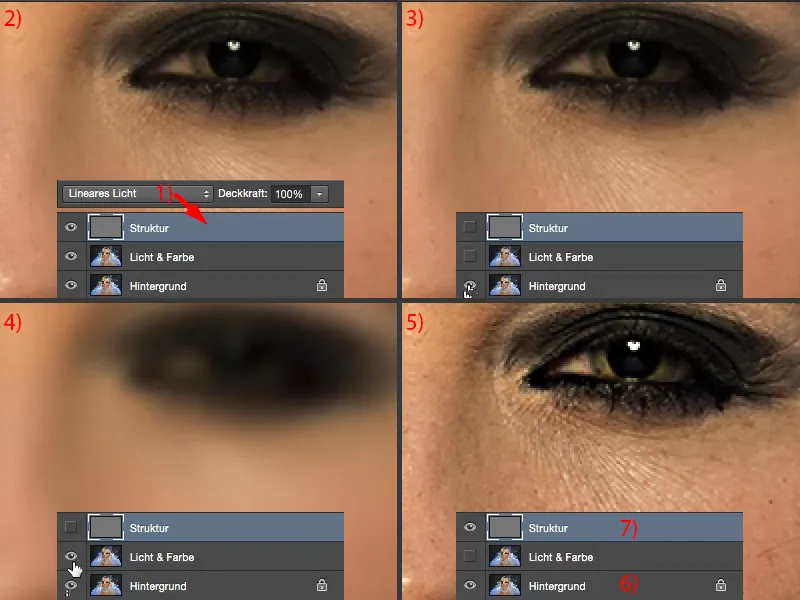
Frekvenčné oddelenie (Metóda 1): Úprava pleti pomocou Gaussovho rozmazávača
Teraz musíš možno ešte pracovať pár minút, vždy záleží na stave pleti. Čo môžeš teraz urobiť, je: Môžeš napríklad prejsť na vrstvu „Svetlo a Farba“ (1), vezmeš si Nástroj laso (2). Jemnú hranu (3) musíš len trochu prispôsobiť tvojmu rozlíšeniu, veľkosti obrázka, ako blízko momentálne pracuješ. Mal by byť určite jemný.
Ak si pozrieš tento časť obrázka, uvidíš, že máš tam začervenanie (4), máš tam veľké poruchy (5). Máš tam veľa malých vrások (6), máš veľké póry (7), malé póry (8). Máš tam svetlú oblasť (6), máš tam tmavú oblasť (9), tam zase tmavšiu oblasť, tu zase tmavšiu oblasť (šípky). Ak chceš to spraviť jednotne alebo prispôsobiť tieto rozdiely v jasnosti, je to práca, poviem päť až desať minút pre túto oblasť - aj celý obrázok, ak to robím, tam môžem stráviť aj hodinu alebo dve, kým to všetko zapadne - Frekvenčné oddelenie: vec minút.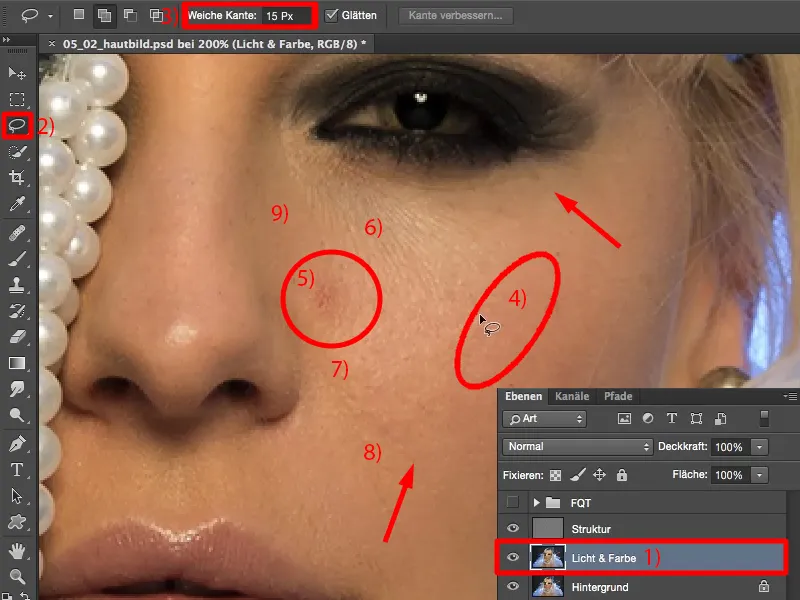
Jednoducho vezmeš laso a vyberieš si tieto oblasti (ako na obrázku označené). Vďaka tomu, že hrana je jemná, dostaneš sa k dokonalému prechodu navonok. Teraz som tu teda červenú farbu (1), tmavé časti (2), svetlé časti (3). A pretože to robím na tejto vrstve „Svetlo a Farba“ (4), na ktorej nie je štruktúra, môžem teraz túto oblasť rozmazávať. Takže prejdem na rozmazávacieho filtra Gaussovho rozmazávača.
Stále tam mám hodnotu 4,9. Ak teraz klesnem, tak sa stane takmer nič (5). Ak ho extrémne zvýšim, celé sa stane šedé (6). Prečo sa stane šedé? Stáva sa šedým, pretože sa snaží zmiešať viac farieb a čím viac farieb sa zmieša ... možno si pamätáš z mladosti: Začal si maľovať zelenú, potom si pridal červenú, potom si pridal modrú - a nakoniec si mal šedú alebo hnedú kašu. A to isté sa stane aj tu.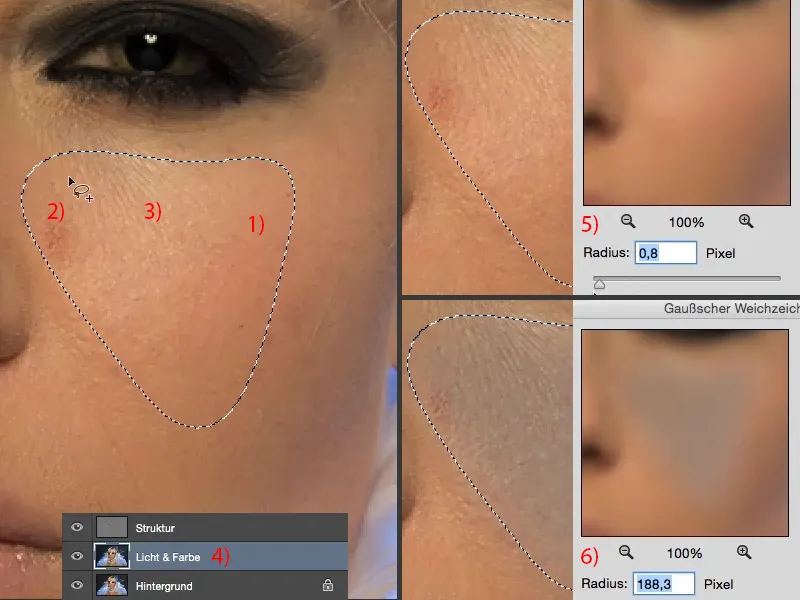
Teraz len musíš nájsť správnu hodnotu. Bežne sa pohybuje niekde medzi desať a dvadsať pixelmi, kde sa tento efekt začne meniť na sivé. U mňa si myslím, že začína byť sivý približne pri 31 pixeloch (1). Takže sa vrátim trochu späť. 10 pixelov je málo (2). Môžeš si to v náhľade vždy dobre pozrieť. Uvidíš aj to, ako sa tieto oblasti začnú pretínať navzájom. Skúsim asi tak na 17. Myslím si, že je to približne dobrá hodnota (3). A potvrdím to celé kliknutím na OK (4).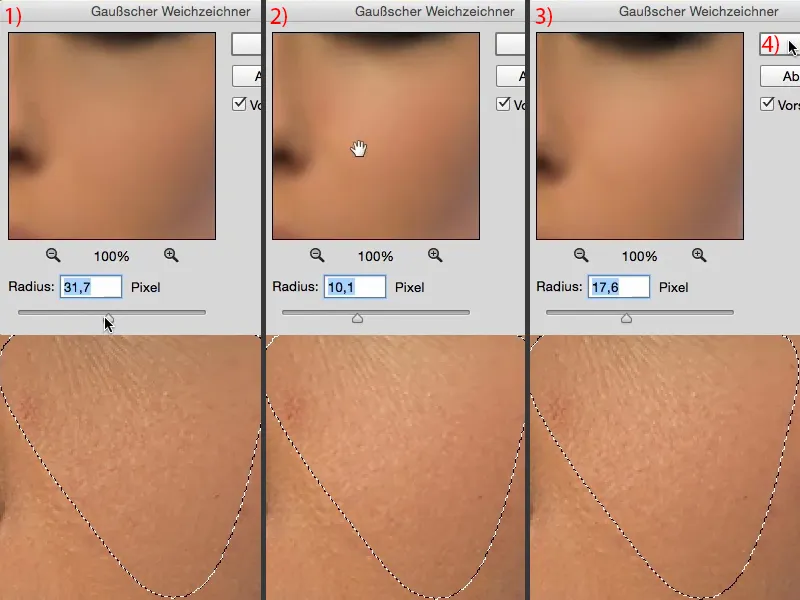
Výber zruším pomocou Cmd + D (Ctrl + D). A potom sa pozrieme na Pred a Po. Vidíš, myslím jasne, ako sa tieto rozdiely v jasnosti teraz prispôsobili. Aj porucha už nie je tak zreteľná (1). Farba bola vynesná a aj začervenanie je takmer celkom preč (2).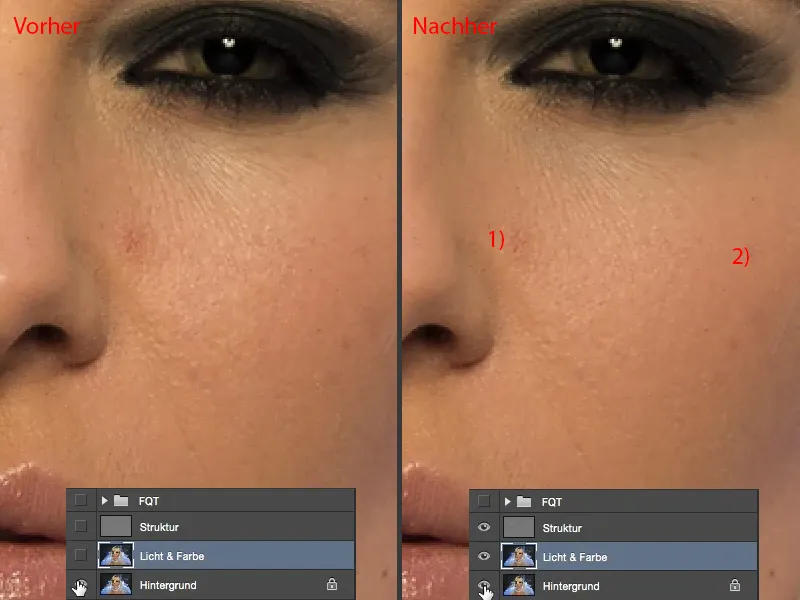
A takto označíš tieto miesta po celej fotke. Takže sa pozrieš: Kde mám nedostatky v jasnosti, začervenanie pokožky? Potom urobíš jemný výber lasom, opakovane použiješ posledný filter (Gaussov rozmazávač).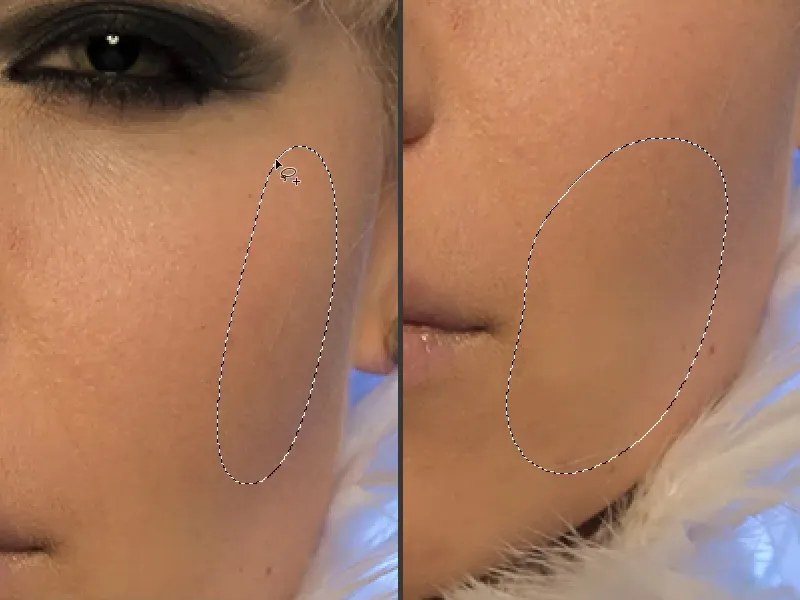
A zvlášť v tejto oblasti (na obrázku hore vľavo) je to skutočne magické, čo sa tu deje, pretože všetko, čo zostane, sú jednoducho tieto nedokonalosti pokožky, a tie odstránim neskôr s niekoľkými kliknutiami. To bude trvať v závislosti od obrázka trochu času, filter môžeš použiť aj dvakrát až trikrát po sebe - pokým nevytvoríš šedé škvrny, robíš všetko správne. Označíš, potom Gaussov rozmazávač, možno ešte raz Gaussov rozmazávač … To isté urobím na nose. Gaussov rozmazávač, Gaussov rozmazávač … Skontrolujem, či som pridal aj túto lesklú skvrnu (na obrázku dole vpravo). Tam už je aj štruktúra, takže to budem musieť urobiť na úrovni štruktúry.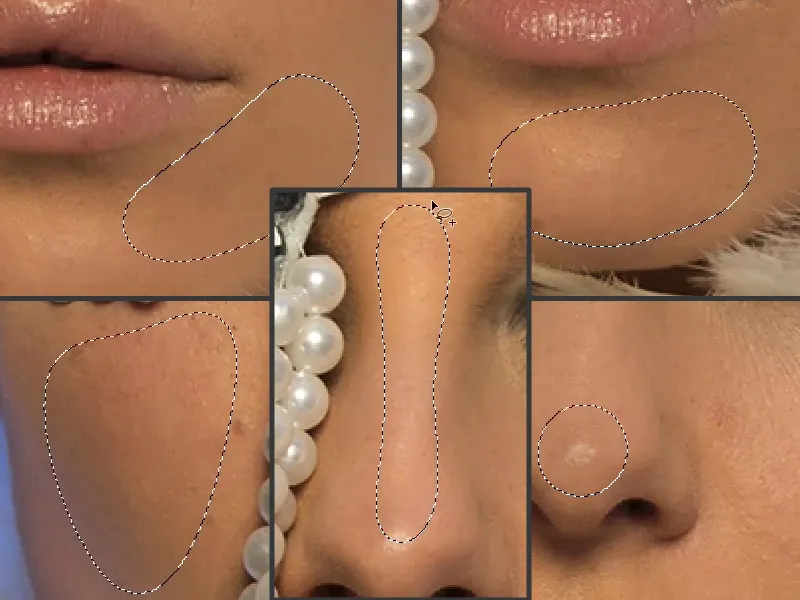
Môžeš to rovnako aplikovať aj na vlasy: Ak si ich chceš trochu viac učesať, vyrovnaj rozdiely v jasnosti, pretože toto, ako sa zdá trochu strapaté, je spôsobené tým, že tu svetlo lomí (1), a máš tu tmavé aj svetlé pramene. Ak chceš upraviť jas, pridaj na to Gaussov rozmazávač. A hneď sa prispôsobí jas vo vlasoch (2).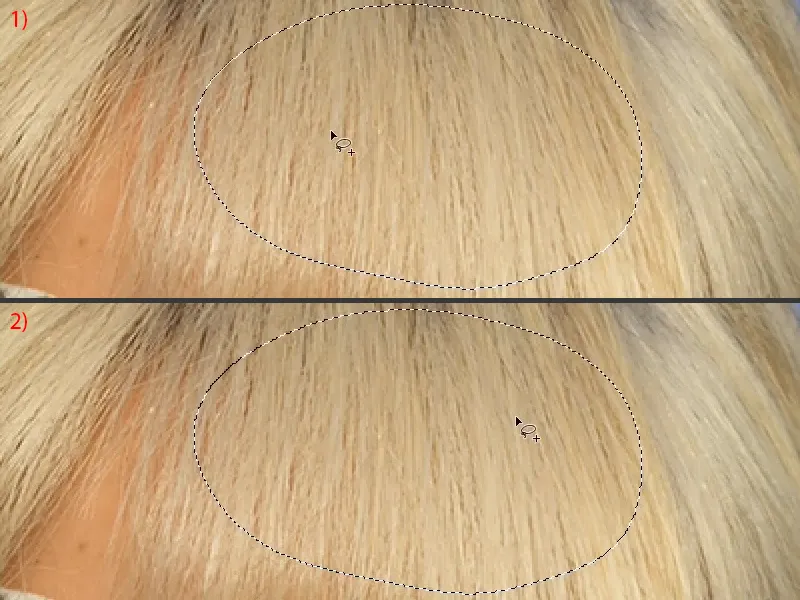
Rovnaké môžeš urobiť aj hore na tomto základe (1). Tu máš aj svetlo a tmavé - Gaussov rozmazávač - jas už je zohľadnený (2).
Ukážem ti to ešte raz tu dole (označ si oblasti a použi Gaussovský rozostrenie). A to je skutočne krása tejto techniky: Bez ohľadu na to, čo robím, robím všetko správne. Nemôžem nič pokaziť.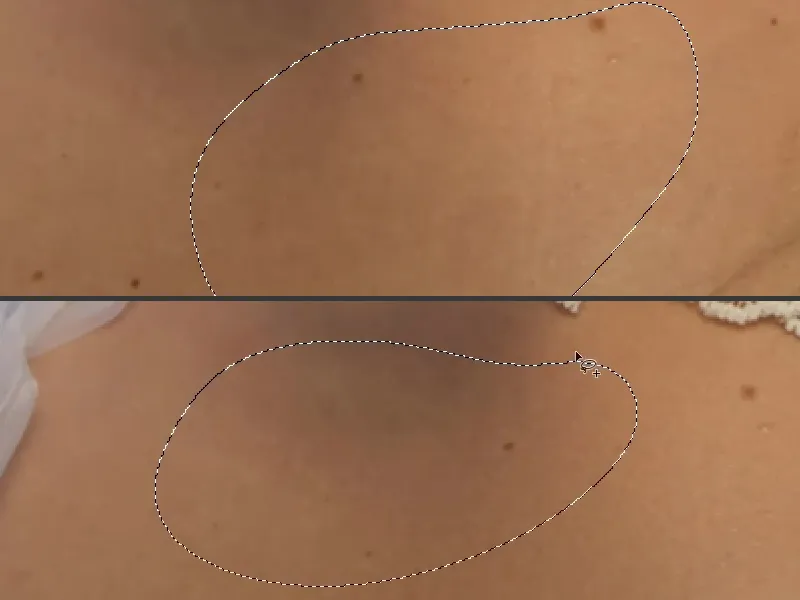
Bolo to teraz možno len minútu a pol, dve - pozri, čo to spravilo s týmto obrázkom. Vyzerá to prirodzene trochu plochejšie, no je to tiež ideálna príprava pre nasledujúci krok, napríklad pre Dodging & Burning.
Teraz si totiž môžem celkom nové maľby svetiel a tieňov na pokožku úplne nanovo premaľovať. Pracuješ teda na tejto úrovni "Svetlo a Farba".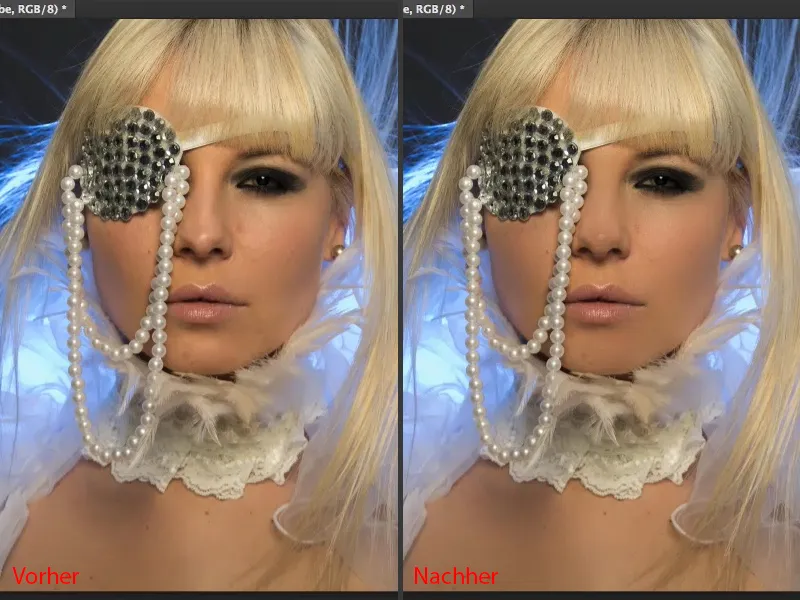
Frekvenčné oddelenie (Metóda 1): Upravovanie štruktúry
Na úrovni "Štruktúra" (1) môžeš teraz použiť akékoľvek retušné nástroje, ktoré chceš. Každý má svoje špecifické preferencie. Vo väčšine prípadov zostávam pri Nástroji na opravu (2). Dôležité je však: Nástroj, akýkoľvek, musíš nastaviť na tejto vrstve na Aktuálna vrstva (3).
Ak pracuješ na prázdnej vrstve, máš tu samozrejme aktívne Všetky vrstvy alebo možno zdola Aktuálna a nižšie - ak to však urobíš tu, tak opäť ťaháš svetlá a farby z "Sveta a Farby" (4). A to by na tejto vrstve alebo s frekvenčným oddelením vyzeralo hrozne škaredo, pretože táto vrstva je v režime Lineárne Svetlo (5). Takže ten krok radšej zruším a prepnem sa na Aktuálna vrstva (3).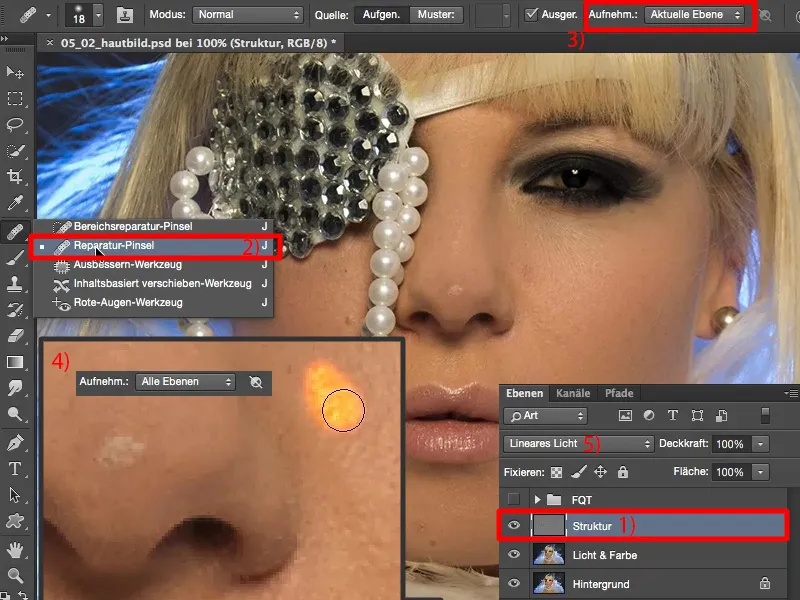
Teraz môžeš ľahko na úrovni "Štruktúra" odstrániť nedostatky (šípky na obrázku). S týmto spôsobom sa nemusíš vôbec zaoberať jasom a posunutím farby, pretože všetko, čo na tejto úrovni existuje, je štruktúra. A všetko, čo je štruktúra, je relatívne rýchlo odstránené. Teraz záleží na tebe: Chceš pracovať na high-end alebo low-end? Chceš len odstrániť hrubé nečistoty alebo chceš vytvoriť dokonalý obraz pokožky?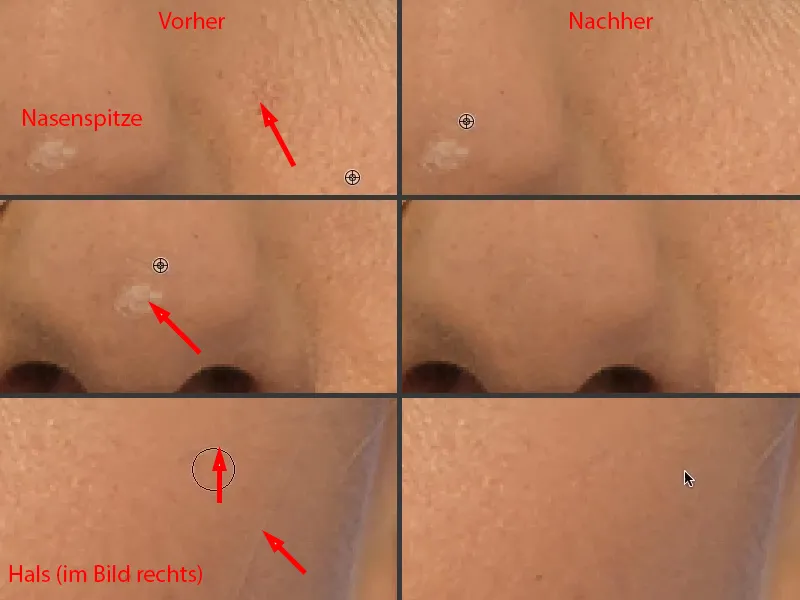
Pre dokonalý obraz pokožky ti odporúčam, aby si zomeroval skutočne blízko a robil póru po póre... tým sa tvoj obraz pokožky stane čoraz jemnejší (miesta na úpravy sú v obrázku označené šípkami). No krása spočíva v tom, že nikdy nebude vyzerať rozmazane, vždy bude vyzerať dobre, vždy bude len čistejšia.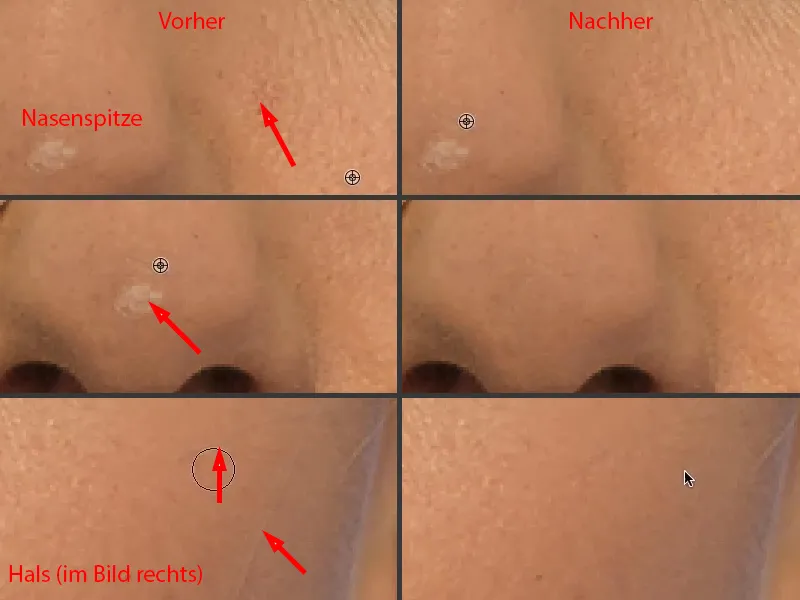
Teraz je to otázka času, ktorý chceš investovať, alebo aj otázka peňazí, ktoré, ak si profesionálny retušér, tvoj zákazník zaplatí za obraz pokožky. Toto sú všetky úvahy, ktoré by si mal urobiť predtým.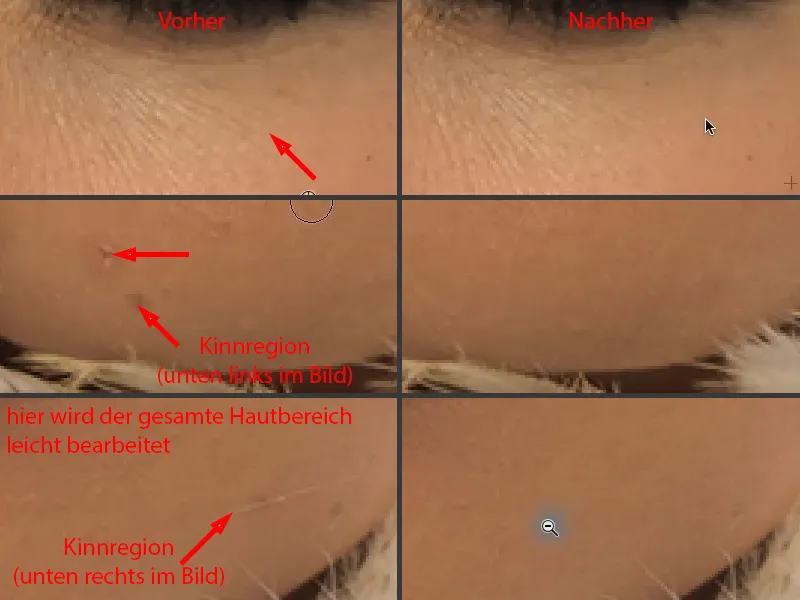
Nemám tu vlastne veľa čo robiť, aby sa obraz dobre vydaril. Tento model má podľa mňa celkom dobrý obraz pokožky. Každý človek má nejaké nedostatky. „Nedostatky“ - už skoro znie, akoby to bol psychický problém, no určite to nie je.
Mne to jednoducho neuveriteľne baví, pretože za päť minút som tu vytvoril obraz pokožky, pri ktorom každý hovorí: „Wow, to je skutočne super. A ako si to urobil, pretože to nie je rozostrené?“ - Nie, to nie je rozostrené, len svetlá a farby sú rozostrené. A takto naozaj získam skutočný, neprefiltrovaný obraz pleti, ktorý je vyčistený len od nedostatkov.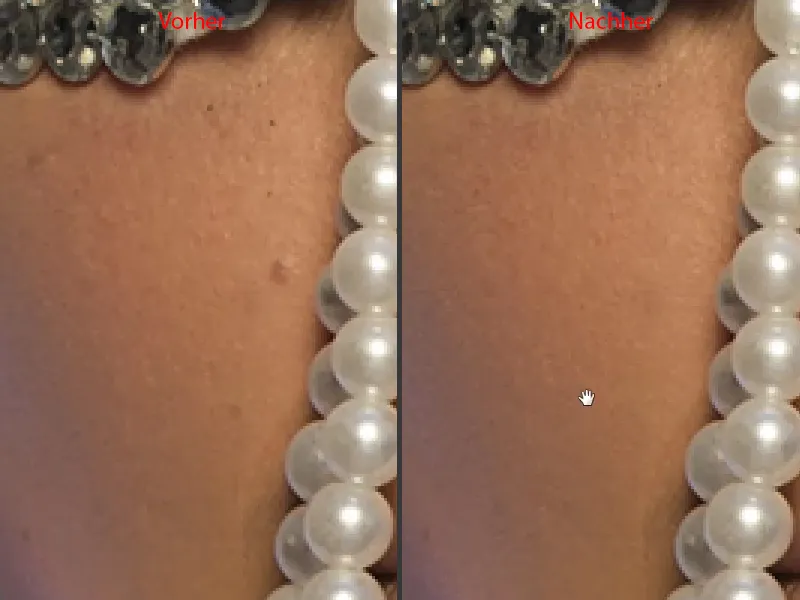
Frekvenčné oddelenie (Metóda 1): Jas a Farba doštičkou upravovať
Tak hladké to nemôžem osvetliť, hoci to bola teraz priamočiara veľká oktobox. Teraz mám v skutočnosti super základ pre Dodging & Burn - už si vidím rovnomerne rozotierať lesk na nose (1) a zároveň si tu namaliť trojuholník (2) a lesk na perách (3) a ďalšie veci...
Jediná vec, ktorú teraz musím urobiť, je možno tu tú medzeru zatvoriť (4). To však nemôžem s frekvenčným oddelením, žiaľ, ale s frekvenčným oddelením môžem robiť veľa iných veci...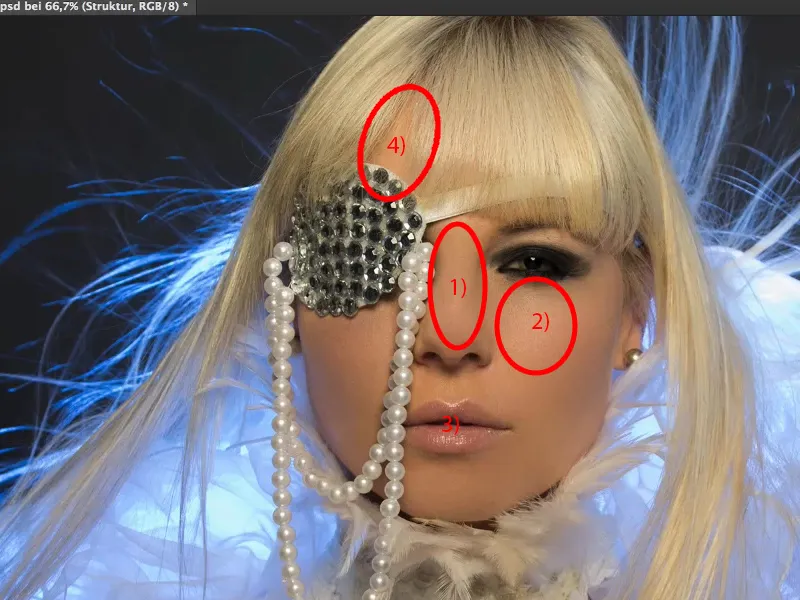
... pretože medzi týmito vecami si môžem teraz napríklad pridať prázdne vrstvy. Teraz ich jednoducho premenujem na "maľovať" (1). A teraz môžeš napríklad zobrať tú svetlú farbu pokožky (2), vziať Štetec (3), vrátiť sa s Prekrytí trochu späť, niekde medzi 10 a 20 % niečo (4) - čím si cvičenejší, tým viac môžeš zvýšiť Prekrytie.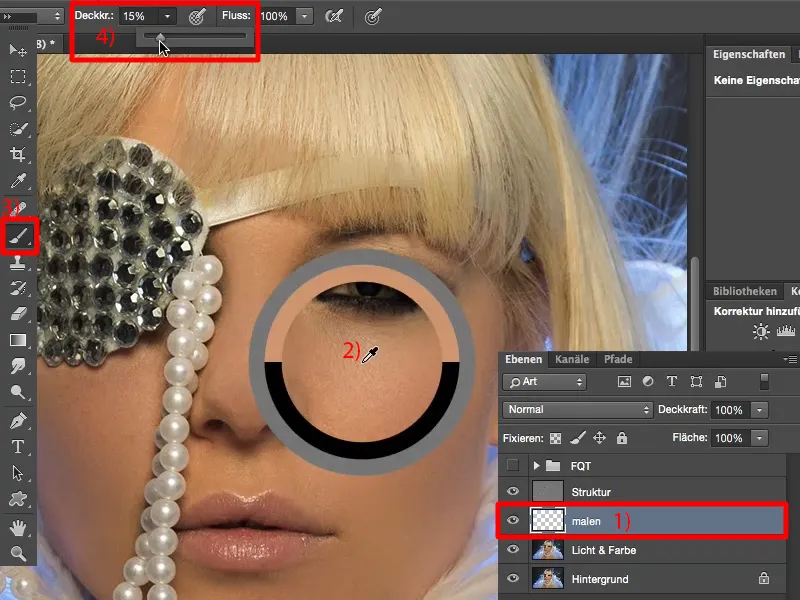
Štetec sprav vcelku mäkký (1) a teraz môžeš tu (2) rozjasniť. Môžeš tu rozjasniť, pretože štruktúru nepremazávaš, štruktúra je na vrchnej vrstve.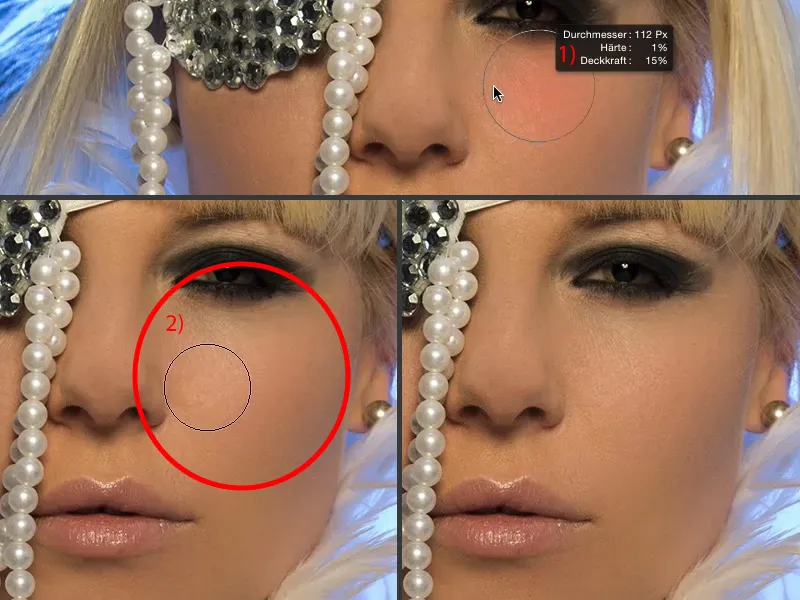
Teraz ti ukážem asi na 60, 70% priesvitnosti (1), ako to funguje. Môžem tiež cez to prejsť cez oko. Štruktúra oka zostane vždy jasná, lebo tá štruktúra je tu hore (2), len sa posunie jasnosť. Vráťme sa tu o niekoľko krokov späť.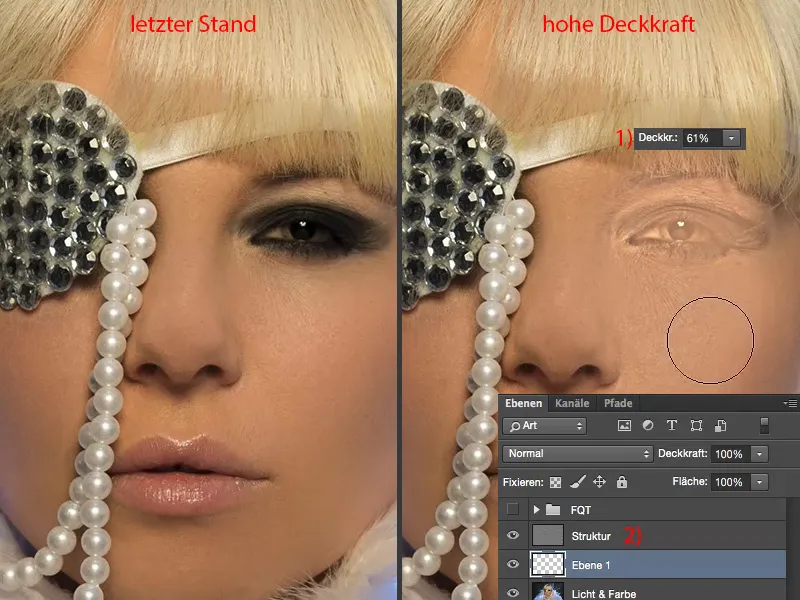
A to teraz využívam aj na toto premaľovanie tieňa (1). Vezmem si vedľa tú správnu farbu (2), samozrejme znížim priesvitnosť znova, 20, 23% (3), a len si tu teraz tak veľakrát premaľujem, až sa prispôsobia jasnosť a farba (4).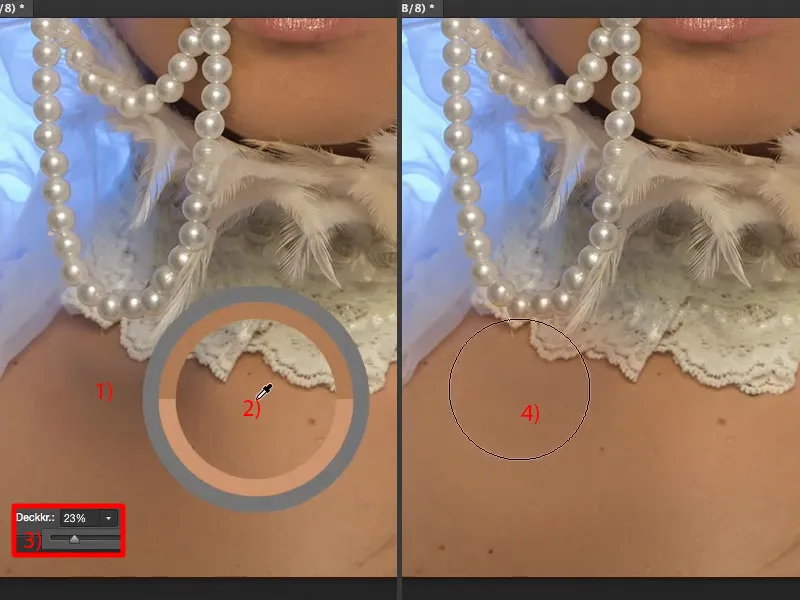
Možno si chytíme trochu svetlej farby (1) a použijeme ju. A to je všetko, ľudia. Takto jednoduché je frekvenčné oddelenie. Pozri si, čo to spravilo (porovnanie pred a po).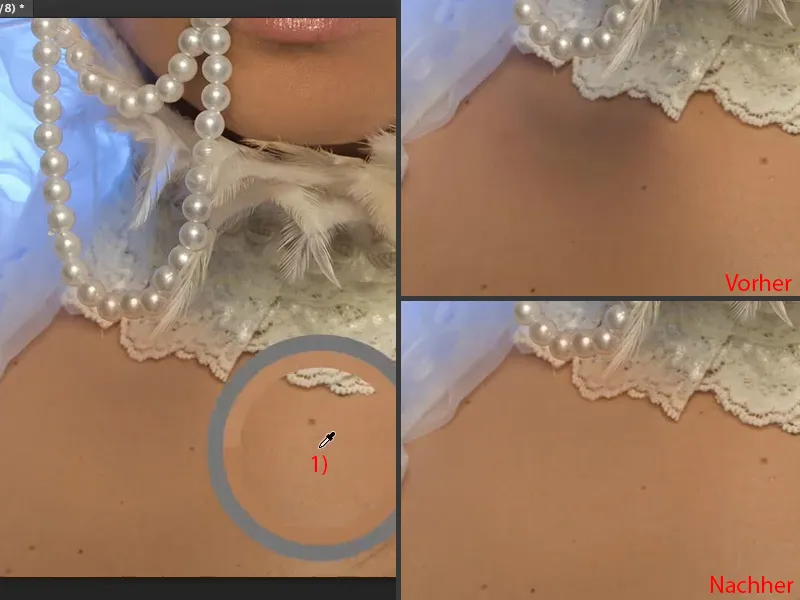
Ak si tu už raz niečo namaľoval, ako napríklad na špičke (1), potom to môžeš teraz opraviť cez masku alebo to môžeš naozaj správne vyčistiť. To je jeden z mála prípadov, kedy si naozaj vezmem gumu (2) a priesvitnosť na 3 na 100%. Teraz si to jednoducho znovu vezmem späť (4), aby som mal pôvodnú farbu. Aj tu ešte trochu na okraji (5). To je všetko. Takto ľahko sa to opraví, lebo všetko, čo je tu, sú len tieto pár farebné škvŕnky (6). Takže funguje frekvenčné oddelenie, takáto flexibilita toho všetkého je.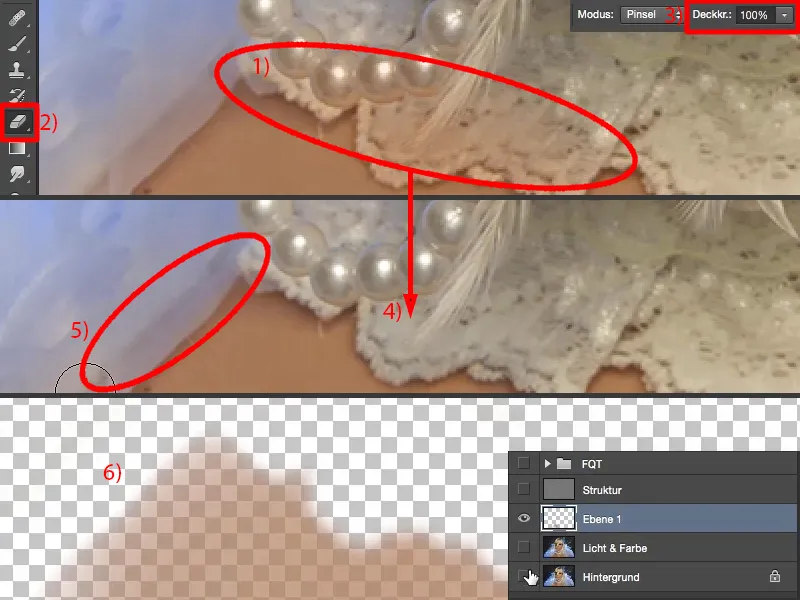
Môžem si tu teraz vytvoriť viacero vrstiev. Nazvem to „farebnú kožu“ (1). Tu hore pri vlasovej čiare si jednoducho vytvorím novú vrstvu a premenujem ju na „Vlasová línia“ (2).
Potom si tu zasa vezmem svoj štetec, samozrejme si vezmem tú jasnosť zpredu (3) a teraz takto jednoducho prejdem s 20, 30% priesvitnosťou (4) cez to. A vidíš: Štruktúra zostáva zachovaná. Teraz som odstránil túto vlasovú líniu (5). Presne trikrát som prešiel cez vlasy s 23% priesvitnosťou.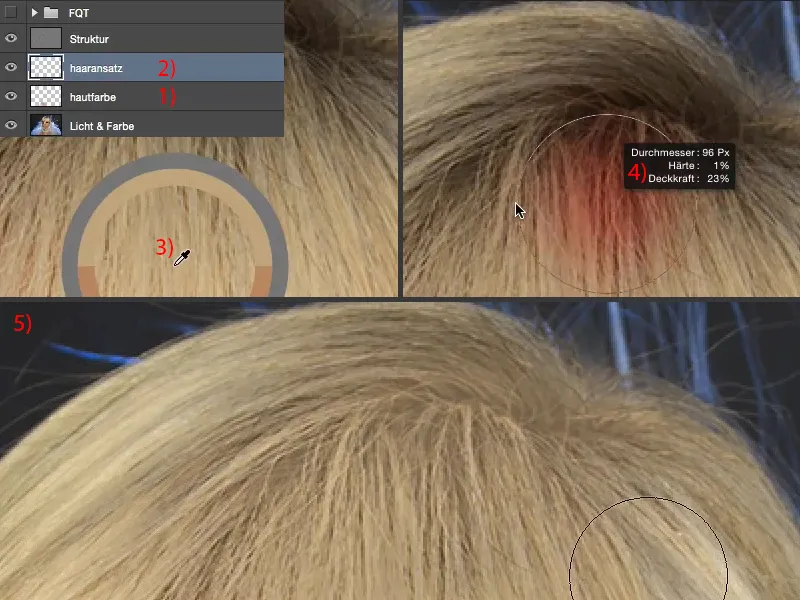
Keď si pozrieš výsledok a čas štyroch, piatich sekúnd, ktorý som na to potreboval, aby som tieto vlasy upravil, tak si už možno začínaš uvedomovať, prečo takúto techniku milujem: pretože je taká flexibilná a tak extrémne rýchla. Bez ohľadu na to, s akou inou metódou by som sa pokúsil upravit tieto vlasy tu - určite by som nebol tak rýchly a hlavne by som nedosiahol tak rovnomerný a skutočne dokonalý výsledok.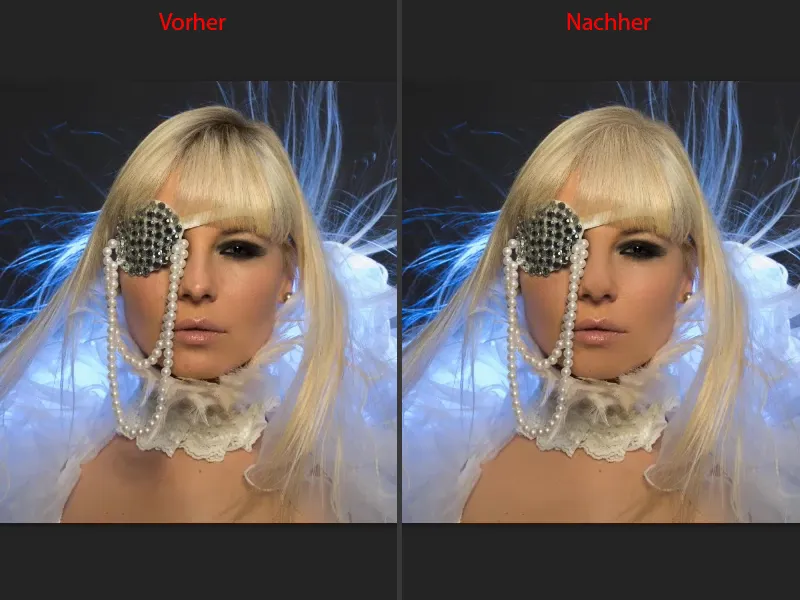
Celé to teraz môžeš samozrejme robiť aj na mikroúrovni: Ak chceš trochu zvýrazniť lesk v oku, potom vezmi len bielu farbu, vytvor si prázdnu vrstvu a povedz „Irisová štruktúra“ alebo niečo podobné - cez frekvenčné oddelenie môžeš malovať aj najmenšie štruktúry, môžeš zdôrazniť mihalnice, zjemniť vrásky … S frekvenčným oddelením môžeš skutočne dosiahnuť všetko.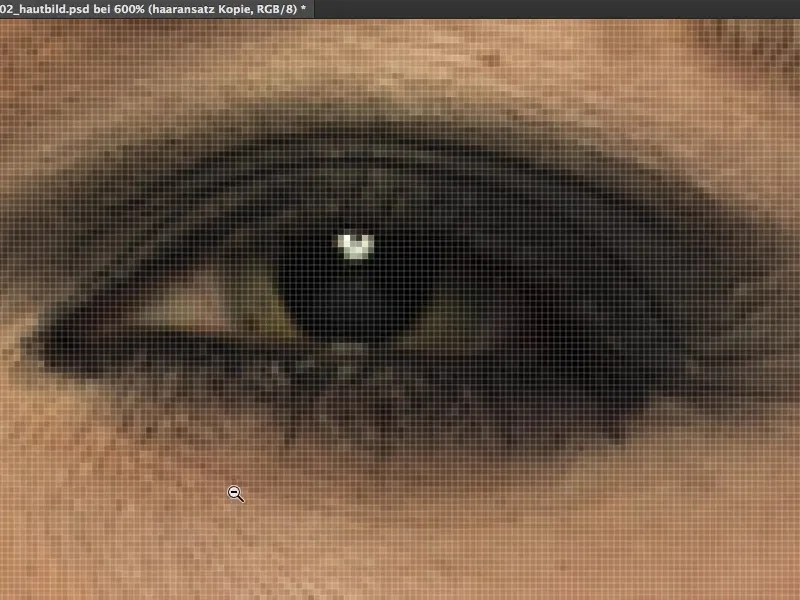
Frekvenčné oddelenie (metóda 1): Zmena farby pier
Ešte ťa to rýchlo ukážem, ako môžeš zmeniť farbu pier. Tiež si vytvoríš novú prázdnu vrstvu, nazvem ju „farebné pery“ (1), a nastavíš ju do režimu Farba (2). Jednoducho vezmeš modrú farbu (3). Doteraz sme pracovali len s odtieňmi pleti. Nemusí to byť modré, ale ja si myslím, že s tou modrou svetlom vzadu to vyzerá celkom cool. Vezmeš štetec (4), potom nastavíš priesvitnosť na 100% (5) …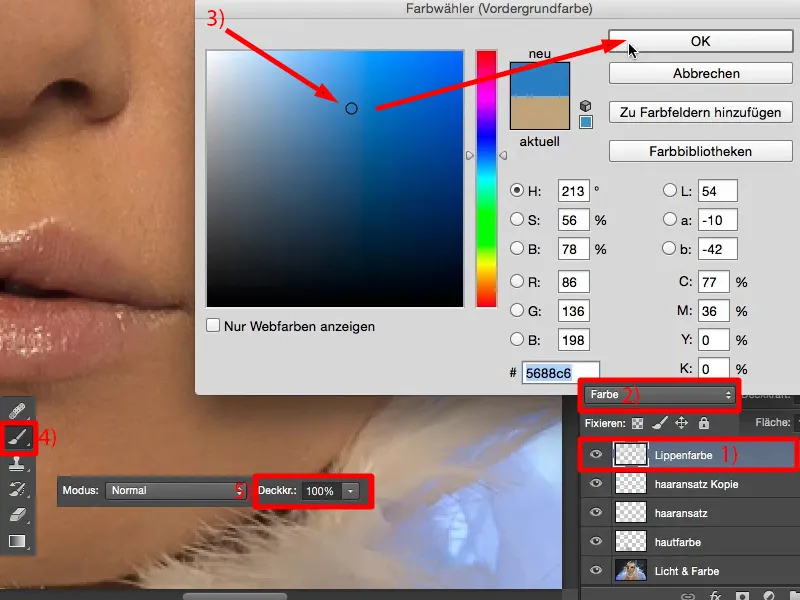
… a len natieraš cez pery. Ja to teraz spravím veľmi rýchlo a nepresne, aby si videl efekt … A potom tá dievčina bude mať modré pery. S inou metódou, ak chcem niečo na obraze zmeniť farbu, vytvorím si úpravovú vrstvu Odtieň/Sýtosť, pridám korekciu a, a, a … Musíš to potom namiešať cez masku … Tu naopak jednoducho vytvorím prázdnu vrstvu, režim Farba a natieram cez pery.
To isté môžem samozrejme robiť aj s očným mejkapom. Keby som mal poniektoré znalosti, mohol by som ti toto úplne super prekresliť, ale bohužiaľ to nemám, nie som vizážista. Technicky viem, ale nemám potuchy, čo naozaj dobre vyzerá. A moja žena pravidelne odpadá, keď poviem: „Pozri, ten mejkap na očiach je predsa cool“ - no áno, sú tu určité pravidlá, ktoré treba dodržať. To len mimochodom. Takže meniť môžeš nie len farby pleti, môžeš meniť všetky farby tu. Prázdna vrstva, režim Farba, frekvenčné oddelenie - je to úplný trhák.
Frekvenčné oddelenie (metóda 2)
Vyberiem vrstvy (1) a teraz ti ukážem druhú metódu. Na to, aby si pokračoval, znovu dvakrát skopíruj (2), podobne ako pri prvej metóde, ale tentokrát použi Gaussov rozostrenie na 21 pixelov (3), aby sa cela fotografia úplne rozmazala a nie len štruktúra, ako pri prvej metóde. Takže celá fotografia bude doslova zababraná.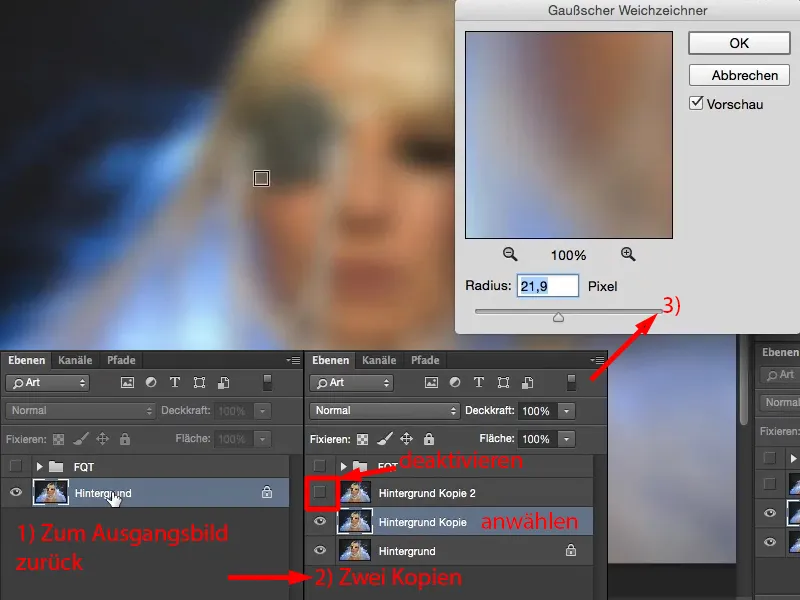
Potom aktivuj vrchnú vrstvu (1), prejdi na Obrázok>Korekcie>Jas/Kontrast (2). Zaškrtni možnosť Použiť predchádzajúcu hodnotu (3). Adobe to niekedy zmenilo a potom si povedali, že keď toto opäť zavedú, mohlo by sa to niekomu páčiť. Osobne sa mi to veľmi páči, pretože môžem nastaviť kontrast na mínus 50 (4) a získať tak vyblednutý obrázok (5).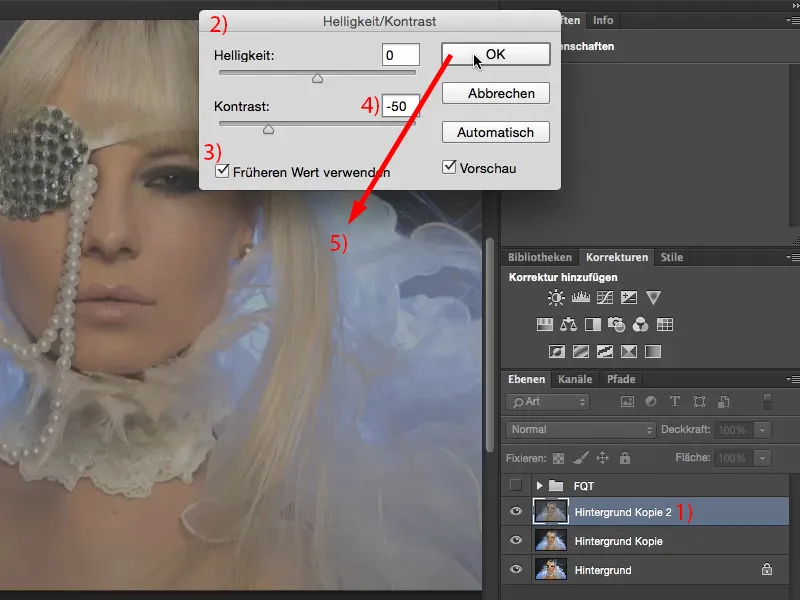
Teraz si len znovu pozri, s akou hodnotou si použil Gaussovo rozostrenie, bolo to 21,9. Presne túto hodnotu potrebuješ teraz pri filtrovaní Výraz-pásom, pretože - ako si možno pamätáš z prvej metódy: obidve vrstvy musia byť identické. Teraz máš opäť farebný obrázok, …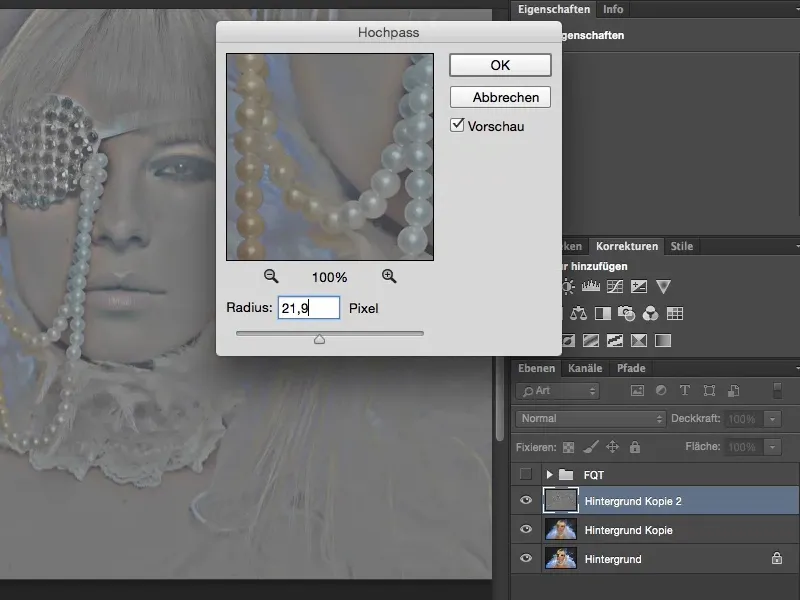
… nastav režim na Lineárne svetlo (1). Urobil si to správne, ak nevidíš rozdiel (medzi originálom, na obrázku vpravo, a spolu s obidvoma vrstvami, na obrázku vľavo). Bingo. Ideálne.
Teraz môžeš, podobne ako pri prvej metóde, vložiť svoje vrstvy medzi ne, máš štruktúru (2). A máš pozadie (3), ktoré si práve rozostrel, toto je tvoja vrstva pre svetlo a farbu. To, čo teraz nemusíš robiť v metóde, je nechať farbu rozostrenú. To si už totiž vykonal na tomto pozadí (3). Ak ešte odstrániš štruktúry (2), dostaneš podobne dobrý obrázok kože.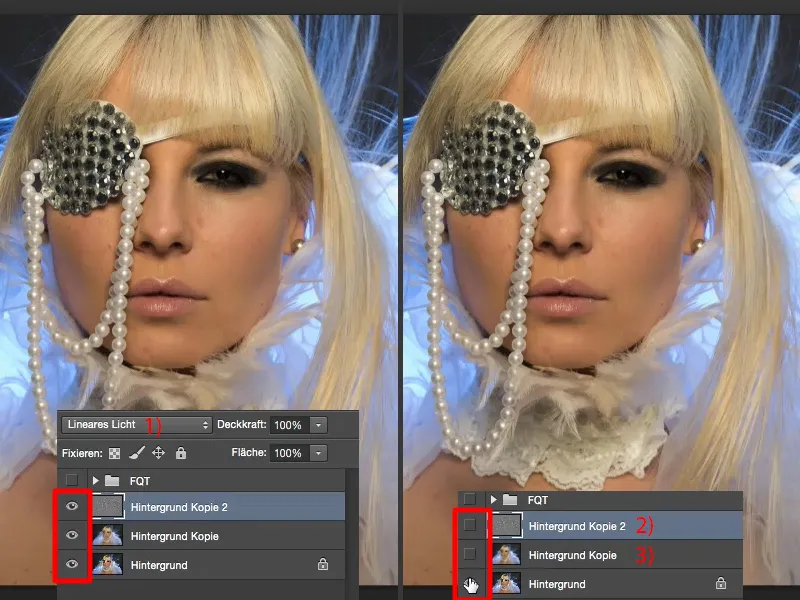
Záver
Prajem ti veľa zábavy pri frekvenčnom oddelení. Vyskúšaj nezvyčajné veci: Vytváraj prázdne vrstvy, nastav ich na Luminancia, na Farbu, na Odtieň - uvidíš, že frekvenčné oddelenie nie je len vhodné pre portréty alebo snímky ľudí, môžeš ho využiť aj pri krajinných fotografiách, pri fotografiách architektúry. Ak máš betónovú štruktúru a chceš prispôsobiť jas v betónovej štruktúre, oddel betónovú štruktúru od jasu a jednoducho zaostri jas a farbu. S frekvenčným oddelením môžeš dosiahnuť všetko veľmi jednoducho. A som si istý, že tvoje retuše kože bude v budúcnosti minimálne dvojnásobne rýchlejšia, než keby si pracoval s inou metódou. Uži si to!