Na čo sa pozriete ako prvé pri portréte? Pre mňa to sú oči. Prvý pohľad vždy padne na oči, na nos, na pery a potom na celkový obraz. A pre mňa sú oči miestom, kde sa nachádza duša celého obrazu.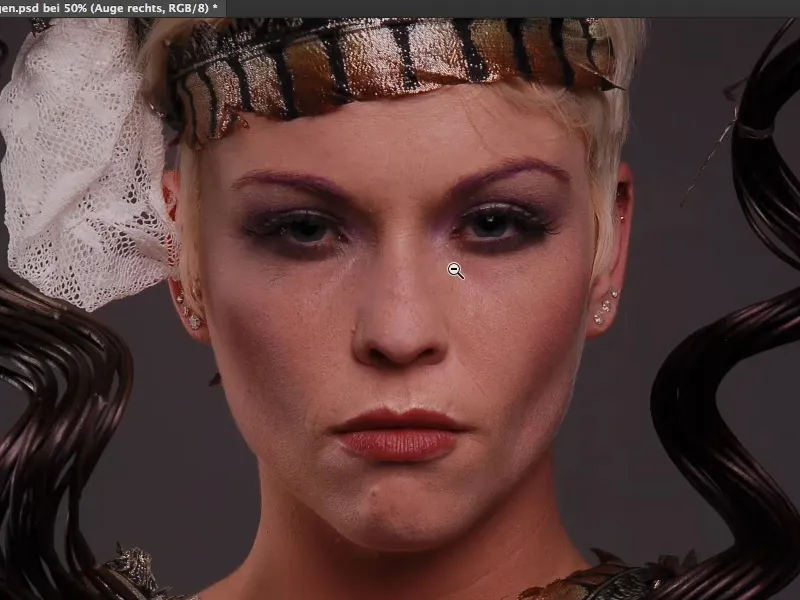
Lesk a reflexie v očiach
Čo si myslíte o tom, keď má oko reflex. Tu je to veľmi zreteľné: Tu mám reflex v oku (na pravej strane obrázku), tu nie (na ľavej strane obrázku).
Prvá vec, ktorú by som urobil s týmto obrázkom, je: Chytnem si lasso (1), vystrihnem tento reflex (2), skopírujem ho s Cmd + J (alebo Strg + J) na novú vrstvu (3) a presuniem ho na druhé oko (4).
Umiestnim ho približne - pozrite sa, ako sa obrázok oživí, keď majú obe oči reflex (5). Teraz sa oko takmer samé o sebe trochu zdvihne, pretože táto lesklá škvrna je hore v oku. Ak ju nemám, je to len matné, mŕtve, neoslovuje ma. Neskôr by som túto lesklú škvrnu ešte výrazne zvýraznil. To sú teda prvé veci, na ktoré by som sa pri oku pozrel.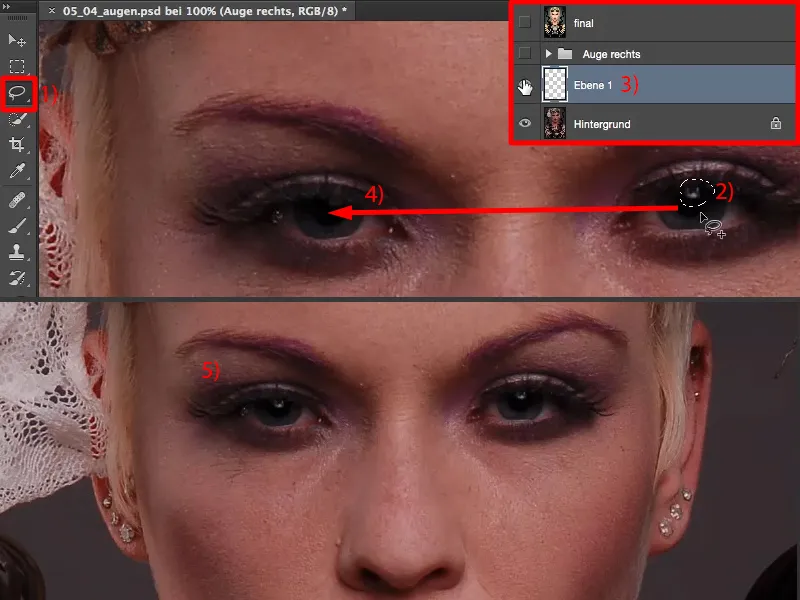
U tohto oka (1) si vielel predstaviť aj mačacie oči. Skopírujem tento reflex (2), ak už ho mám na prázdnej vrstve. Voľne transformovať, Cmd + T alebo Strg + T. A reflex jednoducho natiahnem (3). Už mám taký dlhý reflex (4).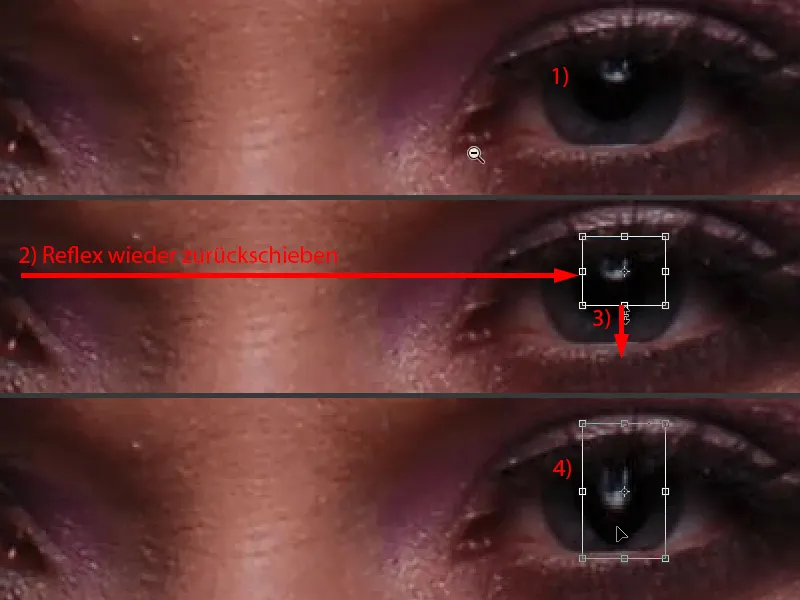
Čierne (1) musím ešte krátko upraviť pomocou vrstvy masky (2) s štetcem (3). Takže je to opäť v poriadku (4).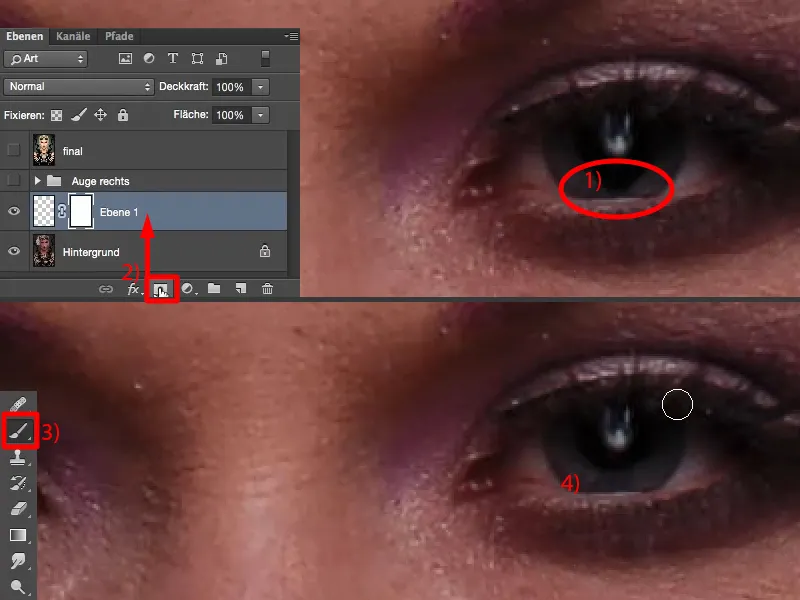
A teraz mám tu celkom iný reflex. Len som ho natiahol. Keď sa pozriem na tento obrázok: Neskôr to už nikto nezbadá, len ja viem, pretože som to urobil. A oko pôsobí trochu príťažlivejšie, pretože reflex je väčší a trochu viac vyniká. Takže aj toto by sa malo urobiť hneď na začiatku.
Úmyselne som nezvolil detailné zobrazenie očí, možno by bolo odfotené špeciálnym makroobjektívom, pretože by sme teraz mohli naozaj vypracovať jednotlivé štruktúry oka, zamaskovať cievy a tak ďalej. Chcel som portrét horného tela, ako je tento, kde oko tvorí len malú časť obrazu a rozlíšenie v oku už nie je také dobré, pretože nedostatky v oku sú rovnaké, ale chcem to vidieť jednoducho v pomere k celému obrazu. Čo môžem teraz urobiť?
Prehľad ďalších úprav na oku
Toto som pripravil v tejto skupine (1) a prepínam to. A potom uvidíš: Biela očí je opäť úplne biela.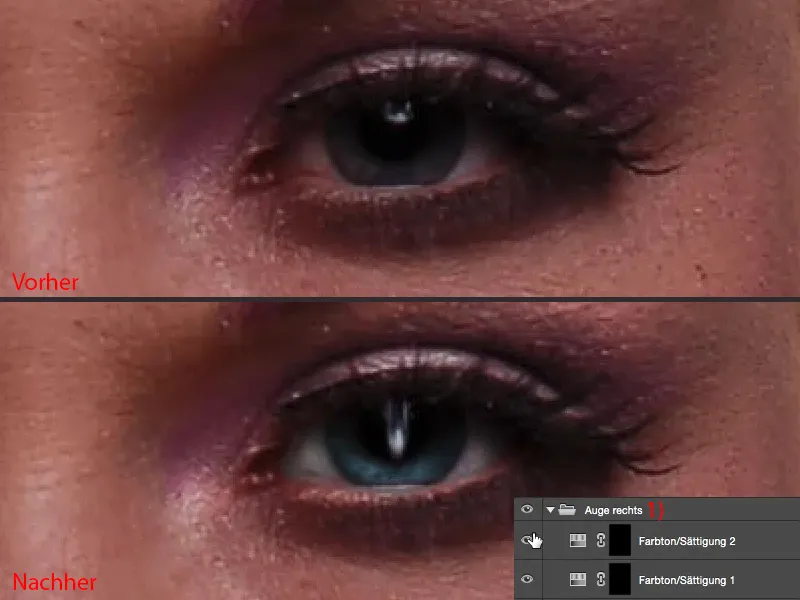
To robím na tejto vrstve farebný odtieň/sýtosť-(v hornej časti obrázka). Tu som teda vytiahol červenú farbu. S druhou farebný odtieň/sýtosť- (v dolnej časti obrázka) som oči sfarbila modro, sivá bola pre mňa trochu nudná.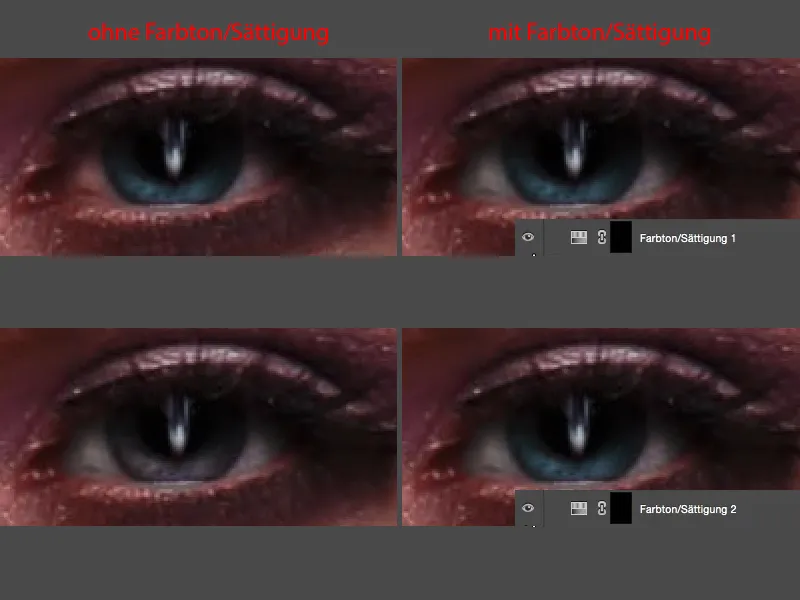
Máme na oku vykonané svetlenie a stmavovanie a okolo neho. To k tomu nejako patrí. A zmenil som aj reflex (ako je opísané vyššie trochu natiahnutý), ako vidíte.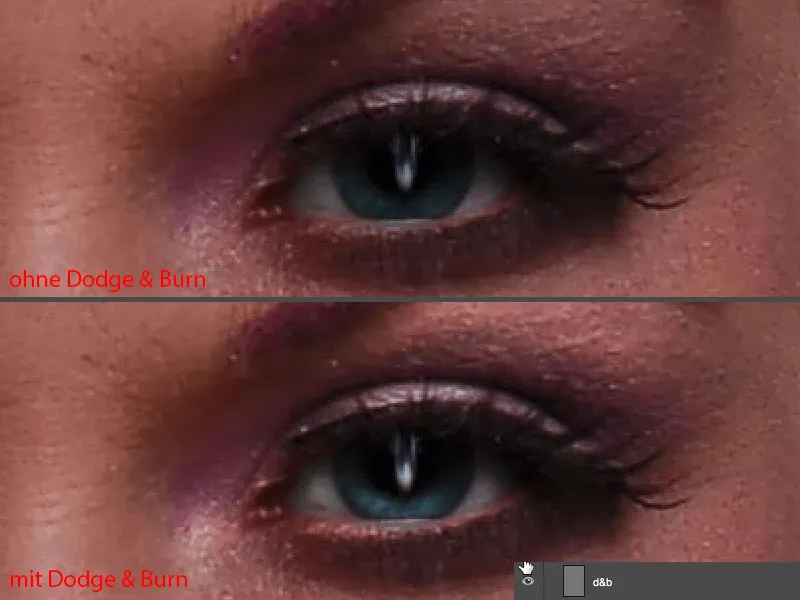
Svetlenie a tmavovanie
Reflex sme už vložili. Potom môžem svoju skupinu retuši zatvoriť (1) - a urobme to teraz spolu. Preznačím to na „Reflex“ (2), pretože prehľad je polovicu úspechu v takomto zásobníku vrstiev.
Ďalším krokom by bolo teraz svetlenie a stmavovanie. To robím na štandardnej vrstve (3). Naplním ju 50 % šedou.
Editovať> Vyplniť obsahom ..., nastavím Obsah na 50 % šedá, OK (4). Hovorím Spájanie vrstiev (5). Mäkké svetlo by bolo trochu ľudskejšie, poviem teraz, ale ide to aj tak.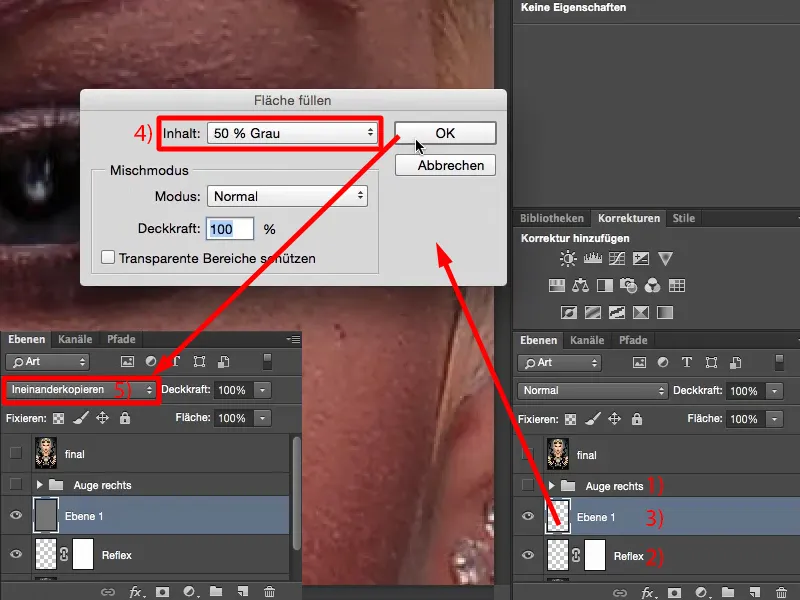
Môžeš tu použiť odleskovač, zosvetľovač, tieto nástroje (1), alebo maľovať bielym a čiernym štetcom (2 a 3). Výsledok je rovnaký, pretože všetko, čo je teraz viditeľné, je len rozdiel jasu oproti tejto neutrálnosivej farbe.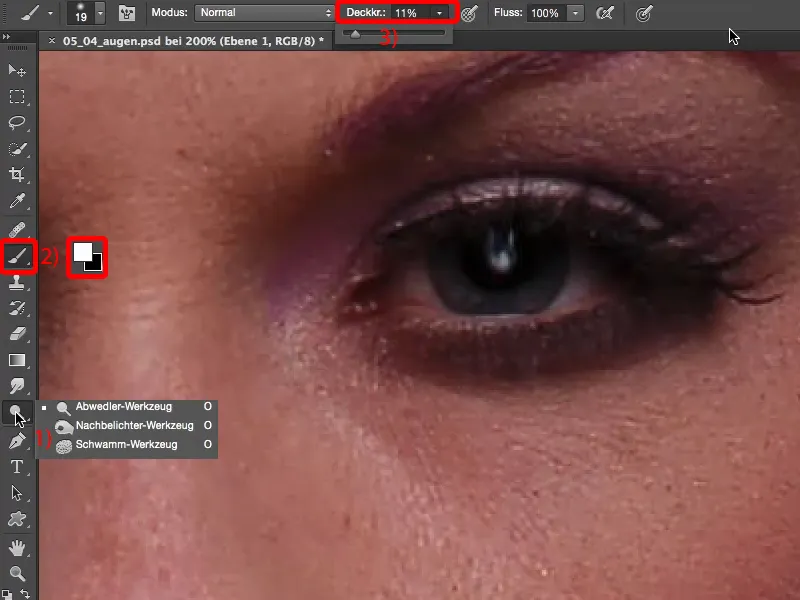
Takže sa do toho dajme: Chcem napríklad zdôrazniť tento lesklý bod nad okom (1). To oko aj otvorí. Potom si veľmi dobre viem predstaviť, že tu budeme zosvetľovať (2), chcem tiež dostať reflex do správnej podoby (3). Tu mám malú bielu čiaru na dolnom viečku (4), aj tú si trochu upravím. Potom tu mám takú malú záhybku (5) vpredu, tá dostane trochu lesku. Chcem určite aj tu hore (6) pridať lesklý bod alebo svetlé miesto, pretože to oko veľmi otvorí, keď zosvetlím pod obočím. A potom tu vpredu mám ešte jedno svetlé miesto (7), tam ešte trochu prejdem. Asi tak. Ešte trochu pridať fialovej farby a potom sa mi to vlastne celkom páči. Takto si to predstavujem (8).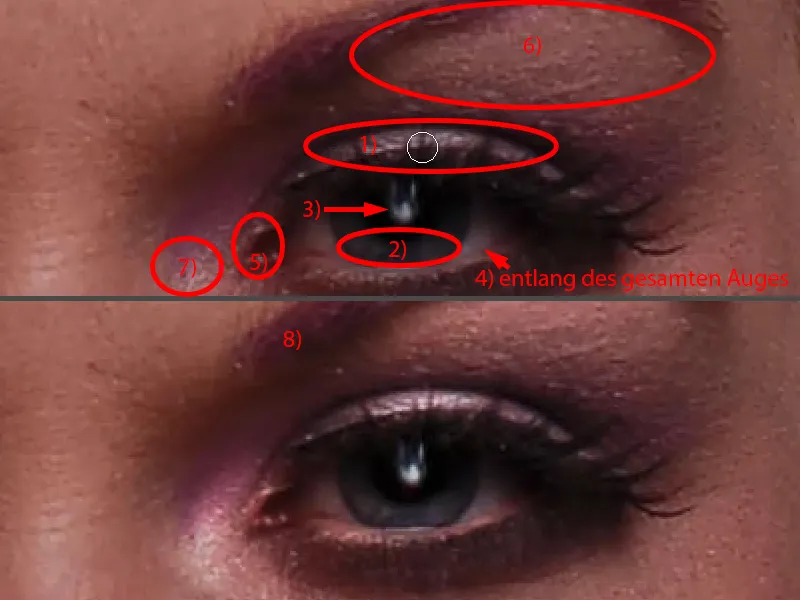
Priblížim to trochu, aby sa to dalo lepšie posúdiť. Toto oko je teraz zaujímavé. Teraz zrazu aj v kútiku oka pôsobí fialový make-up. Keď ho vypnem (ľavý obrázok), je to nudné a sivé. Keď ho zapnem (pravý obrázok), rozžiari sa tu svetlo. Najmä tieto lesklé miesta robia oko teraz živé a otvorené.
Biela očí: Odtieň/Nasýtenie
V ďalšom kroku chcem upraviť bielu očí. Bez ohľadu na to, ako je oko krásne a dobre vyfotené, je vždy nie celkom biela alebo nie taká nasýtená, ako by som si prial. A tu, mám v ňom červenú, hnedú, fialovú, modrú, čokoľvek.
Na úpravu si vytvorím farebnú vrstvu Odtieň/Nasýtenie (1).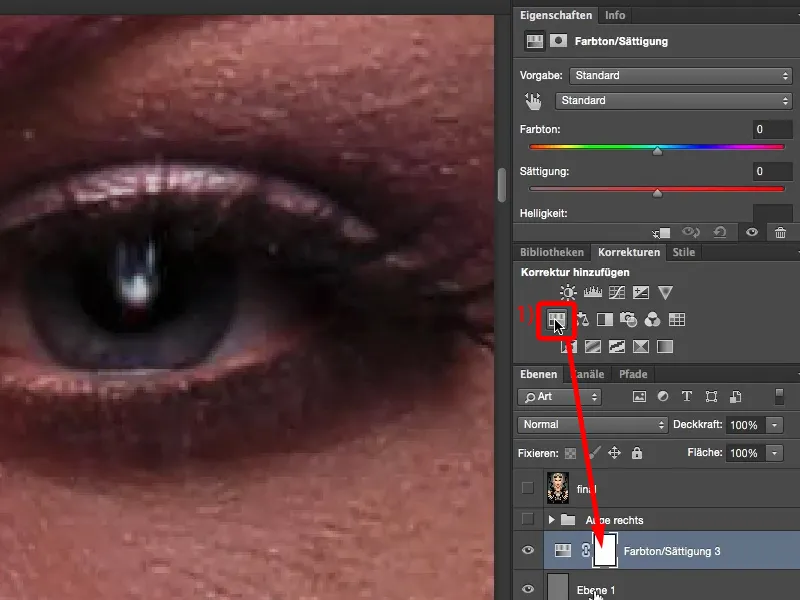
A čo teraz robím, je: Neregulujem globálne nasýtenie dole (1), pretože potom bude červená stále relatívne dominantná. Choď na červené odtiene (2) a úplne gešte ruším nasýtenie červenej (3). A potom si môžem pozrieť: Čo tu zostáva? Pravdepodobne sú to tóny purpurovej farby (4). Tých teraz tiež vyberiem (5) … A potom som už tak ďaleko, že hovorím: Áno, v pohode, to sedí.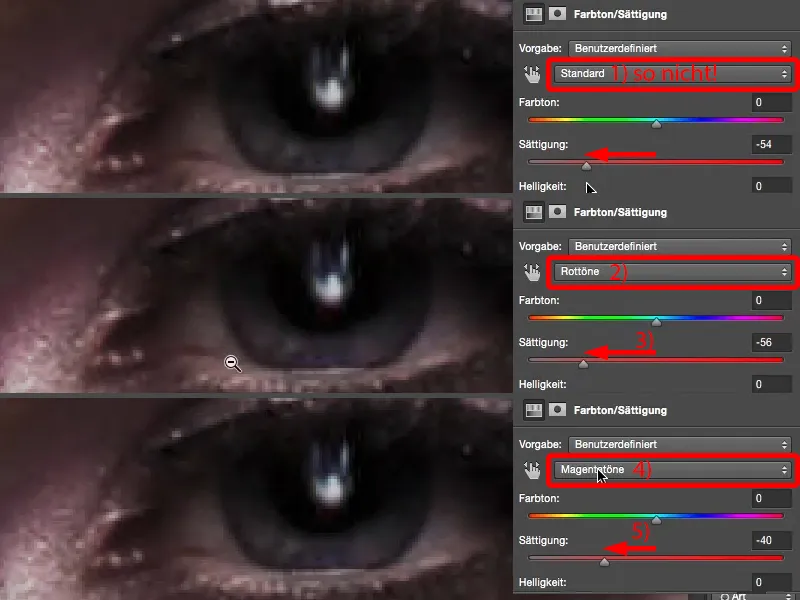
Vráť sa na Štandardný (1), mierne ešte zníž globálne nasýtenie (2). A čo je tu veľmi pekné, keď som nastavil Štandardný: Môžem stmaviť a zosvetliť. Samozrejme nie príliš (3), pretože potom budú tmavé a stredové všetko sivé (4), ale taká nuansa, zvyčajne idem na 10 (5), trochu viac priestoru, ako by som potreboval pre masku, a masku invertujem cez Cmd + I alebo Strg+ I (6).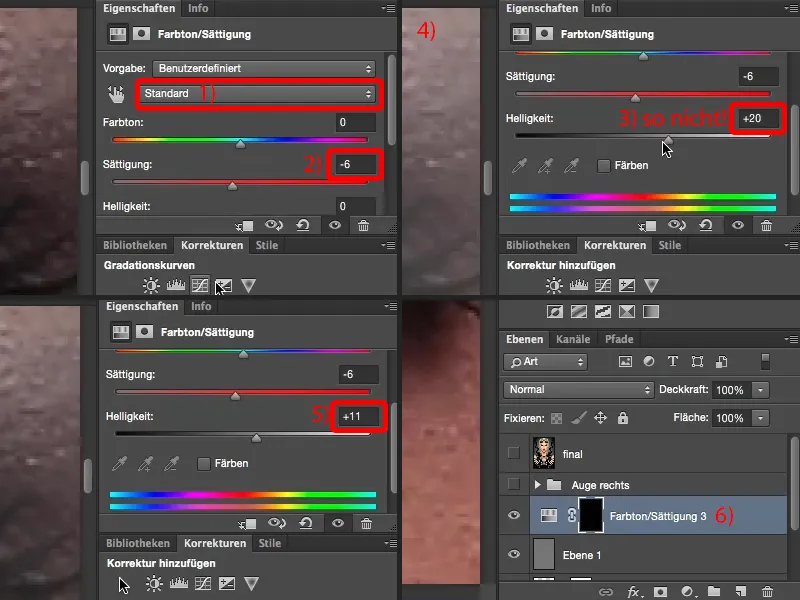
Potom si vezmem štetec s 100 % prekrytie, pretože môžem ešte stále upraviť efekt na vrstve s prekrytím, prejdem na 0 %, mäkký okraj (1). Potom si tu s bielym natresem toto nové oko bielo (2).
Ak to všetko vyzerá trochu príliš natieračské ako v mojom prípade teraz, čo môžeš urobiť veľmi jednoducho: Môžeš rozostrieť masku (Gaussov rozmazávač). Mnoho ľudí vždy myslí: „Tieto filtre, všetko to funguje iba na pixelových vrstvách.“ Filtre fungujú, ako vidíš, veľmi dobre aj na maskách. A potom si tu zvolím Rádius, ktorý mi celú vec takto mäkko zblenduje, že už to nebude vyzerať namalene. Potom vidíš moje stopy po štetcovi, ale už s Rádiusom približne 2 pixely (3) sú stopy rozostreté (4). A už som tu zase má bielu farbu.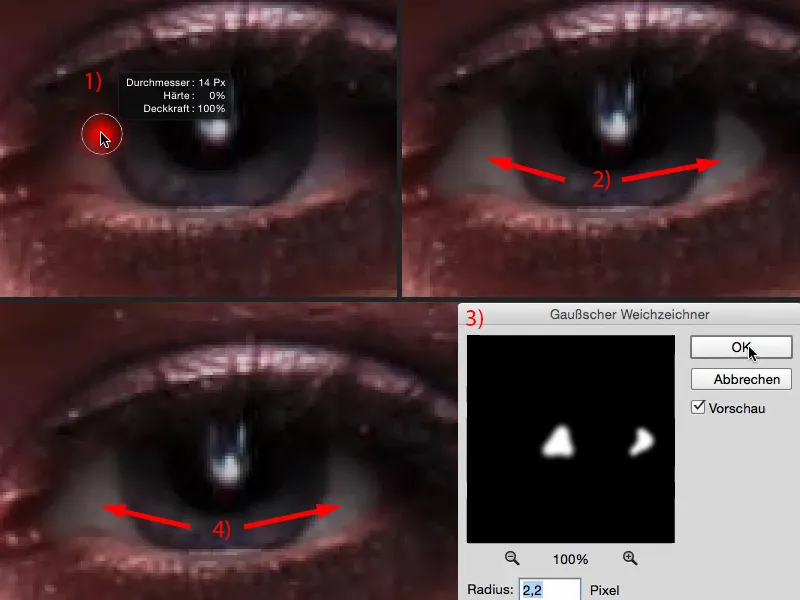
A teraz oko ešte viac žiari.
Prispôsobenie farby očí
Túto farebnú vrstvu (1) budem potrebovať znova, pretože teraz chcem dosiahnuť zmenu farby. Preto idem hore na ovládač Odtieň- (2) a posuniem ho do nejakej oblasti, ktorú práve považujem za zaujímavú. Beriem taký jemný odtieň modrej a potom to všetko invertujem (3).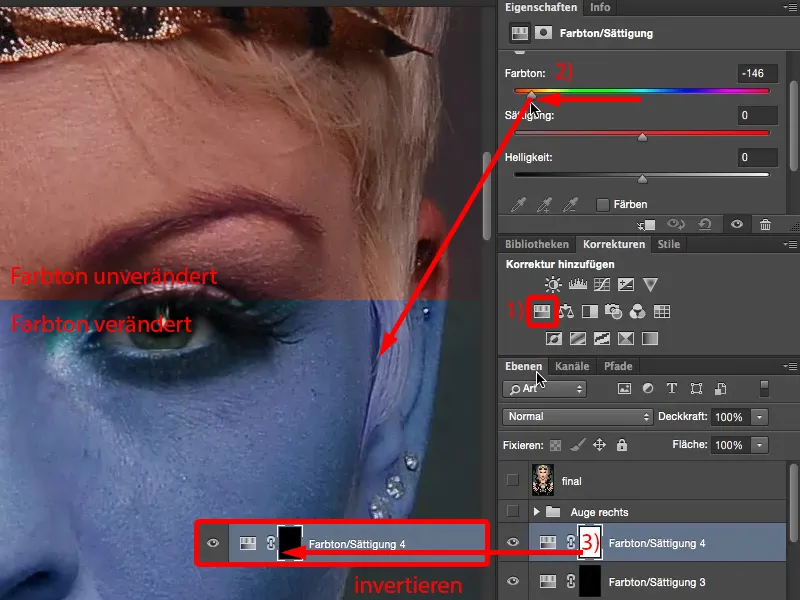
Iná možnosť (znova invertovať, 1): Môžeš tiež kliknúť na možnosť Farben (2) tu, potom je to celé trochu dominujúce. Choďme sem a vyberieme si odtieň modrej, potom bude ešte silnejšie v oku. Taký kyan vyzerá celkom cool (3). Invertujme masku (4).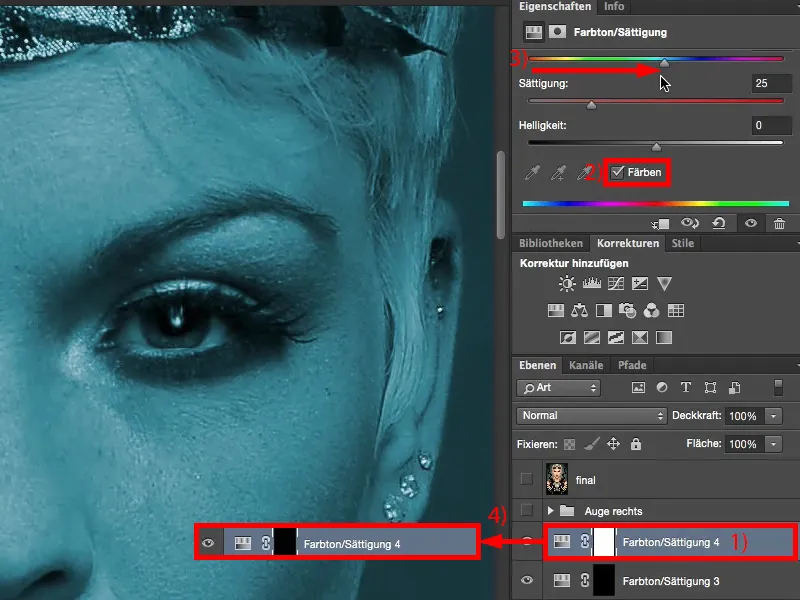
Teraz priblížte sa úplne blízko, vezmite si opäť mäkký štetec a natrite novú farbu očí. To je všetko. Tak rýchlo to môže ísť.
Ak chcete rozmazať stopy štetcov, stačí opakovať Gaussov rozmazávač, ktorý ste tiež použili na biele oči. Takto môžete veľmi ľahko pracovať na oku - s týmito jednoduchými technikami.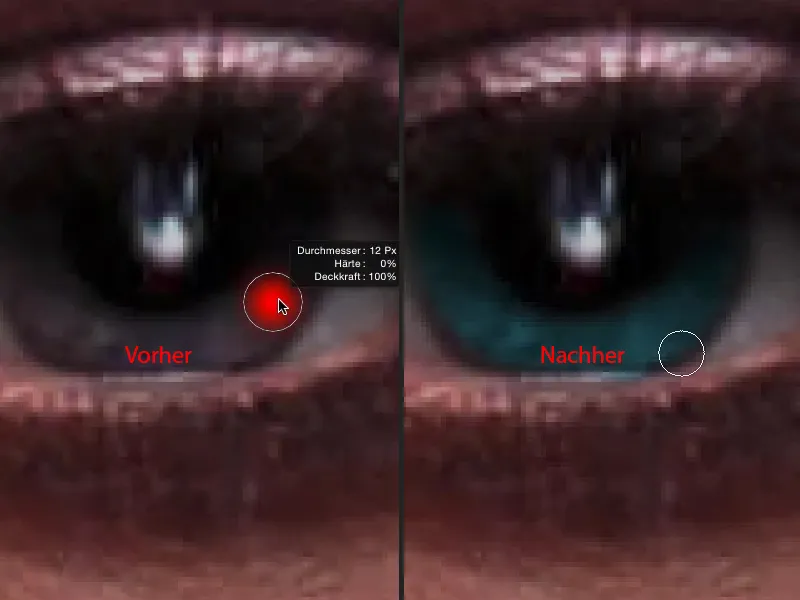
Nanesenie make-upu
Ak chcete tu naniesť make-up, vždy vám odporúčam: Urobte to na prázdnej vrstve. Budem to nazývať „make-up“ (1). Problém je vždy ten, že by ste mali mať aj tušenie, čo robíte, pretože nie nadarmo sa absolvuje dvojročný kurz vizážistiky alebo niečo podobné, v závislosti od toho, ako profesionálne chcete veci vykonávať . A ja osobne nemám tušenie o líčení.
Teraz si len myslím: „Dobre, tu bola nalíčená fialovo, tak vezmem aj fialovú farbu“, ale potrebujem teraz fialovú s menšou saturáciou alebo potrebujem niečo tmavé, čo je naozaj čistá farba? Pôjdem niekam tak polovicu cesty (2) a dúfam, že to neskôr dobre vypadne.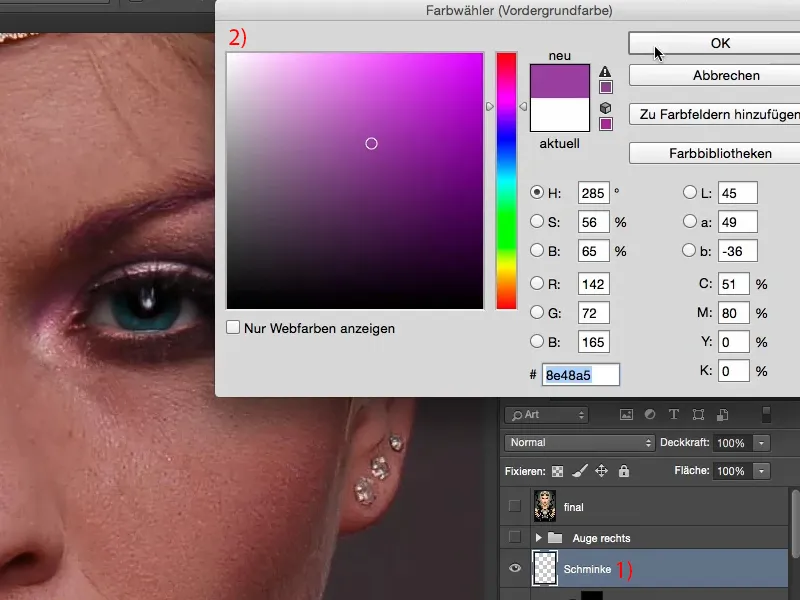
Ak to natreté v režime Normal s 100 % priehľadnosťou vyzerá samozrejme ako cez ňou maľované (1). Urobím krok späť.
Ale ak to nastavíte na režim Farba, potom môžete veľmi pekne aplikovať farbu a jas aj štruktúru budú sčítané s vrstvou pod ňou (2).
Možno trochu znížim priehľadnosť, pretože, ako som už povedal, nemám tušenie o líčení. Ale myslím si, že taká štipka toho fialového bude svietiť - to by sme mohli ešte trochu zvýšiť (3).
S pomocou vrstvy s orezaním môžete kedykoľvek zvýšiť a zmeniť farby. A potom máte vlastne všetky možnosti sveta otvorené, aby ste z tejto oka urobili niečo iné.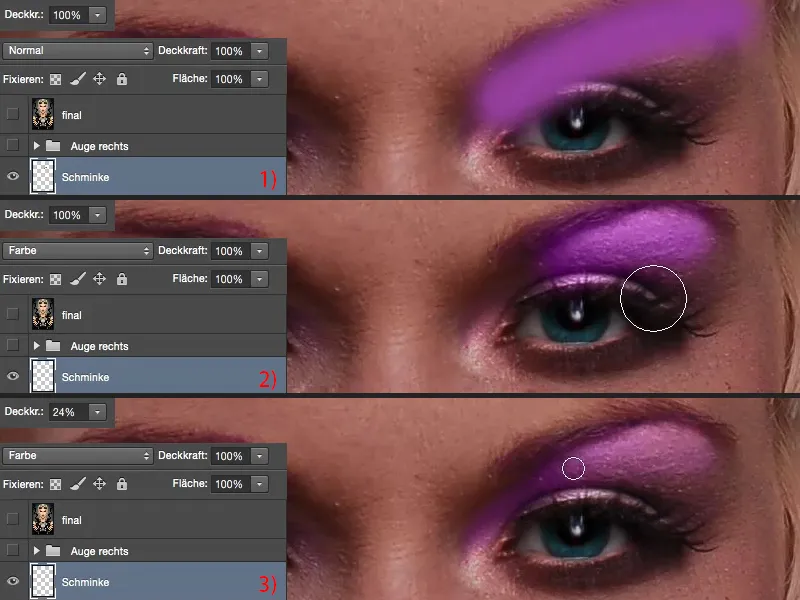
Ak si pozriete predtým a potom, uvidíte, čo ste vlastne vytvorili. Sústreďte záujem na oči - a tam sedí duša obrazu. A keď sú oči v poriadku a pôsobia príťažlivo, odpustíte aj iné chyby na obraze, to som sa naučil z vlastnej skúsenosti. Preto prvá vec, ktorú robím po pleti, sú oči a pery. Sú to dve oblasti, na ktoré sa vždy pozriem: Čo si vyrobil retušér alebo editor na tomto obraze. To je to, čo ma ako prvé zaujíma.


