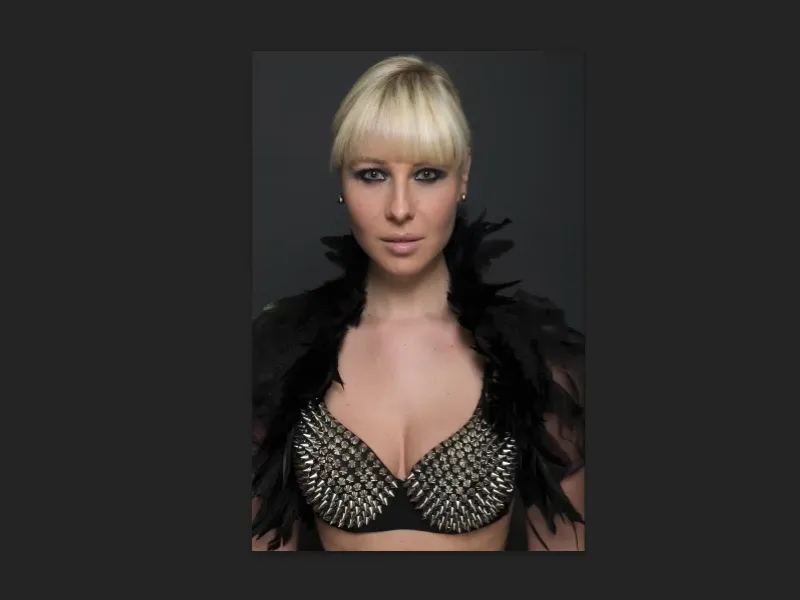V tomto návode sa zaoberáme technikami deformácie. Robíme tu roztápanie, robíme tu ohybanie, skresľovanie, všetko možné, čím možno zmeniť osobu. Nehovorím nutne „optimalizovať“, pretože si myslím, že zvlášť v odvetví módy a reklamy to estetický ideál … áno, už to nie je estetický ideál. Je to len idealizovaný obraz našej spoločnosti, ak mi dovolíte takto opatrne to formulovať, ktorý v skutočnosti neexistuje, ale momentálne to tak funguje, bohužiaľ, s mierne ironickým úsmevom.
Techniky vám však chcem ukázať napriek tomu, pretože sú photoshopovo technicky naozaj skvelé, naozaj jednoduché. Tu je obrázok: Vidíš na ňom niečo? Vidíš nejaké chyby? Pôsobí tvár roztavená, nos, pery? Myslím, že by si to na prvý pohľad nevedel/a rozoznať.
Chcem vám ukázať, čo na tom? Vidíš nejakú chybu? Pôsobí tvár roztavená, nos, pery? Myslím, že by si to na prvý pohľad nevedel/a rozoznať.
Novejší text

Predstavenie troch filtrov: Ohybanie, Roztápanie, Oblúk
V tejto súbore PSD som pripravil rôzne veci. Ukážem ti to krátko a potom to všetko urobíme. Sú to základy, povie sa, ktoré budete potrebovať, ale s týmito základmi môžete urobiť veľa vecí.
To je napríklad Ohybanie-Filter (Po-Bild). Ak si všimneš detailne dekolt a tie tŕne, uvidíš, že sa tu jemne prelínajú. Som si však istý, že keby si to ukázal/a takto ako na fotke, nikomu by to nevadilo. Bez ohraničenia sme cez Ohybanie-Filter celú hornú časť tela v skutočnosti posunuli doprava, pretože som si povedal: Ako by to vyzeralo, keby sa hlava šla trochu viac doprava? Vrátane všetkých pier … To nie je žiadna čarovná veda, ako ihneď uvidíte.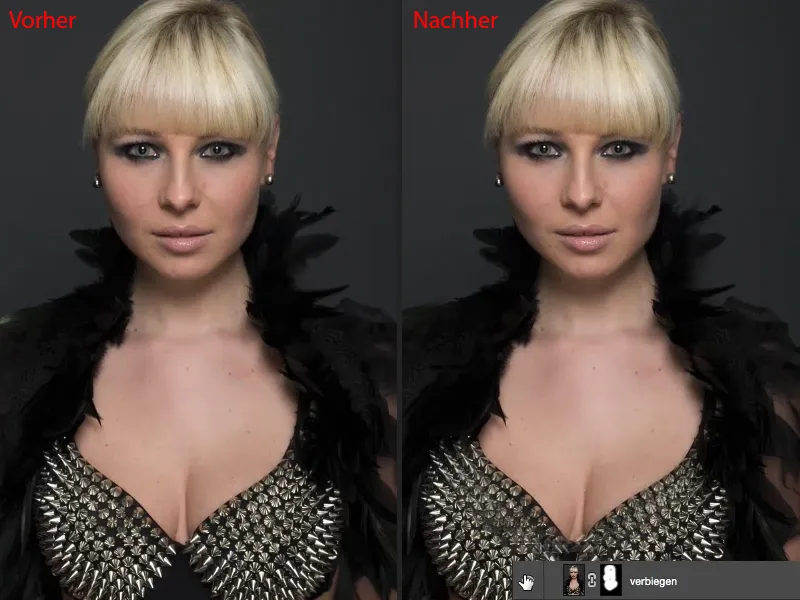
Ako ďalšie, samozrejme, klasika, keď príde na tvarovanie: Roztápanie-Filter (Po-Bild). Ukážem ti, ako ho najlepšie aplikovať nezničujúco.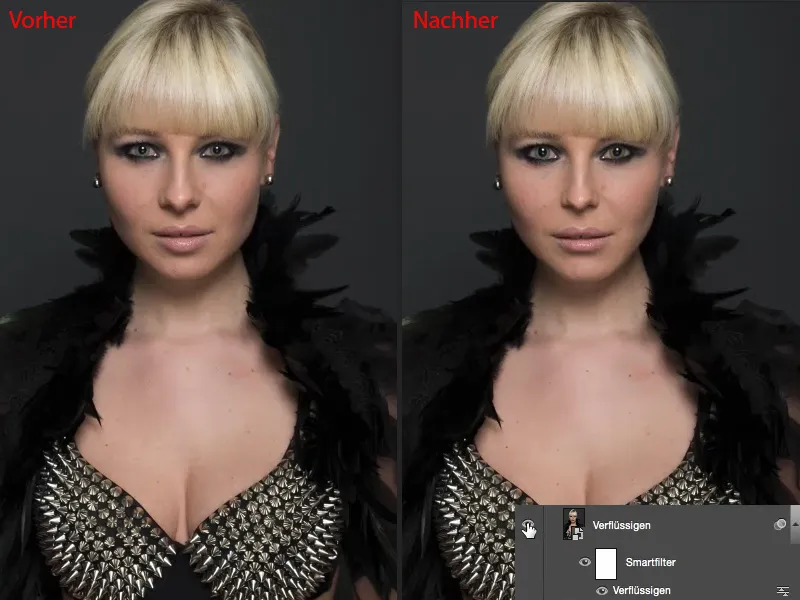
A nakoniec niečo, čo podľa mňa málo ľudí využíva: Oblúk-Filter (Po-Bild). S Oblúk-Filterom môžem vytvoriť nielen akékoľvek hrbole na obrázkoch, ktoré vždy vyzerajú ošklivo alebo akékoľvek dolie, keď idem do záporu, ale môžem tu tiež veľmi pekne nezničujúco pracovať cez Smartobjekt, cez Smartfilter a môžem osobe dať iný tvar.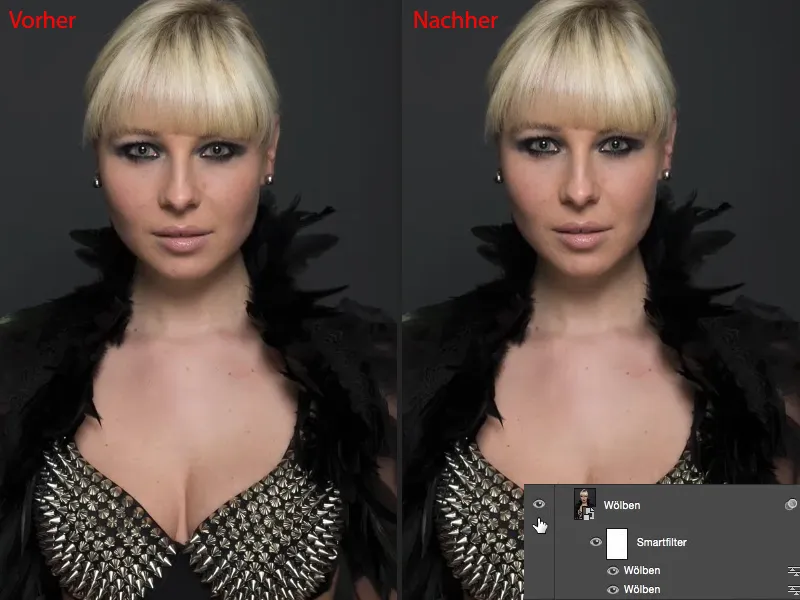
Použitie filtra Ohybanie
Začnime s Ohybanie-Filterom. Vytvoríte si kópiu vrstvy cez Cmd + J (Strg + J) (1) a potom choďte na Vrstva>Smartobjekt>Konvertovať na Smartobjekt (2). Samozrejme, chceme mať kedykoľvek prístup k týmto nastaveniam filtrov. A potom prejdete na skupinu Skresliť filtre a zvolíte si tu filter Ohybanie (3).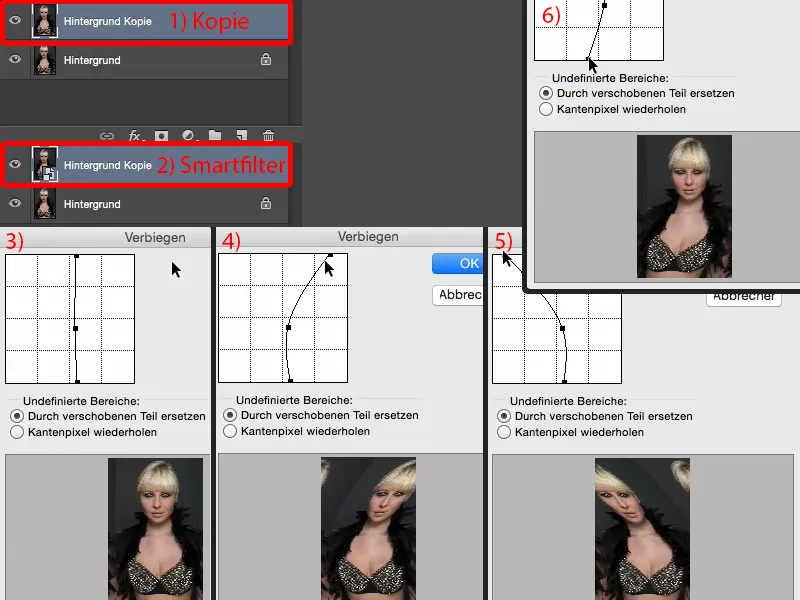
… ale to, čo chcem teraz urobiť: Tieto body (1) presuniem len o jeden-dva milimetre viac doprava (2). Preto si naozaj želám väčšie ovládacie pole …
Presunutie bodov spôsobí, že všetky vrstvy pixelov sa posunú doprava. Môžem to teraz urobiť aj cez masku a vystrihnúť oblasť, ale ak už máme filter Ohybanie v takejto peknej forme, prečo ho nepoužiť. Potvrďte s OK.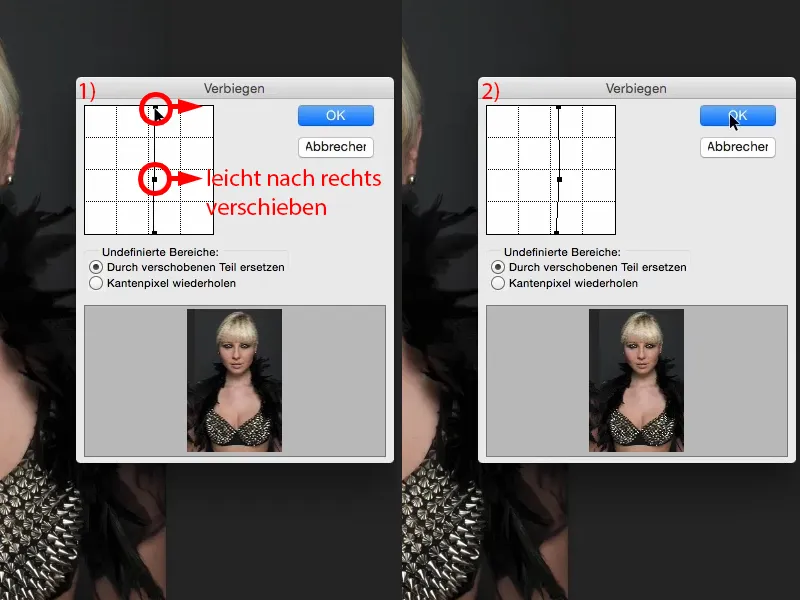
Potom si tu vytvorím vrstvovú masku (1). A najprv ju inverzujem (2). Teraz som späť pri pôvodnom obraze (3), …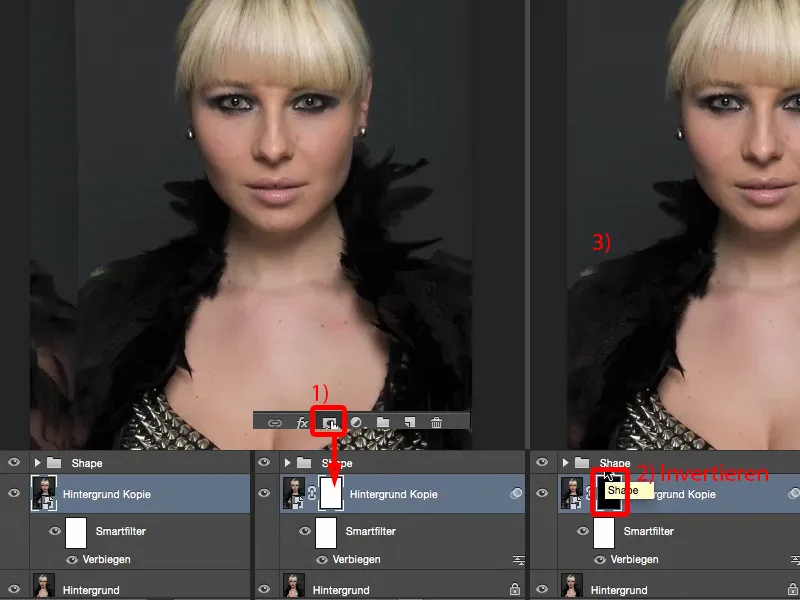
… vezmem si môj štetc, nastavím priehľadnosť na 100 % a krúžkom mierne premažem novú tvár (2). Nemusím nič vystrihnúť, všetko je vložené cez mäkkú masku. Tu dole (šípka na obraze 3) ešte chvíľu počkám, k tomu sa vrátim neskôr.
Aj v tejto oblasti (4) prestanem v momente, keď uvidím tieto perie. Potom možno ešte raz prejdem stredom (5) a možno ešte odstránim tie vlásky (6).
Vidíš teda, nemusíš nič vystrihovať. Pretože to je v podstate len očarovávané cez masku (7), …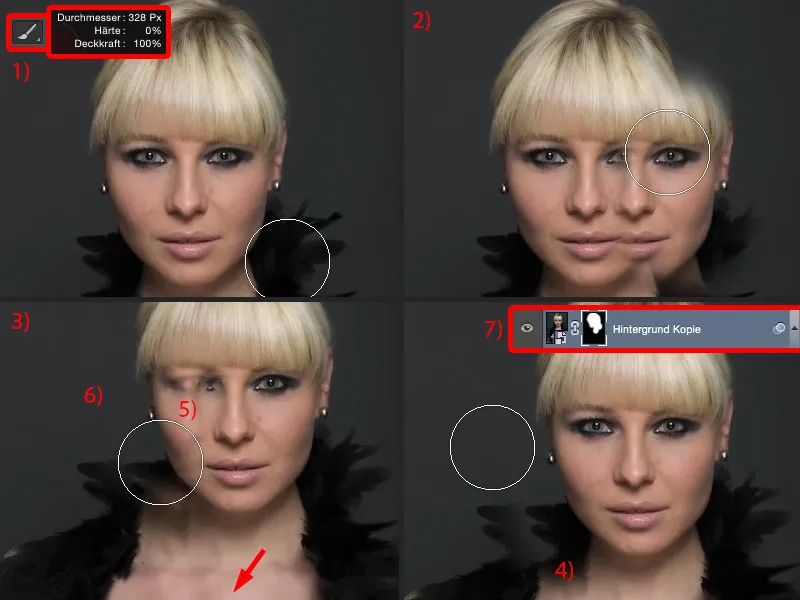
...teraz musím len trochu zjemniť určité prechody. A to všetko sa robí cez štetec s redukovanou priehľadnosťou (1). Potom si teraz len nastriekate sem, ako to dobre vyzerá na vašom obraze. Ak chcete perie odstrániť, jednoducho nad týmto miestom prejdete štetcom (2). Takto by to malo vyzerť celkom fajn. Musíte si, samozrejme, zobrať trochu viac času ako ja teraz pre túto školenú, ale výsledok bude skvelý.
Určite musíme ešte veľmi dobre prikryť tento priestor (3), môžete sem pridať dokonca aj perie (4).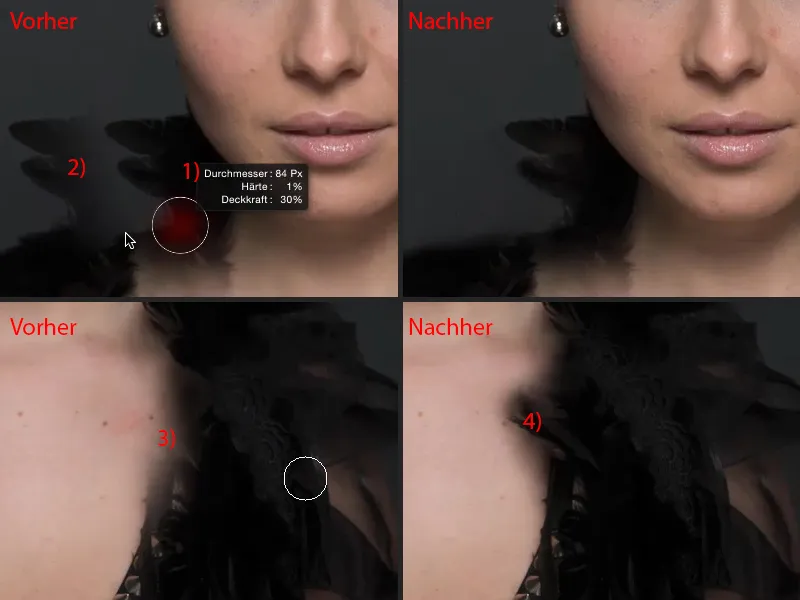
Teraz znížim trochu priehľadnosť (1). Celkovo úpravy trvajú chvíľu - perie sú samozrejme skvelým príkladom - takže nerobte nič s perím, ak chcete niečo upraviť. To by vás stálo viac práce, než by sa oplatilo.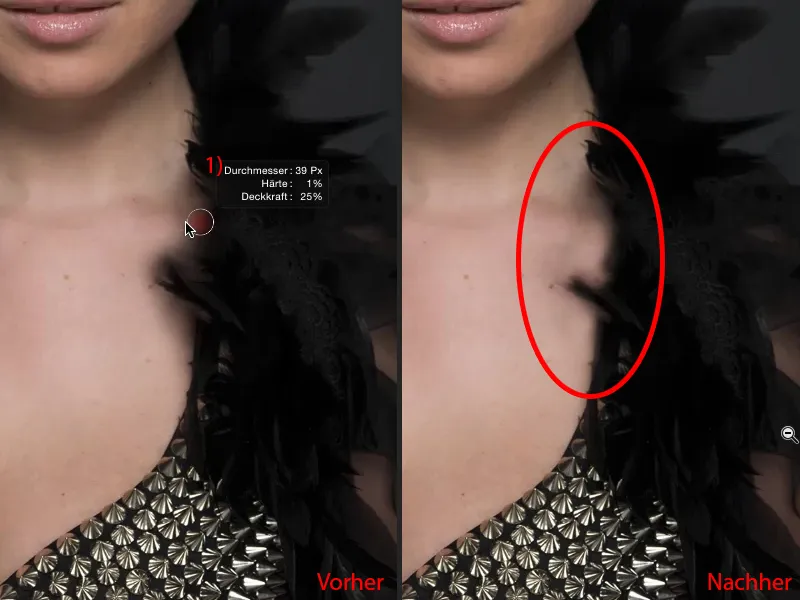
A teraz už ste fakt hotoví. Tu môžeme mať ešte tento priestor (1), ktorý musíme viac upracovať. Takto zhruba by to malo stačiť (nábeh). Musíte len pracovať o trochu presnejšie ako ja teraz, ale potom to už bude vyzerať celkom dobré. Tu hore je ešte taký ostrý okraj, ktorý tiež treba ešte premaľovať (2).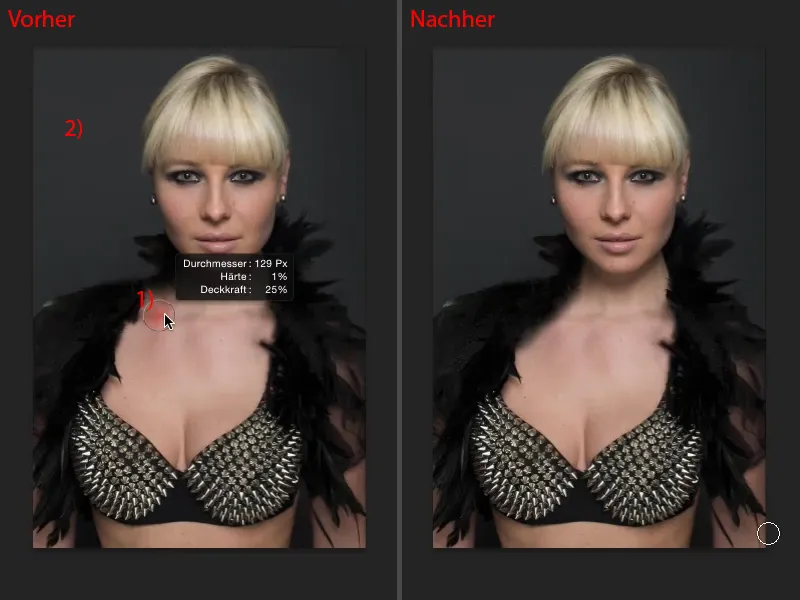
A teraz môžete nechať dámu kývať hlavou (červená čiara na porovnanie).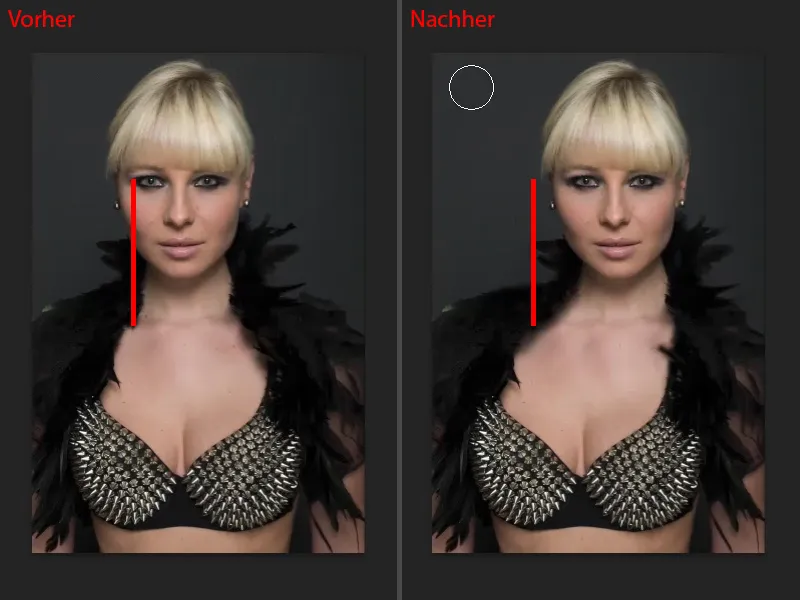
A samozrejme, čo môžete kedykoľvek urobiť: Môžete sa vrátiť k filteru Preklopenie- (1) a teraz môžete hlavu opäť posunúť späť, ak vám to bolo príliš veľa a poviete: „Nie, to by nemalo tam byť.“ Potom len posuniete späť (2), ale stále je trochu posunutá. Masku (3) máte stále prítomnú, takže ju raz správne premaľujete, môžete kedykoľvek posúvať hlavu sem a tam. Funguje samozrejme veľmi dobre aj s inými časťami obrázka. Rád to robím v oblasti ramien, ak sú príliš úzke alebo široké, jednoducho ich posuniem trochu von, vytvorím jemný prechod a už mám širšie alebo užšie ramená, boky, čokoľvek - toto je naozaj mocný nástroj, funguje veľmi rýchlo.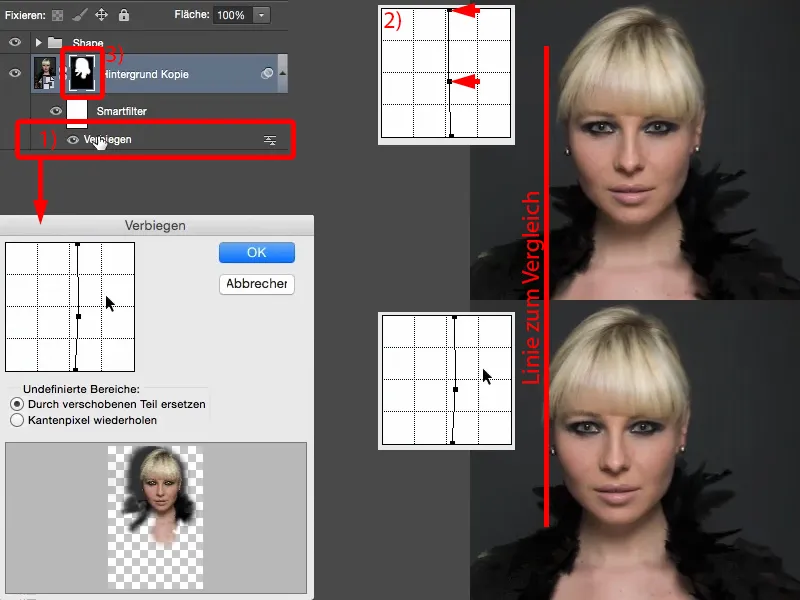
Použitie filtra Roztiahnutie
Ako ďalší príklad máme filter Roztiahnutie-. Znova si získam kópiu vrstvy pomocou Ctrl + J a okamžite ju premením na inteligentný objekt (1), pretože chcem byť schopný kedykoľvek znovu meniť nastavenia filtra. Filter Roztiahnutie nájdete v menu Filter> Roztiahnutie... Tu využívam presne dva nástroje: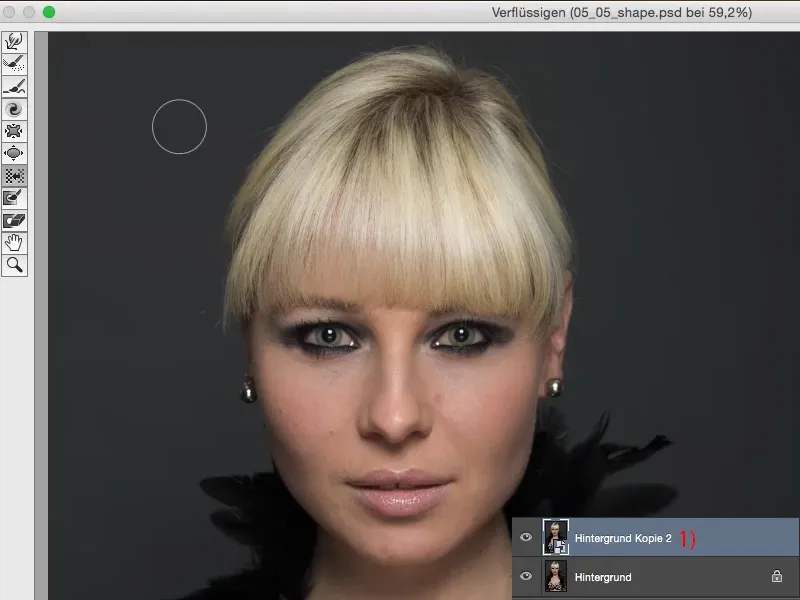
Prvým je bežný nástroj pre posúvanie (Mitziehen-Werkzeug), s ktorým môžem presunúť pixely do akéhokoľvek smeru.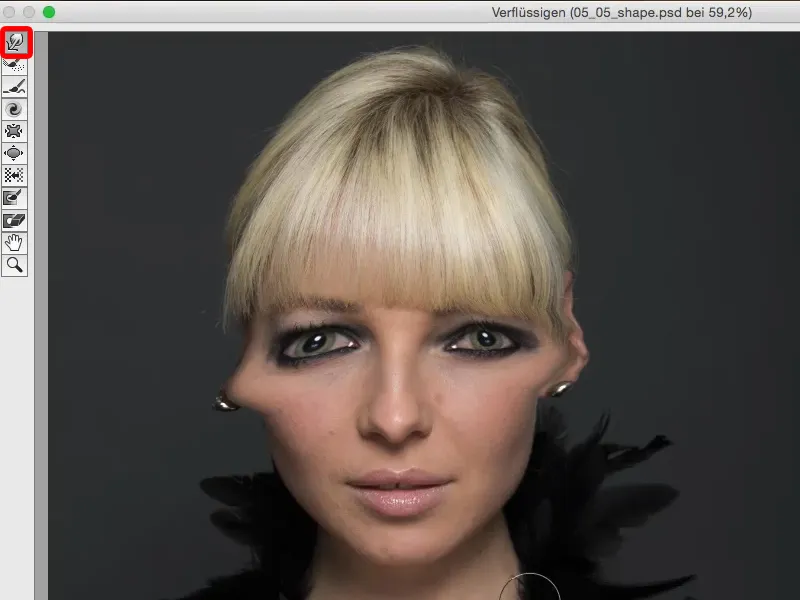
A druhým je nástroj pre posúvanie doľava (Nach-links-schieben-Werkzeug) (1). Rád by som sa stretol s osobou, ktorá si vymyslela všetky tieto názvy nástrojov. Nástroj Posun doľava je na začiatok trochu zvykavý. Teraz si napríklad ťahám za vlasy dole (2). Musím zvýšiť tlak a aj intenzitu (3), aby bolo niečo vidieť. A potom sa všetky pixely posunú zľava doprava (4). Pri názve Posun doľava je to trochu divné, pretože by ste očakávali, že to posunie doľava von. Ak ťahám zdola hore (šíp pri 4), uvidíte: Posunie sa doľava (5). Takto môžem vyťahovať pixely alebo ich vtlačiť dnu.
Poďme na Obnoviť všetko (6), aby sme mali opäť rozumný pohľad.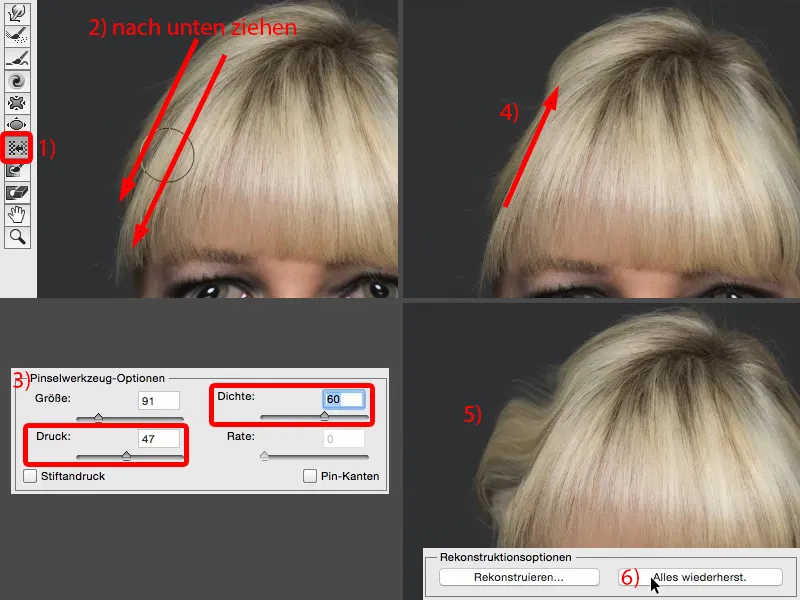
Samozrejme môžete tiež rozšíriť oblasti ako oči, pery (1). Vždy sa to zlepšuje... Vidíte tu aj problém s týmto: Je to také mocné, že už len jedným kliknutím s nízkou priehľadnosťou dostanete takú veľkú zmenu, že je to takmer príliš. Alebo môžete aj veci stiahnuť do seba, ako napríklad špičku nosa, nosné krídla (2). Áno, toto všetko sa tu veľmi pekne ukazuje, stáva sa stále užším a užším, stále komiksovejším, ale naozaj to v praxi neuplatňujem. A prečo to nerobím je práve preto, že mi to ide príliš rýchlo a príliš intenzívne. A keď si chcem naozaj len trochu upraviť napríklad špičku nosa sem, tak to robím s týmto bežným nástrojom pre posúvanie (3).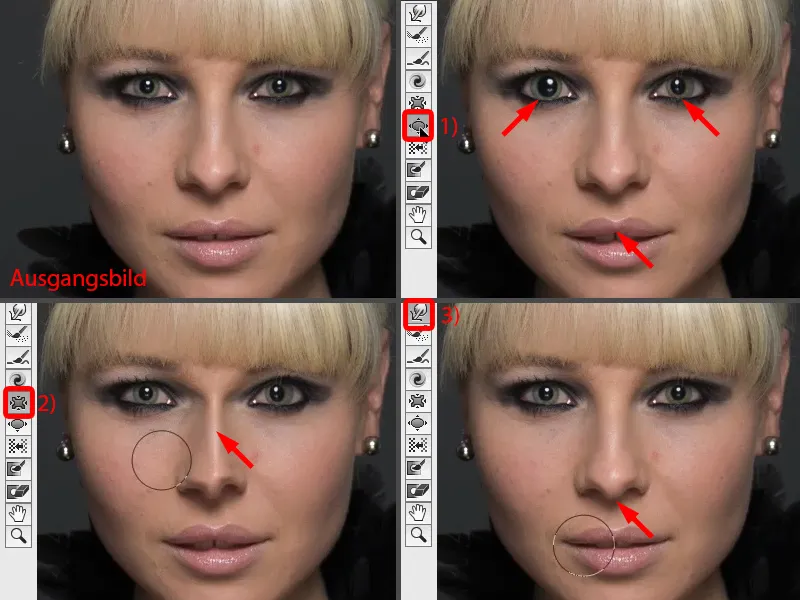
Ak chcem napríklad zmenšiť nos, vezmem si nástroj Posunúť doľava (1). Prečo práve tento brutálny nástroj? Tento nástroj, pretože s ním môžem raz otočiť okolo nosa (čiara bodkovaná pri 2). Ukážem ti to teraz jednoducho - a všetko to s tým istým Tlakom (Nastavenia pri 3). Najmä ak pracuješ s tabletom, dá sa to krásne regulovať, keď je aktivovaný Tlak pera. A dosiahnem rovnomerný posun.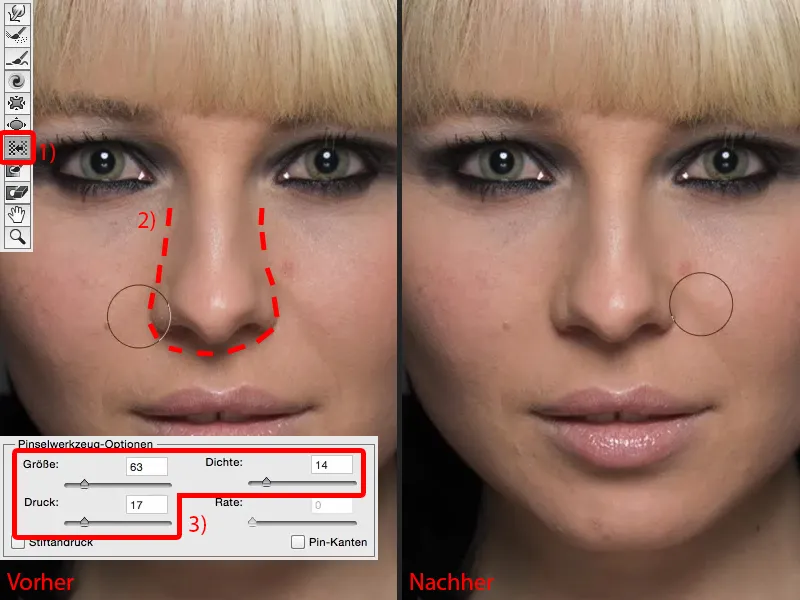
Ak by som to teraz chcel urobiť s nástrojom Zúžiť- (1), musel by som si nastaviť pomerne veľký Polomer (ako pri 1). A už to začína: Tahá mi sem ešte perá alebo niečo oči? A vždy to ťahá smerom k stredu. Takže si musím uvedomiť: Toto je stred nosa (2) a tu teraz len takáto (3).
Ale tu hore (Šípka pri 3), sa veľa nestane, pretože čím viac sa vzdialím od tohto centra, tým slabšie funguje tento nástroj. A rovnako je to aj s nástrojom Vyfarbenie. Naopak: Ak vezmem nástroj Posunúť doľava a raz okolo otočím, dostanem naozaj okolo celého nosa vždy rovnaký posun smerom dozadu a nie len raz tu hore na špičke nosa.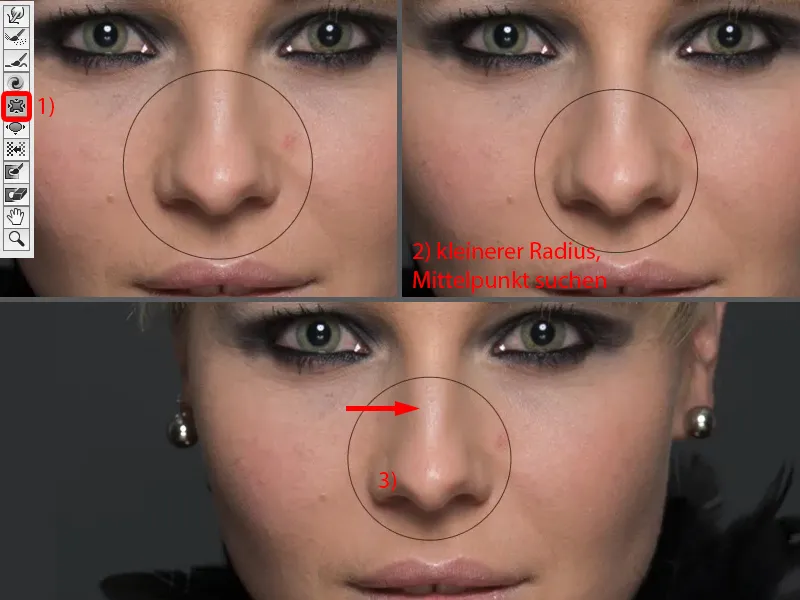
Rovnaké môžem urobiť aj pri perách. Ak chcem zmenšiť pery v Dialógu Stvárať-, ak sa to nedá inak, potom raz otočím okolo pier (1). Alebo ak chcem zúžiť dolnú peru, potom raz zľava doprava, možno ešte raz a ešte raz (2).
Ak chcem zmeniť kútiky úst, vezmem si tento nástroj (3) a šetril ho sem jednoducho (4).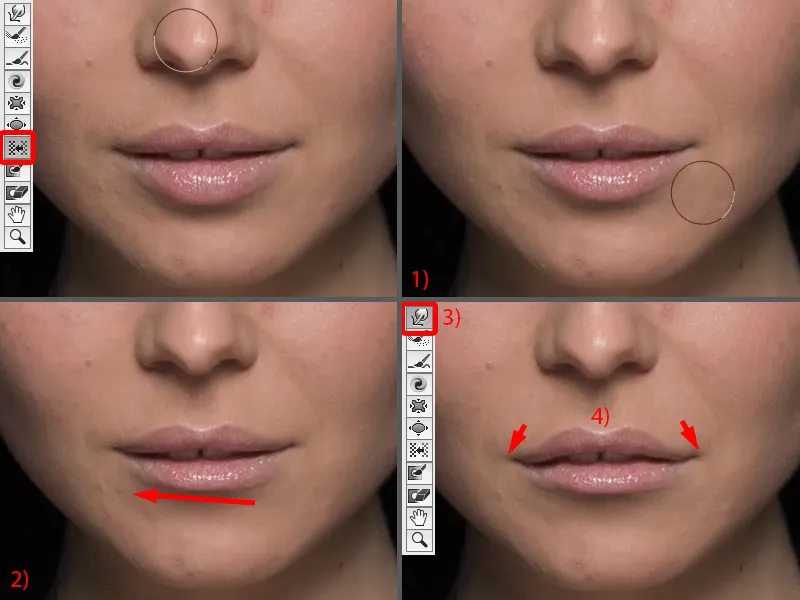
Vidíte teda: Celé je to veľmi, veľmi mocné. Musíte vedieť, čo robíte. A odporúčam začiatočníkom, ak chcete len malú zmenu, ako napríklad sem dole trochu tlačiť guličku alebo tu tieto vlasie (Šípky na obrázku), potom to len manuálne posuňte cez tento Ťahač-nástroj.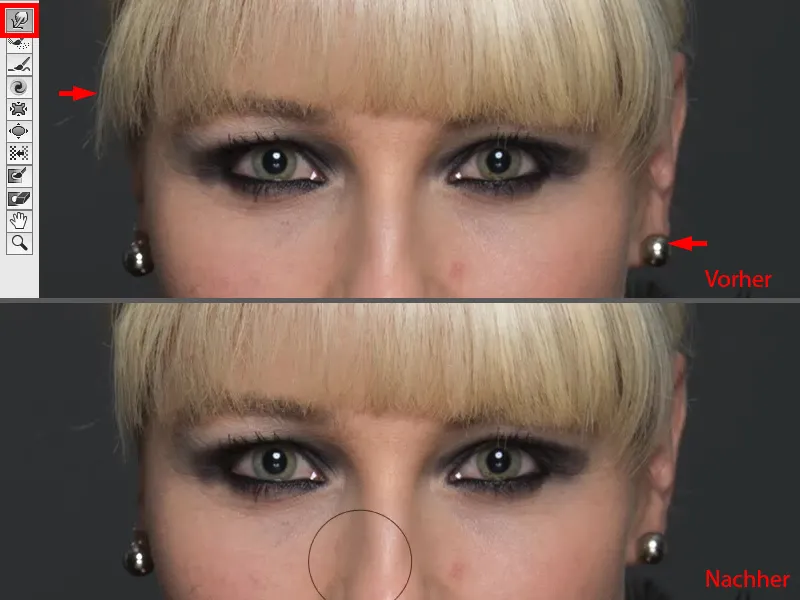
Ak chcete zmeniť väčšie oblasti ako oči, pery, nos a podobne, vezmite si Posunúť doľava, pretože aj keď by som tu na príklad túto hranu radšej mala užšiu (1), jednoducho raz okolo a na druhej strane raz hore (2). Takže je to všetko veľmi, veľmi jemné, ak tu držím Tlak a Hustota relatívne v malom rozsahu.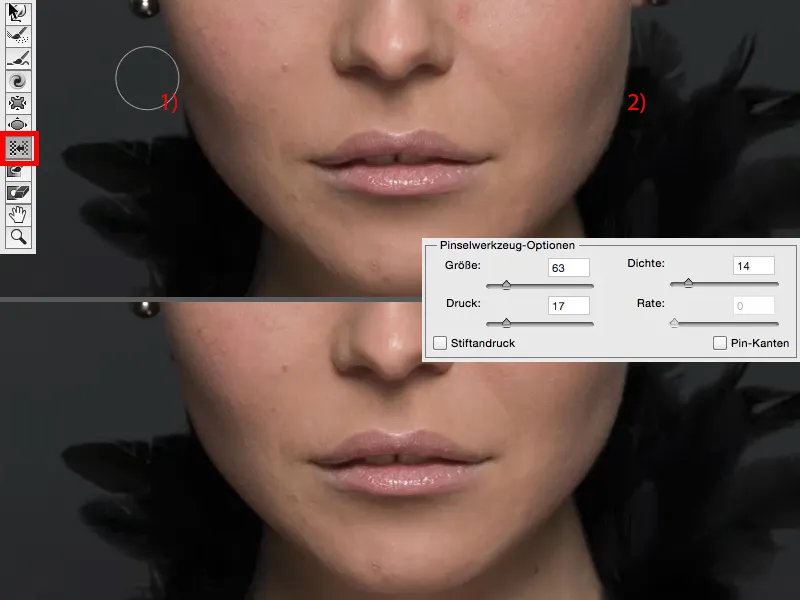
A nevedie to ani k vzniku tých výdutí, pretože ak to urobím týmto nástrojom, teraz tu posuniem kúsok sem, tu kúsok a tam kúsok (Šípky na obrázku) ... a nikdy nedosiahnem tú krásnu, hladkú čiaru, vždy to vyzerá divne. Vždy to vyzerá po Stváraní a nemá to vyzerať po Stvárení. Takže toto môžete upraviť v Dialógu Stvárať- všetko tu.
Použitie filtra Oblúk
Nasledujúco ukážem ešte jednu metódu a to je filter Oblúk. Sem som nezapočítal Dialóg Stvárať-, pretože si ho už dobre prezeráte. Mám tu ešte svoj Smartobjekt (1), znova prejdem do skupiny filtrov Skresliť a vyberiem si teraz filter Oblúk. Ten štandardne robí veľmi vtipné veci. To je Mega-fisheye-monštrum vlastne (2) alebo ťahá všetko dovnútra (3). To sa dá použiť aj ako kreatívny efekt, celé je to vždy nastavené na 100 %, čo sa mi veľmi páči.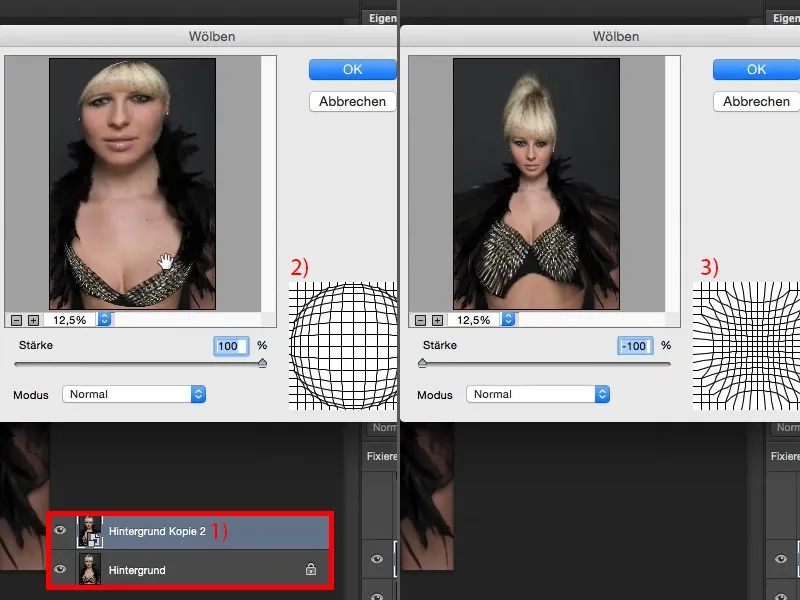
Môžem to privedať na nulovú pozíciu (1). A teraz mám možnosť, na spodku tu Modus Normálny, Horizontálne alebo Vertikálne (2) použiť. Modus Normálny, ok, môžem osobu trochu stiahnuť dovnútra (3), ale nevyzerá to dobre.
A kto by chcel byť v našej spoločnosti radi širší (4)? Zvyčajne veľmi málo dokáže. Takže to tu nechám (1), ...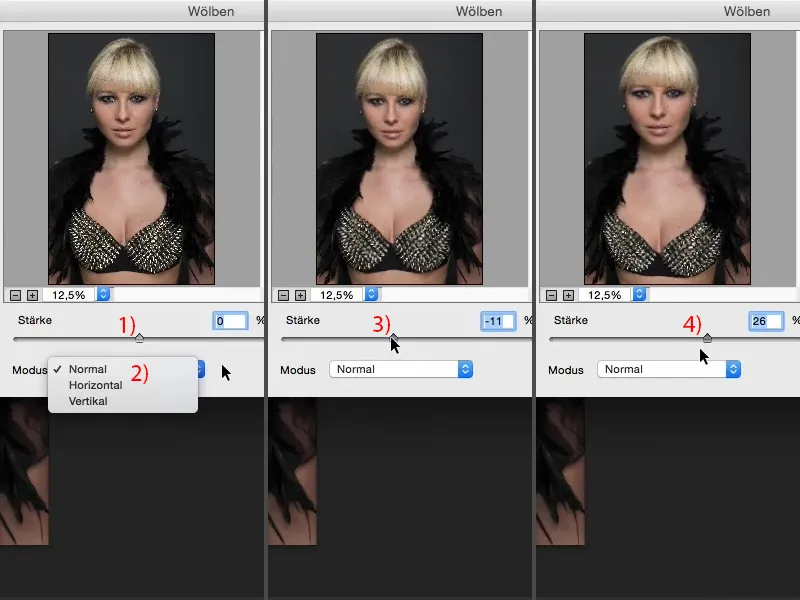
... ale napríklad vertikálne a horizontálne môžem niečo urobiť. Tu teraz idem na mínus 12 % pri Horizontálne (1) a hovorím: OK (2).
A potom ešte raz dobieram filter a teraz idem na Vertikálne. Tu tiež môžem osobu zúžiť (3) alebo natiahnuť (4).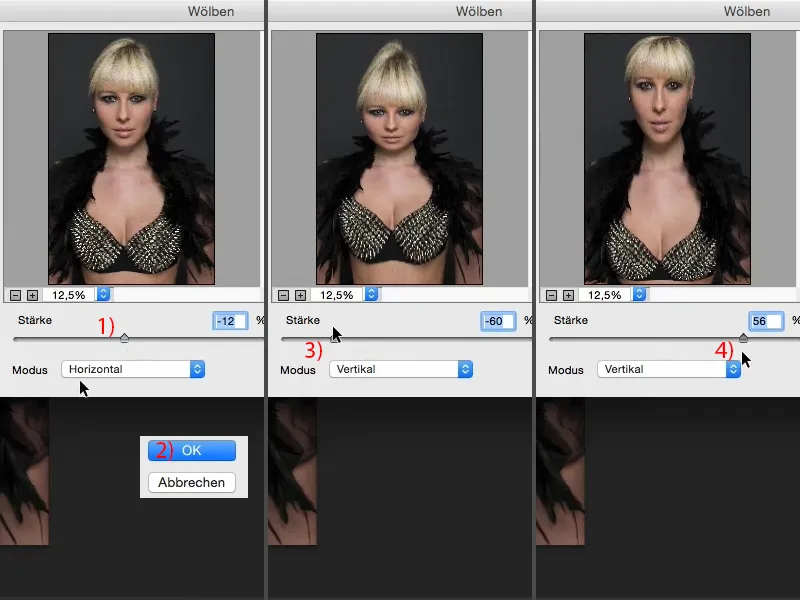
Nemôžem robiť príliš veľa, musím robiť presne toľko, aby to bežný pozorovateľ nezbadal. A teraz sa pohybujem približne na 11 % a potvrdím to kliknutím na OK.
Takže som tu pomocou dvoch Smartfiltrov, dvakrát Wölben, raz horizontálne, raz vertikálne, natiahol obrázok (po obrázkoch). Samozrejme, môžeš to robiť aj veľmi deštruktívne tým, že jednoducho pôjdeš a povieš: „Transformujem celý obrázok a posuniem ho hore a dole.“ To je však iný efekt, pretože v momente, keď ho ťaháš doľava a doprava sem alebo tam, musíš už svoj obrázok orezať. A to nemusíš robiť s filtrom Wölben. Preto by som túto metódu vždy uprednostnil.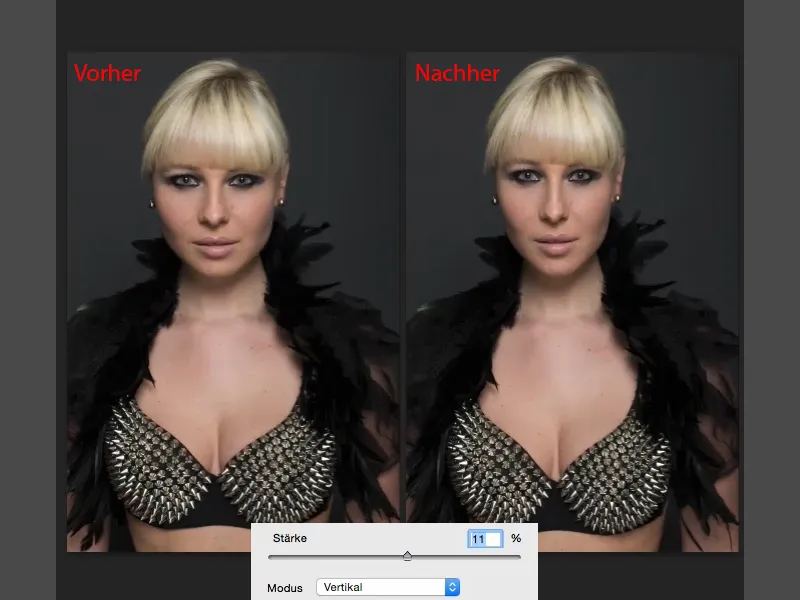
Zhrnutie
Tieto tri metódy sú naozaj veľmi silné techniky, ak chcete ovplyvniť tvar osoby, portrétu alebo celotelovej fotografie. Najmocnejším nástrojom je stále podľa môjho názoru dialóg Verflüssigen, pretože tu môžem v podstate vytvoriť úplne nových ľudí. Potom mám funkciu Wölben, ktorá je veľmi jemná. A myslím si, že Wölben je tá funkcia, ktorú by som použil, keď chcem, aby osoba na portrétu pôsobila trochu štíhlejšie a väčšie, pretože bežný pozorovateľ si to zvyčajne nevšimne. S funkcionalitou Verbiegen môžem skutočne zmeniť veľké plochy oblastí, zmeniť ich polohu a cez mäkkú masku jemne zasadiť naspäť do obrazu.
Odporúčam ti tieto tri možnosti. Samozrejme, môžeš ich aj kombinovať, ako práve teraz v tomto príklade. Nikdy sa nemusíš obmedzovať na jednu a môžeš to celé ešte presnejšie aplikovať pomocou máscar tam, kde je to v tvojom obraze potrebné.