V tomto tutoriálu ti ukážem svoju aktuálnu obľúbenú techniku v programe Photoshop, keď príde na výmenu veľkých oblastí. Ukážem ti pred a po. To vyzerá takto: Oko bolo posunuté, nos zúžený, pery zmenené, ...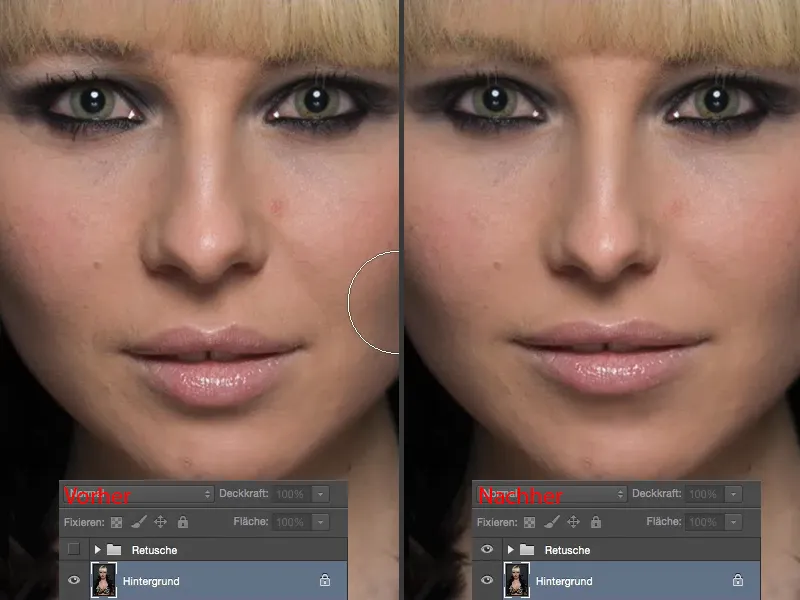
... aj dekolt bol upravený. To sú všetko oblasti spojené s veľkými oblasťami. A ako jednoduché je to v programe Photoshop, to ti teraz ukážem.

Úprava pier
Ako prvý krok potrebuješ Laso (1). Teraz musíš vyrezať oblasti, ktoré chceš zmeniť. Prosím ťa, nie ako (2), že si vyberáš oblasť čo najtesnejšie, ale musíš nechať veľmi veľa priestoru okolo (3). Čím viac miesta máš, tým lepšie a krásnejšie to potom môžeš zakryť.
Potom to skopíruješ pomocou Cmd + J (alebo Strg + J) na novú prázdnu vrstvu. Teraz je to tu (4).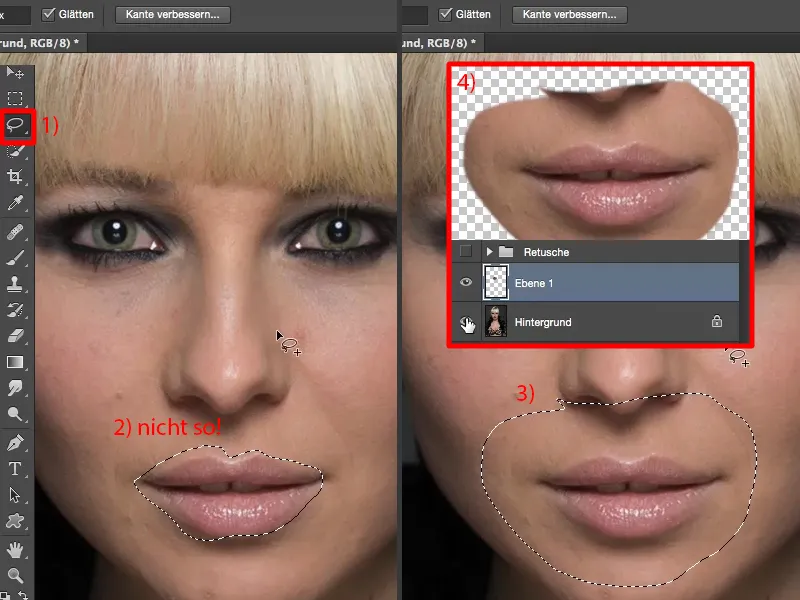
A teraz môžeš cez Transformovať slobodne všetko zmeniť. Ja teraz zväčšujem pery (1) a stláčam ich do seba (2) a ešte ich trochu posúvam do šírky (3). Potom ich znova umiestnim približne do stredu (4).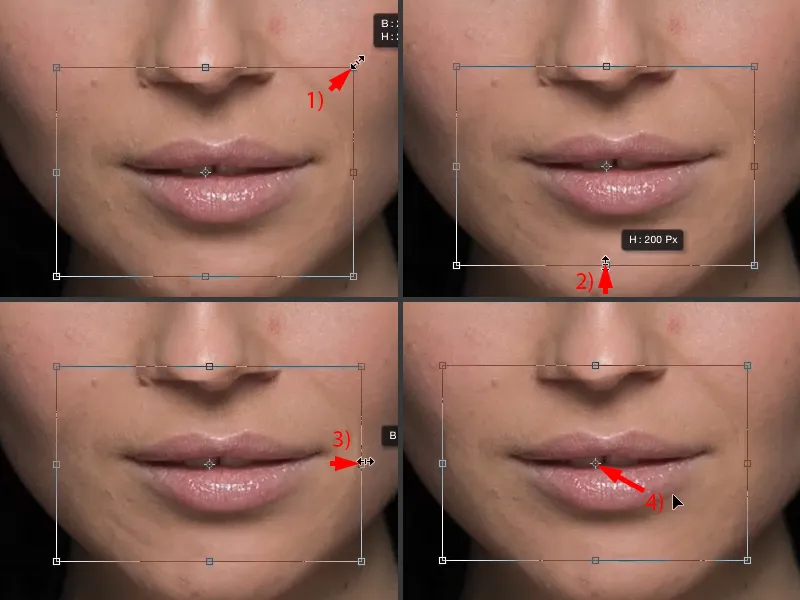
Všetko, čo musíš teraz urobiť, je zakryť tieto rozmazané okraje. To spravíš tu dole cez masku (1). Vezmeš si Štetec (2), zníženú Prekrytie, 30 až 50 % (3), a potom už len premaľuješ. Teraz si teda vrátime nos a rozmazané okraje odstránime (šípky v portréte).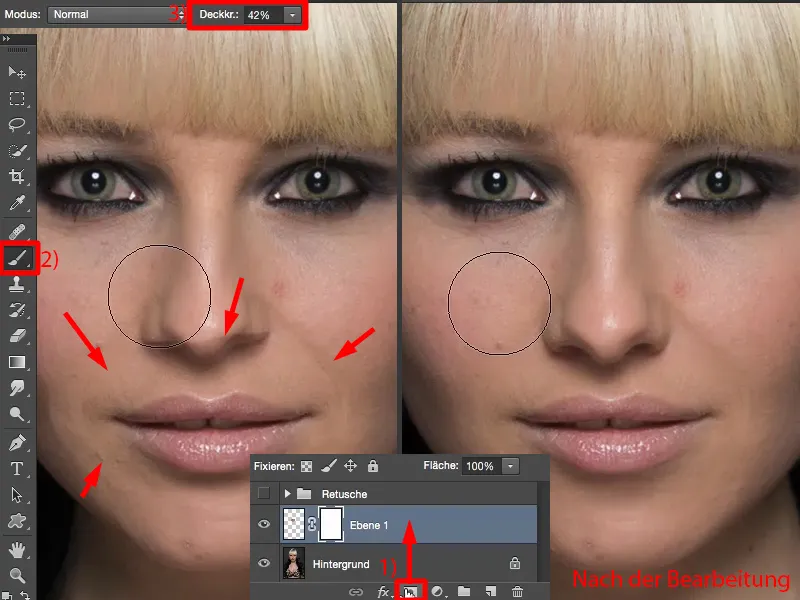
A to je všetko. Takto ľahko môžeš zmeniť polohu, veľkosť, uhol a ďalšie veci pri perách.
Úprava oblasti nosa
To urobíme teraz s mnohými oblasťami. Vrátime sa späť na pôvodnú vrstvu. Počkaj - najprv by sme si možno pre prehľad mali celú vec premenovať na „Perá“ (1).
Potom sa vrátime tu na Laso (2). Chceme ovplyvniť nos, takže si ho vyrežiem čo najväčšie (3), položím si ho na novú prázdnu vrstvu (4) - a položím ju v zásobníku nad pery (5). Ak ju položím pod nimi, môžem mať neskôr problém s tým, že by sme tu znova videli hranicu. To je teda nový nos.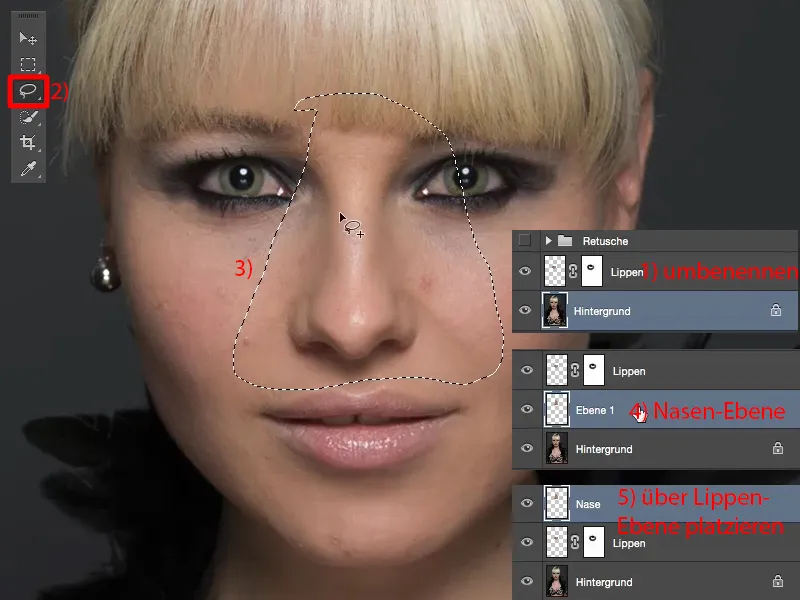
Opäť transformujem celú vec, držím stlačené Kláves Shift, aby sa pomer strán zachoval (1). A teraz už vidno, čo sa deje: Tieň pôvodného nosa je stále v obraze (2). To znamená, že ho môžem už zúžiť, ale musím ho posunúť trochu nadol (3), kým je tento tieň tu znova skrytý. A myslím si, že to tu vyzerá celkom dobre.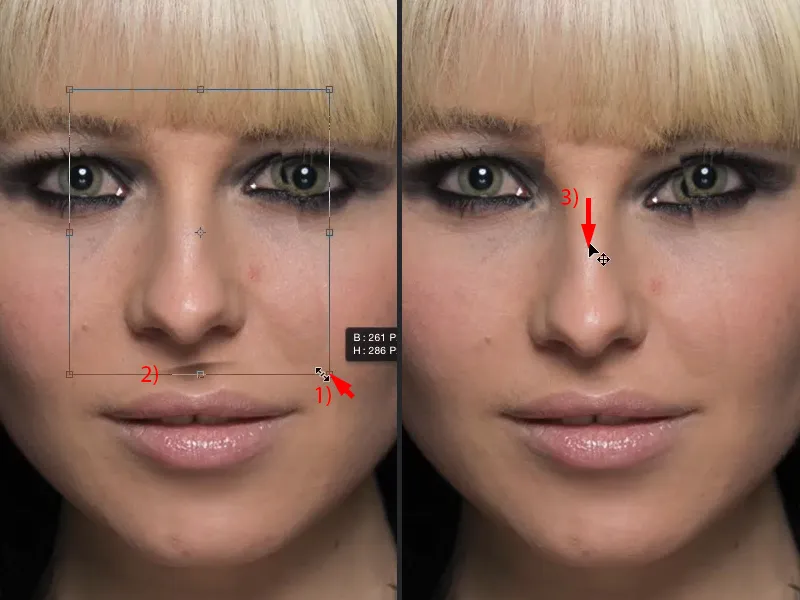
Potom si tu vezmem masku (1), vezmem si čierny Štetec (2) a opäť maľujem späť (šípky v portréte), čo sem nepatrí, hlavne pri oku musím byť trochu opatrný ... a nos je zúžený a zabudovaný do obrazu (3).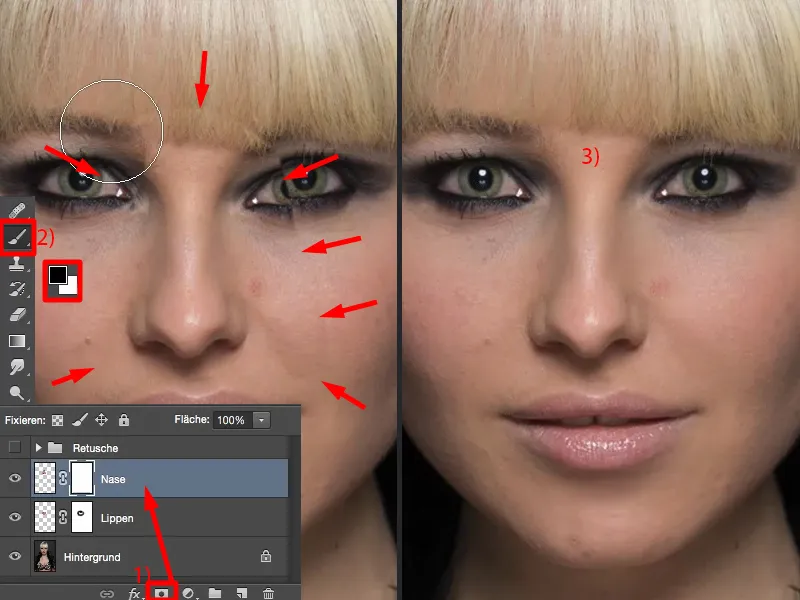
Úprava oka
Rovnakú vec môžem urobiť aj s okom. Každý človek má vždy také, povedzme, bdelé a ospalé oko. Toto je bdelé oko (1), toto je ospalé (2), pretože je trochu nižšie, a či už sú to len tri, štyri pixely, ale je trochu nižšie. U každého človeka je to nejako tak. Prečo, netuším.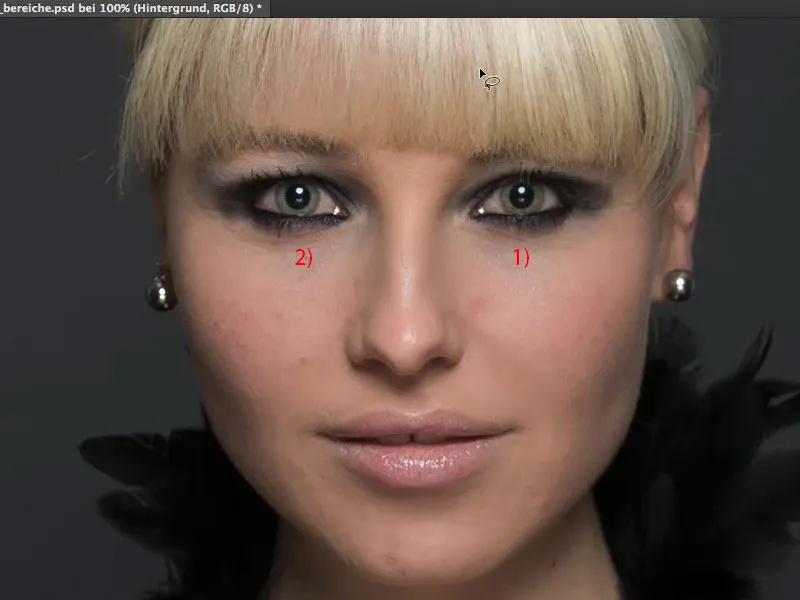
Teraz si vyrežem túto oblasť (1), skopírujem ju na novú prázdnu vrstvu, posuniem ju nad nos (2). Idem znova na Transformovať a potom to transformujem (3), ale horizontálne (4). Preklápam oko.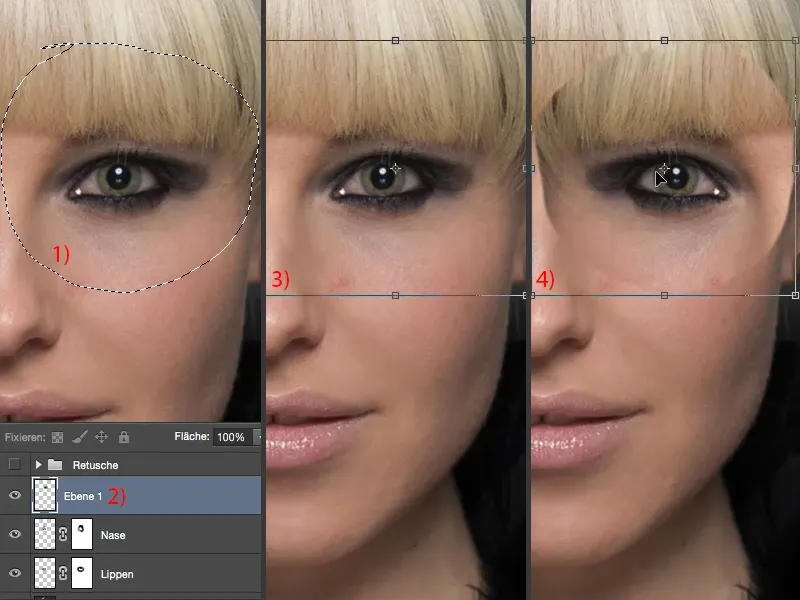
Teraz mám problém: Musím to umiestniť na správne miesto. Kde je správne miesto? Je dosť ťažké to nájsť. Existuje trik, ktorý tu môžeme použiť, a to jednoducho zníženie Prekryuuokraje.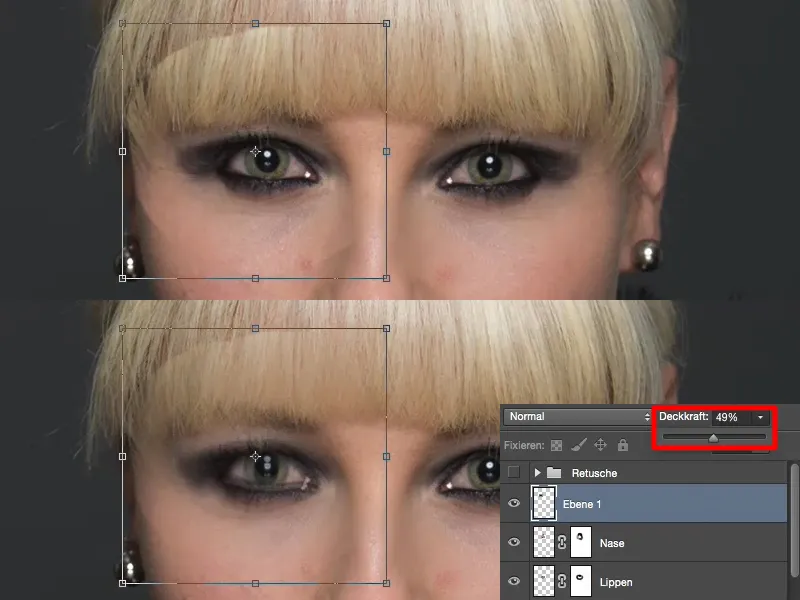
Tu mám reflexy v očiach a na tých môžem skvele orientovať. Takto je oko približne porovnateľné (1). A teraz len posuniem o pár pixelov vyššie (2). To bolo to unavené oko, ak si pamätáš. A teraz znova zvýšim prhľadnosť a potvrdím transformáciu (3).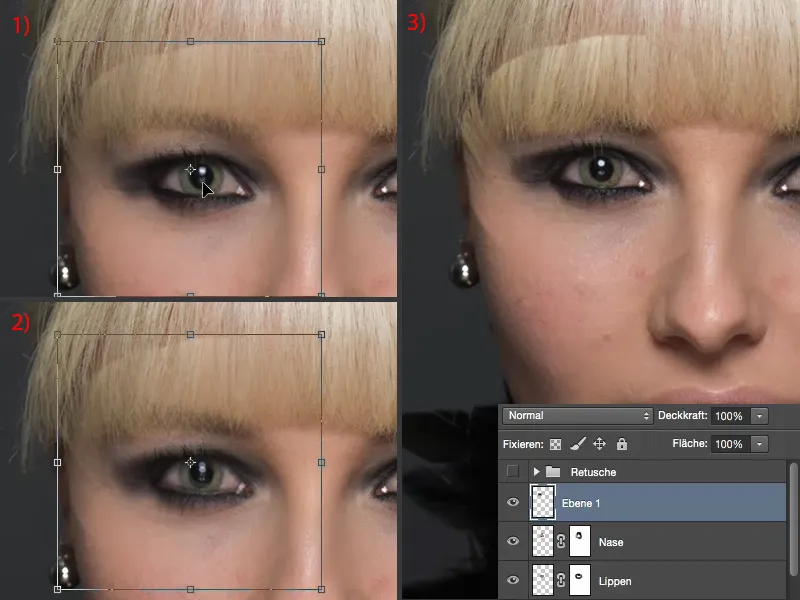
Teraz potrebujem späť svoju masku a môžem toto veľmi jednoducho vyhladiť. Aj vlasoch, mnohí si vždy myslia: „Pri vlasoch to nefunguje.“ Práve u vlasov to najlepšie funguje, pretože mám tu štruktúry - a štruktúry môžem skvele prelínať cez mäkké prechody.
A teraz pôsobí osoba zrazu oveľa, oveľa bdelšie. Oveľa viac ma osloviť (obrázok po zmene).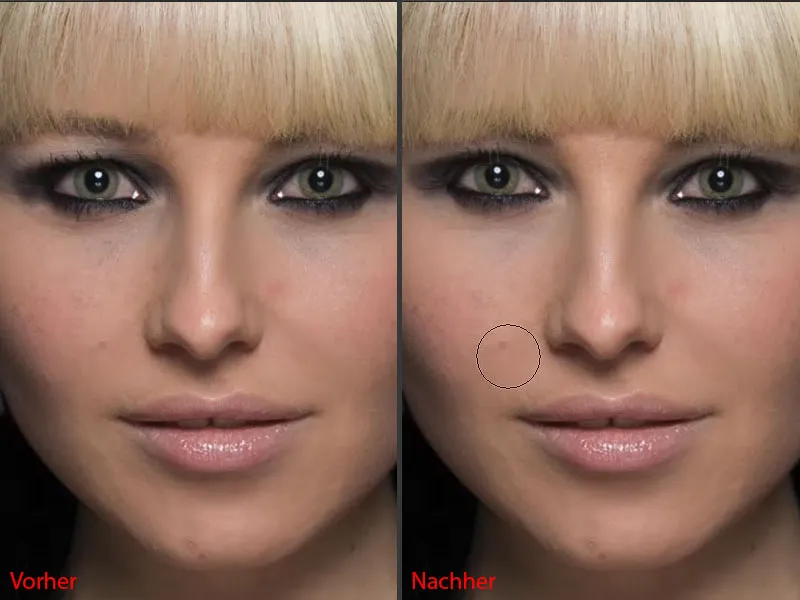
Ak je toto celkom hore trochu príliš - mám pocit, že by to malo ísť ešte o dva pixely nižšie - potom jednoducho znova aktivovať posuvné nástroj alebo stlačiť znova Ctrl + T a ísť sem o tak (1) až dva pixely nižšie, maska je tak či tak jemná a tu máme určite dosť priestoru.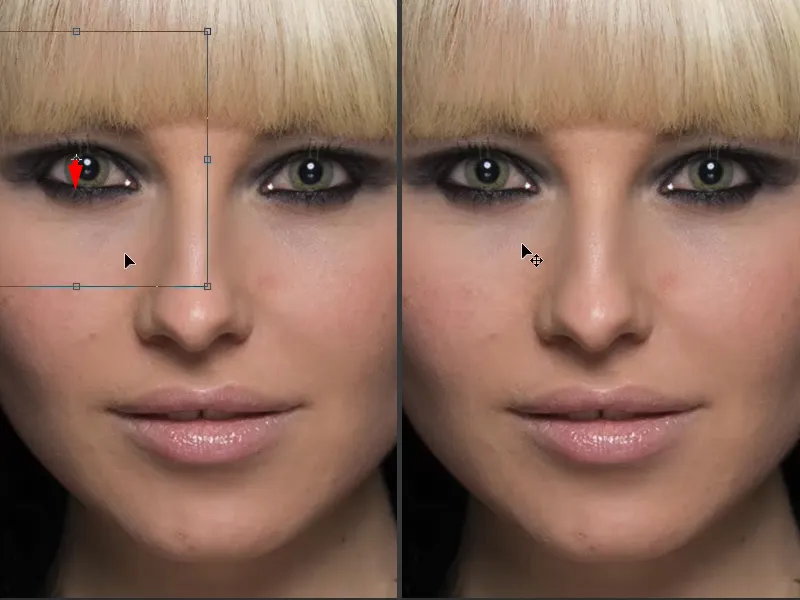
Takže sme teraz za dve, tri minúty úplne zmenili nos, pery a ústa. S pôvodnou osobou už to nemá nič spoločné, ale zvyčajne by sme tieto veci takto radikálne neupravovali, ale len by sme robili malé zmeny, optimalizovali by sme obrázok trochu alebo zlepšili tvar tváre.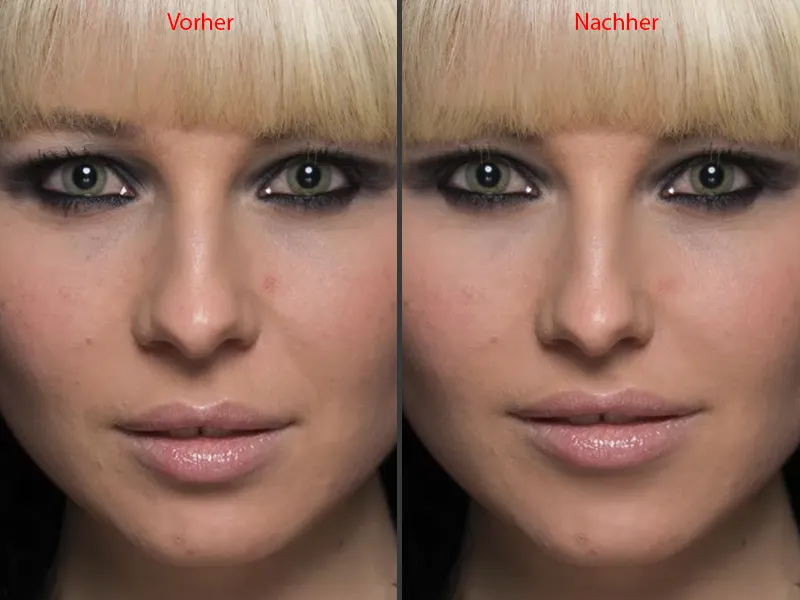
Upraviť Dekolt
Toto isté môžem teraz urobiť aj v oblasti dekoltu. Znovu vezmem laso, vrátim sa na pozadiovú vrstvu, ťahám jednoducho presne v strede, úplne vonkajšie okraje (1). Asi tak. A potom to presuniem na novú prázdnu vrstvu a posuniem to tu nahor v zásobníku (2). Pri dekolte by som to nemal byť vlastne robiť, ale zvykol som si to tak robiť.
Aj to sa samozrejme znova transformuje. Transformovať>Horizontálne zrkadliť (3).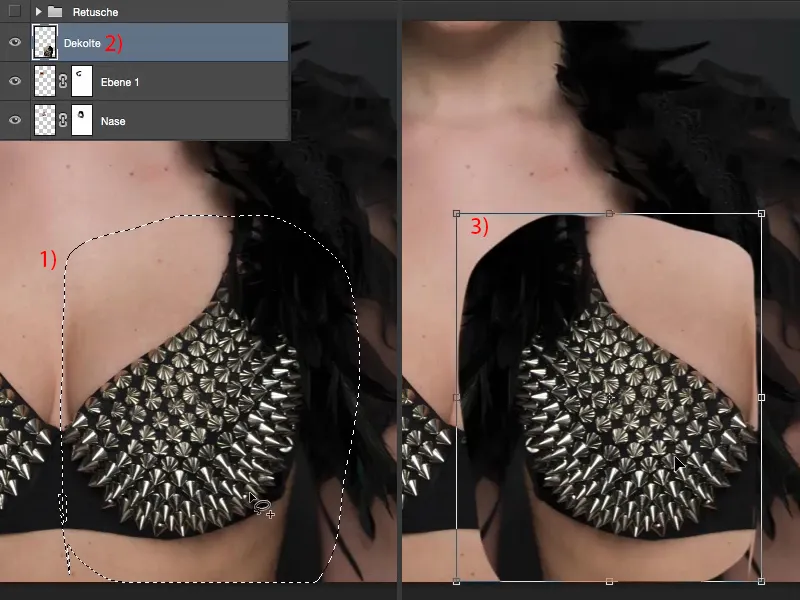
Musím to tu nastaviť. Nevidím, kde by mal byť podprsenka, takže znížim prhľadnosť presne ako pri oku (1) a zistím: Ak to nastavím približne takto (2), malo by to vyzerať dobre. Prhľadnosť znova zvýšiť (3).
Potom potrebujem zase svoju štetcovú, zníženú prhľadnosť. Najprv si vrátim tento pero, to určite potrebujem (4).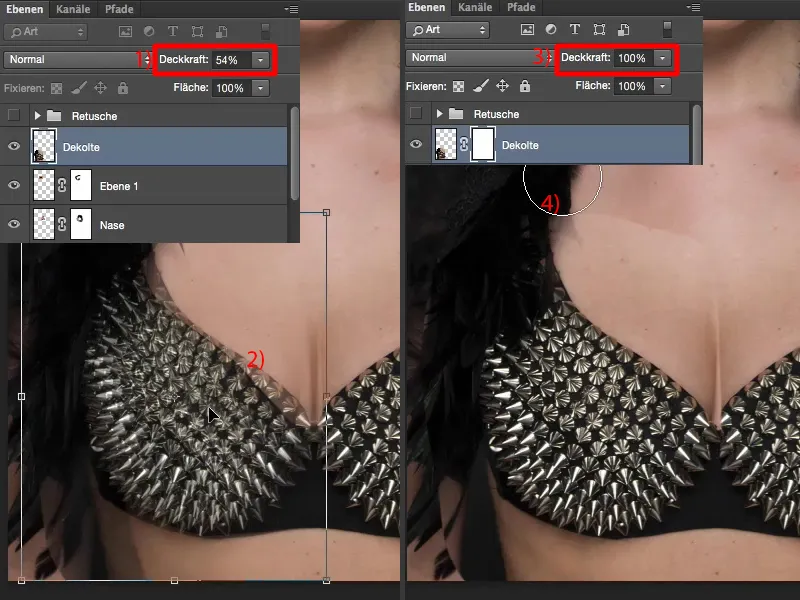
Toto tu dole (1) by som si však radšej vzal z tejto vrstvy, pretože inak mám problem: Nemôžem tu použiť mäkký prechod od starej podprsenky k novej na koži, to by sme samozrejme hneď videli. Tu vpredu to znova funguje vynikajúco (2). Pozriem sa, kam vedie hrana (3), trochu tu prechádza, takže si to tu takto prispôsobím. Túto časť nechám takú, ako je (4) a sem to skvele pasuje (5). Tu vzadu na ruke musím samozrejme ešte niečo urobiť (6).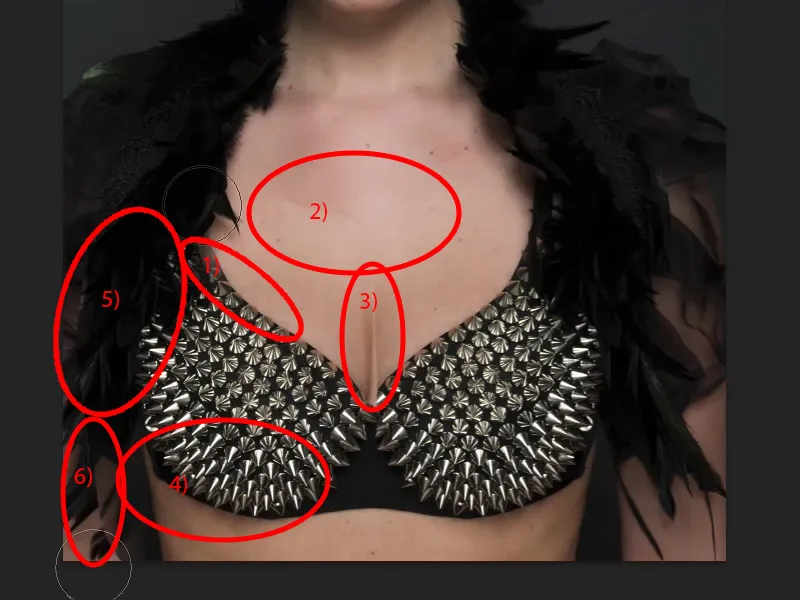
Tak. To je všetko. A dekolt je teraz dokonalý, povedal by som.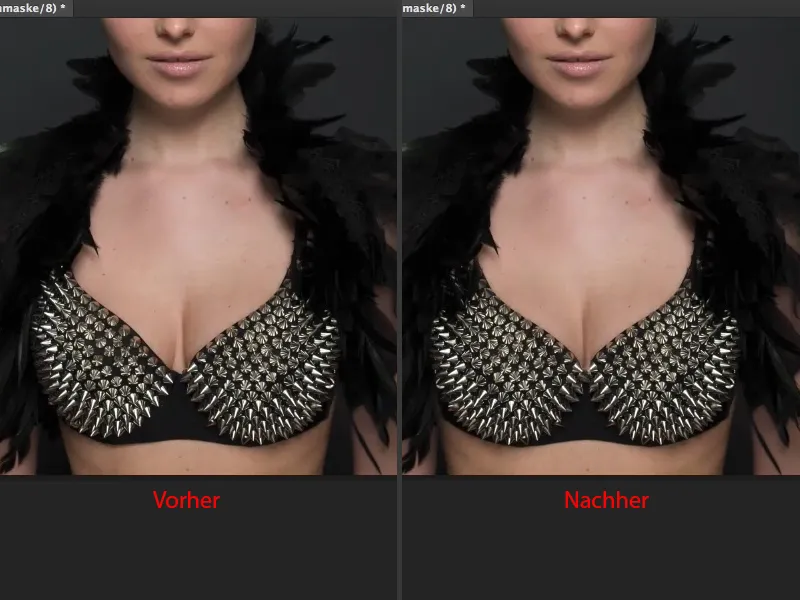
Ukončenie
Takto jednoducho to môže byť, keď pracujete s touto technikou vo veľkých oblastiach. Dokážete veľmi rýchlo korigovať aj najmenšie nedostatky na tvári alebo celom tele. Mohli by ste to použiť aj napríklad na pás. Zúžite pas, vytvorte mäkký prechod do pozadia - už nie je s touto jednoduchou technikou žiadny problém.


