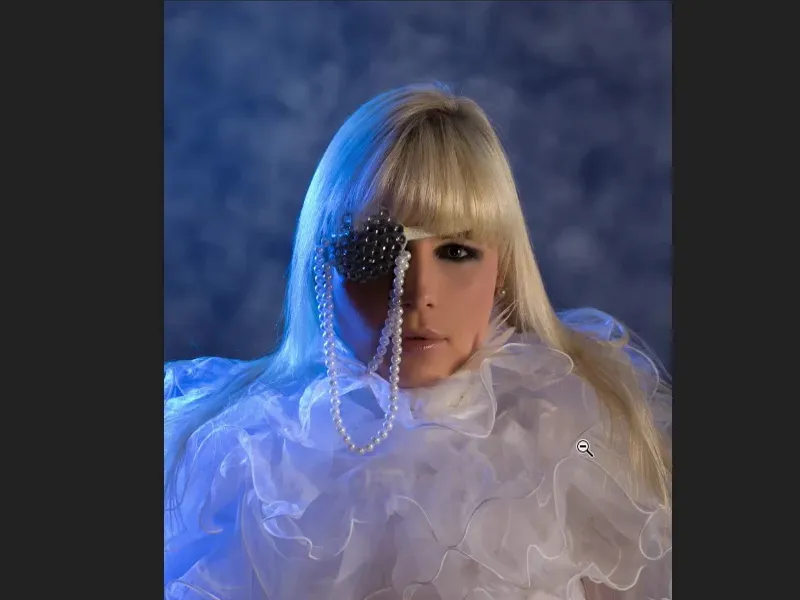S určitými technikami maľovania môžeš veľmi úspešne pracovať pri high-end beauty retuši alebo aj pri akýchkoľvek iných úlohách v retuši.
Ukážem ti teraz výsledné obrázok. Na tomto obrázku som sa najprv nudil s pozadím. Keďže to neleží ani zďaleka v zlatom reze a je veľmi ploché, to celé modré, mohol by som teraz obrázok orezať tesnejšie. Ale páči sa mi tú sukňa resp. ten veľký golier, ktorý model nosí. A povedal som si: "Nie, to už je celkom dobré. Musím to len akosi vyplniť." Preto som si toto pozadie jednoducho namaľoval špičkami štetca.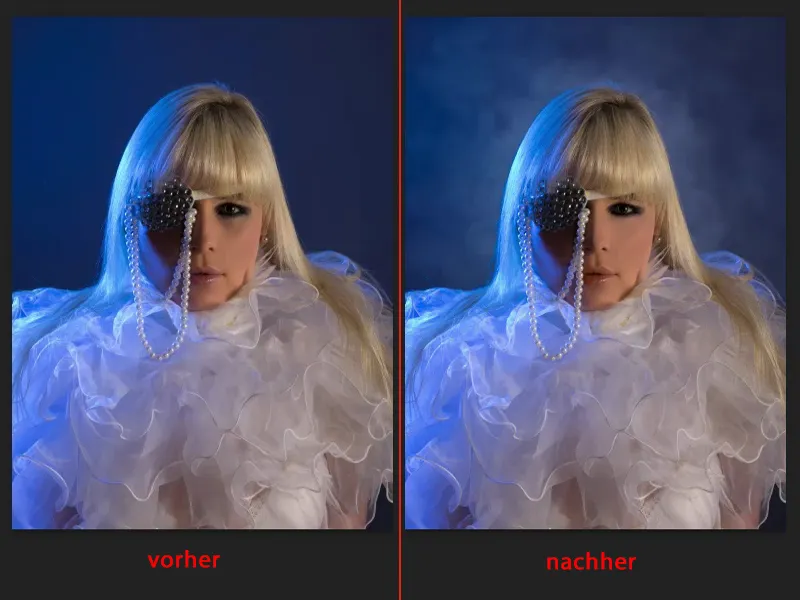
Potom, keď sem priblížim trochu … Keby som ti teraz povedal, bez toho, aby som ti to prezradil, že vlasy sú namaľované tu (1), tak si myslím, že by si to nikdy nepovšimol. Keď odstránim retušovaciu vrstvu (2), uvidíš: Áno, jasné, tu bola táto tmavá pramienka a chlapík ju jednoducho prekryl falošnými vlasmi. Lebo teraz ti náhle padajú do očí aj tie falošné vlasy, ktoré boli namaľované tu na prázdnej vrstve. Alebo tu táto svetlota na nose a pod očami (3), to všetko je namaľované. A aj farba je prispôsobená.
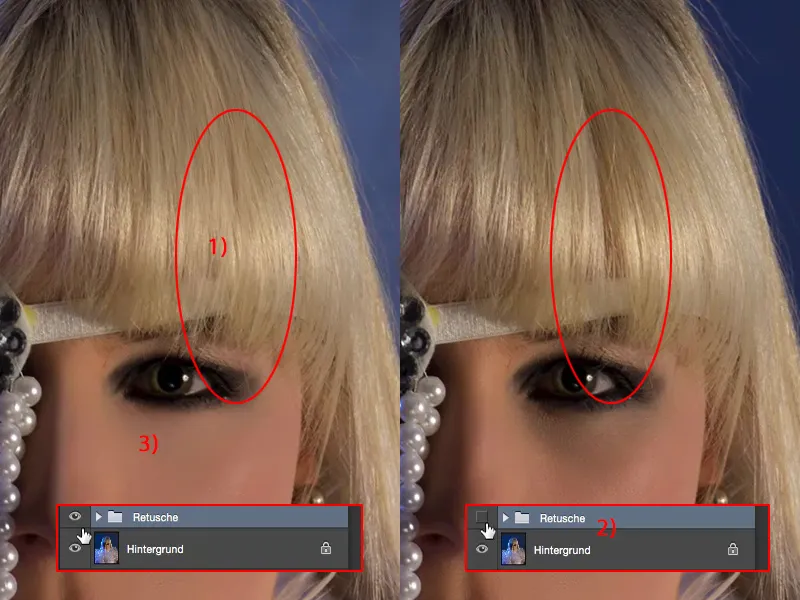
Ak si všimneš peru, má peknú farbu, ale ja som ju trochu pomáľoval farbou pleti.
A tieto techniky ti teraz ukážem. Je to veľmi jednoduché, môžeš hneď začať robiť aj napodobňovať.
Pozadie s oblakmi
Najprv potrebuješ na pozadie prázdnu vrstvu (1). Je tiež v režime Normálne (2). Prepneš na nástroj štetcov. Už vidíš môj brutálny štetec (3).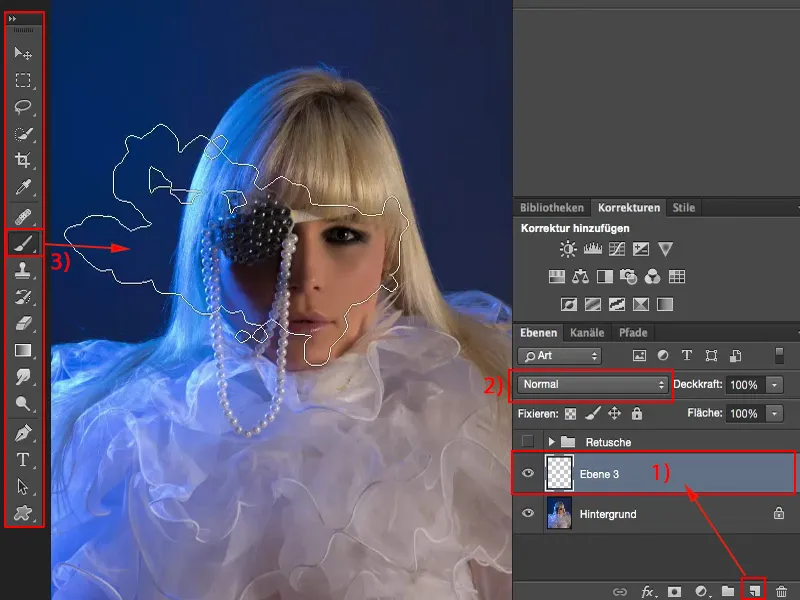
Jednoducho som si ho vzal (1), ale môžeš si vybrať akýkoľvek hrubý, veľký štetec, ktorý tu nájdeš. Dôležité je len, že trochu znížiš prekrytie (2).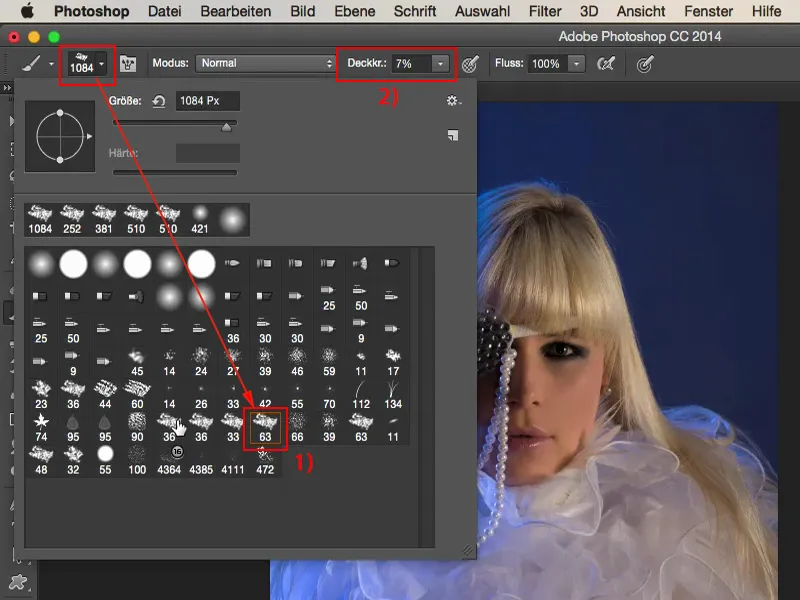
A s ním jednoducho málujem po obrázku. Zvolil som ho takto veľký, pretože potom môžem vniesť štruktúru aj mimo obrázka tým, že prakticky použijem len okraj štetca.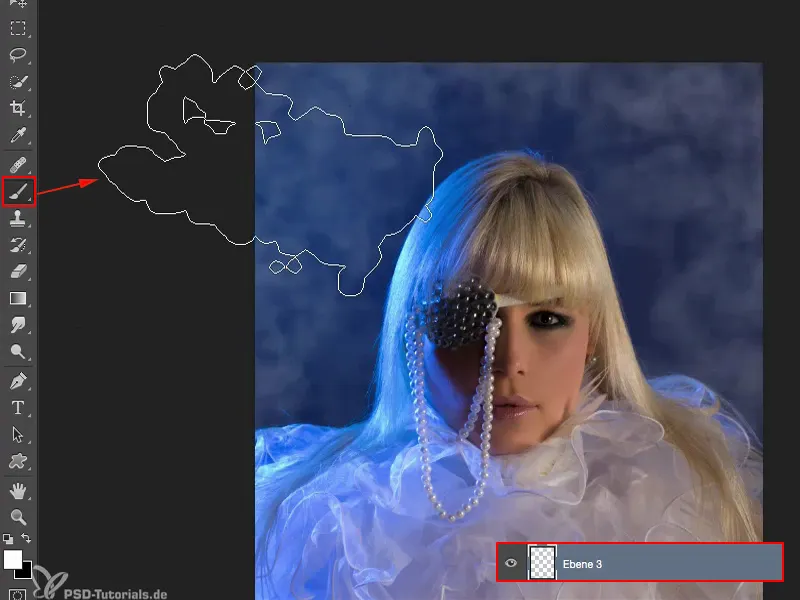
V strede ho zmením trochu menším a vytvorím si tu iné obláčiky.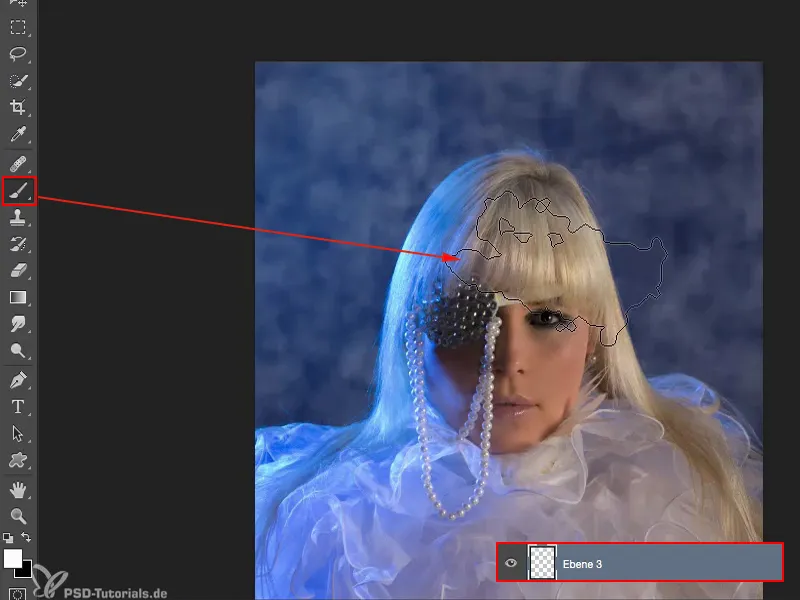
Môžem ho aj zmeniť na ešte menší, vždy pridávam malé akcenty. A takto takú atmosféru hustím, až kým moje modely sú úplne obklopené.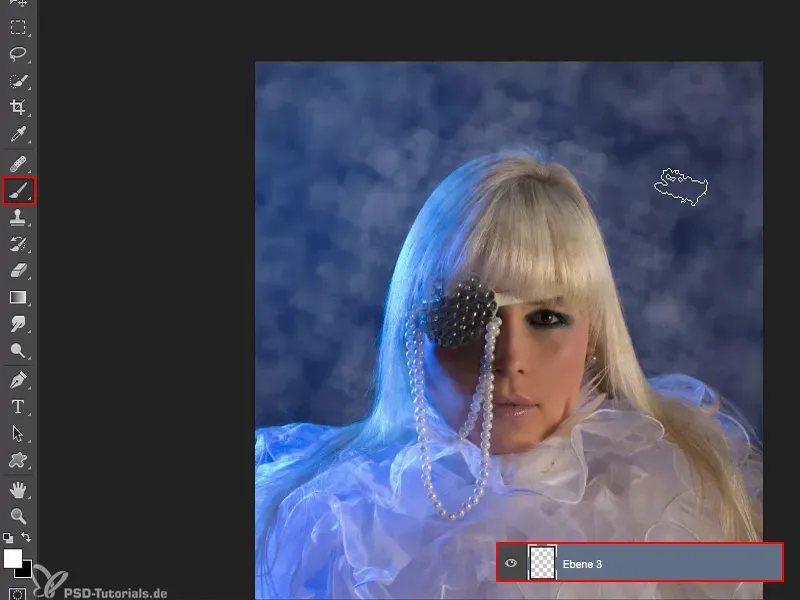
Celé trochu rozmaľujem Gaussovým rozostrení. Tu si musím nájsť hodnotu, ktorá to tak trochu zahaľuje do mlhy. Myslím, že takých 8, 9 pixelov by malo byť pre tento obrázok vhodné.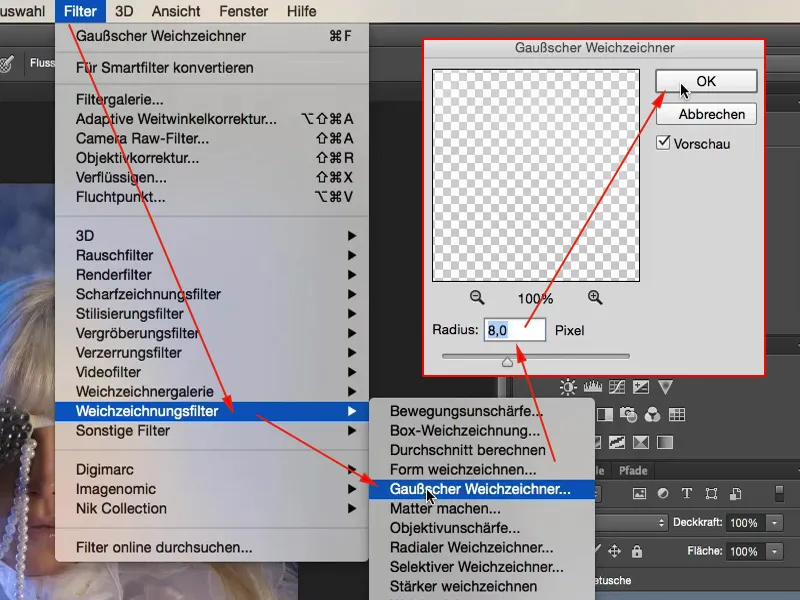
Prvé problém vyriešený. Druhý problém zavedený: Samozrejme som aj na mojom modeli. A preto potrebujem masky vrstiev (1) a čierny štetcov (2). Tu vezmem predvolený štetcov na 100 % prekrytie (3) a len krátko prejdeme vnútri modela, pretože tam chcem mať hmlu len za modelom.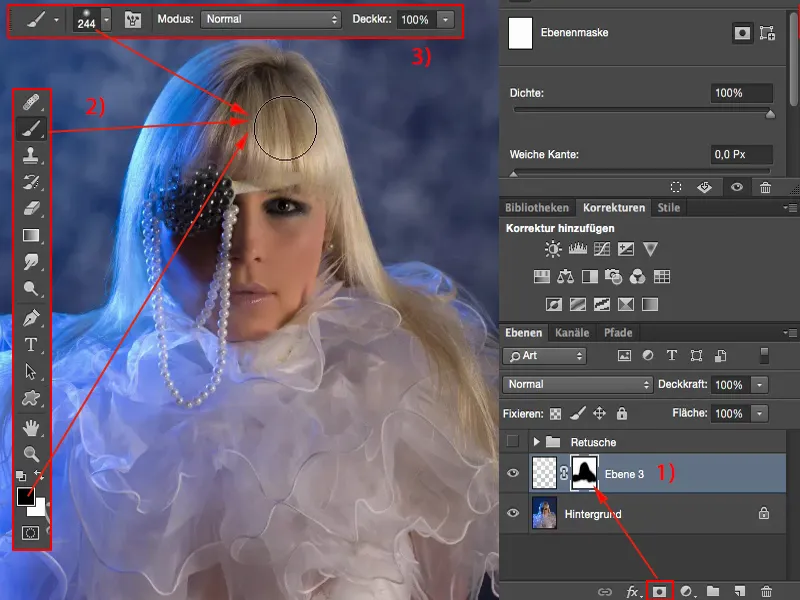
Alternatívne by som teraz na maske mohol trochu zmierniť hmlu, ak chcem, alebo len tu prekrytie trochu obmedziť.
Keď sa pozrieme na predtým, pôsobí to holé a nehotové, pretože sme si rýchlo zvykli, že sa tam v pozadí niečo deje. A to najľahšie dosiahneš, ak vezmeš veľký hrubý štetcov.
A potom si môžeš regulovať prekrytie tohto efektu. Vrátime to na 80 % (1). Myslím, že to vyzerá celkom dobre takto.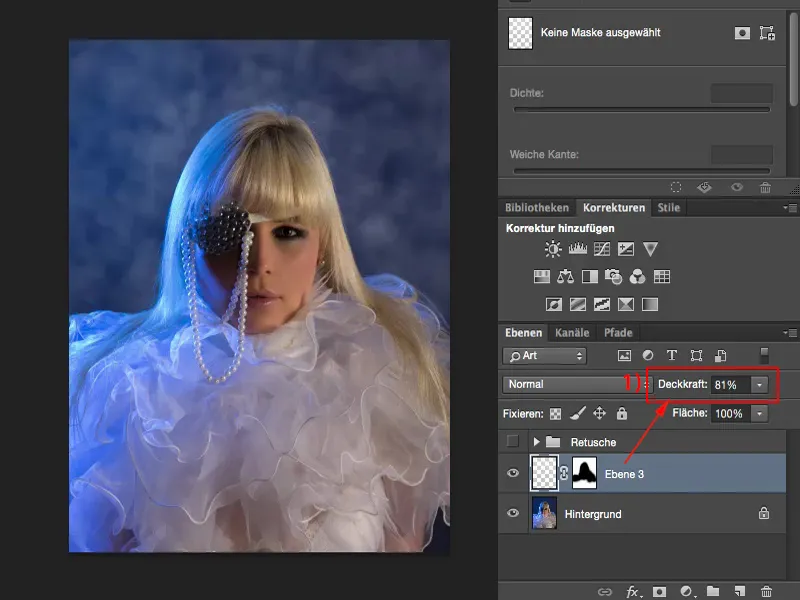
Úprava pleti
Ďalším krokom je teraz maľovanie farby pleti. Pozriem sa: Kde mám nedostatky? A v tomto mieste mám nejaký sivý, zelenkavý nádych (1), ktorý nechcem mať. Preto si vezmem ďalšiu prázdnu vrstvu (2), vezmem štetcov (3) a zoberiem si farbu pleti, ktorú by som chcel mať. V tomto prípade je to asi táto oblasť (4), môžem zobrať aj z nosa. Vezmem si túto farbu pleti.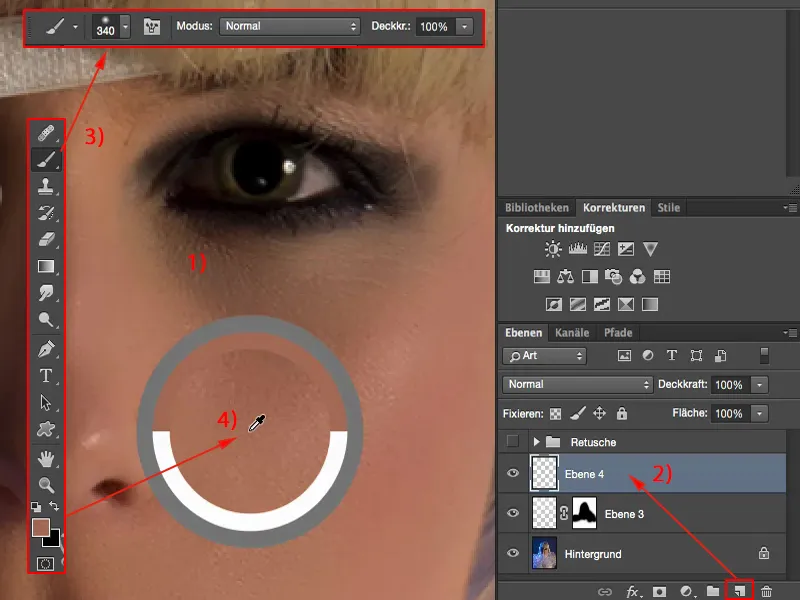
Teraz maľujem v režime Normálne (1), keď to robím tu, maľujem celú štruktúru. A to nechcem. Chcem len zmeniť farbu pleti.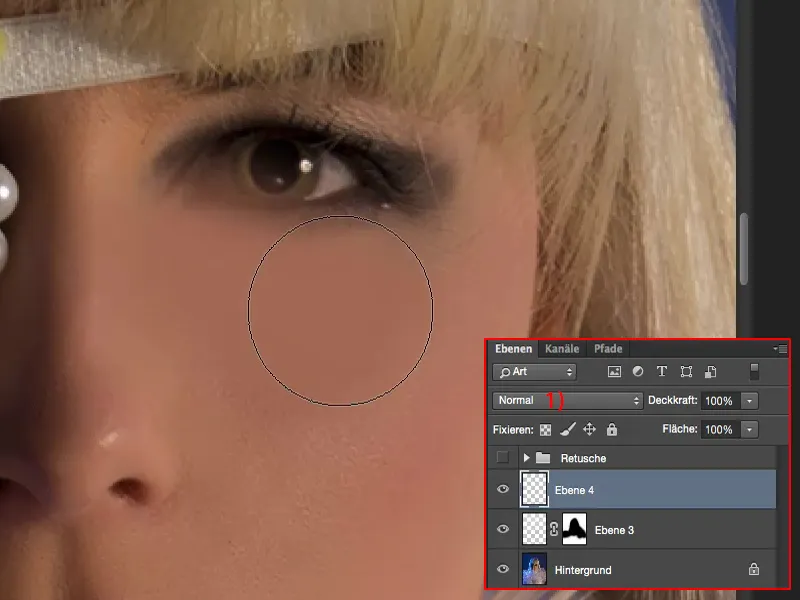
Takže musím nastaviť mód Farba (1) na môj vrstvový mód. Ak teraz aplikujem farbu s 100 % Prekrytím (2), je to samozrejme príliš veľa, pretože by som aplikoval farbu s 100 % prekrytím. Avšak pekne vidíš, ako toto funguje, pretože štruktúra zostáva zachovaná na 100 %. A to je presne to, čo chcem dosiahnuť tu.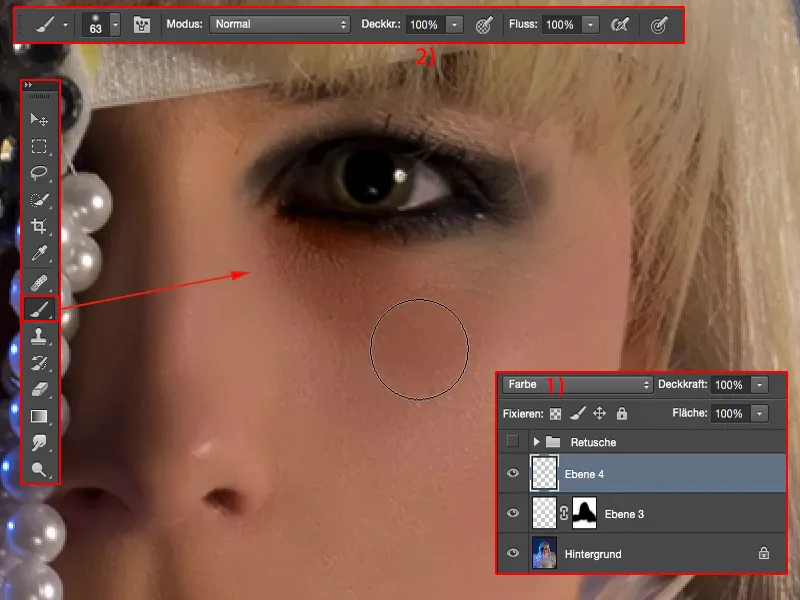
Takže sa vrátim krok späť, znížim Prekrytie na 15 % (1) a teraz môžem jemne aplikovať tento odtieň pleti (2). Už pri tretíkrát, keď premaľujem, je to už na hranici, aby sa opäť nezačal objavovať oranžový odtieň.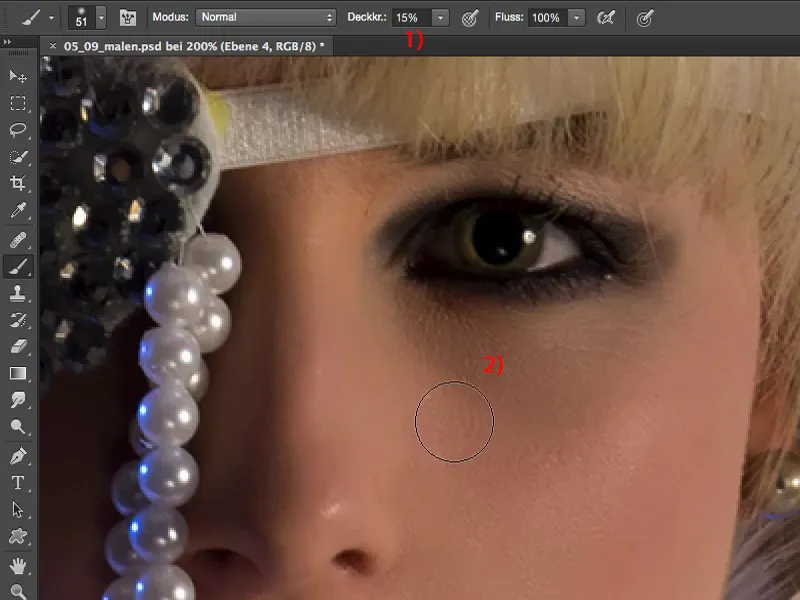
Ale ak si pozrieš predtým a potom, táto jemnosť jednoducho robí obraz dokonalejším. A je to trochu o high-end kráse. High-end znamená nič iné, len dbáme na detaily. A to je, myslím, najdôležitejšie, čo by si mal/a z tohto návodu odniesť: Musíš sa naučiť hľadať a opravovať detailové chyby, potom budeš o krok bližšie k dokonalému úpravu krásy.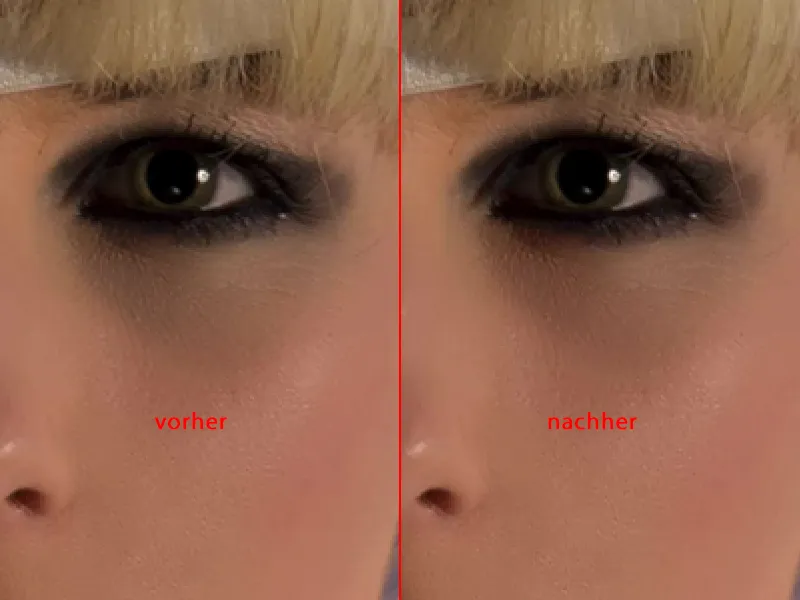
Nakreslenie tieňov pod okom
Teraz máme ešte tiene pod okom. Ako ich vyrovnáme?
Podobne ako pri tomto farebnom režime vytvoríme jednoducho vrstvu v režime Luminancia (1). Tu už nie je farba, tu je len svetlosť. Tu napríklad je svetlo na nose. Takže si tam vezmem svetlý odtieň pleti (2) a znova ho aplikujem na túto vrstvu s nízkym Prekrytím (3).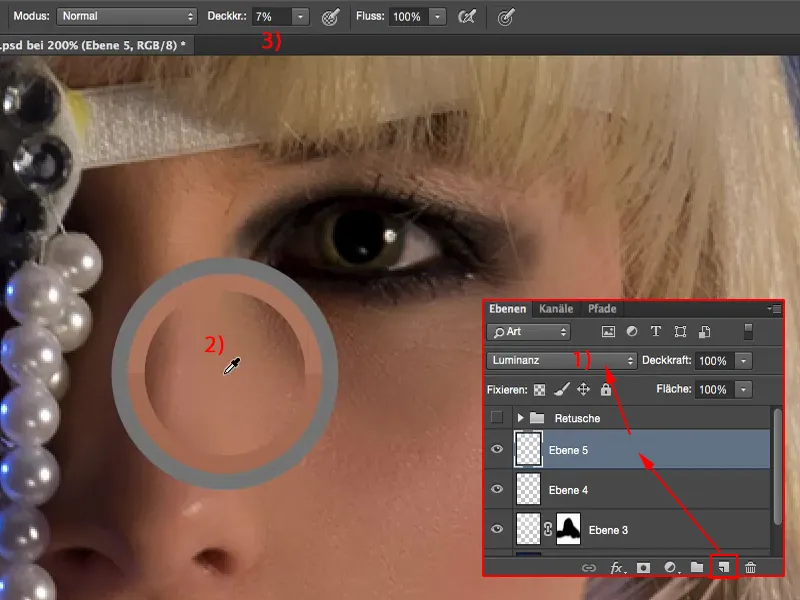
Jednoducho premaľujem a môžeš vidieť: Štruktúra zostáva zachovaná. Tak to má byť. A už som určite zmierňoval tieto tiene.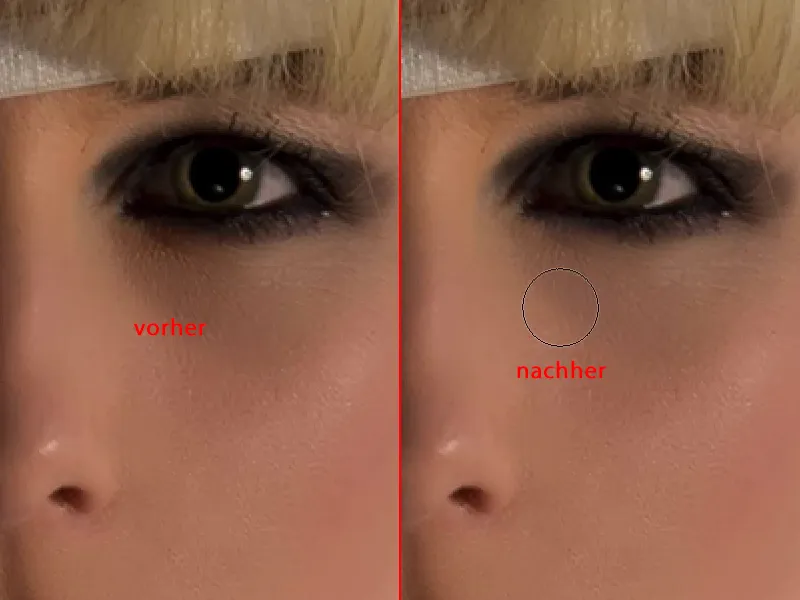
Ak to nepostačuje, stačí si vybrať svetlý odtieň. Prejdi sem na Vyberač farieb (1), posuň sa len o jeden odtieň vyššie a už máš viac priestoru na zjasnenie.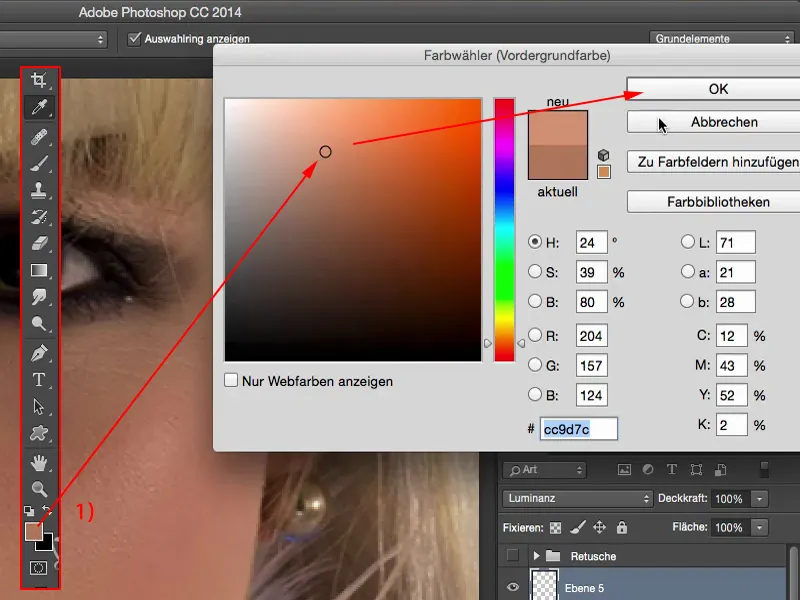
Takto jednoducho môžeš upravovať tieň alebo tmavú oblasť. Rovnaký trik môžeme využiť aj na pery. Tu sme už mali režim Farba (1). Chceš prispôsobiť farbu pier trochu odtieňom pleti, stačí zvoliť nádej pleti (2) a niekoľkokrát prejsť po perách s veľmi malým Prekrytím (3). Uvidíš: Nedá to veľa, no celkový dojem bude o niečo súrodenejší.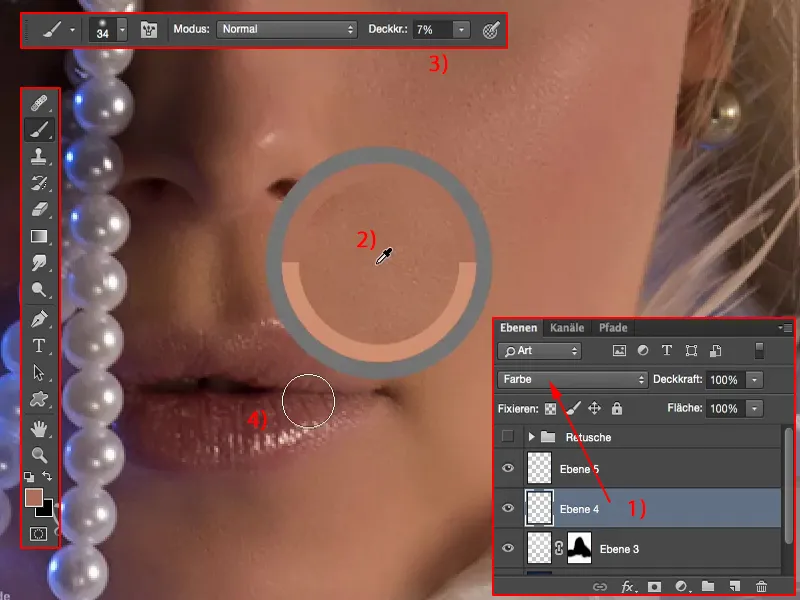
Upravovanie vlasov
Prejdime k vlasom – maľovanie vlasov. Táto medzera (1) treba vyplniť.
Takže si uhádol/a správne – nová prázdna vrstva (2). Vezmeme si Štetec, vezmeme približne túto svetlosť. Nechcem to mať priamo z lesklého miesta, pretože by to všetko príliš vyznelo. Možno trochu ďalej (3).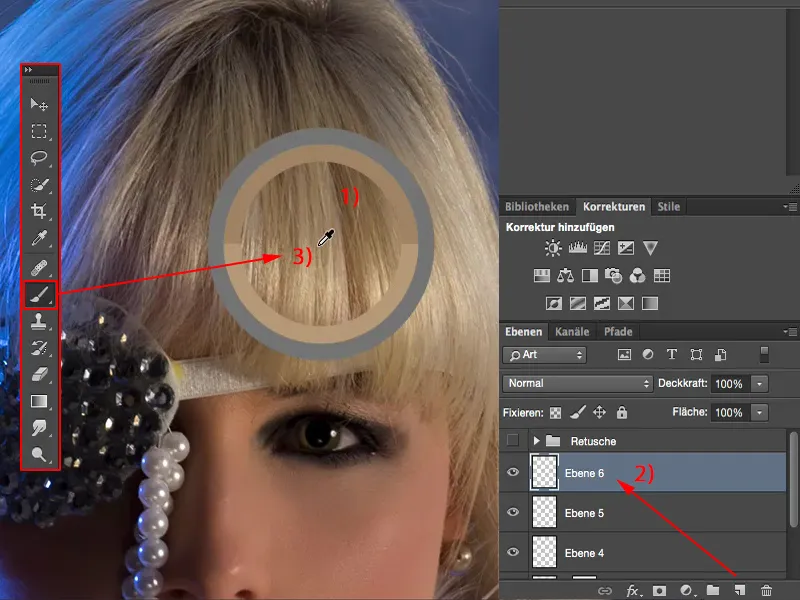
Potrebujem úplne malý Štetec s veľkosťou možno jedného až dvoch pixelov (1). A potom si tu nakreslím jeden, dva, tri, štyri, päťkrát tieto vlasy (2), samozrejme s 100 % Prekrytím (3). Na začiatku to vyzerá dosť hlúpo.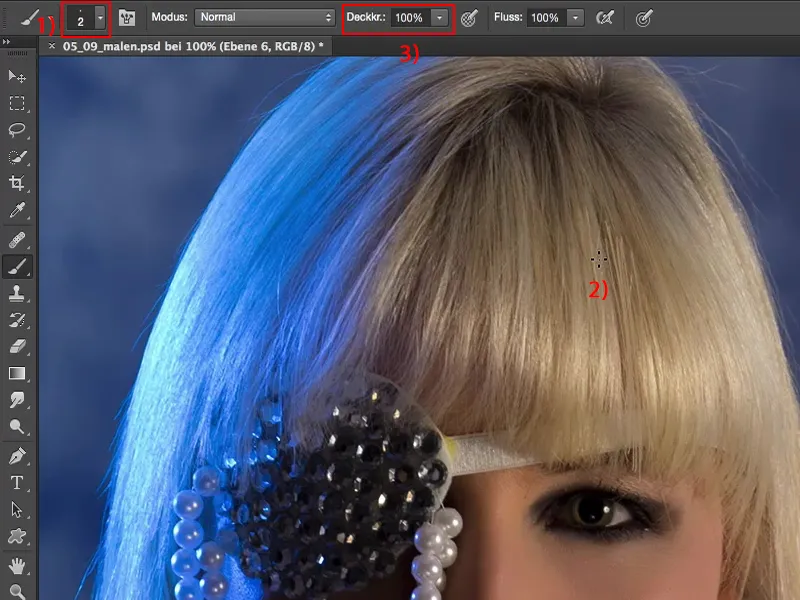
Túto vrstvu teraz duplicujem (1) a jednoducho ju posuniem tak o jeden až dva pixely smerom dopredu (2).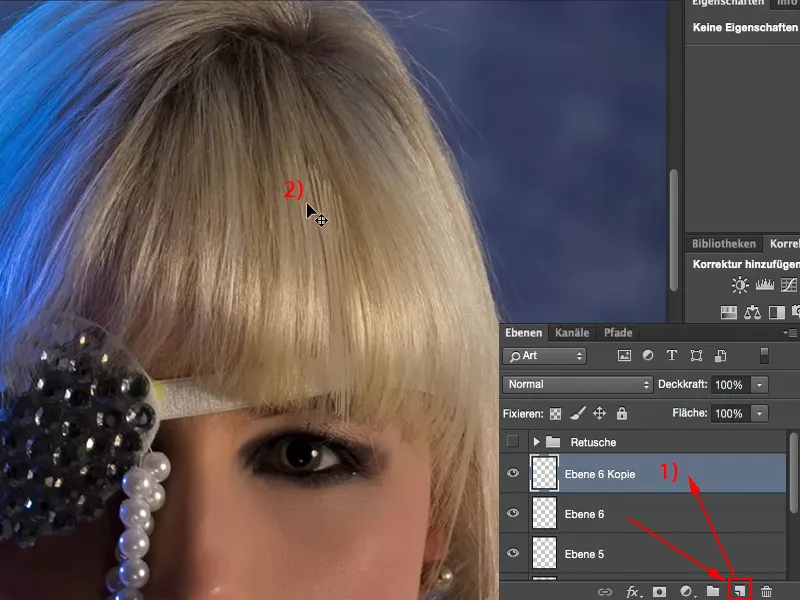
Rovno to zasa znížim (1), prejdem na Transformovať voľne (2) a pridám ešte toto zakrivenie (3), nechám to tu vyplývať.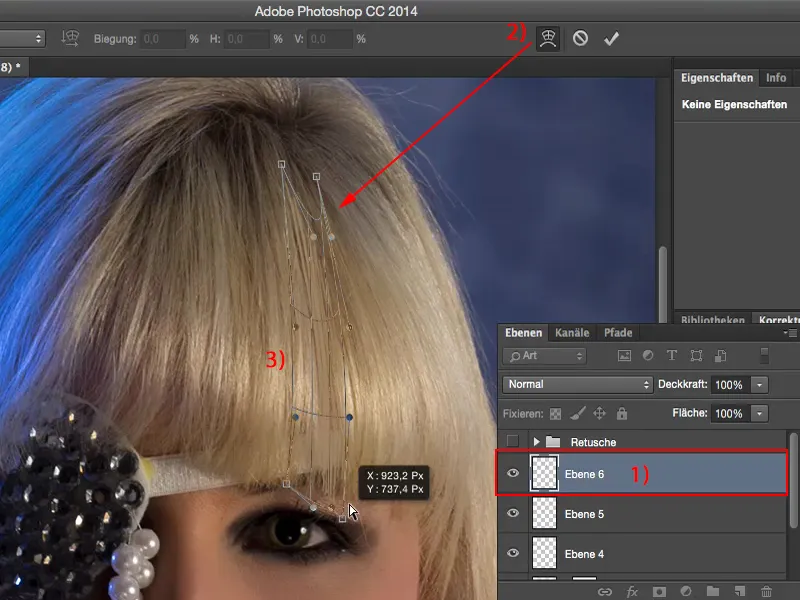
Okamžite to ešte raz transformujem, pretože to tu chcem mať trochu kompaktnejšie. Takto to vyzerá skvele. Potom to tu ešte trochu otočíme a presunieme presne cez túto medzeru pixel po pixeli.
Na tomto mieste to nevyzerá dobre (1), ale tu nie je žiadna medzera, takže to vôbec nevadí. Takže: znížené Prekrytie štetca (2), malý štetec (3) a zabezpečenie prechodu. A už si uzavrel/a túto medzeru. Možno to niekto všimne, ale kto sa na obraz pozrie tak, nikdy nezistí, že tu tieto vlasové medzery boli nakreslené.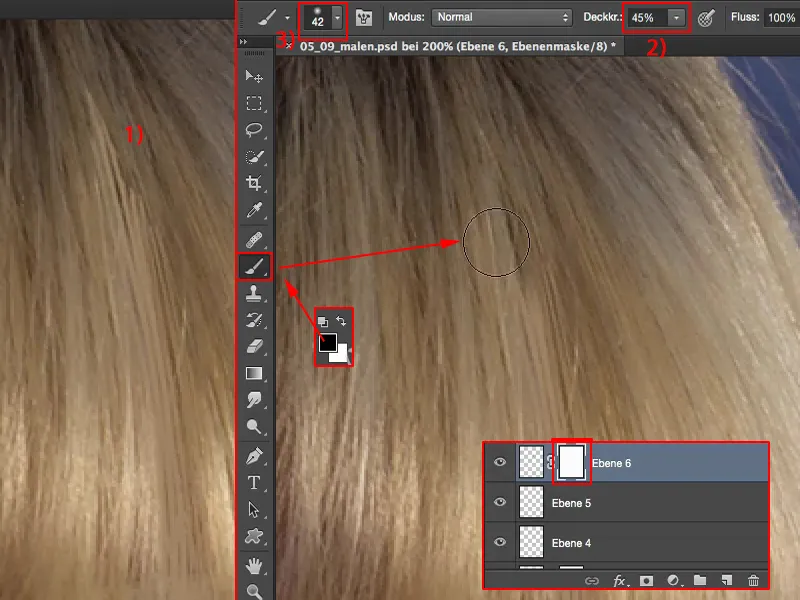
Sumarizácia
Takto môžeš pracovať veľmi nedestruktívne so spôsobmi vrstiev na jednotlivých vrstvách. Môžeš tu maľovať farbu pleti, svetlosť pleti, vlasy, áno, môžeš si dokonca nakresliť vlastné rozostrené pozadie.