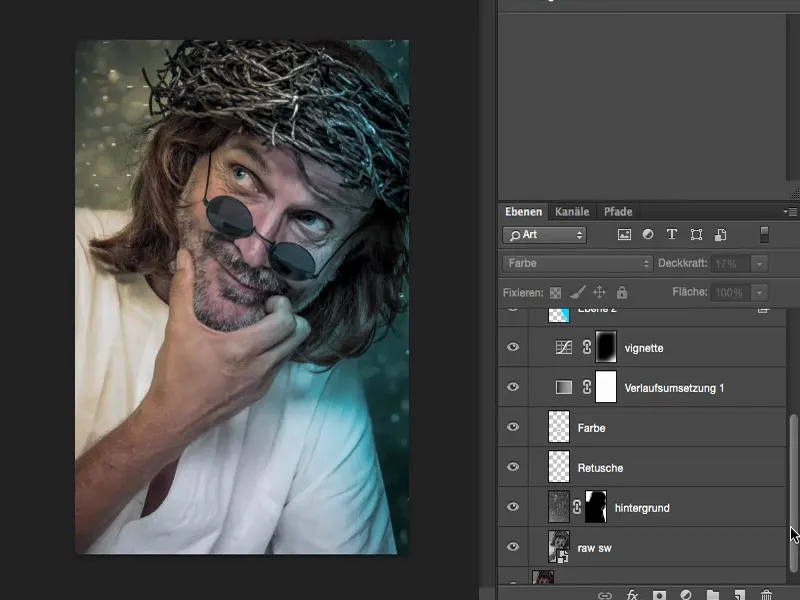V tomto návode ti chcem ukázať, aké dôležité je pre teba mať správny pracovný postup. S osobným pracovným postupom si, čím dlhšie retušuješ, nájdeš sám. Mnohí robia na začiatku chybu a hovoria: „Dobre, vytvorím si kópiu vrstvy, začnem s retušovaním a potom zlúčim vrstvy dohromady, možno dokonca s pozadievou vrstvou. A potom si vytvorím novú kópiu“, a tak ďalej a tak ďalej. Neskôr si uvedomíš: „Bože môj, teraz by som vlastne mal/a niečo, čo som urobil/a úplne na začiatku alebo pred dvoma hodinami, zmeniť - ale už to neviem zmeniť, lebo som všetky vrstvy zlúčil/a do pozadievého obrázka, alebo som vytvoril/a toľko pixelových vrstiev, že už nemôžem pristúpiť k informáciám.“
Čo potom robíš? Buď máš šťastie a môžeš sa vrátiť späť o toľko krokov v histórii, tvojej časovej osi, a môžeš to opraviť alebo v najhoršom prípade musíš obrázok vytvoriť znova. A aby si sa toho vyhol/a: Na toto je tento návod určený.
Keď vidíš tento obrázok, ktorý je asi 80 % hotový s retušovaním, a sú na ňom asi sedem, osem vrstiev.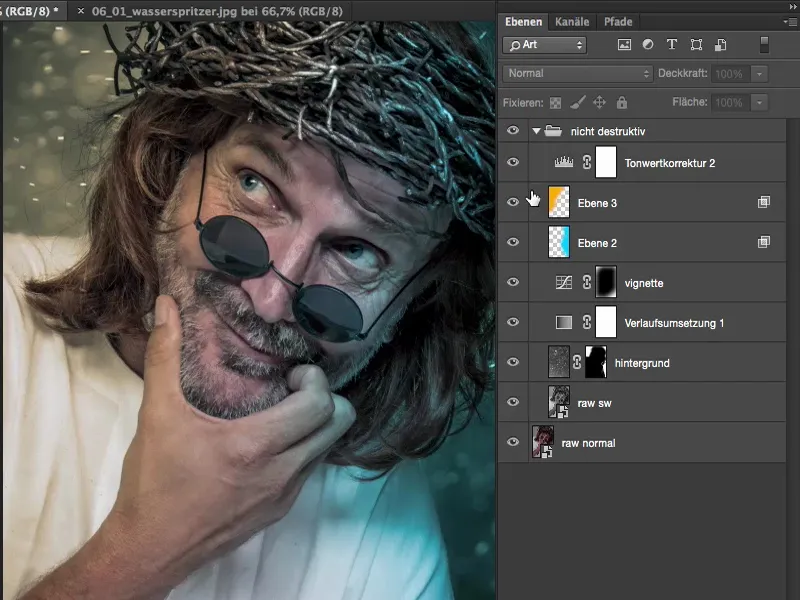
V týchto vrstvách sa síce veľa nepremýka, ale keď si pozrieš Predtým (vľavo) a Potom (vpravo), stalo sa tam dosť vecí.

Pripojil/a som nové pozadie (1), využil/a som dva Raw vývoje (2), pridal/a som pravé modré žiarenie (3) a ľavé oranžové žiarenie (4), mám tam tonálnu korekciu (5), vinietu (6), prechodovú úpravu (7). Už som dosť dobre pracoval/a na vzhľade.
Krásne na tejto zásobke vrstiev je, že jediné pixelové vrstvy, na ktorých sa teraz nachádza moje model, sú tieto: Raw vývoj tu dole (8) a ešte raz druhý Raw vývoj (9) kvôli detailom a zosvetleniu. A od tej chvíle môžem posúvať vrstvy všeliky, môžem vložiť medzivrstvy. A logiku za touto zásobkou vrstiev by som ti teraz chcel/a trochu priblížiť.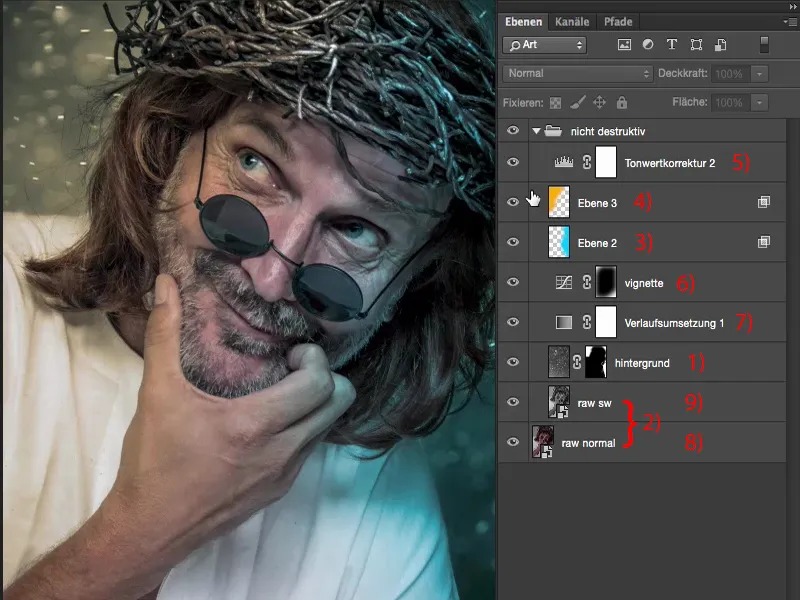
Prejdem sa sem celkom späť na začiatok. Takto vyzerá obrázok správne osvetlený, s korektnou bielou rovnováhou na neutrálnej sivej pozadieve, keď vyjde z konvertora Raw.
Potom som si povedal/a: U takého tvrďáka bude určite vyzerať dobre, keď sa objaví čo najviac detailov.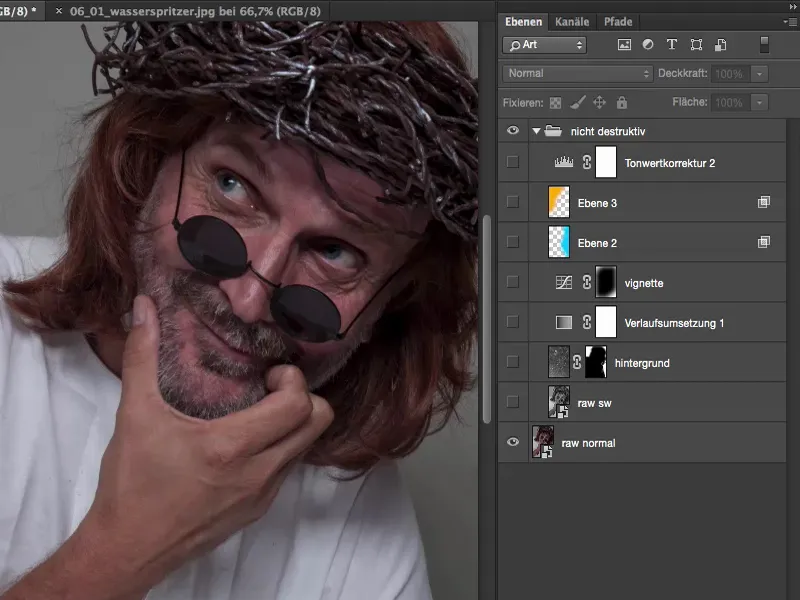
Zvýrazniť detaily, nový Smartobjekt kopírovaním
Na to existuje niekoľko metód. Najjednoduchšie je, ak si neurobil/a nič, že len zdvojnásobiť pozadievu vrstvu, túto Raw vrstvu. To však nefunguje tak, že teraz len ťaháš túto vrstvu dole (1), pretože to by spôsobilo, že aj Smartobjekt, ktorý je tu za ňou, sa tiež zdvojnásobí. Potom si povieš: „Nuž, to je v podstate presne to isté, ako som to urobil/a aj tu s druhým Raw.“ Bohužiaľ to však nie je tak. Ak len skopíruješ vrstvu tohto Smartobjektu, skopíruješ síce Smartobjekt, ale spojenie s XMP súborom, ktorý je uložený v Raw, sa nerozdelí. To znamená, že nezáleží na tom, či urobíš zmenu na pozadievu vrstve alebo na kópii Raw vrstvy, vždy budú aktualizované oba Smartobjekty súčasne a zmenu uvidíš.
To dokážeš len tak, že klikneš pravým tlačidlom myši tu (1) a použiješ funkciu Nový Smartobjekt kopírovaním (2). Potom, ako už názov hovorí, získaš naozaj nový Smartobjekt, ktorý je prázdny. Nedostaneš skopírovaný Smartobjekt tvojho pôvodne otvoreného Raw súboru, ale dostaneš nový Smartobjekt skopírovaním, na ktorom môžeš znova nastaviť všetky nastavenia. A potom máš možnosť pracovať s dvomi Raw vývojmi, s dvoma skutočnými Raw vývojmi.
Vráťme sa späť na túto vrstvu, kliknime na ňu dvakrát (3).
Takže stačí ísť sem na Konvertovať do odtieňov šedej (1) a potom môžete celkom dobre upravovať jas s týmito farebnými posuvníkmi tu v čierno-bielom režime. V Základných nastaveniach (2) som to nastavil tak, že som maximálne zvýšil Hlboky (3) a Čierny (4). Zvýšil som Čistotu (5) a s Expozíciou (6) som sa posunul o jedno clonové číslo hore.
Takže to je všetko, čo sa deje s týmto druhým Raw teraz. A to len má viesť k tomu, že zvýšim výrazne detaily v stredoch a hĺbkach, a posilní-regulátor robí svoje pre detaily.
Potom sa to celé znova prepočíta. Vlastne vidíte účinok dosť jasne, hlavne vo tvári je to veľmi zreteľné. Teraz tu vidím aj duhovku a inak by už skoro bola úplne v tme, skrytá vo tieňoch. Aj všetky štruktúry pokožky, všetko je oveľa, oveľa krajšie, vous dostáva viac výrazu, aj tu vzadu vlasoch, tam je síce už trochu šumenia, ale to ma na tomto obrázku vôbec netrápi. To je teda tá prvá história.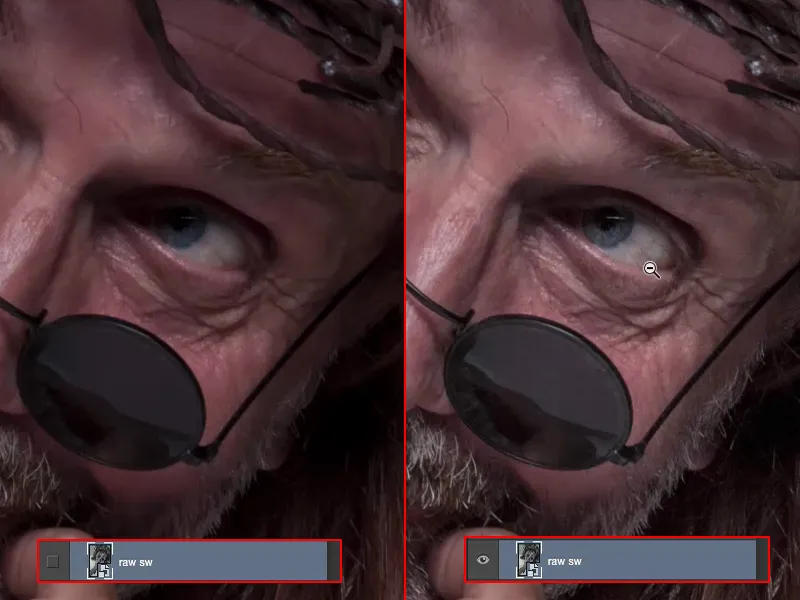
Ak ste s prvým Rawom možno úplne spokojní, ale myslíte si: "Mohol by som ešte vyťažiť viac, keby som nejakým spôsobom mohol spraviť ďalší vývoj Rawu", jednoducho si spravte kópiu inteligentného objektu, ale prosím, len touto funkciou Nový inteligentný objekt kópiou.
Toľko k tomu.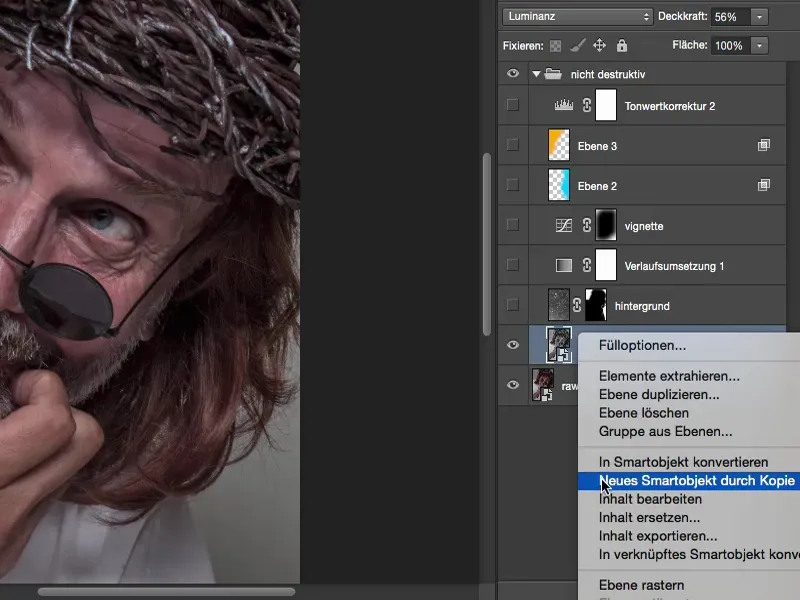
Pozadie
Potom som si pomyslel, že ten obrázok je skutočne celkom fajn. Stále sa mi to veľmi páči, ale pozadie je štúdiové sivé - musí sa použiť niečo iné. A potom je ďalším krokom, predtým ako začnem retušovať a pridať štýl, že si vložím pozadie. Teraz som sa rozhodol pre také svetelné reflexy, striekanie vody a nechám ich byť sfarbené do šeda.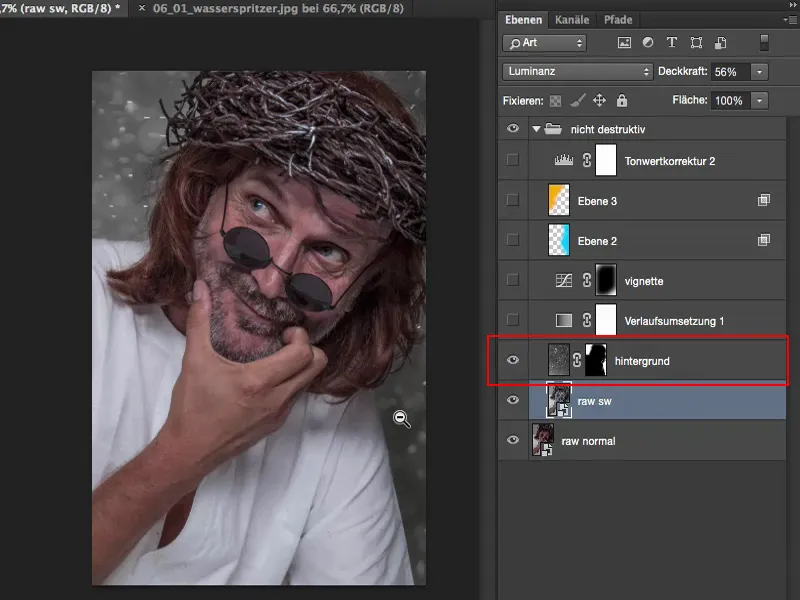
Pôvodné pozadie vyzerá takto. Sú to jednoducho strieky vody, manuálne zaostrené, pred fontánou. A ak tam naozaj slnko tak pekne svieti, potom dostanete tieto bielé fľaky.
Keď ako retušér vidíte takýto obraz, v hlave sa vám už takmer musí ozvať a pýtať sa: "Násobiť negatívne, násobiť negatívne!" To vedie k tomu, že tmavé časti obrazu sú skryté - a potom to môžete veľmi rýchlo integrovať do kompozície.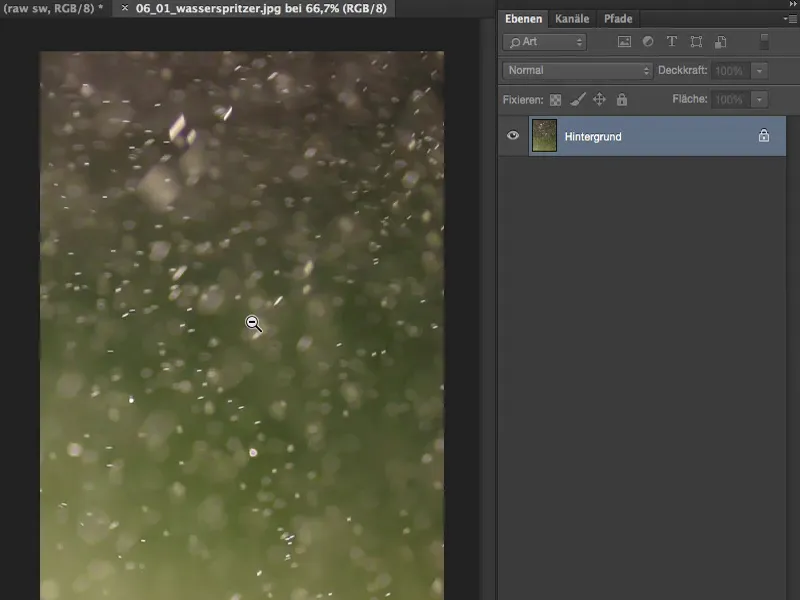
Teraz to vypada takto, takže zde som odstránil Cmd + A, Cmd + X, Cmd + W (alebo s Ctrl) a zavrel som to. Mohol by som to tiež vložiť cez Vložiť, ale zvykol som si robiť to takto.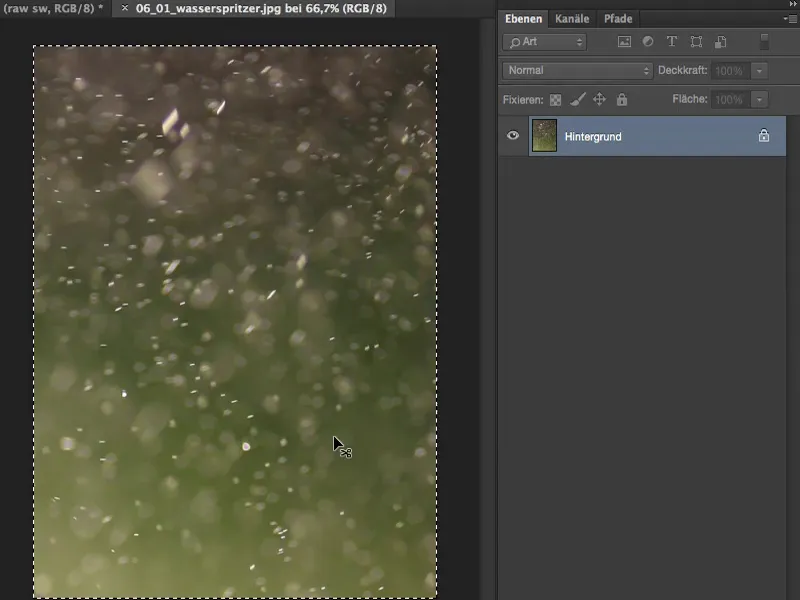
Potom som to vložil ako súbor, ťahal som to pomocou Transformovať voľne veľké ako obrázok, potvrdil som to tlačidlom Enter.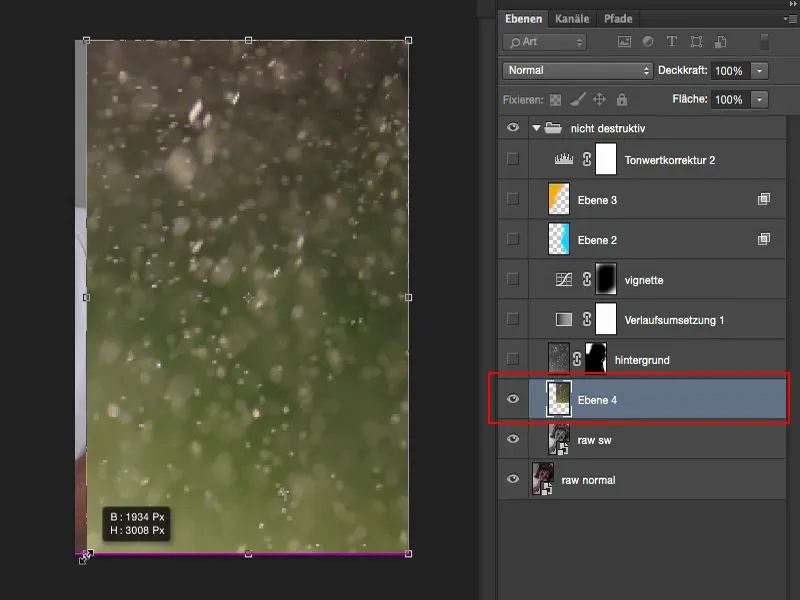
Potom som sa dostal k Násobnému násobeniu. Farba v obraze je samozrejme stále prítomná.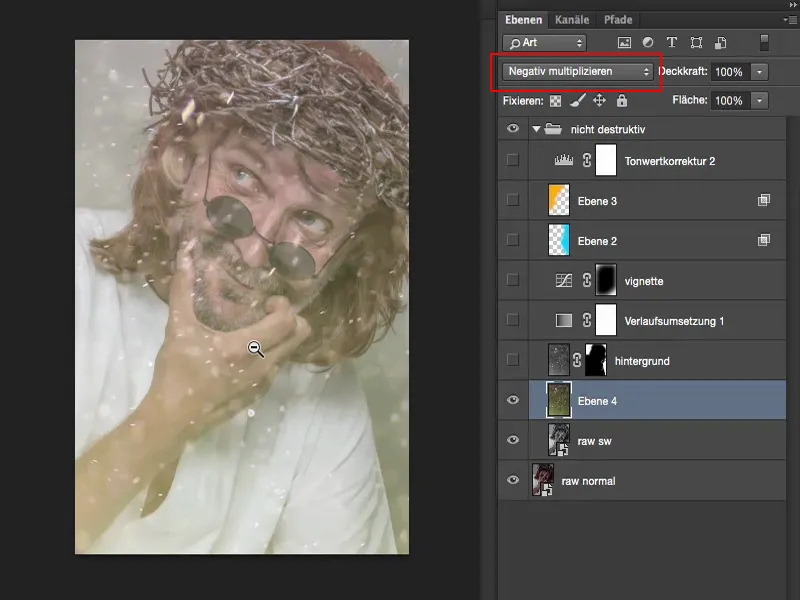
To sa mi teraz nepáči. Preto odbarvím tento súbor pomocou Úpravy>Zníženie saturácie. Teraz mám čierno-biely obrázok.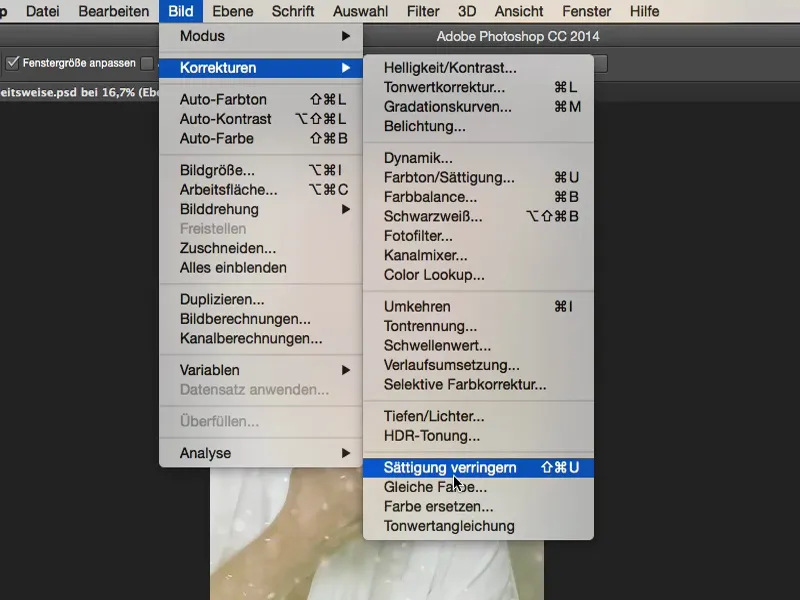
Takto to vyzerá v režime Normálne. A všetko, čo teraz musíte urobiť, je upraviť tóny.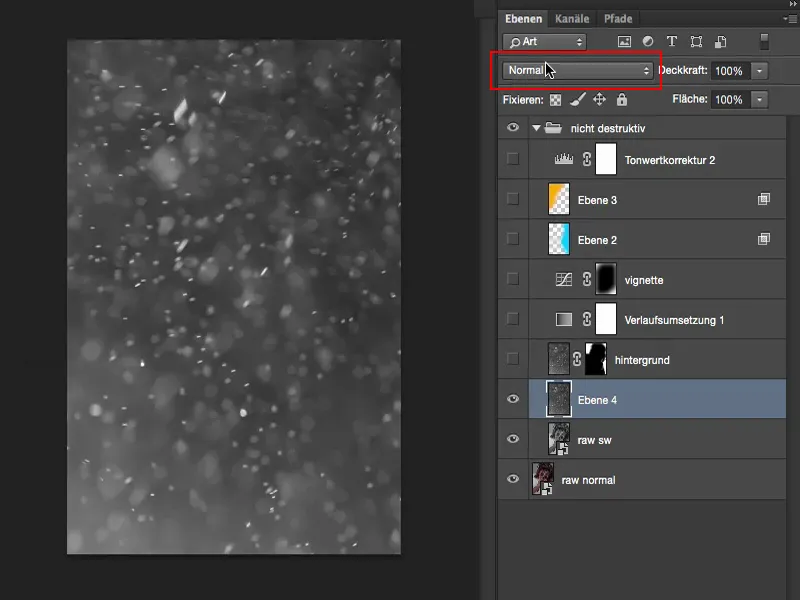
Pre tento postup kliknete na Obrázok>Korekcie>Tónová korekcia. Uvidíte: momentálne nemám žiadne informácie v svetlách a tieniach. Tu v strede je taká jakási hora a teraz to treba posunúť, ak by som to chcel vyrezať. Ok, úžasné.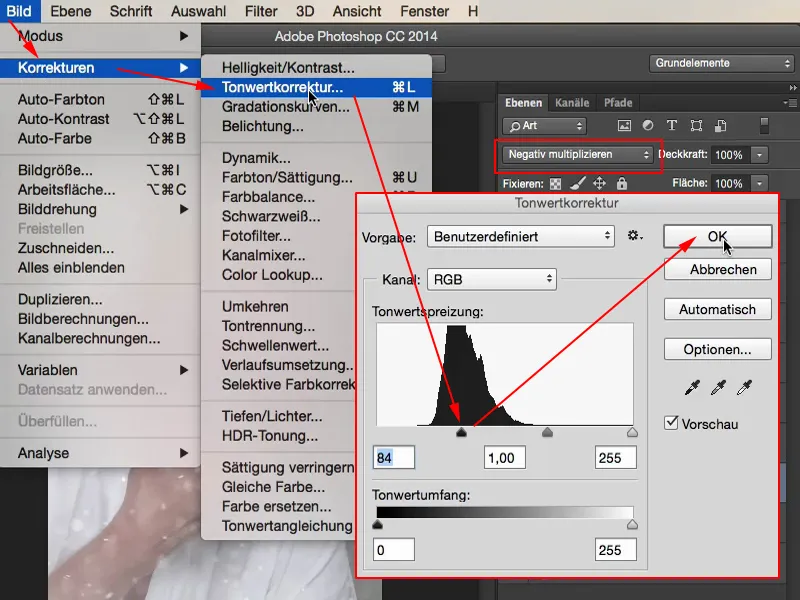
A teraz si môžete premyslieť: Chcete mať tento efekt aj na modeli alebo nie. Čo musíte potom ešte urobiť, je jednoducho vytvoriť masku a voľne maľovať to, čo som tu už raz pripravil.
Teraz to vyzerá takto, máte tu vaše strieky vody a cez masku je to na modeli jednoducho... áno, nie je to úplne presné na 100 percentov, ale je to celkom dobre odstránené. To iste stačí na zvýšenie hustoty a zaujímavosti obrázka.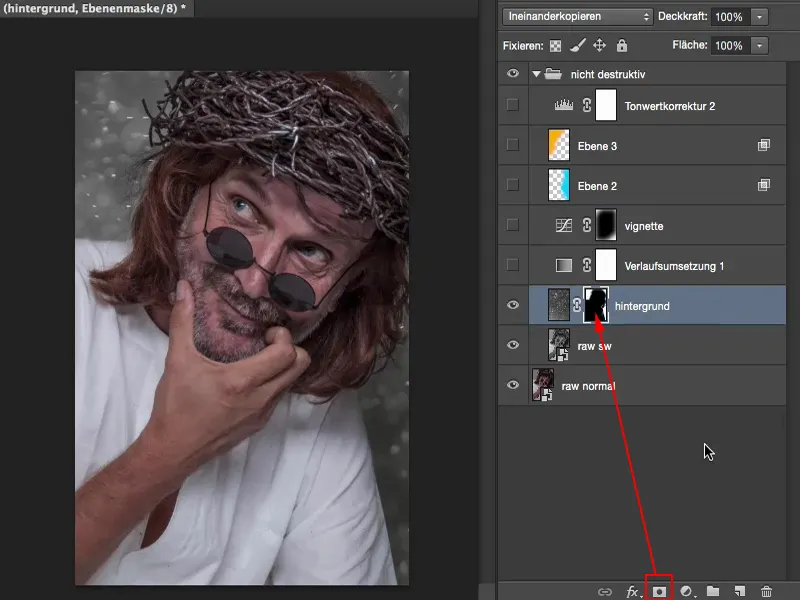
Retuš: Nedokonalosti a farba
Teraz môžem napríklad ísť ďalej a povedať: Dobrá, pracujem tu nedestruktívne, čo znamená, že ak chcem niečo retušovať na pokožke alebo nejaké nečistoty na oblečení, ktoré ma rušia, ako napríklad tu tieto malé drobné chrumky (pri 4), teraz môžem vytvoriť novú vrstvu a nazvať ju napríklad „Retuš“ (1). Vezmem si Reparačný štetec (2). Hovorím tu Všetky vrstvy (3), pretože samozrejme nechcem pracovať iba na týchto svetelných efektoch a týchto striekaniach vody, ale chcem, aby sa to prenieslo cez celý zásobník vrstiev. A teraz môžem veľmi pekne, nedestruktívne odstrániť všetko (4). Pozriem sa aj na tvár, tam je ešte taká chĺpka, ktorá mi nezapadá. A teraz sa môžete pohybovať slobodne na tejto prázdnej vrstve.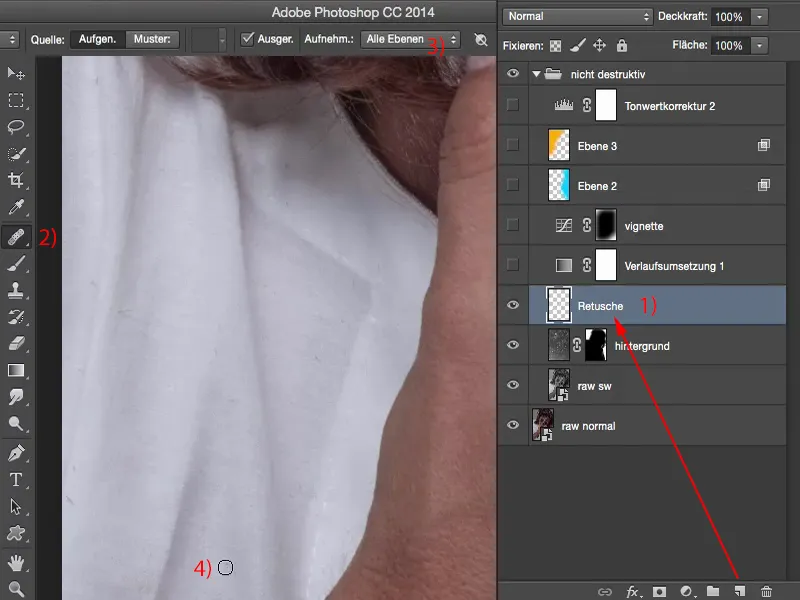
Krásne je, keď si všetko vyfiltroval: Vidíš, že všetko, čo sa deje tu, sú tie malé, malé vecičky (1), ktoré si práve retušoval. To tiež vedie k tomu, že veľkosť tvojho súboru zostáva relatívne malá (2).
Pracuješ tu neustále so kópiami vrstiev... Áno, samozrejme, môžeš takto pracovať, ale je to deštruktívne a veľkosť tvojho súboru sa veľmi rýchlo zväčší z 77 MB, ktoré celkom teraz má, na 500 MB, alebo ak je tvoje rozlíšenie ešte väčšie, potom ešte viac. A rýchlo si aj uvedomíš, ako tvoj počítač začne zápasiť. Toto je tiež výhoda tohto ne-deštruktívneho spôsobu práce, ktorý ti aj šetrí výkon počítača. Je rozdiel, či tvoj počítač musí neustále manévrovať medzi pamäťovým priestorom s 500-MB súborom alebo ak súbor má 77 MB. Tvoj počítač si takmer neuvedomí.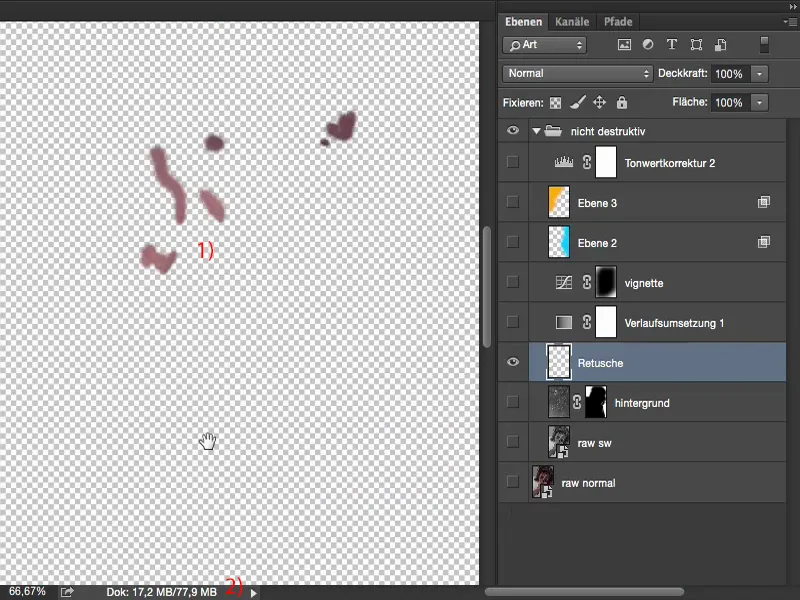
Takto s týmito prázdnymi vrstvami sa môžeš kedykoľvek pustiť do retušovania. Mohol by si teraz napríklad povedať: Musím vykonať farebnú úpravu, napríklad pokožky: Tu to nie je také sýtene a členky sú mi trochu príliš červené - potom vykonáš tu farbokorekciu (1). Celé nastavíš v móde Farby (2), vezmeš si pečiatku (3), nastavíš ju v móde Farby (4), tu povieš 30 % (5). Musíš iba znova aktivovať zaškrtávacie políčko Všetky vrstvy (6). A potom si tu môžeš prejsť farbou (7) a prakticky týmto zmeniť farbu členkov na rukách. To isté môžeš urobiť aj na iných oblastiach obrázka. Uvidíš, ako flexibilný je tento spôsob práce. Veľkosť našich súborov sa nezväčšuje veľmi, pretože všetko, čo sa deje tu, je, že meníme farbu týchto malých bodov.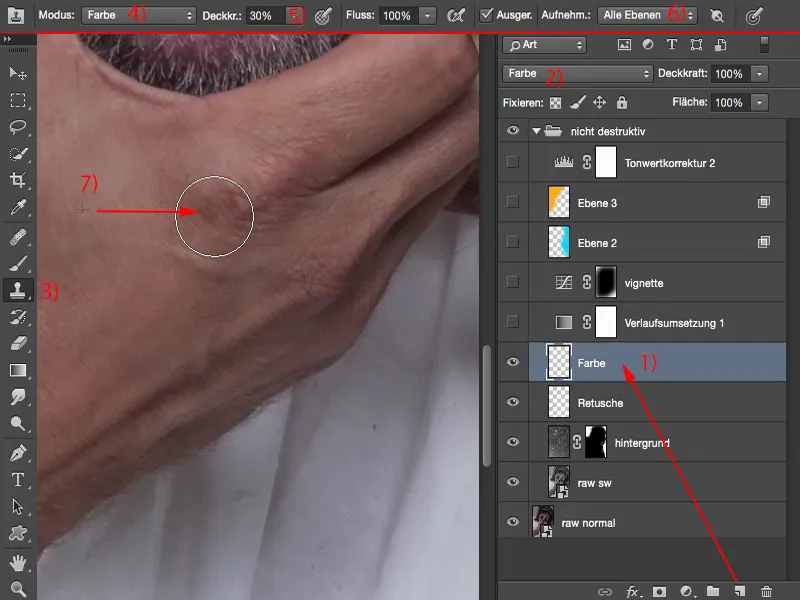
Vytvorenie farebného vzhľadu: Prevedenie prechodu
Teraz sa pomaly vyberieme k farebnému dojmu: Spravil som si Prevedenie prechodu. U mňa to teraz vyzerá tak. To je taký modro-alebo cyanovo-biely prechod, ktorý sa nachádza tu, v móde Prevrátiť (1). V móde Normálne sa mi teraz nepáčil, pretože mi robí problémy s obrazom v tmavých častiach. Ale takto, myslím si, to vyzerá celkom fajn. Prekrytie som si nechal na 51 % (2). Môžem ho aj zvýšiť, bude to ešte trochu výraznejšie, ale potom mi to bude veľmi cyanovo-sýteneé. A takto však vychádza aj trochu farby pokožky. A takto si myslím, že to vyzerá celkom dobre.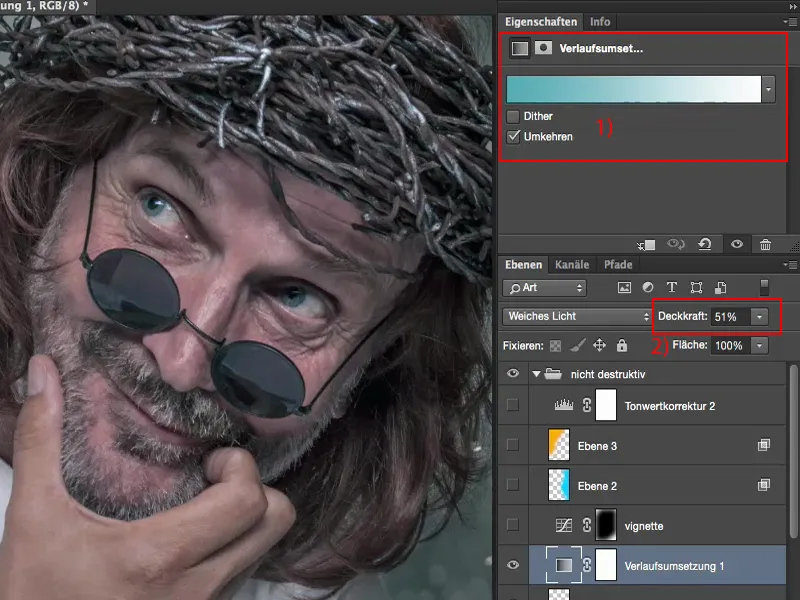
Vytvorenie viniet
Môžeš tu kedykoľvek povedať: Chcel by som však ešte ďalšiu nastavenie vrstvy. Potom ju teraz môžeš tu položiť. Alebo som tu vytvoril viac alebo menej silnú vinietu v obraze. Trochu poodzoomujem, aby si to mohol o niečo lepšie vidieť. Tým sa obraz trochu komprimuje, priťahuje pozornosť diváka k stredu obrázka, pretože vonku je všetko pekne rovnomerne svetlé. Aj hneď vidíš, myslím si, že tam trochu niečo bolo spravené v pozadí, ale ak by som to zatienil, odviedlo by to pozornosť a akcia sa odohráva v tvári - a tam aj patrí.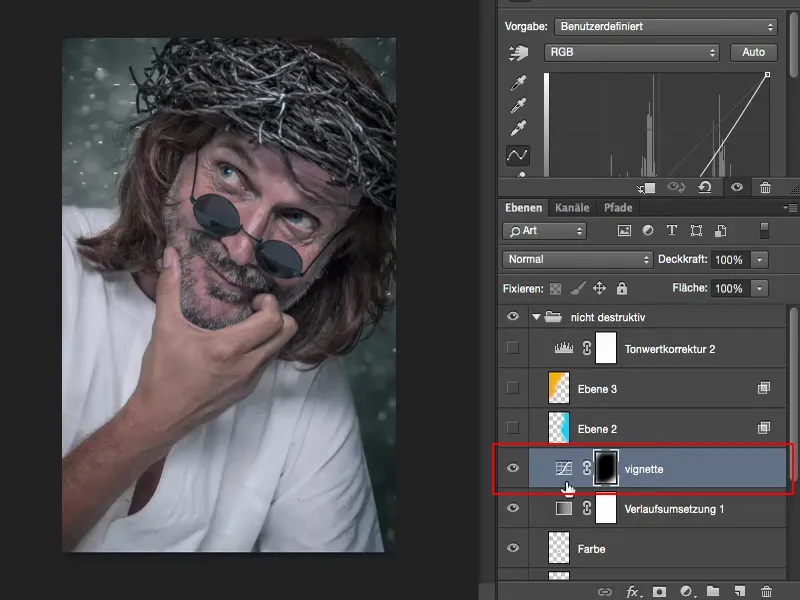
Takáto vinietka je veľmi ľahko vytvorená pomocou vrstvy Krivočiare funkcie, ktorú jednoducho vytvoríš výber (1), rozostrihneš ho a potom jednoducho ťaháš tú krivku nadol (2).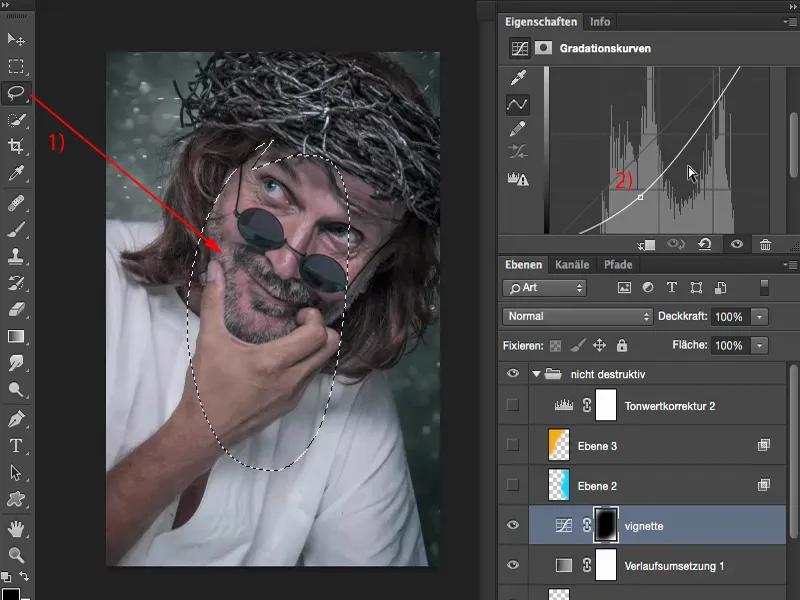
Vytvorenie svetelných efektov
Potom som si povedal: Niečo to už je celkom fajn, už skoro hotové, ale chýba tam trochu farby v obraze. A pomyslel som si: Mohol by som si predstaviť, že sem, do tejto oblasti, svieti taký modrý reflektor a rád by som tam mal taký svetelný lúč.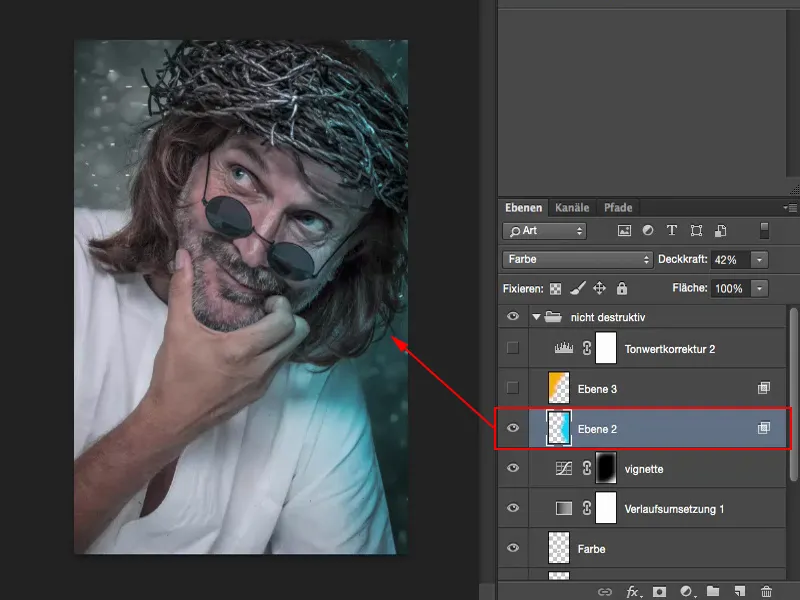
Takto si vytvorím prázdnu vrstvu (1), vezmem tú farbu (2) na Štetec (3), a vyberiem si také cyanovo-modré farby.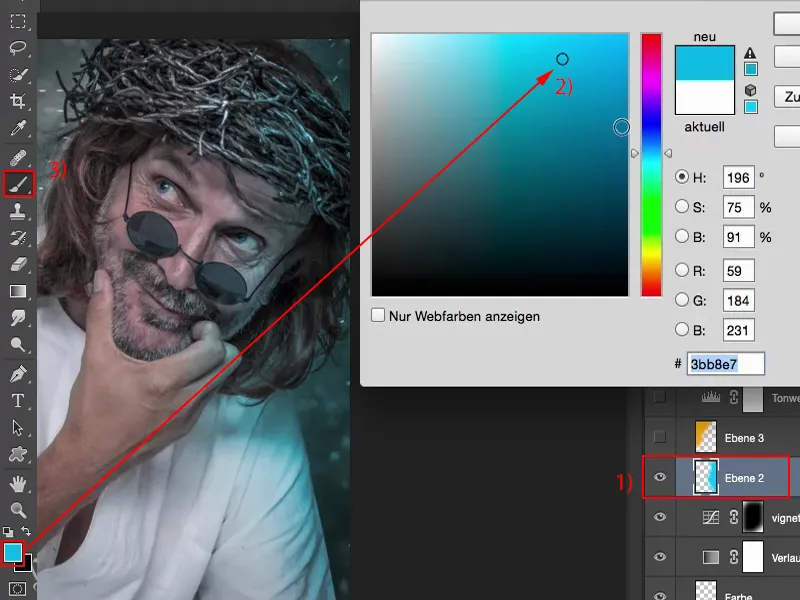
Vyberiem túto vrstvu (1) a vytvorím prázdnu vrstvu (2), vezmem Štetec (3), dám ho na 100 % Prekrytie (4) z hľadiska farby a nejako si tam niečo nakreslím. Môžem tam možno nakresliť aj nejaké výrastky (5)...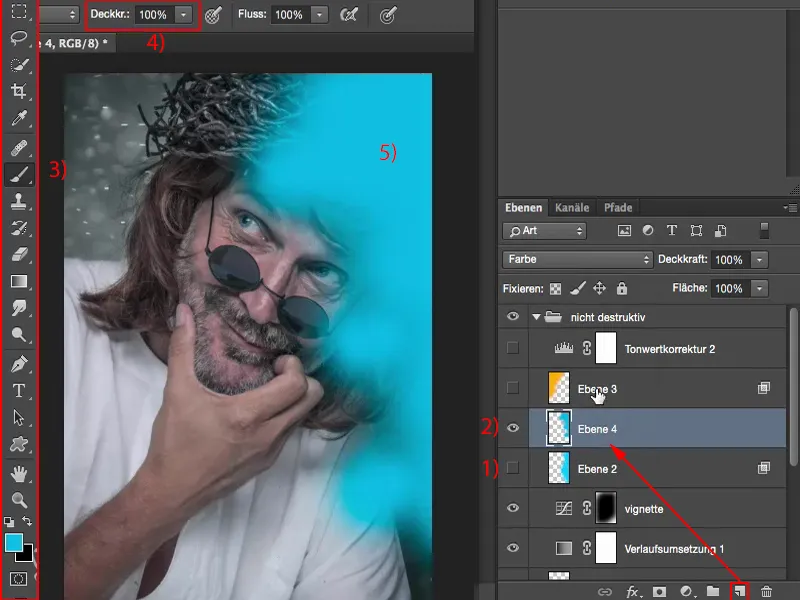
... a potom to hodím do módu Farba. Vrstvu môžem tiež nastaviť do módu Negatívne násobiť (1). Potom to bude pomerne jasný, neonovo-sýtý. Musím potom znížiť Prekrytie, ale v móde Farba (2), to už znie celkom fajn. Teraz ešte znížim intenzitu Prekrytia.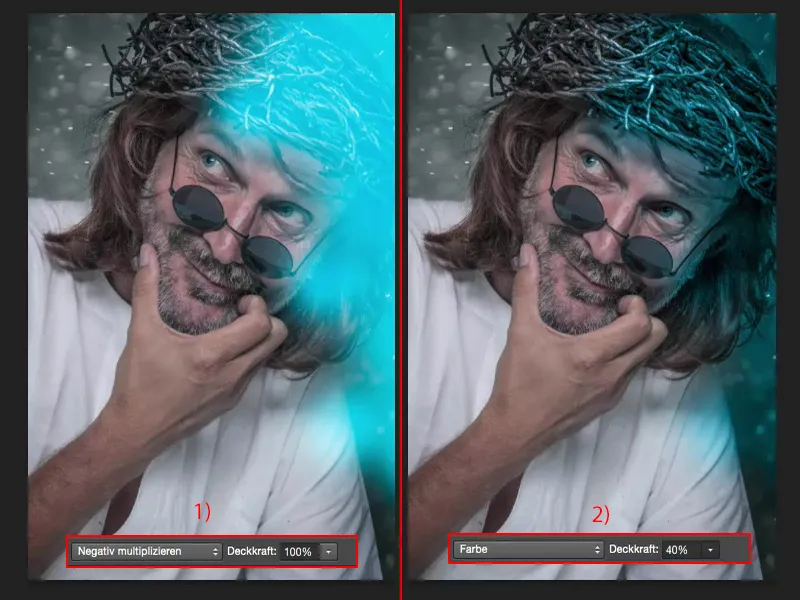
Pomocou Voľného transformovania môžem celú túto vec tu prispôsobiť. Ak je potrebné, môžem napríklad tú vec ohnúť, vyhnúť sa (1), takže je to všetko veľmi flexibilné. Takto si predstavujem, že to môže vyzerať dobre. Potom Photoshop to krátko prepočíta. To by bola táto vrstva teraz (2).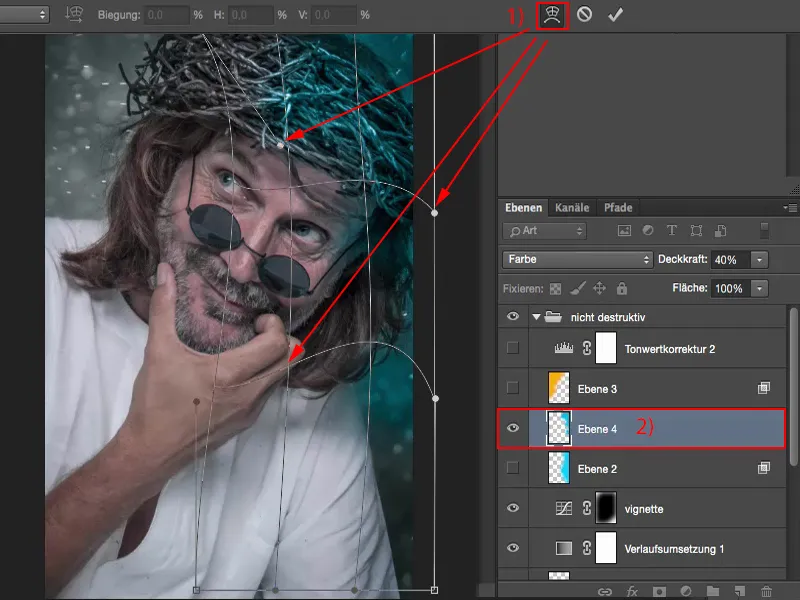
Môžeš ich aj kombinovať. Môžeš tu spraviť aj dva, tri, viacero, pracovať v rôznych režimoch vrstiev. Všetko, čo sa deje: máš prázdnu vrstvu s trochou farby (1), veľkosť nášho súboru sa trochu zväčšila, ale stále sme pod 100 MB (2), a to aj napriek tomu, že sme už urobili veľmi, veľa. To je práve výhoda nezničujúcej pracovnej metódy. Teraz ich zase odstránim (3).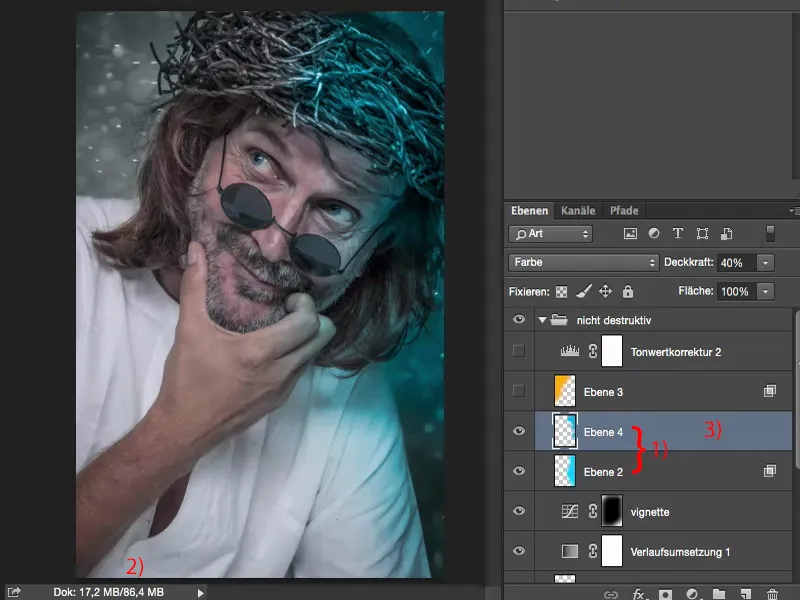
Ak teraz zistíš: tu na tejto stránke som zabudol vyčistiť látku, jednoducho si nájdeš vrstvu retuše (1), ktorá bola dole uprostred zásobníka, a povieš: „Dobre, mám šťastie, že som pracoval nezničujúco.“ Bez ohľadu na to, či tu sú tiež farebné posuny a podobne - stále môžeš kedykoľvek všetko ešte upraviť (2).
To je práve výhoda: Môžeš kedykoľvek pristupovať k akejkoľvek vrstve a máš plnú kontrolu nad tým.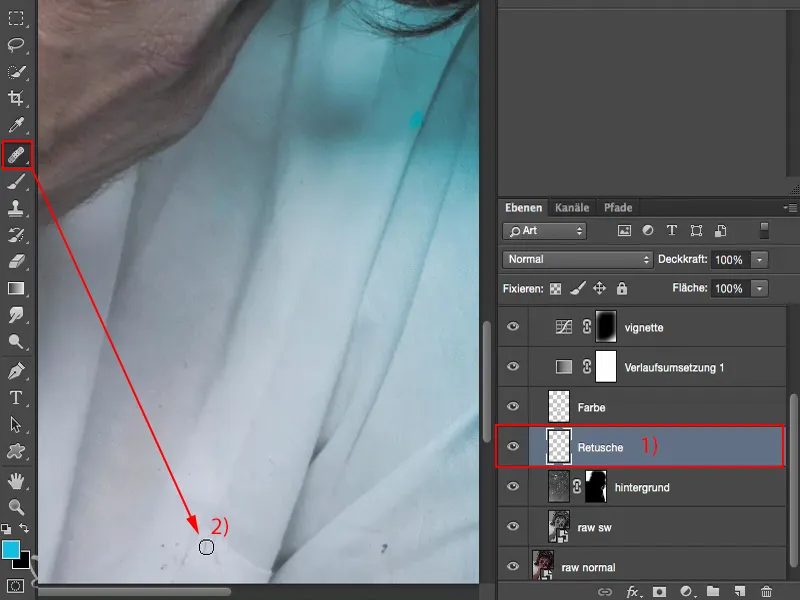
Rovnakú hru som teraz hral na druhej strane s odtieňom žltej alebo oranžovej farby (1), je tiež v režime Farba (2). Teraz sa mi táto fotografia páči, teraz poviem: Dobre, pomaly si myslím, že som hotový.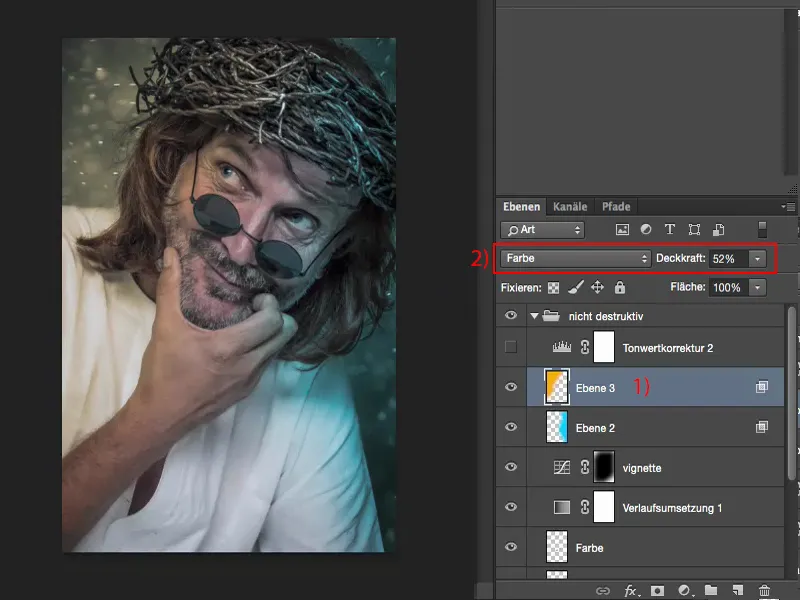
Korekcia tónových hodnôt
Ešte si pridám korekciu tónových hodnôt (1) a jednoducho som tónové hodnoty posunul trochu k stredu (2), aby tu vznikol väčší kontrast.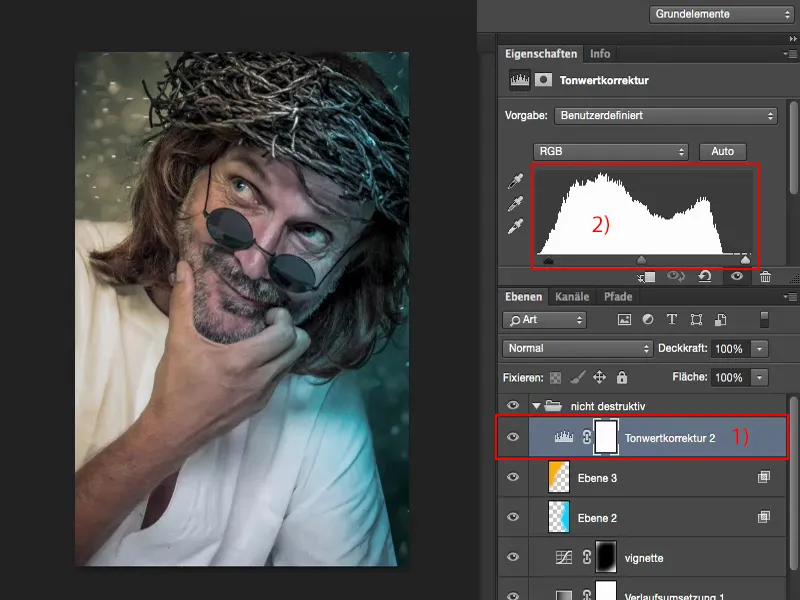
Zhrnutie: Výhody nezničujúcej práce
Teraz si uložím. Predpokladajme, že toto je teraz pre objednávku od zákazníka a zákazník hovorí: „Páči sa mi to celkom dobre, ale nemohol by si to urobiť tak, že na oboch stranách bude tento modrý svetelný odlesk alebo niečo také?“, potom poviem: „Áno, samozrejme, drahý zákazník.“
Otvorím svoj PSD súbor, vypnem túto vrstvu (1), vytvorím si novú prázdnu (2). Tak a potom si jednoducho nakreslím tento svetelný odlesk aj na tejto strane (3), nastavím ho do režimu Farba, znížim priehľadnosť trochu, asi na 20 % (4), uložím celé ako PSD, pretože si to chcem stále mať, a dám zákazníkovi TIFF alebo JPG. Zákazník je spokojný, celé to trvalo desať sekúnd a môžem to okamžite znova poslať e-mailom.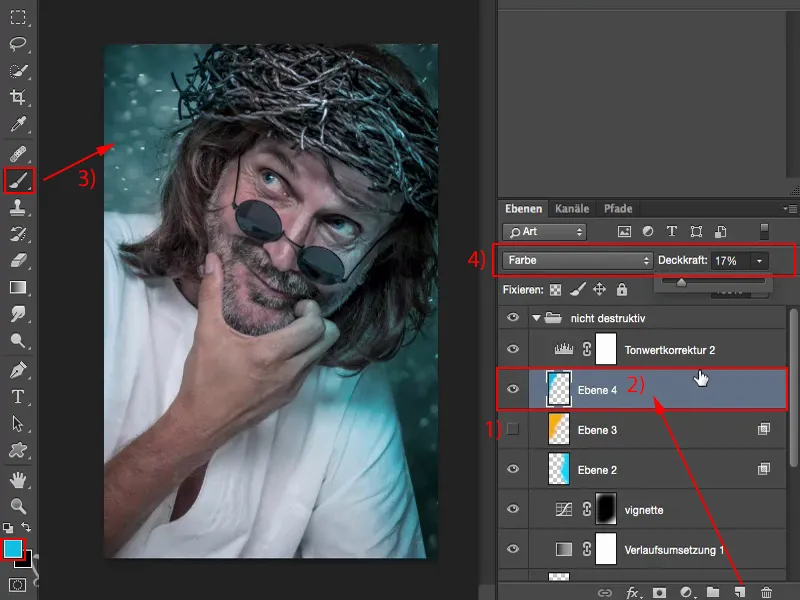
A zákazník povie: „Nie, teraz by som to chcel radšej v tom oranžovom tóne.“ Potom musíš vlastne len kliknúť na zapnutie a vypnutie dvoch vrstiev (1) a môžeš to už znova posielať. Alebo sa mu nepáči niečo iné, povie: „Prečo si odstránil všetky tie drobné čiastočky? Tie sme tam tak núdzovo prilepili.“ Potom si jednoducho vezmeš svoju vrstvu retuše (2) von a všetky čiastočky sú tu dole znova.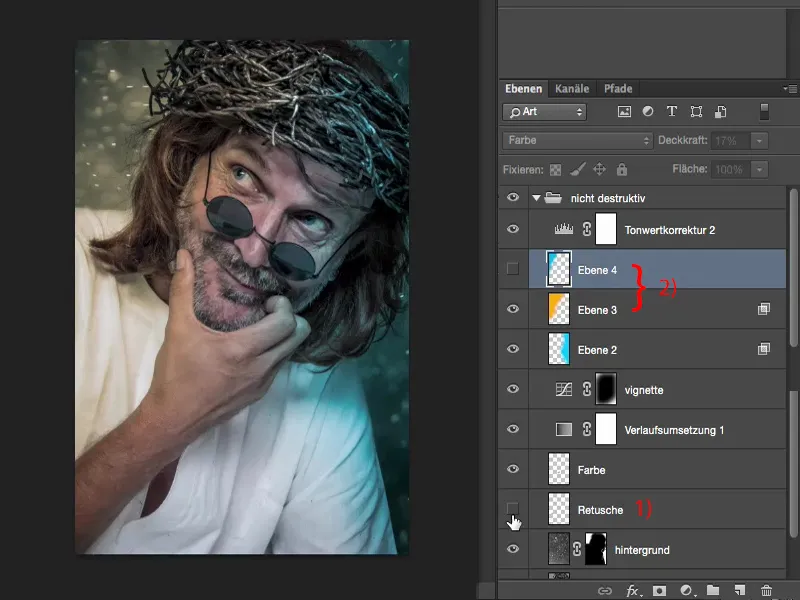
A tak je celý tento zásobník zložený logicky, nezničujúco. A môj tip aj pre teba: Vždy sa snaž predstaviť si: „Čo by sa mohlo stať, že by som neskôr mohol pristupovať k tejto vrstve? A vôbec to môžem urobiť?“ Môžeš, ak pracuješ so smart objektmi, najmä vo formáte Raw, takže kedykoľvek sa môžeš vrátiť k úprave Raw. Musíš pracovať s maskami, musíš pracovať s vrstvami úprav a musíš pracovať na prázdnych vrstvách. To sú také tri, štyri hlavné kritériá, ak chceš vytvoriť nezničujúci pracovný postup.