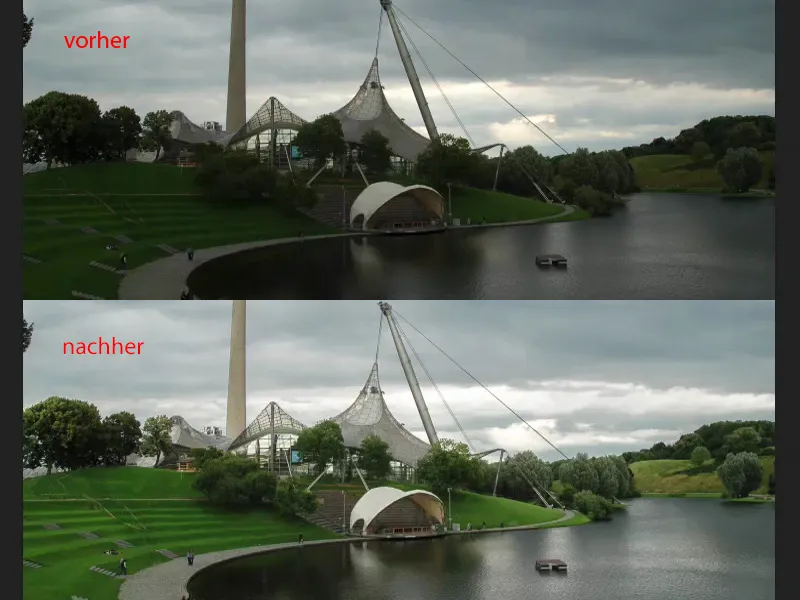Keď príde na správnu expozíciu záberu, pre mňa nie je nič krajšie ako konvertor Adobe Camera Raw-.
Tu som vložil túto vrstvu, vytvoril som Smart objekt (1) a exportoval som si originálnu vrstvu ešte raz ako pixlovú vrstvu (2). Vidíte, že je to úplne to isté. A keď dvojklikneme na Smart objekt (3), sme v Raw konvertore.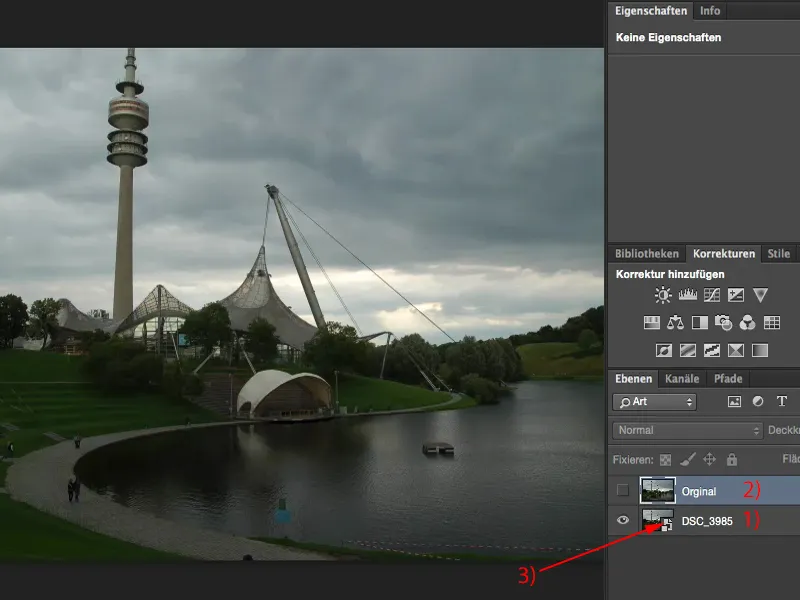
Expozícia s konvertorom Camera Raw
Takto fotka prišla z kamery, všetko je nulované (1). 17-70 mm, lacný objektív Sigma, 1/160 s pri clonovom čísle 6,3 a ISO 200 (2). To si môžem už prečítať tu. Vidím aj histogram. Vidím, že mám trochu vecí v svetlách - to je tam, kde slnko zmizne za oblakmi (3). Mám veľa vecí v tieniach, to sú všetky tmavé časti záberu (4).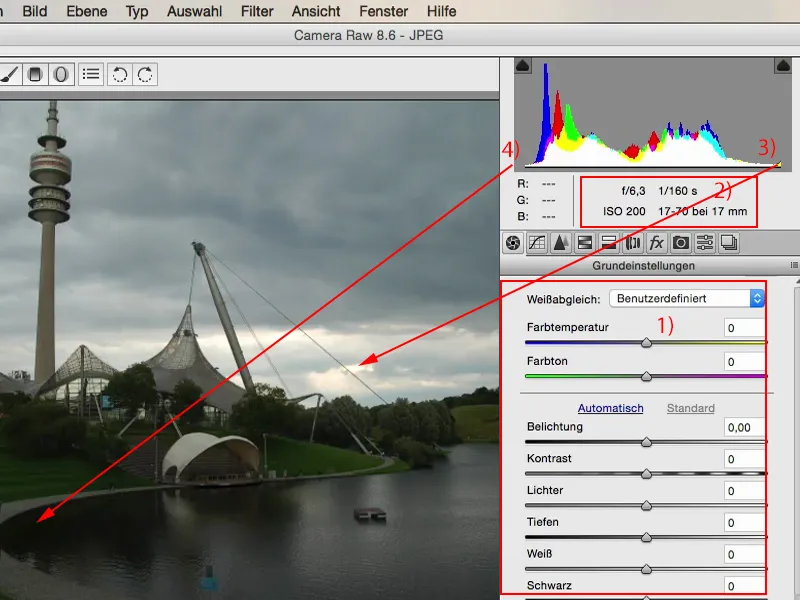
A ak chcem teraz optimalizovať, prvým krokom pre mňa vždy je ovládač Expozícia-. Jednoducho sa pozriem, čo sa stane, ak to zašuchám o pol clony alebo o jednu celú clonu svetlejšie (1). Myslím si, že teraz sú jazero a trávnaté plochy vlastne správne exponované. Nebesá tým strácajú trochu napätia a detailov.
A to je presne to krásne na Raw konvertore: Mám tu všetko, čo potrebujem. Mám Biela, Čierna, Tienistá, Svetelná, ovládač Kontrastu, ktorý sa takmer nikdy nedotýkam. A teraz môžem pokojne a selektívne upravovať.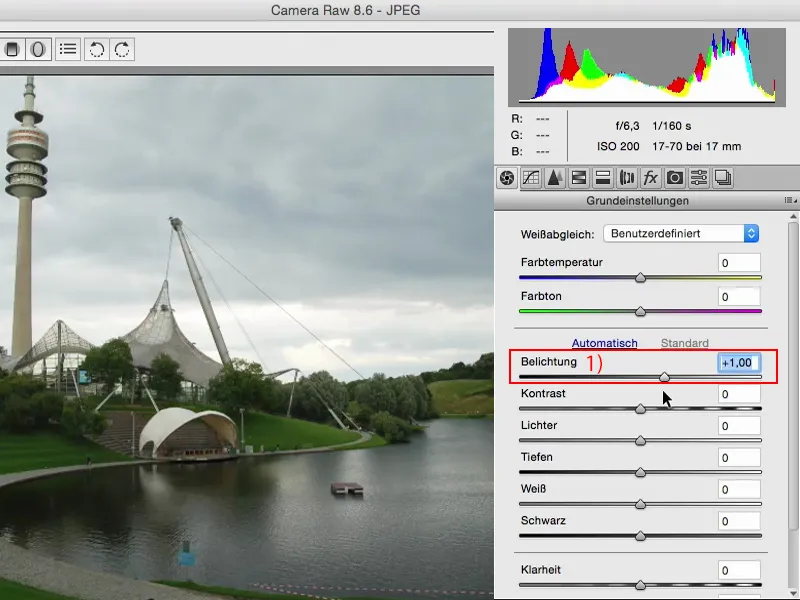
Môžem pozrieť, čo sa stane, keď vytiahnem Svetlá (1). A bing: Mám takmer znovu moje originálne kresby na nebi, môžem presne vidieť: Tu sú tieto vytrhnuté svetlá. To chcem určite využiť.
Pozrite sa na histogram (2): Ak posuniem ovládač ešte nižšie, uvidíte, ako sa tieto svetlá presúvajú. Inak zostáva histogram pomerne rovnaký. Veľa sa nemení, pretože tento ovládač skutočne ovplyvňuje len Svetlá.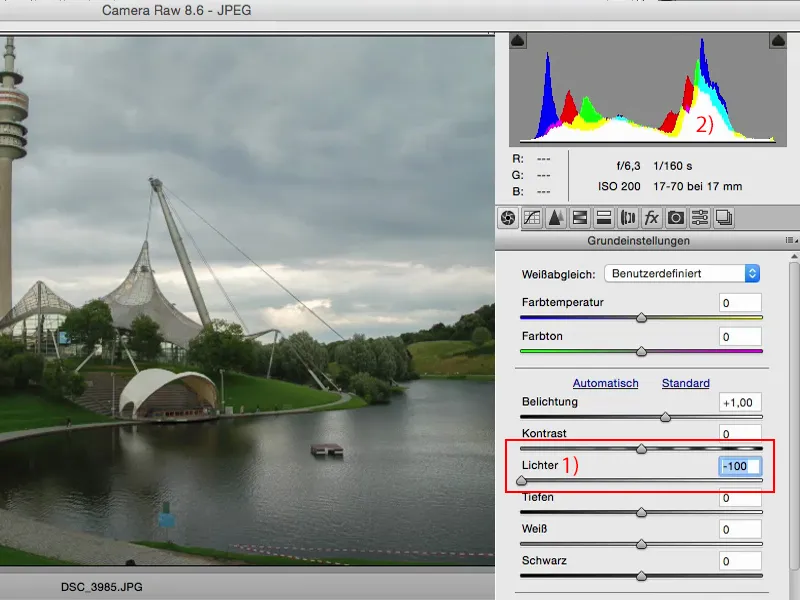
To isté viem samozrejme urobiť s Tienami. Môžem sa pokúsiť ztmaviť tie tienisté partie, môžem sa pokúsiť ich zosvetliť. A ak si pri tom pozrieme histogram: Raz ide celý kód tonov dolu, inokedy ide celý kód nahor. Presúvam teda hodnoty Tien od svetla k tmavu.
Ak chcete mať taký falošný vzhľad HDR, pri krajinných záberoch nič jednoduchšie: Nastavte správnu Expozíciu (1), znižte Svetlá (2), zvýšte Tiene (3), možno to vykonajte dokonca znova v tom Smart objekte, nastavte trochu vyššiu Zreteľnosť (4) a potom ešte môžete o trochu zvýšiť farby. Potom ste vytvorili takýto falošný HDR záber - HDR záber pre chudobnejších.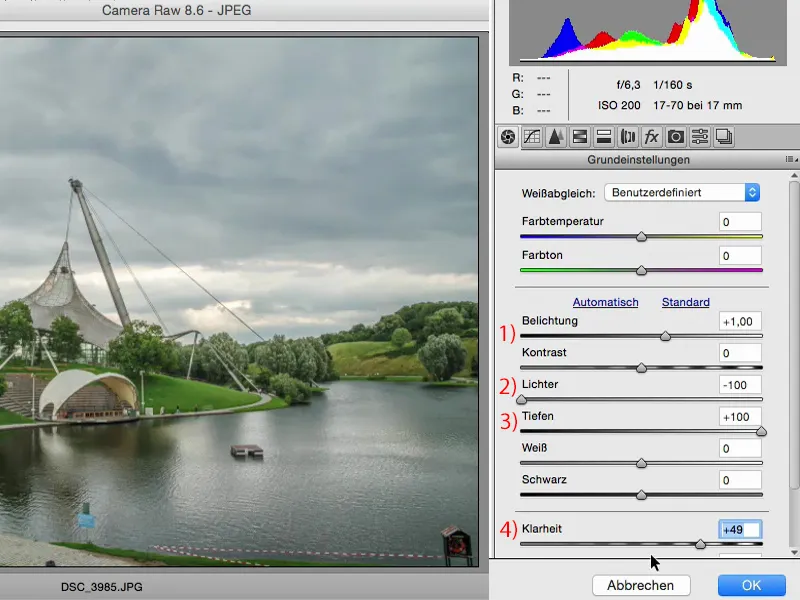
Takže to je to, čo by som určite chcel zmeniť v expozícii. Keď už ste v Raw konverze, vždy by ste mali skontrolovať oblasť HSL/Šedotón-, pretože tu máte ovládač Luminancie.
Ak zistíte, že expozícia je správna, ale zelená je príliš tmavá, potom prejdite na ovládač Zelenej farby a posuňte zelenú farbu na maximum. Tým nič nepokazíte.
Mnohí ľudia sú trochu neurčití. Predtým to bývalo tak, že keď som hýbal príliš veľa vľavo a vpravo, obraz bol zničený. To bolo pred pár rokmi. Medzitým je systém Raw motoru naozaj dobre vyvinutý, takže sa môžete hrať s ovládačmi.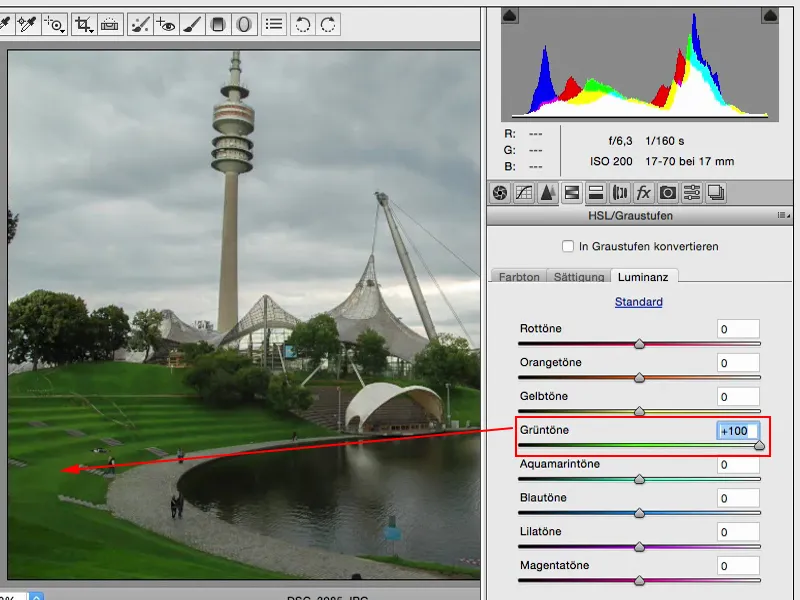
Možno to isté môžete urobiť s Žltou … Tým zistíte svoj obraz a farby, ktoré sú v obraze prítomné. Keď stiahnete tento pixel, uvidíte, že v pozadí je veľa žltej farby.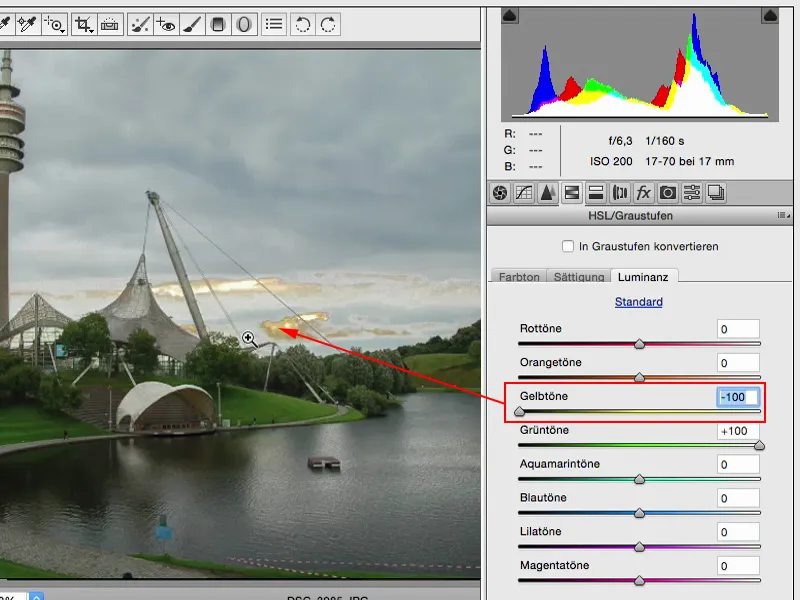
Ak chcete zosvetliť, čo sa pri obloze vlastne vôbec neprekvapujúco pozriete, môžete to urobiť veľmi jednoducho pomocou Raw konvertora. Teraz to vyzerá, akoby to boli skutočné bielé oblaky. Zvyšku obrázku to veľa neuberie.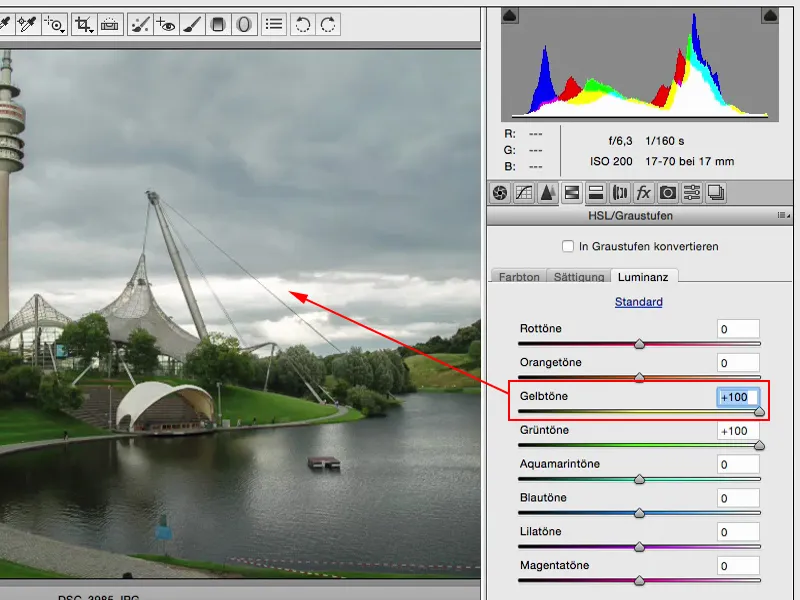
Možno to isté môžete urobiť aj so Škvrnitým. Už tam nie je veľa, hore na vrchole veže, a nechám to tak pre teraz …
Len tak mimochodom, no Luminancia je trochu zasvätená aj do expozície, a ak už globálne nastavím expozíciu na obrázku, prečo by som nemal hneď aj upraviť expozíciu a jas farieb, keď to už tu tak krásne a nedestruktívne používam v tomto Smart objekte?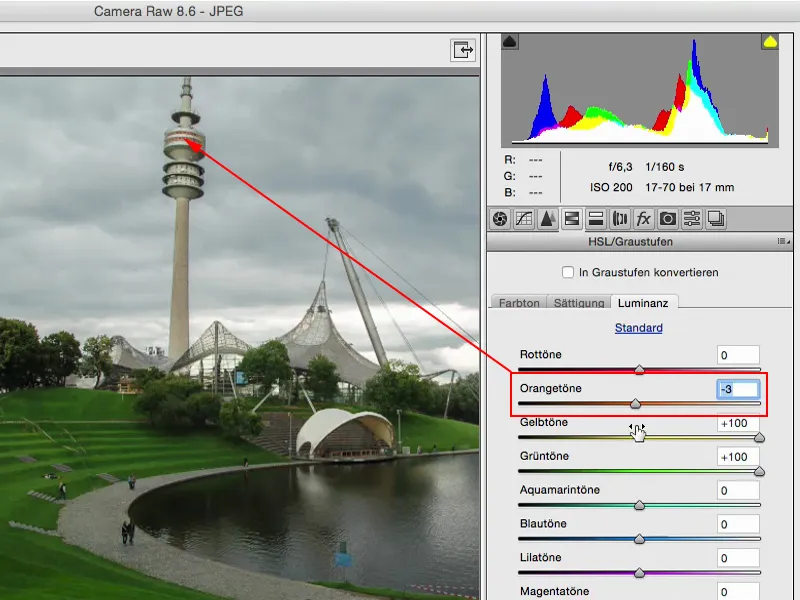
To bolo Predtým, to je Potom. A myslím si, že medzi nimi sú jednoducho Svety.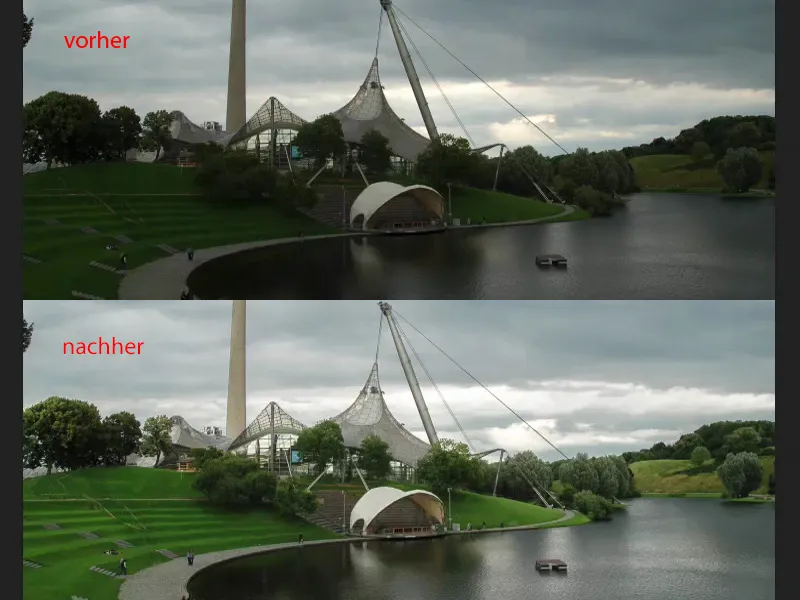
Úroveň expozície
Znovu vložím originálnu vrstvu (1), aby sme mali opäť pôvodný materiál.
Samozrejme, tu máme úroveň expozície (2). Úprimne? Myslím si, že som ju naposledy použil pred dvoma alebo troma rokmi. V Photoshopu mám toľko ďalších možností, ako dosiahnuť svetlá a tiene, že mi toto už len príde príliš banálne.
Posun (3) a gammakorekcia (4) sú veci, s ktorými sa musím zaoberať alebo si možno raz vygoogliť: Čo to vlastne je gammakorekcia?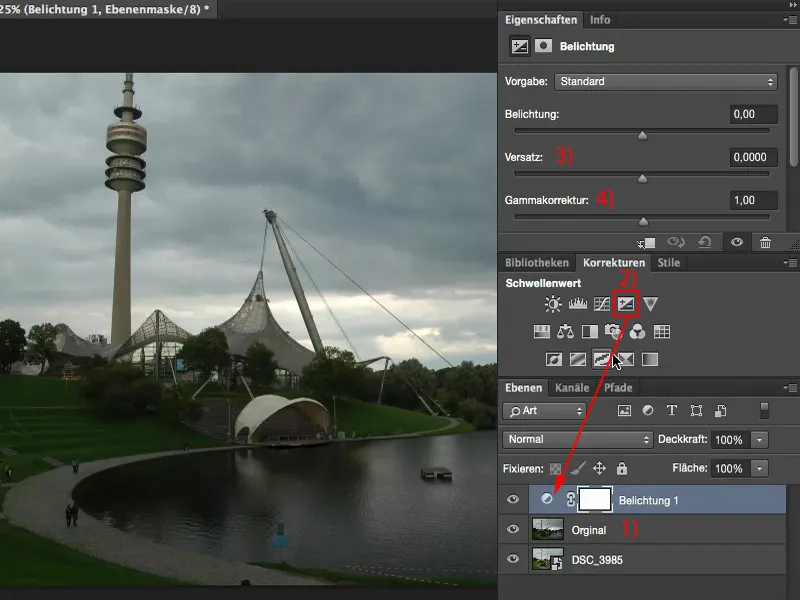
Gammakorekcia extrémne posvieti tmavé miesta alebo ich extrémne zatmie.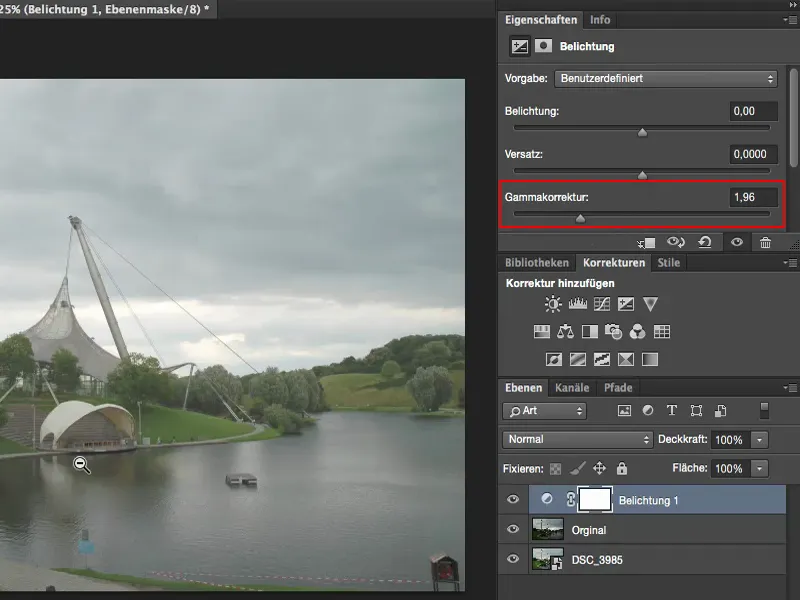
A čo je posun? Posun v podstate zatemní všetko, čo nie je úplne jasné, až po čiernu farbu. Ak to svietim, nechá mi svetlá trochu stáť a snaží sa zvyšok ťahať k bielmu. Tieto veci sú pre novinový vzhľad, pre špeciálne efekty a podobne.
Ak potrebujem tento vyblednutý efekt, vždy siahnem po posune a gammakorekcii. Inak sa toho radšej držím ďaleko, pretože s týmito ovládačmi zvyčajne spôsobíš viac škody, ako dobroty. 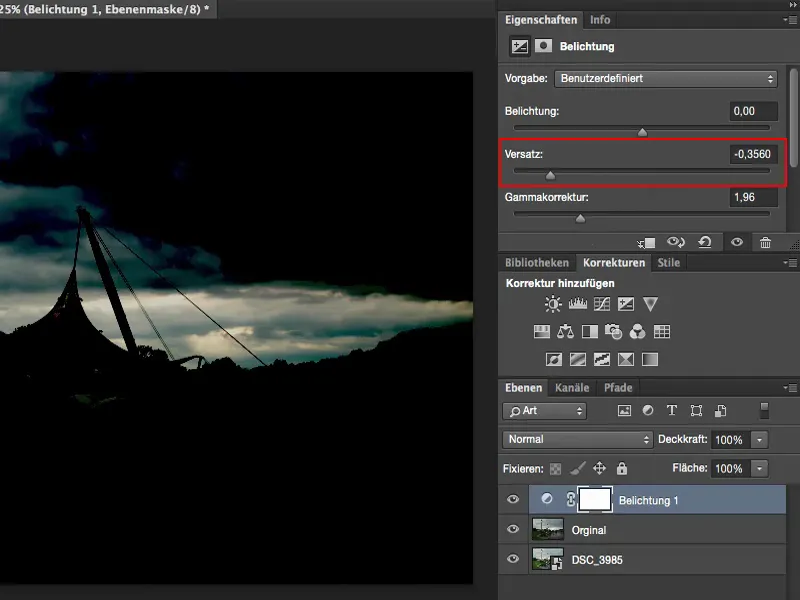
Ovládač pre expozíciu: Je to jediný ovládač pre expozíciu - a to už hovorí, čo si o ňom myslím, a to nie veľa. Je to dobré, keď naozaj potrebuješ zrýchliť obrázok, tak zatieniš. Tak urobíš obrázok trochu tmavší, ale to ovplyvní všetky hodnoty tónov na obrázku. Ak si pozriete svetlá tu vzadu na obrázku: Takto to bolo na začiatku, mám tu pekné detaily, je to zaujímavé vzadu, to robí obrázok až takým zaujímavým.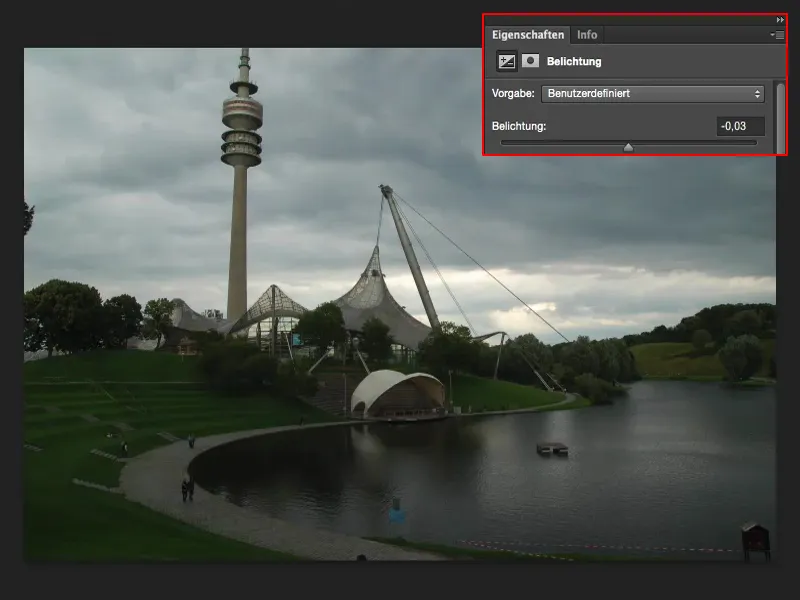
A keď tu zvýšiš expozíciu aj len o pol blende (1), potom sa stredy, tieni a tiež svetlá zvýšia o túto hodnotu. A hneď je obrázok tu vzadu poškodený (2).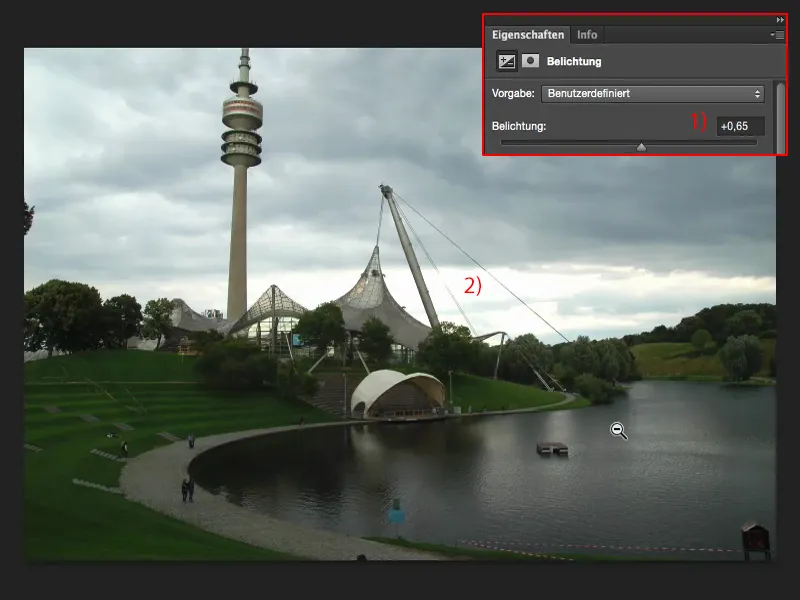
Ak zatieniš o jeden alebo jeden a pol stupeň (1), celá scéna tiež získa nejaký sivý nádych. A to sa mi nepáči. Preto používam tento ovládač expozície veľmi, veľmi zriedka - najčastejšie len vtedy, keď skutočne potrebujem rýchlo urobiť obrázok trochu svetlejší alebo trochu tmavší - vtedy sa uchýlim k tomuto ovládaču expozície.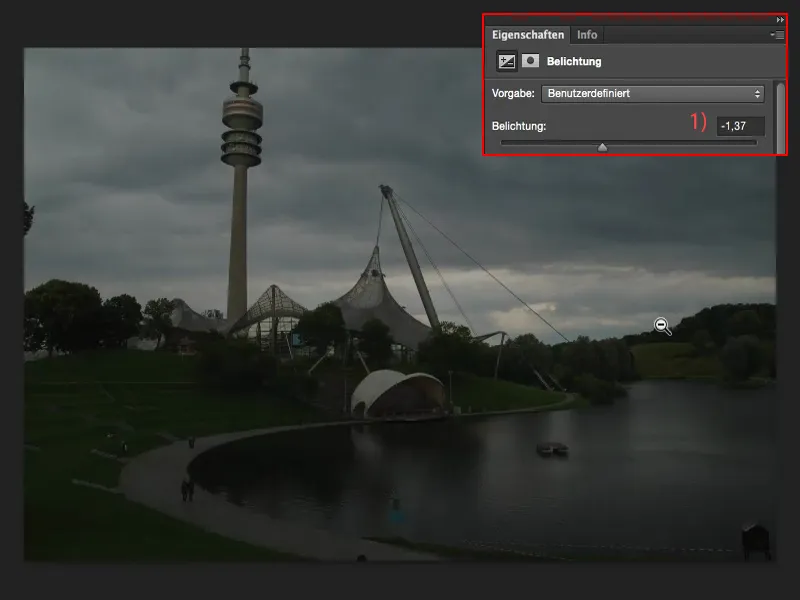
Nastavenie expozície pomocou úrovne tónovej korekcie
Oveľa radšej mám úroveň tónovej korekcie (1), pretože tu mám aspoň tieto tri pipety (2).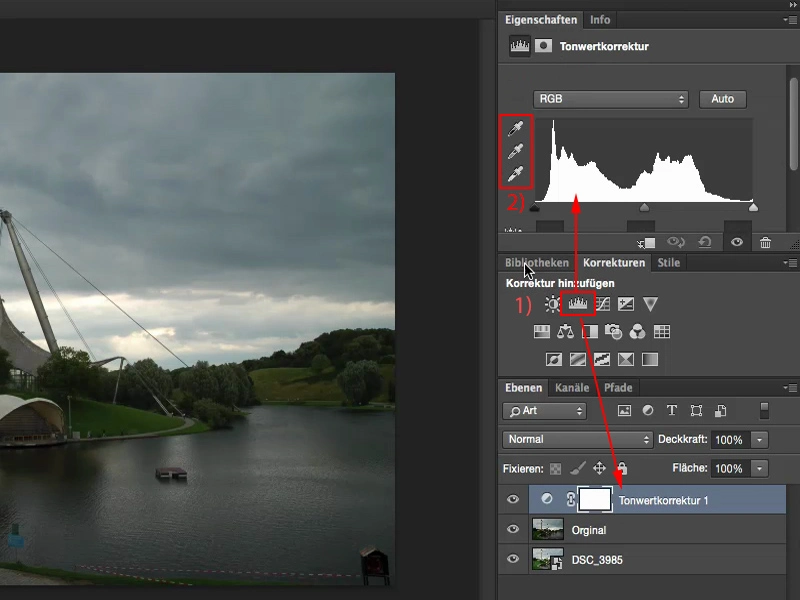
Tým môžem povedať: Toto, táto sivá pipeta, to má byť taký normálny sivý presýtený rozsah. Už som vykonal bielu korekciu.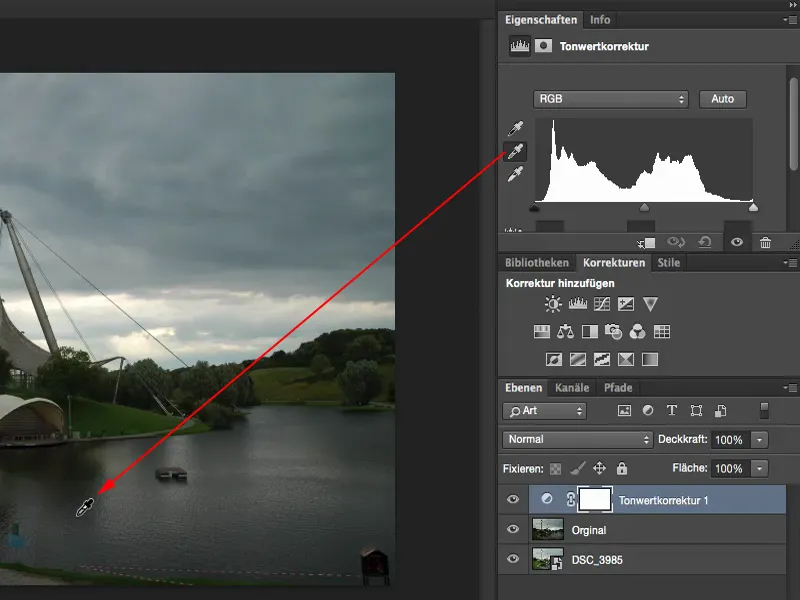
A svetlá majú byť tu vzadu.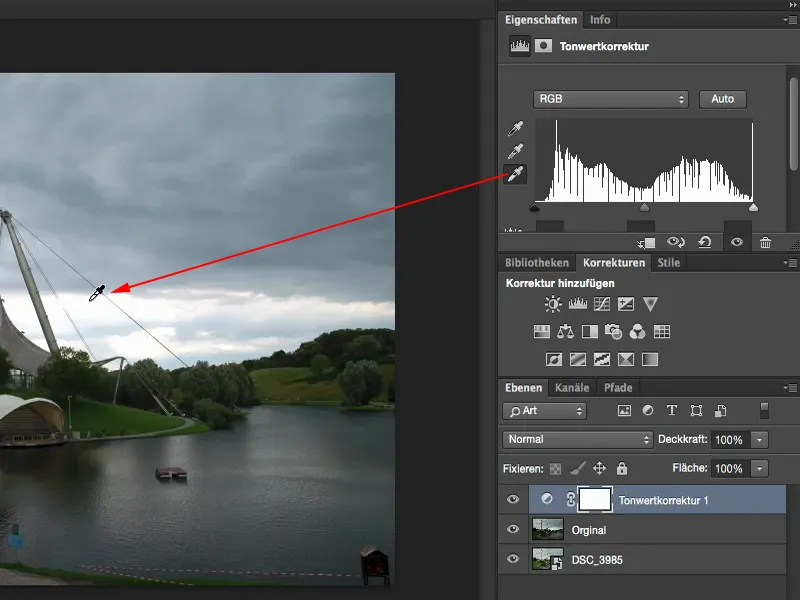
V porovnaní s originálom by som povedal, že som už oveľa bližšie k správnemu nastaveniu expozície, než keby som len sťahoval ovládač expozície, pretože tento parameter neviem nastaviť pri úrovni expozície.
Zhrnutie
To by boli moje myšlienky. Znie to trochu divne, keď poviem: "Urob všetko v Raw", ale prečo by som si mal vôbec robiť prácu v Photoshope - a sem už prichádza do úvahy aj Lightroom - keď to môžem urobiť v Raw.
Engine, ktorý stojí za vývojom Raw, je momentálne úplne identický s enginom Lightroomu. Ovládače a celá štruktúra sú samozrejme iné, ale spôsob, akým funguje, a možnosti, ktoré ponúka, sú aktuálne rovnaké. Lightroom samozrejme ponúka otagovanie, katalogizáciu, rôzne exportné formáty a ďalšie funkcie. Môžete vytvárať knihy priamo z Lightroomu a mnoho ďalších vecí, ktoré Photoshop v základných funkciách neumožňuje. Ale preto je tu úplne iná úvaha. Ale ak ide len o čistý vývoj Raw, potom by som povedal, že tento prevodník Camera Raw od Adobe si poradí veľmi dobre s Lightroomom. A to by si si mal určite vziať na vedomie aj pri nastavovaní expozície.