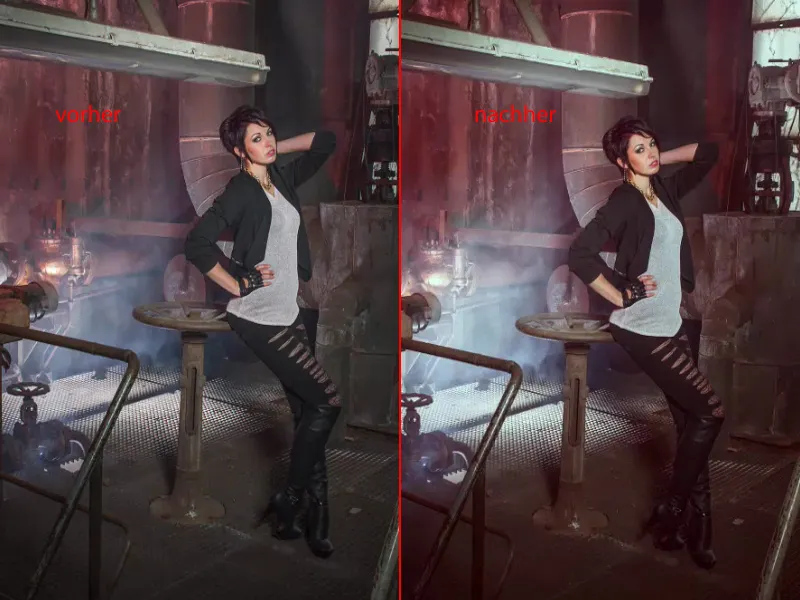Ak naozaj nie si typ pre nedestruktívne úpravy obrázkov, ukážem ti v tomto návode, ako veľmi rýchlo a efektívne môžeš pracovať aj deštruktívne pomocou režimov vrstiev.
Mal som byť jasnejší: Takto to vyzerá po dokončení úprav. Ja osobne považujem tento výsledok za veľmi super.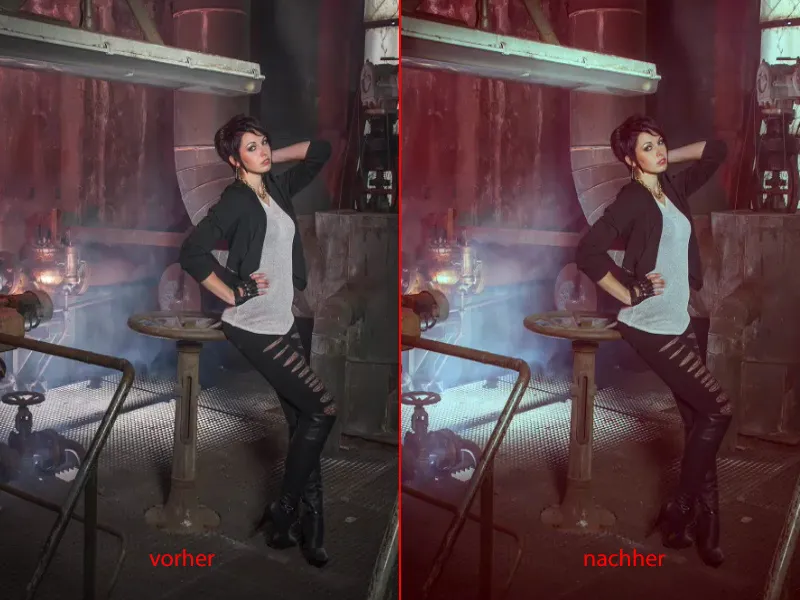
A keď otvorím skupinu (1), uvidíš nevýhodu tohto spôsobu práce: Už tu nemôžeš nič meniť. Sú to všetko pixeľové vrstvy, to sú všetko kópie vrstiev, ktoré vďaka určitým režimom vrstiev (2) umožňujú veľmi šikovne a veľmi dobre vytvoriť veľmi, veľmi super efekty.
Avšak: V okamihu, keď začneš na všetkých vrstvách hrať s priehľadnosťou (3), veľmi rýchlo sa ocitneš znova pri pôvodnom obrázku. A to samozrejme nie je účel v celom procese.
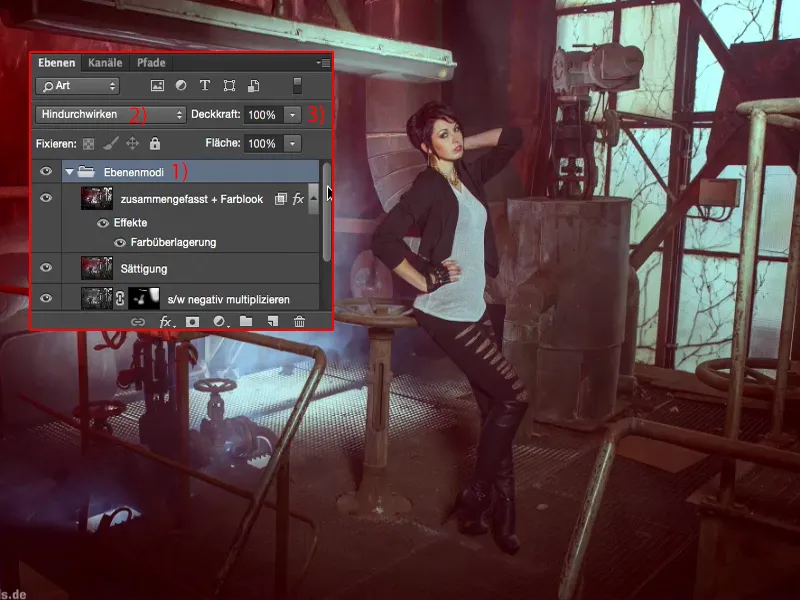
Alebo keď povieš: Tu hore som preložil farby a teraz by som chcel(a) zmeniť túto vrstvu (1) – ak teraz zmeníš priehľadnosť (2) tu, niečo sa stane, ale čo presne sa vyňalo, to už v podstate nemôžeš správne povedať.
Tu je čierno-biela vrstva (1), režim Mäkké svetlo (3), pravdepodobne zvyšuje kontrast - ale je to naozaj len kontrast? - pretože farby a jas všetko sa mení. Na konci dostávaš podivne modro zažltnuté okná (4), to všetko vyzerá veľmi podivne. A to je práve nevýhoda deštruktívnej úpravy.
Upraviť kontrast
Napriek tomu, čerství a úplne slobodní, pokračujeme v tomto deštruktívnom spôsobe. Celé si to môžeš v zásade kombinovať, ako sa ti páči. Musíš len vedieť, ktoré režimy vrstiev majú aké efekty. Najprv si vždy vytvorím kópiu vrstvy (1), následne ju zosatúžim pomocou Option + Cmd + U alebo cez Obrázok>Úpravy>Zníženie farebnosti (2). Robím to z toho dôvodu, že teraz chcem na začiatok optimalizovať kontrast.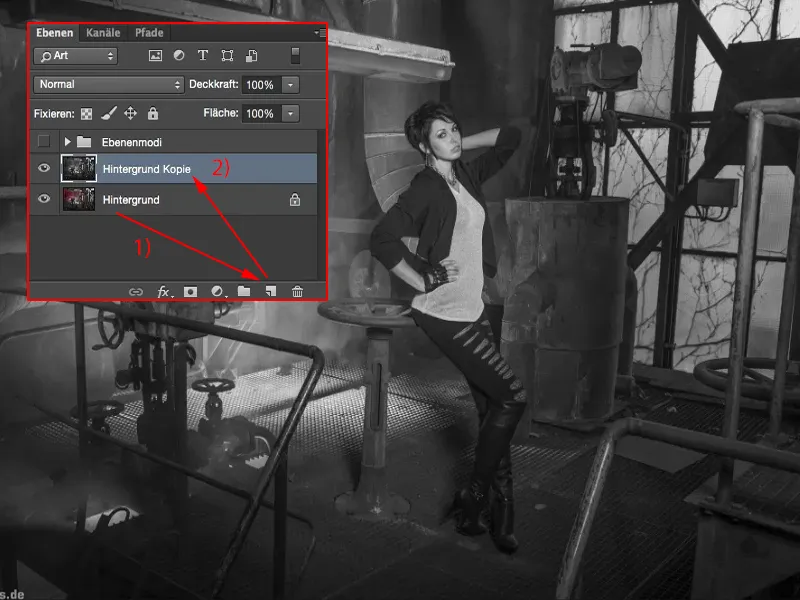
A preto nastavím celú túto vec na Mäkké svetlo (1). Teda svetlá sa zdvihnú, tieni sa prehĺbia, prostredné sa stávajú kontrastnejšími. To je predtým (2) a toto je potom (3).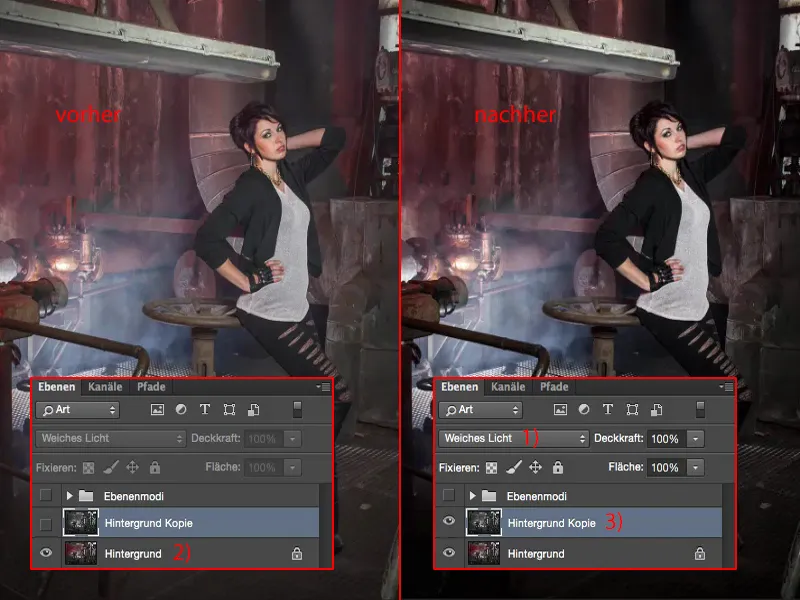
Topánky už skoro zmizli v nirváne, takže tu s priehľadnosťou (1) zmierne ustúpim späť, až poviem: No dobre, kontrast som tam trochu optimalizoval(a). Všetko má ešte črty, všetko je ešte pekne viditeľné.
Toto by bol prvý deštruktívny krok.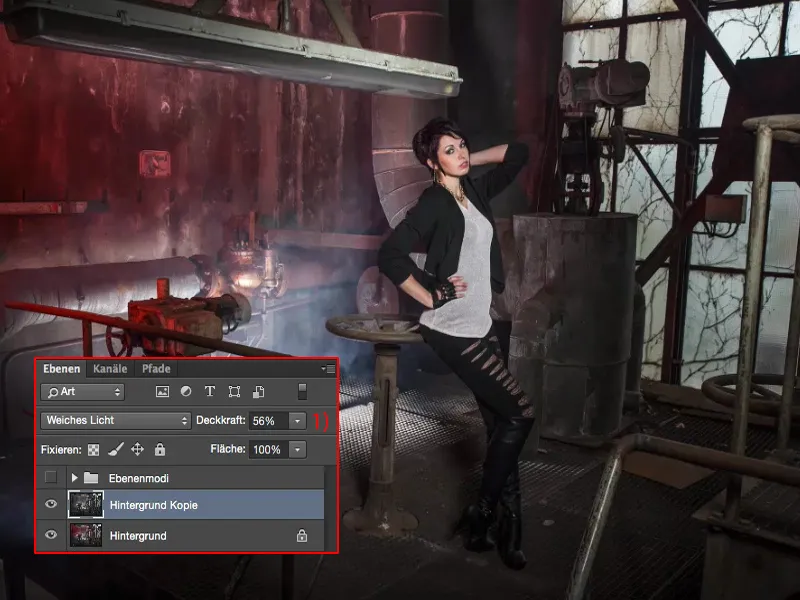
Zvýrazniť svetlá
Ako ďalší krok slepím túto vrstvu (1) pomocou Option + Alt + Cmd + E. Teraz mám takúto zoskupenú kompozitnú vrstvu (2), ak chceš tomu tak hovoriť, a teraz ju následne znesvätime (Option + Cmd + U) na začiatku (3).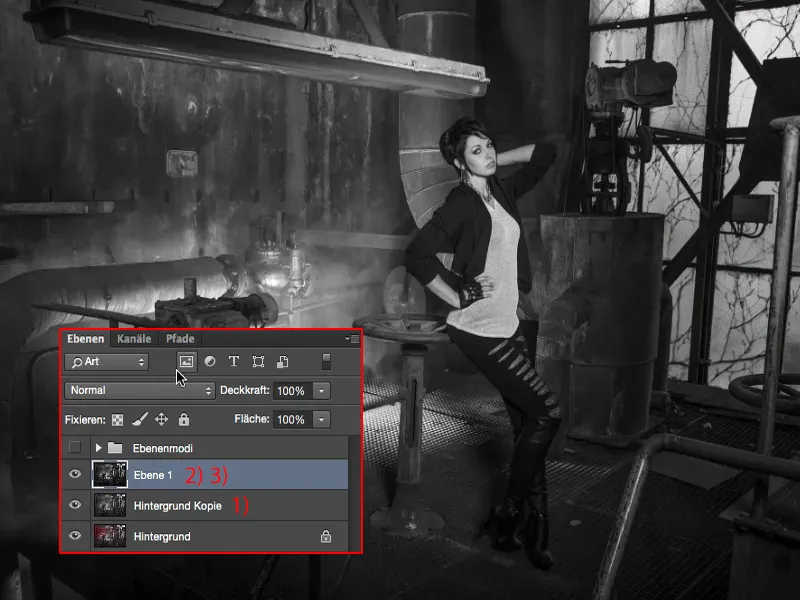
Napríklad pri tejto vrstve používam režim Negatívna násobnosť (1), pretože chcem zvýrazniť tieto krásne svetlá, kde sa hmlovina zdvíha skrz mriežku (2) a na okne (3). Takže vytvorím masku (4) a ihneď ju invertujem (5).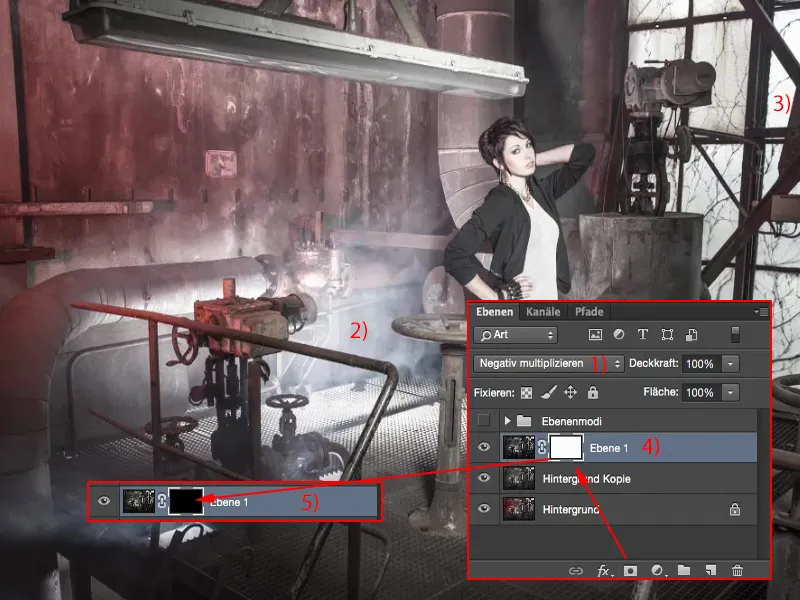
Momentálne mám 46 % priehľadnosť (1) štetca (2). Pozriem sa - áno, to sa vlastne celkom hodí. A môžem si tie svetlá tam do obrazu nakresliť. A aj tam zaobchádzam krásne, pretože som to v záberoch s bleskami v podstate nemohol(a) riadiť, aby sa aj okno rozsvietilo (3). Tu som niečo prehliadol(a), tam je stále pekná svetelná jašterica (4), a tam viem trochu lepšie priniesť do obrazu aj hmlu (5). Takže to už je pekný spôsob, ako poskytnúť trochu svetla pomocou Negatívnej násobnosti (6), aj pri modeli, ak je to potrebné.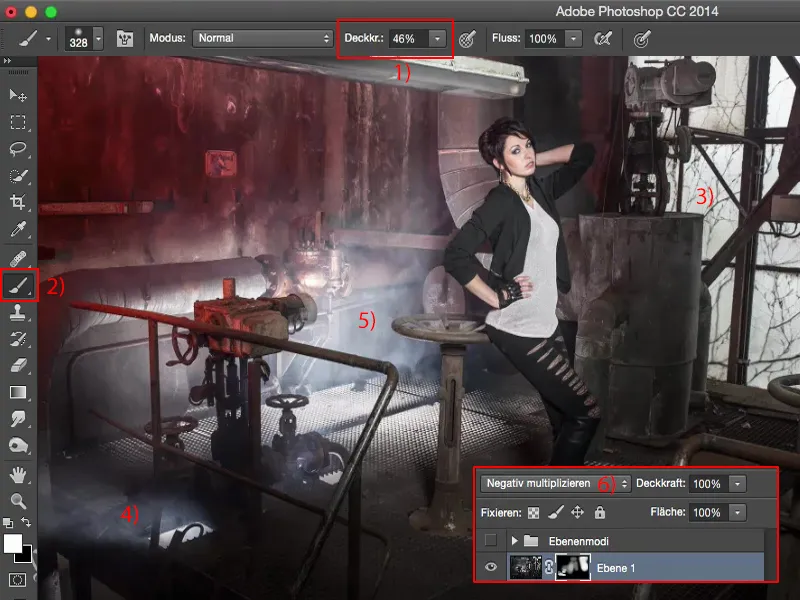
Áno, vyzerá to skvele, v porovnaní s pôvodným obrázkom je určite oveľa, oveľa zaujímavejší, oveľa, oveľa krajší, oveľa dramatickejší, pretože svetlo teraz pôsobí trochu tak, ako to bolo aj v reálnom prostredí.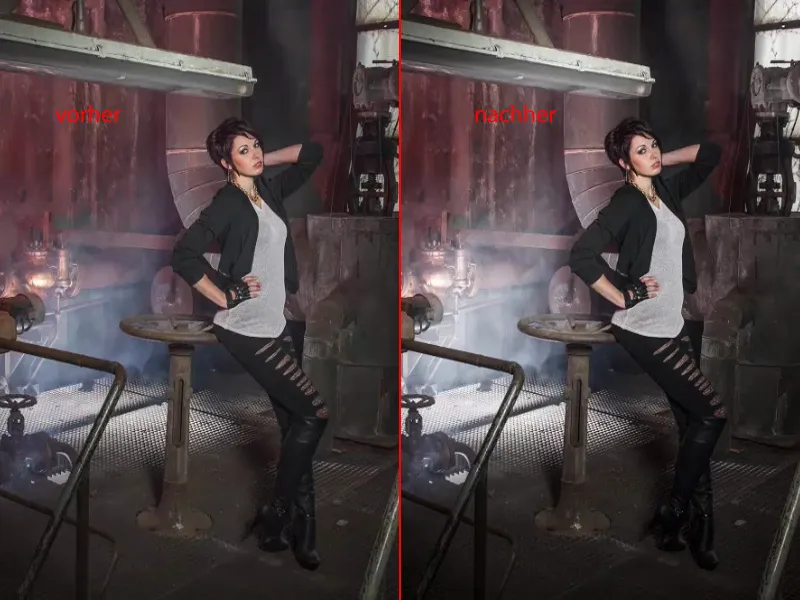
Zmena saturácie
Nasledujúce, už vieš, čo ďalej: Znovu zoskupím vrstvy (1). Pracujem deštruktívne, všetko na pixlových vrstvách, na ktorých vykonávam určité zmeny. A tu by som chcel(a) teraz napríklad zvýšiť saturáciu. Takže – pracujem deštruktívne – pôjdem sem na Korekcie, pôjdem na Odtieň/Saturácia (Obrázok>Korekcie>Odtieň/Saturácia) (2) a …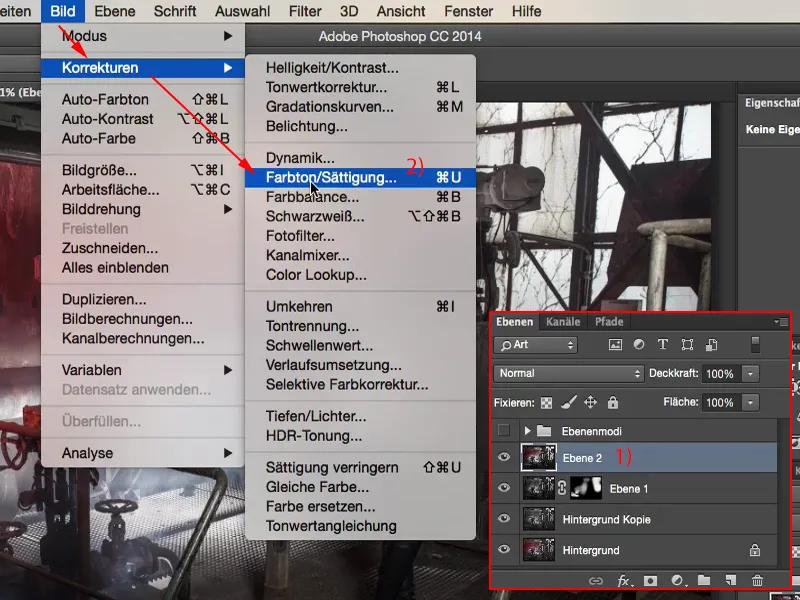
… jednoducho to tam povýšim, až poviem: Už je to vlastne skoro priveľa.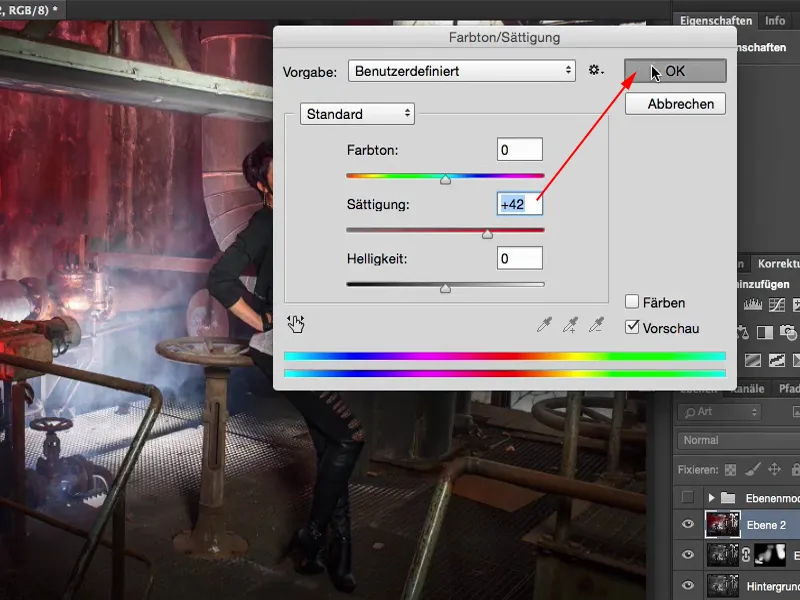
Môžem zmeniť režim vrstvy na Nasýtenie. A ak si všimneš červenú farbu: Pri Normálnom (1) je trochu tmavšia, pri Nasýtení (2) je trochu svetlejšia. To je spôsobené tým, že som nastavil posunovač alebo režim vrstvy na Nasýtenie, čo spôsobuje, že farby nie sú takým výrazným spôsobom posunuté. Takže tu máme zvýšenie nasýtenia, ale nie tak dramatické a nie tak temné ako v režime Normálny.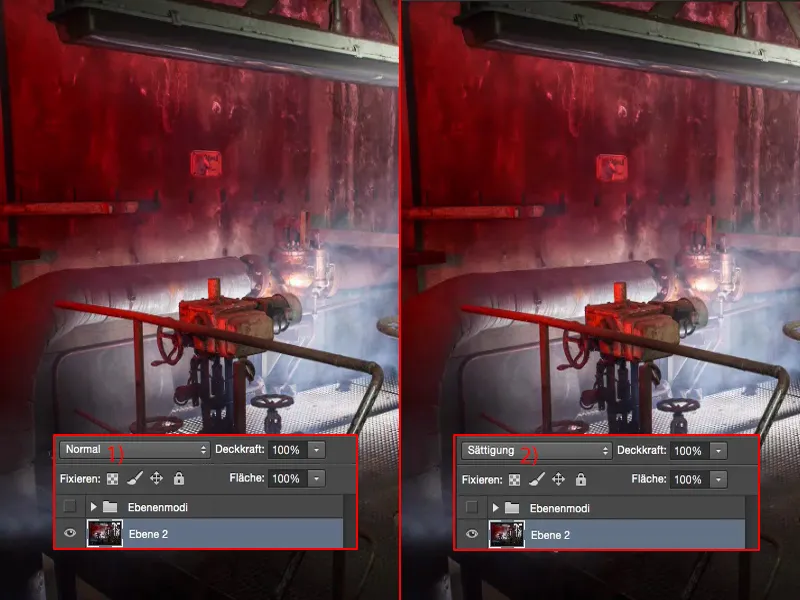
Aj tu si nastavím Prekrytie - preto som vedome zvýšil efekt - a pravdepodobne sa dostanem na približne 40 % až 60 % (1). Sledujem aj odraz na tejto kovovej časti (2) tu vpred, zdá sa mi, že to vyzerá celkom dobre. A tiež dievča opäť dostáva dobrý odtieň tváre, zdravý, krásny odtieň tváre, ako sa pekne hovorí.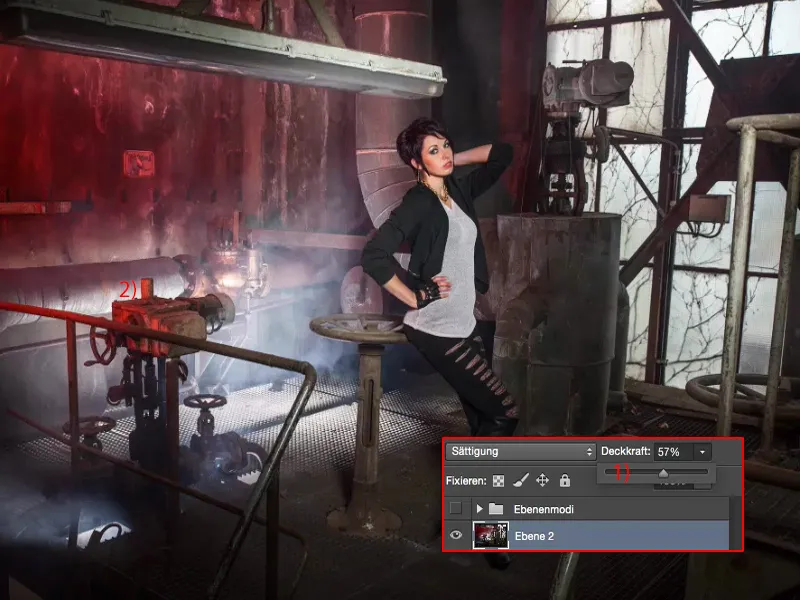
Vytvorenie farebného vzhľadu
Potom budeme pokračovať v novom kópii (1).
Chcem teraz pridať farebný vzhľad. A vlastne môžem zmeniť len režim, ktorý zvyšuje kontrast, zjasňuje, stmavuje. Toľko môže celý farebný vzhľad. Myslíš si?
Stačí jednoducho dvakrát kliknúť na túto vrstvu vzadu, do prázdneho miesta, a dostaneš sa do štylov vrstiev. A teraz si naozaj môžeš vytvoriť farebný vzhľad. Na to aktivujes najlepšie túto farebnú nadstavbu a nastavíš režim na Mäkký tieň (2).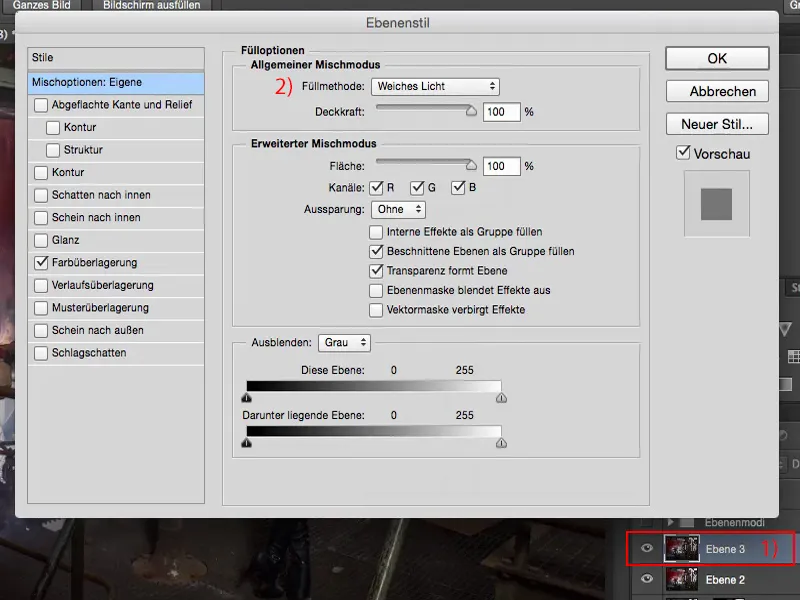
Teraz si tu zatiaľ overil R, G, B, všetko to jednoducho vyberiem a teraz prejdem na červený kanál (1). A uvidíš, ako sa všetko tu teraz veľmi, veľmi podivne zabarvuje.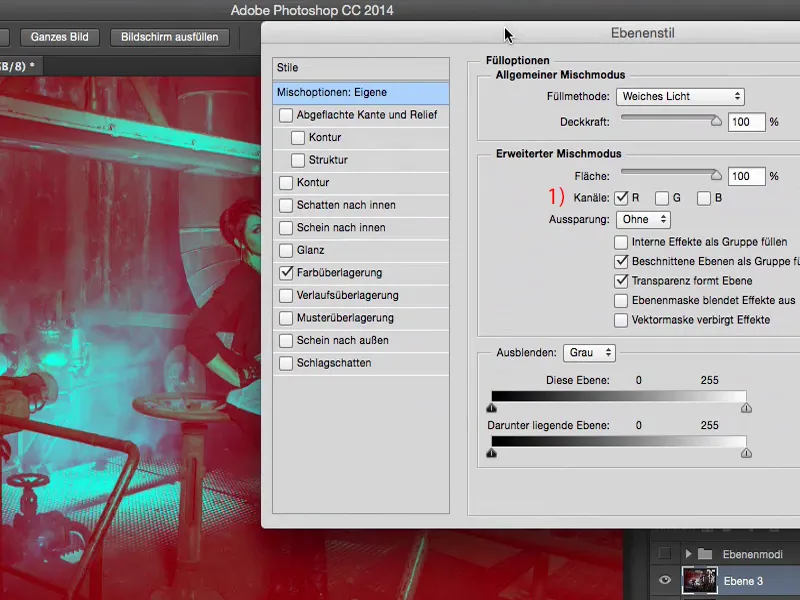
Režim vrstvy je nastavený na Mäkký tieň a Prekrytie je 100 %. No, 100 % je o trochu príliš veľa dobrého, ale ak tu teraz zadám iba také 20 % až 30 % (1), tak to pre mňa vyzerá dobre.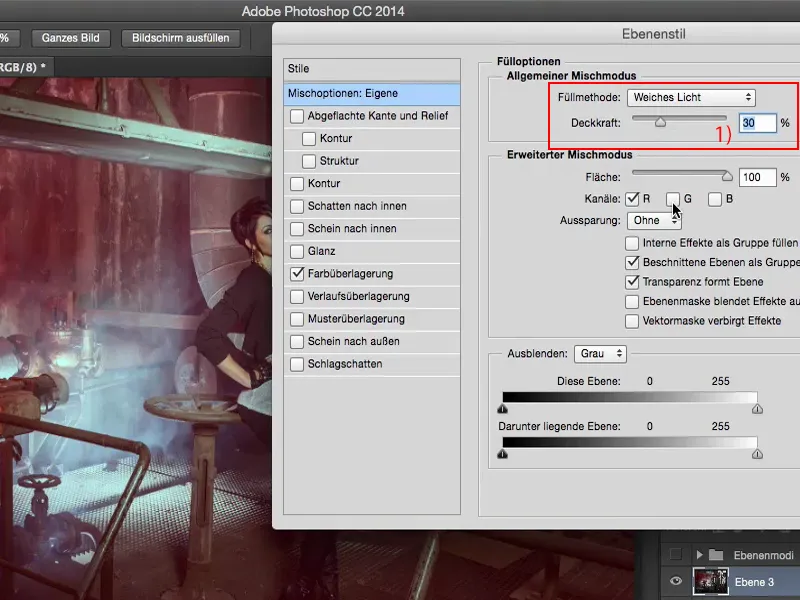
A teraz môžem ešte experimentovať: Napríklad keď pridám ešte zelený kanál (1) ... Vidíš, kam to smeruje: Teraz si teda naozaj môžem miešať veľmi, veľmi skvelé farebné vzhľady.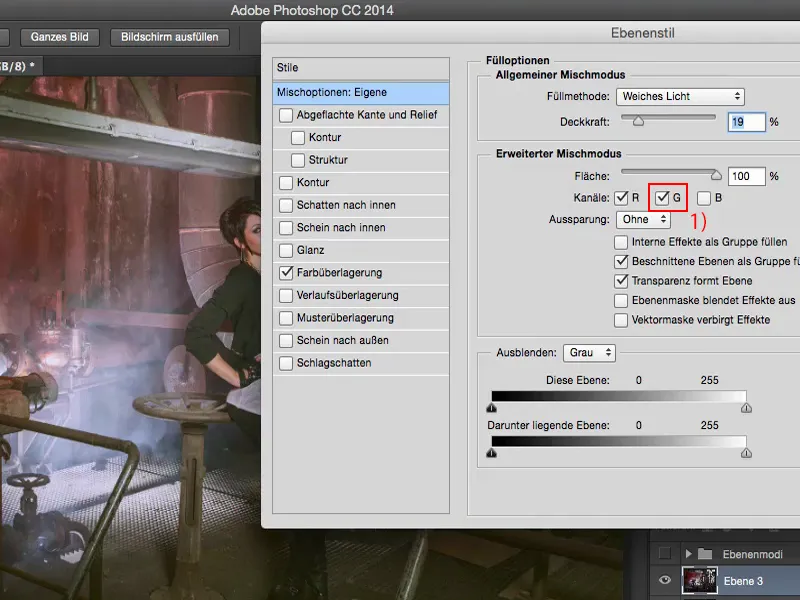
Mne sa teraz celkom páči červený kanál, pretože tu mám tento červený svetelný lúč v obraze.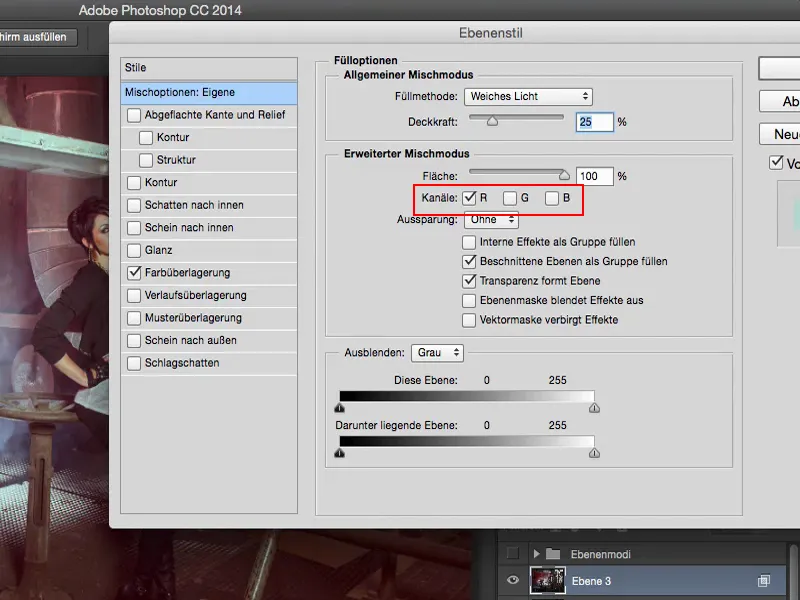
A potom mám tu môj farebný vzhľad na tejto vrstve (1). Takže teraz stále môžem regulovať aj Prekrytie (2), ešte si ho trochu znížim.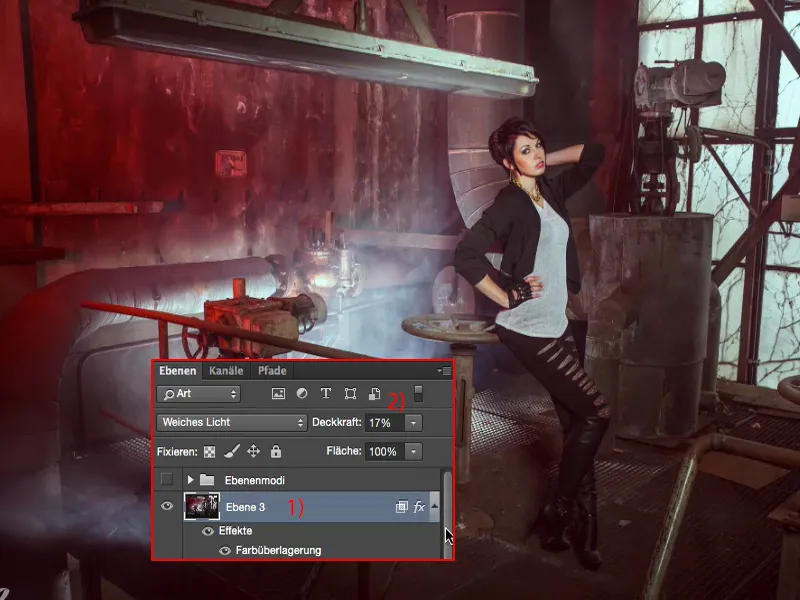
A teraz sa pozrime na predtým a potom: Myslím si - aj keď je to deštruktívne upravené - výsledok môže aj napriek tomu veľmi dobre vyzerať.