V programe Photoshop existujú dva veľmi cool výpočtové dialógy. Tieto sa skrývajú pod možnosťou Obrázok>Výpočty obrázkov... a Výpočty kanálov... Sú si trochu podobné. Výpočty kanálov sú ešte o niečo komplexnejšie ako Výpočty obrázkov. A čo s nimi môžeš robiť, ukážem ti teraz.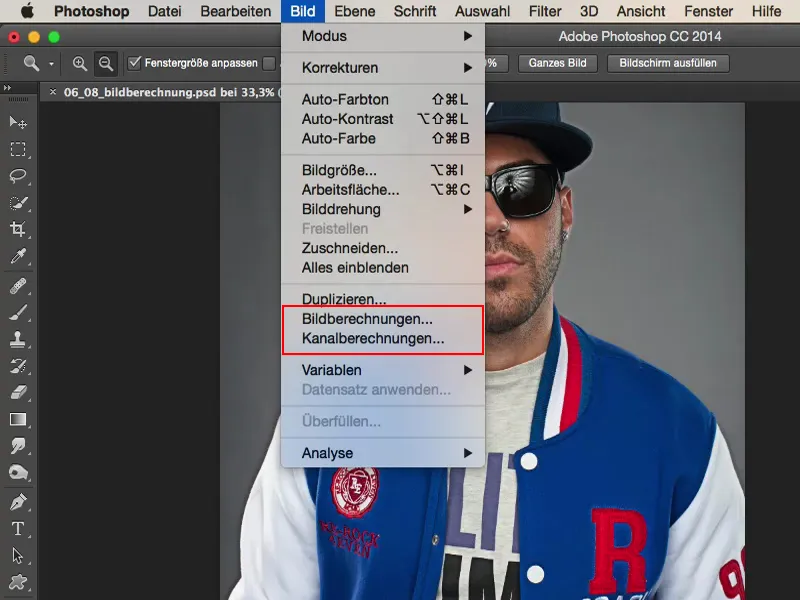
Úvod: Predtým a potom porovnanie
Malý náhľad: Tu máme obrázok nemeckého rapera Siggiho. Takto sa volá tento sympatický muž, tvorí cool hudbu, vyzerá cool, je ideálny pre tento look. Tu vidíš, ako vyzeral obrázok predtým, pekne ostrý, podrobne rozpracovaný – ešte neupravený, no už z fotoaparátu vyzerá celkom dobre.
A keď pracujem s Výpočtami obrázkov a Kanalovými výpočtami tu, dosiaham tento mikrokontrastný efekt celkom dobre. A myslím si, že mu to veľmi pristane. Samozrejme, z toho ešte lepšie vyniknú chlpy, všetky póry, všetky detaily. S týmito vecami sa teda dá pracovať. Len kde sa vlastne skrývajú?
Výpočty obrázkov v programe Photoshop
Nájdeš to tak, ako som už povedal, pod voľbou Obrázok>Výpočty obrázkov... a Obrázok>Kanalové výpočty...
Začnime prvým dialógom (Výpočty obrázkov): Hore máš v zdrojoch najprv tvoj vstupný obrázok (1), to v tomto prípade je názov nášho súboru. Nie je tu nič iné dostupné. Je tu dostupné iba to, čo máš otvorené v rôznych paneloch v Photoshope.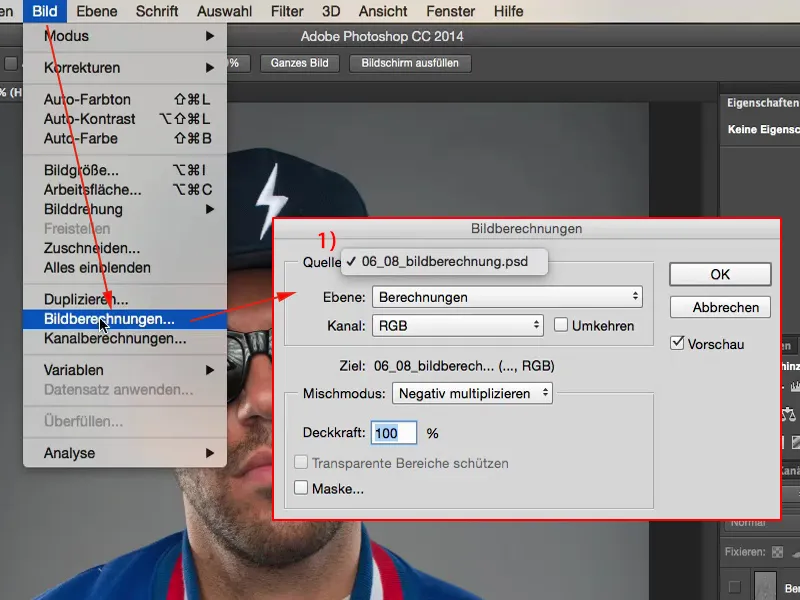
Potom máš štýl výpočtu vrstiev (1) alebo si vyberieš tu vrstvu (2), ktorú chceš práve označiť. Ja mám teraz v mojom zásobníku vrstiev (3) vrstvu "Výpočty" a vrstvu "Pozadie". Z týchto dvoch môžem teraz niečo vybrať. Skúsime ísť na vrstvu "Pozadie" (4), hneď sa tu zobrazí.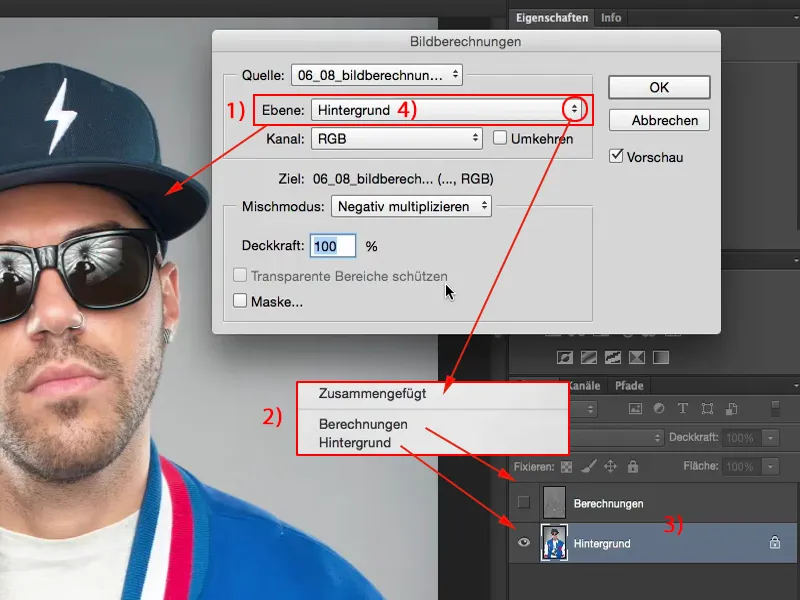
Máš k dispozícii rôzne kanály (1) na výber. Červený, Zelený, Modrý, kanály RGB-(2).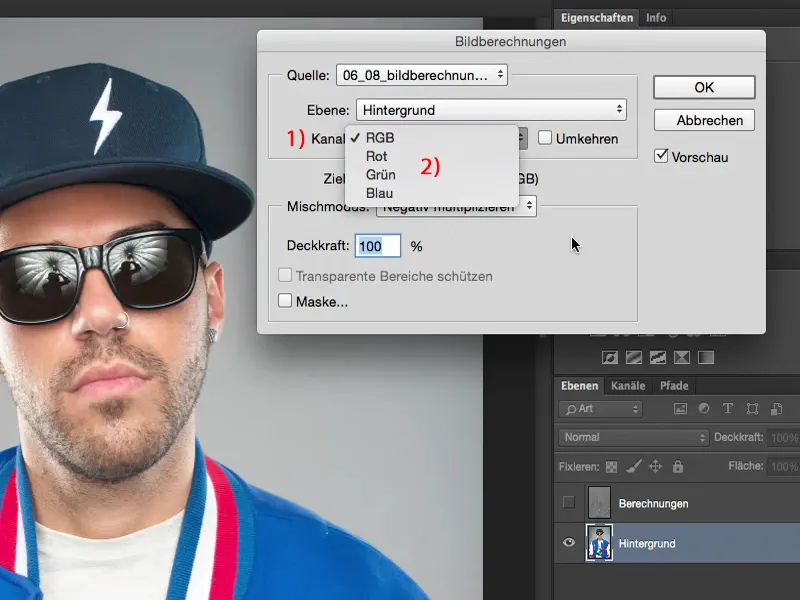
Máš Prekrytie (1). Môžeš tiež kanály prevrátiť (2), dostaneš tak pekný farebný negatív.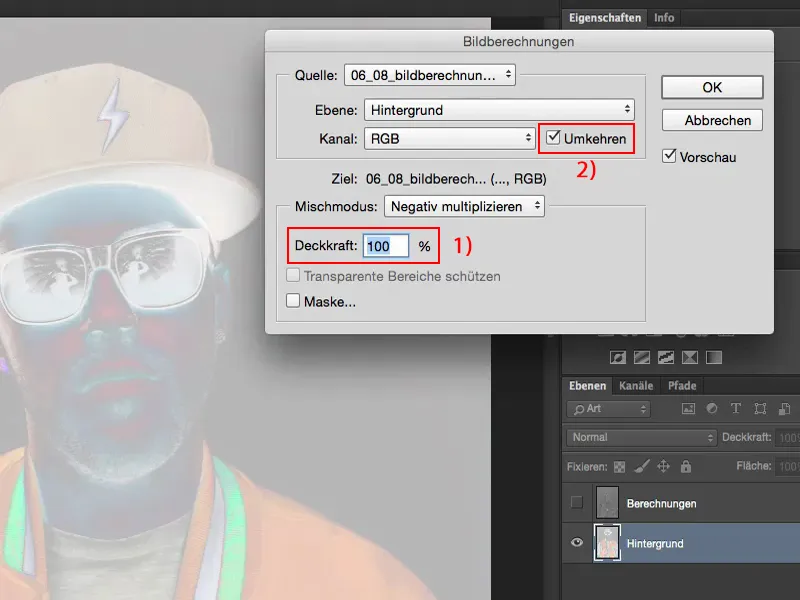
A máš tu kompletnú paletu režimov vrstiev (1). A to je naozaj veľmi, veľmi užitočné, pretože ak chceš napríklad vymazať obrázok sám so sebou v režime Mäkké svetlo (2), vyzeralo by to takto.
Presne takto to vyzerá, keď by si vytvoril kópiu vrstvy a nastavil ju na Mäkké svetlo – to je to, čo tu práve výpočet obrázkov zobrazuje.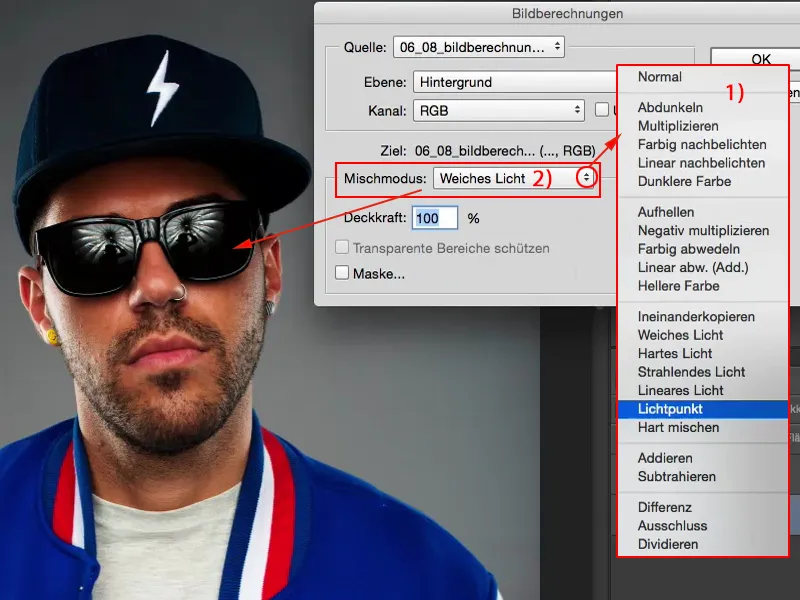
Výpočet obrázkov nič iné nie je, len keď to robíš vo svojom súbore, ktorý si otvoril, na štandardnej úrovni RGB kanálu. Toto ti ukáže: Čo sa deje, keď zmeníš režim vrstvy?
No a pekné je to, že – a preto si teraz vytvorím krátku kópiu (1), tak ti to môžem lepšie ukázať – keď máš napríklad tu Mäkké svetlo (2): Celá tá vec pôsobí presýteno, príliš tmavo, farby sa z posunú. To nie je žiadna sláva. Možno potrebuješ len určité časti obrázka, alebo chceš neskôr ešte zmeniť režim vrstvy. Výpočet obrázkov funguje deštruktívne na tejto úrovni, nemáš žiadne ďalšie nastavenia, ak nie si vopred napríklad prepísal do Smart objektu.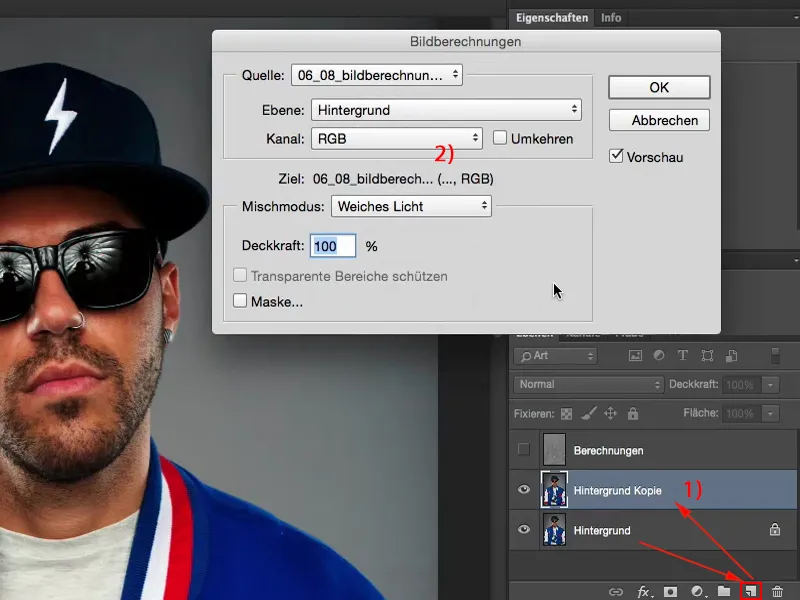
No: Režim vrstvy, a to je na tom to super, tu je vo výre Normálne (1). To znamená, že režim vrstvy Mäkké svetlo (2) už bol skutočne aplikovaný.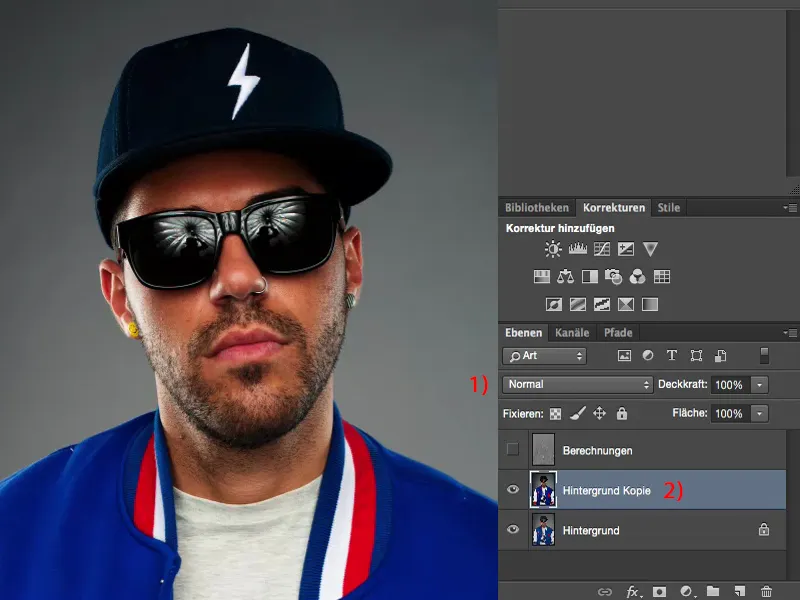
Môžem teraz ísť a povedať: Nie, radšej to chcem s Negatívnym násobením (1) v obrázku, a to pri Prekrytí 50 % (2), lebo tento obrázok chcem takto trochu zosvietiť. A myslím si, že takto vyzerá tento obrázok úplne skvele.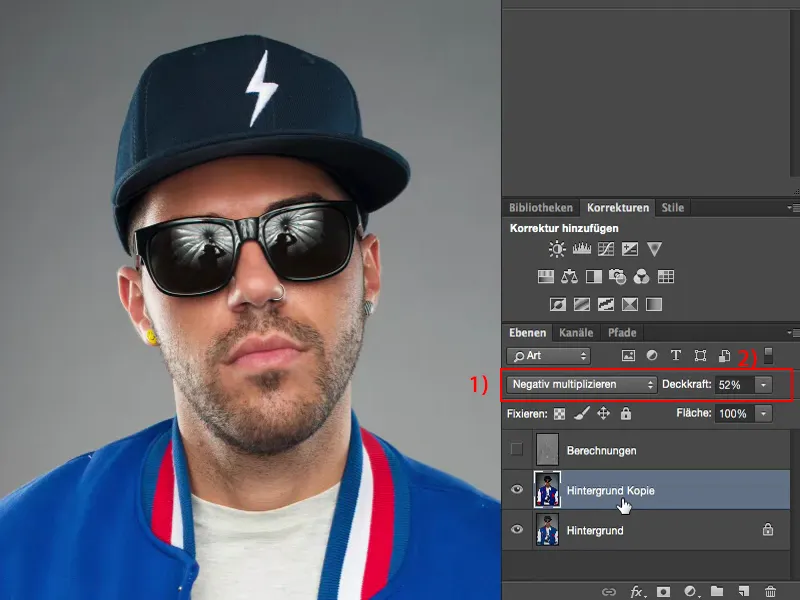
Takto si teda pomocou jednoduchého kopírovania vrstvy vytvoríš v podstate virtuálnu vrstvu, ktorá je skrytá v analýze obrázkov – a pomocou Negatívneho násobenia vytvoríš niečo úplne nové. Samozrejme, môžeš použiť aj priamo vrstvu kópie v režime Negatívne násobenie, ale zistíš, že je oveľa svetlejšia než táto, pretože tu už vlastne je obsiahnutý režim Mäkké svetlo. Je to teda naozaj veľmi, veľmi cool vec.
Kanalové výpočty v programe Photoshop
Vráťme sa sem späť na režim Normálne (2). Aj tu vidíš rozdiel režimu Mäkké svetlo. A potom sa dostávam k ďalšiemu bodu, a to k Kanalovým výpočtom (1).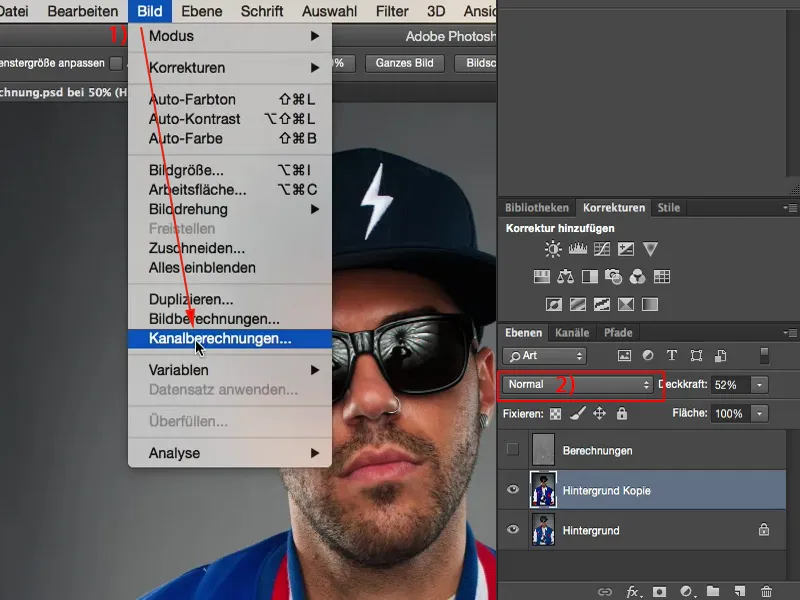
Celý tento postup je v podstate o jednom ďalšom súbore, ktorý je nafúknutý do ďalšej úrovne. Pracujeme tu na tom istom súbore (1) - mám otvorený len jediný - ale teraz mám navyše možnosť sčítať dve úrovne (2) spolu.
Teraz už nemôžem len povedať: Tieto Kópie pozadia (3) prosím, spočítaj s pozadím (4) v určitej miere, ale tu môžem tiež sčítať kanály (5) a určiť Miešací režim (6), teda režim úrovní. A v závislosti od toho, ktorý režim úrovní si tu vyberiem, získam k tomu ešte (7) rôzne možnosti nastavení.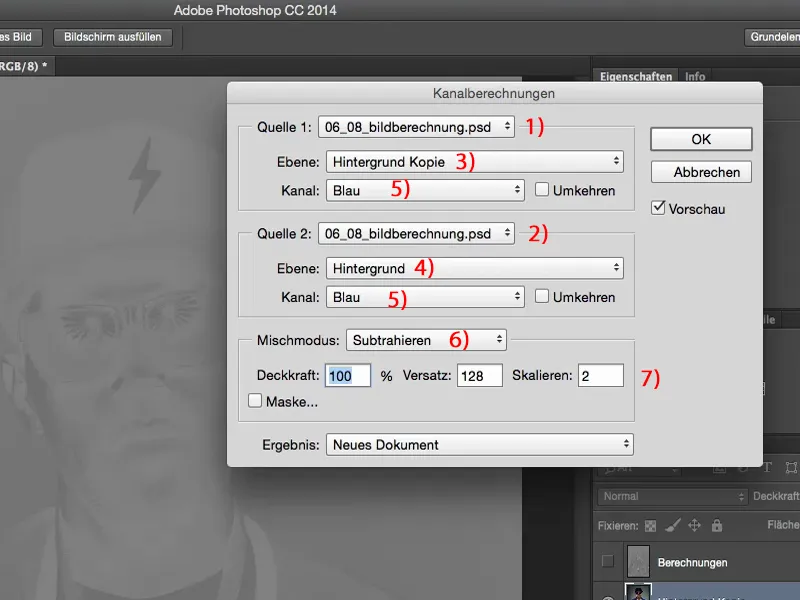
Potom to nastavím späť na Sivá (1) a toto tiež na Sivá (2). A z toho si môžem vyrobiť naozaj skvelú čierno-bielu konverziu mojej fotky, ak chcem.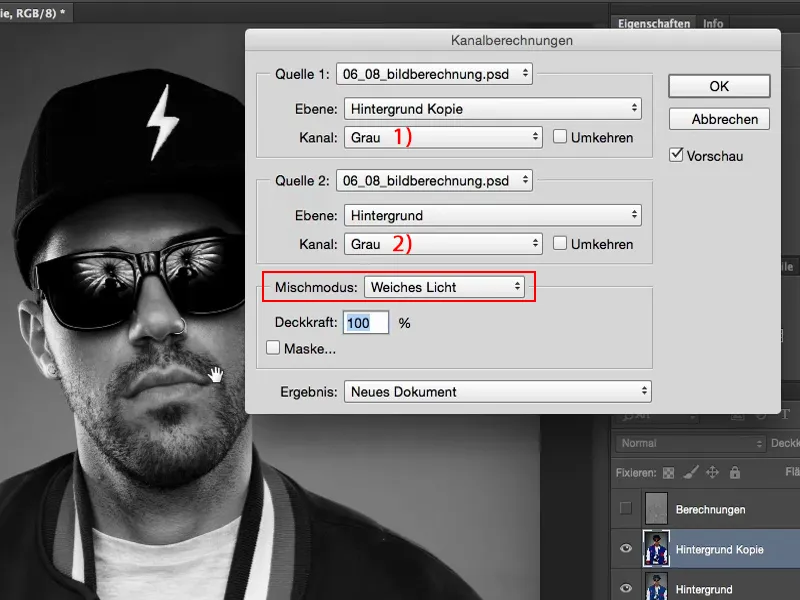
Vidíš: Kanalové výpočty sú naozaj výnimočné. Takže bez ohľadu na to, čo tu robíš (1), môžeš generovať toľko Základných materiálov ako Nový dokument, ako Nový kanál alebo ako Výber (2), že tu sú možnosti takmer nekonečné.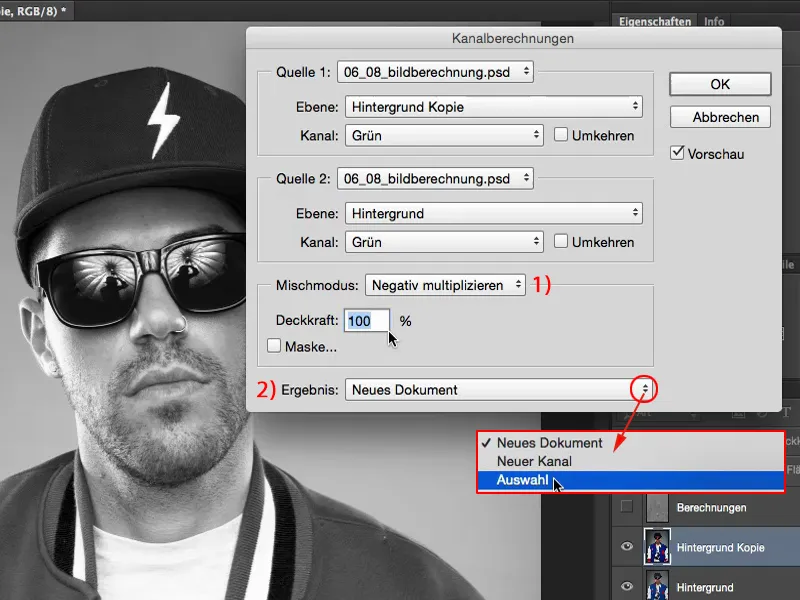
Mikrokontrasty spolu s obrazovými a kanálovými výpočtami
Konkrétne použitie pre Mikrokontrasty, kde môžeš alebo dokonca musíš použiť Obrazové výpočty a Kanalové výpočty, ukážem ti teraz.
Zmazal by som tu túto kópiu a aj úroveň výpočtu.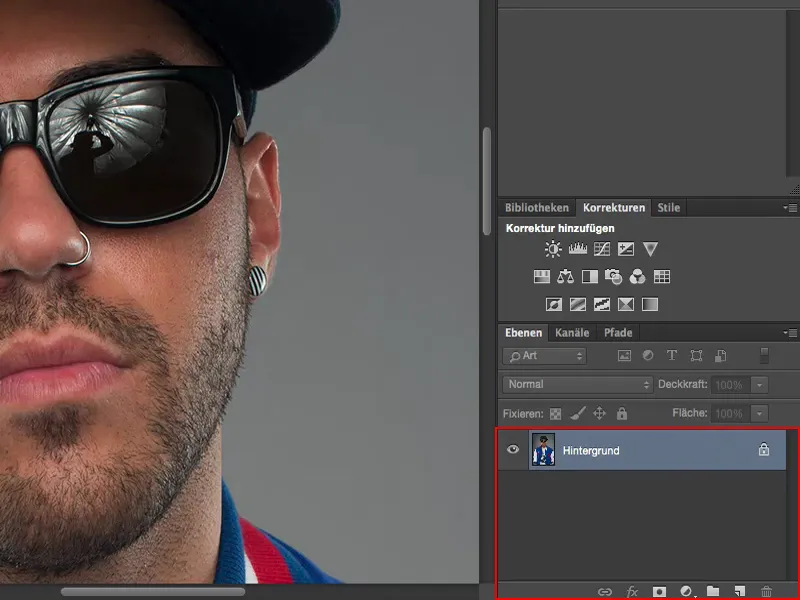
Začíname úplne odznova. Priblížim si tvár na 100-percentný pohľad a vytvorím si kópiu úrovne. Túto kópiu úrovne nastavím na zvýšenie kontrastu v režime Mäkké svetlo.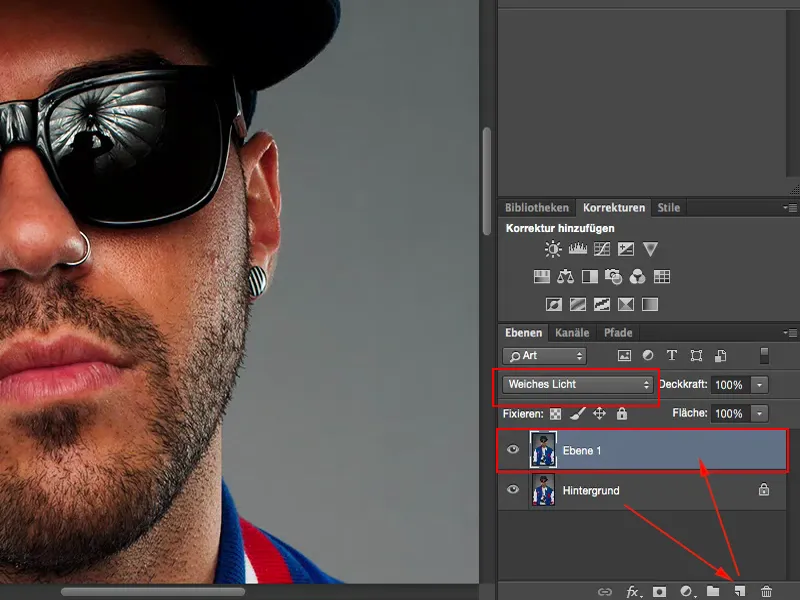
A chcel by som to celé trochu rozžiariť. Na to použijem Gaussovský rozmazávač s hodnotou 10 pixelov.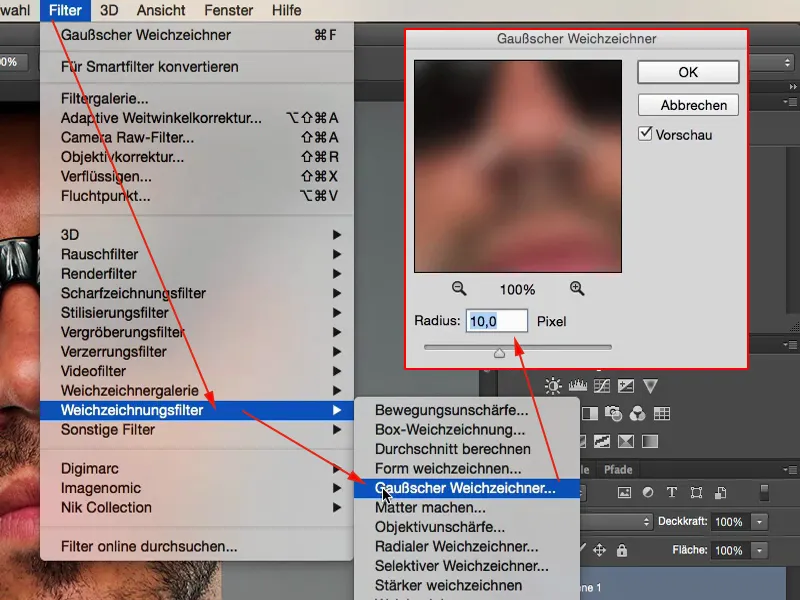
Teraz to má tento žiarivý efekt. To je pekné, ale farbové posuny nie sú príliš dobré a mikrodetaily stále neprišli. Takže sme tu ešte nie úplne.
Keď to nie je dosť, zvýšime ešte viac kontrast, vyberieme Obrazové výpočty (1). Tu prejdeme na „Úroveň 1“ (2), RGB (3), Mäkké svetlo (4) a necháme to ešte raz vypočítať samo seba, aby to ešte viac thrnulo.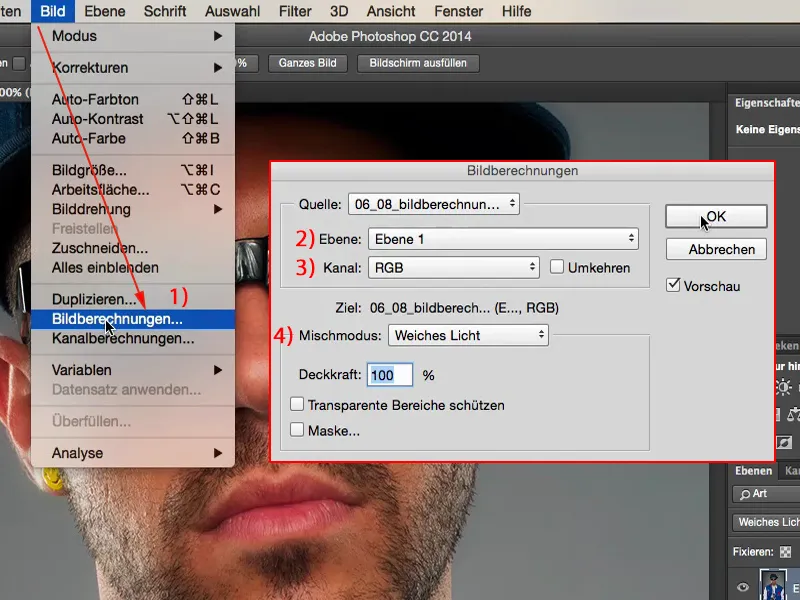
A ďalej tu máme Kanalové výpočty (1). Takto to bude vyzerať po skončení. Teraz jednoducho zmením niečo iné. Photoshop si tieto veci vždy pamätá. Takže tu hore pri Zdroj 1 potrebuješ tvoju „Úroveň 1“ (2). Táto úroveň je rozmazávaná, kontrast bola zvýšená, obrazový výpočet sa už uskutočnil a je v režime Mäkké svetlo. Inak povedané: Táto úroveň (3) je odpad. Táto úroveň je však odpad len z toho dôvodu, že teraz musíme zviditeľniť rozdiel týchto dvoch úrovní. A všetko, čím sa tieto dve úrovne odlišujú - to je to zaujímavé - to je štruktúra, to sú všetky jemné detaily.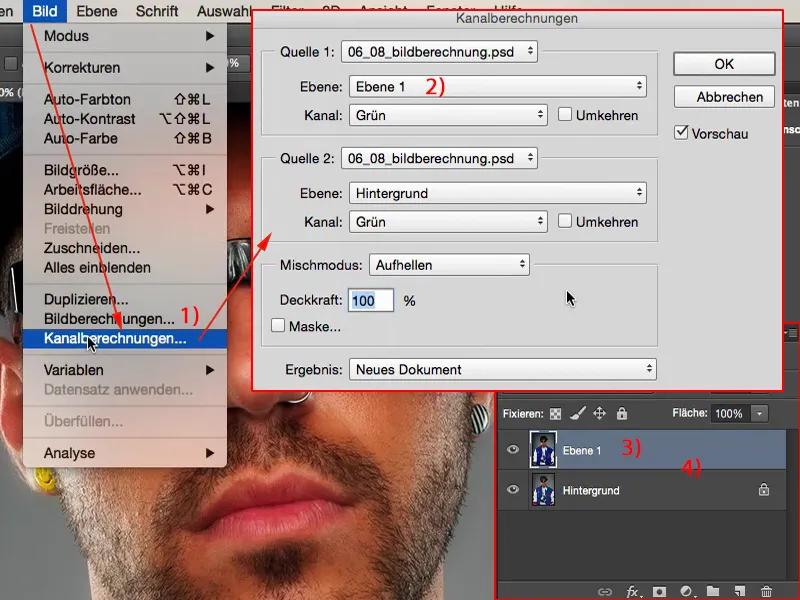
A teraz k tomu môžeme pristúpiť tak, ako pri frekvenčnom oddelení, nastavením režimu na Odečítať. Takže teraz jednoducho prejdem na Modrý kanál (1), čo je tu najkontrastnejší pri tejto fotke. Potrebujem tu úroveň „Pozadie“ (2), tá je v poriadku, a potom režim úrovní Odečítať (3). Posun 128, Škálovať 2, presne rovnaké nastavenia (4) ako pri frekvenčnom oddelení. Tieto nastavenia spôsobia, že všetko, čo nie je štruktúra, bude nastavené na hodnotu 128 RGB. A týmto spôsobom vypadnú všetky ostatné oblasti. Pre mňa je to ako Nový kanálVýber ešte menej užitočné, takže si tu vygenerujem Nový dokument (5)..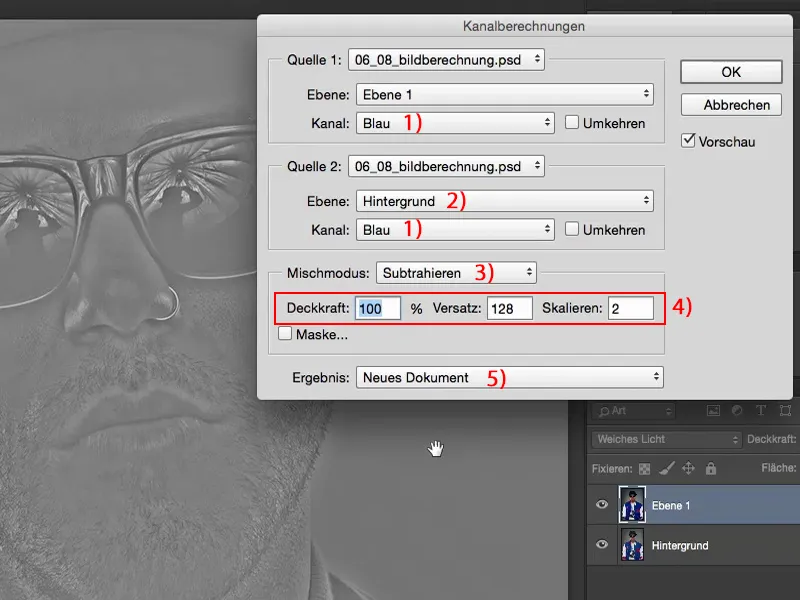
Potom mám tu svoj dokument. Môžem ho kopírovať, vystrihnúť pomocou Ctrl + A, ak chcem. Môžem ho tiež len potiahnuť do inej súbor.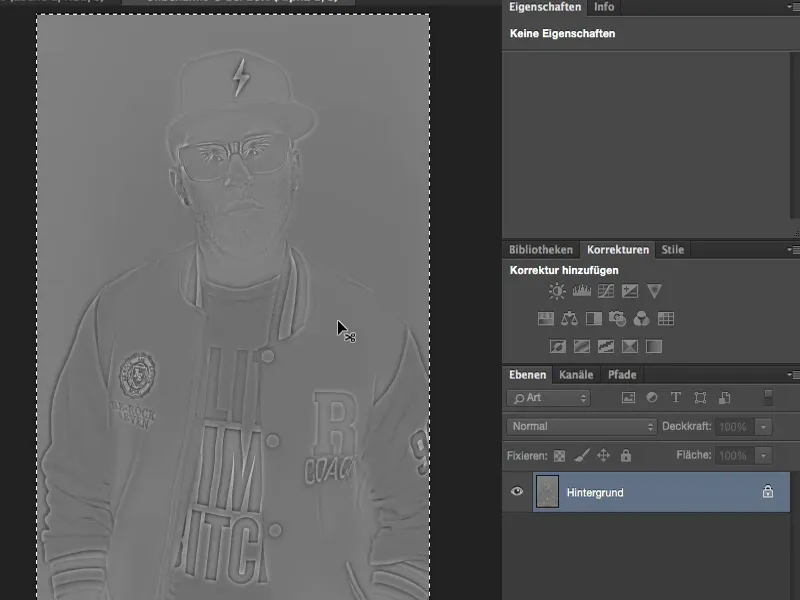
Potom to tu pridám (1). Úroveň je tiež čierno-biela, pretože som odpočítal Modrý kanál dvakrát. A všetko, čo teraz musím urobiť, je jednoducho túto úroveň skryť (2), zahodiť ju, je odpad. Potrebujem ju len na vykonanie tohto kanálového a obrazového výpočtu.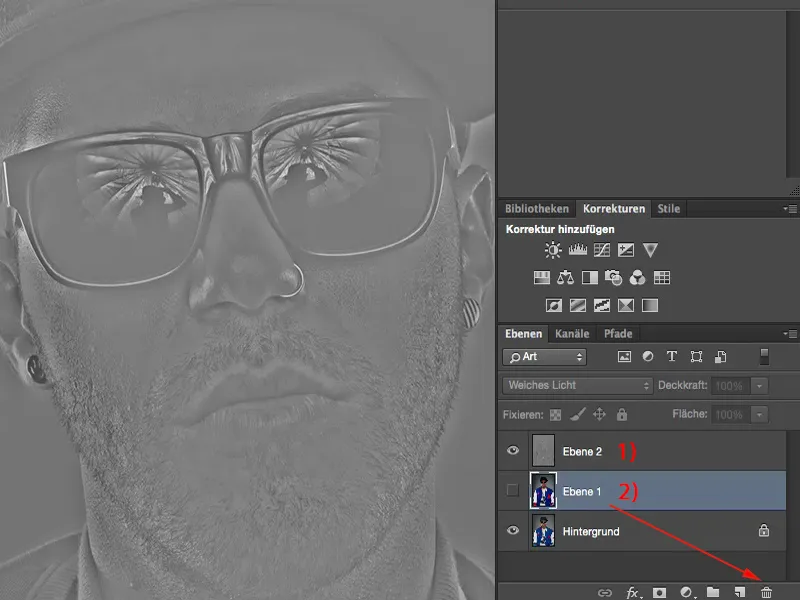
A potom tu máš tento Wow-Efekt, keď nastavíš na Preskládať (1). Na krajinách si musíš trochu dávať pozor: Niekedy sú tam nejaké halá roky, tieto nepekné zárezové okraje. V tomto prípade vôbec nie - od hodnoty Gaussovský rozmazávač 5 do 10 pixelov si relatívne istý. S veľkým úsilím tu môžeš vidieť mierne žiarenie, ale ak by to bolo nutné, môžeš to aplikovať veľmi cieľovým spôsobom pomocou masky tam, kde to potrebuješ.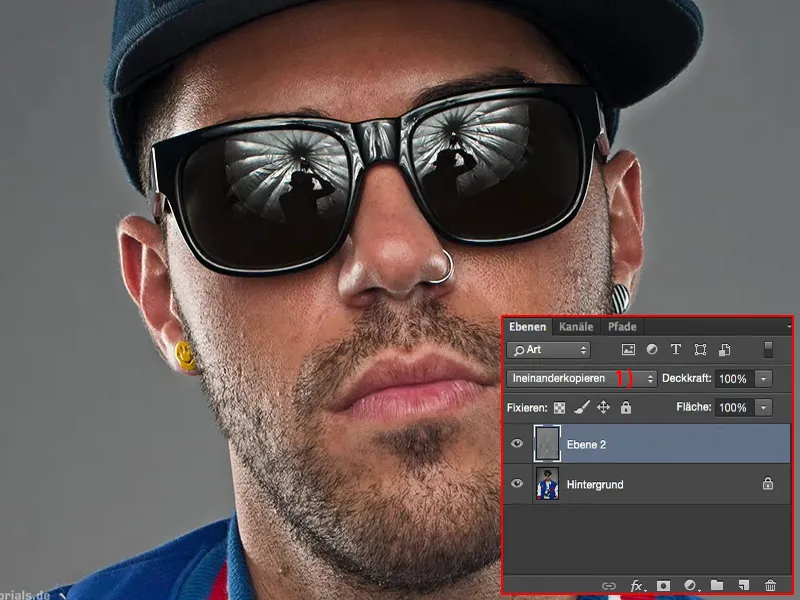
O Mäkké svetlo (1) je efekt trochu menej viditeľný.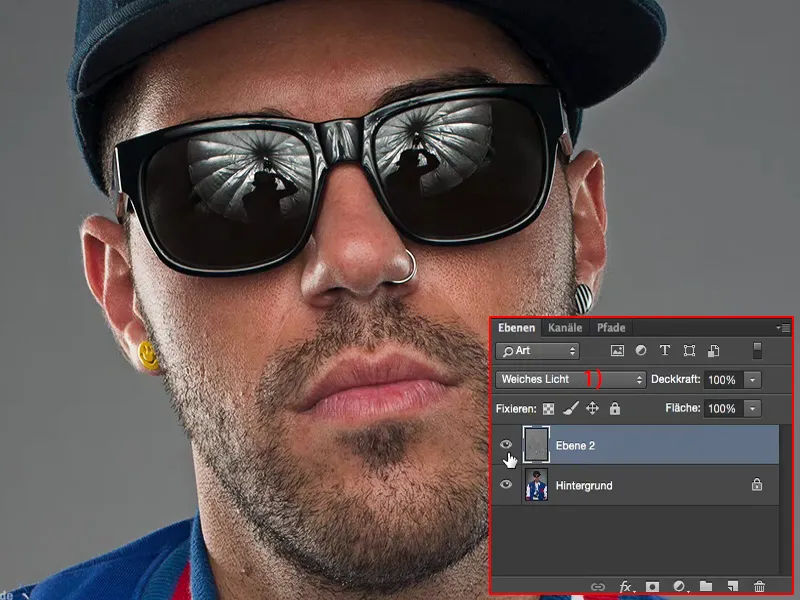
Zhrnutie
Klonovanie vrstiev, to je tu ako prvý režim vrstiev. A bez ohľadu na fotografie, ktoré retušujem, na konci, prisahám ti, vždy pridám trochu týchto mikrodetailov. Celé je deštruktívne, možno by sa dalo s veľkým úsilím trochu prerobiť… Obvykle to robím buď na začiatku obrázka - ak nie je fotomontáž, ale iba taký záber na hornú časť tela ako tu, portrét - alebo pri kompozícii možno ešte raz nakreslím tieto mikrodetaily veľmi cielene.
Obrazové a kanálové výpočty zhrnuté: super, super mocný, skutočne inšpiruje skúmanie. Som si istý, že ak si vezmeš pol hodiny a trochu sa pohráš s režimami vrstiev, prídeš na prvé efekty. Toto je určite niečo, čo môžeš aplikovať na všetkých svojich obrázkoch, pokiaľ ide o konkrétny vzhľad obrázka, o štýl.


