Pri práci s nástrojmi alebo aj s retušovacími nástrojmi je potrebné brať do úvahy niekoľko vecí a tiež by som ti chcel poskytnúť nejaké tipy a triky. Zobrazím si skupinu mojich nástrojov (1). Všetko je v nej zahrnuté: Sú to všetky prázdne vrstvy, kde bola prispôsobená farba pleti (2), prispôsobený lesk (3), opravený členok (4), bola použitá farba (5) a bola retušovaná na prázdnej vrstve (6).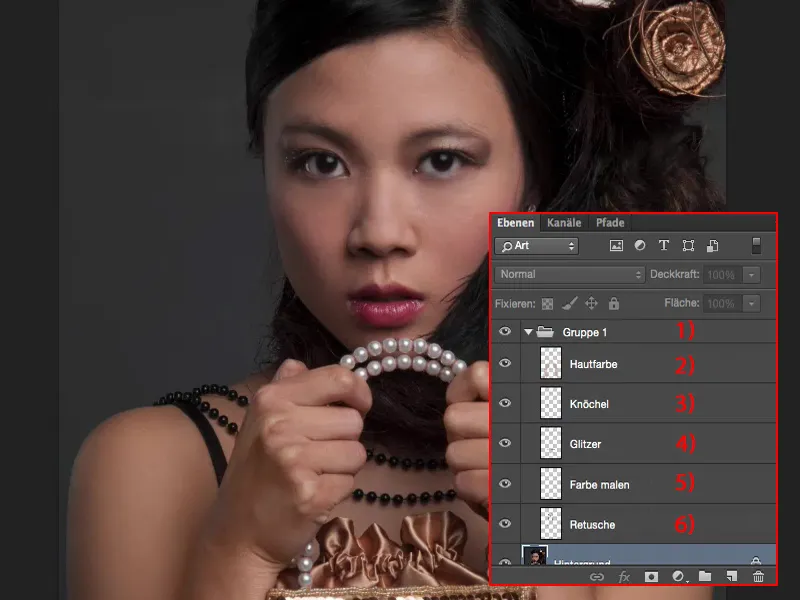
To všetko vedie k tomu, že veľkosť môjho súboru zostáva pomerne malá (1). Pokiaľ neprovádzam žiadne zložité komponovanie a skutočne len chcem optimalizovať obrázok, mám tu veľmi pekné možnosti pracovať nedestruktívne na prázdnych vrstvách (2). Preto vždy, keď je to možné - prvá zásada: pracovať s nástrojmi na prázdnych vrstvách, nie na 10, 20 pozadí kópií, pretože to zbytočne zväčšuje súbor. To je teda už dôležité pre nedestruktívny spôsob práce s nástrojmi - vždy pracovať na prázdnych vrstvách.
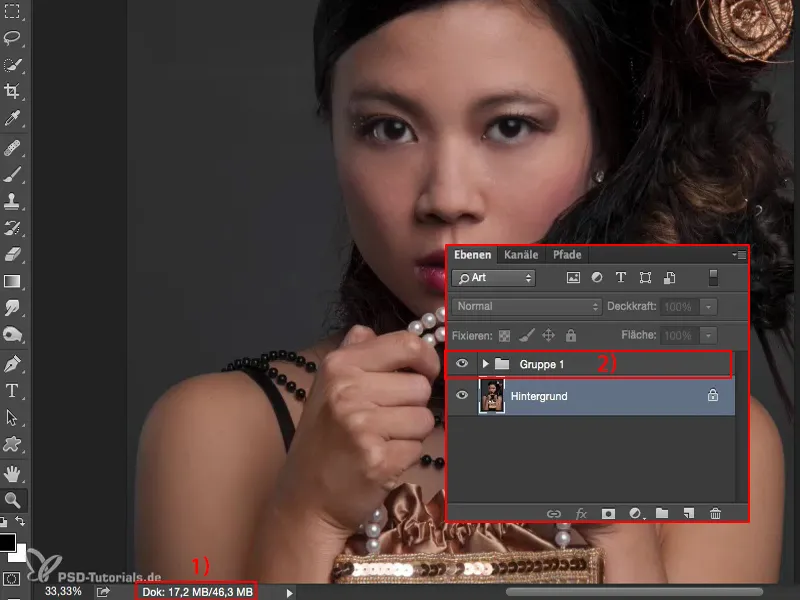
Čo sa tu teraz skutočne nachádza?! - Vidíš, v tvári sa niečo zmenilo: Tieňy sú zosvetlené, očné bielko, ruky sú farbovo prispôsobené, pretože boli predtým kvôli napätiu trochu červené, pretože som povedal „Draž mi tašku tak pevne, ako len môžeš“, členky sa vydávajú von. To sú všetko veci, na ktoré pri fotení človeka vôbec nemyslíte, a ani ich nevidíte, pretože ste zaneprázdnení rozhovorom s modelom a kontrolou svetla, správnym postavením a správnym účesom. V tomto okamihu nemáte čas sa počas fotenia zamerať na to, a ja som to vôbec nevidel - až počas postprodukcie som si myslel: Bože, čo tu s členkami robím, vydávajú sa von bielo, a ruky sú červené a farba pleti modelu by mala byť vlastne pekný odtieň pleti, ako vidíte tu na pleciach vľavo a vpravo. Taktože to všetko musím teraz upraviť.
Oprava kože pomocou retušovacieho štetca
No a teraz začneme: Vytvorím si prázdnu vrstvu a nazvem ju napríklad „Koža“(1) alebo „Retuš“ alebo „Štruktúra“, čokoľvek chceš. Najprv vezmem Reparačný štetec (2). Priblížim sa trochu k tvári, tak cca na 100 percent (3) musí byť pri retušovaní pleti. A takmer pri všetkých nástrojoch tu máte možnosť zvoliť vrstvu. Predvolene sú všetky nástroje nastavené na Aktuálna vrstva (4).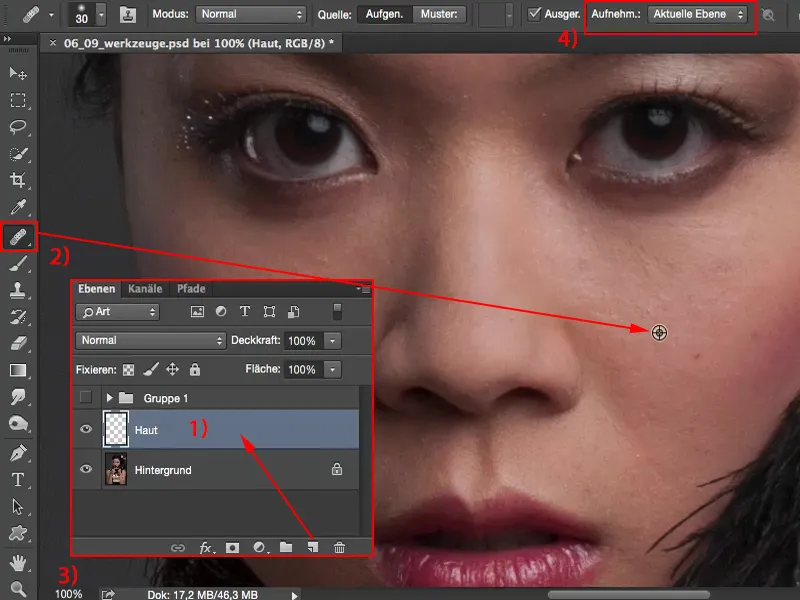
To znamená, že môžem stlačiť kláves Alt- a maľovať tu, a bez ohľadu na to, kde maľujem, nič sa nestane, pretože vrstva je prázdna. Čo by mal Photoshop tu vypočítať? Nič.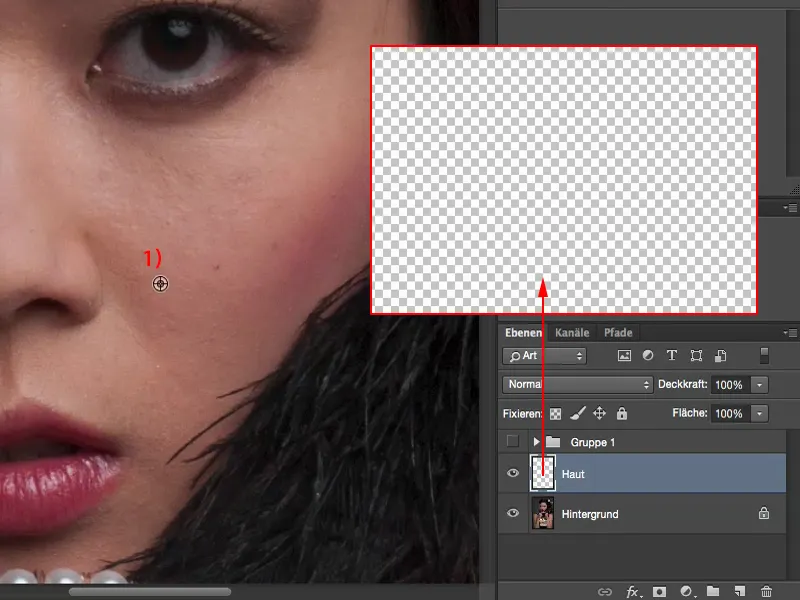
Samozrejme. Ale v tom okamihu, keď to nastavíte na Aktuálna a nižšie alebo na Všetky vrstvy, môže Photoshop samozrejme začať a povedať: „Aha, chceš tu zobrať všetky vrstvy, to sa mi páči, pretože tým môžeš veľmi rýchlo odstrániť všetky nečistoty.“
A čím bližšie teraz priblížite, tým krásnejšie sa samozrejme zobrazí vaša koža. Mohli by ste začať hneď s frekvenčným rozdelením, ale v tomto tutoriáli chcem priblížiť nástroje a nastavenia, ktoré sú potrebné na prácu na prázdnych vrstvách.
V závislosti od toho, koľko času tu strávite, sa obraz pleti zlepšuje. Ešte ma trochu vadia jedno, dva chĺpky, ktoré teraz vezmem von naho. To môžete urobiť aj na väčšej ploche. Koža je skutočne veľmi, veľmi jemná u tohto modelu. Trochu upravím obočie, ešte trochu chlpaté znova vyberiem. Tu dole mám ešte pár vrások a aj ten oblasť upravím. Takto to asi bude. A tu pod nosom ešte trochu, tak. To by bola moja hrubá úprava.
Ak vypnete pozadiovú vrstvu (1), uvidíte aj prečo zostáva veľkosť súboru tak malá, pretože všetko, čo ste teraz retušovali, je uložené na tejto vrstve (2).
A ak ste spravili chybu alebo sa vám stala chyba, teraz môžete jednoducho cez masku (1) upraviť celý proces, alebo môžete tiež deštruktívne prejsť na nástroj Goma (2) a povedať: „Nie, tá závada nevyzerala dobre, jednoducho ju vymažem z tejto vrstvy (3).“ A takto môžete skutočne znovu ukázať všetko, čo ste spravili.
To je samozrejme veľmi praktické. Predstavme si, tu by bola skutočne dominantná pigmentová značka a ty by si pomyslel: "Urobím modelovi láskavosť a vymažem túto pigmentovú značku, retušujem ju preč," a potom by model omdlel, pretože to bola jeho známa značka, kvôli ktorej bol napríklad obsadený - takže to je samozrejme veľká chyba - preto by som všetko takéto vždy predtým vyjasnil, veľké veci ako veľká jazva, pigmentové značky ... Áno, ak je to s modelom odsúhlasené, že to všetko môže ísť preč, tak to odstrániš, ale ak model povie "Nie, to je súčasť mňa" - alebo aj súkromná osoba, nemusí byť profesionálny model - potom môžeš kedykoľvek zase odstrániť, jednoducho gumačkovanie a pigmentová značka sa znova objaví. Presne tak môžeš samozrejme aj odstrániť tieto rušenia.
Takže: Nástroje na retuš (1) - ak je to možné, pracovať na Všetkých vrstvách (2). To funguje aj v prípade, že už máš tu 20 vrstiev (3), s farebnými nastaveniami a čert vie čím. Photoshop vtedy trochu dlhšie myslí, keď sem maľuješ, ale naozaj ťa inforuje z všetkých vrstiev, ktoré sú pod tými, ktoré sú pod tvojou pokožkou alebo vrstvou retuše, a môžeš začať retušovať. A to je kľúčové, pokiaľ ide o nezničujúci spôsob práce s nástrojmi.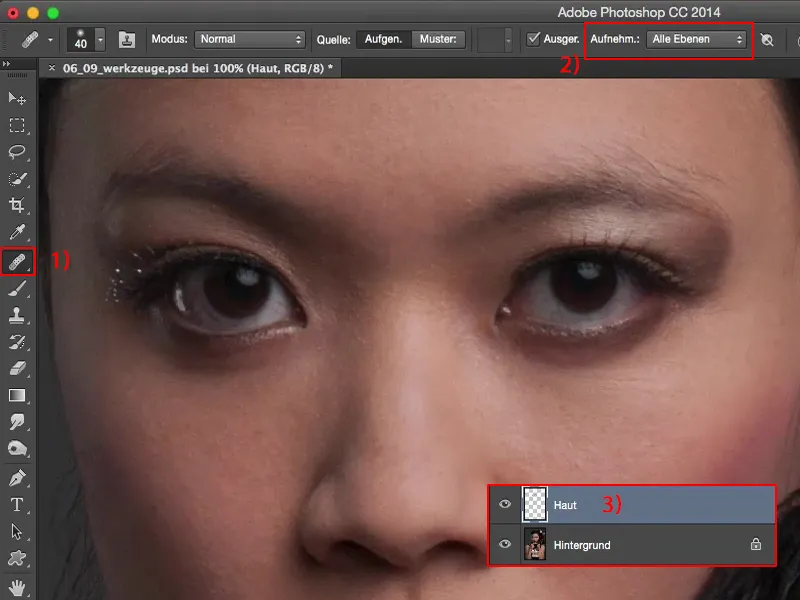
Svetlenie a stmavenie pomocou štetca
Ako ďalšie by som teraz povedal, že by sme tu mohli trochu zkvalitniť tiene. Preto premenujem vrstvu na "Tiene" (1).
Áno, a tu máš teraz niekoľko možností: Môžeš si napríklad vziať štetcový nástroj (2). Tu už nemáš možnosť nastaviť všetky vrstvy alebo niečo iné, pretože to je skrátka ceruzka Photoshopu. Tu môžeš teraz ísť naplno a môžeš malovať na svojom obraze s konkrétnou Prekrytím (3) a s konkrétnym režimom miešania farieb.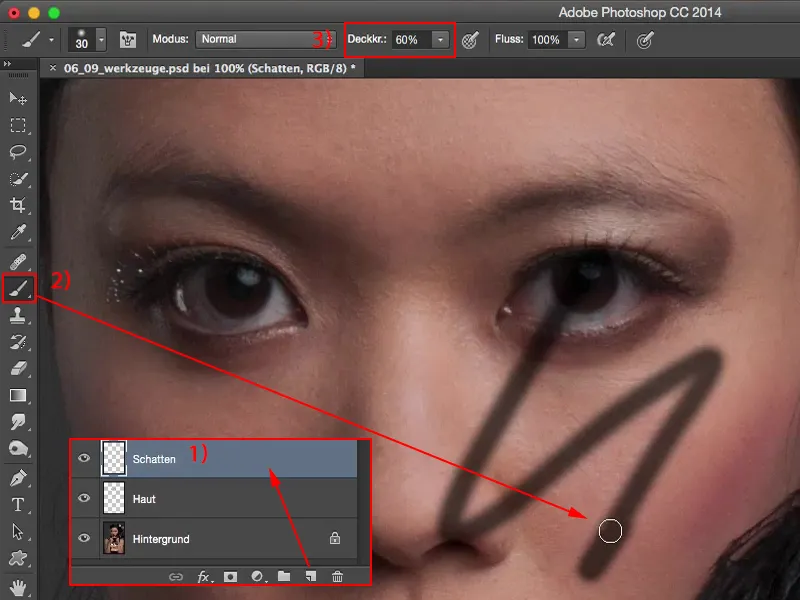
A ak nastavíš režim miešania na Mäkké svetlo (1), potom môžeš stmaviť a rozjasniť oblasti s bielou a čiernou farbou (2) tu. Teraz to jednoducho aplikujem na kruh pod očami (3) a hovorím: Takto, túto oblasť chcem trochu rozjasniť veľkoplošne. Presne to isté urobím aj tu (4). V podstate to je už "Dodge & Burn", čo práve vykonávame.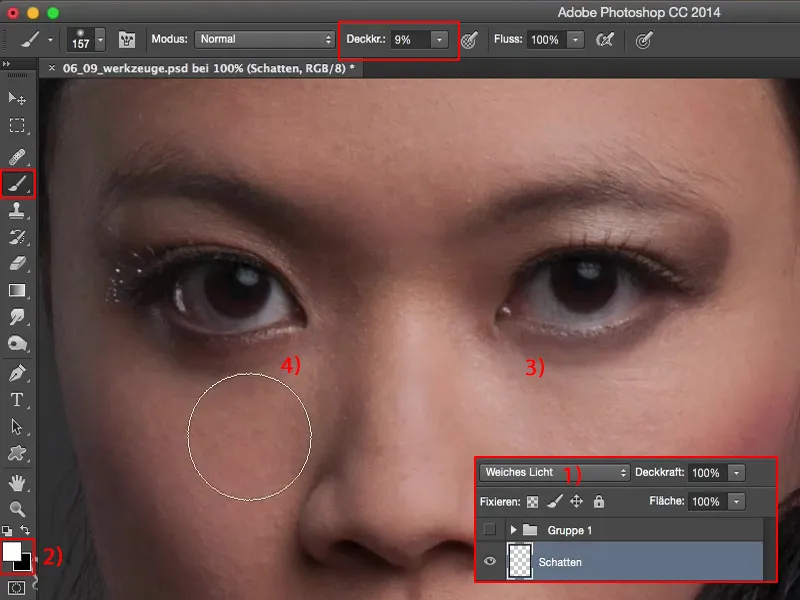
Keď si pozrieš predtým a potom: Nerozumieš veľmi Photoshopu, aby si to vedel urobiť.
Všetko, čo musíš urobiť: prázdna vrstva (1), Mäkké svetlo (2), malovať s bielou a s čiernou farbou (3) (4). S X vymeníš predný a zadný plán farby (3).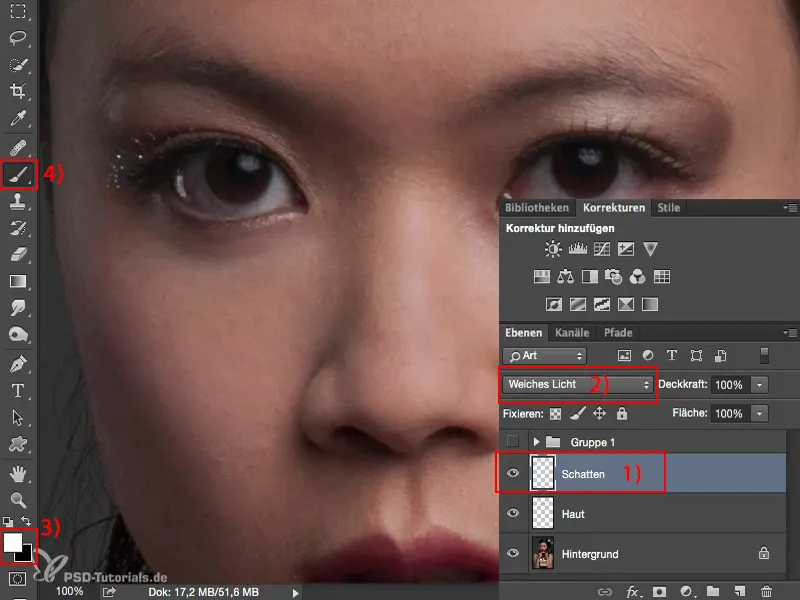
Chceš tu rúž upozorniť (1), potom len priložíš trochu čiernej farby (2) - hneď sa celá vec stmaví. Tým sa pozornosť oveľa lepšie zameria na tvár. Takto môžeme aj obočie (3) napríklad oveľa výraznejšie vykresliť, stačí prejsť raz, dvakrát na 10 % Prekrytie (4). A už si tu obraziť zlepšil - prázdna vrstva, jednoducho nakresliť.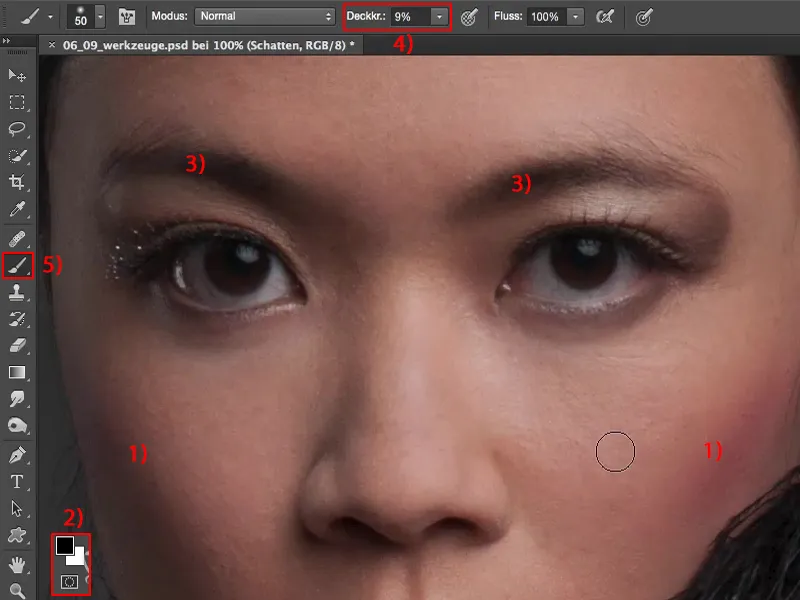
Môžeš tiež upravovať farby. Nastav vrstvu (1) napríklad do režimu Farba (2). Ak sa ti rúž nepáči a chcel by si preň farbu pokožky - nič jednoduchšie: Vezmi si štetcový nástroj (3), s klávesom Alt- získaš vo veľa nástrojov ukazovateľ farieb (4), rovnako aj pri štetcovom nástroji.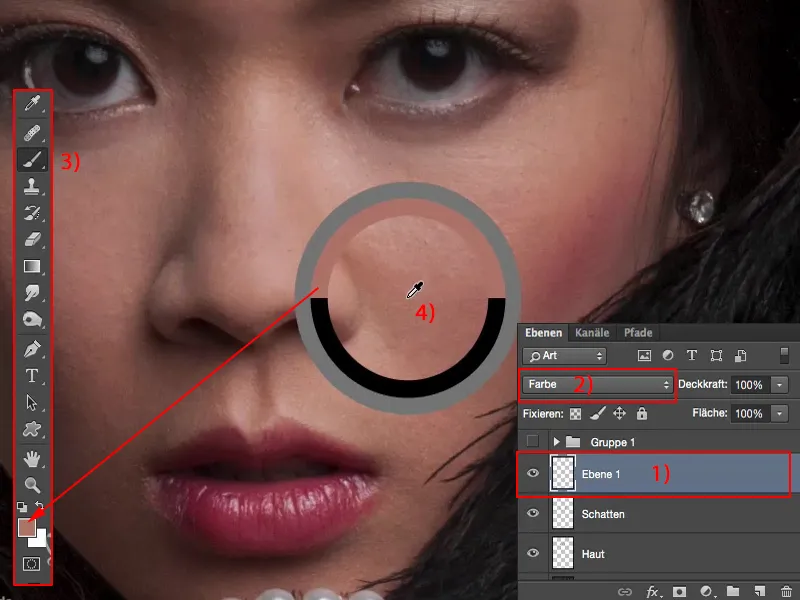
Vezmi túto farbu pokožky (1), choď sem, povedzme na 23 % (2) - menej je viac -vezmi mäkkú koncovku štetca (3), režim Farba (4), prejdi raz, dvakrát - a rúž bude prispôsobený farbe pleti.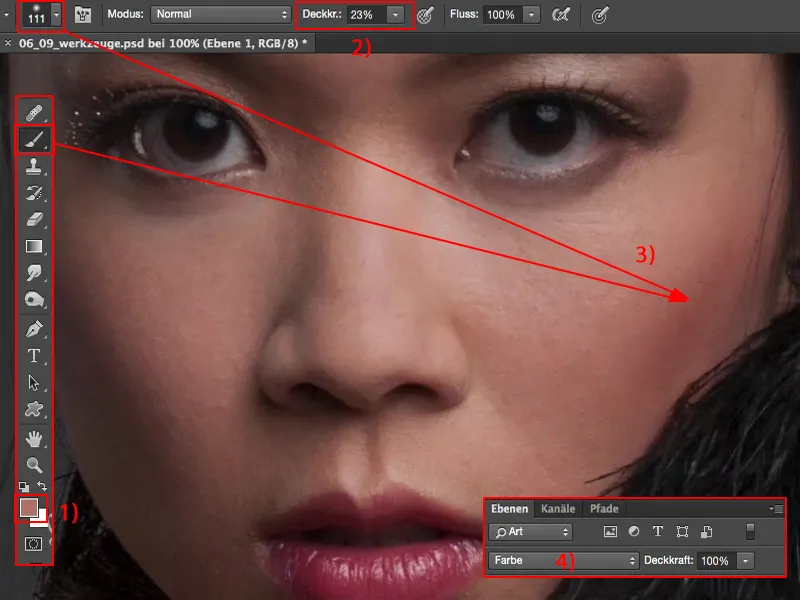
Takéto veci, podľa mňa sú naozaj bomba, pretože koľkokrát máš posun farby niekde na obraze, teda posun farby na pleti, najmä na nohách alebo tak, ak je dievča nervózne, alebo možno je nervózny aj chlap, nemusíme byť nutne len pri ženských modeloch.
Ale často dostávajú tie červené škvrny na krku, určite si to už videl, ak často fotíš portréty. Potom si vezmi prázdnu vrstvu, vezmi zdravú kožnú farbu a jednoducho pomaľuj tu. Takže to je moja farebná vrstva. A presne to potrebujem aj pri tom dievčati tu.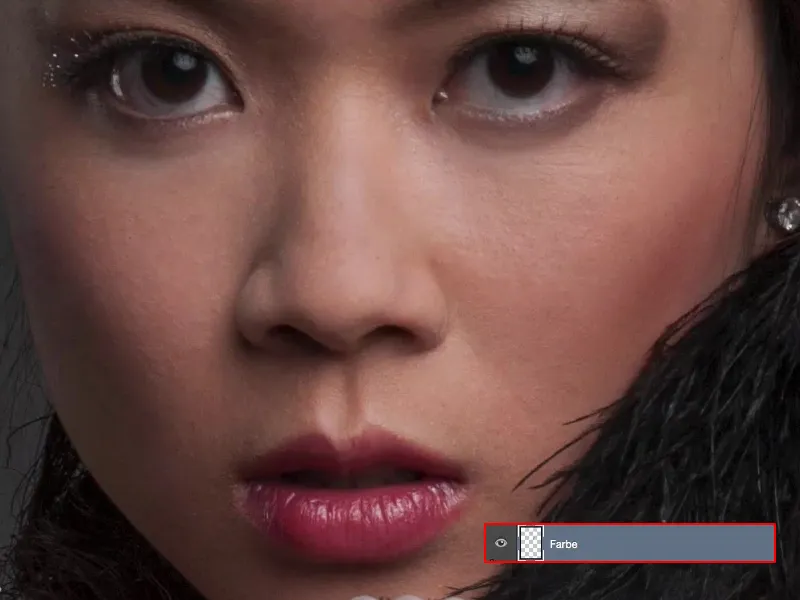
Retušovanie rúk
Farba rúk: Tu dolu to ešte nejako sedí, ale potom to bude postupne vyblednuté a prejde do červena.
Čo mám robiť? – Ja si vezmem túto farbu.
Pôjdem tak na 30 až 40 % (1), 100 je trochu veľa, chytím si mäkkú štetku (2) a natrela si túto novú farbu na kožu. Urobím to aj trochu príliš, pretože mám 100 % prekrytie na mojej prázdnej vrstve (4).
Neobťažuje ma to vôbec, ak je to veľa, lebo chcem regulovať celé cez prekrytie. Teraz skutočne priamo prevezmem farbu, štruktúra ostáva samozrejme rovnaká, jas ostáva samozrejme nezmenený, pretože všetko, čo tu Photoshop pozná, je práve režim farba (5).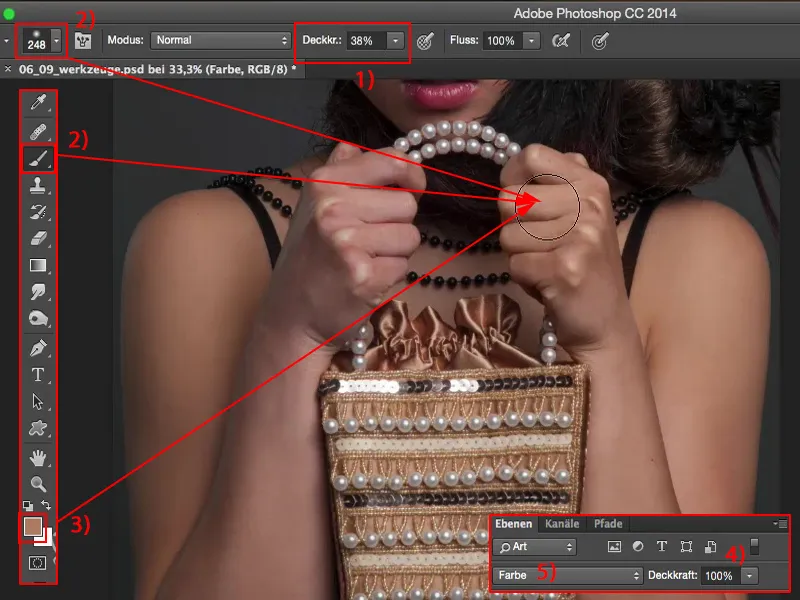
A cez prekrytie – teraz uvidíš, ako červené to vyzerávalo predtým – potom si natieram, aby to naozaj pekne sedelo.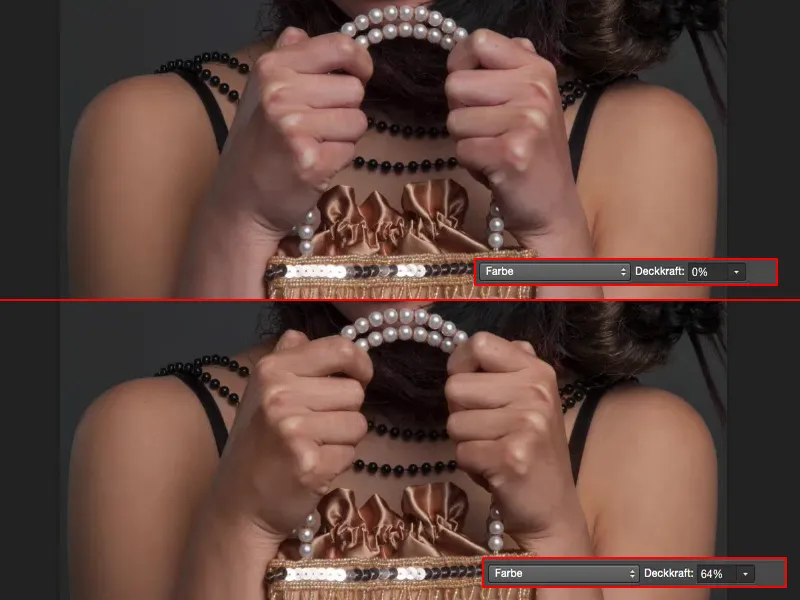
Rovnakú hru hrám aj s jasom. Na to musím urobiť nič iné, len nastaviť režim vrstvy na režim svetelnosť (1). Už tu je. Teraz Photoshop pozná len jas ... Farby: úplne jedno. Štruktúra: úplne jedno.
Tu sa jednoducho všetko točí okolo jasu, a teraz si túto vlastnosť využijem tým, že pracujem s pečiatkou (2) tu. Konkrétne idem na Všetky vrstvy (3), mám už naozaj veľa vrstiev pod sebou, nastavím režim na svetelnosť (4) a zotriem si teraz tu jas. Prekrytie 25 % (5), mäkký okraj štetca je opäť veľmi dôležitý.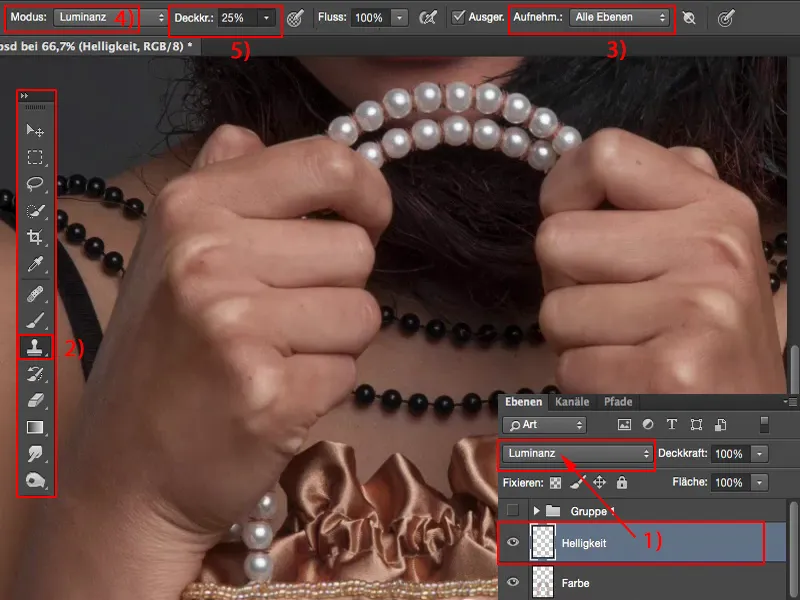
A tu mám tmavé miesto. S tým sa teraz len tak prejdem nad tie kĺby, neprajneš trochu vypadne z farby, aj tu nad záhybom, ale to tiež vedie k tomu, že sa celok ztmaví.
A nesmím zabudnúť: Tu mám 100 % prekrytie. Takto to celé vyzerá trochu „zmetené“. Ale ak pozriem na pred a po, …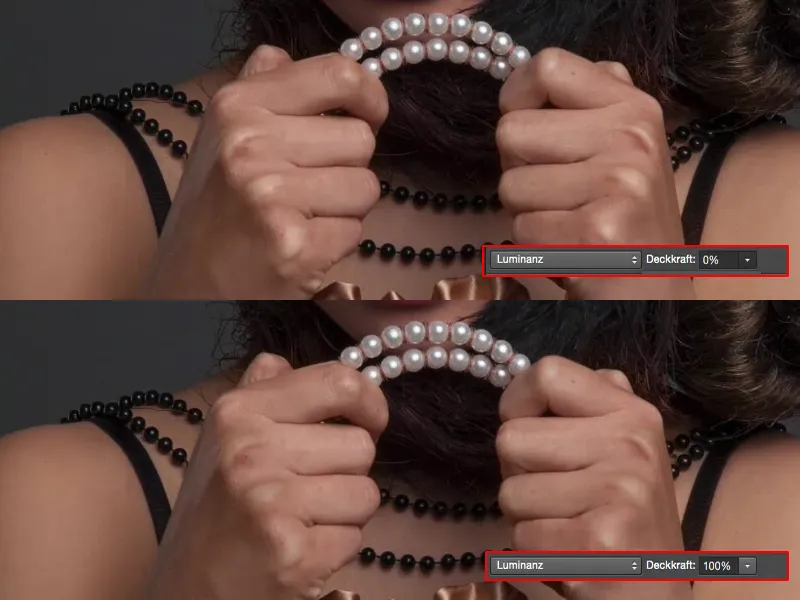
… je to naozaj veľa a som si istý, že aj 50 až 60 % určite trochu odvádzia pozornosť od tých bielych žiarivých kĺbov. Takže aj to môžem veľmi jednoducho sledovať pomocou nástrojov.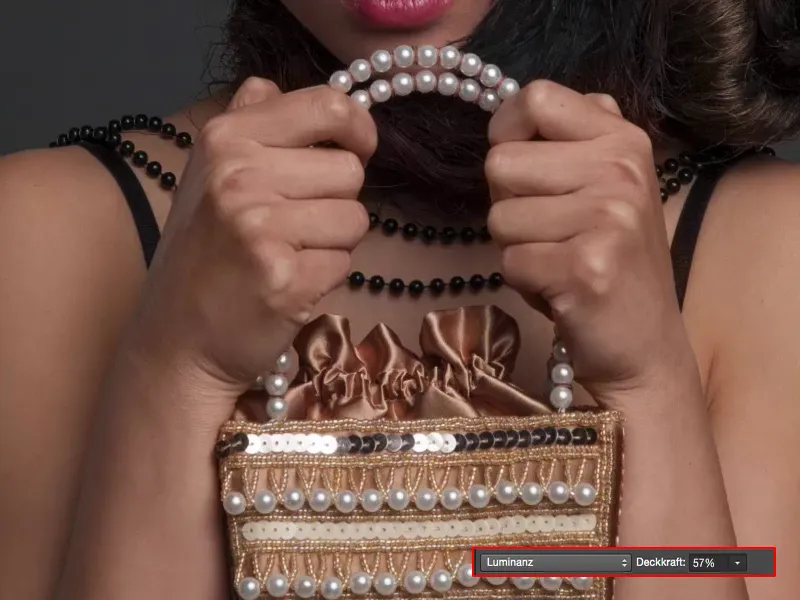
Úprava očí
Prichádzame k bielizni očí: Aj tu môžem pracovať cez svetelnosť. Tu nastavím White a Black (1) ako predný a zadný plán, vezmem si bielu (2) štetku (3) a jednoducho sa pozriem, čo sa stane, keď prejdem cez bielo. Zistím: To nevyzerá dobre – bohužiaľ to vidím veľmi často v komunitách – fotky s týmito mimozemskými bielymi očami – to nesedí.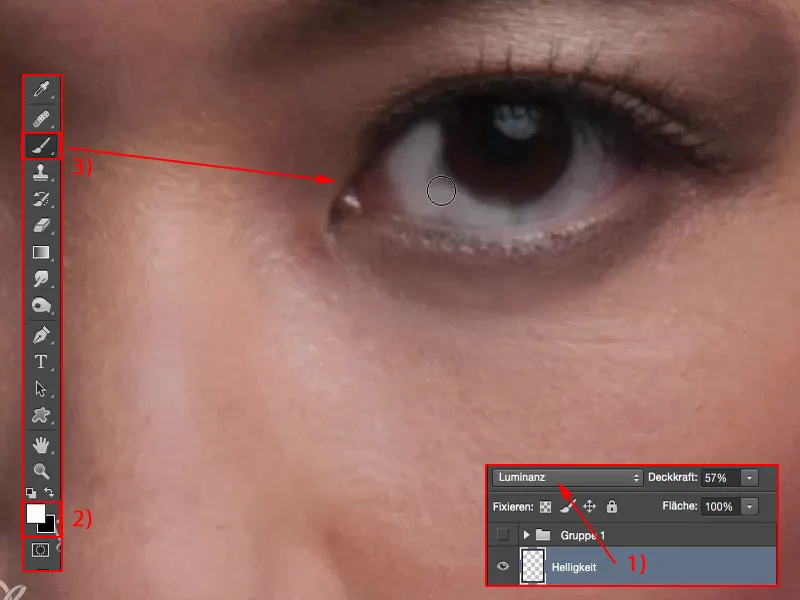
Takže radšej pracujem s nižšou prekryvom. Opäť sa to ustáli približne na 10 % percentách (1). Mäkký koniec štetca, a teraz môžem naozaj rozumne rozžiariť očné bielky (2).
A keď už som pri tom, môžem aj tu dolu trochu pretiahnuť viečko (3) a hore ešte trochu doplniť, aj reflex (4), môže naozaj žiariť. Jednoducho prejdem bielou v režime svetelnosť (5) a tak naozaj oči pekne zdôrazním, dám im správny lesk, správnu žiaru.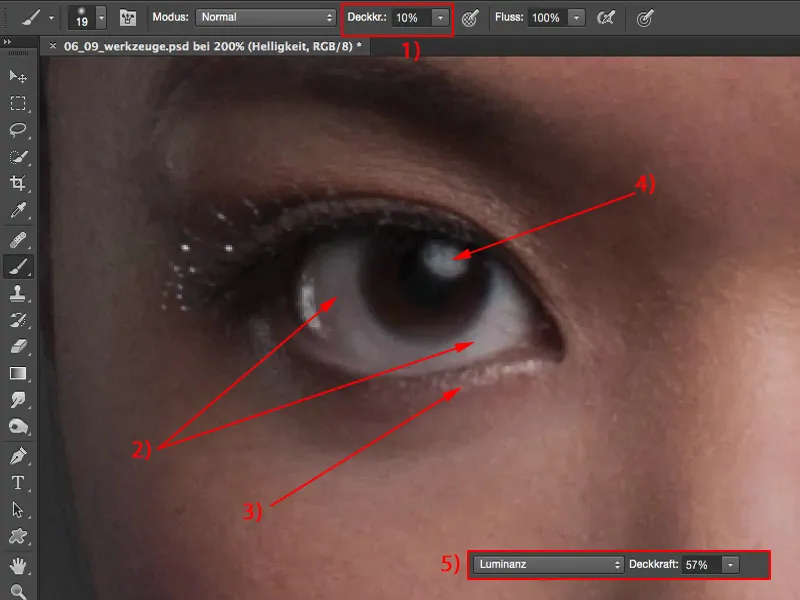
Myslím si, že bielizňa očí je trochu príliš. To nie je problém, som tu na 57 % svetelnosti, potom jednoducho ešte kúsok klesnem, ale určite som to celé vylepšil.
A to je vždy mojím cieľom: Každá vrstva musí naozaj priniesť tú vec na tomto celom obraze, aby som povedal: „Áno, stálo to za to, že som si vzal čas na novú, prázdnu vrstvu.“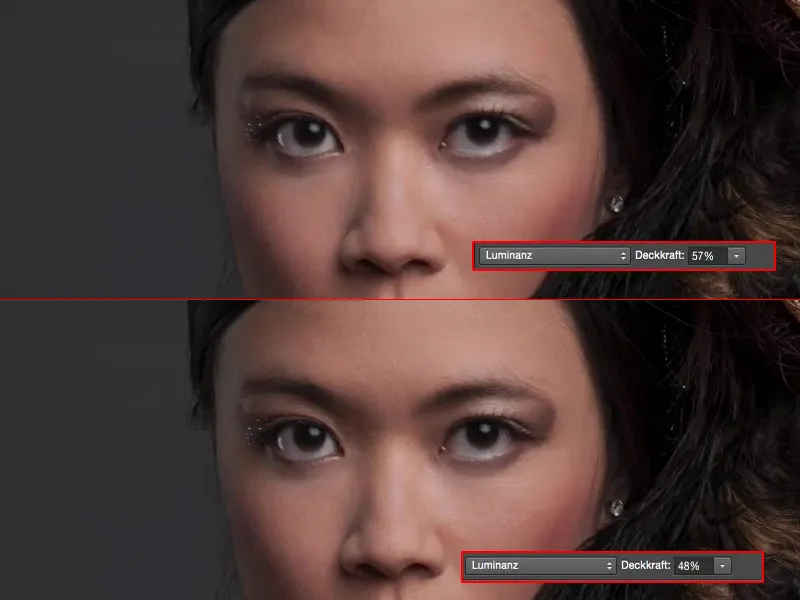
Zhrnutie
A tak sa teraz môžem veselo pracovať cez celý obraz. Tu, keď už som si vytvoril tieto všetky vrstvy, potom viem: Ok, tu je pleť (1), tam odstránim nejaké pupence alebo veci, ktoré ma rušia. Tu som rozjasnil tie tiene (2), v režime Mäkké svetlo, teda Biela a Čierna – Dodge & Burn pre chudobných. Tu môžem opraviť farby (3), akékoľvek farby teraz beriem, ľahko ich môžem natrieť. A tu som zmenil jas (4). Teraz som si takmer ušetril nejaké nastavenia s prázdny vrstvou. Veľa vecí robím s farebnými zmenami cez Odtieň sýtosti (5), cez Selektívnu farebnú korekciu (6), Hodnoty tónov (7), Tonálne korekcie (8), čert vie čo. Môžem si to všetko ušetriť, aspoň do určitej miery a do určitej problematiky, keď si uvedomím, čo všetko môžem dosiahnuť s jednoduchými nástrojmi, režimami vrstiev a s určitými nastaveniami nástrojov. Toľko k tomu.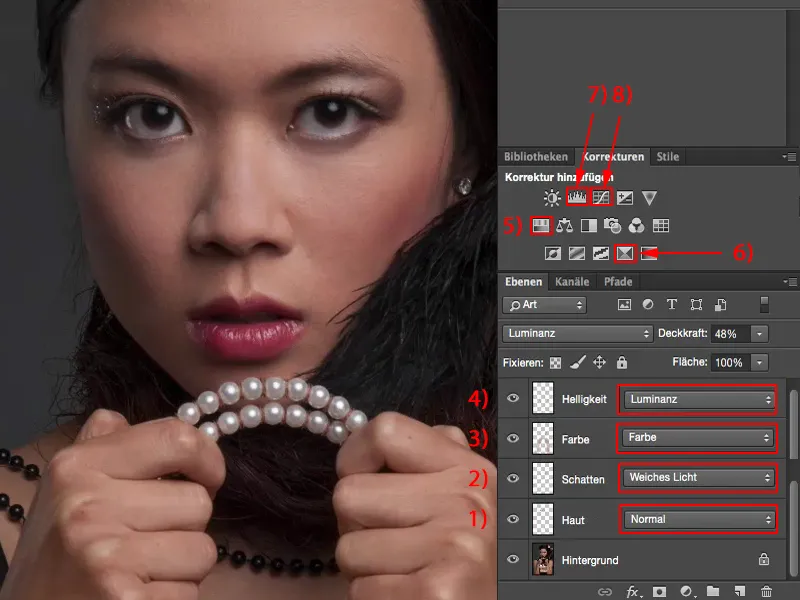
Ak v obrazovke zistíte akékoľvek nedostatky a poviete: "Veľmi dobre si viem predstaviť, že napríklad tento lesk by mal mať inú farbu", stačí prejsť do režimu Farba (1), zvoliť farbu (2), ktorú by mal lesk mať, napríklad farbu pokožky, a potom jemne to môžete pomalovať s vaším štetcem (3).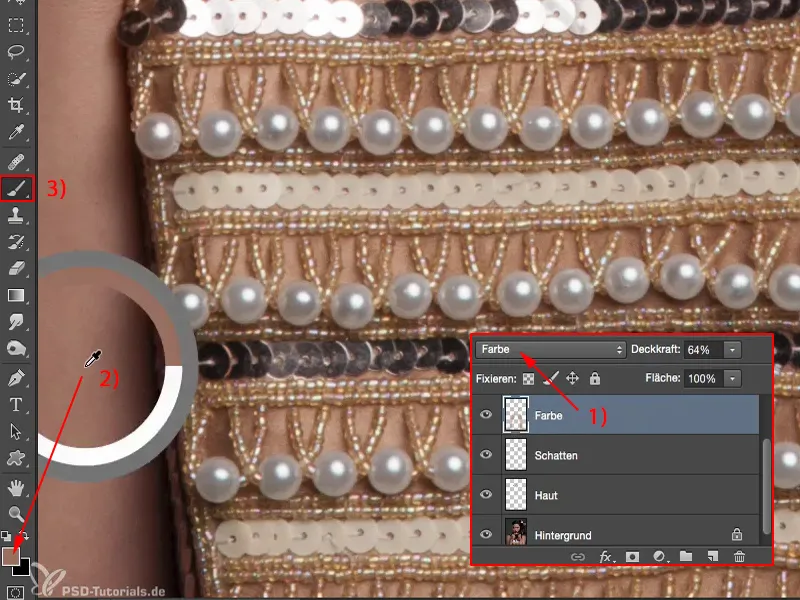
Potom môžete prispôsobiť Prekrytie (1), ak chcete len trochu upraviť lesk na farbu pokožky alebo možno aj perly. Tie by nemali byť bielé, mali by sa lesknúť trochu vo farbe pokožky - to sú také jemné zmeny, pri ktorých sa naozaj môžete vyhnúť úpravovým vrstvám, pretože s nízkym Prekrytím - ak nepoužijete výrazné farby, napríklad teraz zelenej alebo modrej s veľmi vysokou saturáciou - môžete naozaj veľmi dobre pracovať s týmito vecami.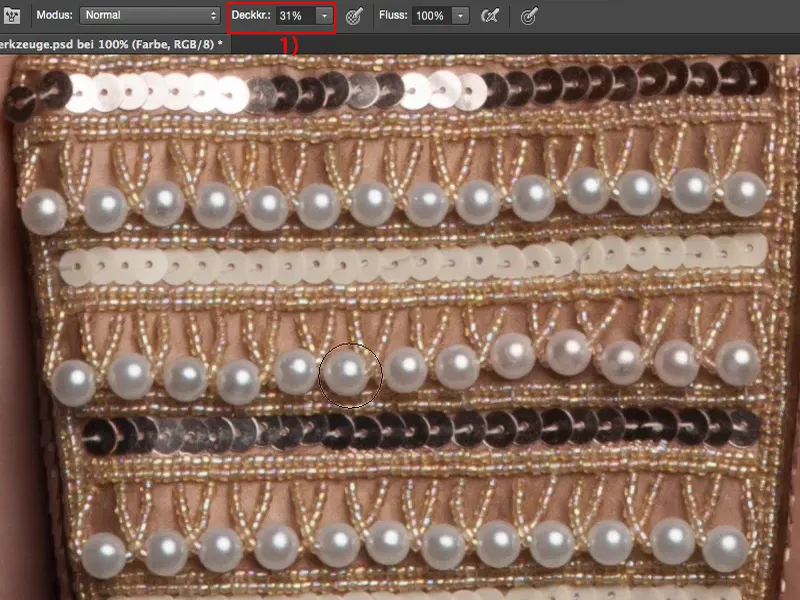
Ak to budete brať do úvahy, uvidíte - predtým ako začnete s frekvenčným rozdelením, rozmazaním kože, ďalšími vecami s Dodge & Burn na neutrálne sivej úrovni - čím viac sa naučíte pracovať s týmito prázdny vrstvami, tým viac si to zamilujete a určite zistíte: Veľkosť súboru zostáva malá, som flexibilný, môžem ľubovoľne vymieňať vrstvy medzi sebou, nástroje fungujú v podstate na všetkých vrstvách - a práca s nástrojmi potom naozaj poteší.


