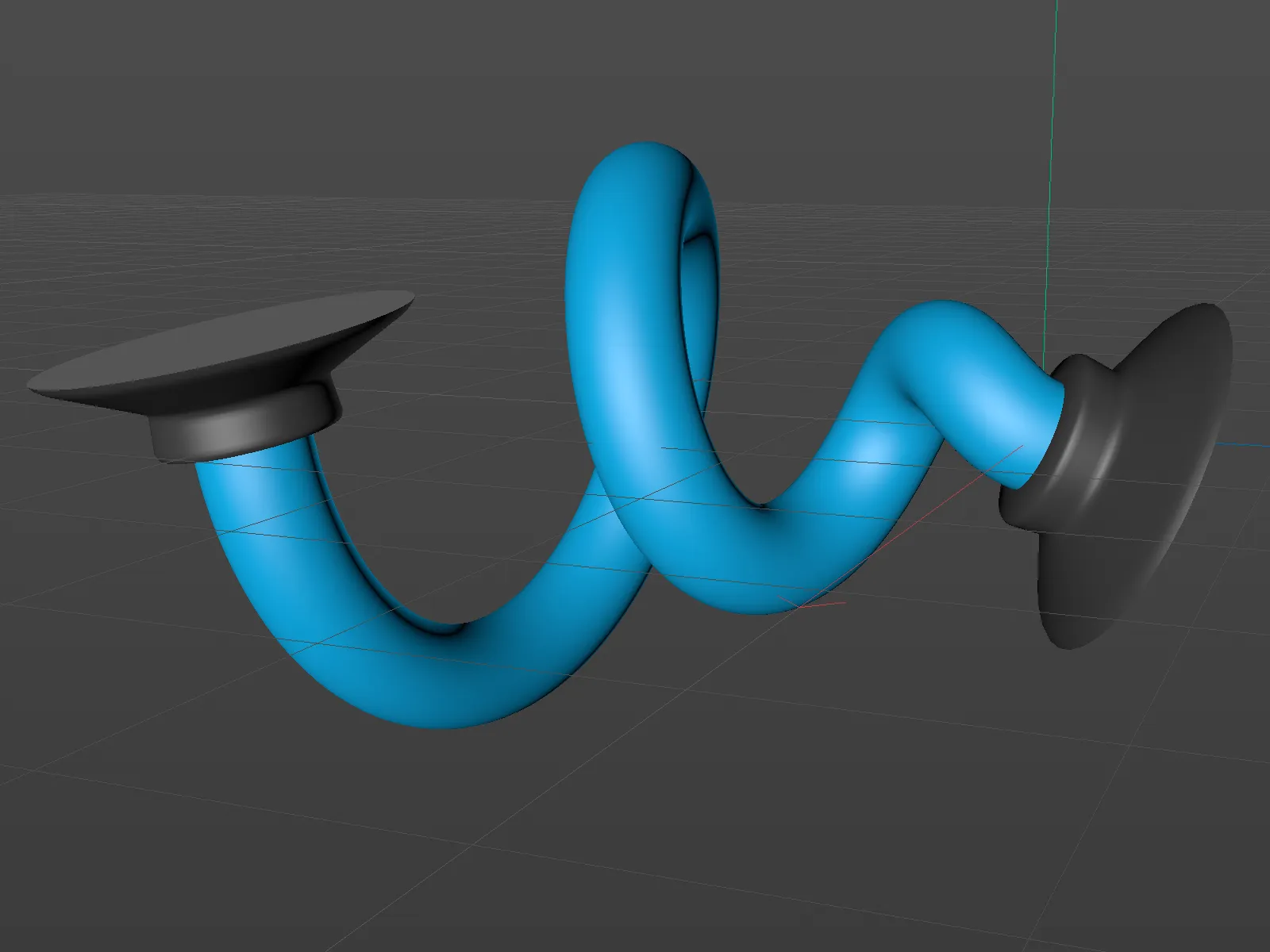Pred verziou 21 boli možnosti úprav výrazne obmedzené pre výstupné plochy, nazývané aj čiapky (Caps). Niekedy sme mohli nastaviť niektoré štandardné zaoblenia spolu s požadovaným polomerom.
Od verzie 21 máme oveľa viac slobody. Ako prvý príklad nám poslúži objekt MoText- s tromi známymi písmenami.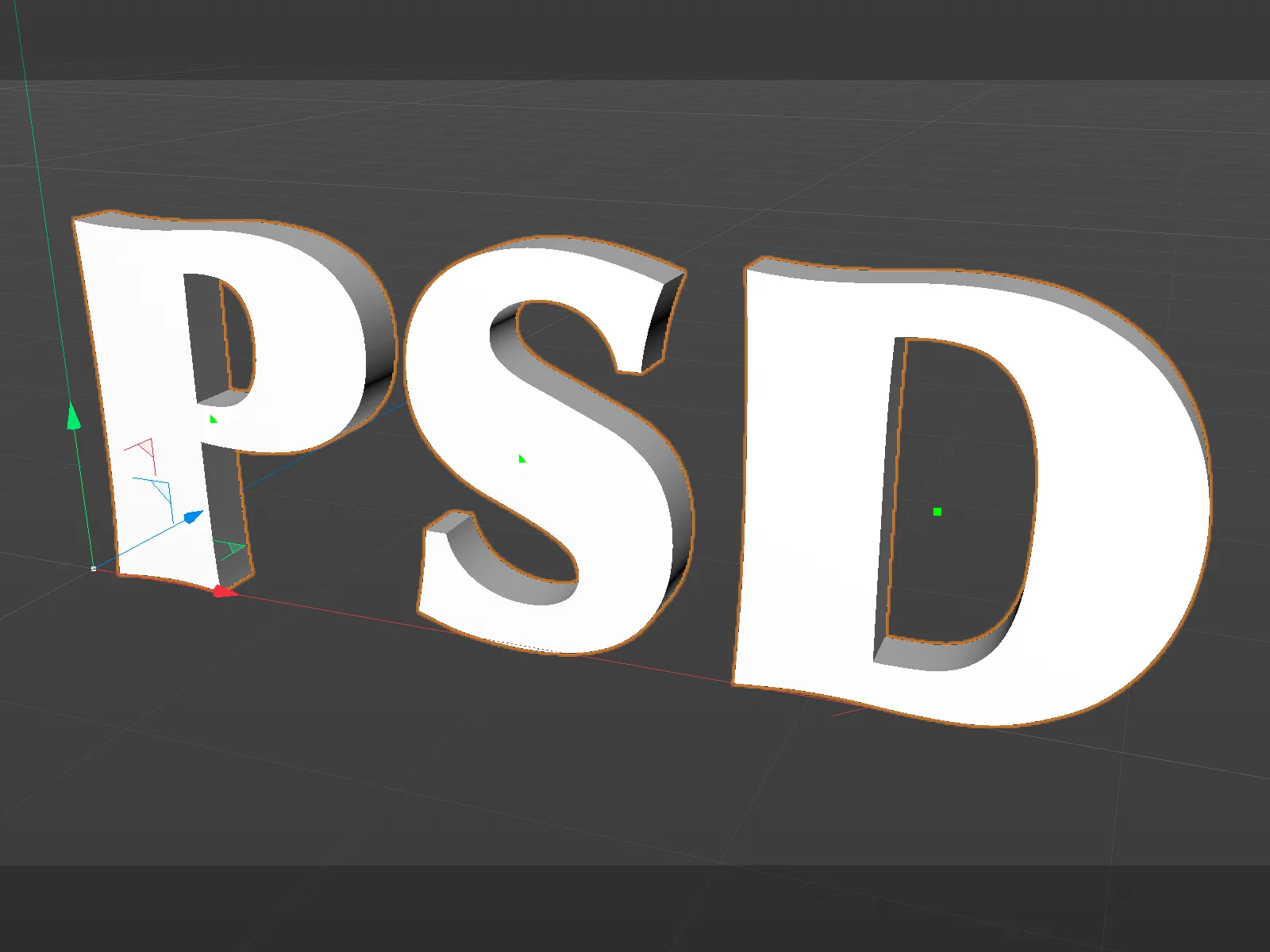
Nastavenie Výstupných Plôch
Strana výstupných plôch objektu MoText- sa výrazne zlepšila. Najskôr môžeme rozhodnúť, či chceme mať výstupné plochy na prednej strane (Štart) a/alebo na zadnej strane objektu (Koniec). Na rozdiel od predchádzajúcej verzie, môžeme nastaviť Bevel-Effekt pre začiatok a koniec samostatne, aktivovaním možnosti Samostatné Nastavenia Bevelu.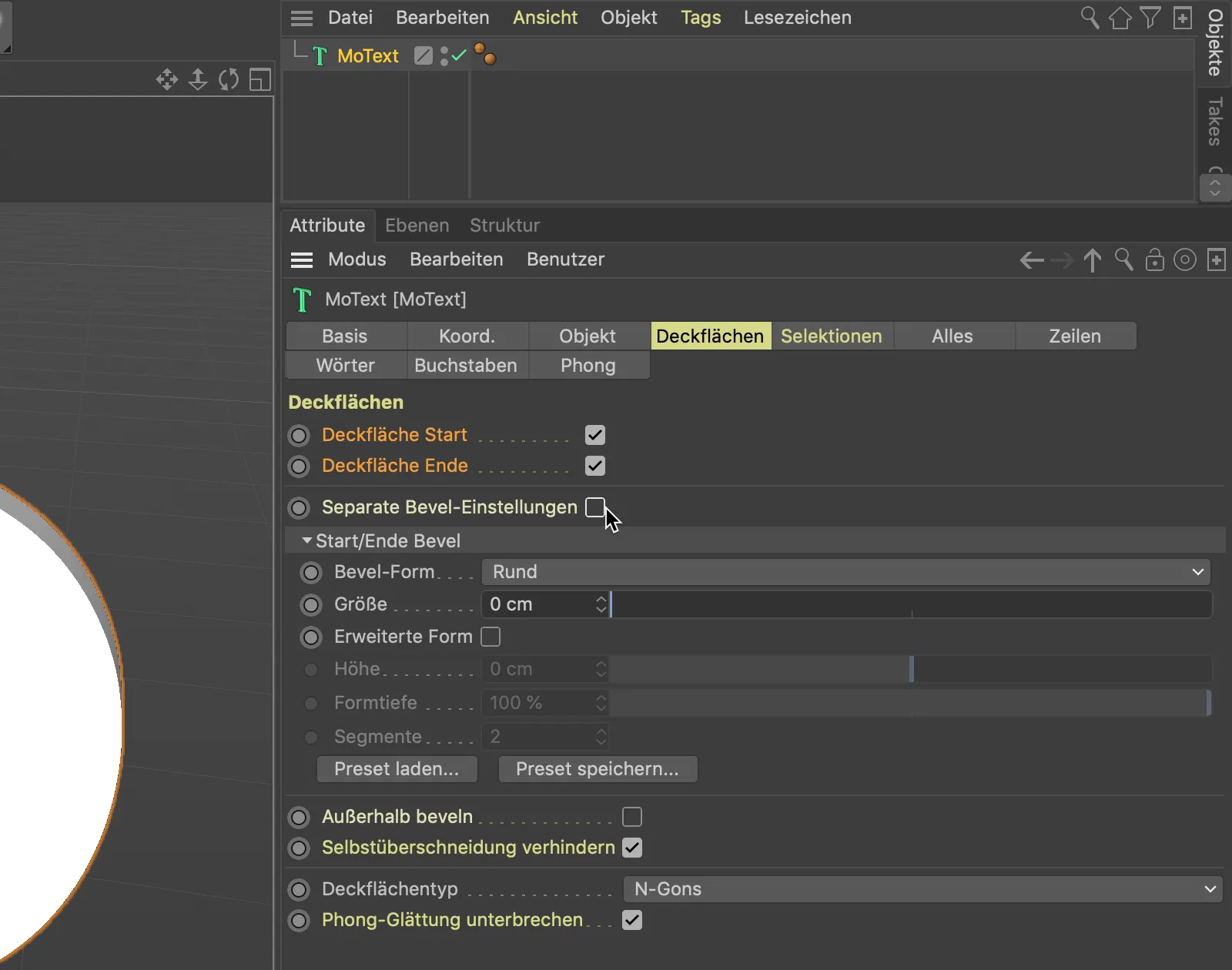
Aby sme lepšie posúdili kvalitu výstupných plôch v nasledujúcich krokoch, prepneme sa cez menu Zobrazenie v našom 3D pohľade na režim Gouraud-Sharing (Linee).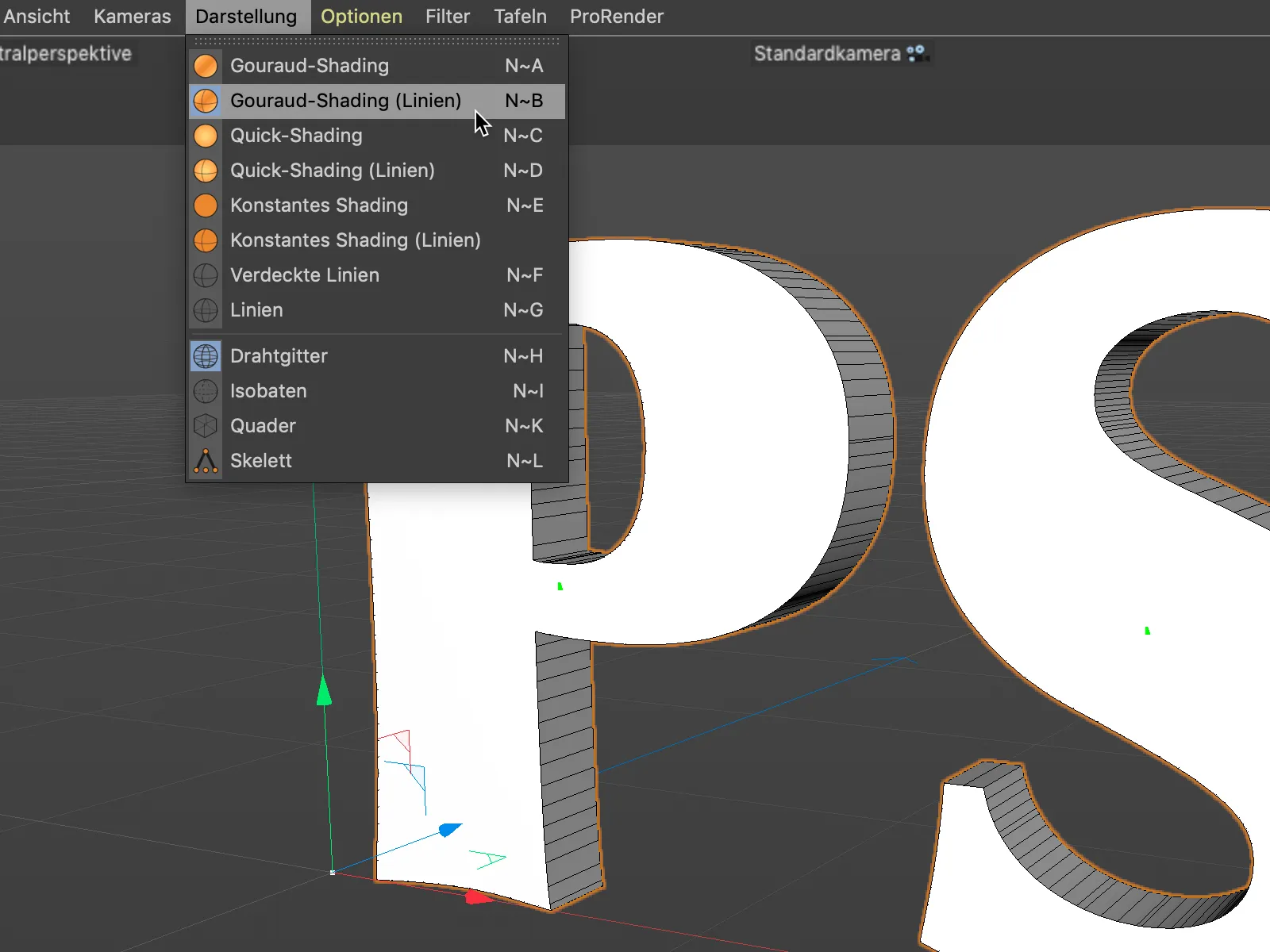
Počas tohto úkonu zostaneme pri štandardnej forme Zaoblené a vytvoríme Bevel pre naše písmená pomocou parametra Veľkosť. Keďže nižšie vo výstupnom dialógu je zvolený Typ Výstupných Plôch N-Gons, nemusíme sa viac zaoberať delením výstupnej plochy.
Tu je mimochodom možné objaviť nové, ďalšie možnosti pre delenie výstupných plôch, ktoré by mohli byť zaujímavé v rôznych aplikáciách.
Počet Segmentov pre vytvorenie Bevelu som znížil na hodnotu 1 pre lepšie porozumenie.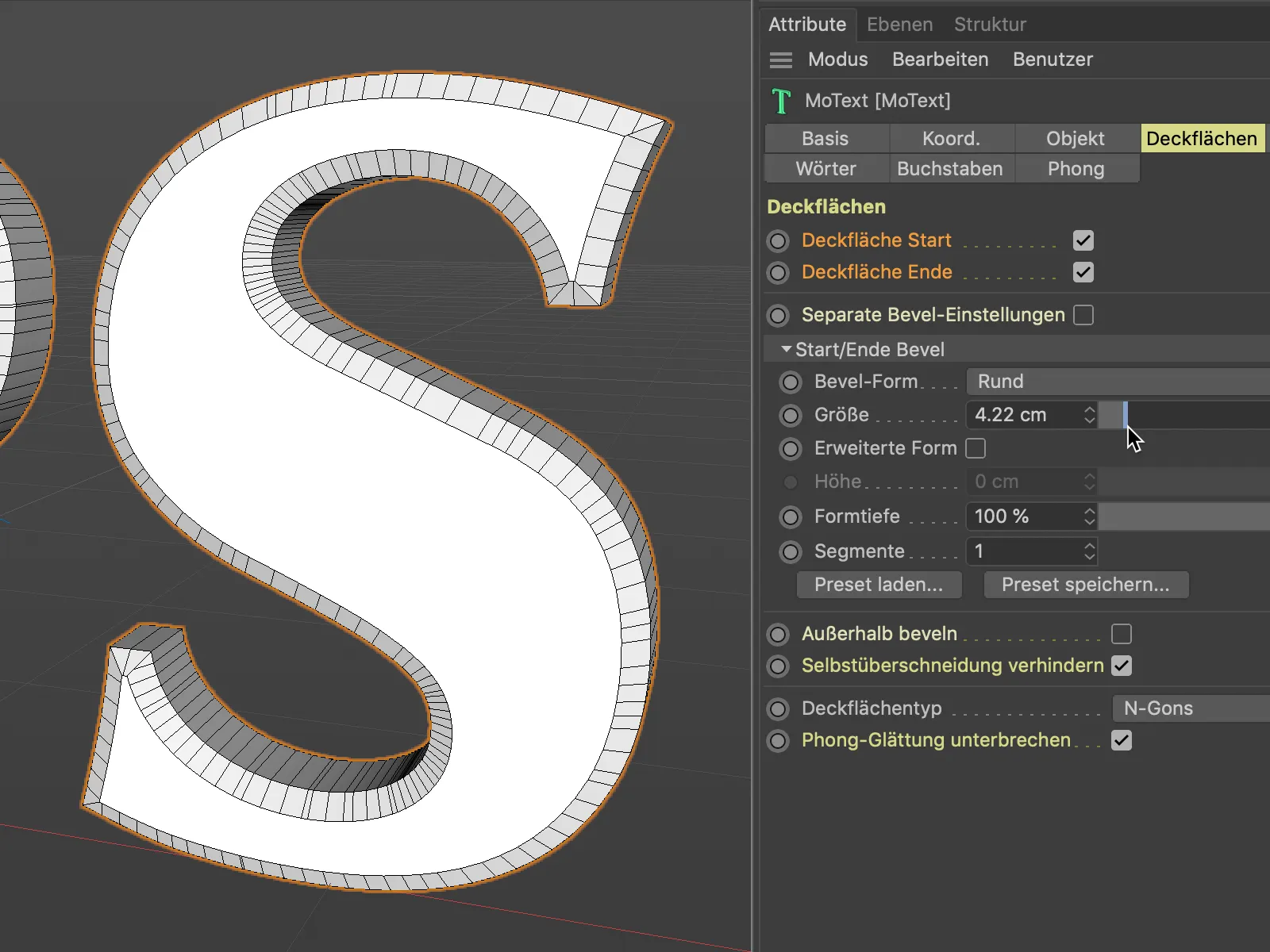
Ak aj maximalizujeme parameter Veľkosť, nebudeme mať problémy s prekrývaním výstupných plôch. Za to zodpovedá aktívna možnosť Zabrániť Samou sebe.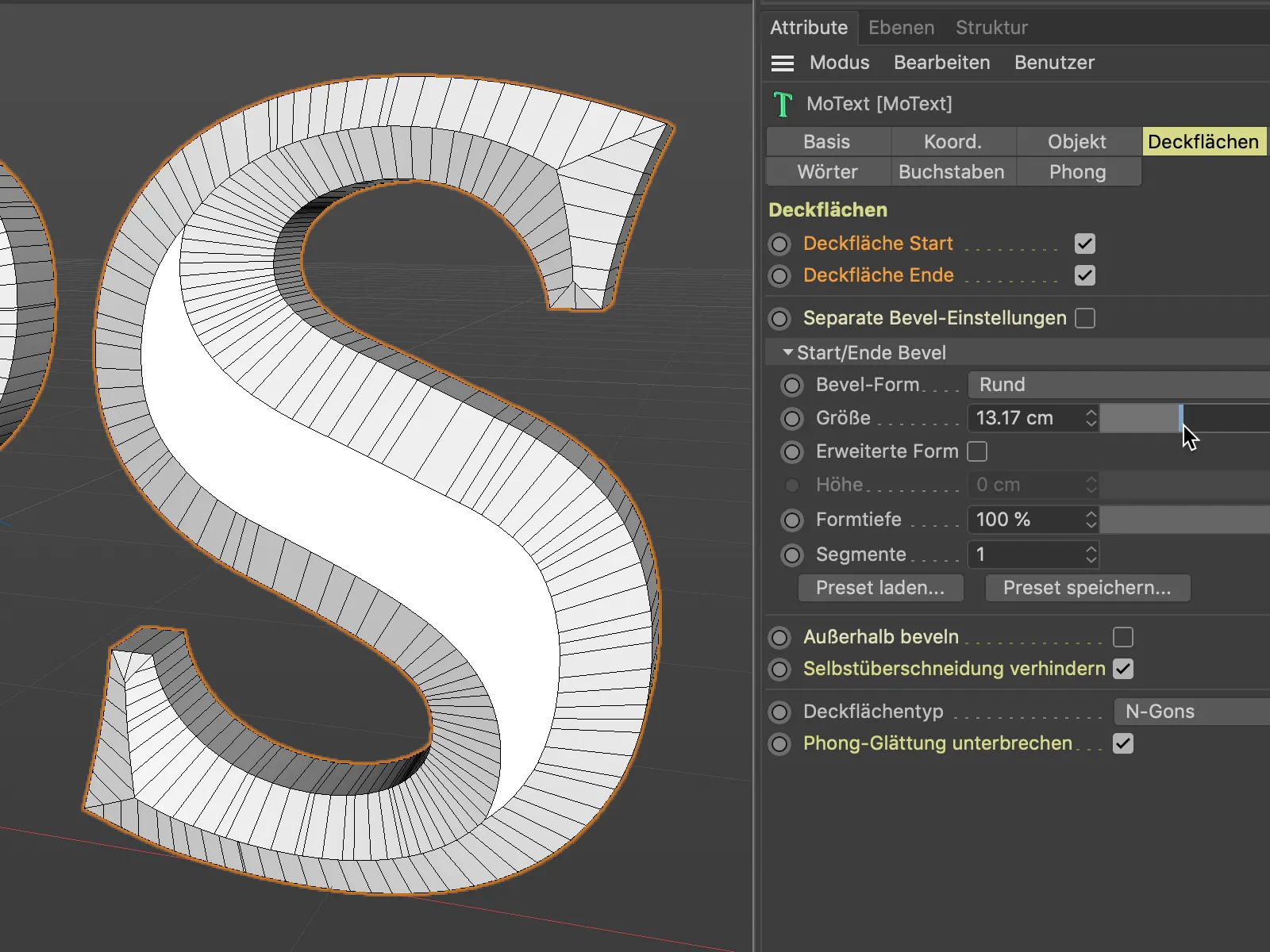
Ak na chvíľu deaktivujeme túto možnosť, uvidíme problémy, pred ktorými nás chránia nové funkcie pre výstupné plochy a zaoblenia.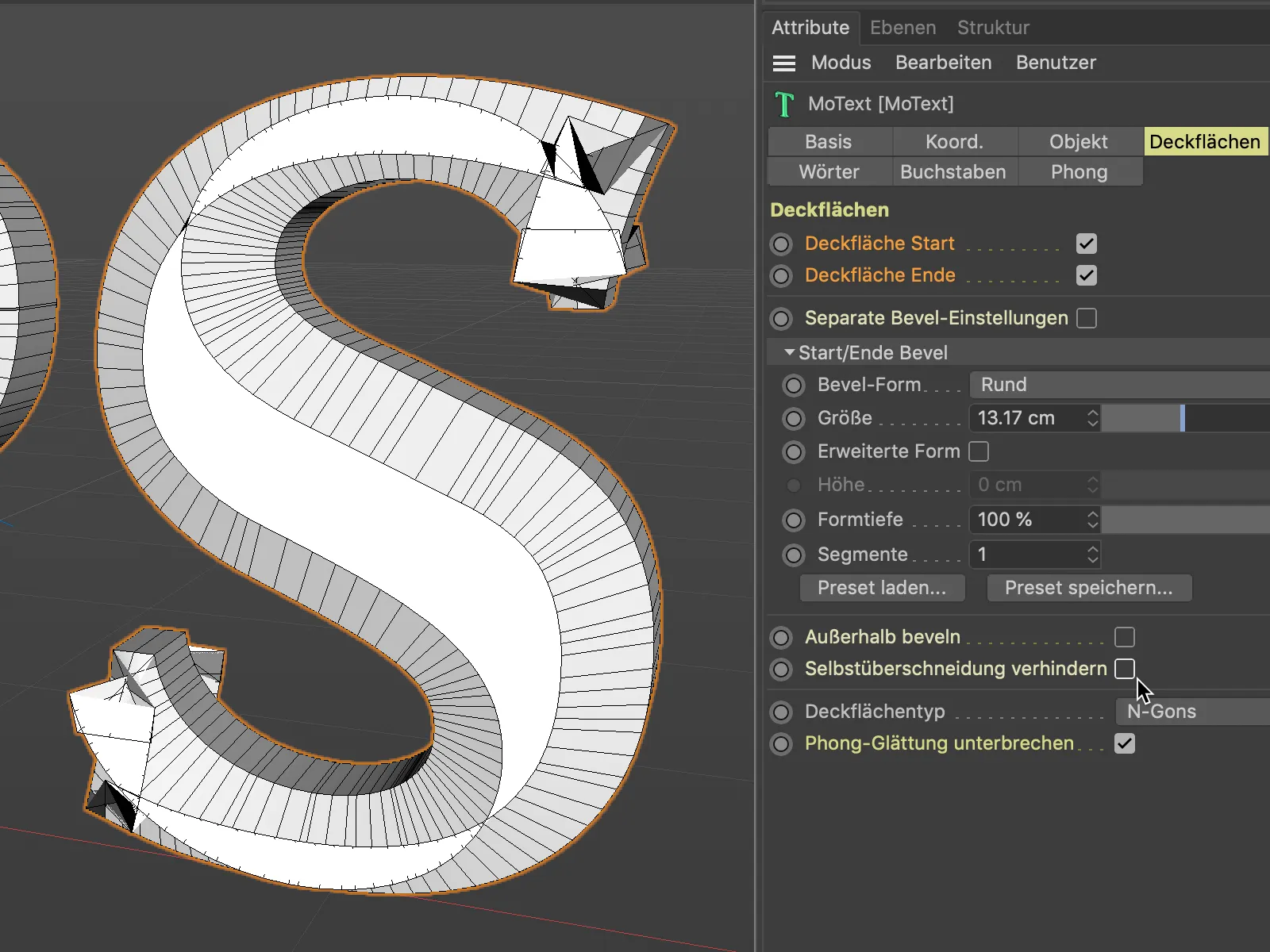
Zaoblené Efekty boli prítomné už v predchádzajúcich verziách. Pozrime sa teda na ďalšie Formy Bevelu, ktoré sú nám teraz k dispozícii. S Formou Bevel Krivka máme totiž voľnú ruku pri tvorbe.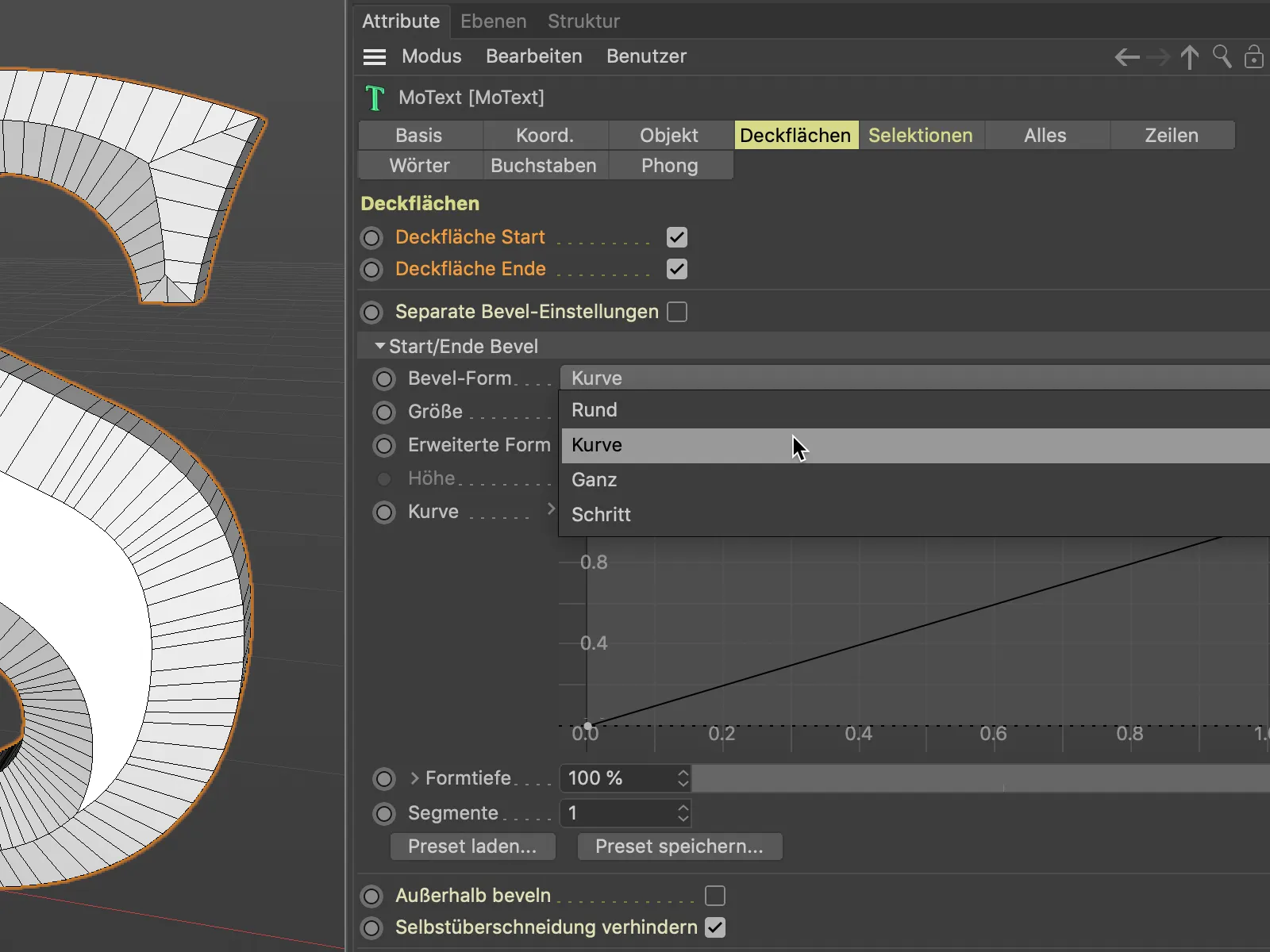
Nastavením Krivky môžeme definovať Formu Bevelu podľa spline krivky. Ďalšie body krivky nastavujeme tak, že stlačíme Ctrl- kláves a klikneme ako obvykle.
Aby bolo dostatočne geometrie pre tvarovanie bevel krivky, musíme príslušný počet Segmentov zvýšiť podľa potreby.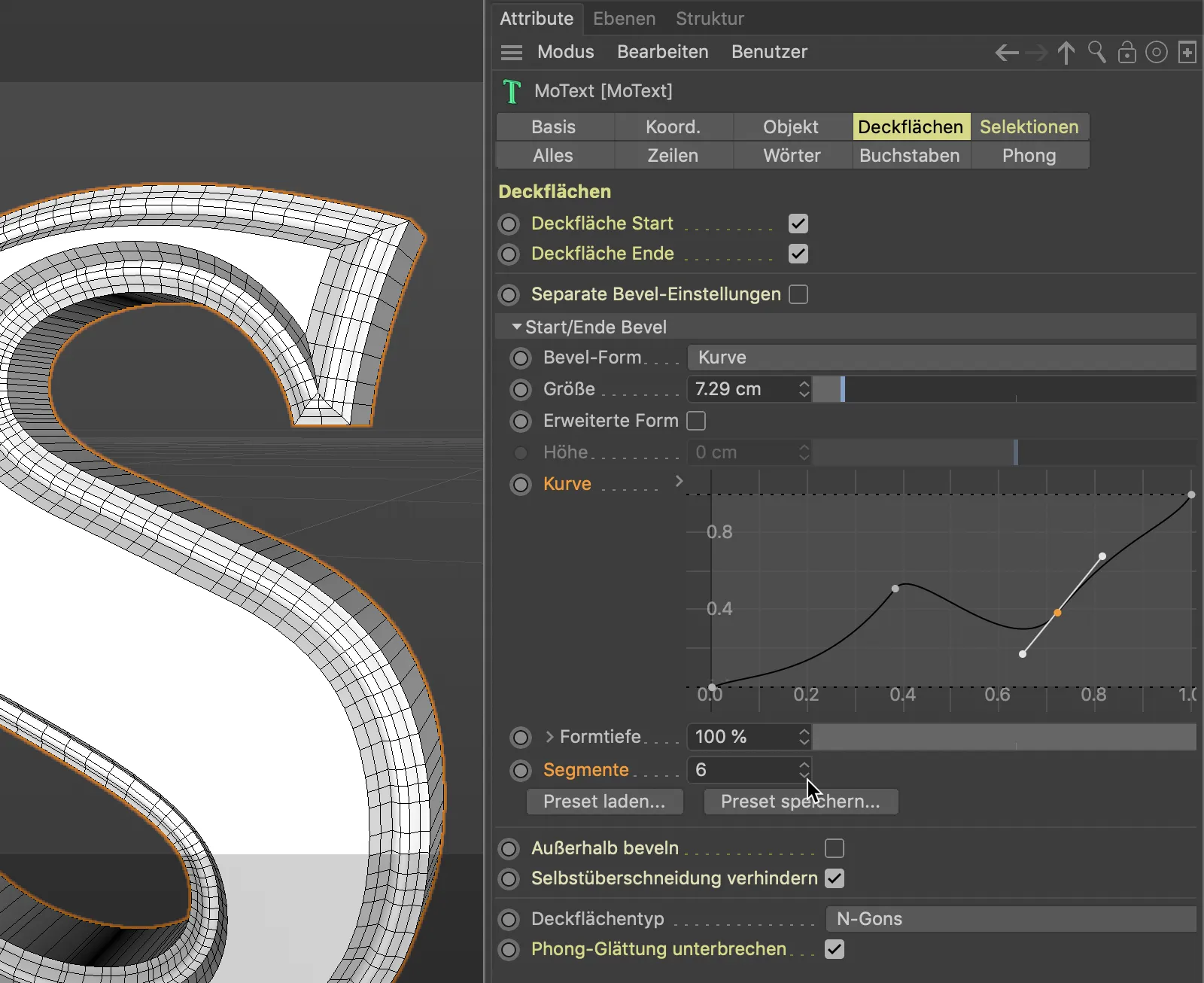
Forma Bevelu Ganz zabezpečuje špecifické delenie na okrajoch výstupných plôch. Toto môže byť žiadané, ak sa objekty neskôr zaoblievajú pomocou Generatora Subdivizných Povrchov, pričom okraje výstupných plôch zostanú definované.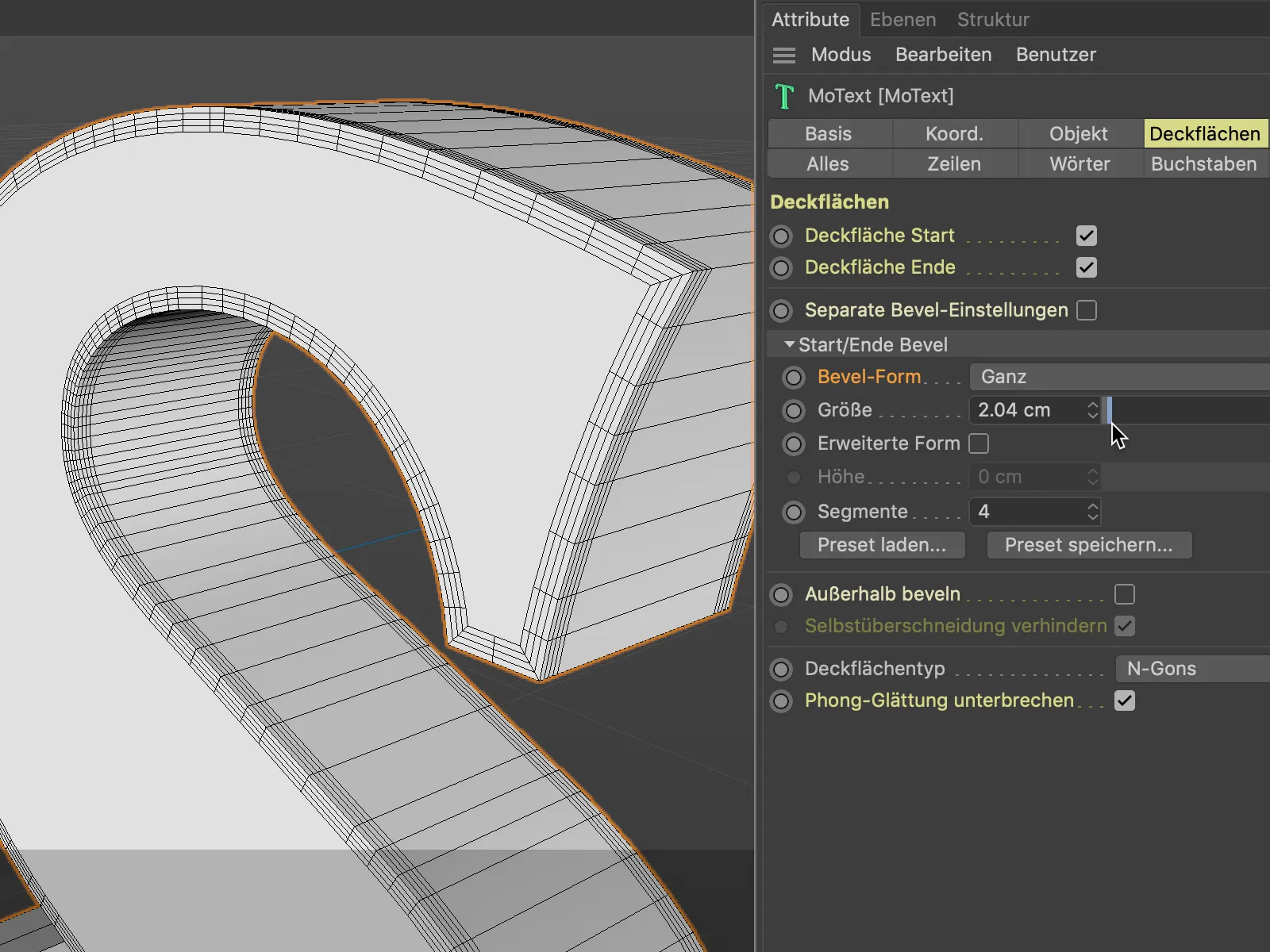
Forma Bevelu Schritt vytvára zaoblenie postupným spôsobom. Počet krokov závisí samozrejme na zvolenom počte Segmentov pre beveling.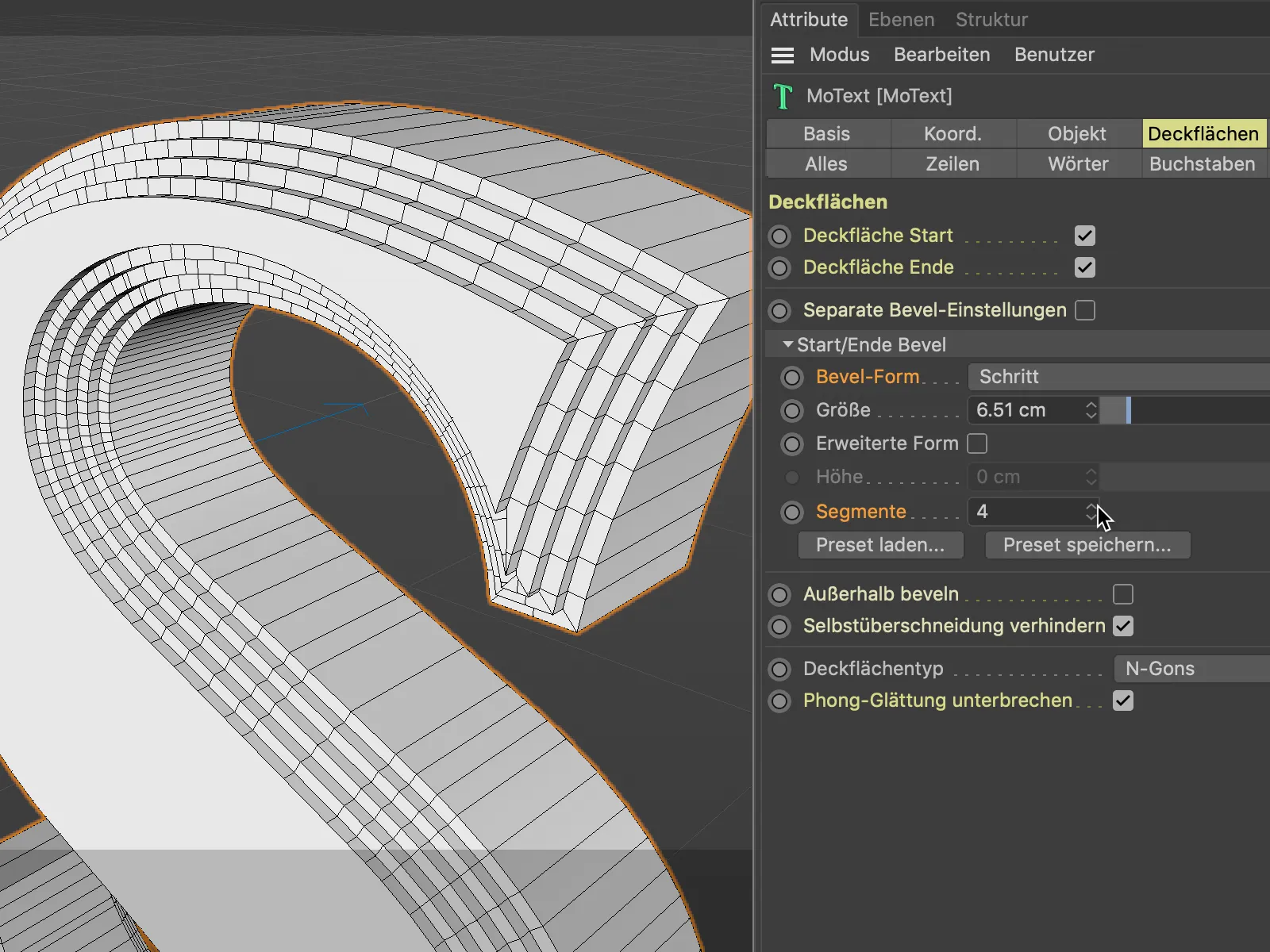
Prostredníctvom tlačidla Načítať Predvolené… je k dispozícii celkovo 16 prednastavených typov Bevelov s výstižnými náhľadmi pre priamu použiteľnosť. Vlastné vytvorené typy môžeme uložiť pomocou tlačidla Uložiť Predvolené… pre budúce použitie.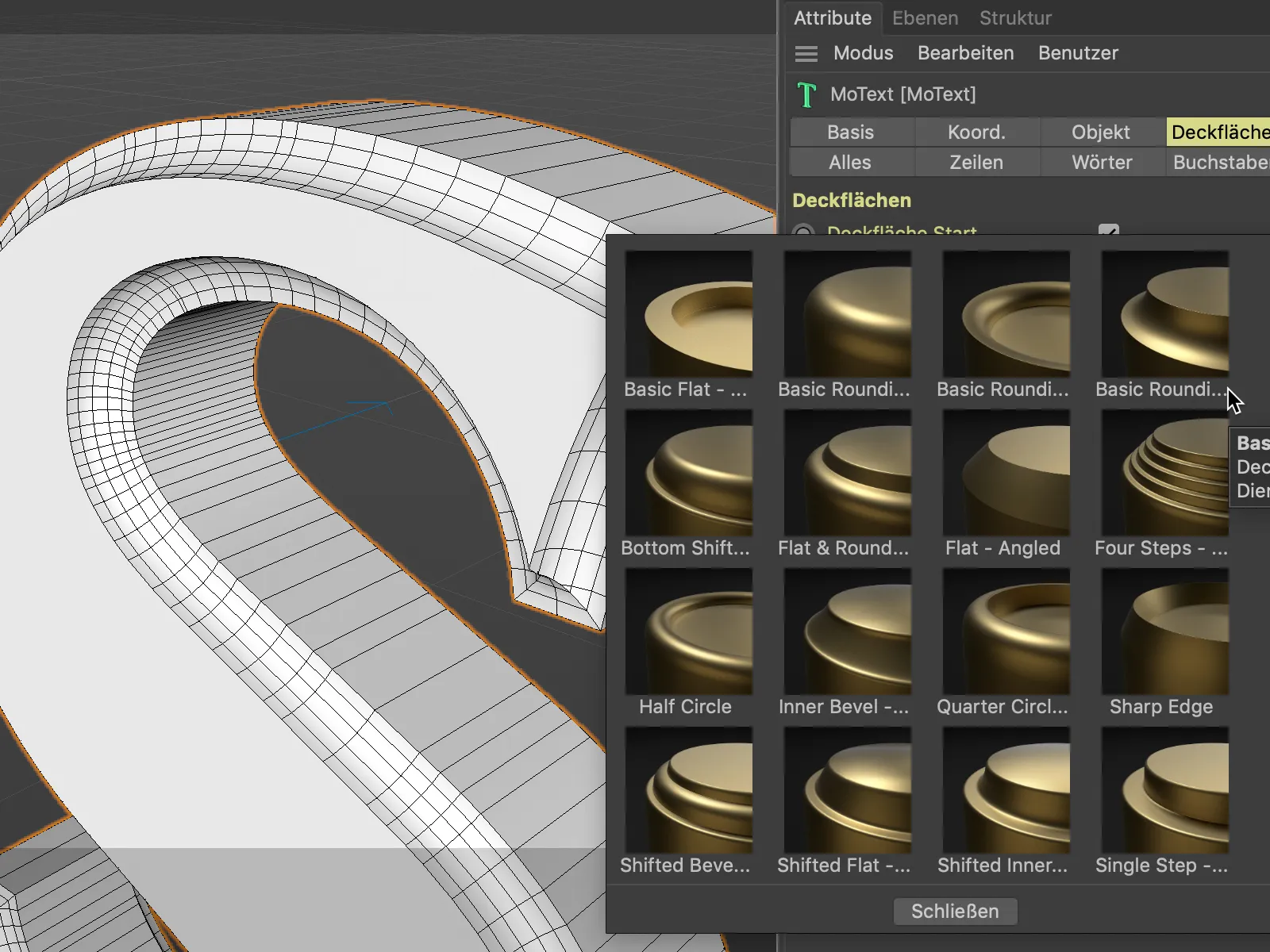
Doposiaľ vytvorené Bevele boli vždy generované do existujúcej geometrie. Hĺbka textu sa teda nezmenila vďaka bevelingu. Beveling môžeme však vytvoriť aj ako predlženie existujúcej geometrie. Na porovnanie používam formu Bevelu Schritt s dvoma Segmentmi.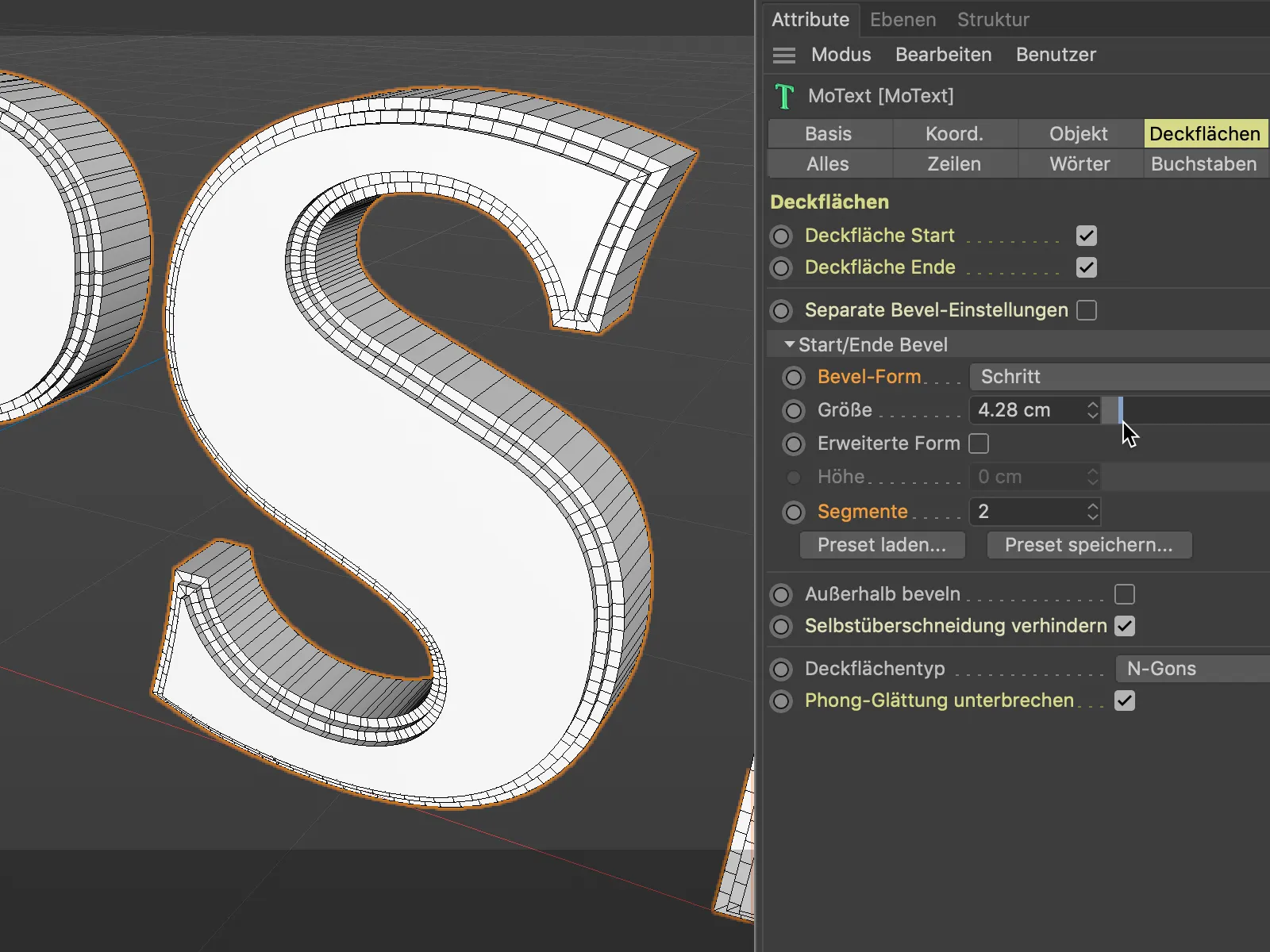
Aktivovaním možnosti Rozšírená Forma teraz dosiahneme, že sa Bevele budú vytvárať ako rozšírenie základného objektu - s rozšírením uvedeným pod Žiadosti.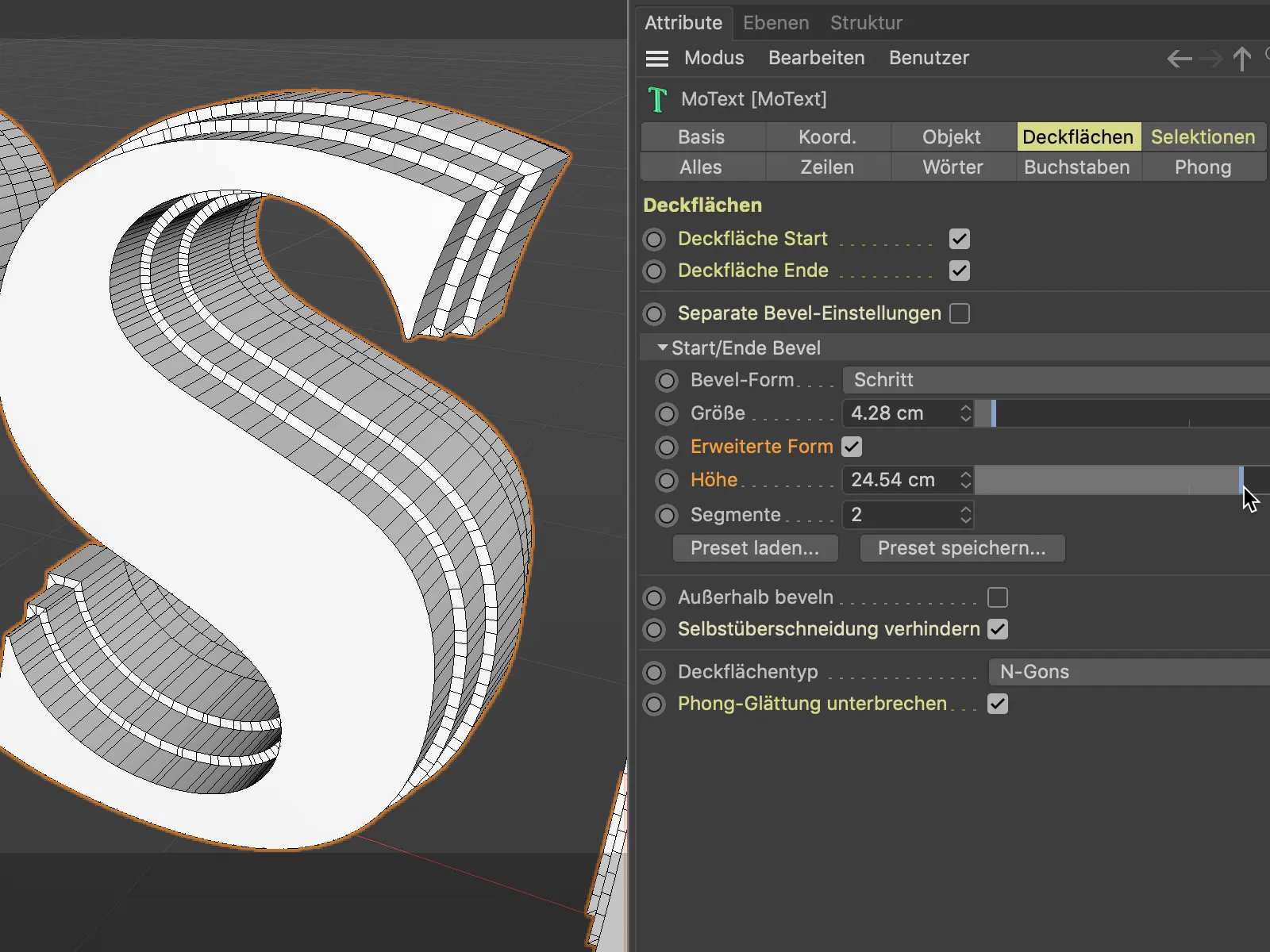
Použitie Výberov pri Textúrovaní
Objekty založené na spline alebo generované majú vlastné Hĺdky, Výstupné Plochy a prislúchajúce Bevely vlastné Výbery. Toto nie je novinka vo verzii 21, pretože už aj predtým sme mohli pomocou uvádzania skratiek ako C1, C2, R1 atď. v Textúre Tagu využiť virtuálne, ale nie úplne ako Výberový Tag existujúce výbery na cielené priraďovanie textúr.
Novinkou vo verzii 21 je však to, že práca nám bude oveľa jednoduchšia cez vlastnú stránku Výbery v dialógovom okne nastavení. Nájdeme tu prehľadne zoznam všetkých existujúcich výberov.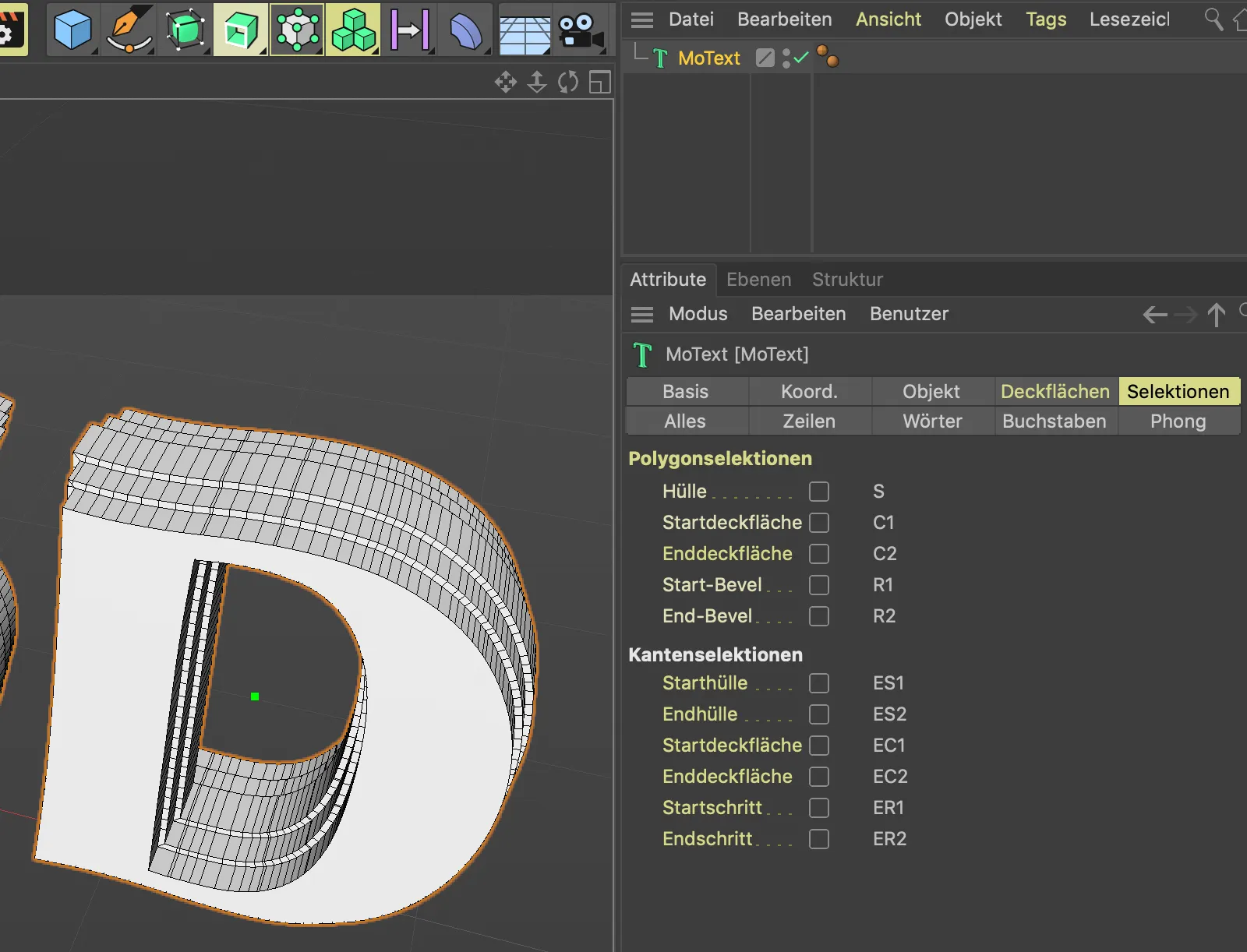
Aktivovaním príslušného výberu Polygónov- resp. Ohraničovacieho výberu vytvárame značky pre požadované výbery.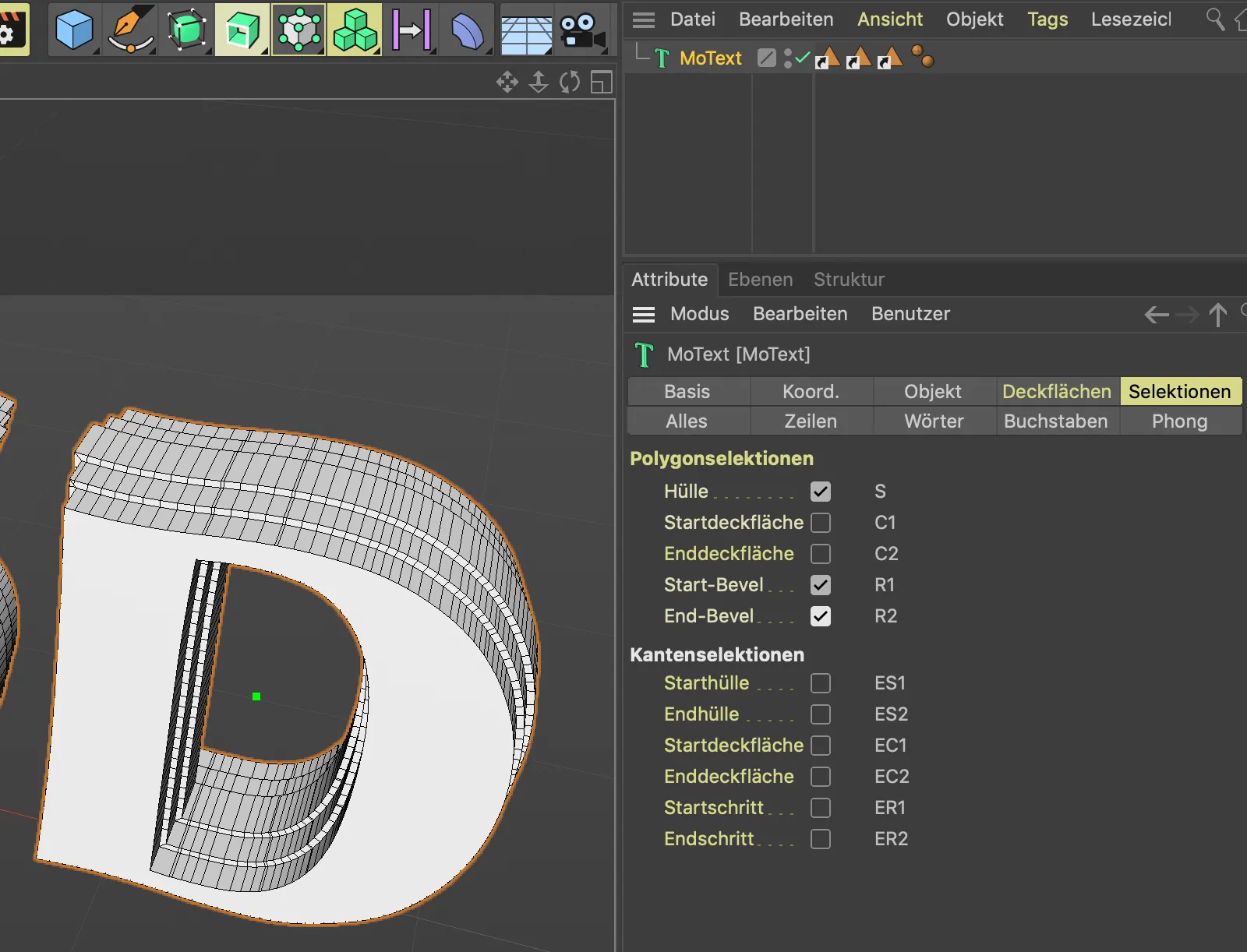
Bohužiaľ sa značky neodlišujú podľa typu výberu, ale rýchlo si môžeme všimnúť, ktorú Značku selekcie musíme táhnúť do poľa Selekcia v diaľkovom ovládaní Značky materiálu, aby sme obmedzili materiál na tento výber.
Značka materiálu je mimochodom totožná s Značkou textúry, vo verzii 21 má len iný názov.
V mojom príklade dostane MoText-Objekt priradený modrý základný materiál a pre nehustú štruktúru červený materiál.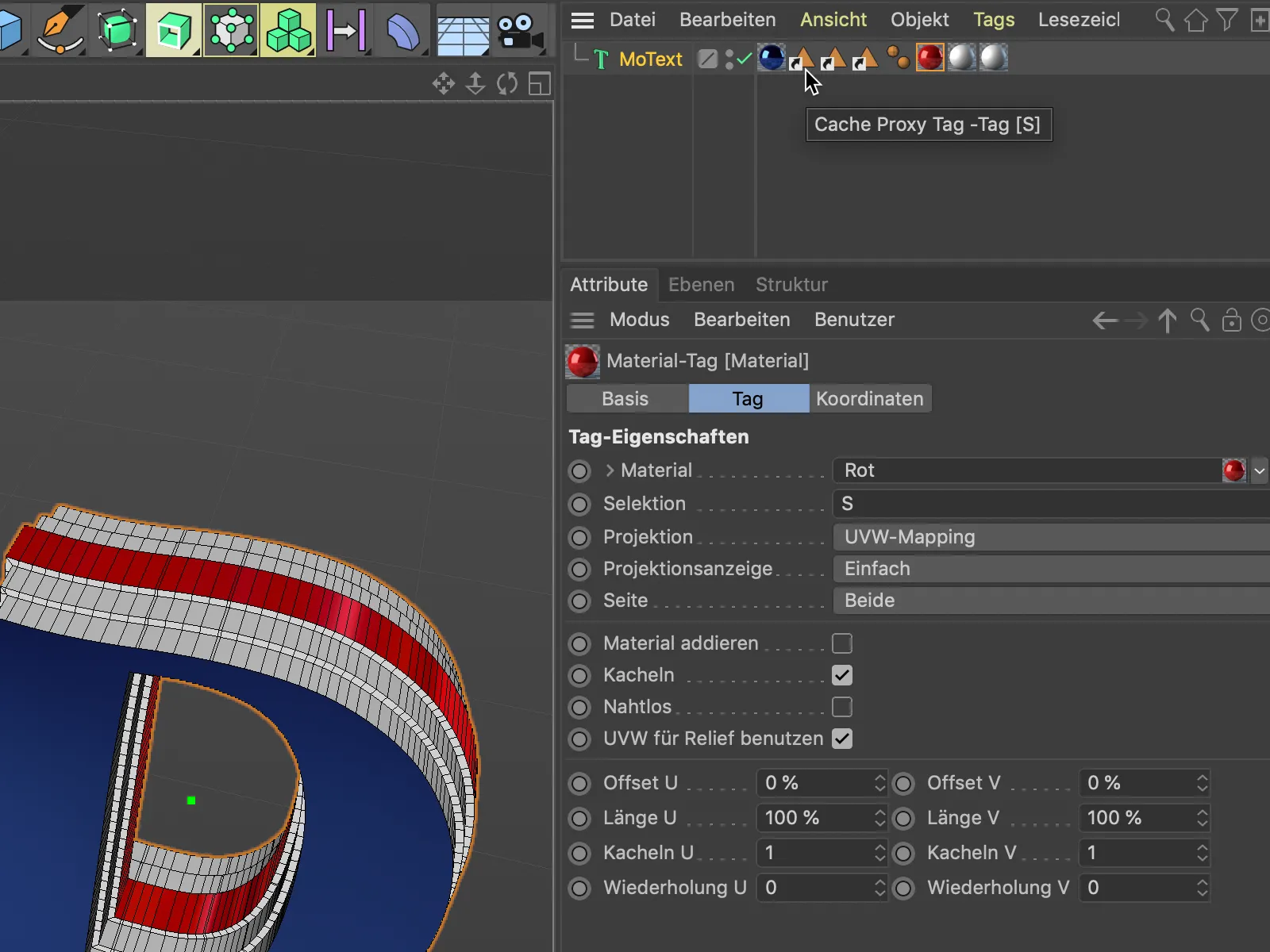
Keďže pole Selekcia môže obsahovať len jeden výber, oba ohraničenia objektu, teda výbery R1 a R2, potrebujú vlastnú Značku materiálu so zodpovedajúcou selekciou.
V tomto obrázku je ešte raz dobre vidieť, ako sa nové povrchy a ohraničenia v programe Cinema 4D R21 stavajú.
Negatívne ohraničenia
Ako malý bonus sa pozrieme na príklad Vysúvacieho-Objektu, ako pohodlne vieme vyformovať konce alebo Povrchy splineového objektu.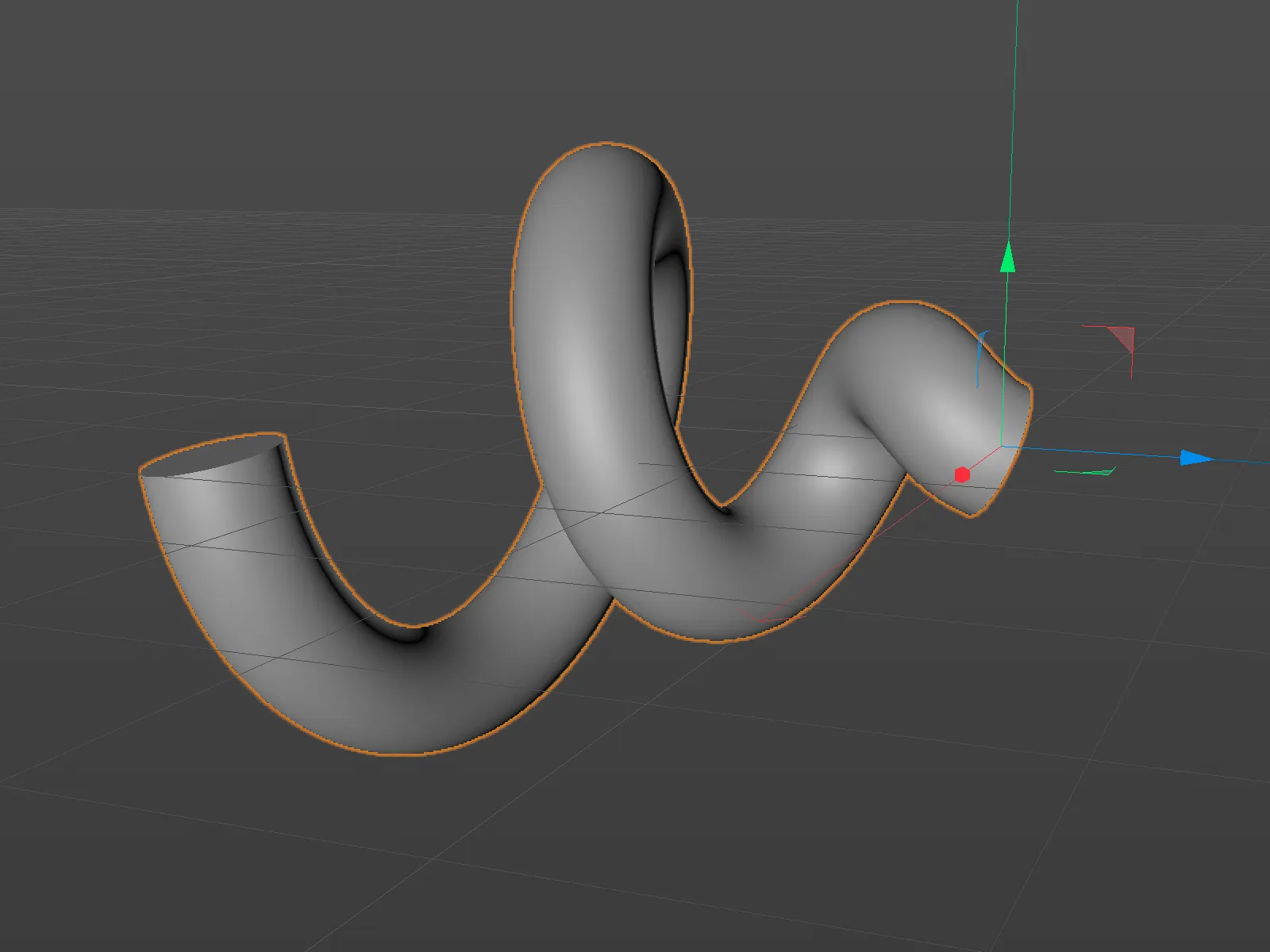
Vo vyššie uvedenom príklade v diaľkovom ovládaní nájdeme znova stránky Ohraničenia- a Výbery-. Kliknutím na tlačidlo Načítať prednastavenie… voláme preddefinované tvary ohraničenia…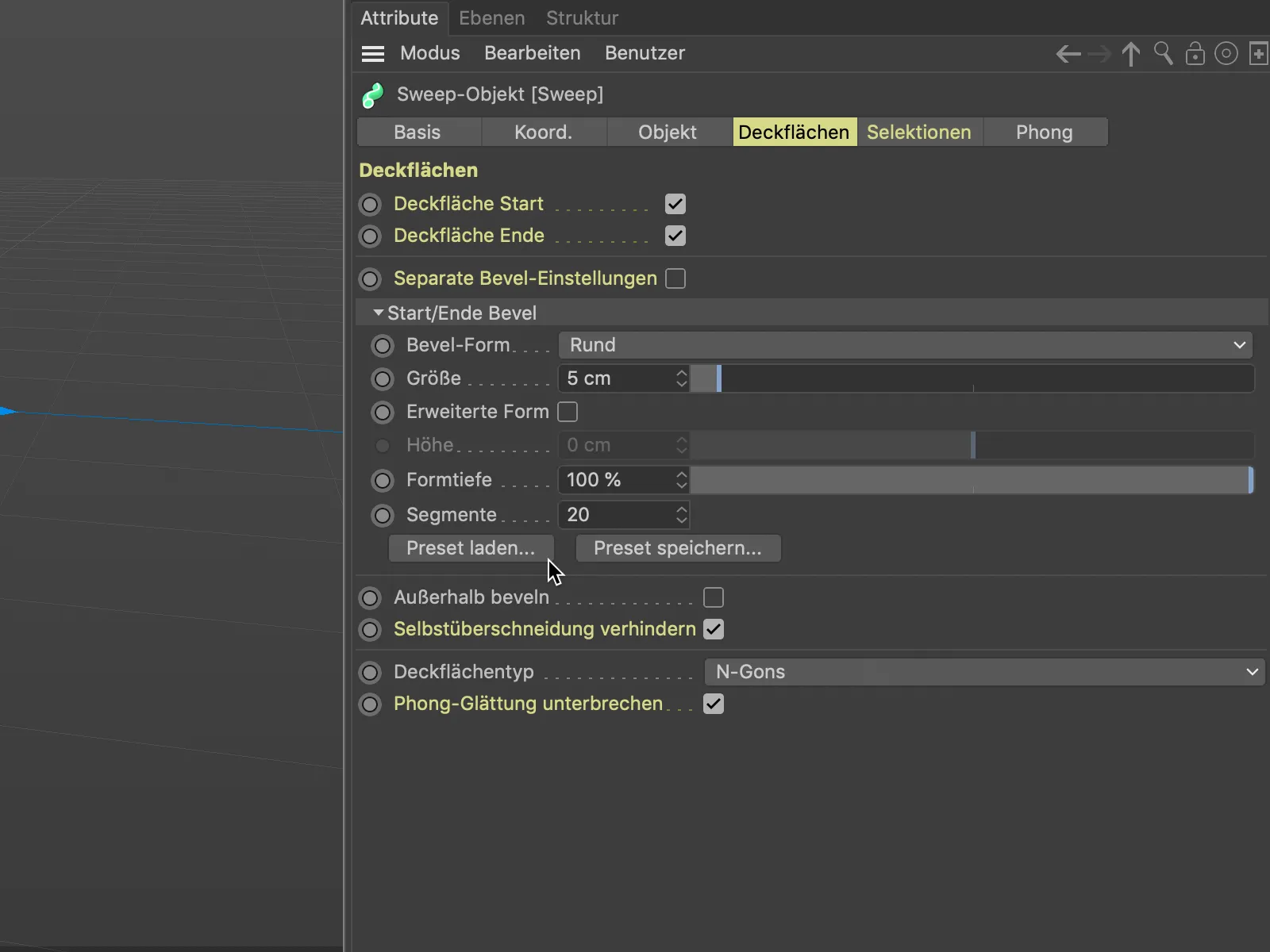
… a vyberieme si vhodný základný tvar.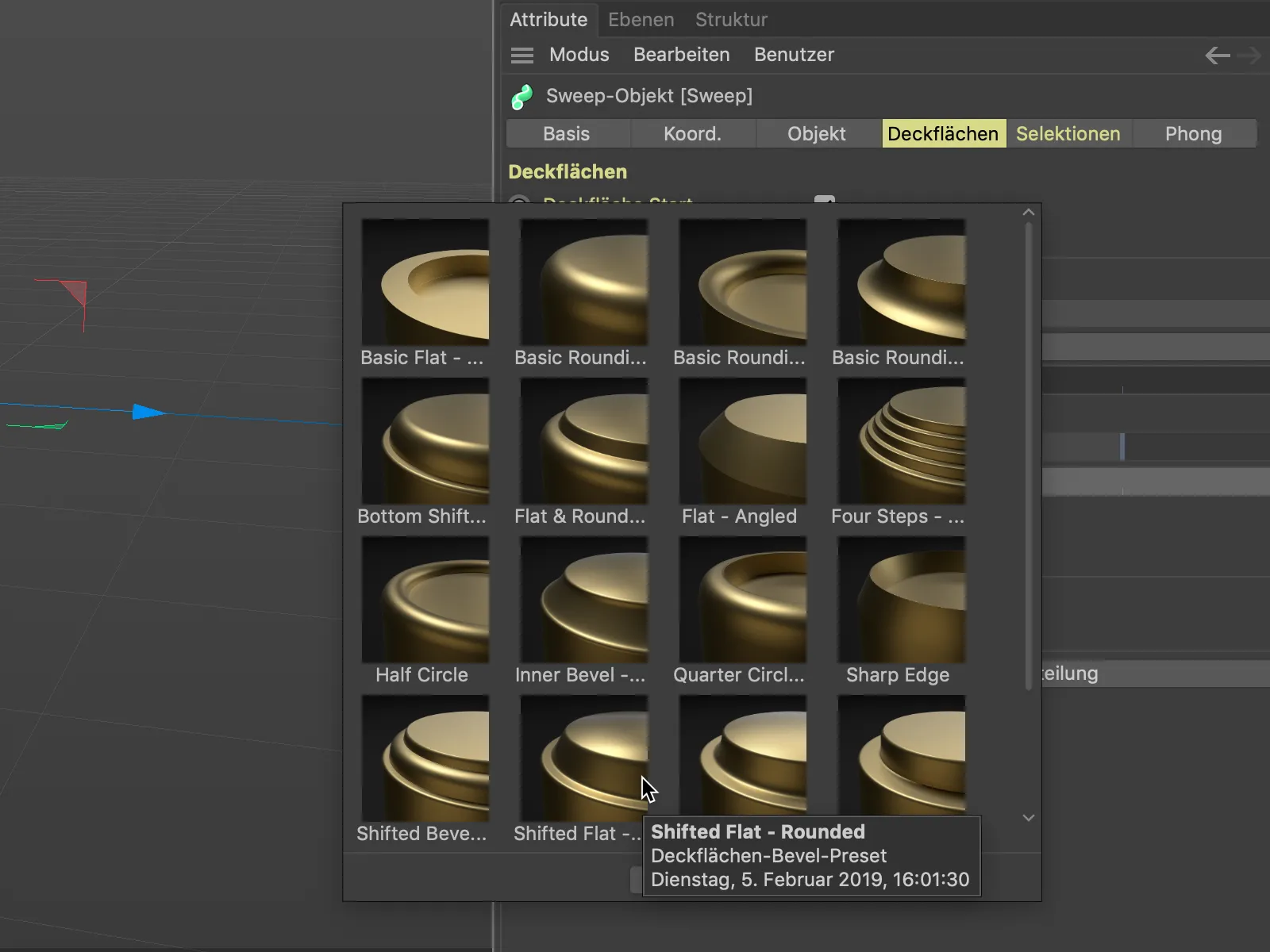
Aby sme mohli hodnotiť kvalitu a rozdelenie ohraničenia, zapneme - ak nie je aktívne - zobrazenie Gouraud-Shading (Čiary) cez menu Zobrazenie 3D pohľadu.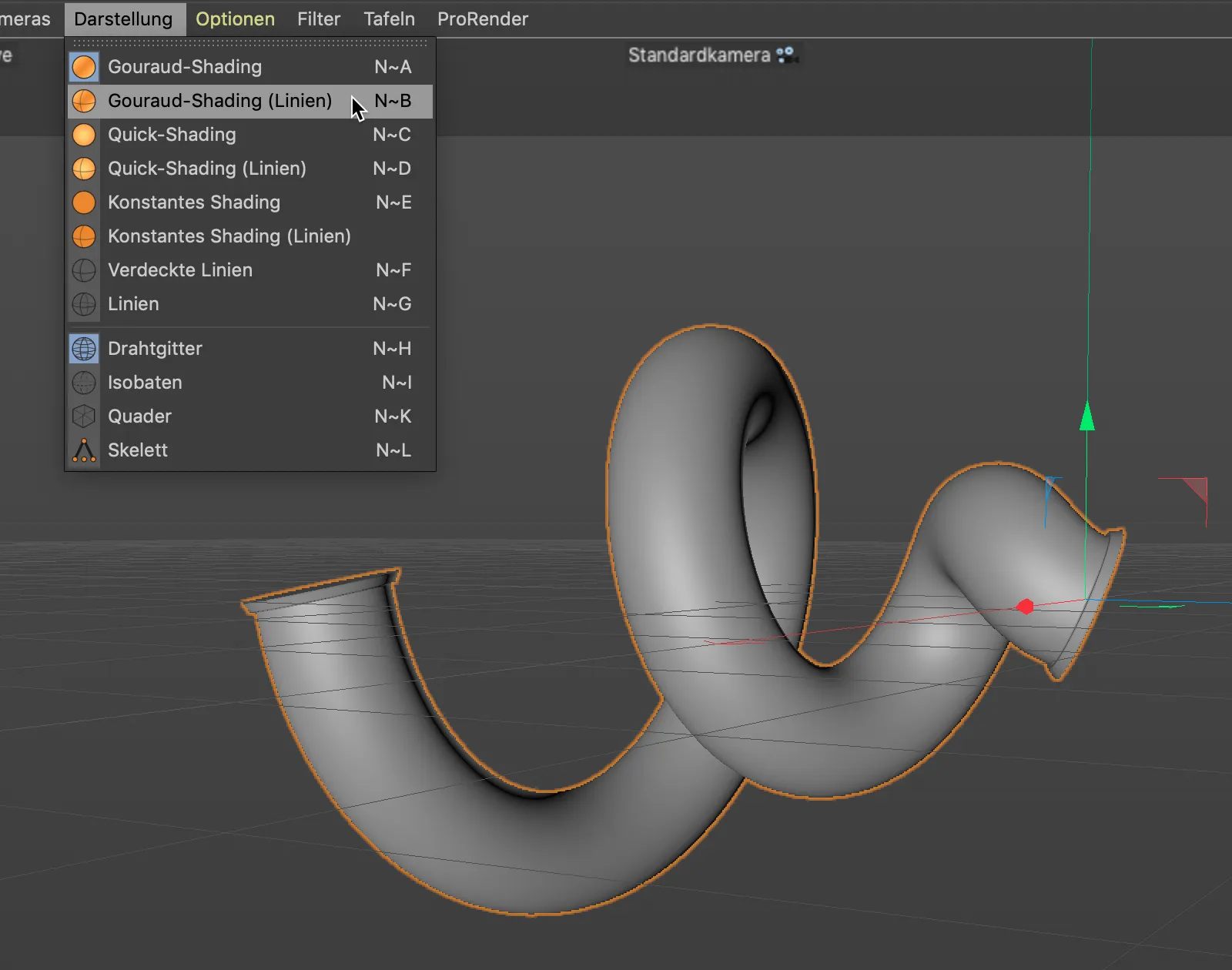
V rozpore s predchádzajúcim príkladom namiesto použitia posuvníka teraz používame pre Veľkosť Formy ohraničenia negatívnu hodnotu, ktorú musíme zadať do príslušného poľa s hodnotami.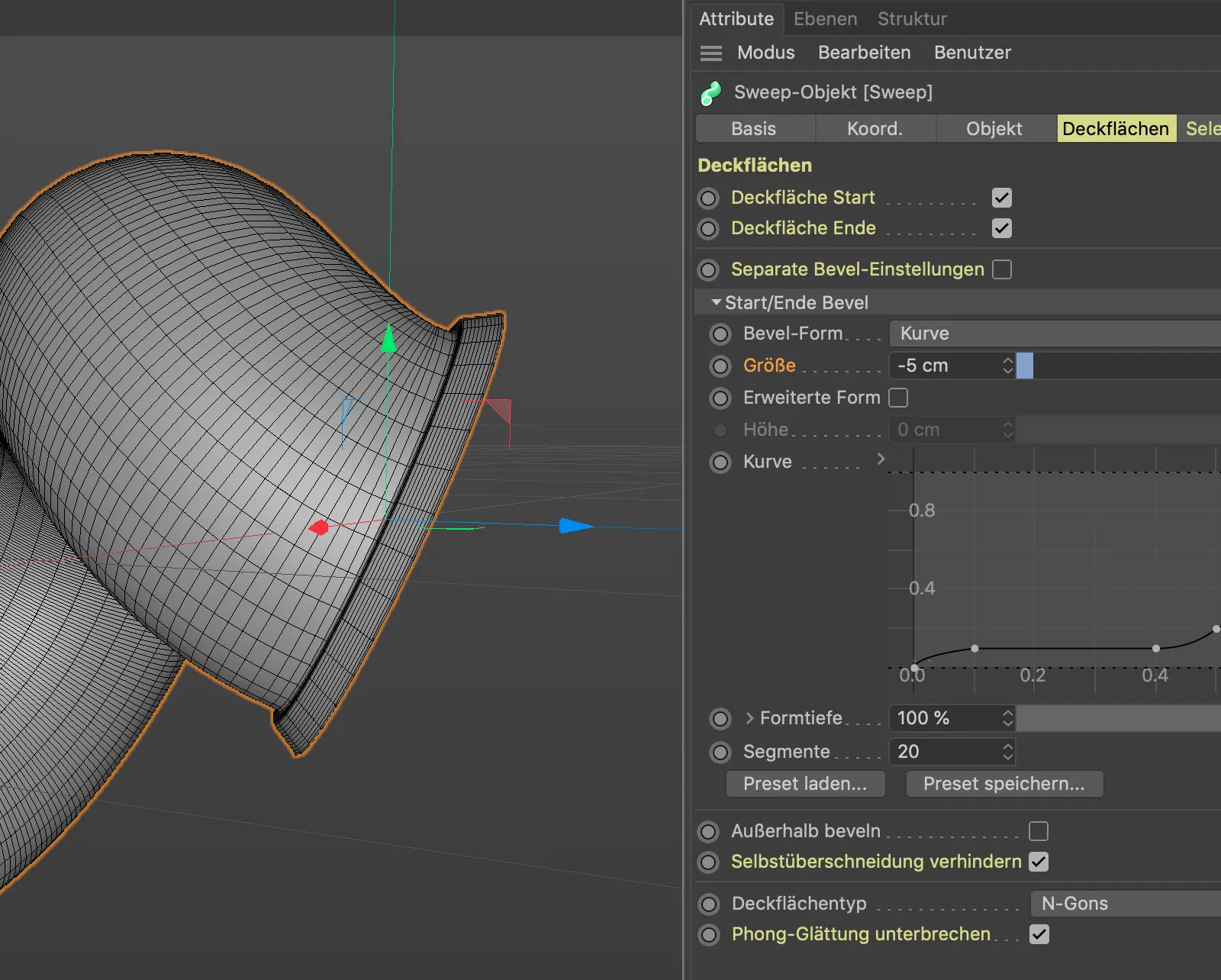
Aby sme mohli ovplyvniť rozsah ohraničenia, aktivujeme možnosť Rozšírená forma.
Rozdelenie 20 Segmentov dodaných s prednastavením stačí na naše účely. S parametrom Výška teraz určujeme šírku tohto „negatívneho“ ohraničenia.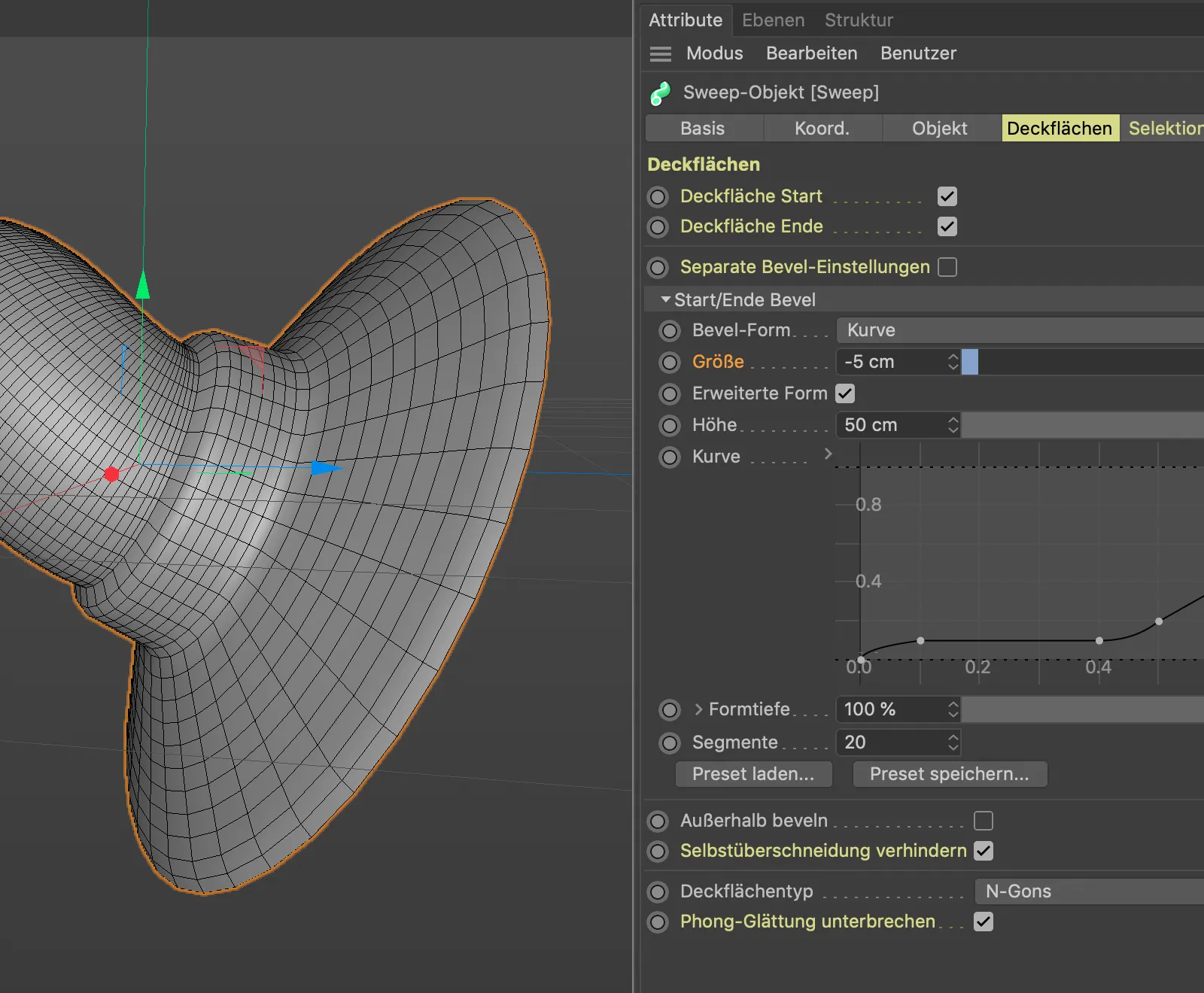
V tomto príklade opäť využívame preddefinované Výbery, aby sme mohli cielene texturovať Vysúvací-Objekt. Pretože chceme môcť texturovať Obal a Ohraničenia nezávisle, aktivujeme tri prvky na vytvorenie Selekčných značiek na stránke Výbery- v diaľkovom ovládaní.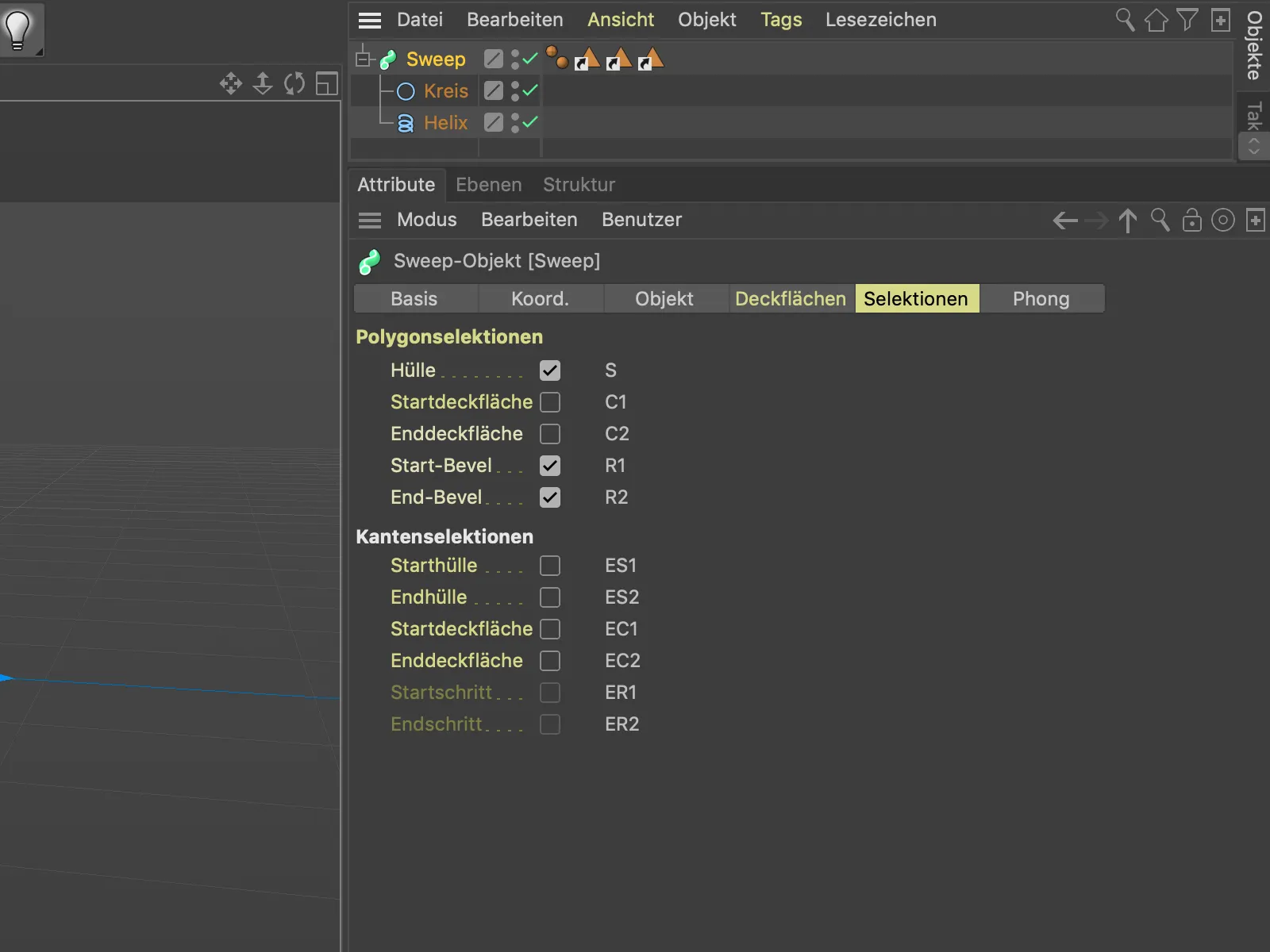
Obal Vysúvacieho-Objektu dostane priradený modrý materiál, keď ťaháme Značku výberu pre Obal (S) do poľa Selekcia Značky materiálu.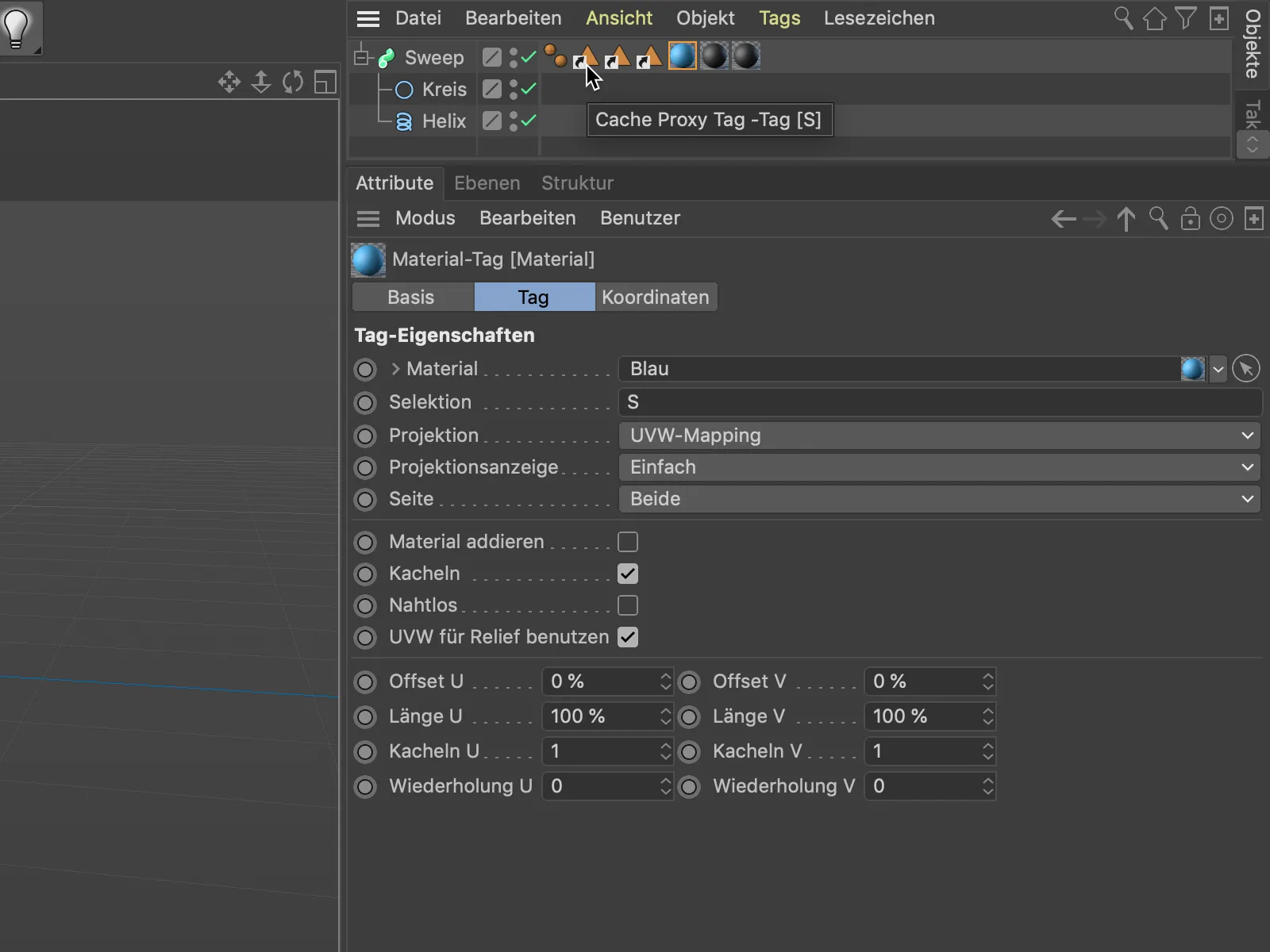
Pre dva Koncové výbery resp. Ohraničenia Vysúvacieho-Objektu sú kvôli dvom výberom (R1 a R2) opäť potrebné dve Značky materiálu s príslušnými výbermi v poli Selekcia.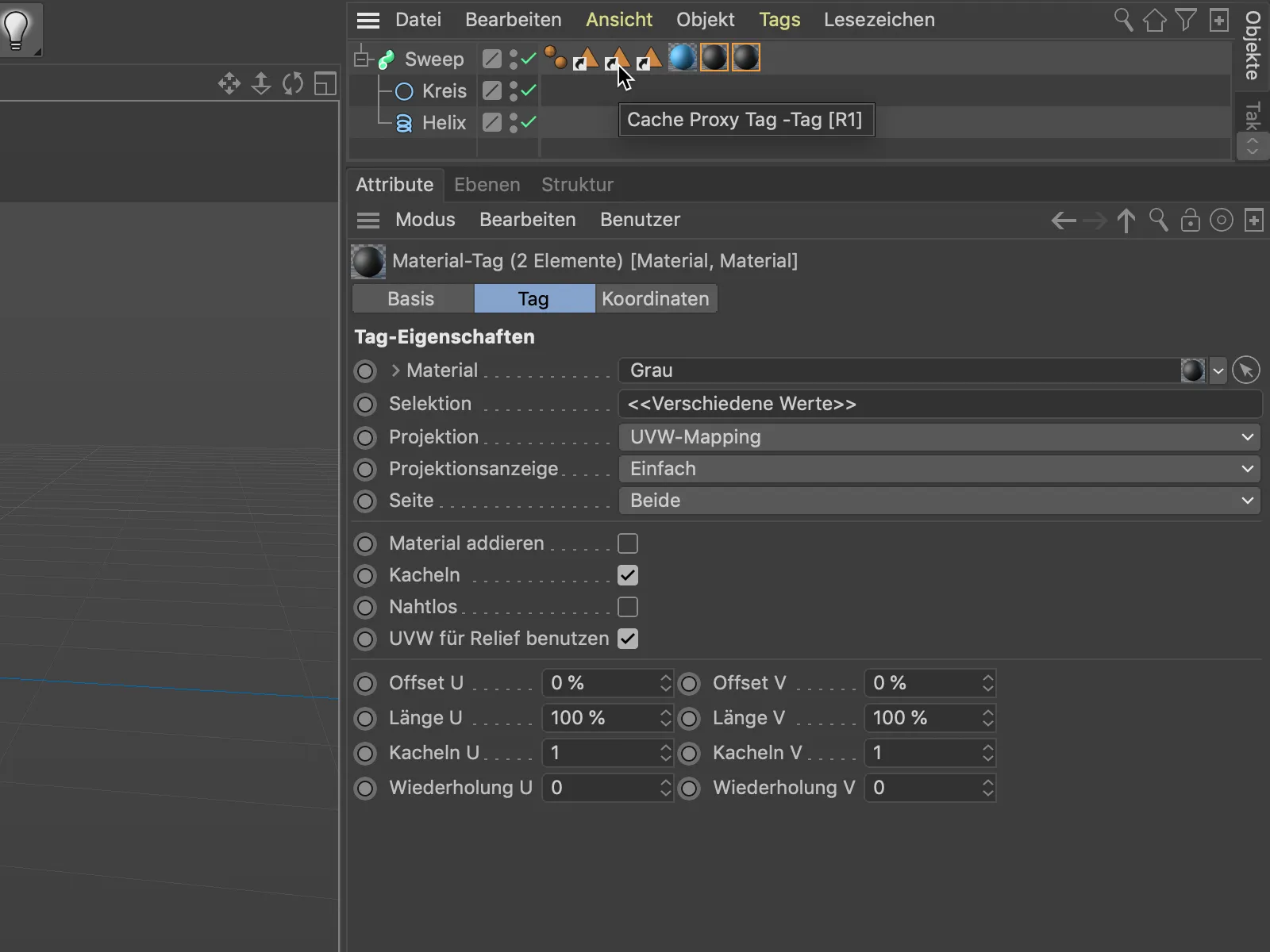
Týmto spôsobom je možné takéto objekty, ako dokončený kus kábla s príslušnými koncami, bez veľkých námahy modelovať a textúrovať ako jediný, splineový objekt.