Poznámka: Tento tutoriál je textovou verzí príslušného videa-tréningu od Marca Kolditza. Texty môžu byť preto aj v bežnej reči.
V tomto tutoriáli vám chceme predstaviť obraz Marca Kolditza "Víšťazstvo mora" a ukázať vám, ako tento obraz vytvoriť krok za krokom.
Kroky 1–10
Krok 1
V tomto obraze uvidíte tajomnú ľudskú masku, ktorá sa zdá byť práve vyšla z mora a pozera sa na malého muža v jeho člne s roztomilou lampičkou vedľa seba. Ako môžete vytvoriť tento obraz?
Najprv si pozrite celkovú kompozíciu obrazu. V podstate ide o cieľ. To bol obraz, ktorý mal Marco v hlave, ešte predtým, ako ho vlastne postavil. Takže toto je teraz optimálny cieľ, ktorý chcete dosiahnuť.
Krok 2
Čo potrebujete: Na pozadí uvidíte oblohu pokrytú oblakmi a búrlivé more. Určite nie je pokojné, čo možno spoznať podľa vĺn a peny. 
Krok 3
Okrem toho tu je ľudská tvár, ktorá vyzerá ako maska, z ktorej odtiekajú morské vody. Možno si môžete predstaviť, čo sa stalo; maska sa možno práve vynorila z mora a naplnila sa morskou vodou, ktorá teraz vyteká. 
Krok 4
Ďalej je tam muž na člne a jeho lampička, ktorá tam obvykle nie je. 
Krok 5
… príslušné svetelné a vodné efekty. 
Krok 6
Ak priblížite pohľad, uvidíte, že sa lampička odráža v očiach... 
Krok 7
... a navyše voda steká po maske. Aj keď sa veľmi priblížite k tejto maske, všetko je stále pekne ostré a výrazné. 
Krok 8
Predtým ako začnete s vlastnou prácou, mali by ste sa spýtať, aký formát obrazu má mať hotový obraz. Marco má vždy rád formát plagátu, pretože si obraz rád vytlačí (bez ohľadu na to, či ide o vysoko alebo nízkoformátový obrázok). A vo väčšine prípadov si vyberie formát 3:2. Aj tento obrázok je príkladom tohto pravidla.
Ide o obraz s výškou 75 cm a šírkou 50 cm pri rozlíšení 200 dpi. Na tejto plátne, na ktorom sa kreatívne vyžívate, začnete najprv vytvárať.
K tomu kliknete na Súbor>Nové. Dostanete dialógové okno, ktoré mnohí z vás už poznajú. 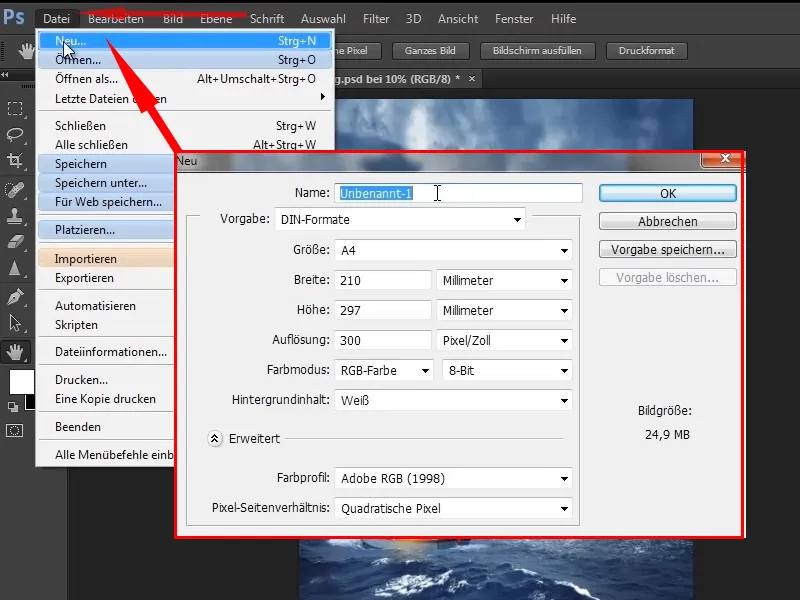
Krok 9
Názov zmeňte na "Víšťazstvo mora". Namiesto milimetrov zvoľte centimetre a ako šírku zvoľte 50 cm a výšku 75 cm, pretože máte vysoký formát.
Uvidíte teraz dole vpravo predpokladanú veľkosť obrazu: 149,7 MB nie je práve málo. 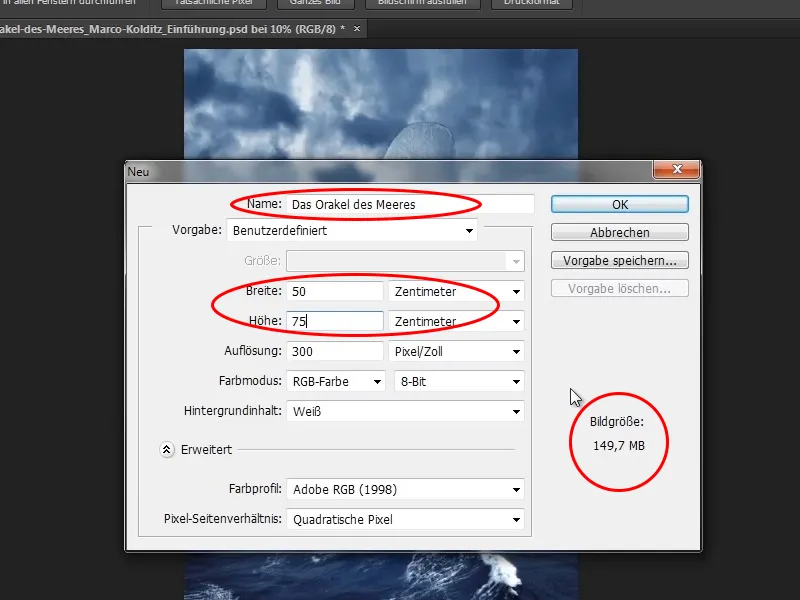
Krok 10
Je to najmä kvôli rozlišeniu 300 dpi. 300 dpi je síce dobré, ale skúsenosť ukazuje, že postačuje aj 200 dpi. Zmente preto rozlíšenie na 200 dpi. Obrázok má teraz len veľkosť 66,5 MB.
Farebný profil: Adobe RGB (1998) (podľa toho, či kladiete dôraz na správu farieb). Marco vždy zvolí Adobe RGB. Takže kliknete na OK.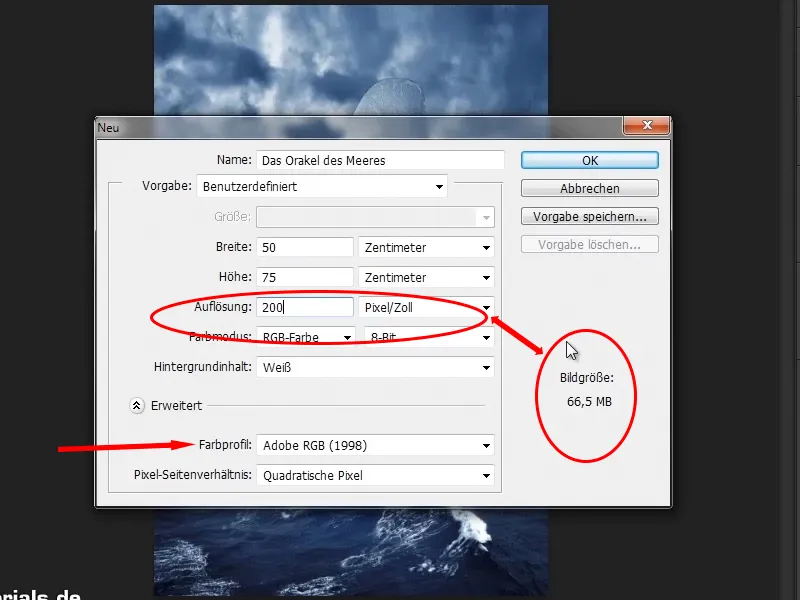
Ďalej to ide! Kroky 11–20
Krok 11
A už máte krásnu bielu plátno, ktoré sľubuje veľa kreativity. Z tejto bielej plochy hneď vytvoríte ten správny obraz. 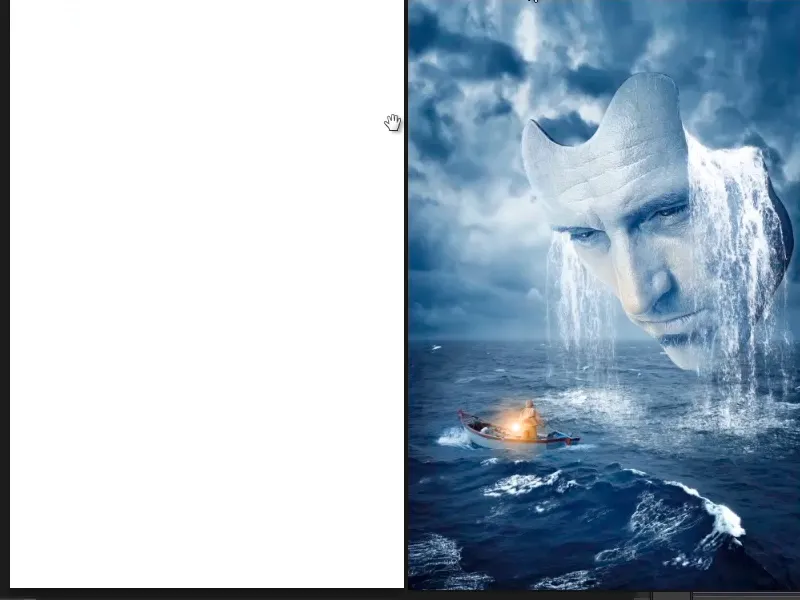
Krok 12
Teraz hrubo umiestnite jednotlivé objekty na plátno. Predtým, ako to urobíte, stlačte Ctrl+R a tým zobrazíte Pravítka. Na týchto pravítkach môžete vytvárať vodítka stlačením myši. Ak dané vodítko posuniete hore, zmizne.
Tieto vodítka budete potrebovať na vytvorenie odstupov. Prečo? Existujú dva dôvody.
- Existujú ľudia, ktorí by radi občas vytlačili obrázok - pekne vo formáte plakátu. A tlačiarne samozrejme orezávajú obrázky, inak by ste doma mali všade valce papiera namiesto plakátov na stene. Pri tomto orezávaní sa samozrejme stráca jeden alebo druhý milimeter a v tomto rozsahu by nemali byť žiadne dôležité informácie o obraze. To je obzvlášť dôležité pri rozloženiach, keď texty hrajú dôležitú úlohu. Preto by ste si mali zvyknúť dodržiavať určitý odstup, ktorý potom môže byť pokojne odrezaný.
- Odstupy tiež pomáhajú všeobecne pri kompozícii obrázkov. Nemusíte sa vždy držať odstupov, ale slúžia ako orientačný bod. Môžete tiež vedome prelomiť odstupy, čo môže viesť k zaujímavým výsledkom, keď umiestnite niečo mimo rámca.
Z toho dôvodu si Marco zvykol vytvárať pomocné čiary a dodržiavať odstupy.
Stupeň 13
Keďže ide o filmový plakát, rozhodol sa, že neexistujú žiadne štandardy pre tieto odstupy. Tak si vytvoril vlastné.
Filmy majú 24, často už aj 48 snímok za sekundu. Bolo by teda pekné, ak by ste obrázok rozdelili na 24 častí.
Teraz si pozrite výšku - 5906 pixelov. Otvorte kalkulačku, zadajte 5906 / 24 a získate výšku približne 246 pixelov. To isté pre šírku: 3937 / 24 = asi 164 pixelov.
Stupeň 14
Vyberte Výber, choďte na Fixná veľkosť a zadajte správne hodnoty:
• Výška 246 pixelov
• Šírka 164 pixelov
Vytvorili ste fixnú veľkosť 246 x 164 pixelov, kliknite raz do obrázka a vytvorte výberový obdĺžnik s určenými rozmermi.
To môže byť užitočné aj pri iných úlohách, najmä pri tvorbe webovej stránky v programe Photoshop. Ale to je iná téma.
Stupeň 15
Tento výberový obdĺžnik teraz presuňte nahor k okraju a ak ste v menu Zobrazenie aktivovaní možnosť Zarovnať, tento obdĺžnik sa hore pri okraji prichytí.
Stupeň 16
Teraz vytiahnite pomocnú čiaru z horného pravítka a tá sa taktiež prichytí k obdĺžniku. Na tento úkon je potrebné mať opäť aktivované možnosti Zarovnať a Zarovnať na>Pomocné čiary v menu Zobrazenie.
Stupeň 17
Teraz presuňte obdĺžnik doľava a z každého štyroch strán vytiahnite pomocnú čiaru. Takto ste pomocnými čiarami vytvorili okraj.
Skratkou Ctrl+D ste potom vypnuli výberový obdĺžnik a tak ste vytvorili pekné odstupy.
Stupeň 18
Teraz sa konečne vrátite k obrázkom. Najprv si vytvorte ďalšiu pomocnú čiaru, ktorá bude znázorňovať horizont. To znamená, že všetko pod pomocnou čiarou je more a všetko nad ňou je nebo.
Stupeň 19
Presne tieto dva časti obrázku chcete teraz vložiť do programu Photoshop. Preto otvorte tento priečinok s obrázkami vo Windows. Tam môžete pri držaní klávesy Ctrl kliknúť na tieto dva obrázky, takže oba sú označené, a môžete ich potom vložiť do Photoshopu.
Stupeň 20
Prečo ísť touto cestou? Normálne sa obrázky volajú cez Súbor>Vložiť. Môžete potom kliknúť na obrázky a umiestniť ich do Photoshopu. Tu však nefunguje trik s klávesou Ctrl, čo znamená, že nie je možné naraz vybrať viac obrázkov. Ak chcete vložiť do Photoshopu viac obrázkov, musíte každý obrázok vybrať samostatne a umiestniť ho. Preto je lepšie ísť touto cestou cez Windows.
Jednoducho pokračovať: Stupeň 21–28
Stupeň 21
Teraz vložte obidva obrázky do Photoshopu. Máte tu prvý obrázok (tu nebo) a nechajte ho naviac upevniť na vrchu. Držaním klávesy Shift ho potiahnite nahor, čím sa proporcionálne zväčší. Potom ho ešte trochu potiahnite nadol (bez klávesy Shift), kým nie je správne umiestnený. To, že sa pri tom trochu deformuje, v tomto prípade nie je problém. Stlačením klávesu Enter potvrďte nastavenia..webp?tutkfid=48654)
Krok 22
Okamžite sa zobrazí druhý obrázok. Tento umiestnite dole (je to more) a ťahajte ho s podržanou Shift-Tlačidlom nahor a potom ešte trochu do dĺžky, kým to dobre nevyzerá. Nezabudnite na horizontálnu čiaru!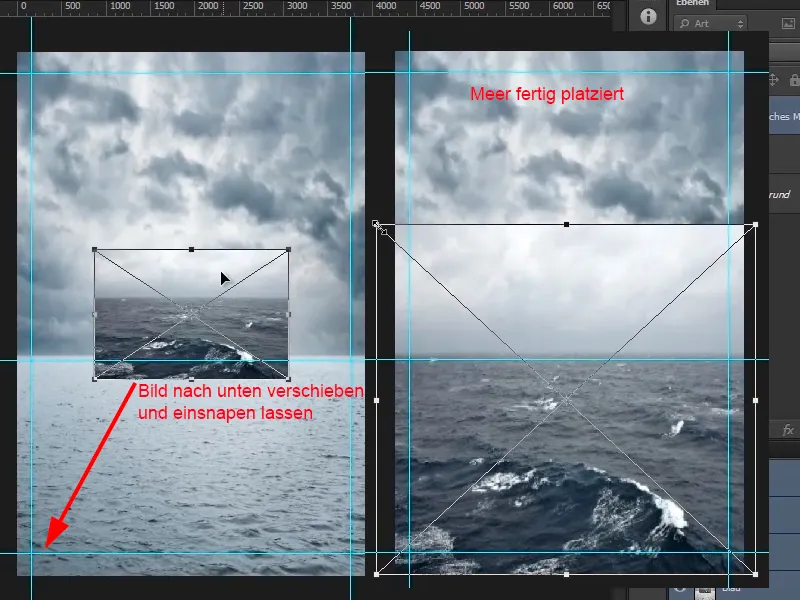
Krok 23
Čo teraz ešte ruší, je nebo mora - vyzerá príliš nudne. Nebo na inej vrstve vyzerá už oveľa dramatickejšie. Preto chcete odstrániť nebo mora. Na to vyberte vrstvu "Búrka v mori", kliknite na symbol masky a vyberte masku. Kliknite na štetec (alebo stlačte klávesu B).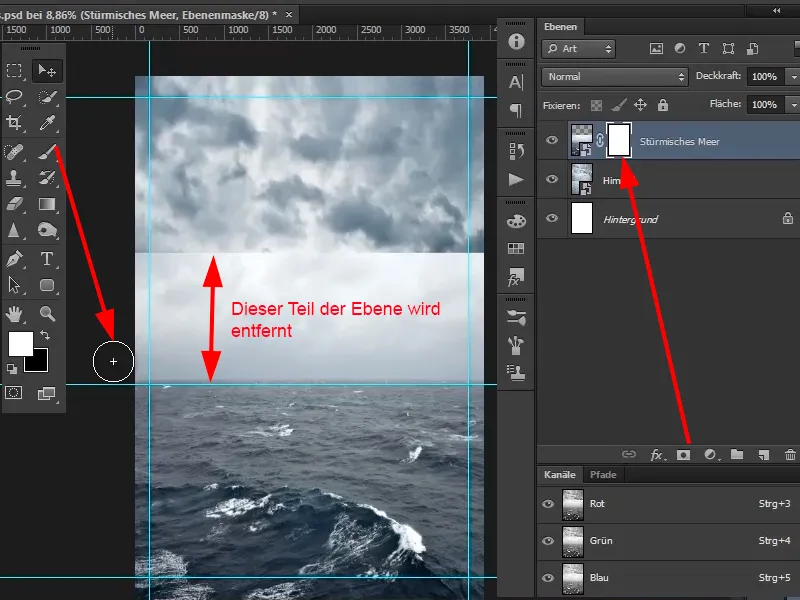
Krok 24
Teraz kliknite pravým tlačidlom myši do obrázka - zobrazí sa dialógové okno pre výber štetca. Vyberte mäkkú (relatívne veľkú) špičku štetca.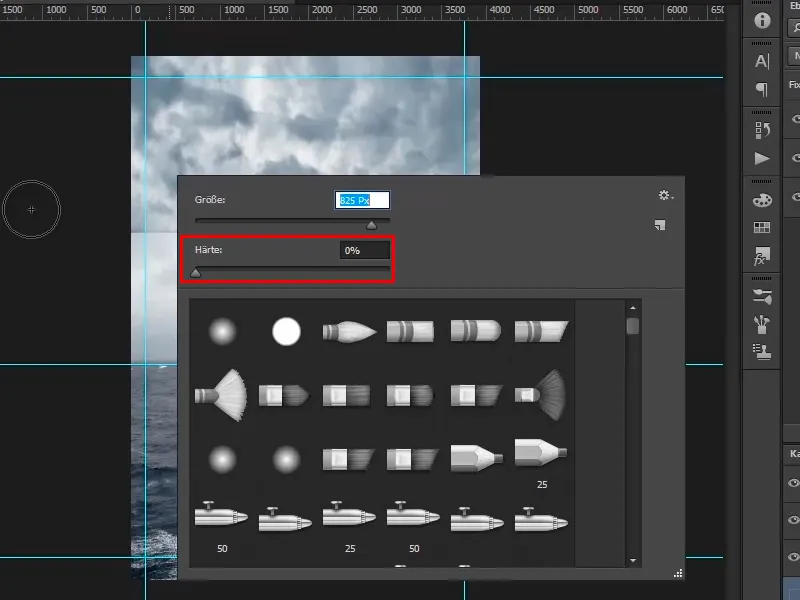
Krok 25
Veľkosť špičky štetca môžete zmeniť aj tým, že podržíte kláves Alt a s podrženým pravým tlačidlom myši posúvate myš vľavo a vpravo. Posunutím hore alebo dole nastavíte tvrdosť špičky štetca.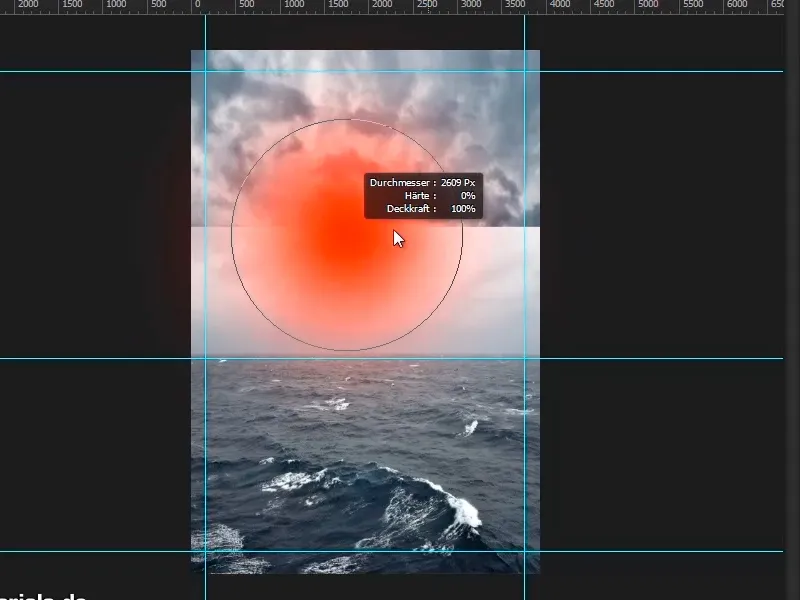
Krok 26
V tomto prípade vezmite mäkký štetec, približne veľkosti 1909 Px. S tým prejdite čiernou prednou farbou cez masku. Môžete ešte trochu zmeniť priehľadnosť.
Priblížte obrázok, kliknite štetcom do neho a nechajte tak prelínať rôzne nebeské pozadia. Vzadu na horizonte môže byť trochu hmlisté, to je často aj v skutočnosti, keď je niečo ďalej.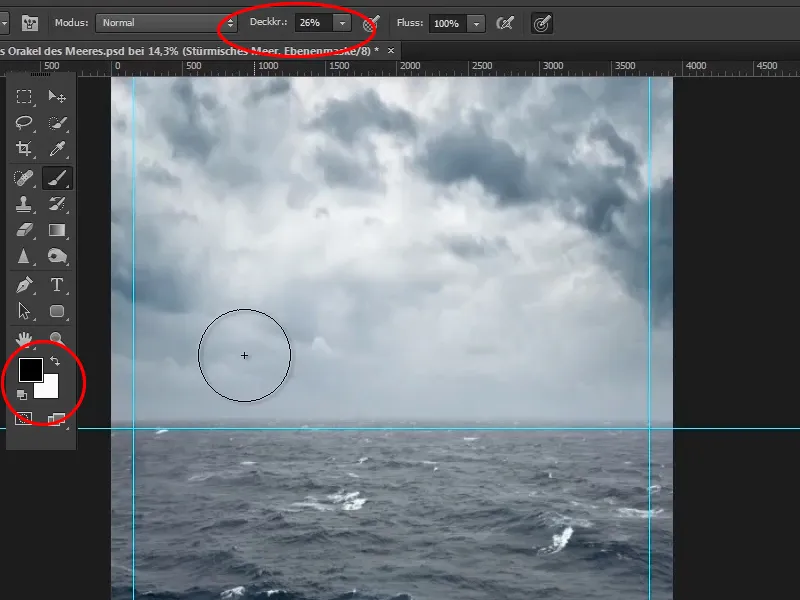
Krok 27
Teraz oddialte obrázok, kým je úplne viditeľný, alebo dvakrát kliknite na Ruku v ľavej panelovej lište. Tak sa obrázok zmenší tak, aby bol celý viditeľný. Dvojitým kliknutím na lornetku získate rozlíšenie 1:1.
S Ctrl+, (čiarka) môžete zobraziť a skryť pomocné línie.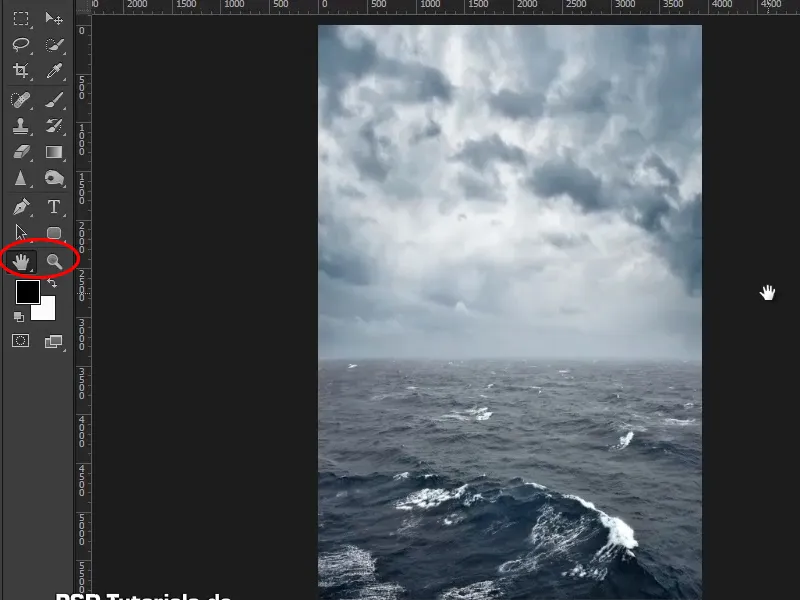
Krok 28
To už je dosť dobrý výsledok - pekný horizont, pekné nebo, pekné more. A takto môžete pokračovať ďalej v ďalšom návode.
Koniec prvej časti
Orákulum mora

