Náčrt
Môjou myšlienkou bolo zafotografovať objímajúce sa párov plné citov a náklonnosti. Pre túto scénu bola postava a výraz ženy najdôležitejšími aspektmi. Aby som neskôr mohol obrazi v Photoshop dodatočne pridať inú farebnú atmosféru, fotografoval som na bielom pozadí. Uprednostňujem fotografovanie mojich subjektov vždy na bielom pozadí, pretože tak mám viac priestoru na experimentovanie.

Na snímanie bola využitá Aurora Fusion 300 blesková hlava s Octaboxom 170 cm, výkon bol nastavený na 120, svetlo prichádza zľava. Týmto jemne rozptyľujúcim svetlom boli telá ideálne osvetlené bez hlbokých tieňov. To nám poskytuje možnosť zdôrazniť formy a kontúry tela pri úprave obrázka a vytvoriť nový svetelný priestor. Fotografovalo sa pomocou kamery Canon EOS 450 D, ISO: 100, clona F/10, čas expozície 1/125 sek.
Krok 1: Príprava obrazu
Otvorte obrázok, zdvojte pozadievku a pomenovajte ju "Usporiadať". Otvorte Filter>Usporiadať. Prepne na Prútové rovinutie-Nástroj (W; Nástroj pre posúvanie v novších verziách) a zvoľte Veľkosť štetca približne 650px. Maľujte cez vlasy, ruky a chrbát, aby ste tieto prvky tvarovali. Z dialógového okna Usporiadať- odíďte kliknutím na Potvrdiť.
Prejde na Kopírovací nástroj a zkropí pramene vlasov, prst na ramene a džínsy.
Vytvorte tri kópie vrstvy "Usporiadať". Znížte Prekrytie u dolných dvoch na 41% a >saturáciu znížte cez Obrázok>Úpravy>Znížiť saturáciu. Aplikujte nasledujúce nastavenia: 1. Vrstva: Metóda Mäkké svetlo. 2. Vrstva: Metóda Násobič. 3. Vrstva: Metóda Negatívny násobič, Prekrytie 34%.
Vytvorte pre každú vrstvu bielu Vrstvovú masku a čiernym mäkkým Štetcom o 50% Prekrytie a Tlakom vylúčte príliš tmavé alebo príliš svetlé miesta.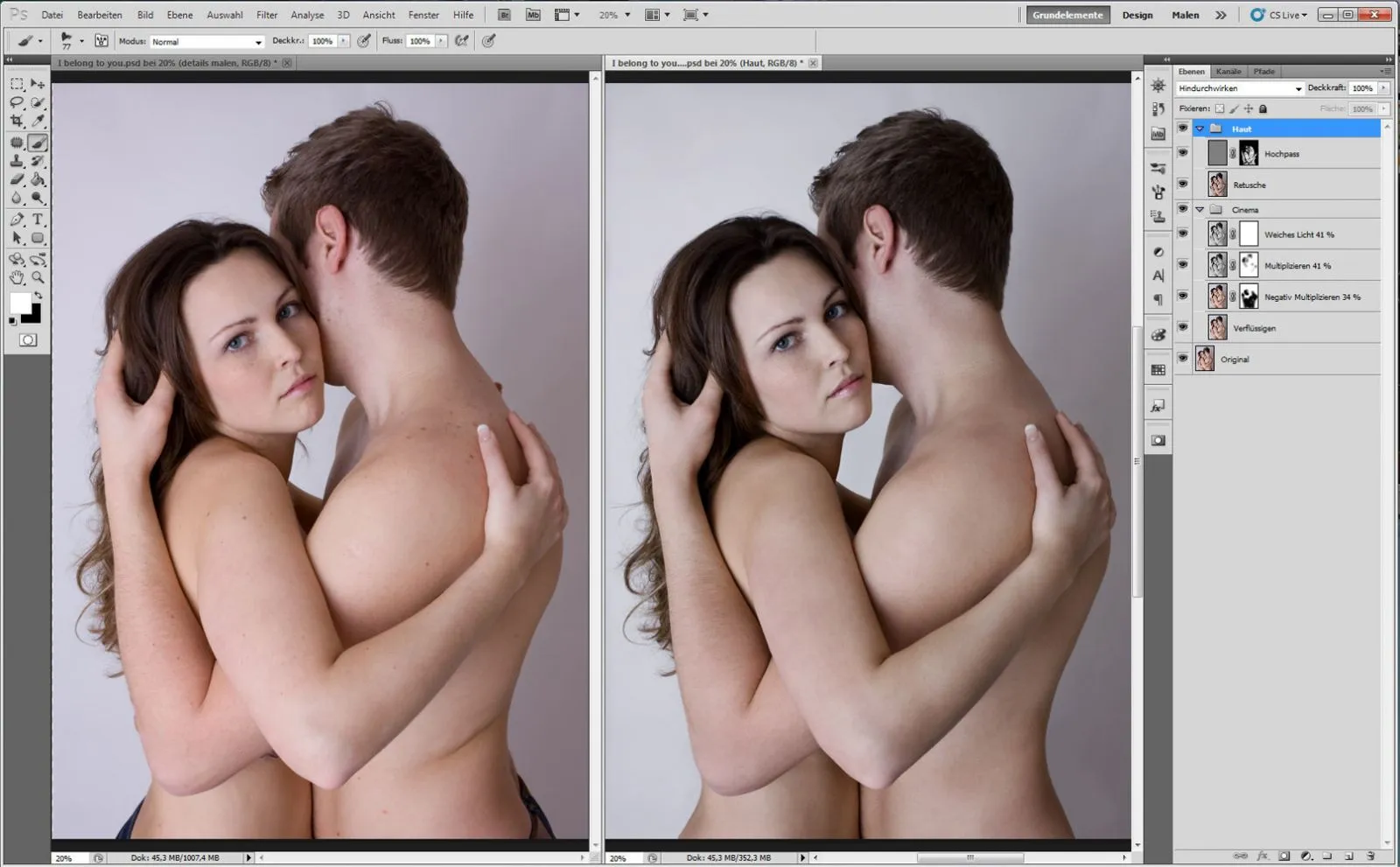
Zoskupí tieto tri vrstvy do skupiny a nazvete ju "Kino." S klávesovou skratkou Ctrl+Alt+Shift+Delete skopírujte tri vrstvy do nových. Nazvite ich "Retuš".
Odstráňte nedokonalosti pokožky pomocou nástroja na opravu škvrn a štetca na opravu škvŕn. Skopírujte vrstvu a aplikujte nasledujúce filtre: 1.: Filter>Iné filtre>Vysokofrekvenčný prechod (Polomer 6 Px). 2.: Filter>>Rozmazávací filter>Gausovský rozmazávač (9 Px). Invertujte obraz cez Obrázok>Úpravy>Otočiť obraz a nastavte metódu výplne na Lineárne svetlo.
Vytvorte Masku a vylúčte všetko okrem pokožky.
Rada: Ak chcete retušovať veľkú vrásku, nepoužívajte nástroj Kopírovacia razítka, ale vyhľadajte miesto, ktoré by sa hodilo k svetlu a štruktúre a označte miesto nástrojom Prostý lasso, pre mäkké hrany zvýšte počet pixelov, skopírujte ich na novú vrstvu a posuňte ich na miesto, ktoré chcete retušovať.
Krok 2: Úprava farebnosti a zdôraznenie detailov
Vytvorte novú vrstvu a vyplňte ju žltou farbou, Metóda výplne: Lineárne svetlo, Prekrytie 14%. Novú vrstvu vyplňte hnedo-zelenou farbou, Metóda výplne: Násobič, Prekrytie 100%. Skopírujte vrstvu a priradte im obe bielu masku, s čiernou Predná pozadie a mäkkým štetcom najväčšieho rozmeru maľujte v strede, takže vznikne vignetový efekt. Farebnú paletu obrázka zmeníte pridaním červených a modrých tónov.
Vytvorte Regulačnú vrstvu cez Vrstva>Nová regulačná vrstva>Farbová rovnováha. A nastavte nasledujúce hodnoty: Cyan-Červená: +6, Magenta-Zelená: -6, Žltá-Modrá: +27. Všetky vrstvy zabaľte do zložky a nazvite ju "Farebná atmosféra". Spojať všetky vrstvy a znova ich vložiť ako novú vrstvu. Pre zosilnenie kontrastu očí, pier a vlasov, prejdite na Filter>Iné filtre>Vysokofrekvenčný prechod (Polomer 28 Pixelov), Metóda výplne: Mäkké svetlo.
Čiernou maskou vylúčte všetko a bielou Predná pozadie vykreslite zmeny v oblastiach očí, obočia, nosných krídel, pier a vlasov do obrazu. Túto vrstvu nazvite "Vysokofrekvenčný prechod". Obe vrstvy zabaľte do zložky a nazvite ju "Zdôraznenie detailov".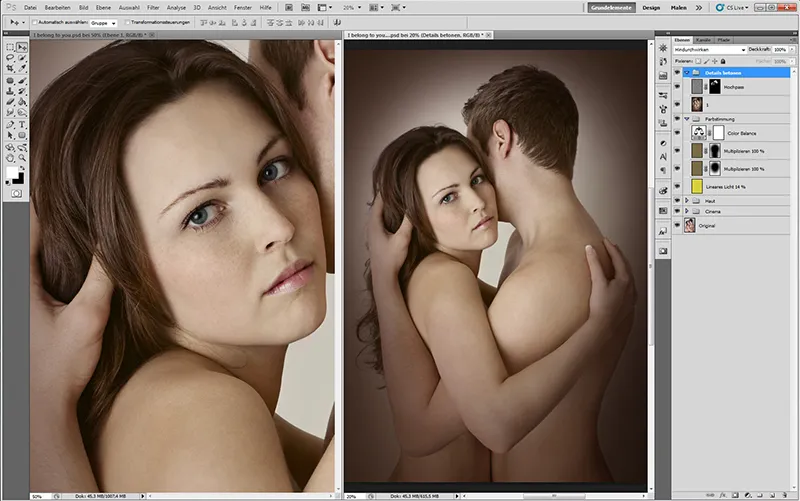
Rada: Čím väčší je Polomer pri filtrácii vysokofrekvenčného prechodu, tým výraznejšie budú detaily.
Krok 3: Rozžiarovanie
Aby sa odstránili svetlé a tmavé škvrny na koži, vytvorte novú vrstvu. Vrstva>Nová>Vrstva. Zobrazí sa dialógové okno, pomenovajte ju "Škvrny na koži", vyberte metódu Lineárne svetlo a zaškrtnite možnosť 50% sivá. Vezmite Štetec s mäkkým okrajom a nastavte Prekrytie a Tlak na 10-20%. Tmavé miesta zosvetlite bielou Prednou farbou, a svetlé miesta zatmte čiernou farbou. Skopírujte vrstvu na novú pomocou klávesovej skratky Ctrl+Alt+Shift+Delete. Nazvite ju "2".
Pre rozžiarenie kože vytvorte dve Krivky, jednu rozjasníte stredné tóny a nazvete ju "rozjasniť", druhú zatmíte stredné tóny a nazvete ju "zatmieť". Potom invertujete obe masky vrstiev: Obrázok>Úpravy>Invertovať. Bielou Prednou farbou a mäkkým Štetcom s nízkym Prekrytím a Tlakom zdôraznite kožu. Zabaľte vrstvy do zložky a nazvite ju "Svetelné efekty".
Pre zmenu farby pier využite regulačnú vrstvu cez Vrstva>Nová Regulačná Vrstva>Farbová rovnováha a nastavte hodnoty: Cyan-Červená: +23, Magenta-Zelená: +19, Žltá-Modrá: +12. Vrstvu nazvete "Pery" a invertujete ju. Na čiernej maske nakreslite bielou farbou pery. Rovnaký postup použijete pri očiach (dužina) s nastaveniami: Cyan-Červená: -12, Magenta-Zelená: +0, Žltá-Modrá: +24. Na zosvetlenie bielkovín očí vytvorte Krivku a zosvetlite stredné tóny; vrstvu nazvete "Bielkoviny očí", invertujete a na čiernej maske zosvetlite bielkoviny očí. Zabaľte vrstvy do zložky a nazvite ju "Oči, pery".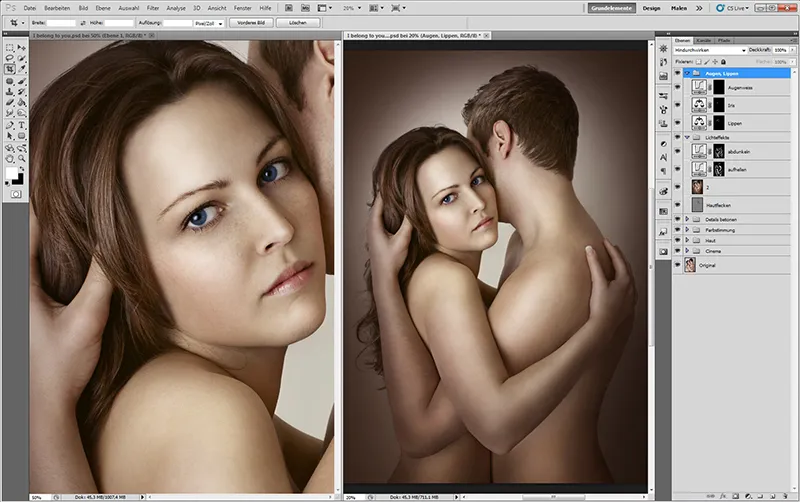
Rada: Ak chcete čistým retušovaním škvŕn na koži, mali by ste veľkosť štetca presne prispôsobiť škvŕne a zväčšiť obrázok na 200-300 %.
Krok 4: Vytvorenie štetca
Ak chcete, aby mali mihalnice viac objemu, obočie peknú formu a vlasy viac lesku a štruktúry, existuje mnoho možností. Ukážem vám, ako pomocou nástroja Štetec dosiahnete rýchle a fotorealistické výsledky. Otvorte dialógové okno Nastavenia štetca (F5), prejde na Načítať štetec, vyberte štetec a kliknite na Načítať. Teraz sa štetec zobrazí vo výbere Nastavení štetca.
Vezmite si biele pracovné plátno a cvičte nanášanie štetcom; tým získate viac istoty, keď budete trénovaní, predtým než začnete s skutočnou prácou. Ak používate grafický tablet, vyberte možnosť Tlak pera, ak pracujete s myšou, nastavte možnosť na Vypnúť. Experimentujte s Prekrytím a Prúdom. Pri nízkom Prekrytí a Prúde budú čiary jemnejšie, čo sa hodí na vlasy, kožu, látku. Vysoké Prekrytie a Prúd sú vhodné pre mihalnice, obočie a svetelné odlesky vo vlasoch.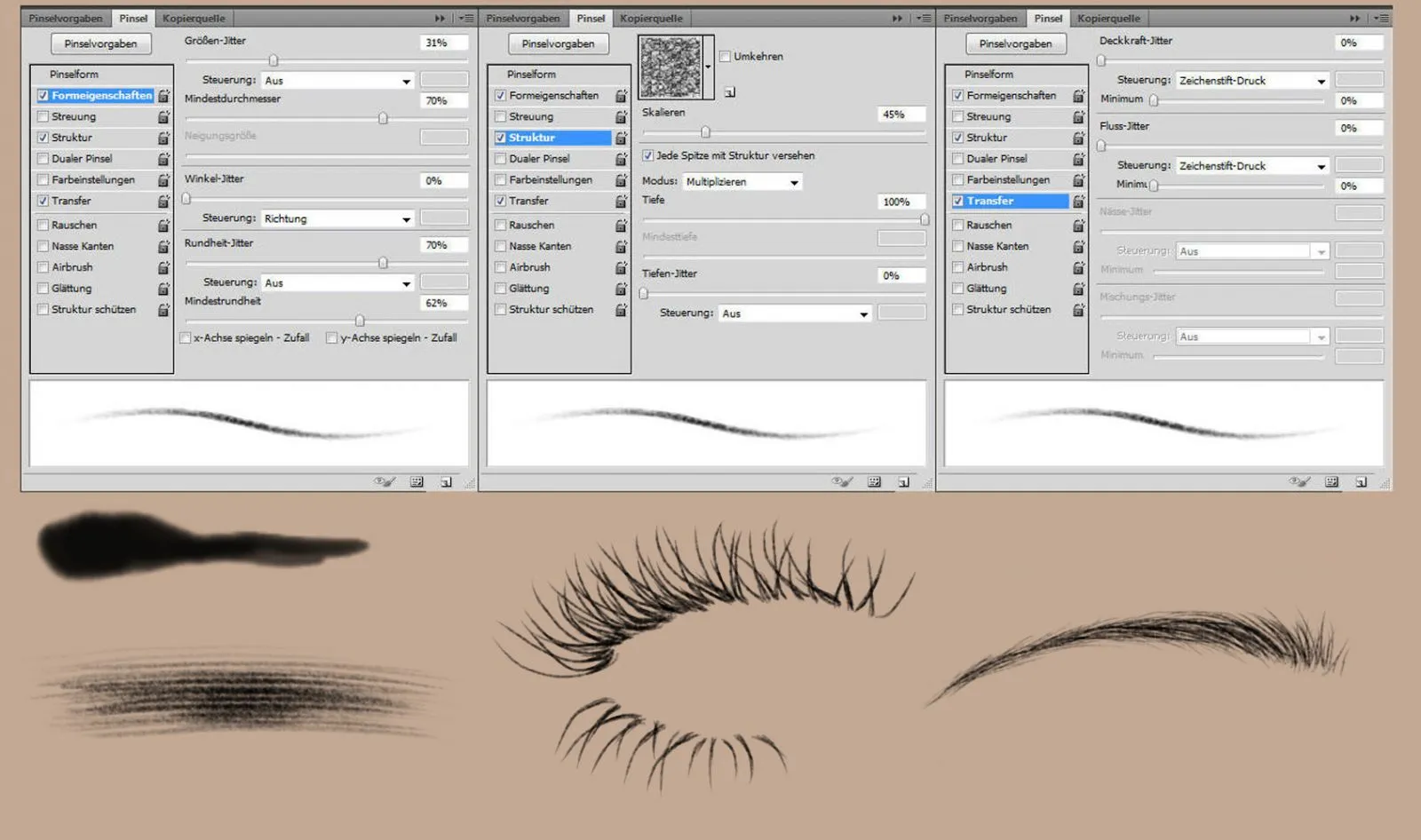
Krok 5: Maľba
Ak chcete pery viac objemu, vytvorte dve nové vrstvy. Prvá vrstva na Zosvetlenie - vrstve priraďte metódu výplne Lineárne zmiešanie. Druhá vrstva na Zatmavenie - vrstve priraďte metódu výplne Násobiť. Vyberte farbu pier pomocou Pipety, prepnite na nástroj Štetec s mäkkým okrajom, nízkym Prekrytím a Prúdom. Na vrstve "Lineárne zmiešanie" rozjasnite pery v strede a na strane, kde je svetelný odlesk.
Na vrstve "Násobiť" sklonku trochu zatmeňte. Teraz vytvorte vrstvu "Obočie," vyberte farbu obočia pomocou Pipety, prepnite na nástroj Štetec a vyberte náš štetec, s ktorým ste predtým cvičili. Maličkými pohybmi v smere rastu nakreslite malé chĺpky a vyplňte medzery, pri tom experimentujte s Prekrytím a Prúdom. Pre mihalnice vytvorte novú vrstvu a postupujte rovnako ako pri obočí.
Nakreslite dlhé a krátke chĺpky, aby ste dosiahli vyššiu hustotu. Ak chcete, aby vlasy žiarili, vytvorte novú vrstvu, vyberte najsvetlejšiu farbu vlasov pomocou Pipety a maľujte nástrojom Štetec (Prekrytie a Prúd na 50 %) mierne v smere rastu. Pri lesklých miestach môžete zvýšiť Prekrytie a Prúd a vybrať ešte svetlejšiu farbu. Vrstvy zložte do zložky a pomeníte ju "Maľba".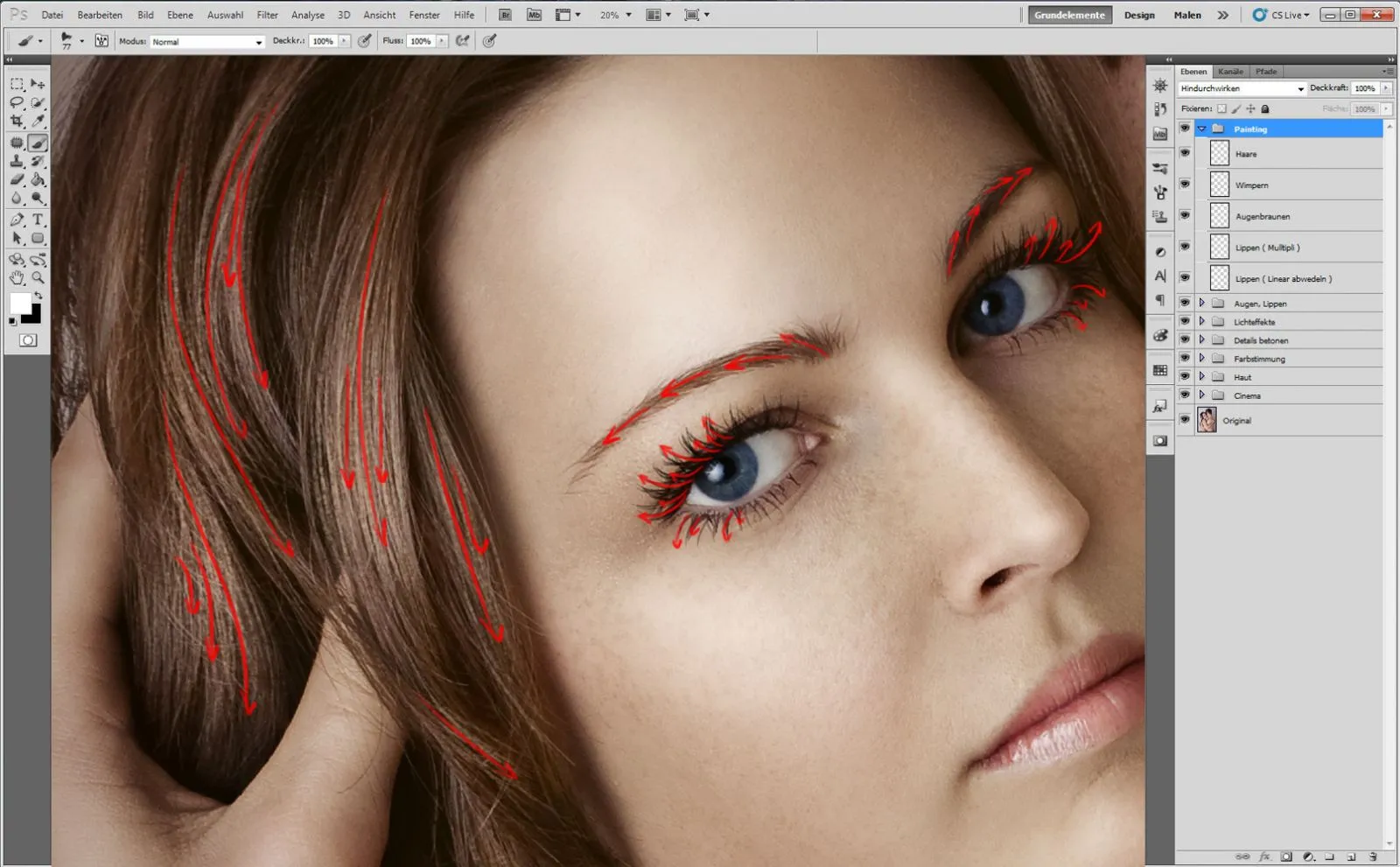
Rada: Ak chcete maľovať intenzívne nanešené mihalnice, jednoducho duplikujte vrstvu s mihalnicami, trochu znížte Prekrytie a gumou zmáčknete koncovky mihalníc.
Krok 6: Finálny
Klávesovou skratkou Ctrl+Alt+Shift+Del skopírujete vrstvy na novú. Nazviete ich "3."
Na záver sa rád experimentujem s Fotofiltrom: Chcem obrázku dať chladnejšie prostredie. Vytvorte Nastavenie nad Okno>Nové nastavenie>Fotofilter, vyberte Zimný filter (80) a Hustotu 25 %. Skopírujte vrstvy na novú.
Pre kontrastnejší a mäkší obraz prejdite na Filtrie>Vyhladzovací filtr> Gaussovský rozmazávač, Polomer 80 pixelov, vyberte metódu výplne Jemný lesk a znížte Prekrytie na 63 %. Na záver ostro zaostriť obraz, skopírujte vrstvy na novú, priraďte metódu výplne Jemný lesk a vyberte Filtri>Ďalšie filtre>Výška s Polomerom 1 pixel.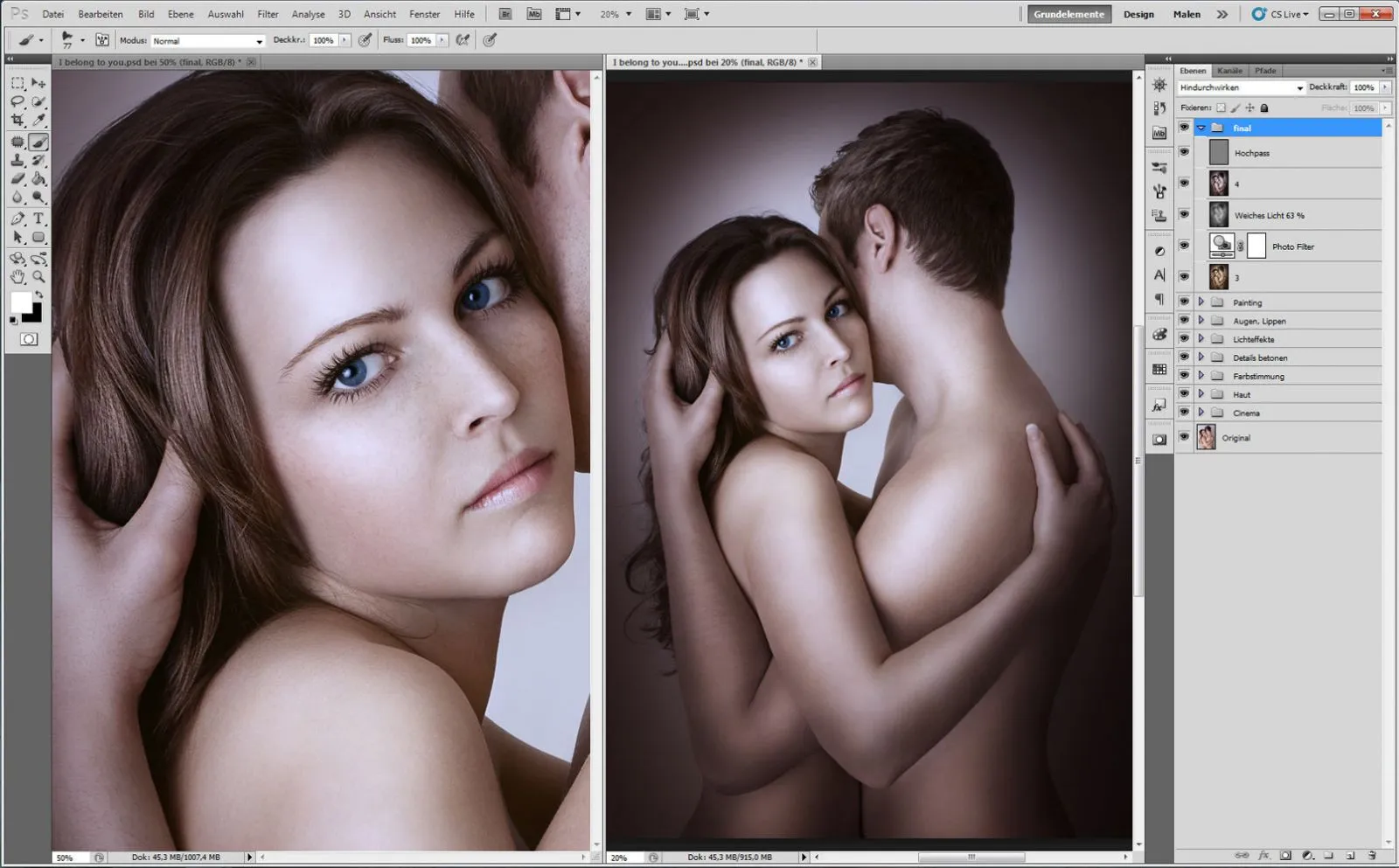
Rada: Ak chcete obrázku dať jednotnú farebnú náladu, použite Fotofilter.
Tu je prehľad vrstiev: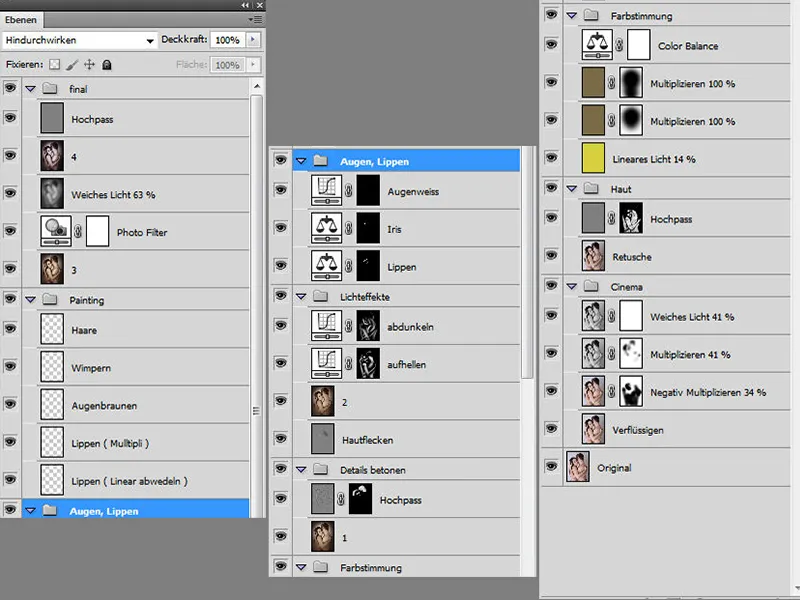
A tu je pohľad predtým a potom:

