V tomto návode chcem ukázať, ako vytvoriť vlastný plagát v programe Adobe InDesign. Na konci by mal vzniknúť podobný výsledok aj u vás - v závislosti na tom, aké grafické prvky a písmo na to použijete.
Na začiatok si môžete vytvoriť nový dokument. Vyberte veľkosť A3 z rozbaľovacieho menu pre formát stránky a ak je dokument neskôr určený na profesionálny tlač, nastavte vhodnú hodnotu v položke odreže. Zvyčajne ide o približne 3 mm; túto hodnotu vám môže povedať tlačiareň, kde sa bude tlačiť.

Ďalej môžete napríklad vložiť logo a názov stránky. S pomocou klávesov Ctrl+D môžete umiestniť súbor (obrázok). Vyberte vhodný súbor s grafikou pre import a následne ju zväčšite na potrebnú veľkosť.
Logo by nemalo pôsobiť tak dominantne, ako by ste možno očakávali. Preto ho teraz ťažko vidno na svetlom pozadí. Logo sa dopĺňa o textovú časť s názvom. Tú môžete prakticky umiestniť vedľa pomocou nástroja Text. Ak začnete hneď vedľa loga, InDesign sa zarovná podľa jeho rozmerov a zarámuje rohy na hranici objektu grafiky.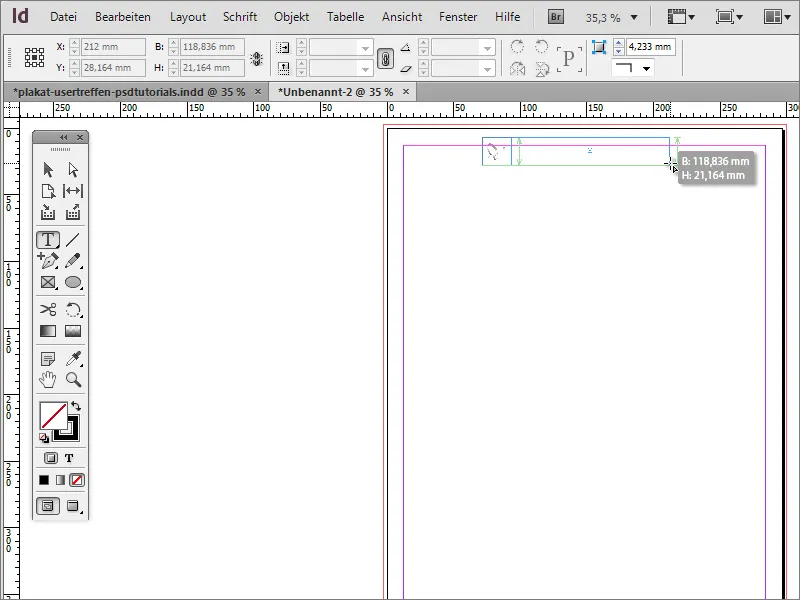
S Ctrl++ si môžete rýchlo priblížiť dokument. Vyberte vhodný písmo pre plagát. Napríklad v tomto príklade sa použil Arial Narrow. Teraz by však písmo nemalo byť vľavo hore, ale skôr dole alebo v strede v textovom poli. Preto prejdite na Nástroj výberu.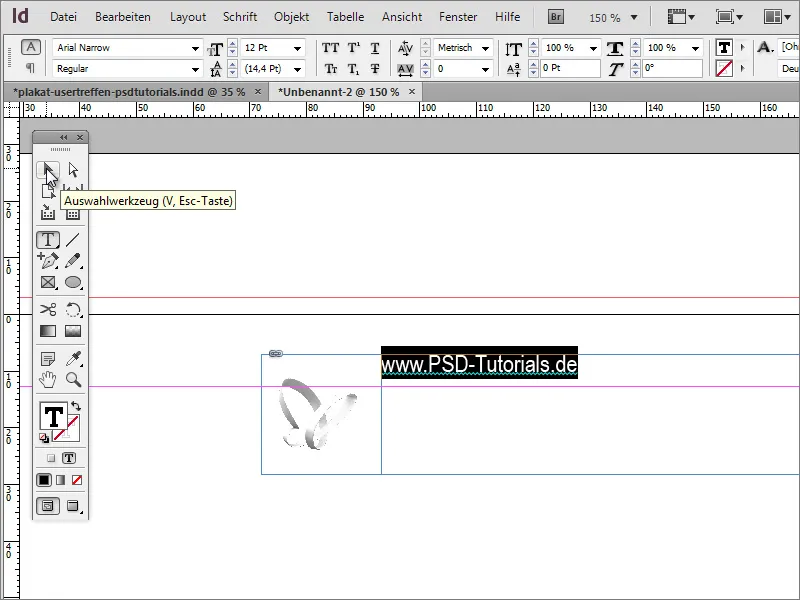
Teraz je textové pole aktívne vybrané a v Paneli možností sa zobrazujú formátovacie možnosti pre tento textový blok. Tu môžete ovplyvniť aj pozíciu textu a upraviť ho napríklad na vertikálne zarovnaný alebo úplne na dno rámca.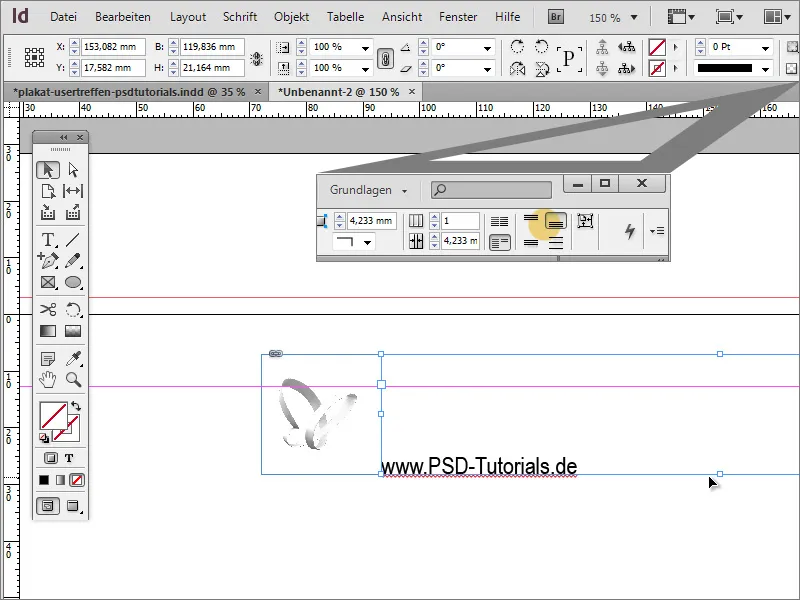
Aby sa dalo lepšie posúdiť účinok textu a loga, môžete teraz do dokumentu najprv vložiť fiktívny obrázok pozadia. Dočasne slúži len na vizuálnu podporu. Preto jednoducho nakreslite s nástrojom Obdĺžnik oblasť až po okraje orezania alebo ďalej a vyplňte ju akoukoľvek farbou a pozíciu ju pomocou Ctrl+Ö presuňte do pozadia.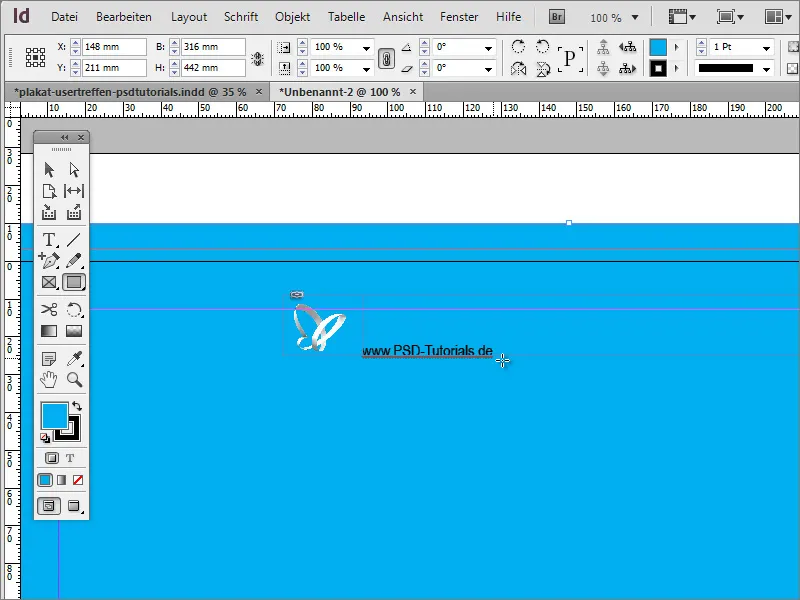
Teraz môže byť text najprv prefarbený a zväčšený na 26 bodov a zmenený na tučné písmo v štýle písma Bold.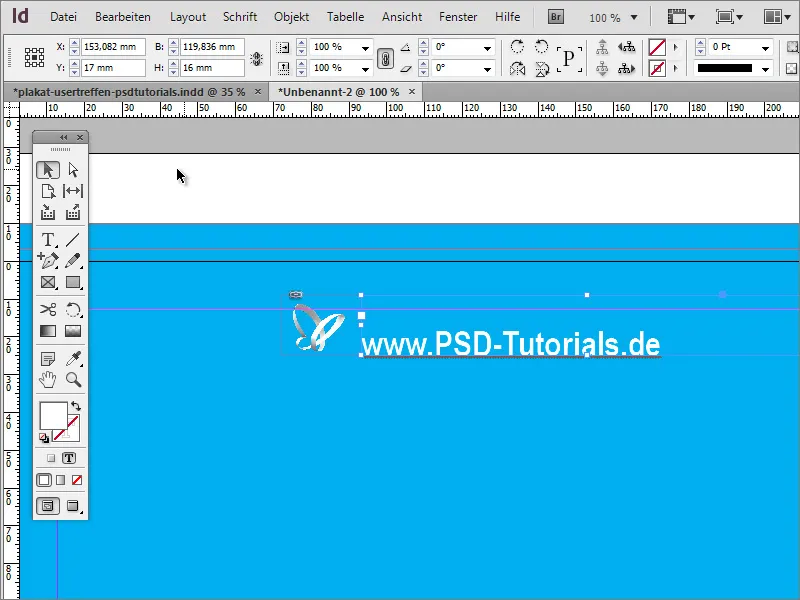
Na tomto mieste by mali byť obsahy zobrazené na stránke stredovo zarovnané. Pre to by ste mali presne zarovnať grafiku pozadia na okraje odrezania. Po tomto kroku sú logo aj označenie mena označené s podržaným tlačidlom Shift. Keď sú obe vybrané, môžete cez kontextové menu vybrať možnosť seskupiť týchto prvkov.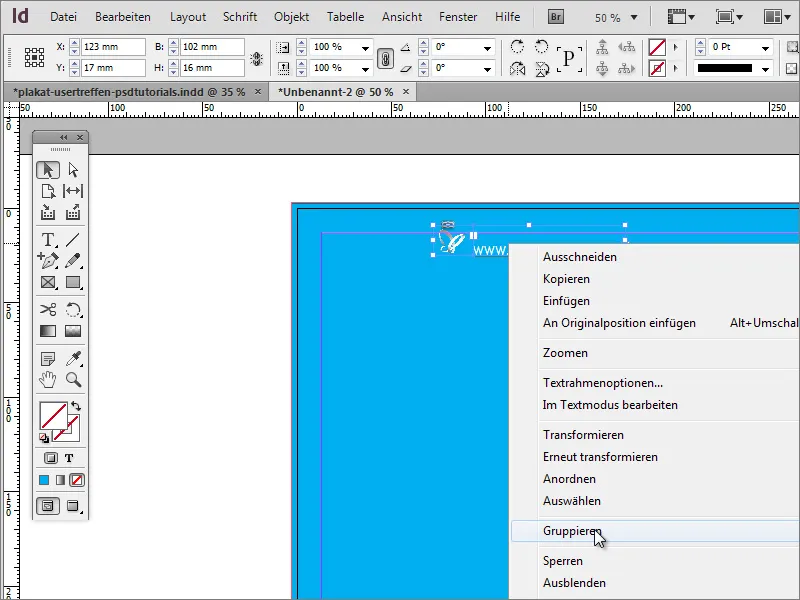
Potom môžete premiestniť objekt na stránku. Ak prejdeš stredovou osou, InDesign ti to ukáže pomocou línky zarovnania, ktorá sa objaví len vtedy, keď dosiahneš strategický bod zarovnania v blízkosti objektu alebo na základe rozmerov dokumentu.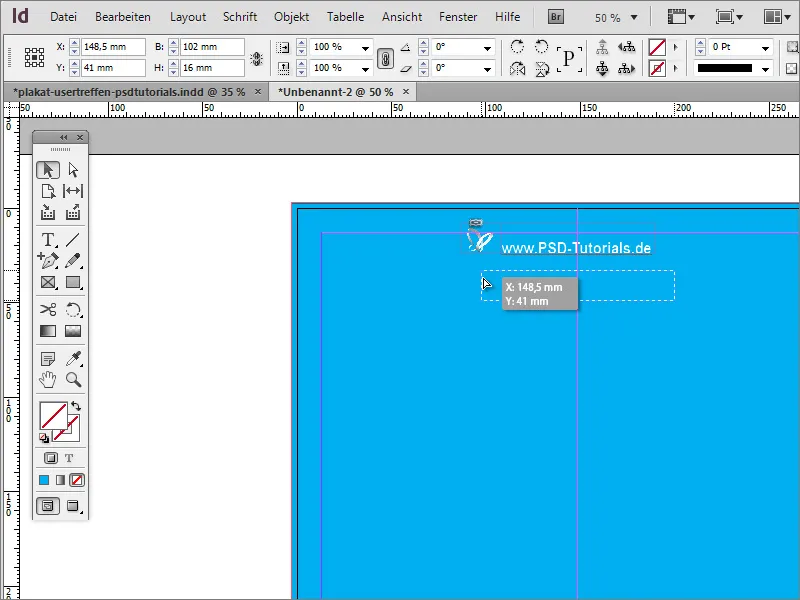
Ak pri posúvaní prvkov nevidíte žiadne z týchto línií, môžu byť pre tento dokument vypnuté. Možnosť zobrazenia môžete nastaviť cez menu Zobraziť >Mriežka a vodítka >Inteligentné vodítka.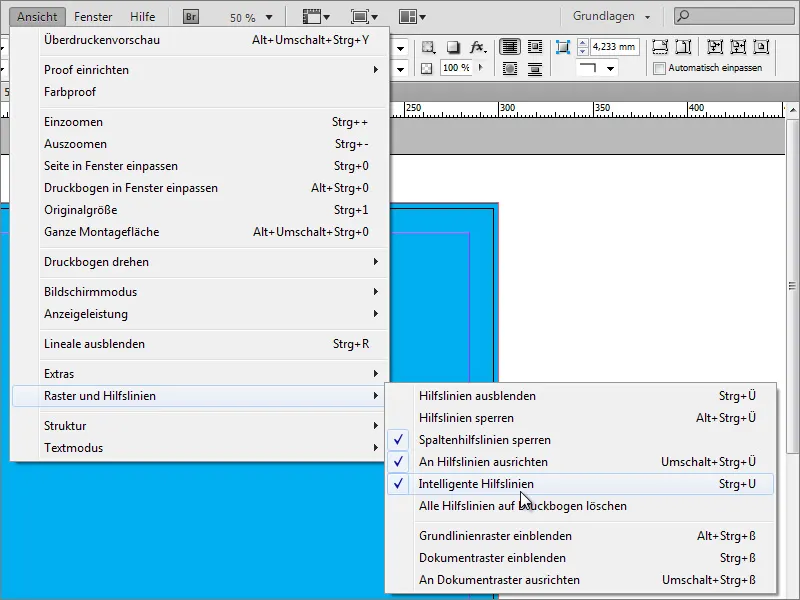
V predchádzajúcich verziách programu táto možnosť nemusí byť k dispozícii. V takom prípade môžete objekty zarovnať aj pomocou iného nástroja. Preto zavolajte funkciu Zarovnať pod Okno >Objekt a Rozloženie.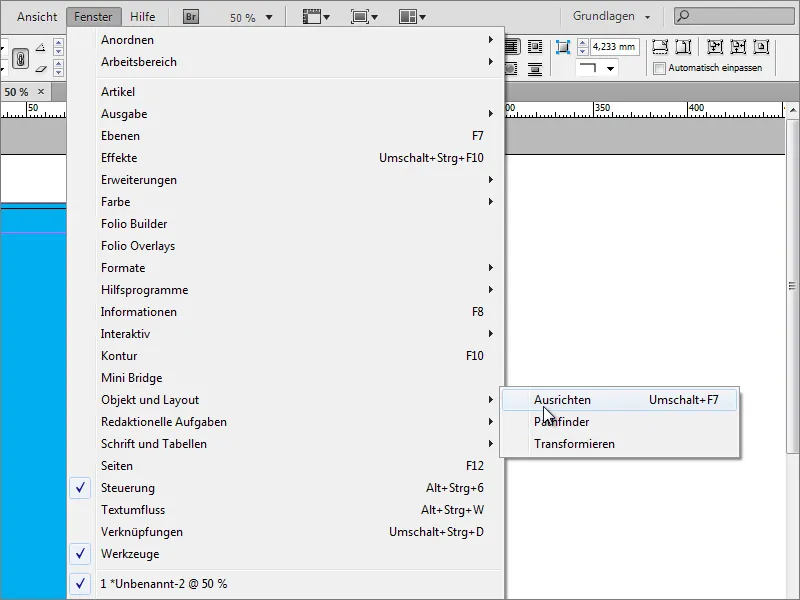
Teraz musíte označiť objekty, podľa ktorých sa má zarovnávať. V konkrétnom prípade to sú pozadie obrázka a skupina z loga a textu. Tieto dva objekty sa teraz môžu navzájom zarovnať. Dôležité je, aby to pozadie bolo presne pridané na túto stránku, inak sa skupina loga a textu bude síce stredovo zarovnávať na základe fyzických rozmerov pozadia, ale nemusí byť uprostred stránky.
Jednoducho nakreslite trojuholník. Nemusí byť veľmi pekný, pretože to je len prvotná formovacia fáza. Najlepšie ho hneď zafarbite do dobre viditeľnej farby - napríklad bielou a bez kontúry.
Trojuholník je momentálne ešte trochu zavalitý. Pomocou vyberacieho nástroja ho môžete najskôr zožšiť a predĺžiť.
Teraz sa objekt má pretočiť. Najlepšie však ihneď niekoľkokrát. Samozrejme by ste mohli každú jednotlivú kópiu vytvoriť manuálne. Ale to by bolo príliš veľa práce. Označte objekt a posuňte stred otáčania najskôr na stred na vrchole trojuholníka. Potom v Objekt>Transformácia zavolajte položku Otočiť.
V dialógovom okne môžete zadať uhol, o ktorý sa má objekt otočiť. Dialógové okno ale nie je potrebné iba potvrdiť kliknutím na OK, ale kliknite na Kopírovať.
Potom sa vytvorí kópia objektu.
Teraz môžete túto transformáciu nechať opakovať. Na to potrebujete iba položku v menu Objekt>Opakovať transformáciu> Opakovať transformáciu – Sekvencia.
Po kliknutí na túto položku sa prevedie opakovaná transformácia objektu na základe predchádzajúcich nastavení. S Alt+Ctrl+F4 môžete tento proces okamžite opakovať, kým sa neukončí rad kopíí. Dôležité je, aby ste pri počiatočných nastaveniach uhlov zadali hodnotu, ktorá umožňuje rovnomerné rozdelenie 360, aby sa koncová kópia neprekryla s počiatočným objektom; napríklad: 360 stupňov/15 stupňov = 24 (celkových) častí!
Teraz by malo byť toto konštrukt jednotné, aby sa mohlo uzavrieť, presunúť a upraviť. Na to musíte označiť všetky objekty. To jednoducho funguje pomocou klávesy Shift v paneli Vrstvy.
Buď zoskupíte všetky jednotlivé prvky, čo by však malo za následok, že keď budete meniť jednotlivé prvky, budete najskôr musieť rozhrnúť skupinu, alebo vytvoríte novú vrstvu v paneli Vrstvy a presuniete tieto označené prvky tam. Presuňte vrstvu 2 s jednotlivými objektmi hneď na spodok v zásobníku vrstiev.
Keďže pravouhlík pozadia teraz leží nad touto novou vrstvou, musíte ju ďalej upraviť. Použite k tomu panel Vrstvy, presuňte toto pozadie z vrstvy 1 do vrstvy 2 úplne na spodok.
Kliknutím na označenie vedľa priečinka vrstiev automaticky označíte všetky prvky, ktoré sa v tomto priečinku nachádzajú.
Trihy sa majú posunúť. Na to je potrebné chrániť pozadie pred zmenou. Preto kliknite na označenie obdĺžnika v paneli Vrstvy s podržaním klávesy Shift, aby sa vykonala výnimka z výberu skupiny.
Teraz môžete polygonály nové pozície bez posunu pozadia.
S podržaním klávesov Shift+Alt môžete objekt proporčne škálovať a napríklad zväčšiť.
Pre istotu by ste mali tieto polygóny tiež zoskupiť. Môžete to urobiť pravým kliknutím a potom prejsť na položku Zoskupiť. Dávajte pozor, aby boli skutočne vybrané len polygóny.
Teraz môžete zmeniť priehľadnosť tejto skupiny. Hodnota okolo 25 percent dosiahne požadovaný výsledok. "Lúče" tak nebudú tak dominovať pozadiu, ale elegantne ho ozdobia.
V šablóne je vidieť, že sa pracovalo aj s dodatočným efektom, minimálnym farebným prechodom.
Tento farebný prechod sa aplikuje na pozadovú grafiku. Preto ju musíte najskôr vybrať z vrstvy 2. V paneli Farebných polí môžete vytvoriť nové farebné pole prostredníctvom možností palety.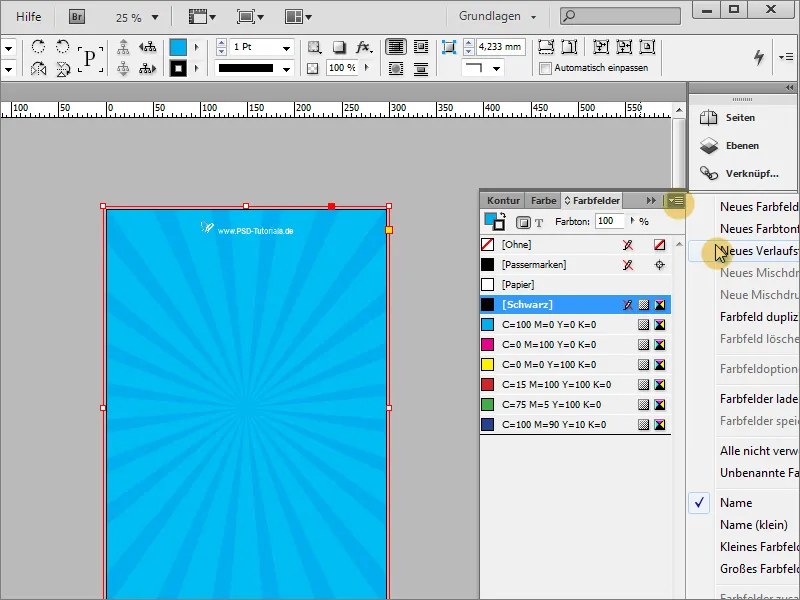
V tomto dialógu pre prechod môžete vytvoriť vhodný farebný prechod.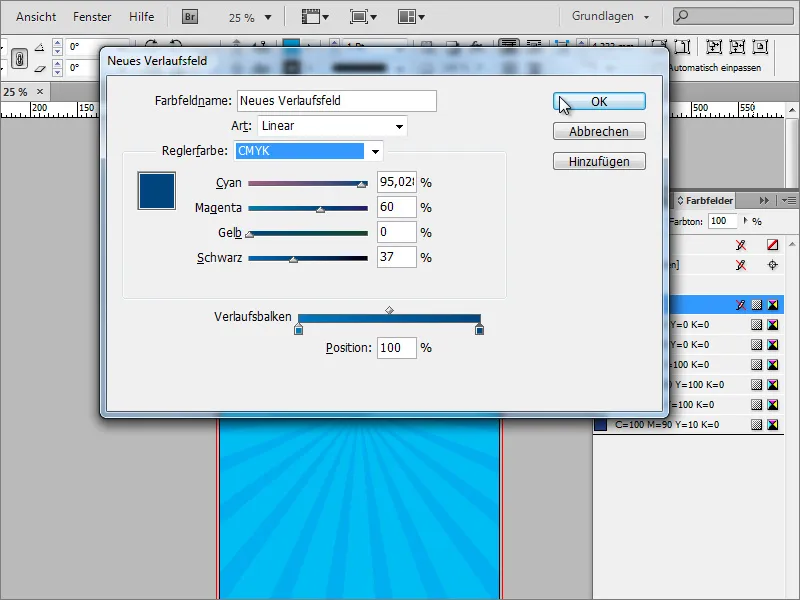
Potom vyplníš plochu obdĺžnika týmto gradientom. V Paneli gradientu navyše môžeš bližšie určiť typ gradientu. Okrem lineárneho gradientu máš k dispozícii aj radový typ gradientu. Radový gradient je požadovaný typ gradientu.
Pomocou nástroja Gradient môžeš gradient tiež novým spôsobom nakresliť, ak ešte nezodpovedá tvojim predstavám. Pomocou Panela vrstiev môžeš skryť všetky rušivé vrstvy, aby si mohol postaviť túto nastavenie bez rušenia.
Teraz môžeš gradient nakresliť novým spôsobom a podľa potreby pomocou malého tlačidla zmeniť smer gradientu.
Nakoniec by mal výsledok, potom čo znova zobrazíš zvyšné vrstvy, vyzerať približne takto:
Skupina lúčov môže byť dodatočne vybavená efektom. Na to označíš lúče a v Paneli efektov nastavíš iný spôsob výplne, napríklad Mäkké svetlo,.

