Ahojte a srdečne vás vítam, milí priatelia dizajnu. Volám sa Stefan Riedl. Budeme sa venovať tvorbe obálky - celoplošnej, vo formáte DIN lang, s oknom. To môžete vidieť tu. Toto bude obálka, ktorú vytvoríme. Vyzerá trochu zložite, musím uznať, ale nebojte sa, je to ako často v živote: Keď viete, na čo a kde hľadať, riešenie sa nájde pomerne rýchlo. Presne takto to zvládneme aj v tejto situácii.
Ale predtým, než začneme s skutočným dizajnom: Odkiaľ získame takéto predlohy? Ako ideálne pracovať v programe InDesign? A na čo si dať pozor, ak sa stretávame s trochu atypickým formátom? Je dôležité vykonať niekoľko pripravujúcich krokov - a teraz ich spoločne podnikneme. Prajem vám príjemnú zábavu. Dúfam, že sa naučíte veľa nových vecí, veľa know-how, ktoré ste možno doteraz nepoznali, a veci, ktoré vám pomôžu v dizajnovom každodennom živote. Z môjho hľadiska vám v každom prípade prajem veľa zábavy a teším sa, že spoločne začneme tento projekt.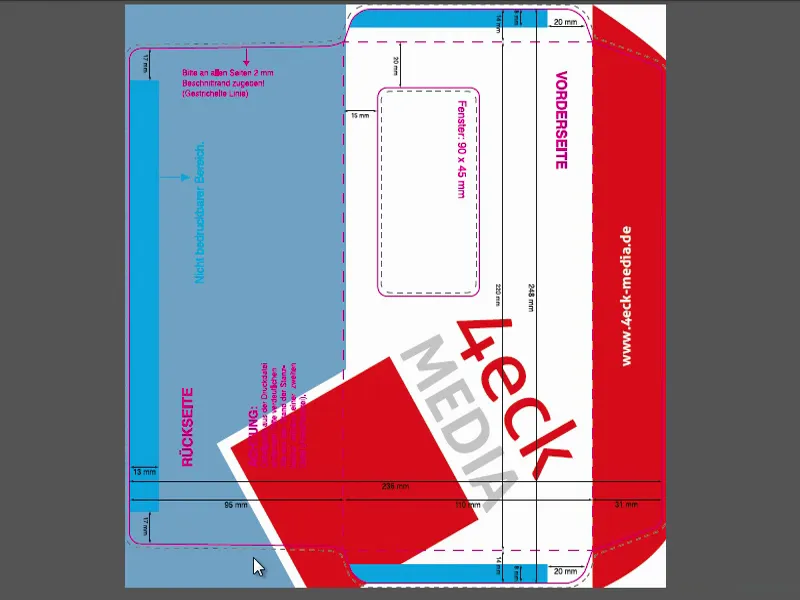
Farbräume: CMYK und RGB
Jedným z najesenciálnejších oblastí, s ktorou sa bude každý dizajnér stretávať, je téma farieb - farba je niečo úžasné, pretože obohacuje náš život, obohacuje náš každodenný život a samozrejme obohacuje aj tlačené materiály. A aby sme s farbami skutočne správne pracovali, je dôležité si uvedomiť, že existujú dva rôzne farebné systémy, teda rôzne farebné priestory:
V prvom rade RGB farebný priestor, v ktorom je usadený napríklad každý digitálne vytvorený obrázok. A tento RGB farebný priestor sa samozrejme správa inak ako protikladný CMYK farebný priestor, na ktorý sa teraz budeme sústrediť.
Poďme sa teda pozrieť, ako funguje RGB farebný priestor. Mám pre vás pripravenú grafiku: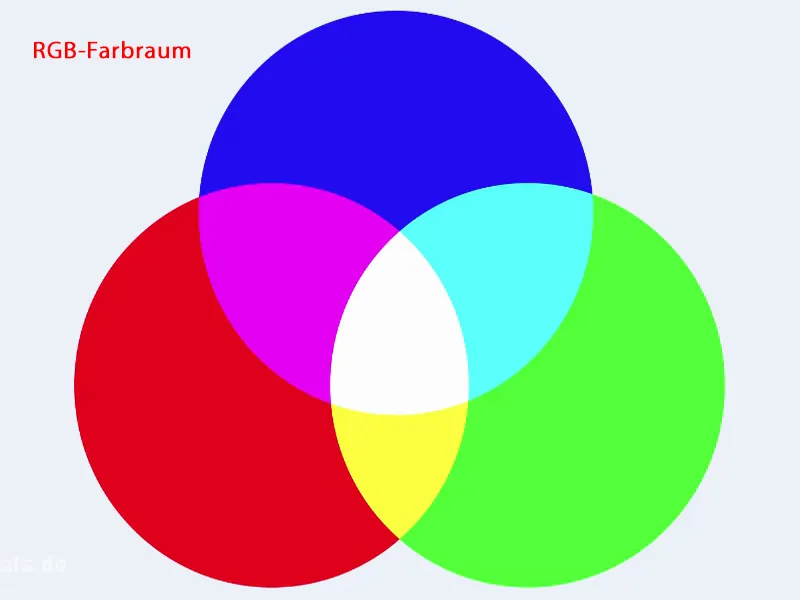
RGB farebný priestor popisuje tri základné farby: červenú, zelenú a modrú. Tento farebný priestor však nie je jediným veľkým rozdielom medzi RGB a CMYK, že sa odlišuje počet farieb, ale aj spôsob miešania farieb. Ako tieto farby spolu pracujú?
V RGB farebnom priestore máme tzv. aditívne miešanie farieb. To znamená, že ak tieto farby prekryjeme a sčítame ich, v konečnom dôsledku vznikne biela farba. To vidíme tu v strede (1). Červená a modrá farba vytvárajú tento ľahký bordový tón (2), je tam aj trochu fialovej. Zatiaľ čo zmes modrej a zelenej vytvára cyan (3). Tu dole máme žltú farbu (4). A všetko spolu prekryté tvorí bielu farbu.
Tento farebný systém sa používa vo všetkých digitálnych médiách, teda na každom monitore, na každom displeji, na vašom smartfóne, na vašom tablete. Kdekoľvek, kde sa digitálne zobrazujú farby, používame tento RGB farebný priestor.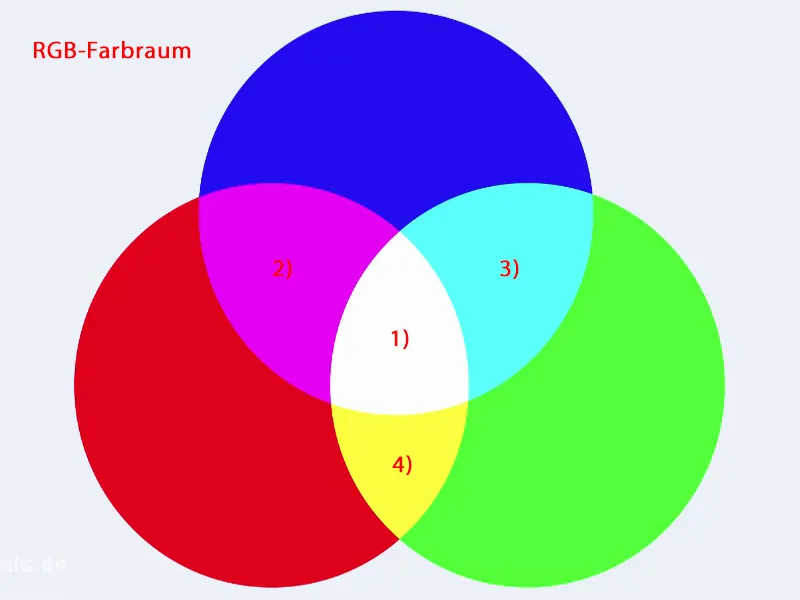
Ale pre nás ide o tlačené materiály, teda vzdialené od akejkoľvek obrazovkovej prezentácie, ale skutočne potlačené na papieri, máme iný farebný priestor - a ten sa nazýva CMYK. Tu máme opäť tri farby, a to cyan (1), magenta (2) a yellow (3). Okrem toho je tu štvrtá farba, ktorá prispeje k určitému rozšíreniu, a na to sa teraz dostaneme, o čo sa jedná. Ale jednoznačným rozdielom je spôsob miešania farieb. Tu nemáme aditívne miešanie farieb, ale subtraktívne miešanie farieb. Zdravý rozum a každé dieťa, ktoré má farebné ceruzky a maľuje na biele papierové listy, si uvedomí, že aditívne miešanie farieb v tomto prípade nemôže fungovať, pretože tri farby prekrývajúce sa jedna na druhej jednoducho nedajú bielu farbu. Vznikne skôr tmavohnedá farba, tmavosivá, dosť matná, ale skutočne nie čierna.
Preto tento farebný priestor bol obohatený o štvrtú farbu. Toto je tzv. „Key“, teda kľúčová farba čierna (4). Pre dizajnéra je dôležité vedieť: existujú zásadné odlišné postupy a rôzne spôsoby. Teda tieto dva farebné priestory sú úplne odlišné. Zatiaľ čo pre zobrazovanie na obrazovke potrebujeme RGB farebný priestor, na tlačový proces potrebujeme farebný priestor CMYK. S tým sa ešte počas tejto školenia stretne opakovane.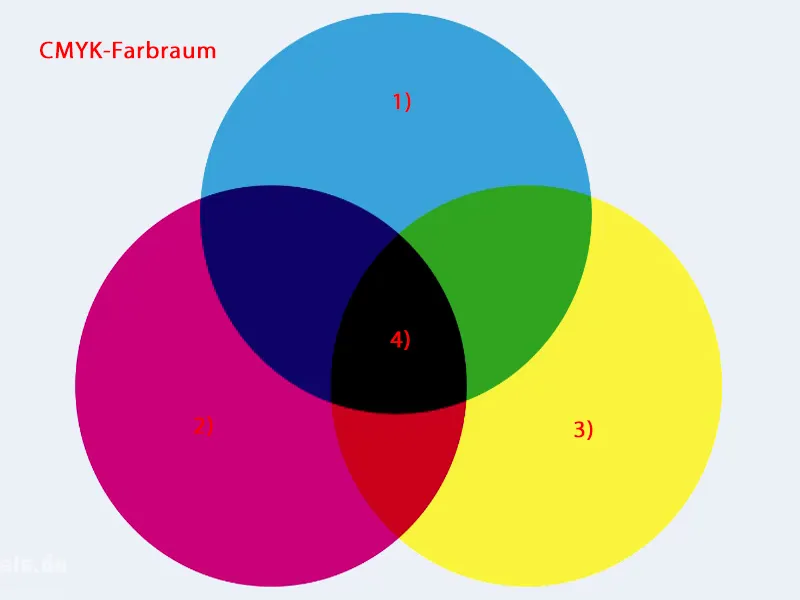
A teraz sa samozrejme ponúka otázka: Kedy to pre nás bude ťažké? A to nastáva presne pri dizajne.
Ukážem vám na príklade, čo tým myslím. Máme tu obrázok vľavo, ktorý je zobrazený v RGB farebnom priestore. Farebnosť tam je výrazná, intenzívna. To je nepochybne úžasné. A vpravo máme tiež obrázok - v podstate by mal byť úplne rovnaký - ale čo je tu iné? Tu sú farby matné. Brilancia farieb výrazne klesá. Spoznáte to aj podľa tenkej farbavej vrstvy, ktorá leží ako smog nad mestom. Takmer by ste si mohli myslieť, že to pochádza naozaj od tých všetkých áut, čo jazdia. Nie - nejde o to. Toto robí InDesign ako tzv. Soft-Proof, ktorý simuluje, čo sa stane, keď sa fotografia vytlačí na konkrétny typ papiera. V tomto prípade: na nepremazaný papier.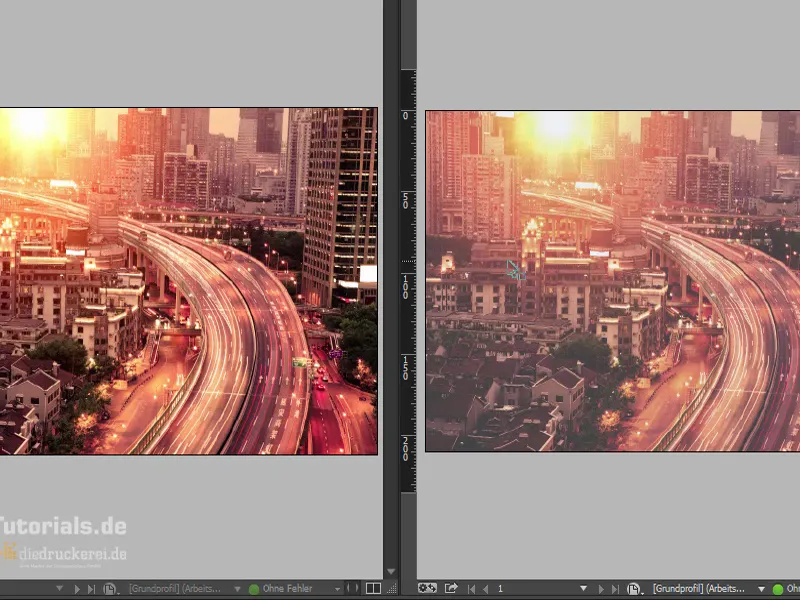
Čo vám tým chcem povedať je jednoducho to, že reprodukcia farieb závisí od mnohých faktorov. Na jednej strane samozrejme od samotného papiera, jasné. Ale ide to ešte ďalej: Mení sa dokonca v závislosti od denného času. Pracujete ráno, popoludní alebo večer? Mení sa aj v závislosti od pozorovacieho uhla. Reprodukcia farieb závisí od kvality svetla, od poveternostných podmienok vonku. To si môžete predstaviť. V závislosti od toho, ako je náš milý svätý Peter naladený, svieti slnko alebo nás možno prenasledujú búrkové oblaky, čo v tomto prípade taktiež menia dojem. Ide ešte ďalej, že aj reflexie od zeme alebo od stien môžu farbu ovplyvniť. Monitor musí byť na pracovnej teplote, rovnako môže obsahovať aj farebné náznaky. Takže vidíte, existuje nesmierne veľa faktorov, ktoré sú v rozpore s farbovou konzistenciou.
Preto je predovšetkým dôležité, aby monitor, s ktorým pracujete, bol kalibrovaný pomocou špeciálneho meradla. Takéto meradlo sa zavesí pred monitor, spustí sa program a naozaj sa meria: Akú farbu vyšle monitor, ak je zobrazená červená? Tieto meradlá nie sú teraz až také drahé, pohybujú sa približne okolo 100 eur. Pre svoj monitor som použil Spider, ktorý mi po tom, čo prebehla celá procedúra, vytvoril ICC profil, ktorý by mal čo najviac zaručiť vernú reprodukciu farieb. Je to v každom prípade lepšia metóda, ako sa snažiť zabezpečiť farebnú konzistenciu pomocou nejakých regulátorov v nastaveniach vášho systému. To môžete zabudnúť, úprimne. Snažíte sa iba dosiahnuť nejaké približné hodnoty, ale o farebnej konzistencii sa tu naozaj hovoriť nedá.
Aby ste vedeli, o čo ide, zobrazil som tu vlastnosti svojej grafickej karty. Tam je oblasť Optimalizácia farieb(1). „Optimalizáciu“ by som tam už skoro považoval za hraničnú, ale viete, ako to je. Potom tu vidíte posuvníky: Červená, Zelená, Modrá, (2) nemám ani poňatia, čo to všetko znamená. Teraz jednoducho zvýšim Kontrast (3) a potiahnem ho potom úplne do druhej strany. Teraz to na obrázku nevidíte, ale môžem vám sľúbiť: Keď posúvam tieto posuvníky sem a tam, všetky farby duhy menia. Vyzerá to skutočne tak, akoby monitor práve spadol do vedra s farbami. A potom sa pokúšať dostat sa späť ku východiskovej situácii je naozaj šťastie – ak by neexistoval tlačidlo Obnoviť na predvolené hodnoty (4), nikdy by som to nevedel znova nastaviť. Takže uvidíte, nie je to nič, čím by sa dalo pracovať.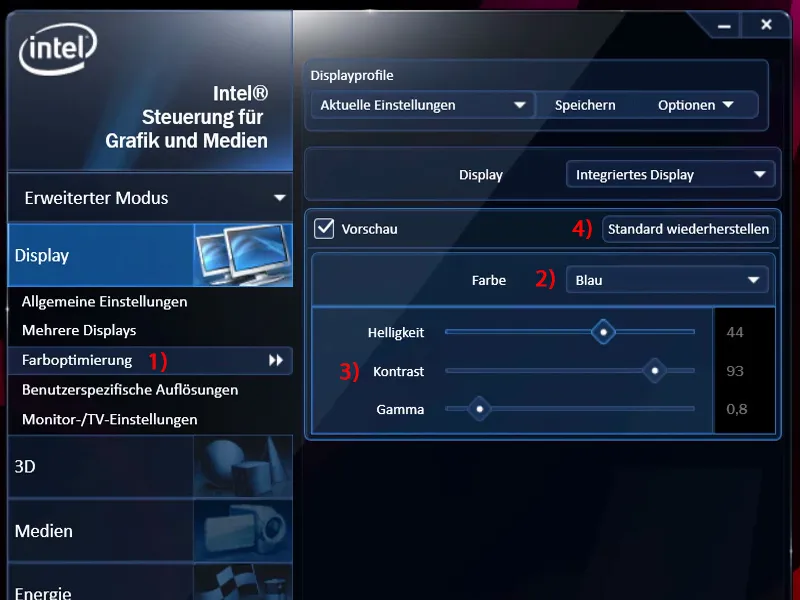
Nastavenie farebného prostoru v InDesigne
Teraz prvým krokom, keď pracujeme v InDesigne, je urobiť niekoľko malých nastavení v farebnom riadení. Môžete to urobiť cez Úpravy> Nastavenia farieb (1). A tu sa definujú Pracovné farebné priestory (2). Praktické na tom je, že to funguje aj cez programy, to znamená, že sa to vzťahuje aj na Photoshop alebo na Illustrator. To znamená: Čo zadáte tu, môže byť synchronizované, takže sa používa jednotný postup pri práci s niektorým z týchto programov.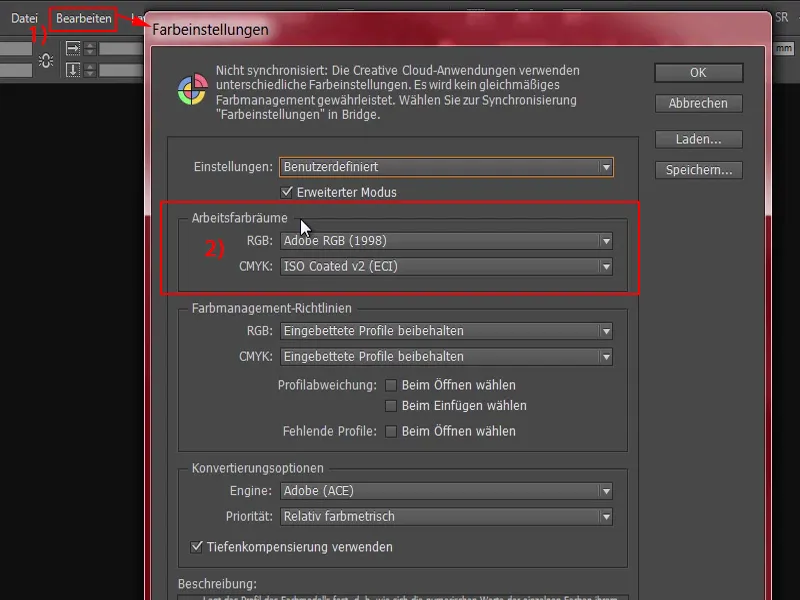
Tu vidíte pracovný farebný priestor v móde RGB- (1), tam som si vybral farebný priestor Adobe RGB-. Buď môžete zvoliť tento, alebo farebný priestor sRGB- (2). Ten je trochu menší ako farebný priestor Adobe RGB- (3), ale najmä pri úprave obrázkov je vhodné použiť trochu väčší farebný priestor, ktorý zaručuje Adobe.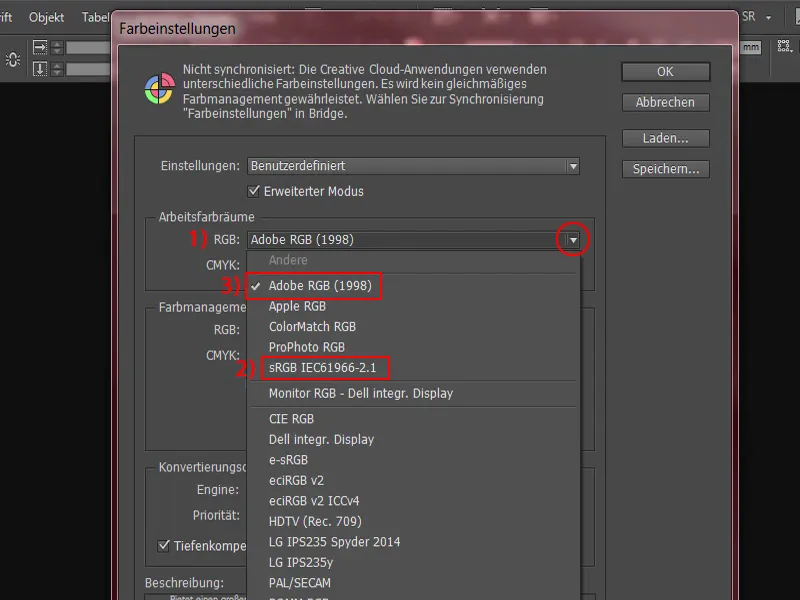
V pracovnom farebnom priestore v oblasti CMYK- (1) môžete teraz rozhodnúť, ktorý farebný priestor je pre vás dôležitejší. Tu vidíte obrovský zoznam. A odtiaľ si vyberieme ISO Coated v2 (ECI) (2). To je správny farebný priestor pre krytý papier. A keďže na krytom papieri často chceme niečo vytlačiť, je to rozhodne správna voľba. V predvolbách môžete toto jednoducho vybrať. Čiastočne nie je obsiahnutý v starších verziách, myslím, že je prítomný od verzie CC, teda od Adobe Creative Cloud. Hneď si zistíme, kde nájdete tento farebný profil, ak nie je k dispozícii.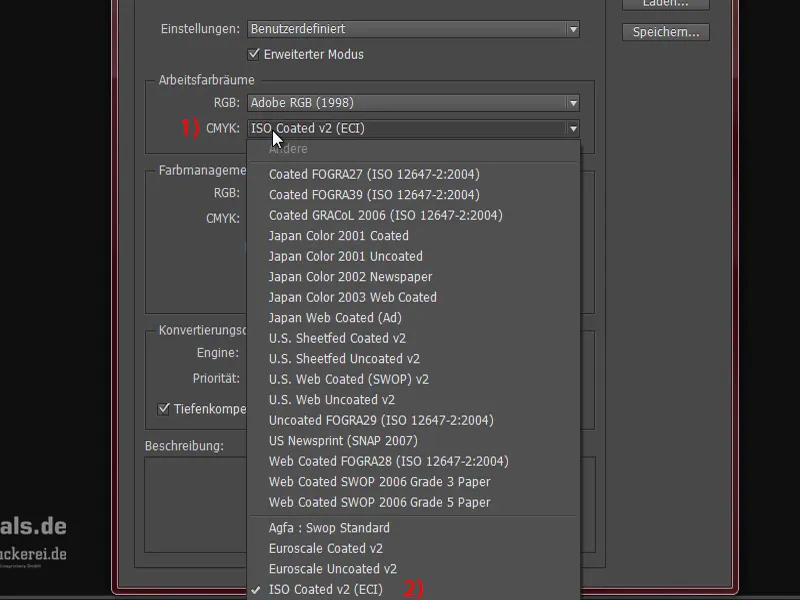
Nastavím to teraz na ISO Coated v2 (1). To je správny farebný priestor pre všeobecnú prácu vo väčšine prípadov. Uvidíte, teraz pridávame hneď príklad výnimky, v ktorej musíme urobiť niekoľko úprav, ale určite to môžete využiť. Tu musíte ešte uviesť, že vložené profily sa zachovajú (2).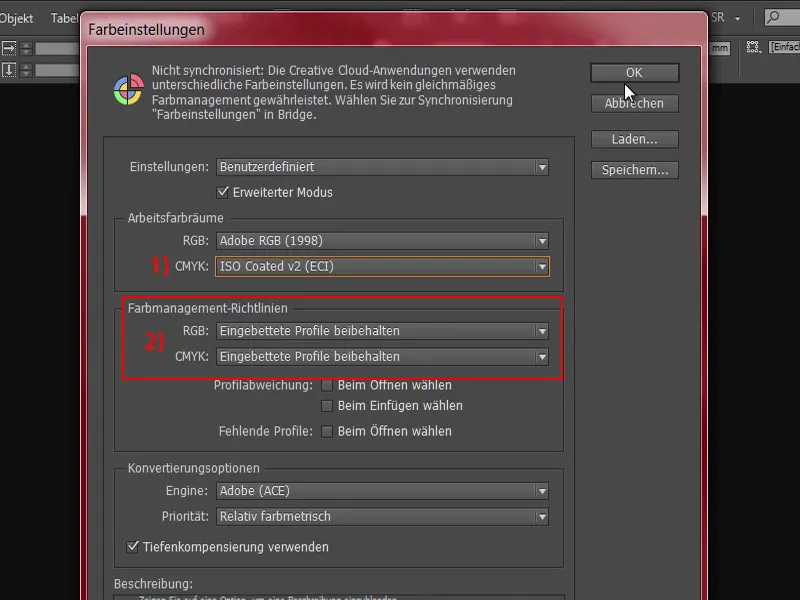
Teda teraz vieme: Existujú rôzne profily, ktoré potrebujeme, a ak chýbajú, musíme ich získať. Preto otvorím Internet Explorer a zobrazím príslušnú stránku: eci.org (1). Toto je stránka European Color Initiative.
Dole nájdete voľbu Stiahnuť (2) a oblasť „ECI všeobecné“ (3). Tu nájdeme rôzne profily.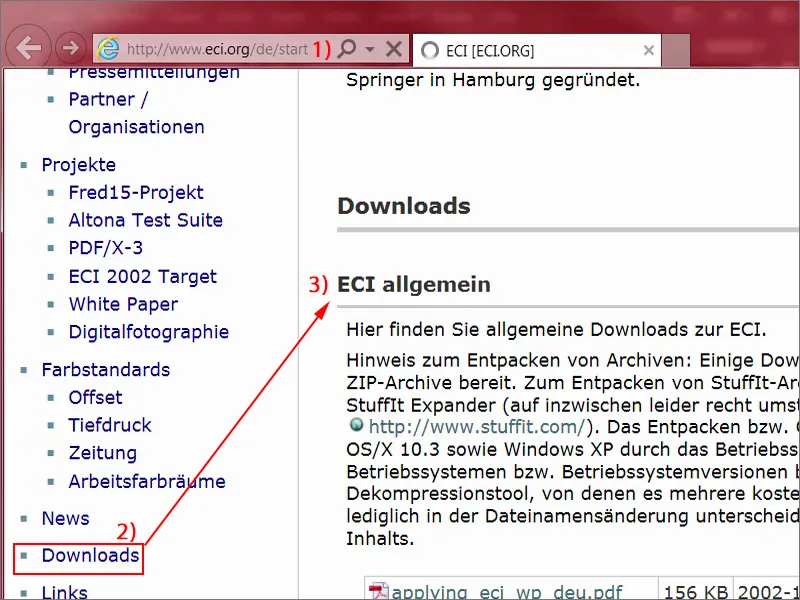
Prejdem dolu po vhodnej oblasti: „ICC profily ECI“, „ECI_Offset_2009“ (1). Uvidíte, čo všetko je tu obsiahnuté: ISO Coated v2 (2), v2 s 300 % (3), PSO Uncoated ISO12647 (4), to je pre nekrytý papier. Alebo dokonca nekrytý papier so žltým nádychom (5). Rozhodne je to balíček. Môžete si ho jednoducho stiahnuť jedným kliknutím (6).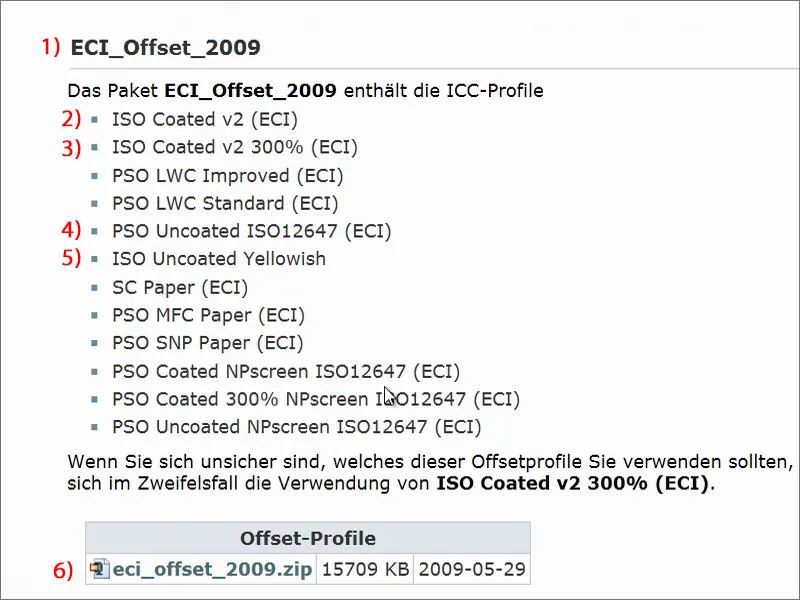
Je to ZIP súbor (1), ktorý je zazipovaný. Súbor je stiahnutý a nachádza sa vo vami stiahnutom priečinku. Môžete ho rozzipovať (2), a tak uvidíte jednotlivé profilové súbory (3), ktoré môžete jednoducho pridať do vášho systému dvojitým kliknutím. Tieto súbory budete určite potrebovať pre ďalšiu prácu.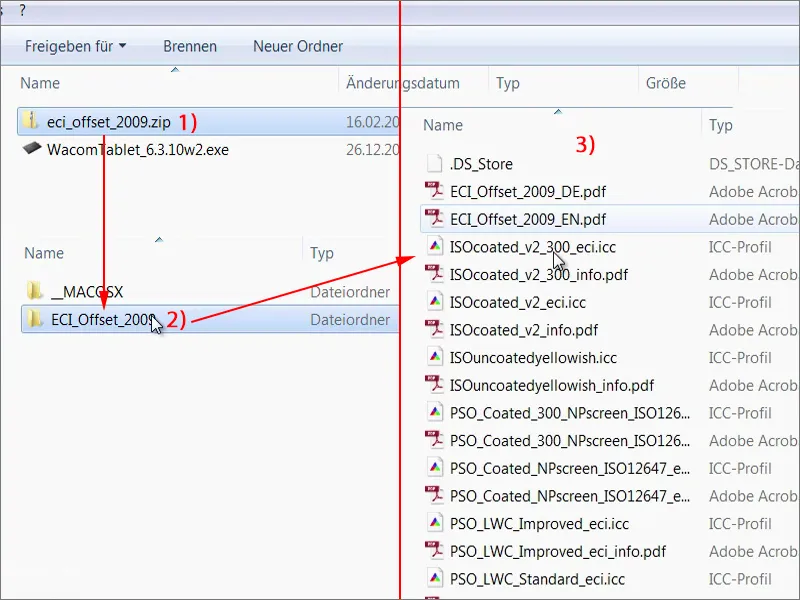
Stiahnite si šablónu pre obálku
To bolo už dosť veľa, ale sú to dôležité kroky, ktoré musíte urobiť. Jednorázovo, nebojte sa, nemusíte to robiť vždy. Teraz prichádzame na našu obálku. A tu sa zrodí otázka: Odkiaľ získať šablónu, ktorá už optimalizuje tento šablónový obrázok pre InDesign?
Skvelé na tom je, že na webovej stránke nájdete potrebnú šablónu, ktorú potrebujete. Jednoducho ju nevytvárajte manuálne.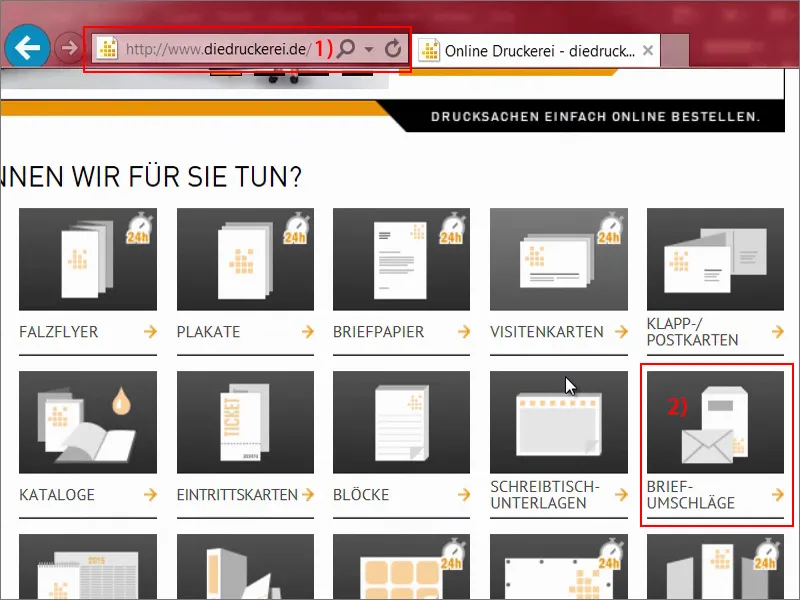
Obálky plné plochy (1). A pýta sa nás, aké obálky - chceme samozrejme veľmi klasický formát DIN-lang- pre obchodné listy alebo faktúry alebo čokoľvek iné, čo chcete odoslať.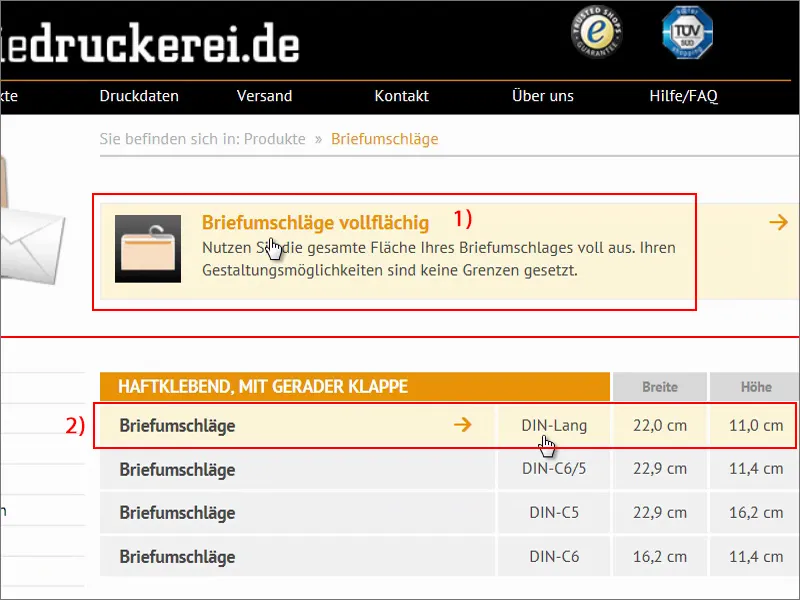
Teraz tu už vidíme prvé nápovedy: „obidva strany v štyroch farbách“ (1). Takže štyrochfarbové sme už pred chvíľou rozoberali, CMYK. „Veľkosť a polohu okienka nájdete v detailnom zobrazení“ (2), „s pravým oknom len vo formátoch C5“ (3), to na nás nemá vplyv.
„Vnútorný povrch v sivej farbe“ (4), „Zatváracia klapka na dlhej strane (lepiaci pás)“ (5). Tak toto je výsledok. Veľmi pekne od nich spravené, ale teraz si spravíme vlastné.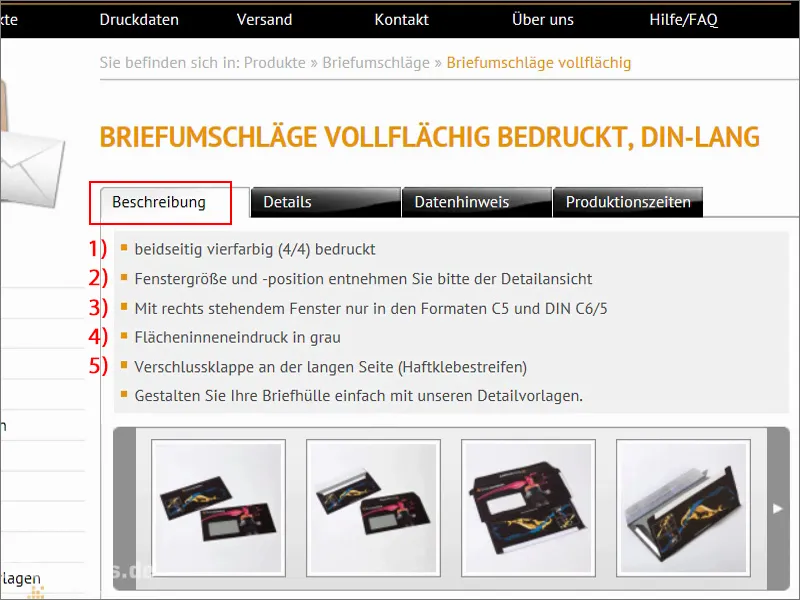
Pozrime sa na kartu Podrobnosti (1). Tu vidíme napríklad konečné formáty, keby sme si ich vytvárali manuálne, a pod Informáciami o dátach (2) sú tiež ďalšie údaje. Podstatné na tejto stránke je farebný režim (3). Musíme tu teraz totiž nepoužiť kridový papier, ale potrebujeme „CMYK podľa FOGRA47“, konkrétne profil „PSO Uncoated ISO12647“.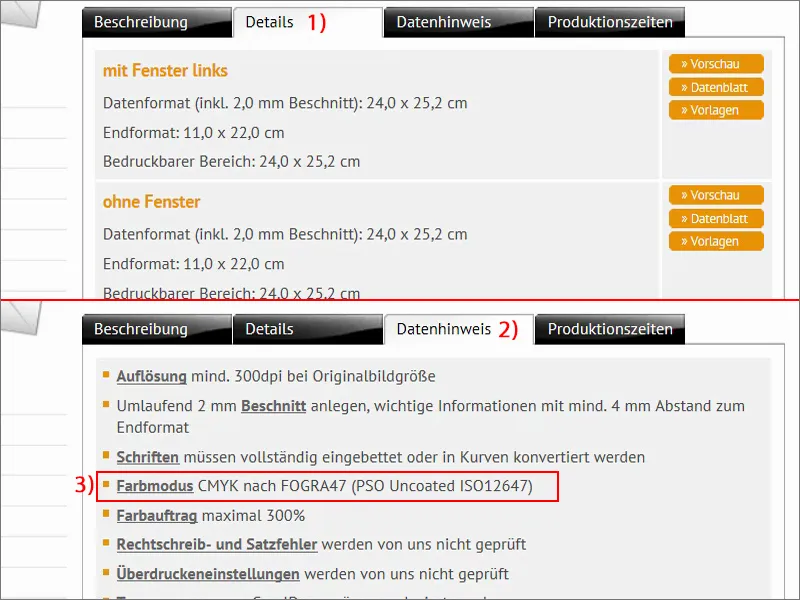
Poďme sa pozrieť na Podrobnosti (1) - „s oknom naľavo“ (2) - na Dáta listu (3).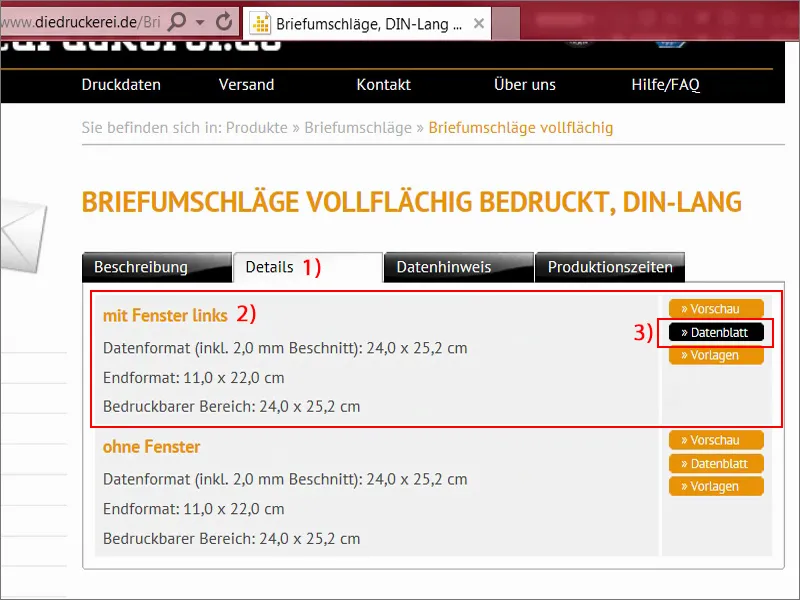
Presne vidíme formát toho, ako taká obálka v skutočnosti vyzerá. To nemá s konečnou obálkou veľa spoločného, môžete si myslieť, ale máme tu záložky zatváracie, ktoré nie sú potlačené (1), pretože napríklad obsahujú lepiaci pás, aj tu dole v tejto oblasti (2). Tu vidíme ešte raz formáty, aj to, že musíme dodržať napríklad bezpečnostné okraje (3), konkrétne k hrane koncového formátu, „tým sa zabráni nežiaducemu rezu“.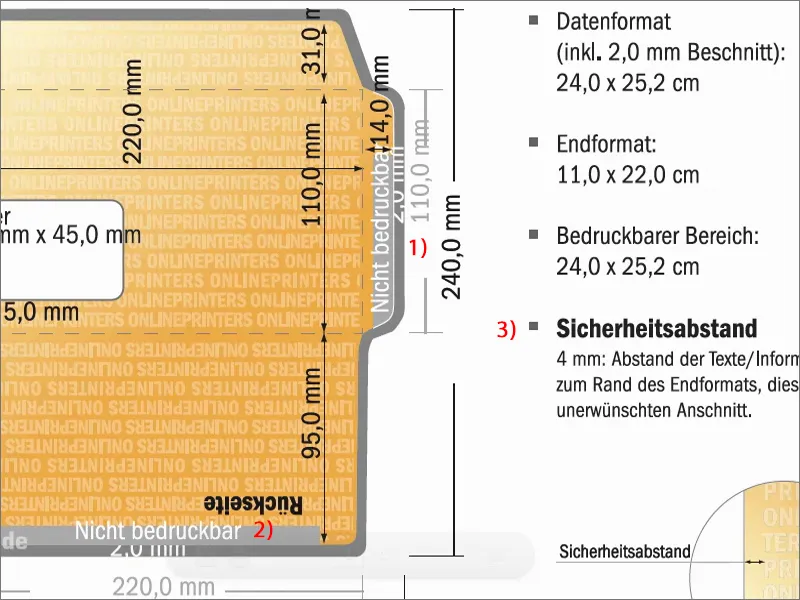
Vyzerá to dosť zložite, ale žiadny problém, pretože aj tu vieme, ako si poradiť. Vráťme sa späť na kartu Podrobnosti (1), kde máme Vzory (2). Pracujeme s InDesign, preto si veľmi jednoducho stiahneme tento súbor INDD, súborový formát InDesignu, stiahneme (3). Raz potvrdiť a uložiť.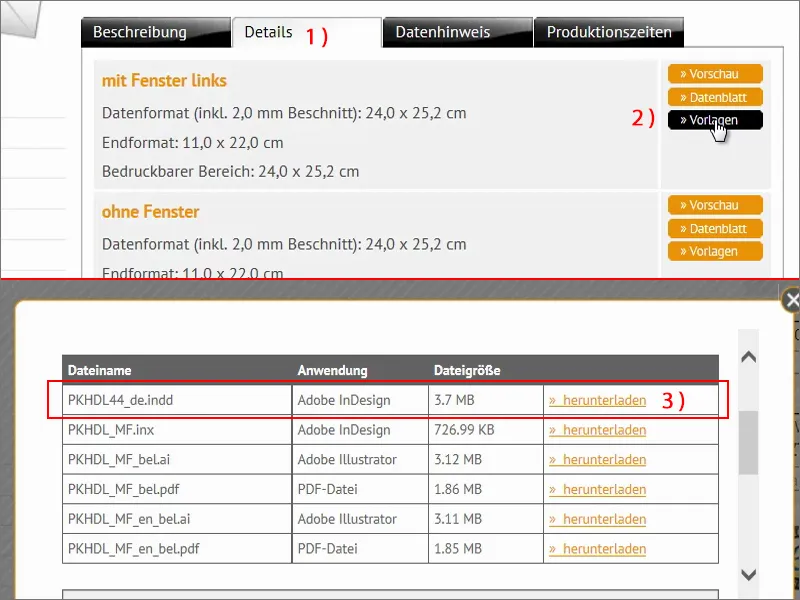
Potom si to pozriem v prehliadači. Už som to rozbalil. Teraz sa to volá: „Vzor obálky“. 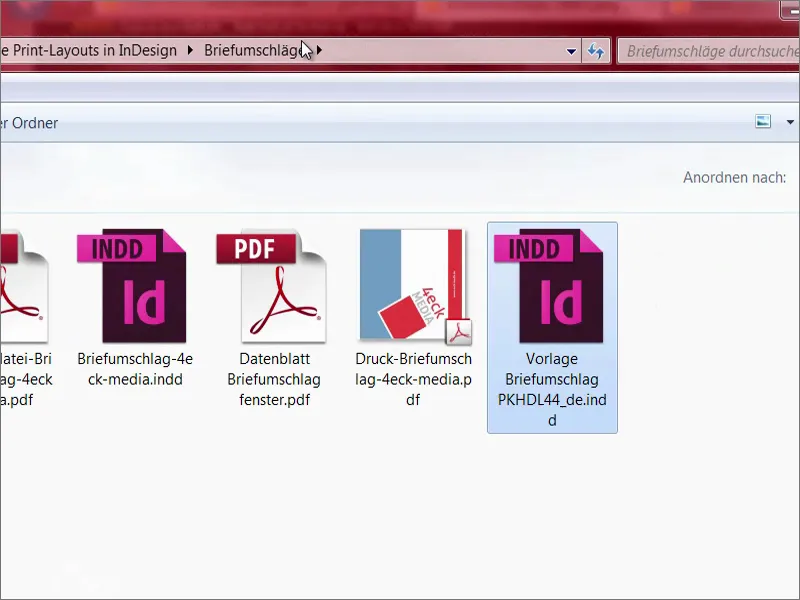
Otvorím InDesign a pretiahnem súbor. Nie je to skvelé? Vieš, koľko práce nám to ušetrí, pretože tu už bola celá šablóna raz definovaná? Všade vidíme rez, takže sa nemusíme o nič starať. Je to úplne jednoduché, hovorím vám, niečo takéto navrhnúť. Skvele, že nám náš tlačový partner poskytol takúto šablónu, pretože takéto veci rozhodne potešia srdce grafikov.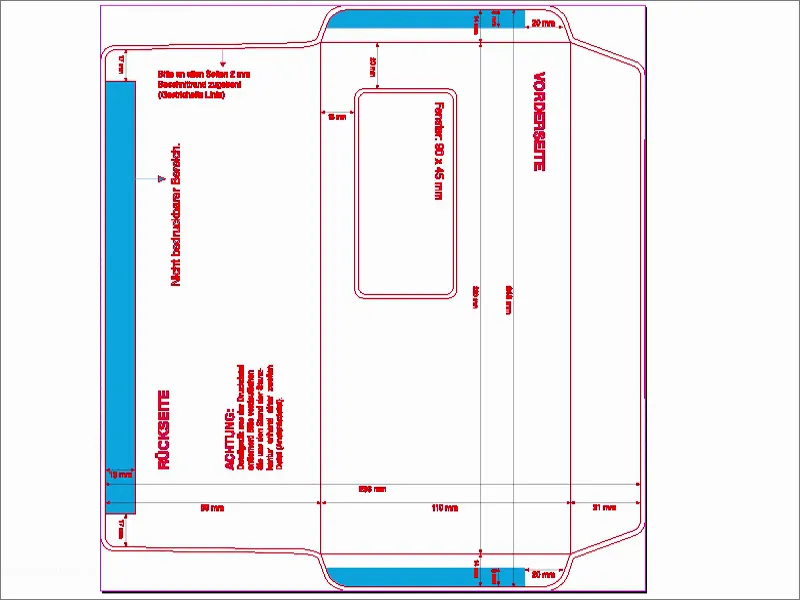
Ak sa teraz pýtate, či ste nejakú chybu v pohľade urobili - nie, neurobili ste. Je to skutočne len o 90 stupňov otočené. Teraz to opravíme cez View> Rotate> 90° proti smeru hodinových ručičiek.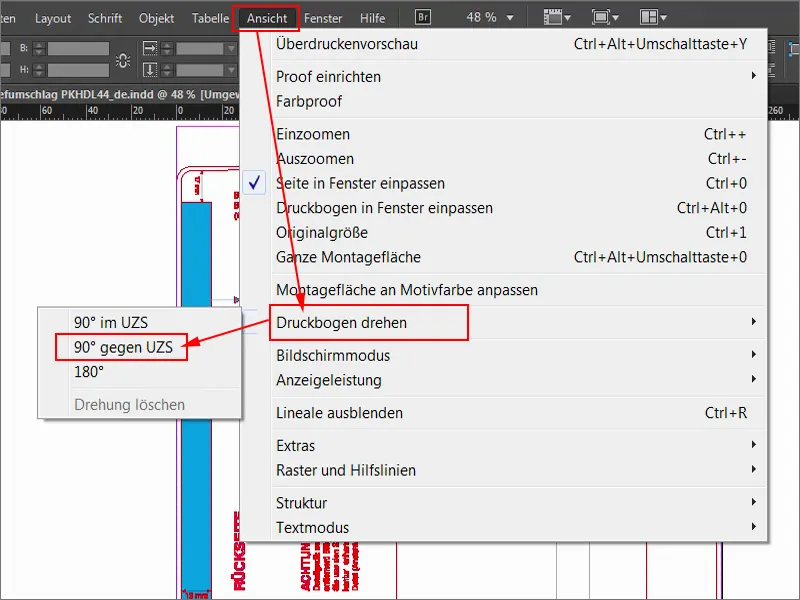
Takto to teraz vyzerá. Teraz môžeme pokojne začať.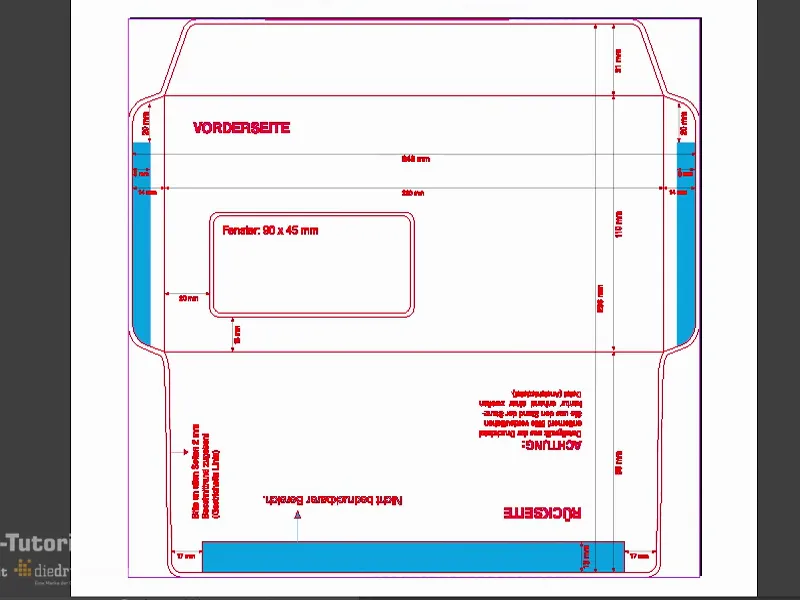
Poďme sa ešte pozrieť na Vrstvy (1). Uvidíte, že táto červená rysovacia kontúra je uzamknutá (2). Vidíte to na tom prečiarknutom hrotu pera a zámku, to znamená, že tu nemôžete nič robiť. Pracujeme teda na úrovni rozloženia (3).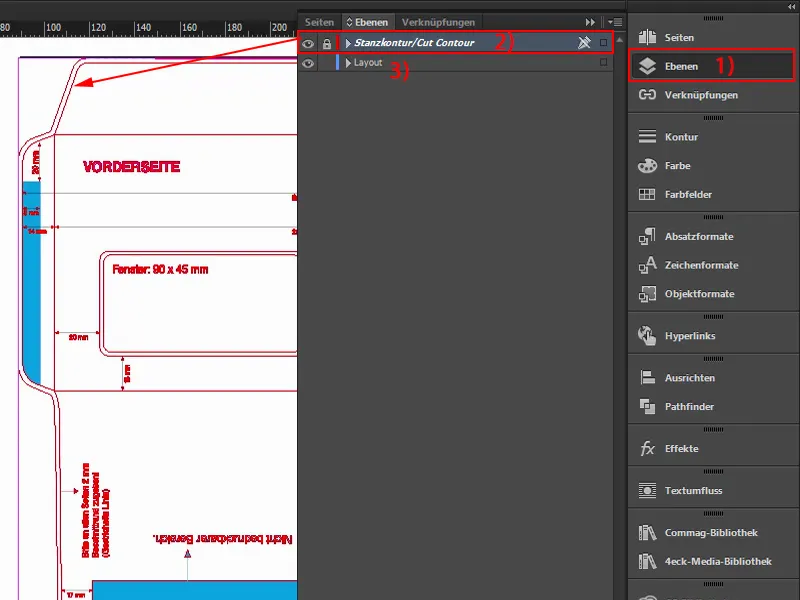
Načítať farby poľa
Takéto obálky potrebujeme klasicky na odosielanie listov alebo faktúr alebo čerta čo všetko vždy v brandingovej firmy. Majú svoje firemné farby, to už poznáte - farby, ktoré sú uvedené v manuáli firemného dizajnu. To znamená, že sú to skutočne presne definované farby, ktoré sa používajú. Takže v našom príklade sa teraz nebudeme snažiť nájsť vhodné farby. Nie, teraz načítame farby poľa. Je to veľmi pohodlné v InDesign - môžete kliknúť tu hore na polia farieb (1), potom stlačiť toto malé, skromné tlačidlo (2), potom Načítať farby poľa... (3).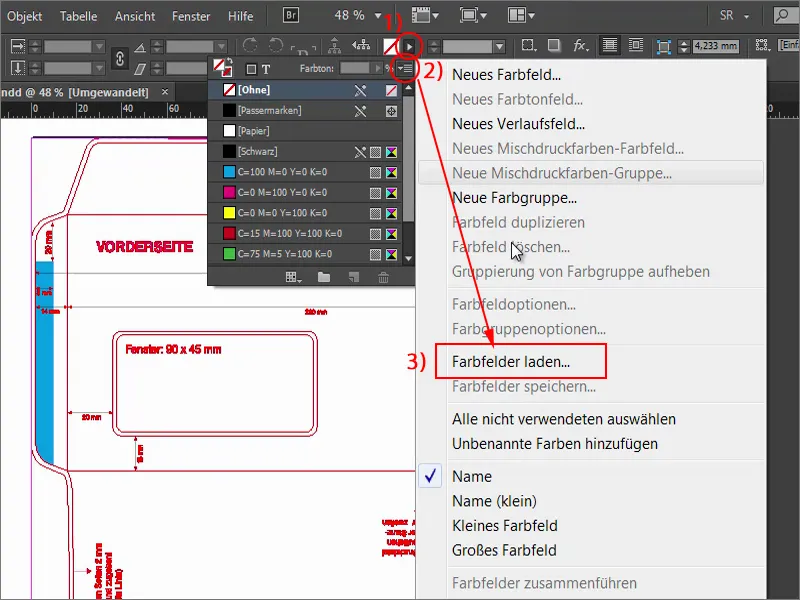
Potom môžete načítať túto ASE súbor (1) alebo ten váš firmou vytvorený, v ktorom sú farby poľa. Voilà: Tu už sú uložené vhodné hodnoty CMYK (2). S týmito farbami už môžeme ďalej pracovať a vytvoriť dizajn.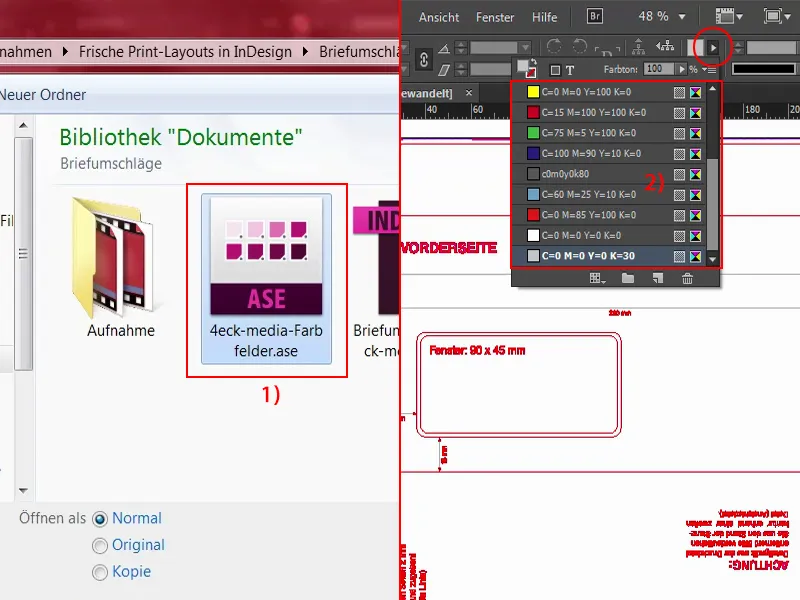
Vytvoriť farbové plochy
Prvá vec, ktorú chcem vyfarbiť, je táto záložka na zalepenie hore. To nie je žiadna veda ... Umiestneným kurzorom a posúvaním kolečka myši môžem presne prizoomovať. V tomto bode (1) bude na konci výrez.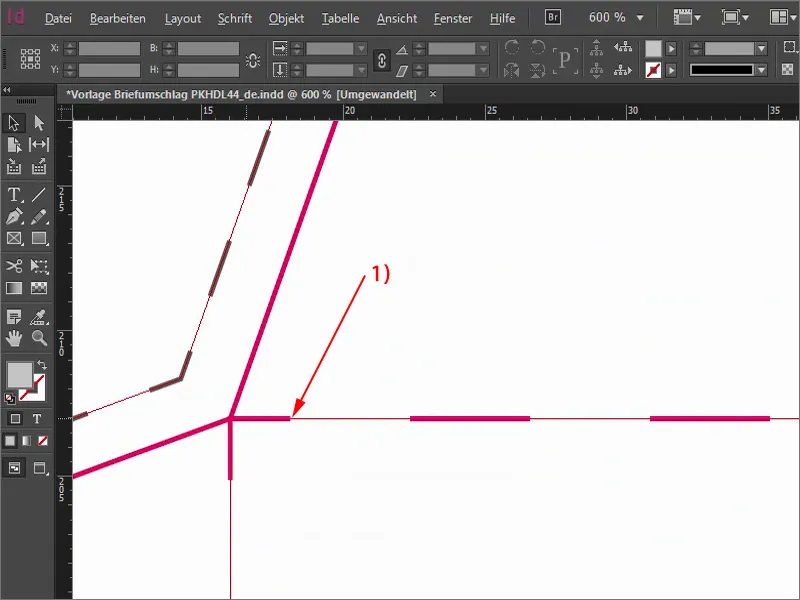
Keď sme to videli, vraciame sa späť, vyberieme obdĺžnik, farba červená. A môžeme začať. Jednoducho nakreslite obdĺžnik až po okraj. Teraz zredukujem na príklad priehľadnosť, aby ste videli, čo sa tým myslí: Obdĺžnik by ste mali určite ťahať až po rám, aj keď viete, že bude rezaný na hrane. Je lepšie vziať si trochu viac ako trochu menej, aspoň v tomto špecifickom prípade.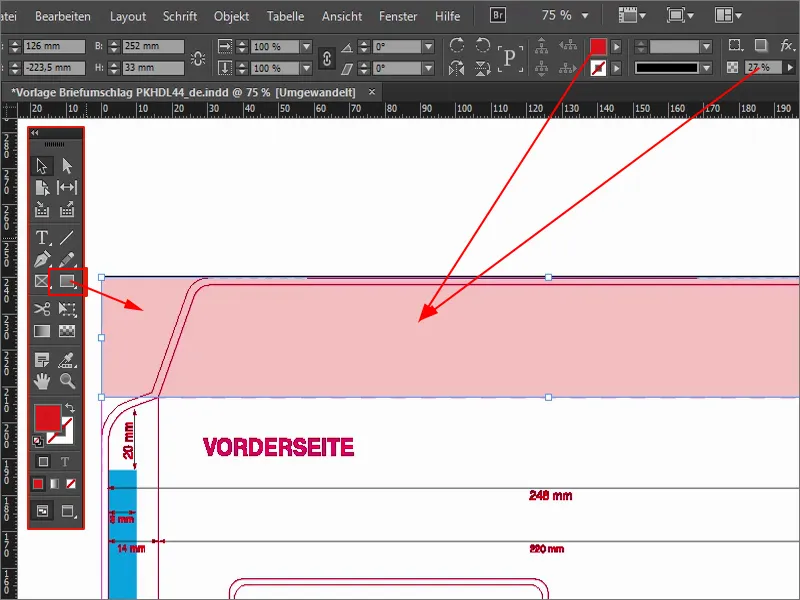
Hore si myslím, že môžeme ísť ešte o kúsok ďalej. Ešte to posunem trochu väčšie. Potom musíte dávať pozor, aby to presne sedelo na hrane (1). Takže ešte môžeme ísť trochu ďalej. Znova zvýšte priehľadnosť na 100 % (2).
A tak je uzáverečný kryt farbistý vo farbe našej nádhere krásnej 4eck Media-Rot. Doteraz to nebolo žiadne veľké umenie.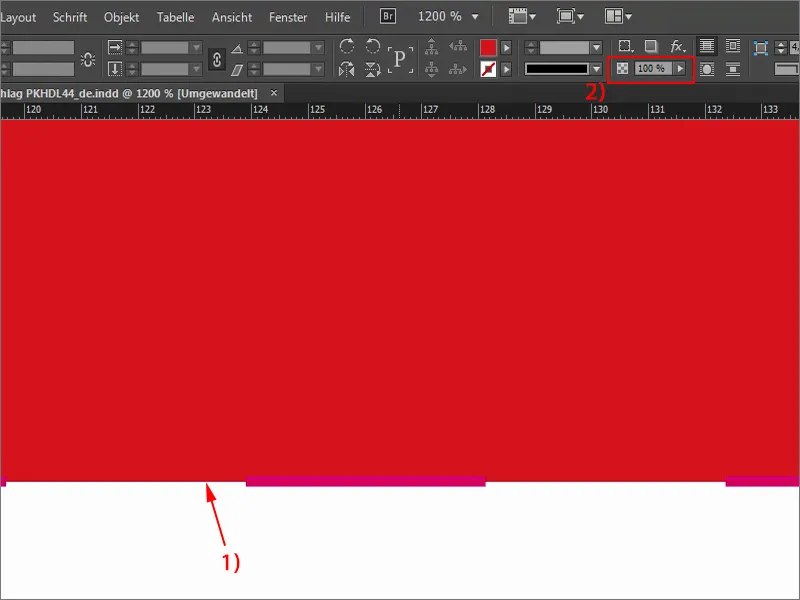
Pokračujeme na zadnej strane (1). Chceme ju tiež mať farebnú, takže znovu vyberiem obdĺžnik (2), tentoraz modrý (3), s touto veľmi jemnou modrou farbou. Začínam dole, pokračujem až po orez a ťahám to až ku oddeľovacej čiare pri „15 mm“ (4), teda pod políčkom na adresu alebo okienkom pre adresu. Aj tu dávajte pozor, aby ste boli na záhybe. Takto sme zadnú časť vyfarbili modrou, uzáverečný kryt červenou (5).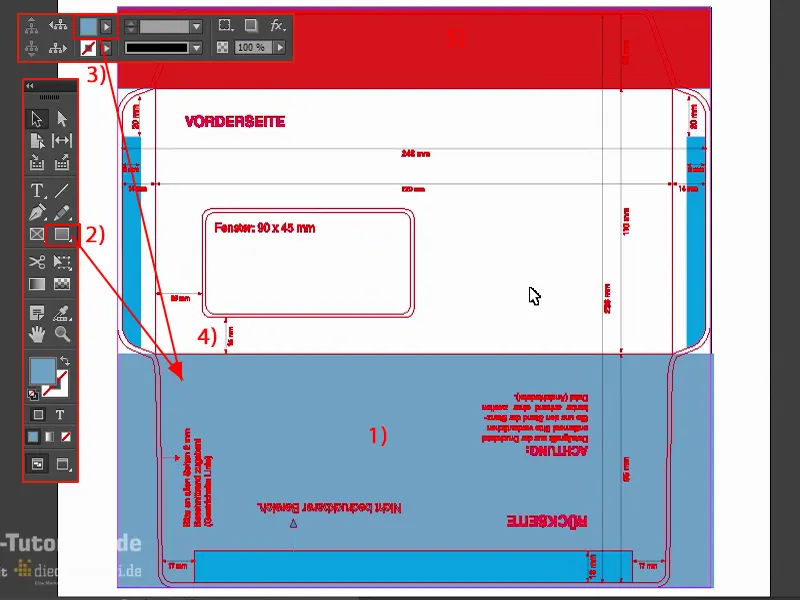
Práca s knižniciami InDesign
Čo mi ešte chýba, je zaujímavá vec na prednej strane, a to teraz umiestnim. Ide to veľmi jednoducho: Pracujem s takzvanými knižnicami - skvelá vec, pretože nie sú zafúkané a nemajú v sebe staré knihy, nie, s knižnicami v InDesign môžete skutočne pohodlne pracovať s objektmi, ktoré sa stále opakujú.
Teraz mám svoje knižnice tu po strane v mojich paneloch. Kliknutím na ne otvorím to, čo mám vytvorené. Môžete veľmi jednoducho ťahom a hodom vkladať veci alebo ich opäť vyberať.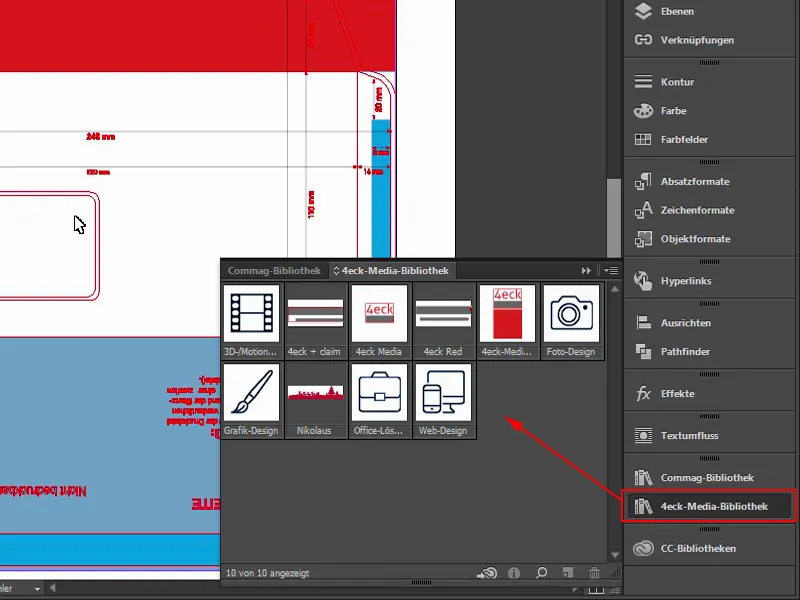
Ak si chcete vytvoriť vlastnú knižnicu, môžete to veľmi jednoducho urobiť cez Súbor>Nový>Knižnica (1). Dokonca ich môžete synchronizovať cez Creative Cloud (2). To znamená, že sa dostanú do cloudu a potom k nim môžete pristupovať odkiaľkoľvek alebo ich dokonca uvoľniť svojim zamestnancom. Zastavím to, ale viete, že môžete vytvárať takéto knižnice a potom im dať názov a pohodlne používať takéto objekty.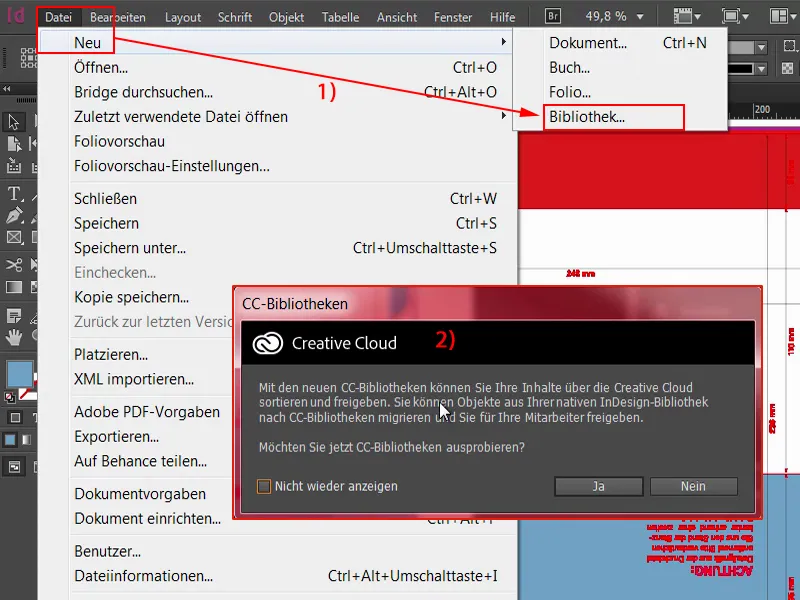
Teraz to jednoducho urobím. Vyberiem si naše logo alebo veľký dlaždicový dizajn. Samozrejme, je to ešte naklonené, pretože sme list tlačného archu otočili. Ale to nie je veľký problém - jednoducho to otočím a posuniem sem.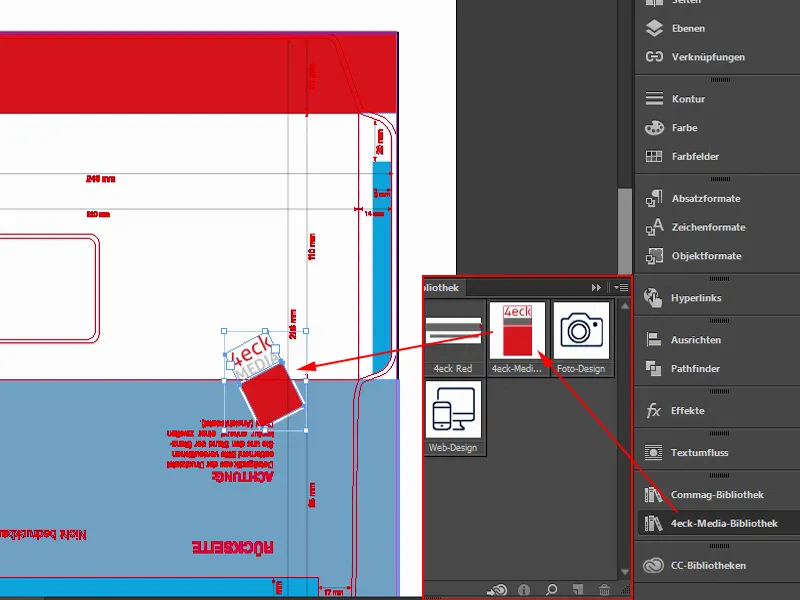
Teraz použijem kombináciu kláves: Idem na roh štvorca, stlačím ľavé tlačidlo myši a stlačím Shift- tlačidlo, aby sa pomerne zväčšilo, a Alt- tlačidlo, aby sa zväčšilo vo všetkých smeroch, a dokonca aj Ctrl- tlačidlo. Takže musím stlačiť tri tlačidlá ľavou rukou, ale potom sa to všetko zväčší úmernine. Takto to vyzerá.
Je to teda len štvorec v 4eck Media-Rot (1), okolo ktorého je umiestnený rám, ten je aktuálne na 11 bodov (2), pretože sa tiež zväčšuje úmernine, a nad ním textové pole s názvom našej spoločnosti. Potom ešte raz označím celý objekt. S stlačeným tlačidlom Shift- a šípky si môžem pohodlne poskočiť o 10 krokov nahor … Takto ho umiestnim približne takto (1).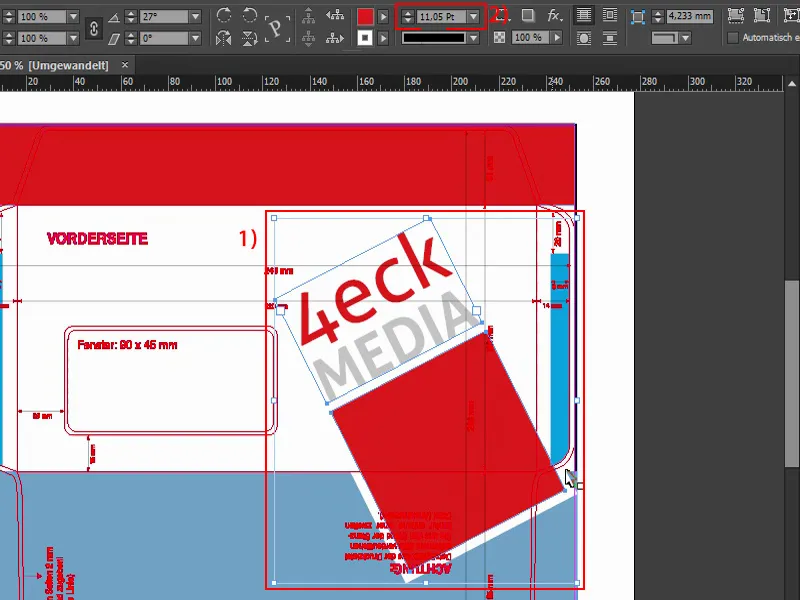
Teraz by ste si mohli myslieť: „To je priamo nad orezom“ (1), a ja vám poviem: Áno, presne tak to chcem. To znamená, keď tá obálka raz záři v plnej nádhere, teda zložená a zalepená, potom na zadnej strane presne tu uhlovú časť (2). A prečo to robím? - Veci alebo objekty, ktoré umiestnite do orezu, vždy vytvoria určitú dynamiku, je tam určité napätie, to jednoducho vyzerá zaujímavo. Ľudia sa na to pozrú a pomyslia si: „Aha, to je odrezané.“ Možno si to vôbec neuvedomujú v plnej miere, ale sľubujem vám: Veci, objekty, grafiky, čokoľvek - ak umiestnite takéto veci do oreza a sedí to, bude to určite vyzerajú viac napínajúci, než keď je všetko vždy viditeľné.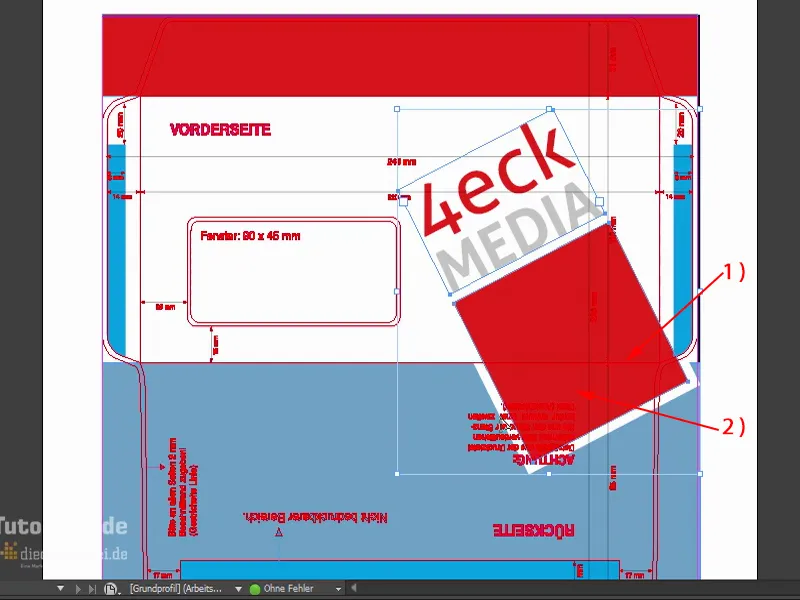
Mal by som to mať o trochu preč, tak približne. A podľa môjho vkusu by mohlo byť ešte o niečo väčšie, znova teda Ctrl a Shift … Tak, ešte trochu doprava, potom to (1) stále zasahuje mimo lepiacej plochy. Presne takto sa mi to páči.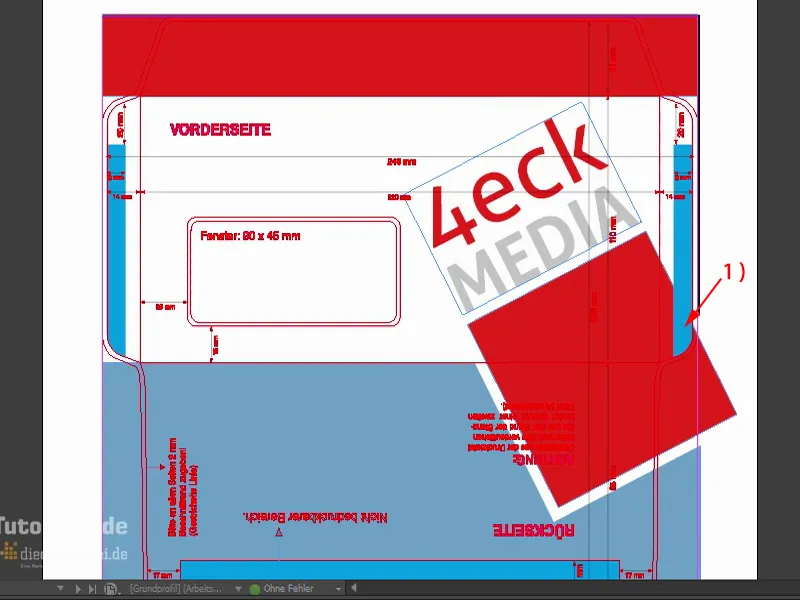
Aby sa naše firemné brandovanie doslova vrylo do mysle pozorovateľov, rád by som mal na hornej časti zadnej strany, tam, kam každý bude pozerať, umiestnil našu webovú adresu (1), pretože každý, kto dostane takú obálku, ju bude musieť dotknúť, pretože musí otvoriť dopis.
Priblížim a použijem nástroj na Text (1). Vytiahnem textové pole (2). Naša základná písmo je Aller (3). Existuje v rôznych štruktúrach, vyberiem si Tučné (4). Biela farba (5). Tu teda zadám webovú adresu www.4eck-media.de. Ešte o trochu väčšie (6).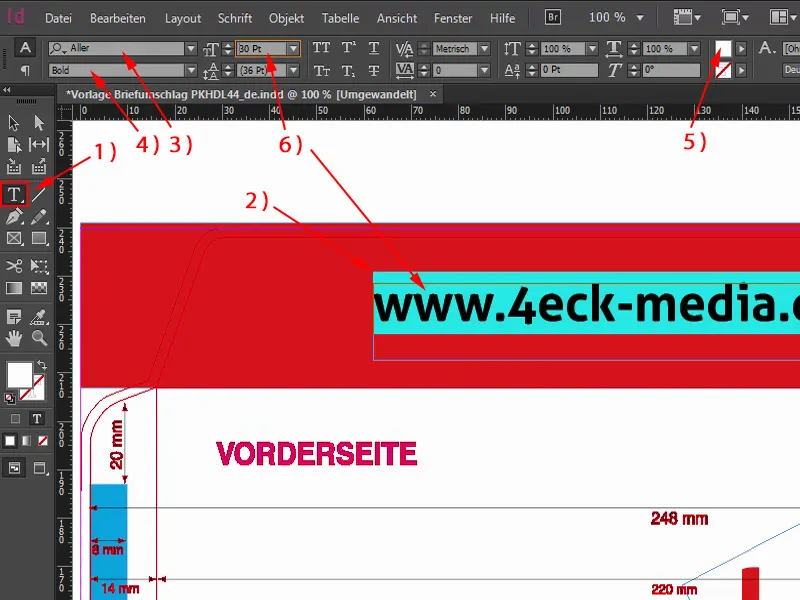
Ale: Tučné je pre mňa príliš hrubé, radšej si zvolím Normálne (1). To sa mi veľmi páči. Pozrime sa na to. Veľkosťovo je to v poriadku (2). Ak teraz ešte raz dvakrát kliknem na túto záložku v rohu dolu (3), textové pole sa presne zmenší na veľkosť potrebnú na zachytenie všetkých písmen (4).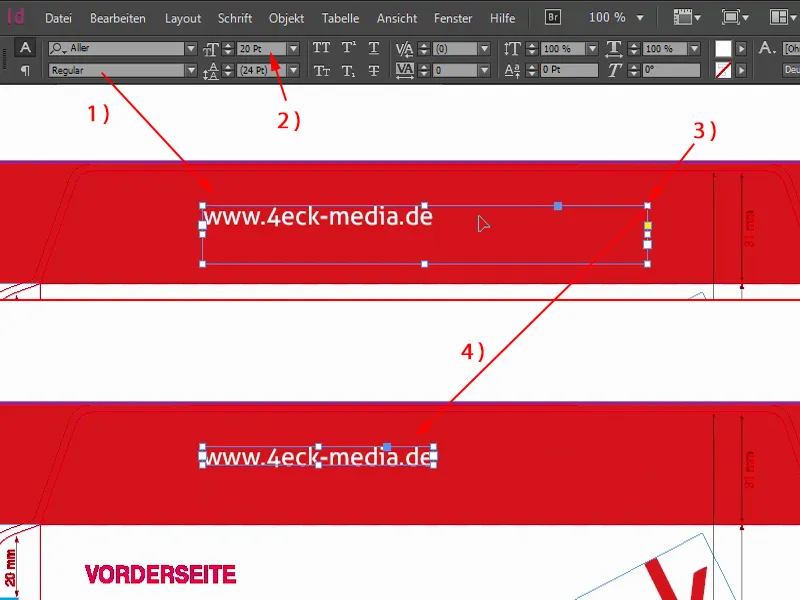
Teraz musíme ešte zarovnať do stredu. Môžete to skúsiť posunúť manuálne. To však nie je až také jednoduché. Na to však existujú aj pomôcky: Najprv označím textové pole (1). Držiac stlačenú klávesu Shift- vyberiem objekt za ním (2). A teraz použijem celkom skvelý nástroj, a to zarovnať-nástroj (3). Nájdete ho v hornej lište. Tu ho môžete raz zarovnať na tejto osi (4) a na tejto (5). Takto je to presne zacentrované.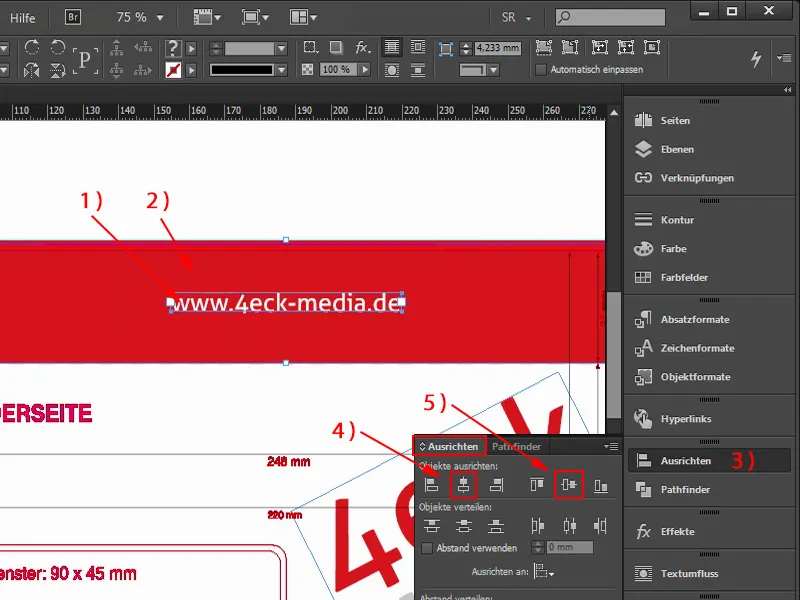
Teraz máme ešte chybu. Už ste ju spozorovali? Samozrejme - keď je obálka zalepená, adresa je samozrejme hore nohami. A to nám úplne nevyhovuje. Tak ju raz označím, otočím, zadam rotáciu o 180 stupňov hore, potom bude celá webová adresa hore nohami, ale pre nás presne správne.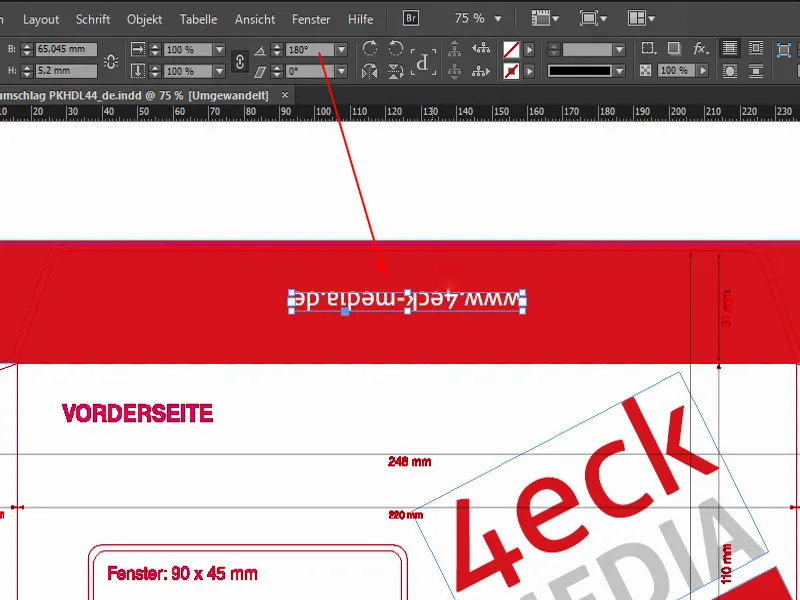
Exportovať
Teraz sme navrhli obálku. Teraz prichádza finálny export. Musíme ešte zvážiť niečo ďalšie. Na to vyberiete Súbor>Exportovať… Zadáte názov a kliknite na uložiť.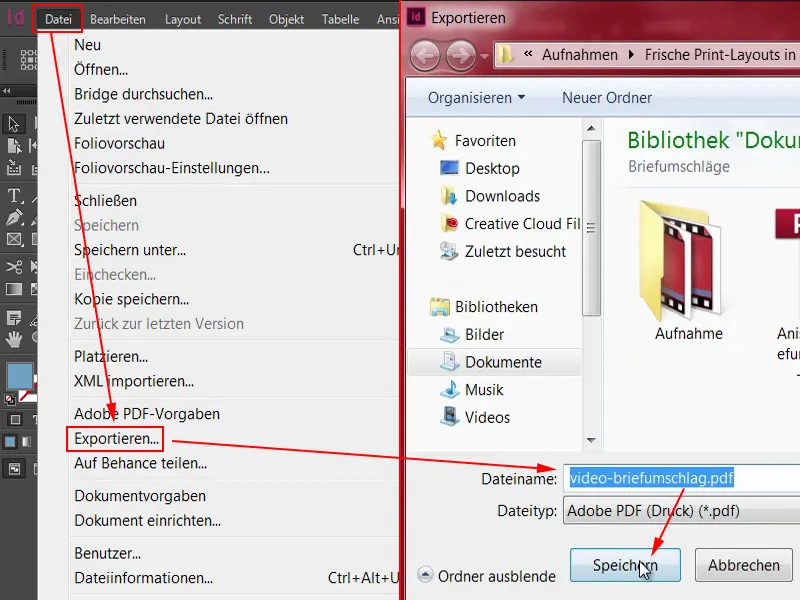
Toto je exportný dialógový okno - a je kľúčové, keď ide o to posunúť údaje o tlači na tlačiareň v tlačovej forme. Preto si teraz pozrime, čo od nás tlačiareň žiada.
Hore máme napríklad Adobe PDF-Vorgabe. Môžete si vybrať rôzne veci. PDF/X-1a:2001, PDF/X-3:2002 a tak ďalej. Čo je správne?
Ide o toto: Uznávané normy sú vlastne PDF/X-1a:2001 a PDF/X-3:2002. Dokonca boli schválené ako ISO normy. Pre európsku tlačovú prípravu sa v podstate udomácnil formát PDF/X-3:2002-.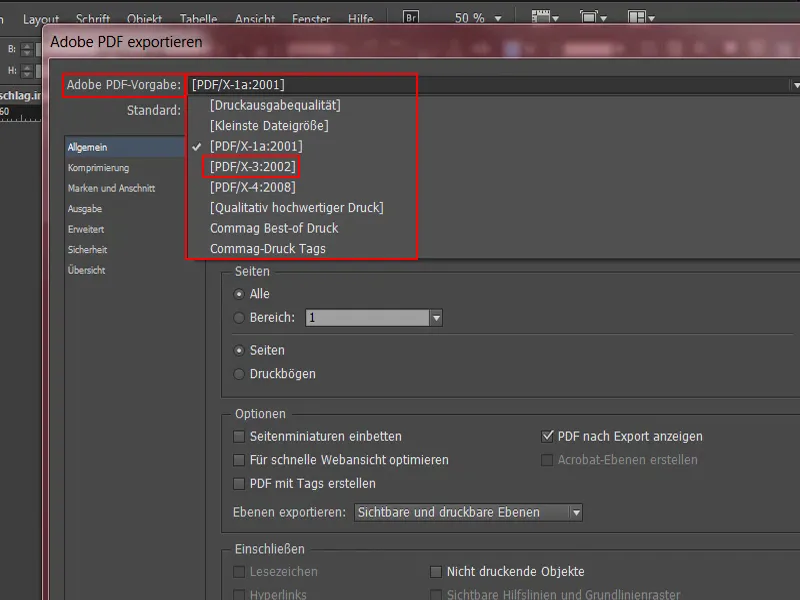
Skontrolujeme na webovej stránke diedruckerei.de, či to naozaj sedí. Pod Printdata>Tips (1) pre vytváranie údajov je uvedené: PDF verzie (2) môžeme nechať spracovať „PDF 1.3 až PDF 1.7“. „Export PDF súboru z profesionálneho programu na úpravu grafiky“ - máme. „Ako nastavenie exportu vyberte prosím PDF/X-3, PDF/X-1a alebo PDF/X-4“. (3)
Vyberiem teda X-3 (1), to je štandard. Pri Acrobat nastaveniach (2) sa uvádza 1.3 až 1.7, takže si vyberiem reprezentatívny štandard, a to PDF 1.3. Stránky: Chceme tlačiť všetko, čo sme vytvorili (3).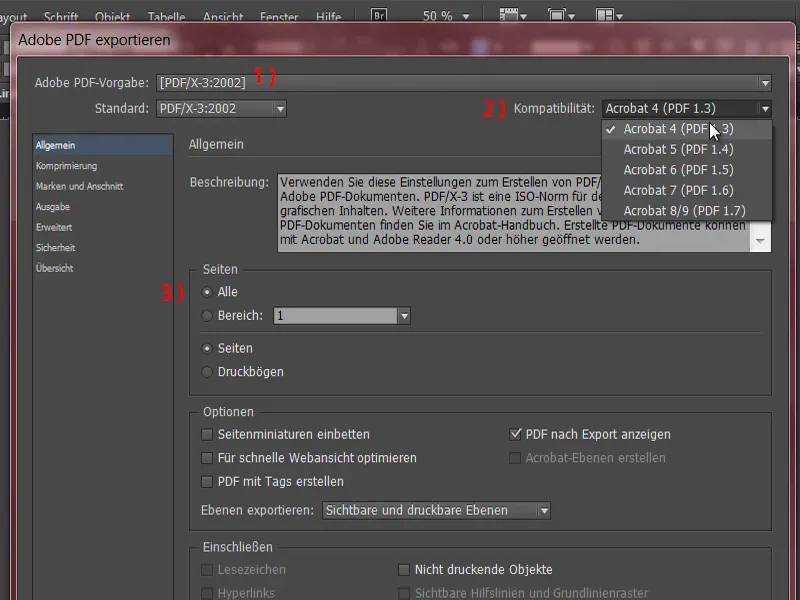
Potom prejdeme na Komprimáciu (1). Komprimácia je dôležitá najmä vtedy, keď sa definuje, ako sa má zaobchádzať s umiestnenými obrázkami. Štandardné nastavenia sú už zadané formátom. Bikubická prerátavacia funkcia na 300 pixelov na palec, teda ppi, pre obrázky s viac ako 450 ppi. Čo to znamená? Môžete si to predstaviť takto: Máte dokument, v ktorom sú obrázky. Obrázky sú k dispozícii v nekonečnej rozlíšenosti, ale v dokumente sa skutočne nerozvinuli tak veľké, a preto ani nebudú tak veľké výstupné. Toto štandardné nastavenie určuje nasledovné: Obrázky sa v skutočnosti zmenšujú, a to ak efektívne rozlíšenie presiahne 450 ppi, potom sa zmenšia na 300 ppi. Čo to znamená? Obrázok, ktorý je teraz definovaný s 300 ppi v Photoshop, a bol v InDesigne zmenšený o 50 percent, má efektívne rozlíšenie 600 ppi. To nie je nutné, preto si môžeme dovoliť túto voľbu: 450 (2) a viac sa zmenší na 300 (3). Komprimácia automaticky na JPEG (4) - niektorí ľudia by nás otesávali zdvihnutým prstom: „JPEG nie je dobre, dochádza k strate údajov.“ Ja to vidím trochu inak, pretože to nie je v tomto bode tak dôležité, kým je JQPFGJC údajov nastavená na Maximum (5).
Pokračujeme k značkám a odsadeniu (1). Obvykle sa tu vytvára zarážkové políčko: Využiť nastavenia odsadenia dokumentu (2). V tomto dokumente neexistuje žiadne odsadenie (3), bolo integrované do pracovnej plochy, čo je v poriadku. Toto políčko však prosím všeobecne aktivujte. Je to dôležité v prípade, že vytvárame odsadenie manuálne. Čo presne to znamená, zistíte v inej školení.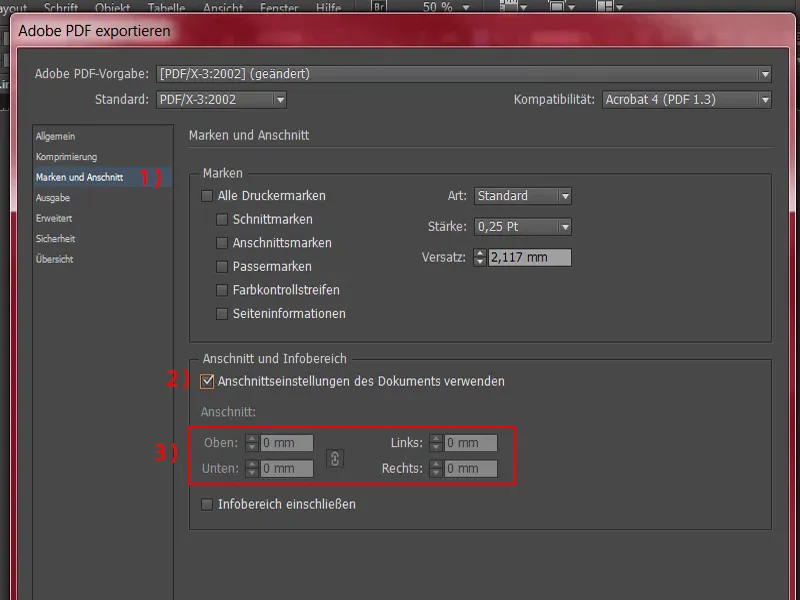
Pokračujeme k výstupu (1). Tento dialóg preskúmame veľmi podrobne, pretože ho raz uložíme a potom ho vždy znova zavoláme, aby sme nemuseli opakovať celý postup od začiatku. Všeobecne platí, že väčšina tlačových výrobkov, ktoré vytvárame, sa tlačí na kalanom papieri. V tomto prípade máme výnimku, ale túto výnimku teraz na strane nechajme bokom. K tomu sa budeme ešte vracať. Nezabudnite si to. Teraz urobím niečo, čo sa v skutočnosti k obálke nehodí, no uvidíte, prečo to robím takto.
V časti Prevedenie farby (2) je najpraktickejšie vybrať možnosť Previesť do cielenej profilovanej farby (Zachovať hodnoty). A keď sa nás opýta, do akého pracovného farebného priestoru chceme previesť, potom prosím do CMYK pracovného farbného priestoru ISO Coated v2 (3).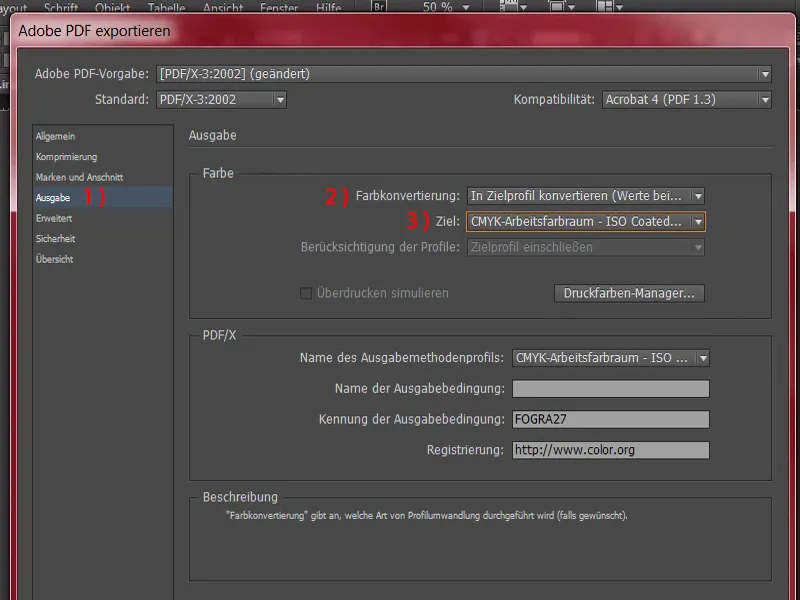
Teraz pokračujeme k dialógu Rozšírené možnosti- (1). Tu narazíme na veľmi známu vec, a to sú písma. Určite ste už čítali u vášho tlačiarenského závodu: Písma by mali byť vložené vo 100 percentách. Presne to definujeme tu. Čiastočne načítavať písma, keď je podiel použitých znakov menší ako 100 %. To znamená: „Všetky písma so zodpovedajúcimi bitmi vložíme.“ (2)
Redukciu priehľadnosti môžete nechať na Vysoké rozlíšenie (3) a Odstupujúce nastavenia na tlačových plechoch môžeme ignorovať (4).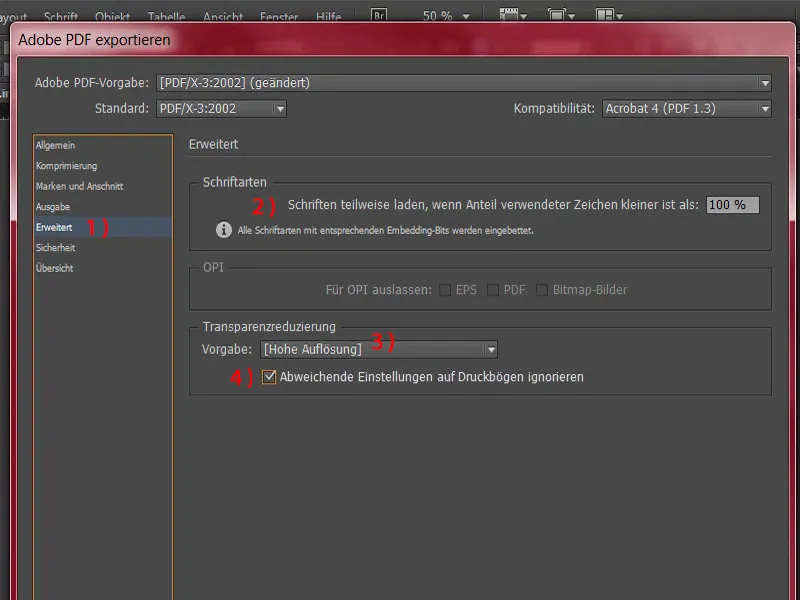
Pokračujeme k Bezpečnostnému nastaveniu (1). Tu nemusíme pozerať na nič ďalšie.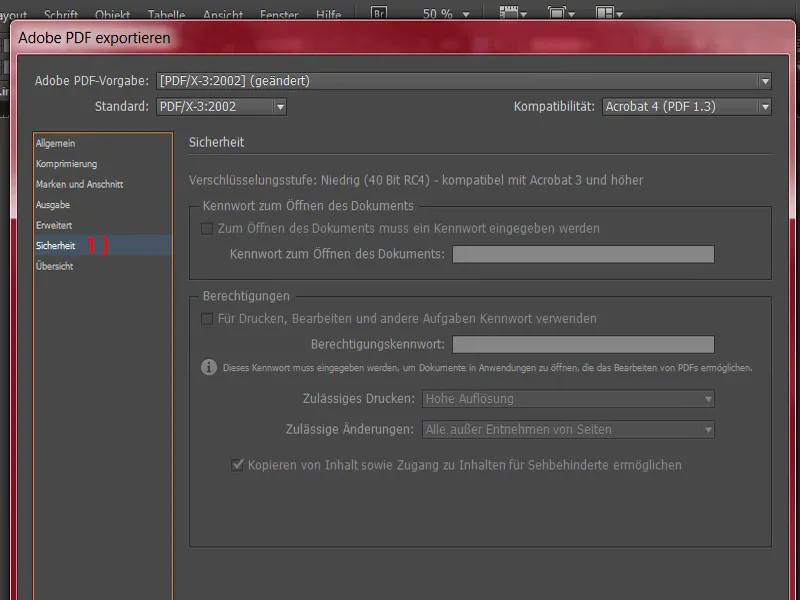
Prehľad (1) by bol opäť všetko zhrnuté. Teraz uložím túto predvoľbu (2) s názvom: „diedruckerei.de ISO coated“.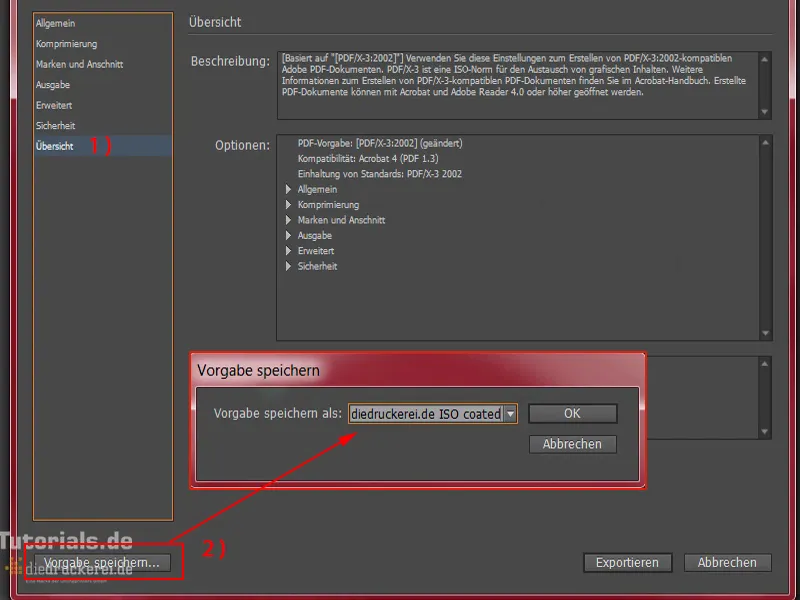
A teraz sa vrátime k tomuto bodu, ktorý som práve spomenul v sekcii Výstup (1): Profil som uložil, pretože ho budeme opakovane používať v ďalších školeniach. Ale v tomto prípade potrebujeme iný profil. Preto ho upravíme.
V časti výstupu nebudeme používať Ciel CMYK pracovného farbného priestoru - ISO Coated, ale naša tlačiareň chce mať predĺžený papier. V tomto rozbaľovacom menu je možnosť PSO Uncoated ISO12647 (2), a tú zvolíme teraz. Tým sa zmenila aj predvoľba (3) hore. To je v poriadku. Aj túto predvoľbu uložím: „diedruckerei.de ISO uncoated“ (4).
Teraz môžeme ísť na možnosť Exportovať (5).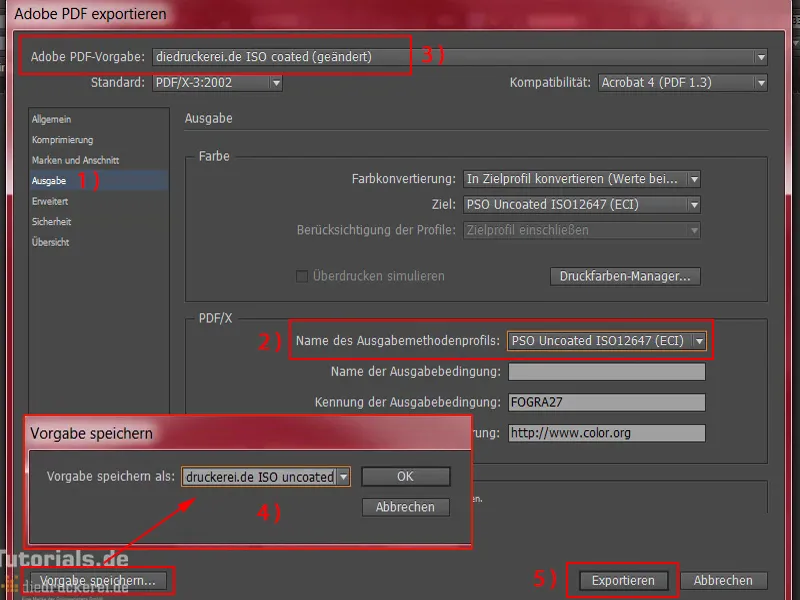
Toto je naše PDF, ktoré na prvý pohľad vyzerá pomerne jednoducho, ale na konci bude mať presne túto krásnu formu, akú sme si predstavovali. A uvidíte aj nasledovné: Tieto všetky značky pre vyrezávanie zmizli, aj keď sme ich ručne nevypnuli.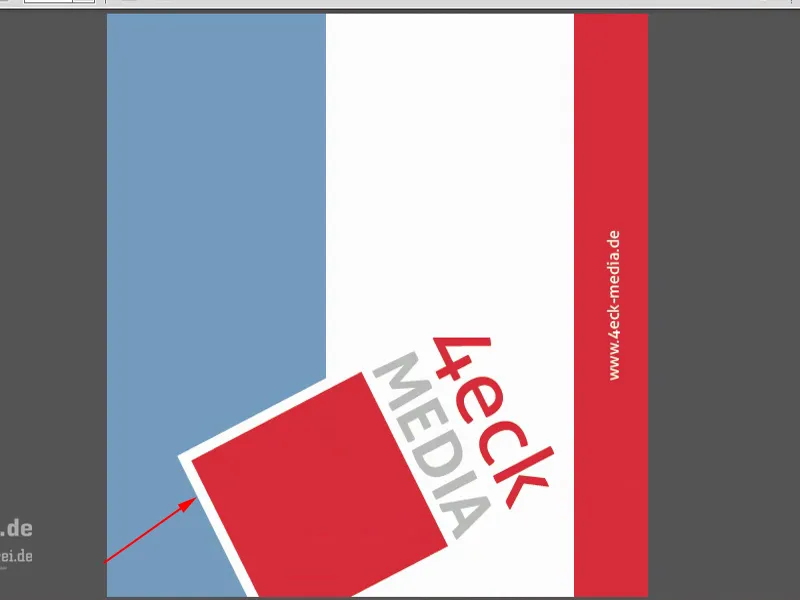
To je preto, že kontúra pre vyrezávanie už vo vzore, keď na ňu dvojkliknete, bola označená ako nedtisknuteľná. Takže pri Tlačiť vrstvu chýba značkovací box, a preto sa vrstva nevydá.
Mimochodom, tu je aj veľmi praktický menový prevodník (1). Ak napríklad poviete: „OK, 50 eur, ale teraz prichádzam zo Švajčiarska a chcel by som vedieť, koľko to bude stáť vo švajčiarskych frankoch“, potom stlačte sem (2). A potom nám ukáže, koľko by to bolo. To neznamená, že účet bude vydaný v švajčiarskych frankoch, ale je to len informatívna vec, ako si myslím, veľmi praktický vychytávka. Prejdime na objednávku (3).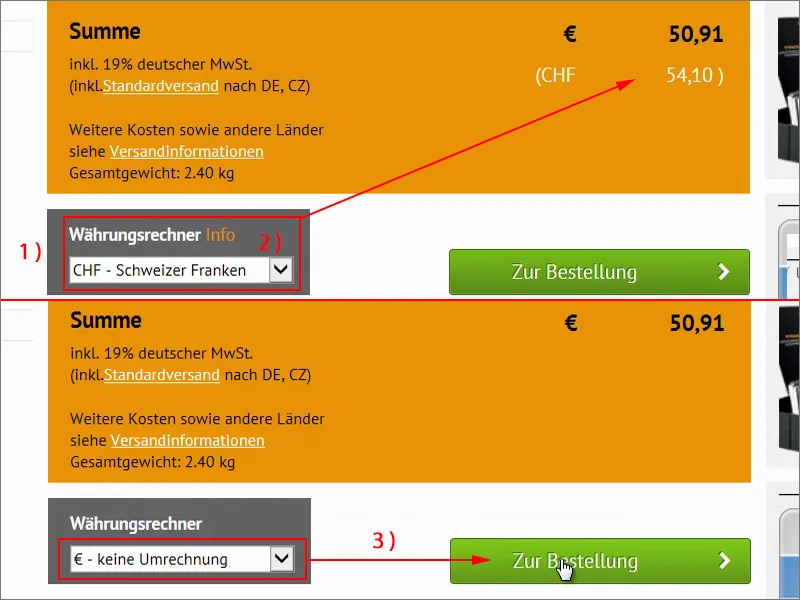
Tu ešte raz vidíme náš nákupný košík, ktorý nám prehľadne zobrazuje, čo teraz chceme objednať. Celková suma (1) je taká a taká, nemecká daň z pridanej hodnoty vo výške 19 % (2), aby si milý štát aj niečo zobral. Dokonca vidíme aj koľko váha bude mať všetko dohromady. Takmer dva a pol kilogramu (3). A dokonca máme aj prepravu (4). Dobrá. Prejdem na Pokračovať (5).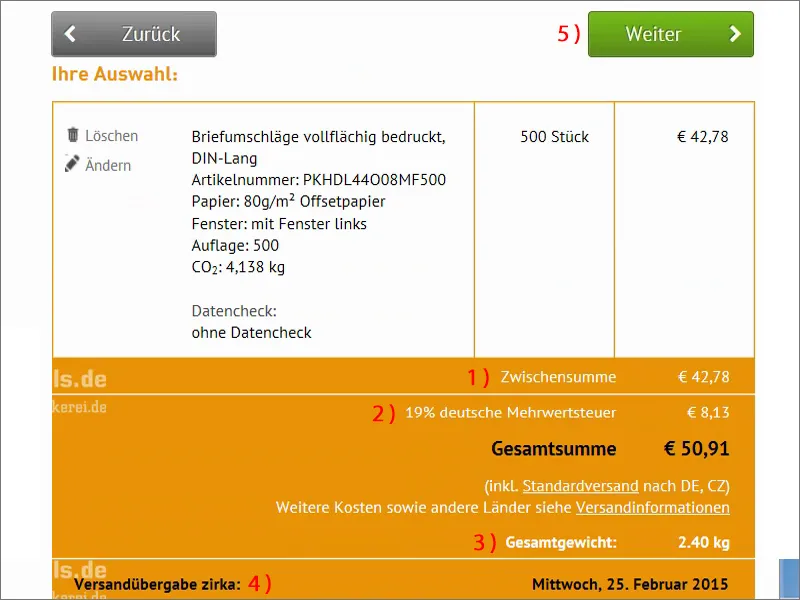
Potom by žiadal prihlasovacie údaje, ktoré som však už zadal, takže pôjdeme ešte o jeden krok ďalej.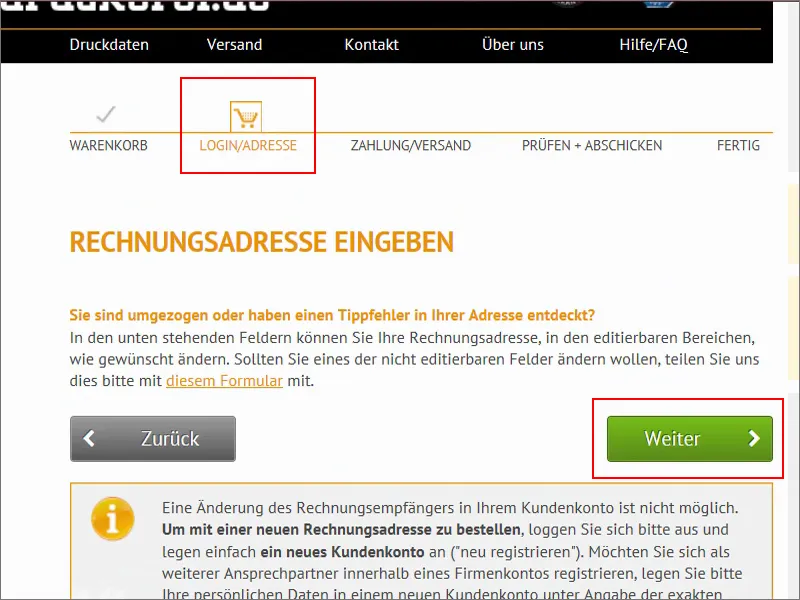
Platba a doručenie. Platíme vopred, prevodom, veď existuje aj mnoho iných ako napríklad Sofort-Überweisung, môžete platiť aj kartou, Giropay a PayPal sú tiež k dispozícii.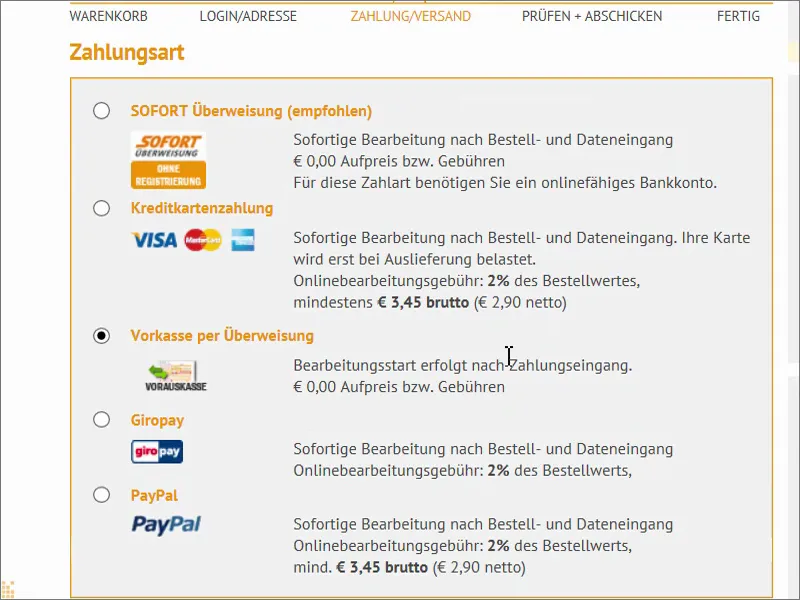
Potom môžete ešte zvoliť Trusted Shop ochranu kupujúceho (1), ale v tomto okamihu to nepotrebujem. A prejdem na Pokračovať (2).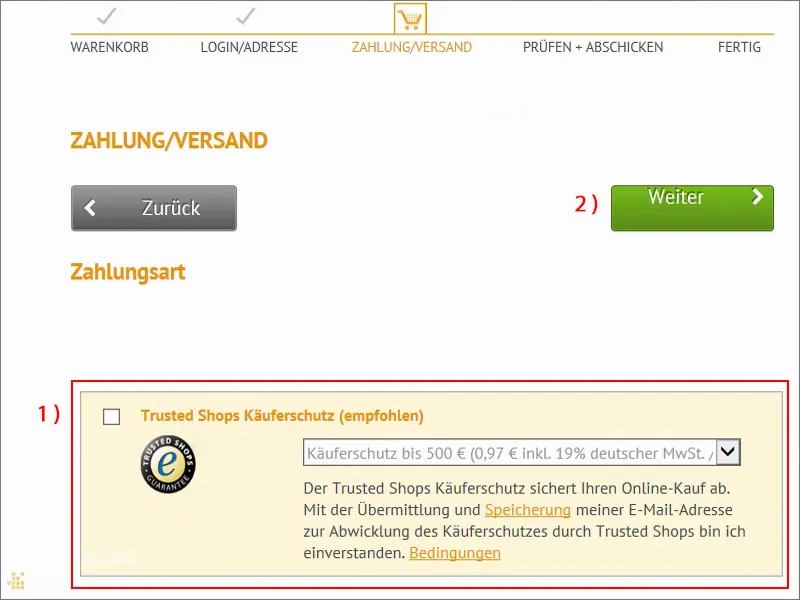
Samozrejme, musíme ešte akceptovať obchodné podmienky a odstúpenie od zmluvy, to je úplne jasné, ako pri každom objednávaní. A keďže objednávka bude čoskoro dokončená, môžeme nahrávať údaje na server. Pre toto je potrebné objednávacie číslo, ktoré sa udeľuje pri potvrdení objednávky. S týmto objednávacím číslom potom môžeme náš PDF priamo priradiť k našej objednávke.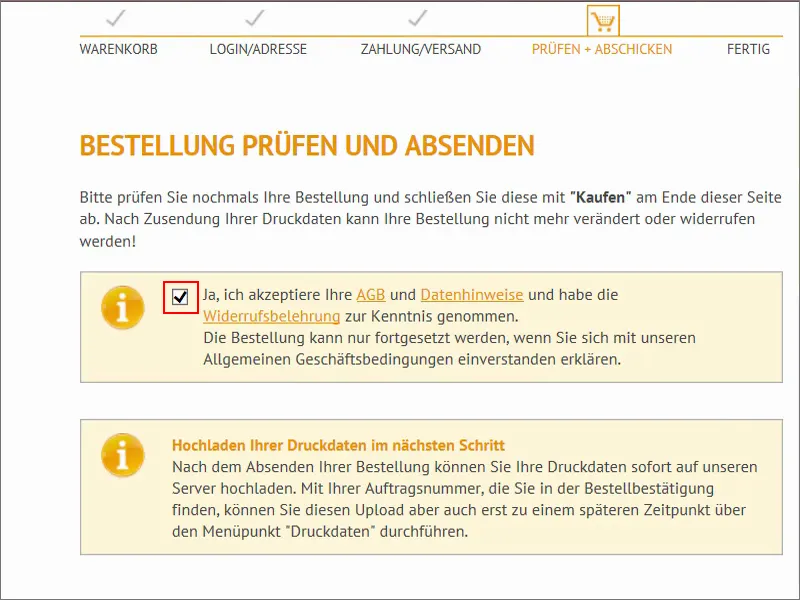
Ešte raz zhrnuté. Teraz klikneme úplne dole len na Kúpiť.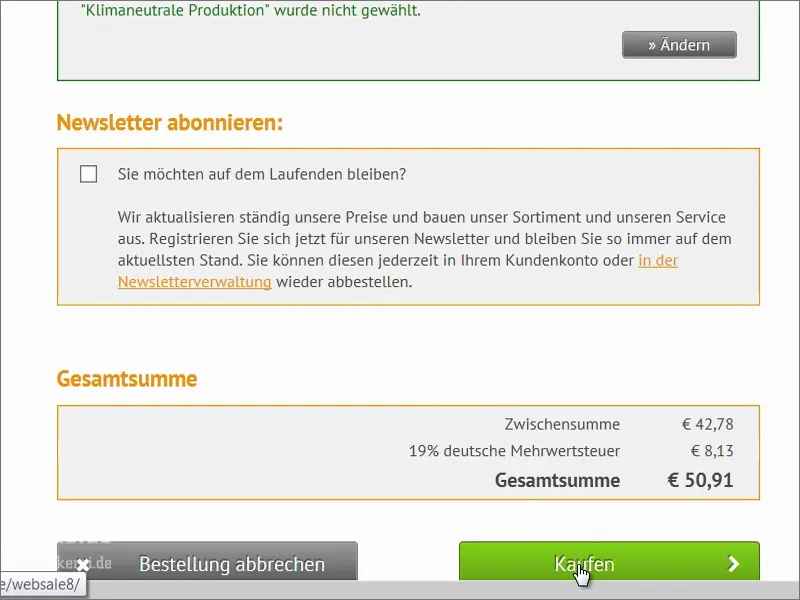
Teraz máme objednávacie číslo, je toto (1). Hneď si ho skopírujem do schránky a potom môžeme pokračovať na nahrávanie našich tlačových súborov (2).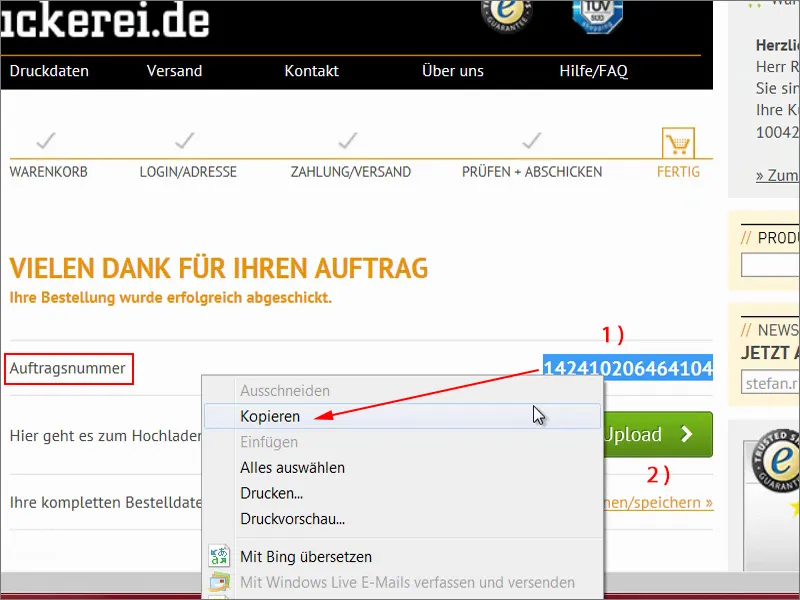
Teraz presunieme súbory pomocou funkcie Drag-and-drop do tejto oblasti (1). Teraz vidíme náhľad, čiže náhľad. "Vyberte prosím účel použitia". To je Vonkajšia strana (2). Niekedy je tiež veľmi dôležité, aby ste napríklad poslali informácie alebo zobrazenie súborov. Tu ešte raz dostaneme krátky kontrolu (4) - zelená: "Tlačové údaje sú vyrábateľné". Sedí dokonale. Znovu kontrola: "Nahrádza som všetky súbory k tejto objednávke" (5) a potom klikneme na Dokončiť.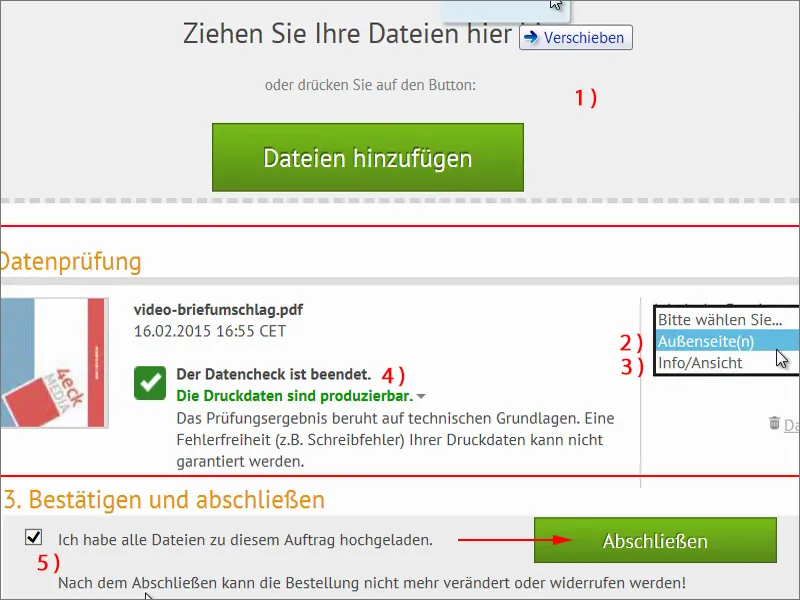
Tu je ešte zhrnutie, že nie sú možné ďalšie nahrávania. Úplne sme dokončili nahranie údajov. „Ďakujem veľmi pekne!“ A teraz sa môžeme vrátiť na domovskú stránku. Takto jednoducho funguje objednanie a dizajnovanie takého obálku. Dúfam, že ste sa niečo naučili.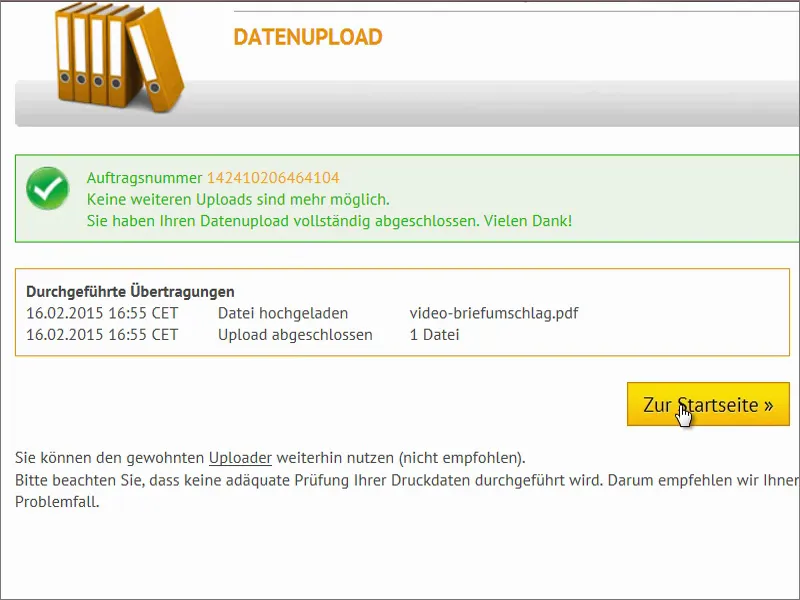
Otvorenie balenia
Je čas na hodinu pravdy: Tu by mali byť naše obálky. Raz otvorem krabice a odstránim plniaci materiál.
Toto je ešte raz zabalené v ďalšom kartónu, to je dobré.
Tak. A tu máme naše obálky. Vau! Skvelé!
Pozrime sa podrobnejšie, ako všetky vyzerajú. Počas školenia som už spomenul, že musíme určite robiť jemné úpravy jasu monitora, pretože teraz vidíte veľmi jasne: Farby sú oveľa menej nasýtené, ako nám ukázal monitor, aj farbná intenzita na nehliadkovom papieri je menšia. Čo tým chcem povedať: Určite znížte jas vášho monitora, pretože žiadny list papiera tak jasne nesvieti ako Vianočné osvetlenie, ktoré vychádza z vášho monitora. Ale inak je to celkom cool vzhľad, ako si myslím. Páči sa mi táto šikmá anotácia, robí to naozaj veľký dojem, aj teraz vo viacnásobnom klonovacom formáte.
Teraz to obrátime, vyzerá to celkom dobre. Máme tu našu webovú adresu obrátenú hore.
Potom sme mali v interiéri automatické lepenie, vlastne to perfektne sedí. A také niečo sa určite lepšie hodí do poštových schránok ako štandardné obálky, ktoré sa používajú všade inde.
Nakoniec ešte test s listom od daňového úradu, takže by to malo sedieť, čo sa normalizácie týka. Ho tam dám - uvidíte - perfektne sedí. Urobili sme všetko správne. Som spokojný. Ešte všetkým prajem veľa zábavy. Váš Stefan

