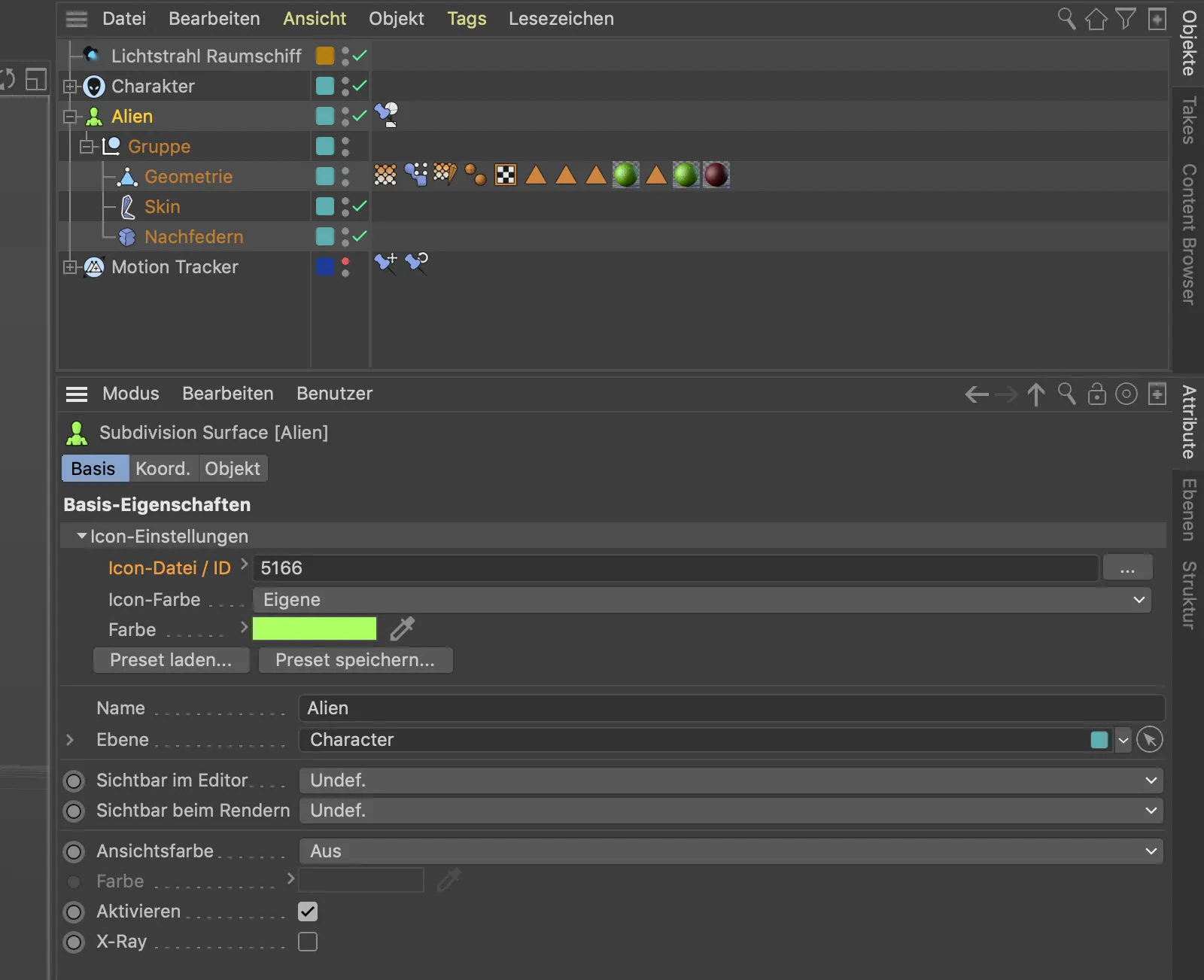Denoiser
Presnejšie povedané, ide o Intel Open Image Denoiser, ktorý Maxon v Cinema 4D R21 implementoval ako Post-Efekt. Tým pádom Denoiser spolupracuje so všetkými engine rastrovaním.
Ukážeme si na jednoduchom príklade scény, ako úspešne Denoiser bojuje proti obrazovému šumu.
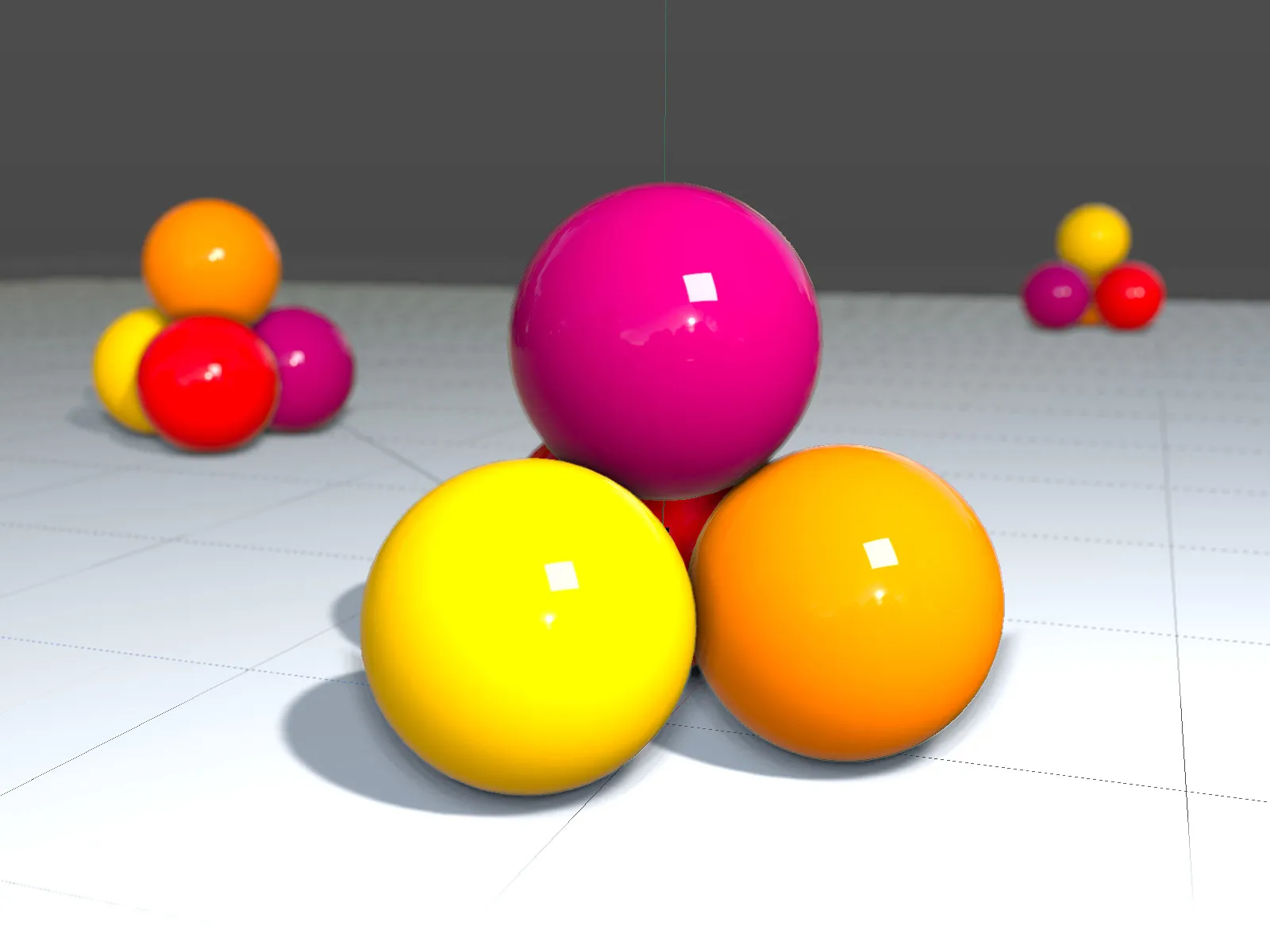
V príkladnej scéne používam fyzikálny renderer s aktívnou hlbkou ostrosťou. Kvalita vzorky zostáva na nastavení nízka, aby Denoiser vytvoril primeraný obrazový šum.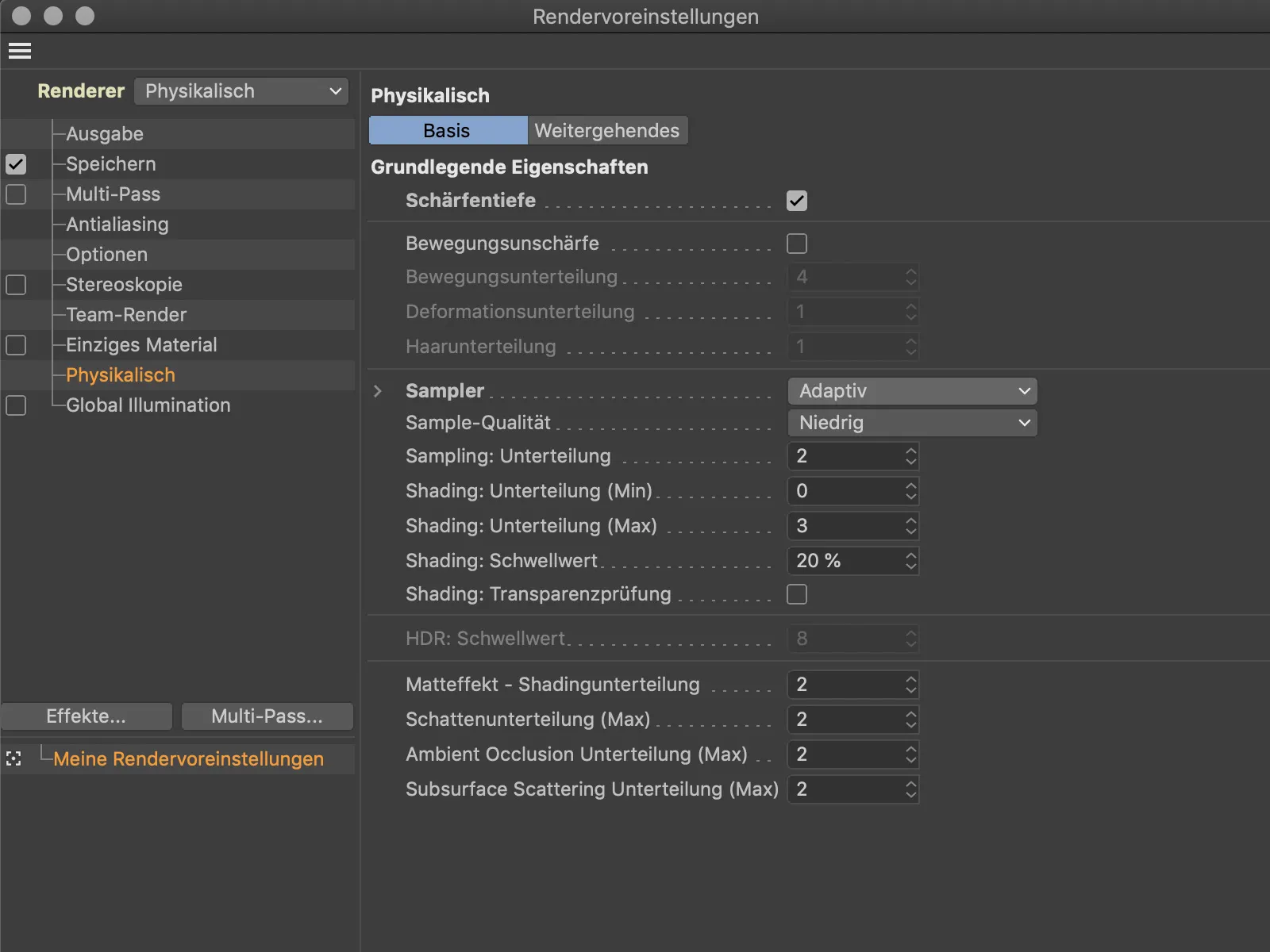
Šum sa prejavuje najmä v tienistých oblastiach, ale aj v samotných objektoch kvôli nízkemu počtu vzoriek, ako bolo očakávané.
Namiesto zvýšenia počtu vzoriek a dosiahnutia lepšej obrazovej kvality za cenu výrazne dlhších časov rasterizácie, získame Post-Efekt Denoiser z menu Efekty… do nastavení renderovania.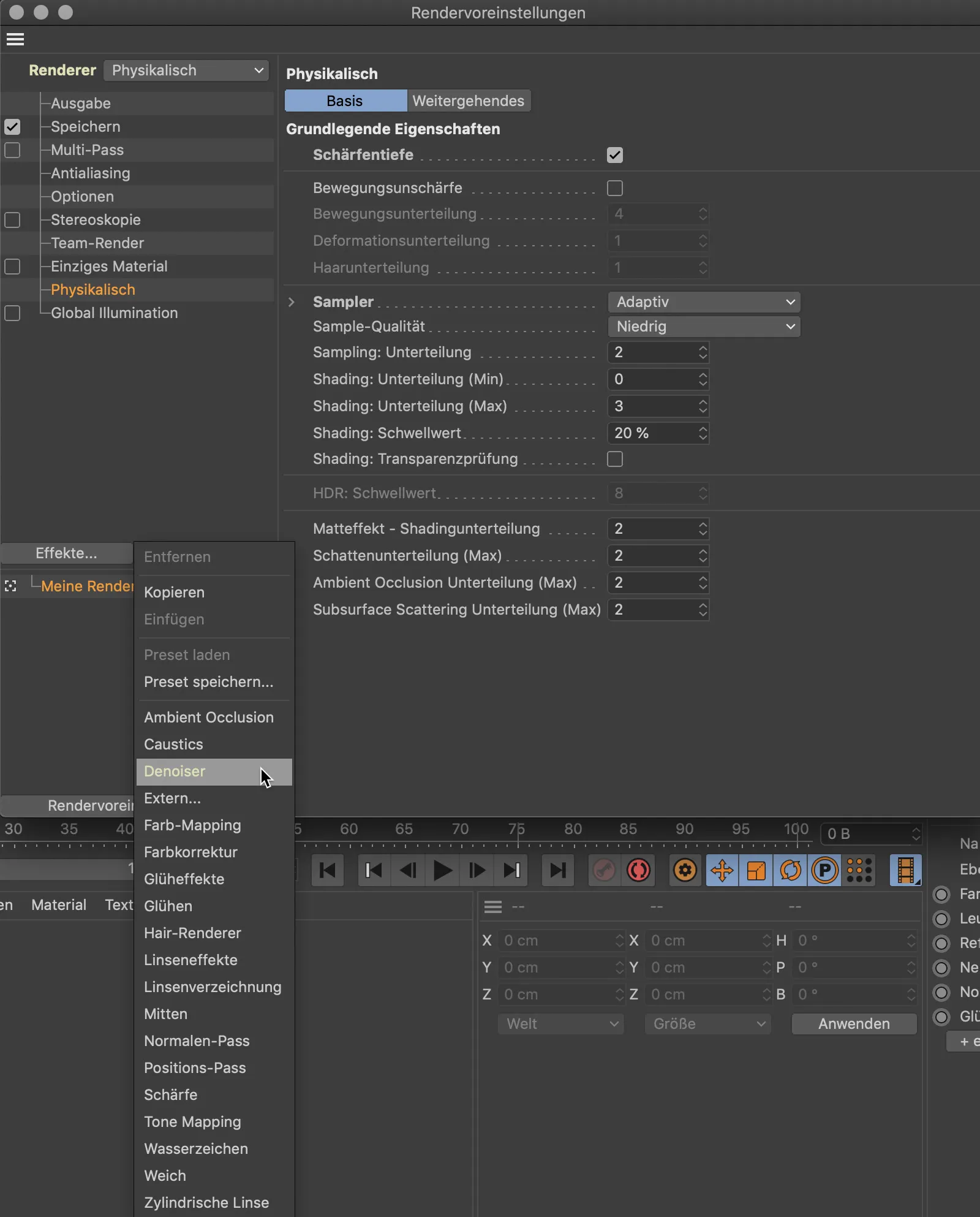
Nastavenia dialógu Denoiser-Post-Efektu sú prehľadné a týkajú sa len nastavení pre prípadné Multi-Pass Rastrovanie.
Výsledok novej renderovanej scény vrátane Denoiseru hovorí za seba. Zatiaľ nie je dokonalý, ale v porovnaní s pôvodným obrazom predstavuje výrazné zlepšenie.
Porovnanie časov renderovania by malo zlikvidovať posledné pochybnosti. Vďaka Denoiseru bolo potrebné len o dve sekundy viac renderovacieho času na dosiahnutie oveľa lepšieho výsledku.
Podpolia a masky
Aby sme prácu s poliami („Fields“) v Cinema 4D urobili prehľadnejšou a logickou, vstavané pole zoznamov v objekte poľa sily alebo v funkciách zníženia z európskych dôvodov viac a viac pripomínajú relevantné programy na úpravu obrázkov.
Ukážeme si ďalší príklad na jednoduchom príklade v podobe objektu Matice, ktorý je modifikovaný pomocou jednoduchého efektora.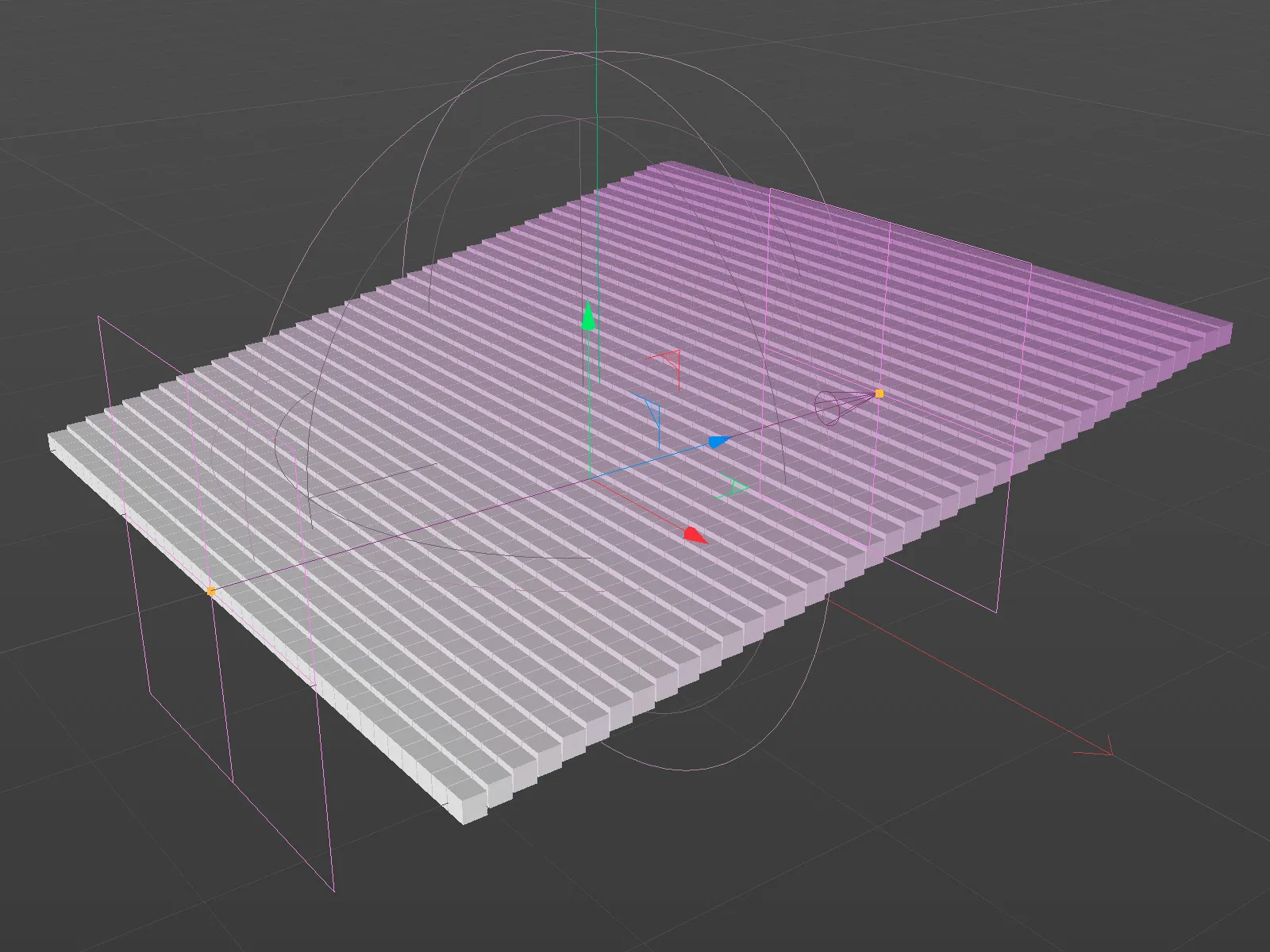
Celkom tri podpolia sú zaznamenané v zozname na strane zníženia jednoduchého efektora. Aktívne lineárne pole zabezpečuje schodovité posúvanie klonov.
Pre použitie podpolia ako masky pre iné podpolia, klikneme pravým tlačidlom myši na kontextové menu, kde nájdeme príkaz Pridať masku.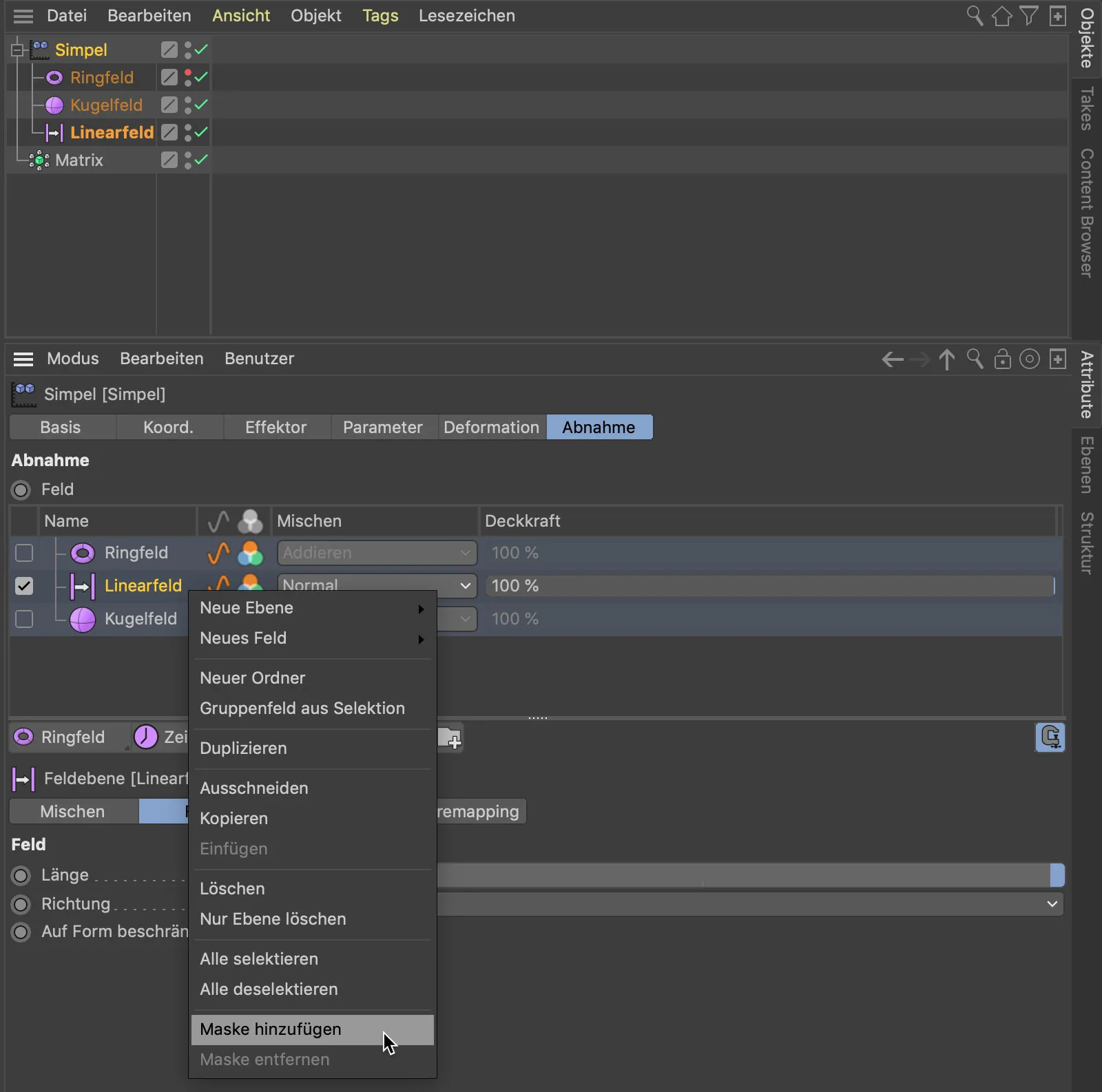
Alternatívne pre vytvorenie masky pre podpole, môžeme použiť príslušné tlačidlo pod zoznamom polí. Vytvorená maska je podobjektom podpolia, na ktoré pôsobí. Teraz priradíme maske ďalšie podpole, ako je kulové pole, pomocou ťahania a pustenia, čím sa kulové pole stane maskou pre lineárne pole.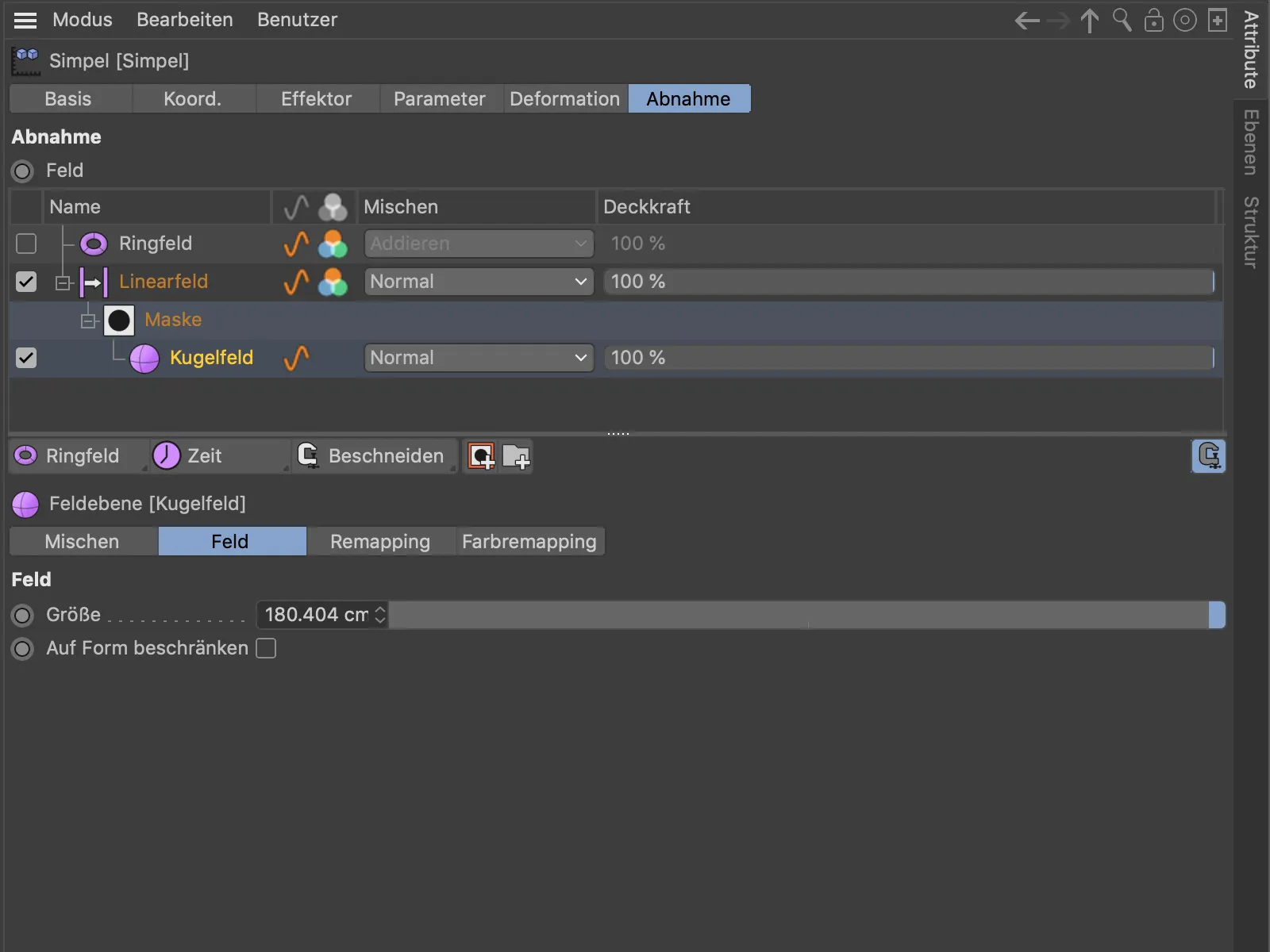
Ako v programoch na úpravu obrazu môžeme ovplyvňovať účiny podpolí individuálne pomocou priesvitnosti a vzájomne ich prepočítať cez zmiešavací režim uložený v stĺpci miešať. Nadradené podpolia kruhového poľa ovplyvňujú všetky podradené úrovne pod nimi.
Výsledok našej skladby podpolí. Kulové pole zákazuje pôsobenie lineárneho poľa, nadradené kruhové pole však všetkým prvkom v jeho okolí.
Kopírovanie a vkladanie bodov a polygónov z objektu do objektu
Názov už hovorí všetko - aj keď niektorých môže prekvapiť, že takáto zdá sa základná funkčnosť bola realizovaná až s Release 21. Teraz môžeme jednoducho kopírovať zvolené bodové a polygonové výbery pomocou príkazu Kopírovať (Ctrl + C) a vložiť ich pomocou príkazu Vložiť (Ctrl + V) do iného objektu. Referenčným systémom je súradnicový systém vybraného objektu.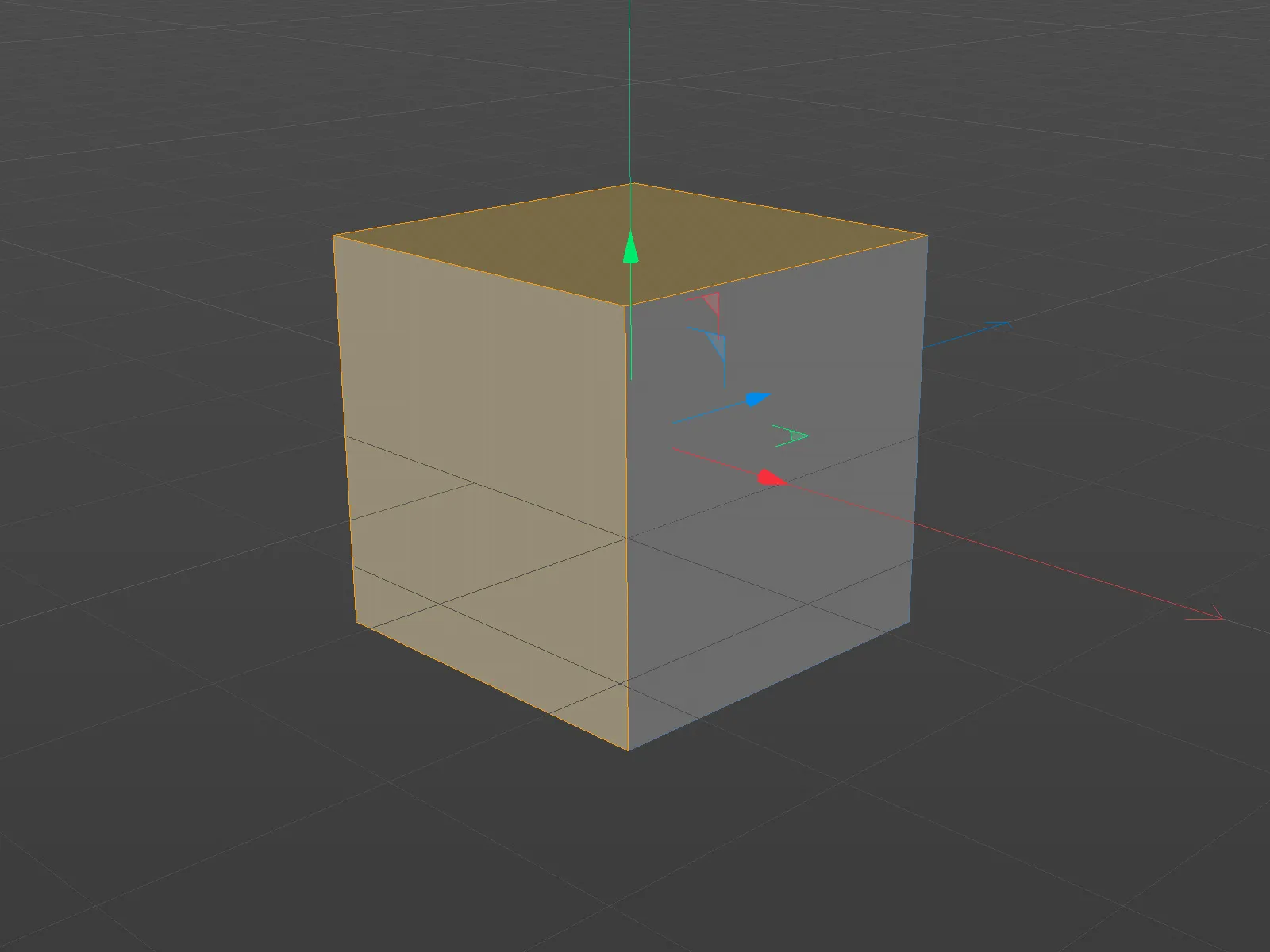
Kopírovať a Vložiť funguje aj bez použitia iného objektu ako prijímateľa. Napríklad, pre skopírovanie a ďalšie použitie geometrie v rámci jedného objektu.
Ak v ložisku nie je vybraný žiadny objekt, Cinema 4D automaticky vytvorí nový objekt, do ktorého môže vložiť skopírovanú geometriu.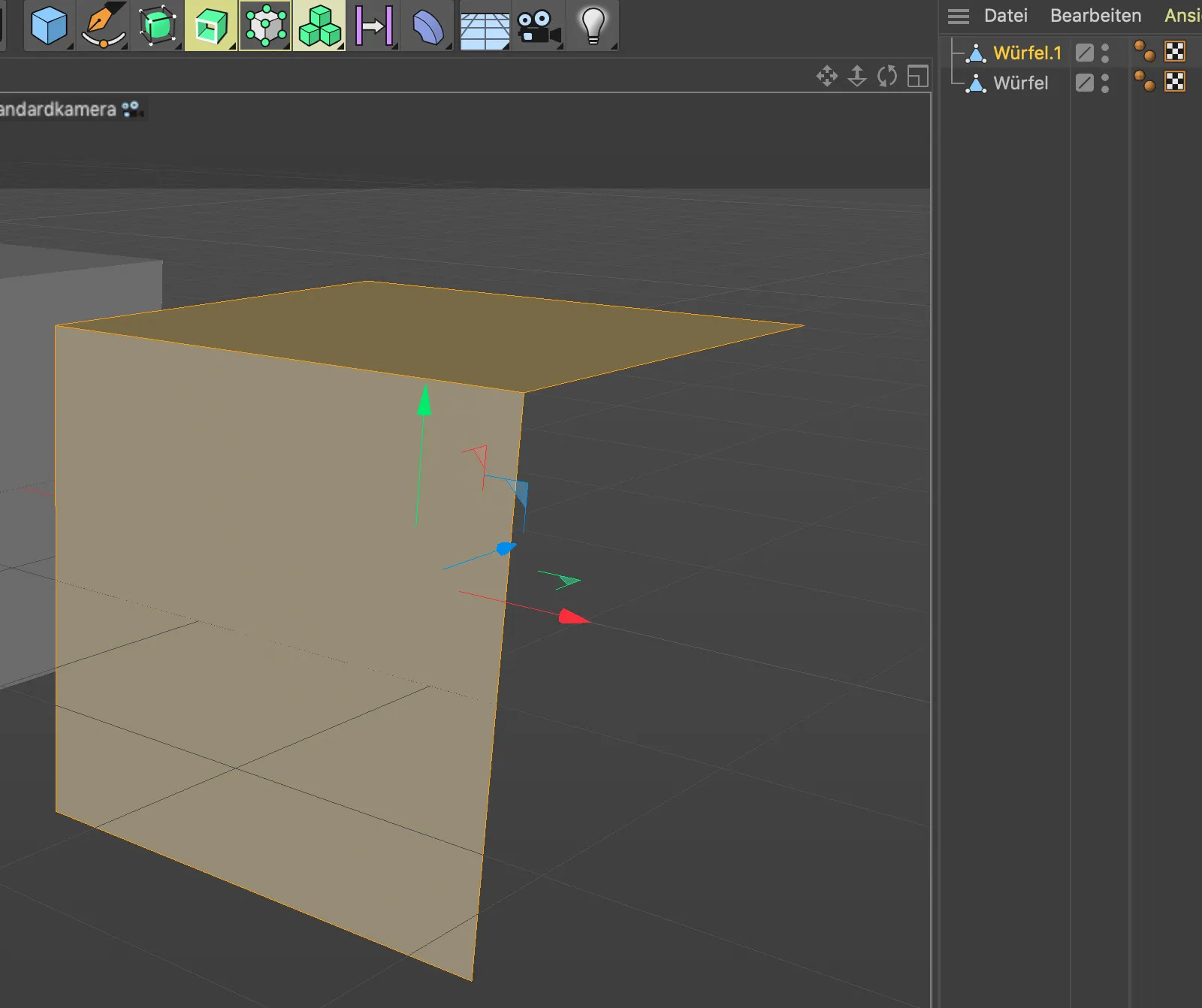
UV-transformácia
Pre prácu s UV-výbermi Cinema 4D Release 21 teraz obsahuje nový praktický nástroj UV-transformácia. V podstate zjednocuje predchádzajúce samostatné nástroje Presun, Škálovanie, Otočenie a horizontálne alebo vertikálne deformovanie do jedného nástroja. 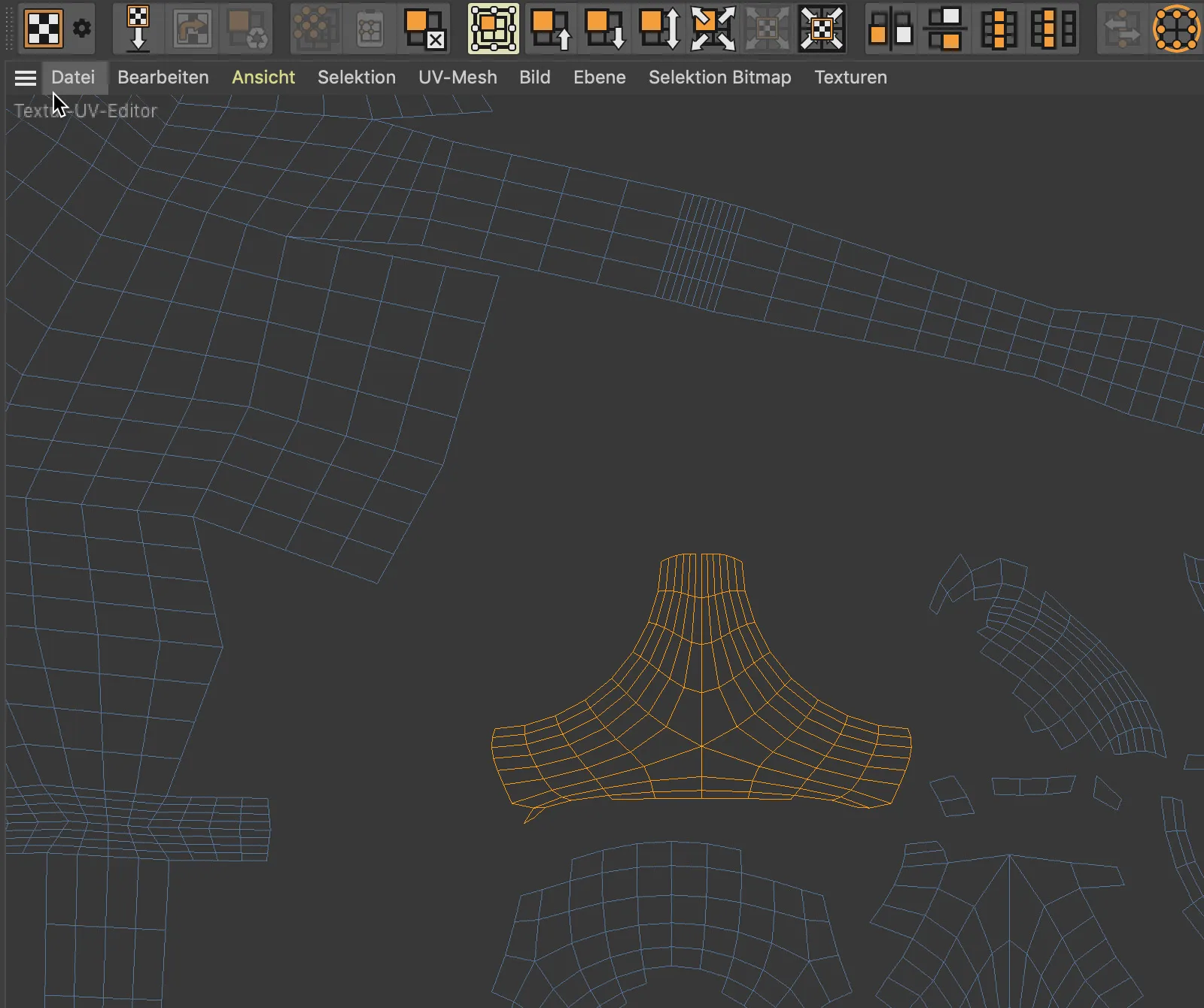
Po vytvorení UV-výberu je možné nástroj UV-transformácia aktivovať.
S vedomím jednotlivých manipulátorov po stranách alebo rohoch rámu výberu môžeme teraz presunúť, zmeniť veľkosť alebo otočiť UV-výber…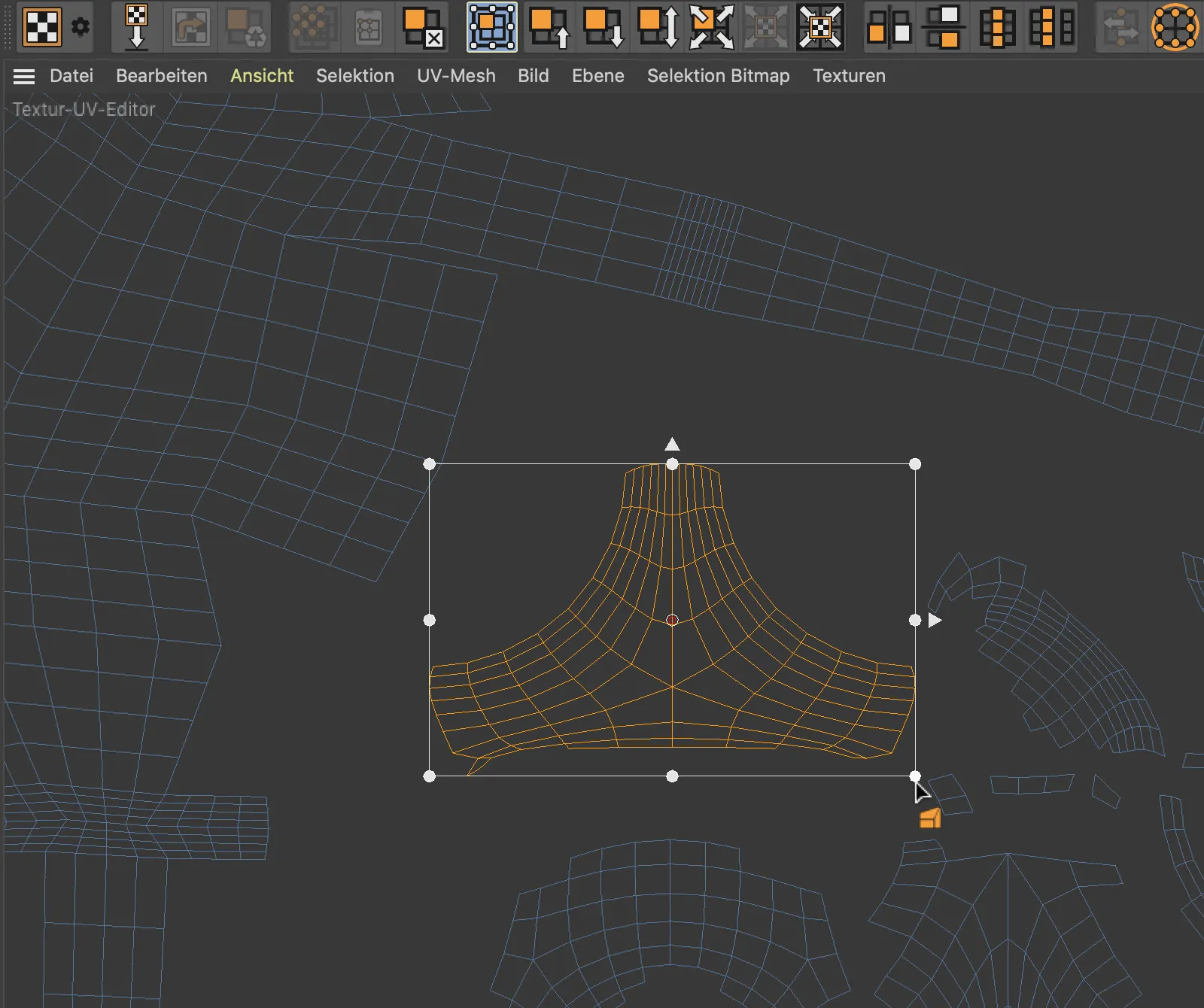
… a s pomocou klávesy Ctrl- deformovať horizontálne alebo vertikálne.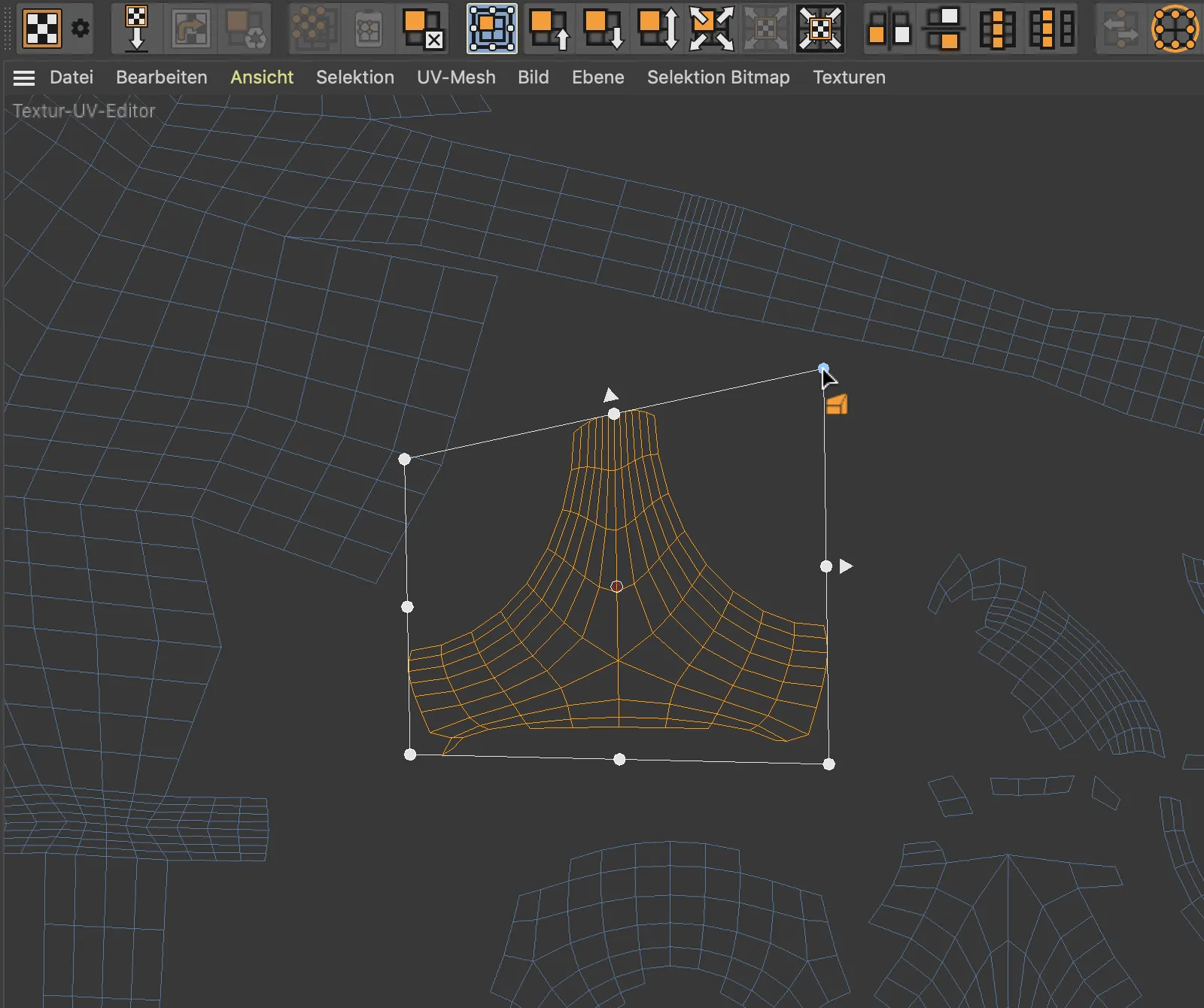
Projektový aktívny inšpektor
Nový Projektový aktívny inšpektor nahradzuje manažéra textúr zodpovedného výlučne za textúry a odtiaľto sa stará o všetky aktíva, ktoré sú externe uložené a potrebné na vykreslenie. Môžu to byť bitmapové textúry, zvukové súbory, XRefs, svetelné zdroje IES, súbory Substance atď. 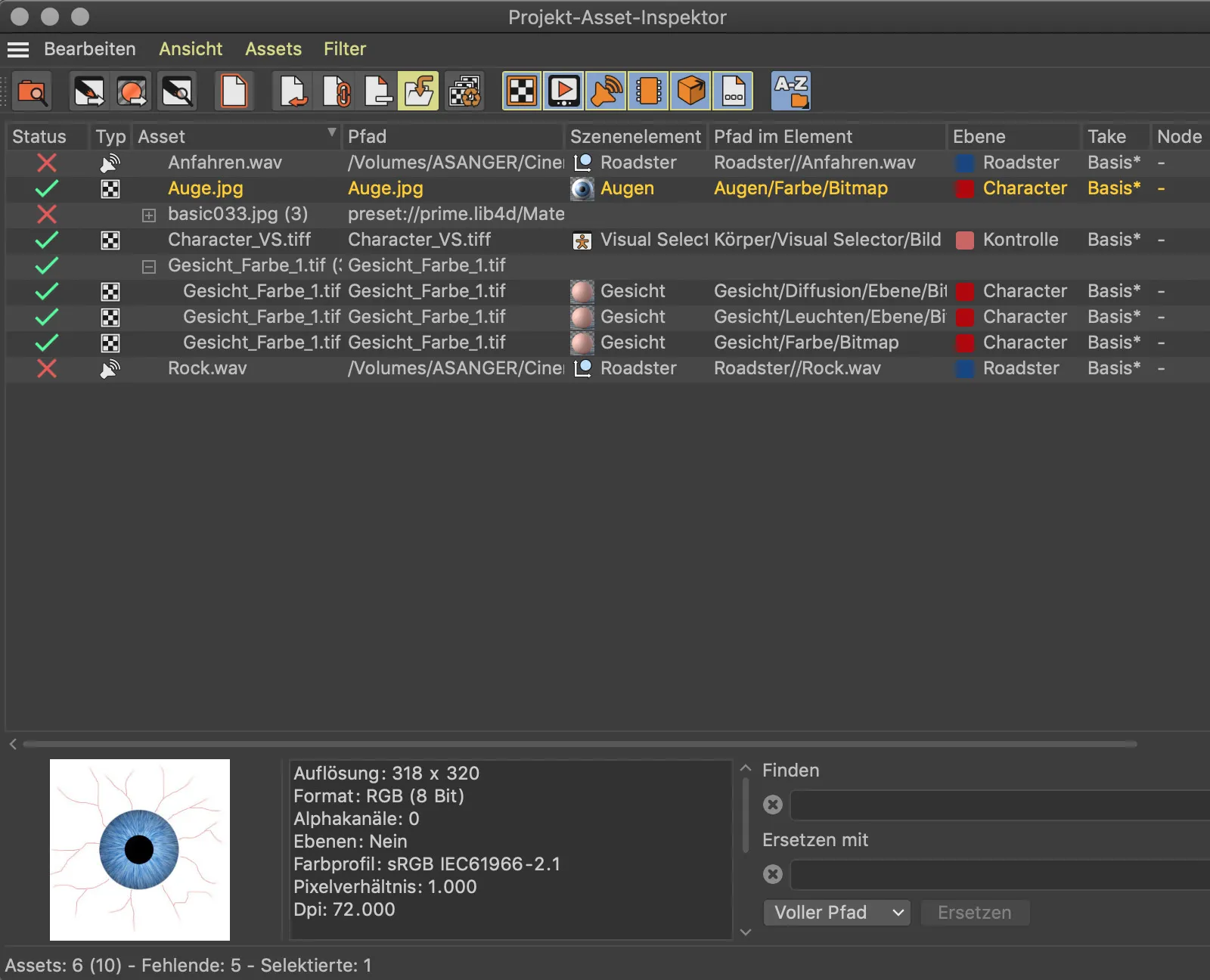
Ako mimoriadne praktický by sa mohol ukázať nový príkaz Spájať aktíva. Zbiera všetky aktíva prislúchajúce k danému projektu a ukladá ich do priečinka s projektom. Cesty k súborom sa pri tom nové vytvoria alebo zmenia na relatívne.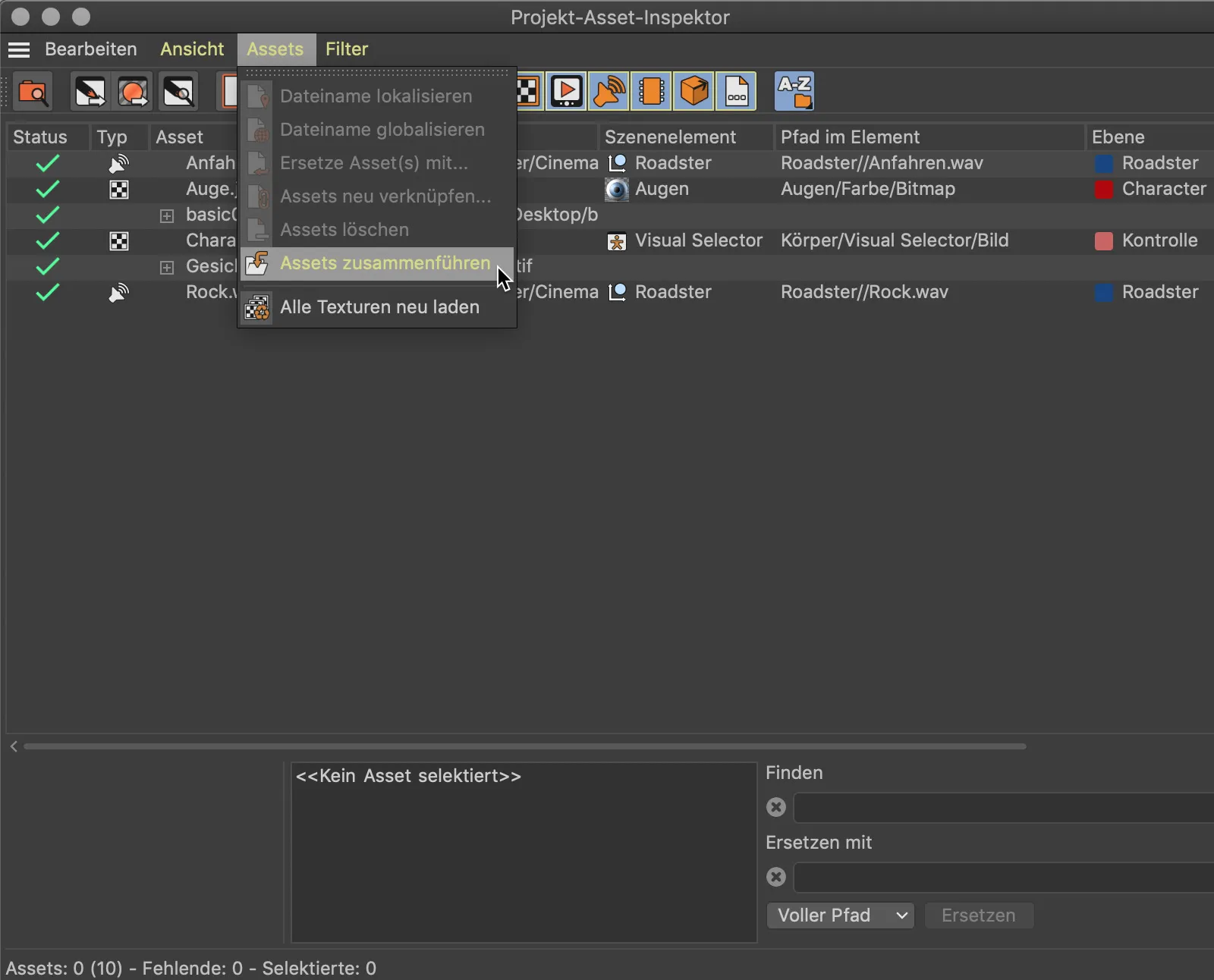
Nastavenia ikon
Ako poslednú novinku by som chcel upozorniť na niekoľko nových možností individuálneho nastavenia Objekt-symbolov. Aj keď sú Objekt-ikony relatívne malé a nevýrazné, poskytujú užitočnú orientáciu a – ako v prípade verzie 21 – trochu viac informácií.
Dôvod, prečo svetelný zdroj vytvára tiene, bolo možné vidieť už v predchádzajúcich verziách Cinema 4D podľa ikony svetelného zdroja. Novinkou je, že farba svetelného zdroja sa odráža aj v Objekt-ikone.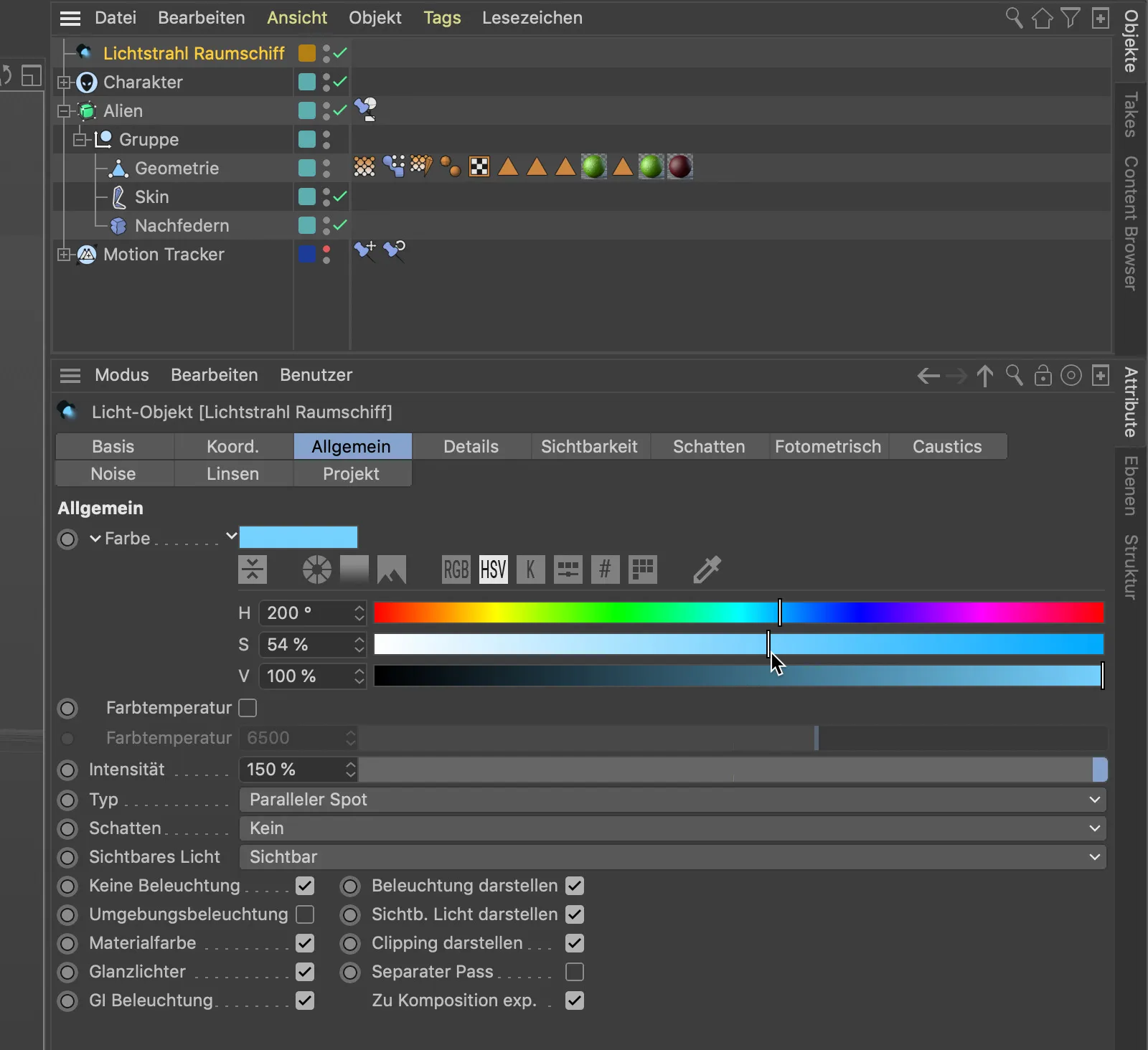
Kto by chcel označiť svoje elementy v Objekt-manažéri inými alebo výstižnejšími ikonami, Cinema 4D Release 21 ponúka niekoľko nových možností. V uvedenom príklade chcem nahradit symbol Klietky na podrobnú hladinu symbolom zodpovedajúcim mojmu Postave.
Na základnej stránke dialógu nastavení pre Objekt s podrobnou hladinou sa nachádza tlačidlo Načítať predvolené…, Cinema 4D tu poskytuje výber bežných ikonov.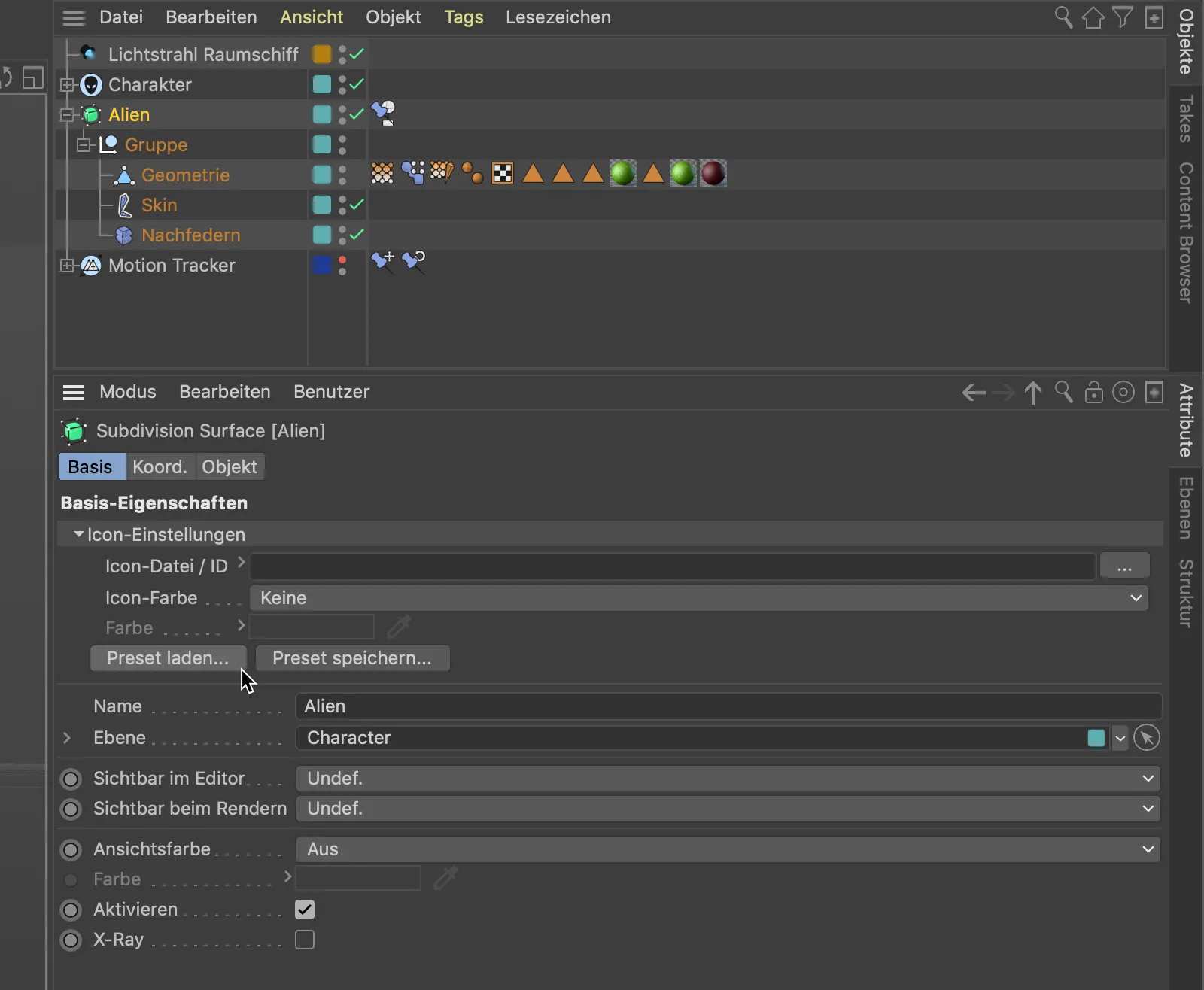
V týchto ikonách by sme mali nájsť rýchlejšie vhodné ikony pre Animáciu postavy než v prípade nulových ikonov pre ovládacie prvky, ktoré obvykle prevládajú.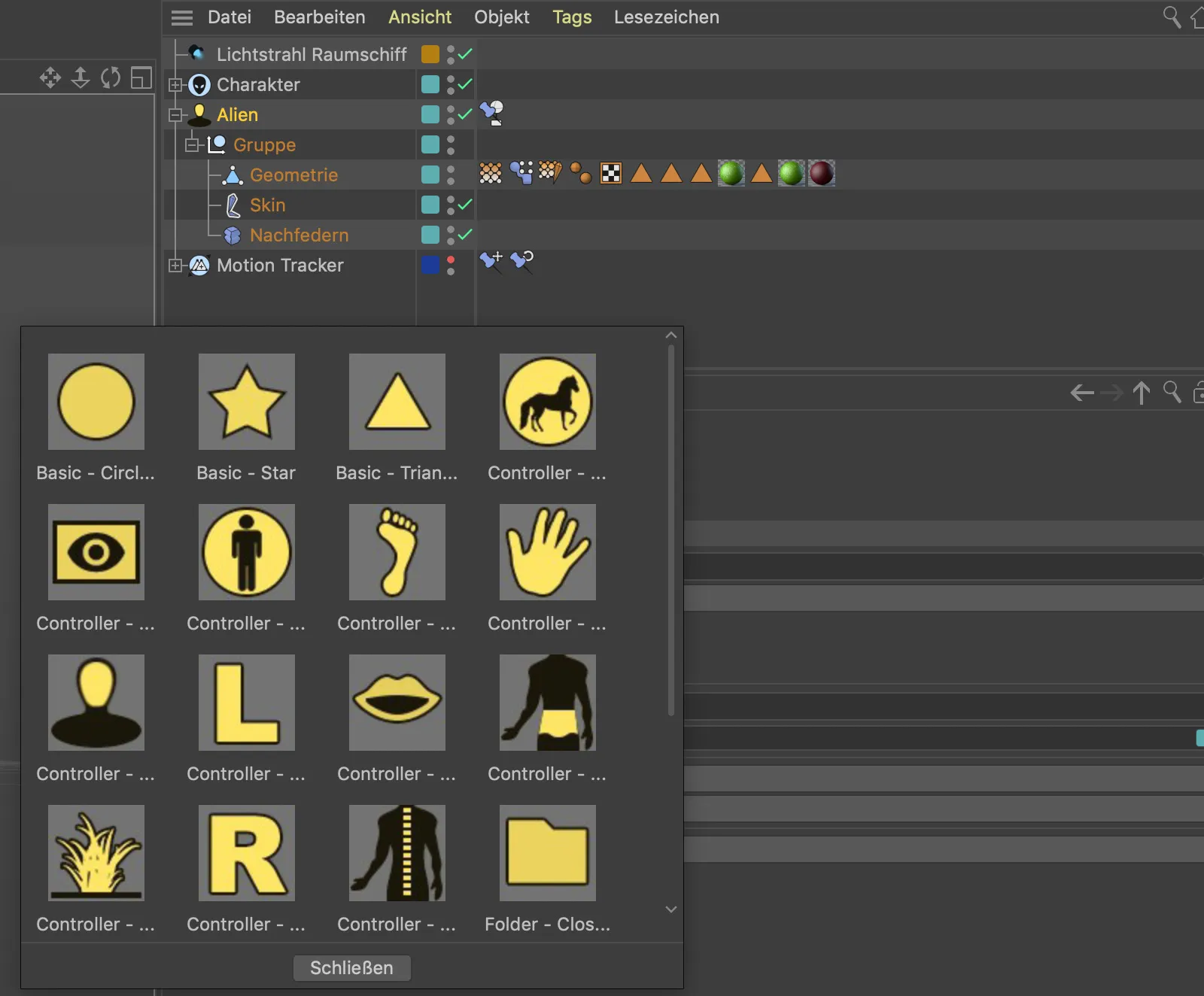
Kto uprednostňuje ešte individuálne, môže pomocou manažéra Príkazy- vybrať z množstva ikonov pre funkcie a objekty vhodnú ikonu a zapamätať si príslušné ID číslo. Kliknutím pravým tlačidlom myši na zázname ID si môžeme ID číslo skopírovať ...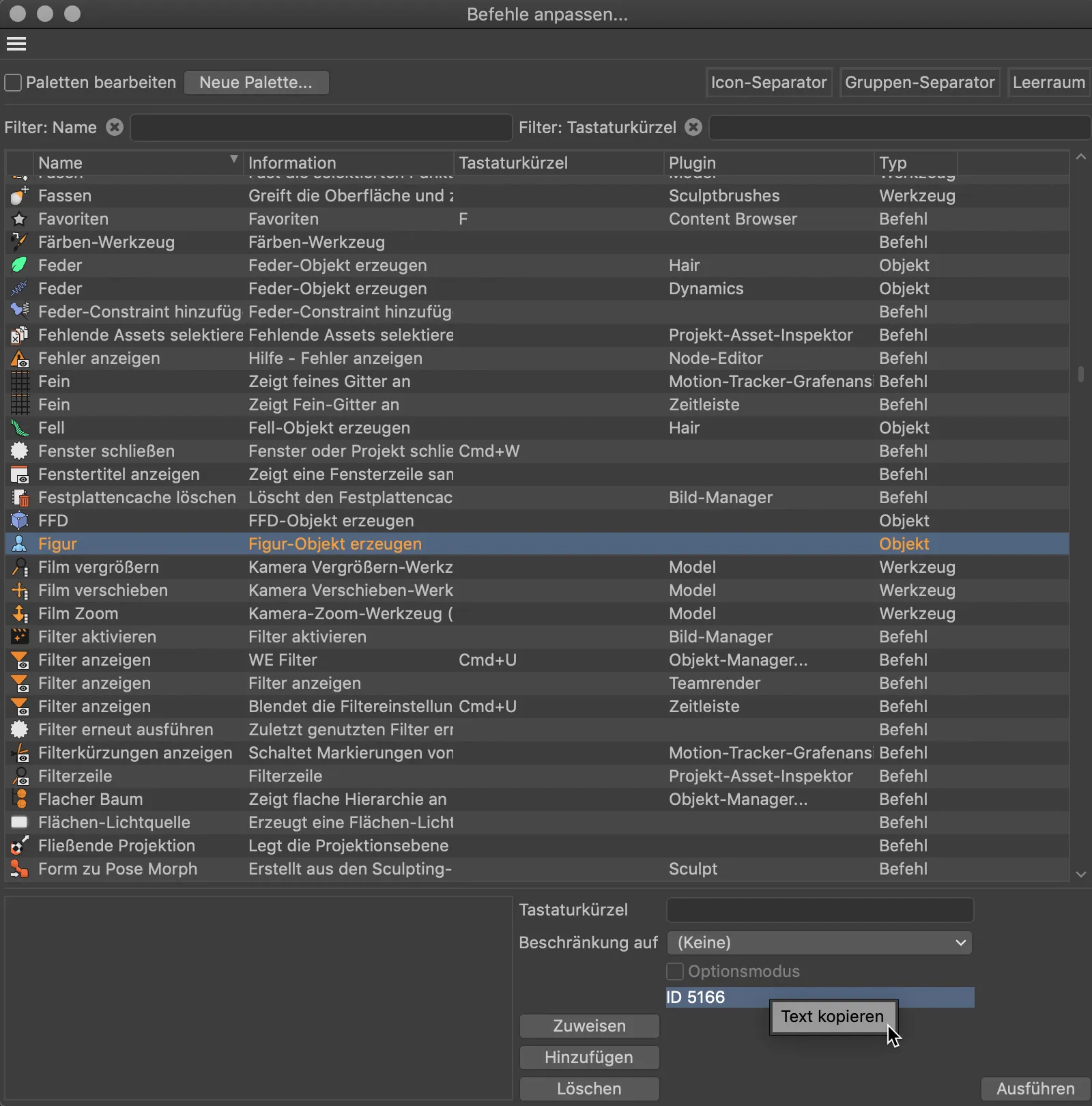
… a priamo vložiť do pola IKonový súbor / Číslo ID objektu. Iba „ID“ pred číslom musí byť zmazané, kým sa nová ikona neukáže. Následne získa nový symbol poslednú úpravu s vlastnou farbou.