Tu je znovu Stefan a viete: Všetko dobré prichádza vždy počas procvičovania … desaťkrát! Preto vám dnes chcem predstaviť „Top Ten Dvojkliky“ v programe Adobe InDesign. Pretože všade tam, kde sa môžeme ušetriť kliknutím, ušetríme nakoniec aj čas.
Tak teda začnime spolu: s Miesto 10:
Áno, tento trik by ste všetci už mali poznať. Konkrétne ste označili Nástroj výberu ako vidíte tu hore. Kliknutím s dvojklikom na textové pole, ako je to vidieť tu, automaticky prejde InDesign v tom momente, keď urobíte dvojklik, do Nástroja textu a môžete takmer začať písať.
Ďalej na Miesto 9:
Vaša väčšina z vás už pravdepodobne pozná aj Nástroj mnohouholníka, to je toto takmer kompletné zastavovacie znamienko v lište nástrojov, a tým môžete vytvárať veľmi zaujímavé tvary. Napríklad trojuholníky, neuveriteľné, to je naozaj fenomenálne ;-),

Ale môžete s tým samozrejme robiť ešte viac. Konkrétne: Môžete napríklad vytvoriť desaťuholník. Viete, že všetko dobré prichádza desaťkrát, a teraz si to rýchlo ukážeme. Vymažem tento trojuholník a môžete s dvojklikom na Nástroj mnohouholníka stanoviť v tomto Dialogu nastavenia mnohouholníka, koľko strán bude mať váš mnohouholník vždy dokopy. Zadáme číslo 10.
Potom potvrdím, a ak teraz kreslím mnohouholník, máme našu desaťstrannú figúru.
Takže: Dvojklik na Nástroj mnohouholníka a už sú strany definované!
Pokračujeme na Miesto 8:
Tu ide o skutočného klasika. Možno to viete: Máte vytvorený pekný článok, ako je to teraz, a pravdepodobne ste označili textové pole, napríklad nadpis. Pozrime sa na Paletu odôvodnenia. Vidíme: Ach áno, sú tam dva odôvodnenia - Nadpis a Bežný text. Niekedy však chcete napríklad upraviť jedno odôvodnenie, bez toho, aby ste ho priamo aplikovali.
Kliknem von, takže nejaké z odôvodnení nie sú aktívne, …
…a s Ctrl/cmd+Dvojklikom na požadovaný formát (v mojom prípade teraz na označený nadpis pre bežný text) sa otvorí dialog a ako vidíte, nebude použitý.
Ak by som to nespravil, vyzerala by to nasledovne: Urobím dvojklik na bežný text, otvorím dialog a hneď je nadpis zničený.
Teda Ctrl+Dvojklik na formáty a neaplikujete ich, ale len otvoríte k nim dialog.
Miesto 7:
Niekedy máte pocit, že už zo stromov nevidíte les, a to vyzerá približne takto:
Takto to môže vyzerať a myslíte si „Bože, kde som vlastne …“. Žiadny problém, na to je tu Nástroj ruky. S dvojklikom naň a uvidíte celú stránku. To isté funguje aj so skratkou Ctrl+0 (cmd+0), kliknem raz: Presne rovnaký výsledok!
Ako vidíte, držíme veľmi rýchle tempo; ak budeme pokračovať takto, za 5 minút budeme hotoví s našimi zvyšnými bodmi.
Miesto 6:
Možno poznáte Možnosti textového rámu. Môžete ich jednoducho vybrať kliknutím pravým tlačidlom myši a potom na Možnosti textového rámu alebo pomocou skratky Ctrl+B (cmd+B). Takto vyzerá dialog:
Ale ide to ešte jednoduchšie. A to len s Alt, a pozor, teraz sa udržte: Kto by to bol povedal, dvojklik a hneď je tu tiež dialog. Praktická vec!
Číslo 5, jedno z môjich obľúbených:
Možno poznáte manévrovanie s Sprievodnými čiarami. Môžete ich jednoducho vytiahnuť z Línky a presunúť ich do pracovného dokumentu. Alebo alternatívne môžete ísť na Menu>Usporiadanie>Sprievodné čiary a potom otvoriť Dialog pre sprievodné čiary alebo vlastne Menu>Layout>Vytvoriť sprievodné čiary… Dialog, to je ten správny.
Alebo teraz skratka: Pozor! Vyberiete na Línke s dvojklikom požadované miesto a hneď máte Sprievodné čiary tam. Ak počas tohto dvojkliku budete stlačený Shift,, dostanete čistú Sprievodnú čiaru na najbližšiu čiarovú čiaru. Bude to vyzerať takto: Tu to máme trochu „krivo“. Teraz držím stlačené Shift, dvojklik, a potom máme presne na tej 238 našu Sprievodnú čiaru.
Urobme si opäť dvojklik na nástroj na prácu s rukami a ešte raz odstranime naše vedúce čiary. Tak, ide sa ďalej ...
... s Miestom 4
Preto vytvorím novú stránku a vložím obrázok. Tu zase prichádza dvojklik do hry. Pretože jednoduchým kliknutím samozrejme zvolíte rámec obrazu, no dvojklikom na neho vyberiete obsah obrazu. Ako možno viete, môžete presúvať obsah obrázka v rámci.
S dvojklikom máte vždy obsah obrázka, s jednoduchým kliknutím rámec obrázka.
Ďalší krok, a to číslo 3:
Teraz som opäť na našej prvej stránke a chcem si to tu bližšie prezrieť.
Ak máte otvorenú Paletu stránok, môžete si tu zobraziť stránky. Dvojklik na novú stránku spôsobí, že sa stránka zobrazí. Avšak ďalšie znamenie je, že bude zobrazený presne vybraný pohľad, čo znamená, že tento záber obrázku na strane 2 bude otvorený. Dvojklik:
... a uvidíte presne rovnaké miesto. To znamená: Úroveň priblíženia sa teda nemení. Ďalší dvojklik a už ste späť v prehľade.
Dobre, čo ešte máme? Dve body sú ešte otvorené, tak ich teraz prejdeme rýchlo.
Približujeme sa k vrcholu, sme totiž teraz na Mieste 2.
To je naozaj veľmi praktický dvojklik. Chcem vám to teraz ukázať. Vytiahneme textový rámik a cez Menu>Písmo>Zástupný text vložíme text. Takto to vyzerá.
Teraz máme zástupný text, ktorý presne zapadá do tohto textového rámika, ale väčšinou nie je tomu tak. Teraz mám napríklad nadpis:
Dvojklik na spodný rozmer a čo sa stane? Textový rámik bude presne zväčšený na veľkosť textu, ktorý potrebuje na to, aby sa cítil dobre. Rovnako opačný efekt: Ak máte príliš veľký textový rámik a tu je veľa bielých miest. Dvojklik, aj tu na spodný stredný rozmer a textový rámik sa zmení na veľkosť textu.
Ale niekedy to môže byť úplne iné. Napíšem sem:
Teraz je tu obrovský rozdiel: Riadok nie je vyplnený. Ak teraz kliknem na spodný rozmer v pravom dolnom rohu, textový rámik sa presne prispôsobí. Ak však kliknem na spodný stred, len sa zmenší výška, pričom šírka zostane nedotknutá.
Rovnakým spôsobom to funguje aj vtedy, ak stlačíte Ctrl+Z a vyskúšate to na strane: V podstate sa zachová výška textového rámika. 
To sa mi stáva veľmi často, aby som bol úprimný, takže považujem túto funkciu za super. Nechcete mať vždy ten zvláštny prázdny priestor, čo zaberá miesto. Potom sem kliknete a potom tam a potom ste označili zle, to je teda naozaj jeden z najlepších dvojklikov v programe InDesign, ktorý vôbec existuje.
A teraz prichádzame k nášmu poslednému dvojklikovému rýchlotipu, - to je dosť dlhé slovo, skúste si to: „Dvojklikový rýchlotip“.
Číslo 1:
Ide o toto: Teraz máme tu obrázok a keď otvoríte Panel prepojení, uvidíte, že máme tu dva vložené obrázky. Dvojklik na ne napríklad zobrazí Informácie o prepojení. Je to jpg s informáciami o tom, na ktorej strane sa nachádza, farbný priestor, veľkosť, ICC profil a veľa ďalších informácií. Môžete si to prezrieť, naučiť sa to nazpamäť a potom to predniesť susedovi.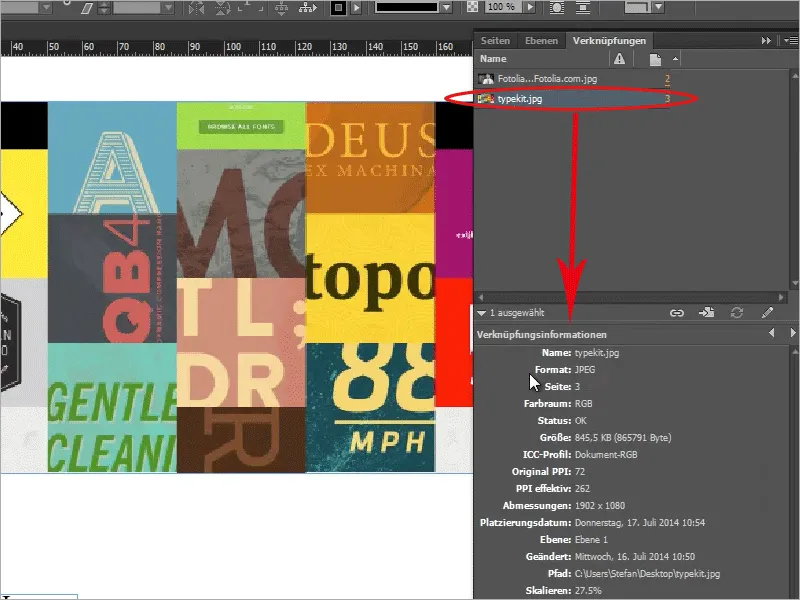
Ďalej je tu ešte dobrá vec: Držaním stlačenej Alt klávesy a dvojklikom na prepojenie môžete otvoriť to vo vašom štandardnom programe (je veľmi dôležité, aký štandardný program je nastavený ako otvárač pri otvorení súboru jpg). Na mojom počítači so systémom Windows to vyzerá tak, že sa otvorí okno Náhľadu obrázkov,...
… ale napríklad ak máte nastavený Photoshop ako štandardný program pre súbor jpg, čo nie je normálne, potom sa tento súbor otvorí v programe Photoshop.
Ďalší príklad: Teraz vložím txt súbor ako zástupný text. Momentálne sa tento súbor nezobrazuje v Paneli prepojení, môžete to doplniť cez Menu>Upraviť>Predvoľby, v Správe súborov, kde môžete aktivovať zaškrtávacie políčko pre Vytváranie prepojení pri vkladaní textových a tabuľkových súborov.
Urobíme to rýchlo. Ešte raz presuniem txt z mojho pracovného stola na pracovnú plochu. Teraz tu máme blindtext.txt …
… aj tu Alt+Dvojklik a tu uvidíte txt dokument:
Je to dosť silná vec, čo myslíte? Áno, a s tým sme už skončili s našou malou Dvojklik-Odyseou. Dúfam, že vás bavilo sa na to pozerať a využijete jeden alebo druhý Dvojklik-trik, máme tu opäť také skvelé slovo :o), pre vaše ďalšie projekty.
V tomto duchu chceme ešte vyjadriť malý kredit, konkrétne indesignsecrets.com, ktorí vytvorili tento skvelý zoznam prvýkrát.
Ďakujem vám za počúvanie/čítanie.
Do priateľa.
Vaš Stefan

