Úvodná obrazovka aplikácie Adobe InDesign je centrálnym bodom, z ktorého môžete rýchlo začať pracovať na nových alebo existujúcich projektoch. Poskytuje vám prehľad o nedávno použitých súboroch, šablónach a užitočných nástrojoch, ktoré vám uľahčia začiatok. V tomto sprievodcovi vám ukážem, ako efektívne využívať úvodnú obrazovku na začatie projektov, preskúmať šablóny a optimálne nastaviť vašu pracovnú plochu. Takisto sa pozriem na rozhranie. Poďme na to a zvládnime prvé kroky v InDesign!
1. Úvodná obrazovka
Pri otvorení InDesign vás privíta ako prvé úvodná obrazovka. Táto slúži ako rýchla navigácia k
• nedávno používaným dokumentom
• možnosti vytvoriť dokument, knihu alebo knižnicu
• užitočným odkazom na InDesign komunitu a online služby Adobe CS Live
• pomocným odkazom Prvé kroky, Nové funkcie a Zdroje.

Ak ste v strede práce, občas využijete rýchlu navigáciu k nedávno používaným dokumentom alebo vytvoríte nový dokument cez úvodnú obrazovku po otvorení InDesign. Určite užitočné sú aj pomocné odkazy na prvý krok, nové funkcie aktuálnej verzie a zdroje, kde sa skrýva Adobe Community Help. Ak si nechcete nechať privítať s úvodnou obrazovkou po každom štarte, jednoducho môžete zaškrtnúť políčko Už nezobrazovať. Úvodná obrazovka však zostane k dispozícii v menu Pomoc.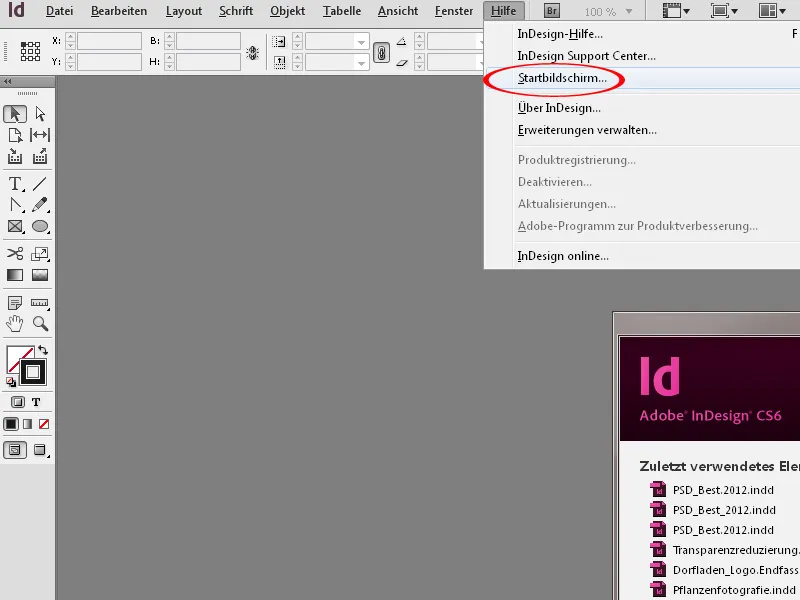
Alternatíva cez ponuku Súbor alebo dvojklik
Cez ponuku Súbor môžete rovnako dobre a rýchlo vytvoriť alebo otvoriť nový dokument. Kliknutím na šedú plochu sa otvorí prehliadač súborov pre otvorenie pracovného súboru.
2. Prostredie programu/rozhranie
Veľká obrazovka = veľká zábava
Práca s veľkou obrazovkou robí zábavu – najmä v prípade InDesignu. A presne podľa tohto konceptu veľkej obrazovky alebo druhého monitoru je pracovný priestor InDesignu navrhnutý. Každý používateľ by mal mať možnosť mať vždy „svoje“ ovládacie prvky, ktoré potrebuje na prácu, zoradené podľa „jeho“ potrieb a otvorené.
Pracovný priestor
InDesign vždy vytvára nové súbory v okne dokumentu, ktoré pozostáva z palety nástrojov (1) a paliet, ktoré sa teraz nazývajú ovládacie panely (2), a bielej stránky dokumentu (3). V hornej časti rozhrania sa nachádzajú hlavné menu (4), pásová lišta (5), dynamicky prispôsobený ovládací panel (6) podľa aktívneho nástroja a okno dokumentu s zoznamom kariet (7), ktoré umožňujú rýchle navigovanie medzi viacerými otvorenými dokumentmi.
Stránka dokumentu je štandardne ohraničená čiernou čiarou. Ak je nastavený bleed (7), tento je označený červenou čiarou okolo môjho dokumentu. Priestor okolo stránky dokumentu sa nazýva montážna plocha (8). Montážna plocha umožňuje dočasné vyňatie nepotrebných objektov, ktoré neskôr môžu byť znovu umiestnené na stránku dokumentu. Pri exporte pracovného súboru do formátu PDF sa do PDF zahrnie iba to, čo sa nachádza na stránke dokumentu.
Pri vytváraní nového dokumentu je na stránke vždy obsiahnutý ružový rám (9) ako predvolený odkaz na základné línie a stĺpce. Rám môžete na začiatku pri vytváraní nového dokumentu prispôsobiť vašim potrebám alebo počas layoutovania prostredníctvom ponuky Layout>Línie a stĺpce.
Tip: Ak chcete vypracovať nový layout napríklad pre obal DVD v InDesign, mali by ste vždy skryť stĺpce (Ctrl+Ö) alebo ich nastaviť na 0 cez ponuku Layout>Línie a stĺpce,. Takýto rámik totiž veľmi úlisne láka a podvedome sa zarovnávate – hoci minimálne – podľa predvoleného rozmeru stĺpcov.
Hlavné menu a ponuky
Hlavné menu obsahuje koncept ovládania založený na navigačných bodoch. Tento je známy z bežných programov na úpravu obrázkov, spracovanie textu atď. a nepotrebuje ďalšie vysvetlenie.
V rámci rozvinutého menu sú na pravom okraji už predvolene priradené klávesové skratky k uvedeným príkazom. Niektoré položky ponuky obsahujú navyše podmenu.
Keď máte objekty v dokumente označené, menu sa správa dynamicky a zatmieva príkazy, ktoré nemožno vykonať. Napríklad príkaz Zoskupiť neviem vykonať, ak je označený iba jeden objekt.
Rovnako dynamické sú kontextové menu, ktoré sa zobrazí kliknutím pravého tlačidla myši priamo pri označenom objekte alebo texte. V ňom nájdeš výber kontextovo závislých príkazov, s ktorými môžeš upraviť objekt/text.
Príkazy v menu možno prispôsobiť vlastným potrebám cez menu Upraviť>Menu. Tak možno farbami zvýrazniť príkazy. To má napríklad zmysel, ak zvýrazníš pre niekoho iného - napríklad stážistu, ktorý nepoužíva InDesign často - hlavné príkazy pre jeho prácu. Nikdy nepoužívané príkazy možno skryť. Napríklad, ak vždy tlačíš brožúry cez Acrobat, pretože tlačové možnosti v Acrobate sú jednoducho funkčnejšie, môžeš tento príkaz nechať skrytý v menu Súbor.
Lišta aplikácií
Lišta aplikácií obsahuje tieto ovládacie tlačidlá:
- Ikona mostu: Kliknutím na ikonu mostu sa otvorí most. S Shift+Kliknutím môžeš otvoriť minilist mostu.
- Priblíženie: V roletovom menu môžeš vybrať rôzne preddefinované priblíženia. Možné je aj číselné zadanie.
- Možnosti zobrazenia: Nájdeš tu nástroje pre zobrazenie ako okraje, pravítka, vodítka, inteligentné vodítka, základné mriežky a skryté znaky. Keďže možnosti zobrazenia nie sú tu úplné, odporúča sa radšej nastavovať možnosti zobrazenia priamo cez skratky. V menu Zobraziť okrem vyššie uvedených možností zobrazenia nájdeš aj ostatné, ktoré sú dôležité pre prácu v InDesign.

- Režim obrazovky: V roletovom menu sú rôzne režimy obrazovky pre tvoj dokument. Dôležité sú v podstate len Normál a Náhľad. Možnosť Normál zobrazuje známy pracovný režim s nastavenými zobrazovacími nástrojmi ako linky, okraje a pod. Náhľad poskytuje pohľad na dokument bez akejkoľvek zobrazovacej pomôcky. Medzi oboma môžeš prepínať aj cez panel nástrojov alebo skratkou W.
- Usporiadanie dokumentu: V tomto roletovom menu môžeš vybrať, ako sa majú usporadúvať viaceré otvorené dokumenty.

- Pracovná plocha: V roletovom menu Pracovná plocha môžeš vybrať rôzne prednastavené pracovné plochy. Tieto sú zamerané podľa práce na obsahu. Ak napríklad potrebuješ umiestniť a upraviť text, je k dispozícii pracovná plocha Typografia. Je užitočné uložiť si vlastné pracovné plochy, ktoré presne zodpovedajú vlastným potrebám v paneloch.
- Zadávacie pole: Tu môžeš priamo zadávať kľúčové slová do služby Adobe Community Help.

Ovládací panel
Ovládací panel (8) je multifunkčný nástroj, ktorý obsahuje špecifické informácie a možnosti nastavení pri aktivácii objektu, tabuľky alebo textu. Obsah zobrazuje možnosti nastavení rôznych panelov. Konkrétny obsah Ovládacieho panela sa mení podľa toho, čo je aktuálne aktivované. V tomto príklade je označený text, takže v Ovládacom paneli sa zobrazujú textové nastavenia.
V Ovládacom paneli sa funkcie skrývajú, ak nie je zvýraznený žiadny objekt vo vnútornom okne dokumnetu alebo na pracovnej ploche. Klávesou Tab môžeš prejsť z jedného vstupného poľa do ďalšieho. S Shift+Tab sa vrátiš späť.
Hodnoty možno numericky meniť v poliach pre vstup. Môžeš však použiť malé šípky na týchto poliach na zvýšenie alebo zníženie hodnôt. Ak držíš stlačenú klávesu Shift, zmena prebehne nie v celých krokoch, ale o 10 krokov. To isté funguje aj pri používaní kurzorových šípok na klávesnici na zmenu vstupných hodnôt.
V poliach pre vstup máš možnosť vykonávať matematické operácie. Pre vykonanie sčítania a odčítania zadáš do polí operátory +, -, *, / a čísla. Pri sčítaní a odčítaní môžeš pracovať aj s rôznymi jednotkami merania. Tieto sa musia uvádzať pomocou skratiek mm, pt, px a podobne.
Špeciálne pri menších monitoroch a prispôsobivej práci je vhodné upraviť si aj Ovládací panel podľa vlastných požiadaviek. Môžeš to urobiť cez roletové menu pravým okrajom v Ovládacom paneli. Ak niektoré prvky nepotrebujete vo svojej práci, môžete ich jednoducho skryť. To má zmysel najmä v prípade, ak napríklad máte redaktorov alebo korektorov, ktorých jediným úlohám sú textové úlohy. Pri takýchto úlohách s veľmi obmedzenou pôsobnosťou je výhodné skryť možnosti úprav objektov v Ovládacom paneli.
Lišta s kartami okna dokumentu
V lište s kartami sú zobrazené dokumenty, ktoré sú momentálne otvorené. S krátkou klávesovou skratkou Ctrl+Tab môžeš prepínať medzi dokumentmi. To funguje aj v prípade, že dokumenty nie sú uložené v lište s kartami, ale bola zvolená iná usporiadavacia možnosť cez ponuku usporiadania.
Stavový riadok
Na spodnej časti dokumentu sa nachádza stavový riadok (11). Stavový riadok obsahuje
• navigáciu po stránkach na listovanie v dokumente
• predkontrolovacie zobrazenie s v reálnom čase zobrazovaním chýb
• lištu pre horizontálne posúvanie.
Výhodou stavového riadka je, že môžete navigovať medzi stránkami a vzorovými šablónami bez toho, aby ste museli zvlášť otvoriť panel stránok. Na všeobecné listovanie dokumentom je však možno nejak intuitívnejšie použiť kolečko myši. Ak držíte stlačenú klávesu Shift, môžete s myšou prejsť dosť dlhú vzdialenosť. Okrem toho existujú aj určité skratky pre navigáciu, o ktorých sa neskôr ešte bude hovoriť.
Špeciálne predkontrolovacie zobrazenie je užitočné, pretože tam okamžite zobrazuje nadmerný text/chyby pri vložených obrázkoch apod. počas úpravy v dokumente v reálnom čase.
Panel nástrojov
Vo paneli nástrojov sú umiestnené všetky nástroje dôležité pre úpravu rozloženia. Konkrétna funkcia každého jednotlivého nástroja bude podrobne predstavená v ďalších tutoriáloch.
Panel nástrojov môžete nastaviť kliknutím na dvojité štvorček v hlavičke panela ako jednoplášťový alebo dvojoplášťový panel. Rovnako môžete zvoliť jeho zobrazenie vertikálne alebo horizontálne. Na zobrazenie skrytých nástrojov jednoducho dlhšie stlačte na nástroj alebo ich priamo aktivujete cez skratku.
3. Manipulácia s panelmi
Okrem vyššie popísaných panelov nájdete na pravom okraji dokumentu a v menu Okno ďalšie panely, ktoré vykonávajú špecifické funkcie a nastavenia pre úpravu rozloženia.
Panely môžu byť zásadne ťahané z palety s podržaným ľavým tlačidlom myši, posunuté na tlačidlový list a pripojené k stranám dokumentov. Počas posúvania je možné, že sa plávajúce panely navzájom prekryjú.
Každý panel zvyčajne obsahuje možnosti, ktoré môžu aktivovať nezobrazené nastavenia. Kontextové menu môžete zobraziť vpravo hore pomocou ikony s trojuholníkom a tromi priamymi čiarkami.
Panel môže byť zložený so spolu s inými panelmi. Zvyčajne je to štandardný pohľad panelov na pravom okraji dokumentu. Máte tiež možnosť vytvoriť viac ako jednu stĺpčekov prichytených panelov.
Na ušetrenie miesta je vhodné minimalizovať panely cez dvojité štvorček v hlavičke panela. Môžete zvoliť, či má byť panel zobrazený s ikonou a názvom alebo len s ikonou. Ak má byť zobrazený len s ikonou, len ho potiahnite cez pravý okraj panela na zodpovedajúcu veľkosť.
4. Nastavenie pracovných plôch
Je optimálne si nastaviť pohľad panela, ktorý ponúka najlepší prehľad s rýchlym prístupom k obsahu panela. Napríklad môžete
• zobraziť Panel Mini-Bridge a zoskupiť ho s Panelom prepojení
• zoskupiť Panel vrstiev s Panelom stránok
• zoradiť Panel efektov spolu s Panelom objektových rámcov
• zoskupiť Panel odsekov s Panelom znakových formátov
• zoskupiť Panel formátov odsekov s Panelom formátov znakov
• prispôsobiť zobrazenie tlačidiel stránok v Paneli stránok prostredníctvom možností panela<zaškrtávacie políčko Zobraziť vertikálne vypnúť
Keď si nastavíte svoju potrebnú pracovnú plochu s optimálnou kombináciou panelov, vyberte si v riadku aplikácie Menu pracovnej plochy. V tomto menu si môžete nastaviť svoju pracovnú plochu.
Počas zmeny sa zmení predvolená pracovná plocha. Potom ju jednoducho musíte vrátiť na predvolenú hodnotu resetovať, pretože aj polohy panelov a úpravy v menu pre aktivovanú pracovnú plochu sa uchovávajú. Inak sa vaša potrebná pracovná plocha nachádza rovnaká dvakrát v Menu pracovných plôch – jedna novovytvorená s názvom „Moj PR1“ a druhá v predchádzajúcom zobrazení základnej pracovnej plochy. Po resetovaní obdržíte opäť štandardný pohľad základnej pracovnej plochy určený InDesignom.
5. Priblíženie a navigácia
Pri práci s InDesignom sú užitočné niektoré skratky na rýchlejšie presúvanie sa do rôznych zobrazení dokumentu. Medzi ne patria:
• držíte tlačidlo Medzerník: posúva zobrazenie s podržaným tlačidlom myši
• otočením kolesa myši: posúva sa vertikálne v dokumente
• otočením kolesa myši s Shift-Tlačidlom: posúva sa vertikálne veľkými skokmi v dokumente
• otočením kolesa myši s Ctrl-Tlačidlom: posúva sa horizontálne v dokumente
• otočením kolesa myši s Alt-Tlačidlom: Zväčšenie a zmenšenie
• Tab: skryje všetky panely
• Tab+Shift: skryje všetky panely okrem Lišty aplikácií, Ovládacieho panela a Panela nástrojov
• W: prepína zobrazenie medzi Náhľadom a Normál
• Ctrl+H: zobrazí a skryje rámce
• Ctrl+Ü: zobrazí a skryje Usmernenia
• Ctrl+0: prispôsobí stránku veľkosti okna z centrálnej pozície
• Ctrl+Alt+0 alebo dvojklik na Nástroja ruky: prispôsobí tlačidlo do strednej pozície veľkosti okna. Túto skratku používate, na rozdiel od Ctrl+0, pri dvojstranách, ktoré sú vytvorené ako tlačidlo nástroje.
Rovnako by si mal poznať skratky rôznych možností priblíženia:
• Ctrl++: Priblížiť
• Ctrl+-: Oddialiť
• Alt+koliesko myši: otáčanie: Priblíženie/Oddialenie
• Ctrl+1: Zobrazenie 100 %
Pri priblížení/Oddialení cez koliesko myši (s Alt) sa priblíženie jednoducho prevedie na obrázok, kam práve ukazuje kurzor myši. S Ctrl++ môžem priblížiť zameranie na moj objekt, ktorý je práve aktivovaný. Je to skvelá vec, pretože sa potom skutočne presunie presne na stred obrazovky. Stačí označiť príslušný objekt a pomocou Ctrl++ sa presne dostať k nemu. Pri priblížení pomocou Alt a kolieska myši sa zobrazenie vždy zameriava len približne tam, kde sa nachádza kurzor myši.
Ďalšou rýchlym spôsobom priblíženia je Power-Zoom. Tu musí byť aktivovaný nástroj Ruka (H), buď priamo v nástrojovej lište alebo nepriamo cez Medzerník. Potom stlačíš ľavé tlačítko myši a podržíš ho stlačené. Zobrazí sa červený rám a okamžite sa priblíži z dokumentu. Rýchlo môžeš prechádzať dokumentom a navigovať na inú stránku posunutím myši v danom smere.
Červený obdĺžnik zobrazuje oblasť priblíženia. Túto možnosť môžeš meniť pomocou kolieska myši alebo šípok klávesnice. Po priblížení pomocou otáčania kolieskom myši sa môžeš približovať alebo oddialovať alebo pomocou šípiek klávesnice. Potom je presne zameraná oblasť v ohnisku.

