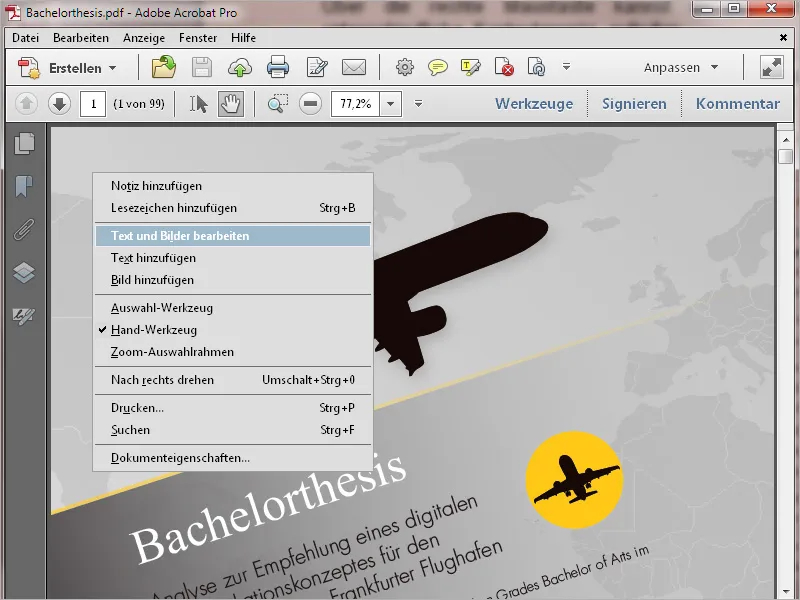1. Úvodná obrazovka
Po otvorení programu Acrobat 11 vás na úvod privíta úvodná obrazovka. Ide o druh rýchlej navigácie k
• naposledy použitým dokumentom
• možnosti otvoriť dokument
• rôznym často používaným úlohám, ako je vytvorenie PDF z ľubovoľného súboru, úprava PDF súboru, vytvorenie formulára alebo zlúčenie rôznych súborov do jedného PDF súboru alebo portfólia:
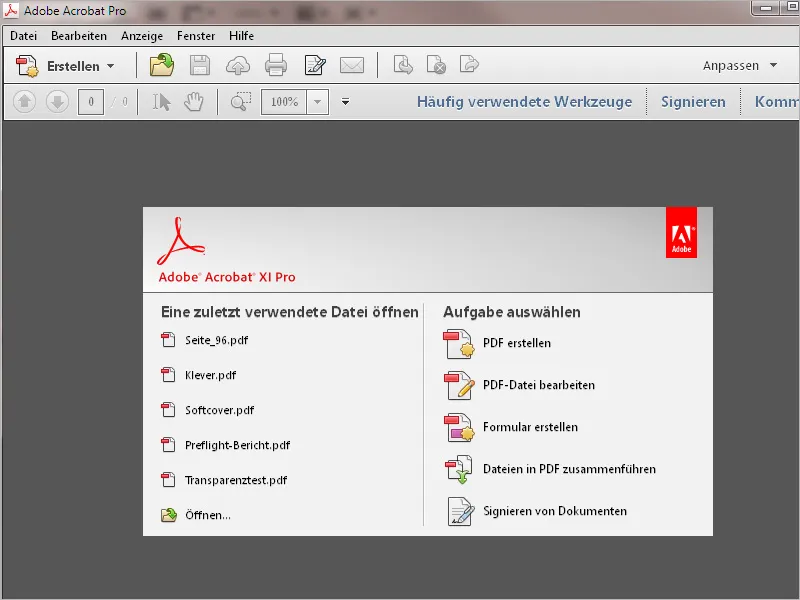
V pravom hornom rohu sa nachádzajú tlačidlá na otvorenie panelu s nástrojmi, nastaveniami pre podpisovanie a nástrojmi na označovanie a komentovanie.
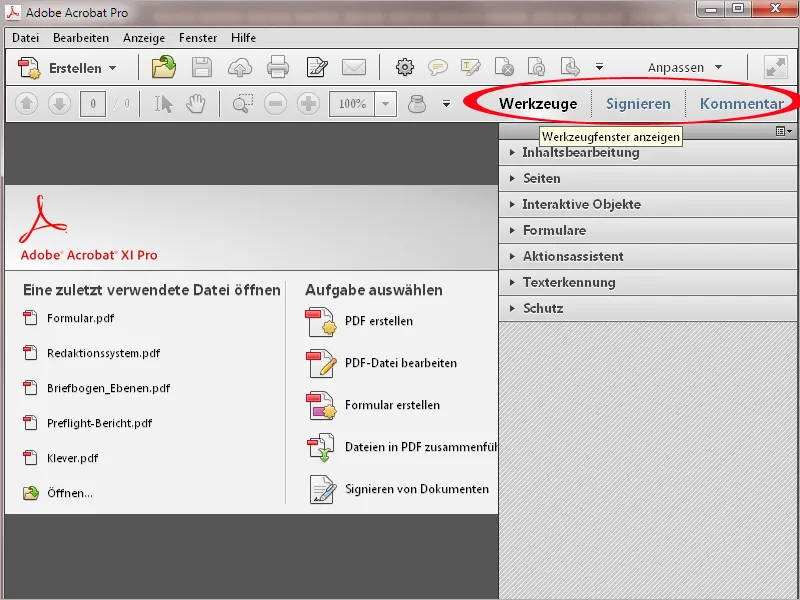
Kliknutím na šípku pre zvolenú kategóriu nástrojov sa príslušné nástroje rozbalia v zozname. Kliknutím na nástroj myšou aktivujete požadovaný nástroj a môžete začať s úpravou.
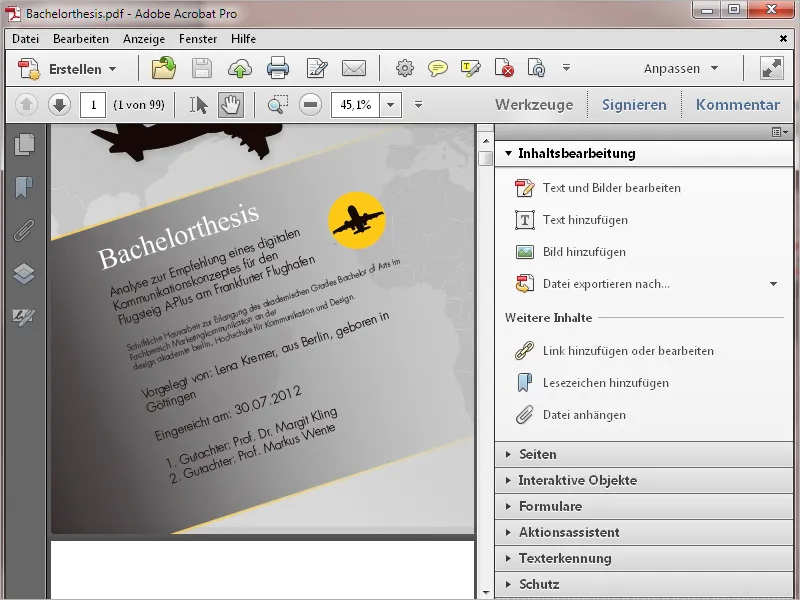
Pomocou tlačidla Prispôsobiť si môžete vybrať existujúce skupiny nástrojov alebo vytvoriť nové. Tým môžete zoskupiť presne vhodné nástroje pre rôzne úlohy, čo výrazne uľahčuje prehľad. Ako presne to funguje, vysvetľujem v ďalšom návode.
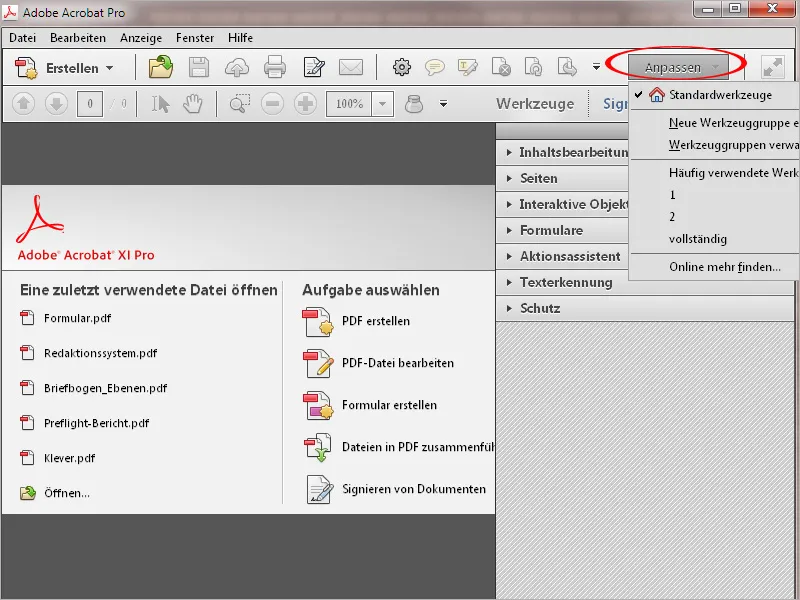
Pomocou tlačidla Komentár zobrazíte nástroje na komentovanie, s ktorými je možné označiť text alebo pridať komentáre.
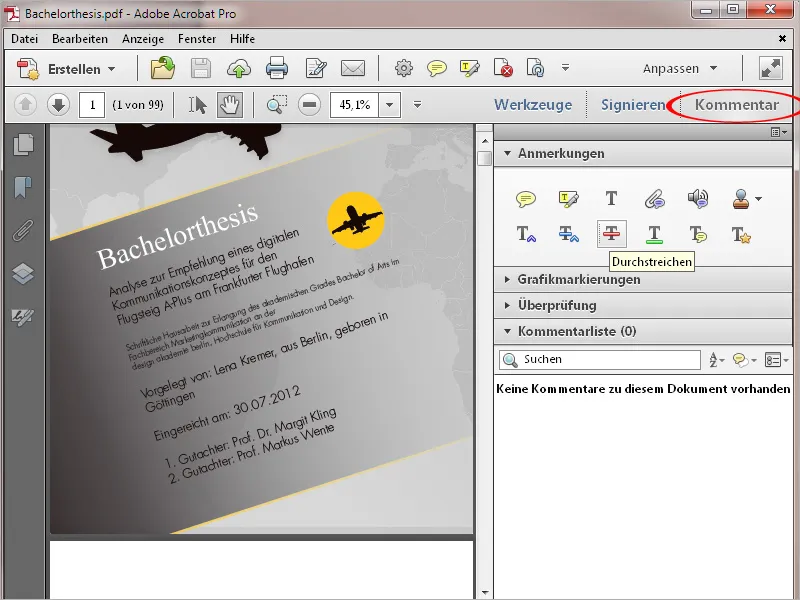
V strednej časti panela nástrojov sú tlačidlá pre rýchle nástroje. Tento výber môžete tiež úplne prispôsobiť svojim potrebám. Ako presne sa to robí, ukážem v ďalšom návode.
Vedľa sa nachádzajú symboly pre tlač, podpísanie a odoslanie e-mailu príjemcovi.
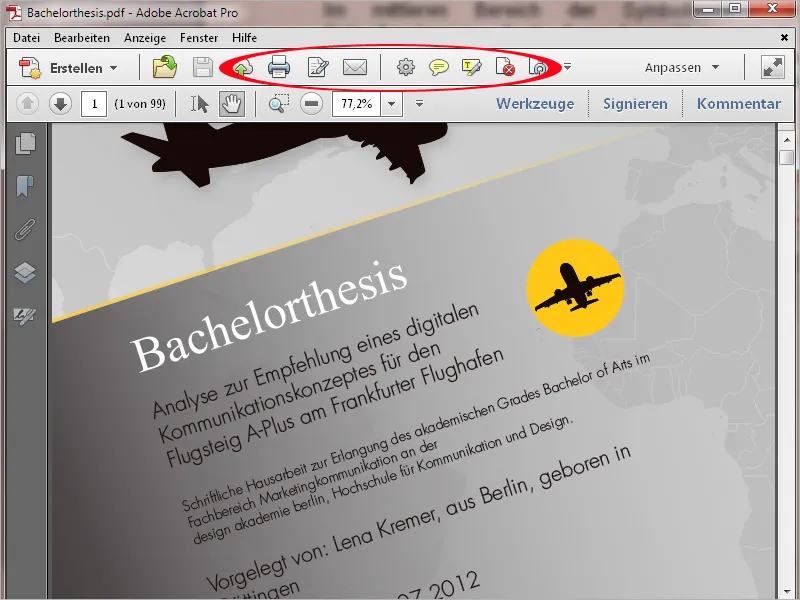
Pomocou tlačidla Vytvoriť môžete vytvoriť pdf z dokumentu priamo z skeneru, webovej stránky, alebo z schránky. Okrem toho môžete zlúčiť viac súborov do jedného PDF súboru alebo vytvoriť formulár alebo PDF portfólio.
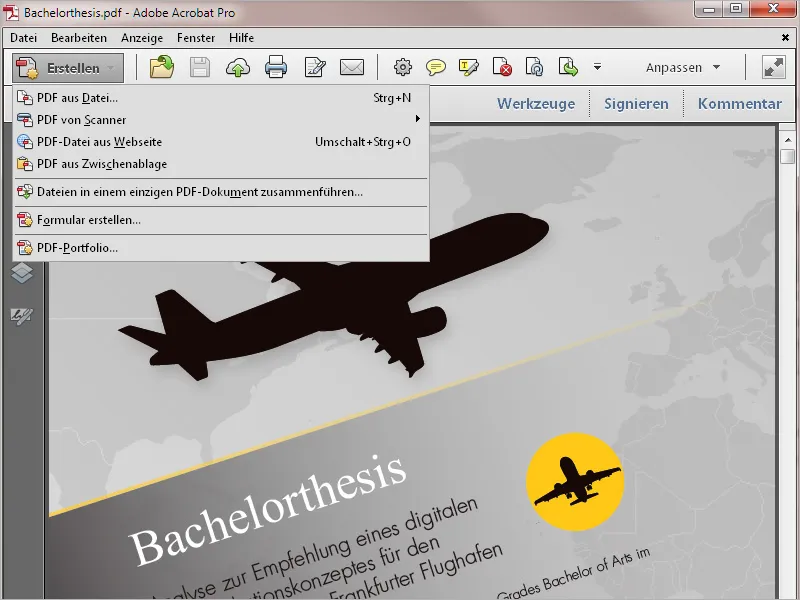
Potom je tu lišta s ponukami. Pomocou týchto ponúk je možné spustiť všetky funkcie programu.
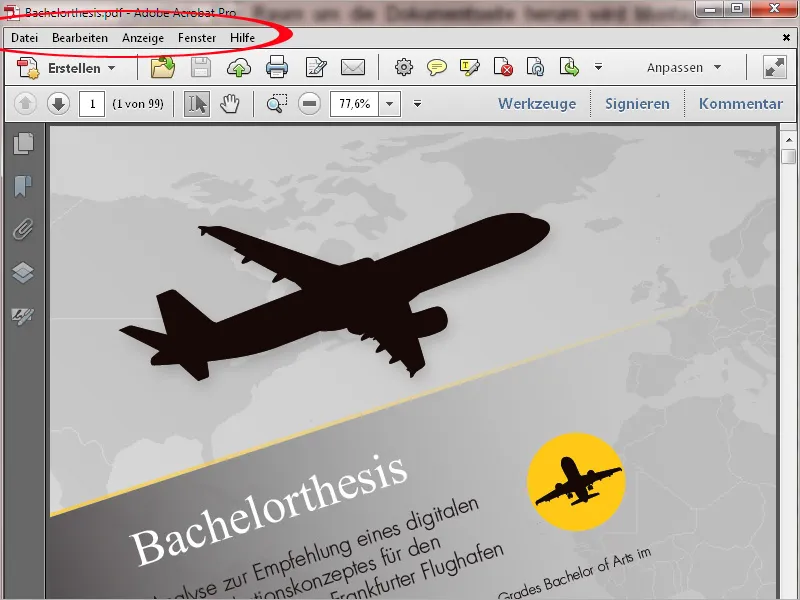
Lišta obsahuje navigačný koncept založený na navigačných bodoch. Tento je známy z bežných programov na úpravu obrázkov, spracovanie textu atď. a nevyžaduje ďalšie vysvetlenie.
V rozbalených ponukách sú na pravej strane tiež už predvolene priradené klávesové skratky k uvedeným príkazom. Niektoré položky ponuky obsahujú aj podponuky.
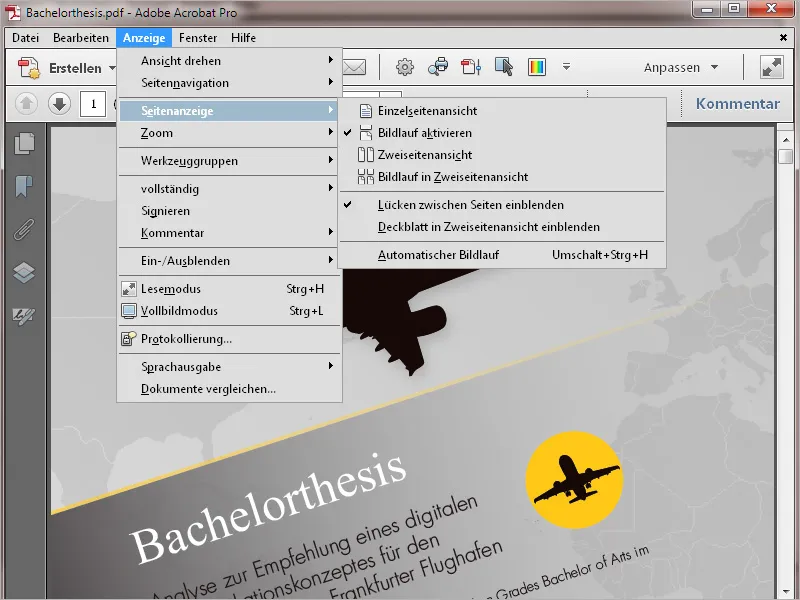
Pod lištou sú tlačidlá pre navigáciu stránkami, zobrazenie čísla stránky (zadajte určité číslo a skočíte priamo na túto stránku), Nástroj na výber (na označenie textu a obrázkov), Posunovací nástroj (na posunutie výrezu stránky), Prístroj na zväčšenie a políčko na zobrazenie zväčšenia. Tu môžete vložiť hodnotu podľa vlastného uváženia alebo vybrať štandardizovanú hodnotu z roletového menu.
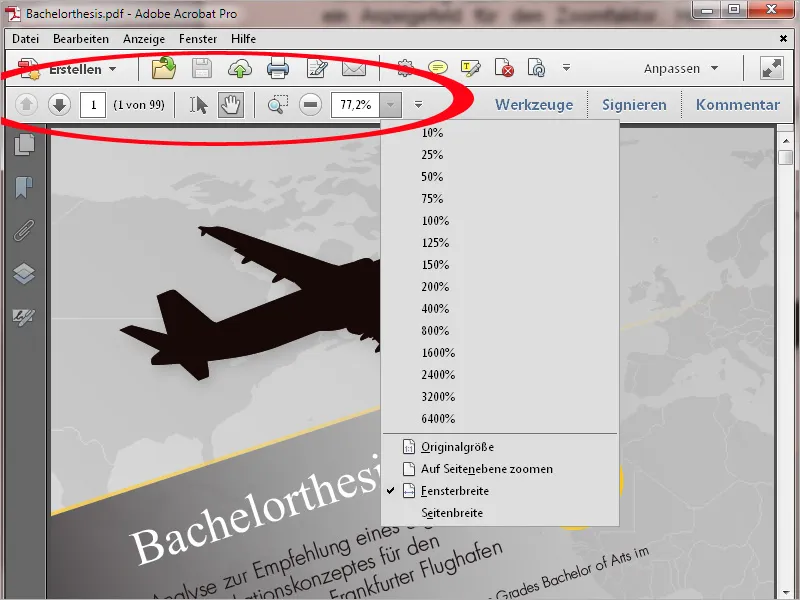
V ľavej strane otvoreného dokumentu je navigačná lišta s tlačidlami pre často potrebné funkcie ako náhľady stránok, záložky na navigáciu v rozsiahlejších dokumentoch, vrstvy atď. Kliknutím pravým tlačidlom myši do lišty môžete v kontextovom menu aktivovať tlačidlá, ktoré majú byť zobrazené, alebo tie, ktoré nie sú potrebné, deaktivovať odstránením zaškrtnutia.
Lištu môžete aj úplne skryť na zväčšenie zobrazenia. Skrytú navigačnú lištu môžete znovu aktivovať cez ponuku Zobraziť>Zobraziť/skryť>Navigačný panel>Zobraziť navigačný panel alebo skratkou F4.
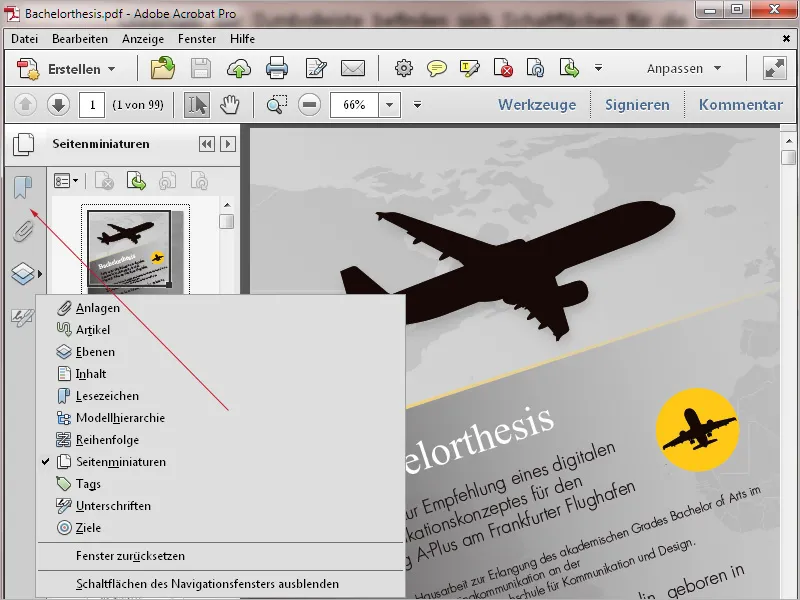
Kliknutím na diagonálnu šípku sa PDF súbor zobrazí v režime čítania.
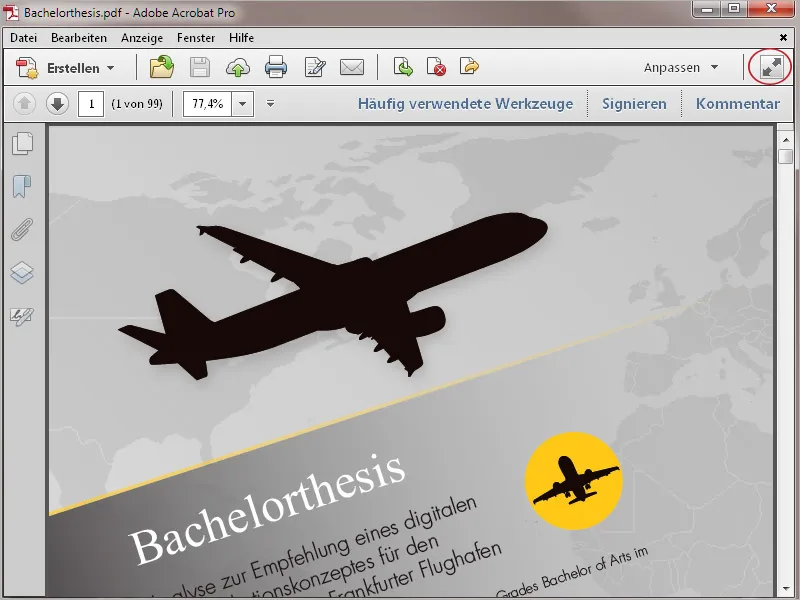
Okrem lišty s ponukami sú skryté všetky editačné lišty, takže maximálne miesto na monitore sa použije na zobrazenie obsahu.
Na spodku obrazovky sa dočasne zobrazí lišta s podstatnými tlačidlami na tlač, navigáciu a zväčšenie alebo zmenšenie zobrazenia, ktorá však čoskoro zmizne. Až keď znova presuniete myš na toto miesto, tlačidlá sa znova zobrazia.
Na návrat k normálnemu zobrazeniu stačí stlačiť klávesu Esc.
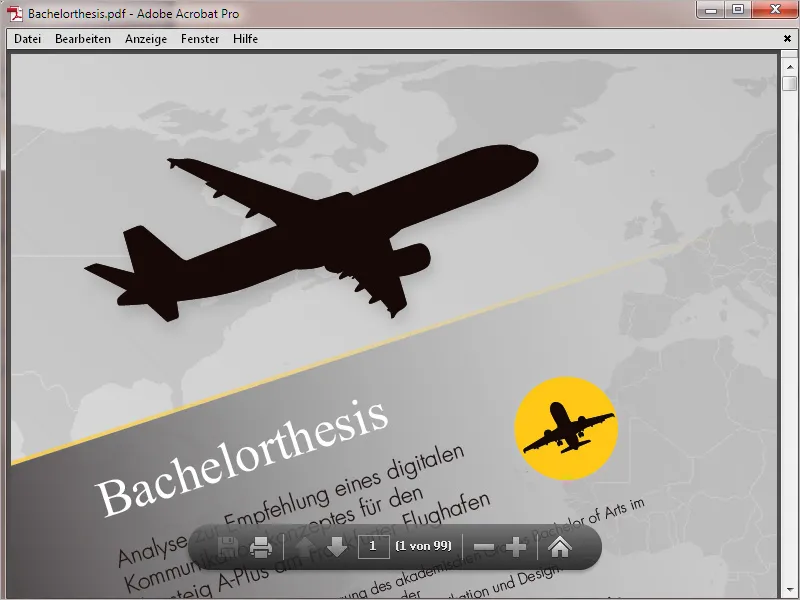
Pravým tlačidlom myši môžete v programe vyvolať rôzne kontextové menu v závislosti od pozície.
Menu v navigačnej lište (ľavý okraj) umožňuje okrem iného aktiváciu a deaktiváciu príslušných tlačidiel a v menu v oblasti rýchlych nástrojov môžete zobraziť alebo skryť nástroje zobrazenia...
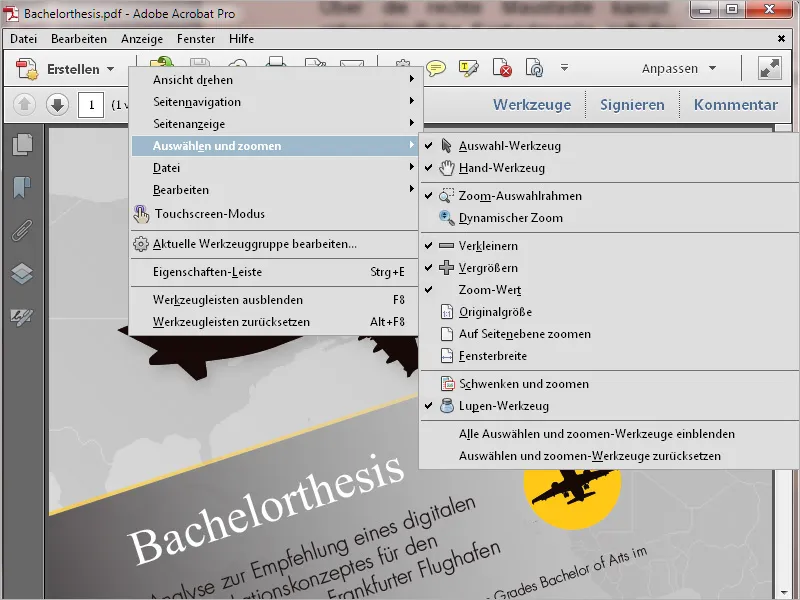
...a v samotnom okne dokumentu sa kontextové menu dynamicky prispôsobuje a zobrazuje relevantné položky pre úpravu.