Rovnako ako pri iných programoch, aj v programe CINEMA 4D si môžete ušetriť veľké množstvo práce použitím skratiek. Ukážem vám to na príklade rúry a zväčším trochu Vnútorný polomer - páči sa mi to viac.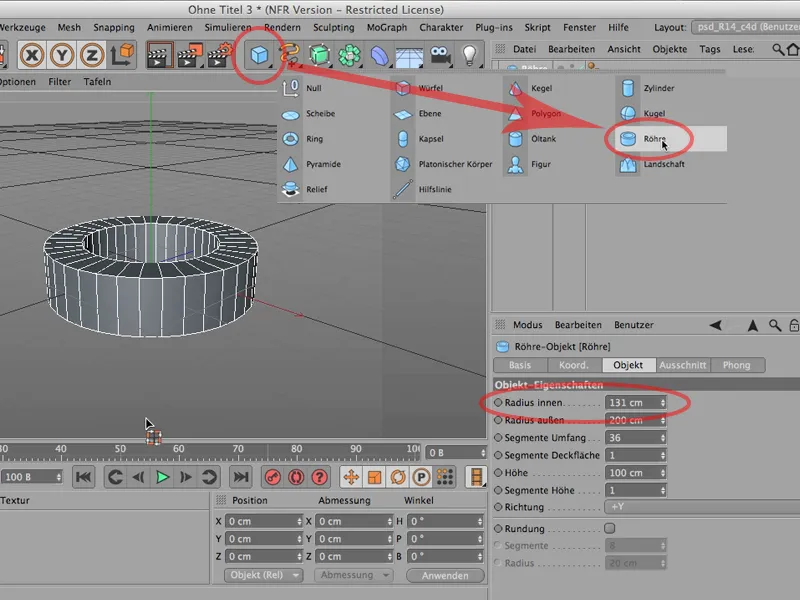
A hneď ju premením stlačením klávesy C na Polygonálny objekt, a teraz s ňou môžeme začať pracovať.

Teraz prichádzame k selekciám. Už som si zavolal príkaz, vidíte ho tu, je to Selekcia slučky. Získate ju cez Selektovať>Selekcia slučky.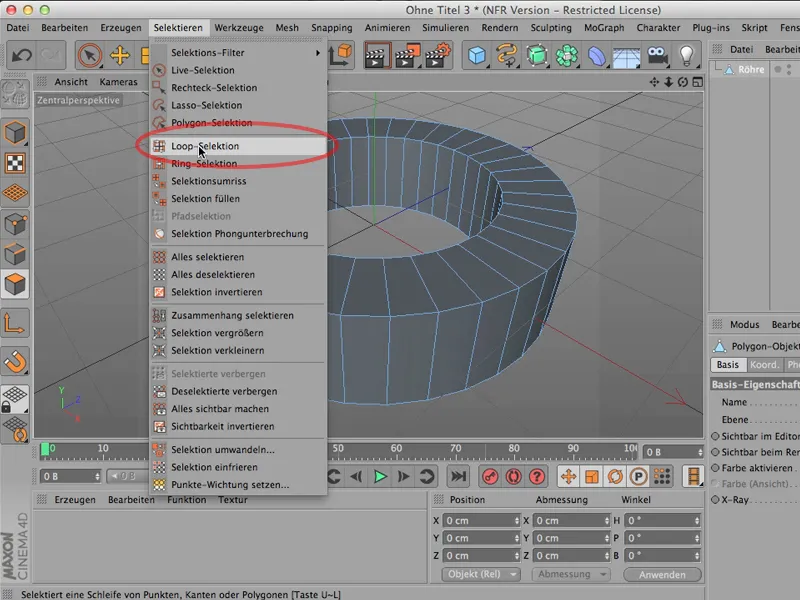
Alebo oveľa, oveľa jednoduchšie: Stlačíte klávesu V, bez ohľadu na to, kde sa momentálne kurzor nachádza. Okrem všetkého iného, čo teraz s ňou môžete robiť, získate Menu selekcie, a takto budete oveľa rýchlejší pri Selekcii slučky.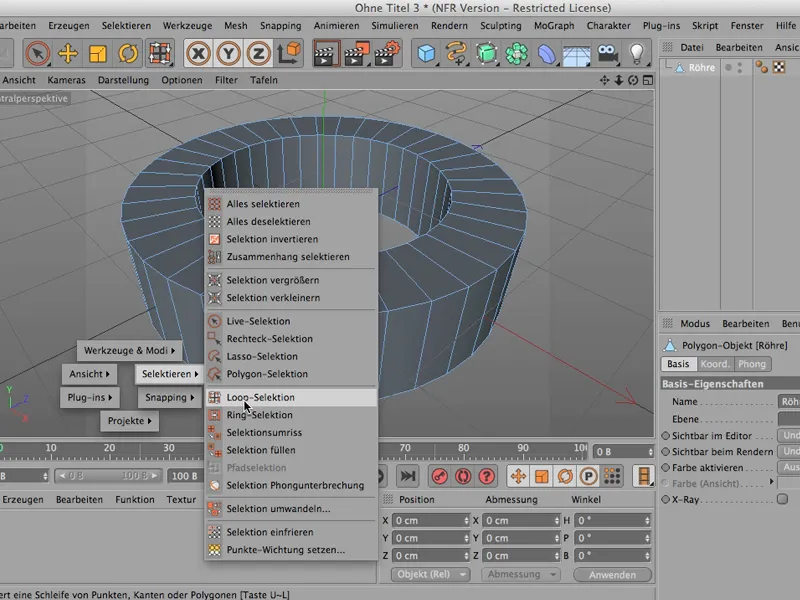
Teraz môžete vybrať slučku, ktorú chcete, alebo s podržaným tlačidlom Shift vybrať viacero slučiek.
Teraz som zatiaľ vybral celú, ale takmer celú postavu. Ak by som to chcel teraz zrušiť, môžete rovnako povedať Selekcia>Zrušiť všetko. Dá sa to samozrejme urobiť aj inak, napríklad kliknutím sem do editora alebo môžete urobiť nasledovné (ale musíte zostať kurzor v editore): Stlačením Shift+Ctrl+A môžete zrušiť všetko vybraté.
Ak je kurzor mimo editora, skratka nezruší nič. Takže dôležité: Dávajte pozor, aby bol kurzor pri tomto skratke vždy v rámci editora. Takto zrušenie vybratia určite zbehne rýchlo. Tieto dve skratky sú dosť pohodlné na používanie.
Teraz urobím niečo iné. Znovu zavolám cez V>Selekcia a teraz chcem mať Selekciu okruhu. Tá je na veľmi podobnej pozícii, len trochu nižšie.
A možno si myslíte, kde je rozdiel? Je to presne rovnaké! Na prvý pohľad vyzerá úplne rovnako.
Teraz si zruším všetko cez Shift>Ctrl> A. Teraz prejdem do Režimu úpravy hrán a uvidíte ten rozdiel:
S týmto sa takpovediac okolo kruhu vyberú jednotlivé hrany, …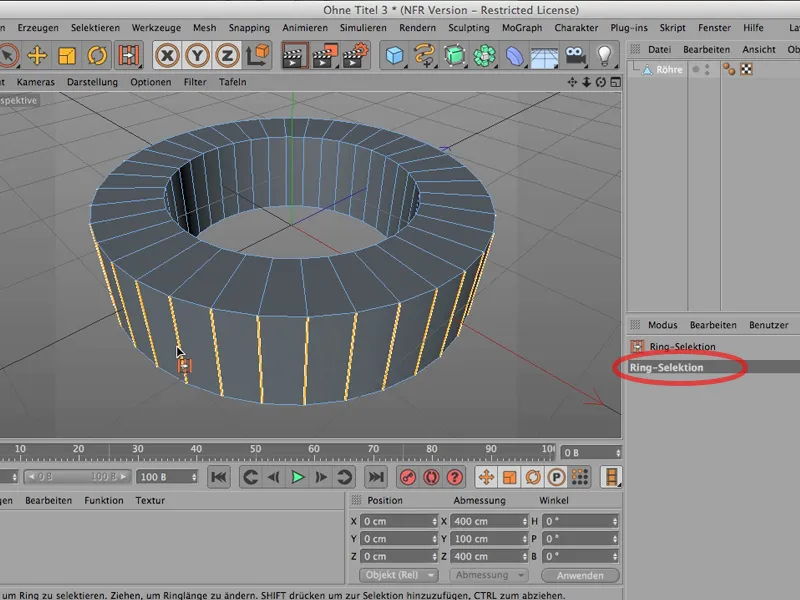
… zatiaľ čo, keby som použil kláves V na Selekciu slučky, vyberú sa tieto slučky, teda tie, ktoré sú nejako prepojené a uzavreté.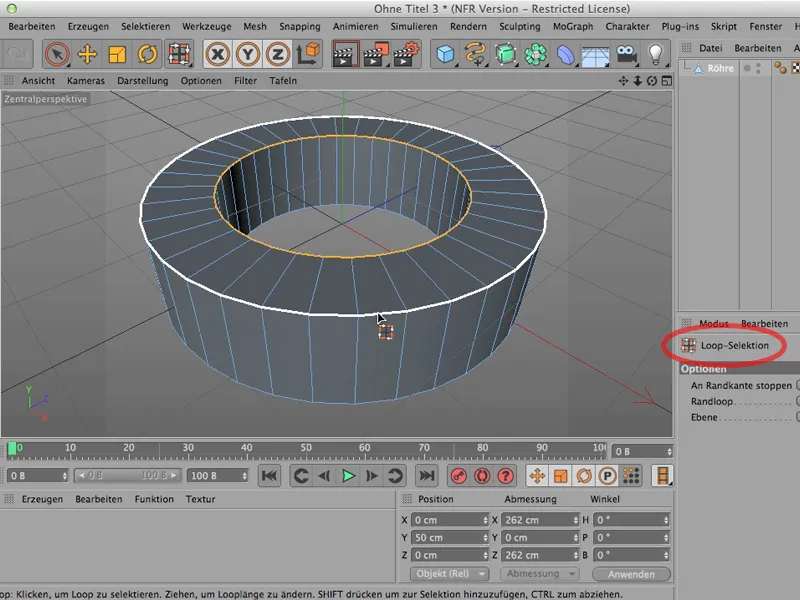
To je rozdiel medzi týmito dvomi typmi selekcií. Dôležité pre vás však je: Používajte, ak to iba ide, túto klávesu V. Takto budete oveľa rýchlejší, a keď príde na zrušenie všetkého, tak to rýchlo urobíte stlačením Shift+Ctrl+A.
N-, M- a U-Skupiny
Je to o tzv. N-, M- a U-Skupinách v programe CINEMA 4D. Sú to všetko skratky, ktoré si môžete jednoducho pozrieť.
Maličká rada na tomto mieste: Ak používate grafický tablet, zovrite kurzor na miesto, kde sa má zobraziť zoznam, ktorý uvidíme, a potom zdvihnite svoju pero dostatočne ďaleko od tabletu - aspoň niekoľko centimetrov, aby to už nemalo vplyv. Až vtedy je rozumné stlačiť toto U, inak to hneď zmizne.
U-Skupiny
Tak, U-Skupiny: - pozrite sa, čo je v nich. Sú to predovšetkým veci, ktoré priamo neovplyvňujú geometriu objektu, ale skôr nepriamo. Má to veľa spoločného so selekciami - a samozrejme, selekcia by mohla byť príprava na tvarovanie, ale nemusí priamo ovplyvniť geometriu.
Rovnako ako príkaz Optimalizovať alebo Delenie. OK, pri Delení je samozrejme vidieť, že objekt pozostáva z viac polygónov ako predtým. Ale ako som už povedal, to sú U-Skupiny. Skúste sa pozrieť, či sa tu nenachádza nejaký príkaz, ktorý často potrebujete a ktorý by ste takto mohli oveľa rýchlejšie zavolať.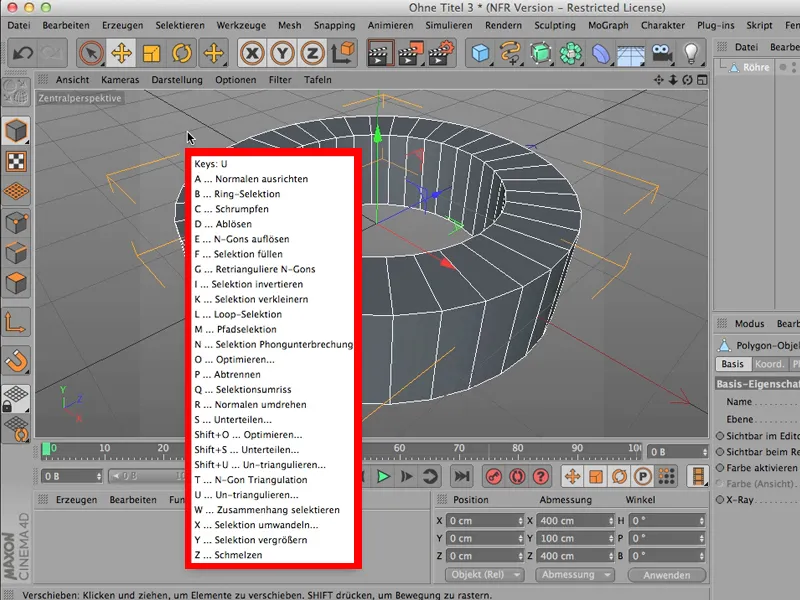
M-skupiny
Potom máme ešte M-skupiny. Tu vidíte sami: To má veľa spoločného s modelovaním, preto je tam pravdepodobne aj M- (Modelovanie) skupina. Je tam most, štetec, hladidlo, zrkadlo, magnet-nástroj, nôž - všetko, čo potrebujete na modelovanie.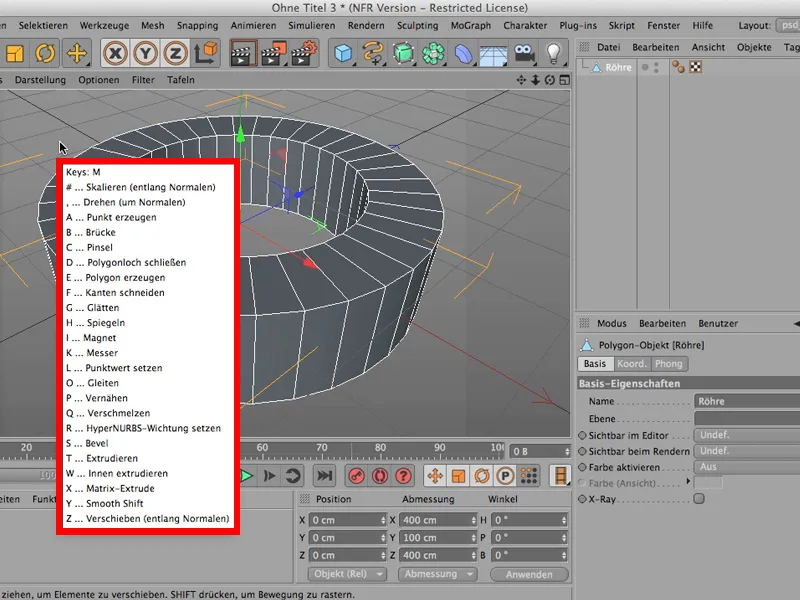
N-skupiny
Potom tu máme ešte N-skupiny. Majú hlavne (alebo v skutočnosti skoro len) niečo spoločné s vyobrazením. Veci, ktoré môžete nastaviť, ako by malo vyzerať(len) scéna.
Nie, ako by mal vyzerať jednotlivý predmet, na to by ste potrebovali vyobrazenia-tag. Samozrejme, môžete robiť všetko, čo tu vidíte. Ale ak má byť ovplyvnená celá scéna, pravdepodobne budete najrýchlejší(tá) s N-skupinami.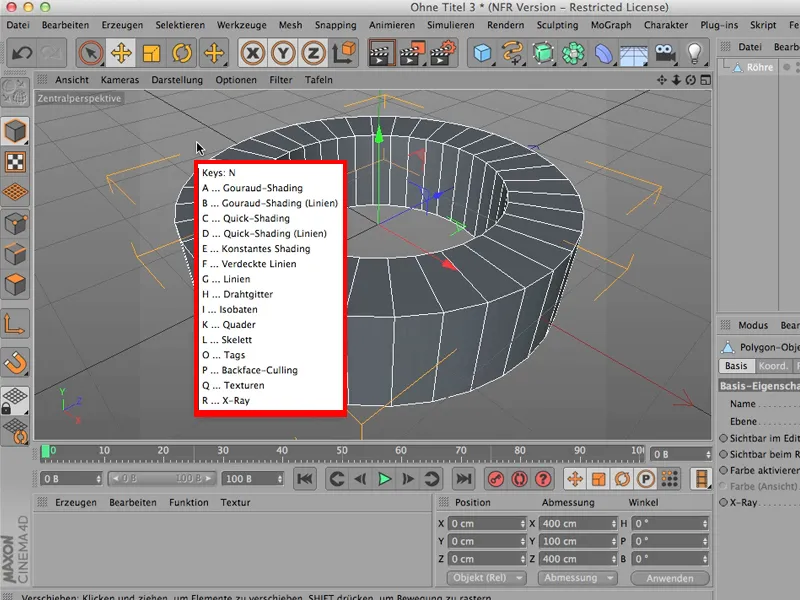
Chcem povedať, že takmer výlučne potrebujem len M-skupiny a U-skupiny, vyobrazenie pre mňa zvyčajne nie je tak dôležité, preberám to, čo mi ukazuje CINEMA 4D.
Osi
Keď sme už pri troch písmenách, rád by som vám odporučil(e) aj písmená XYZ. Tie vidíte hore. Možno o tom viete - dá sa ich tiež zablokovať jednoducho kliknutím.
Ale ide to oveľa jednoduchšie, ak kliknete napríklad na X a Z. Teraz môžem presúvať objekt niekde v editore. Teraz ho môžem pohybovať iba nahor alebo nadol, takže len v smere Y-. Alebo keď zablokujem Y a odblokujem X & Z, potom môžem tento presun vykonávať iba v jednej rovine.
Pozor, šípky zostávajú aktívne. Takže ak kliknete priamo na šípku, môžete tiež presunúť svoj objekt v zablokovanej(os) smere. Ale len vtedy, ak ste v móde Upraviť objekt; inak nie je žiadna šípka.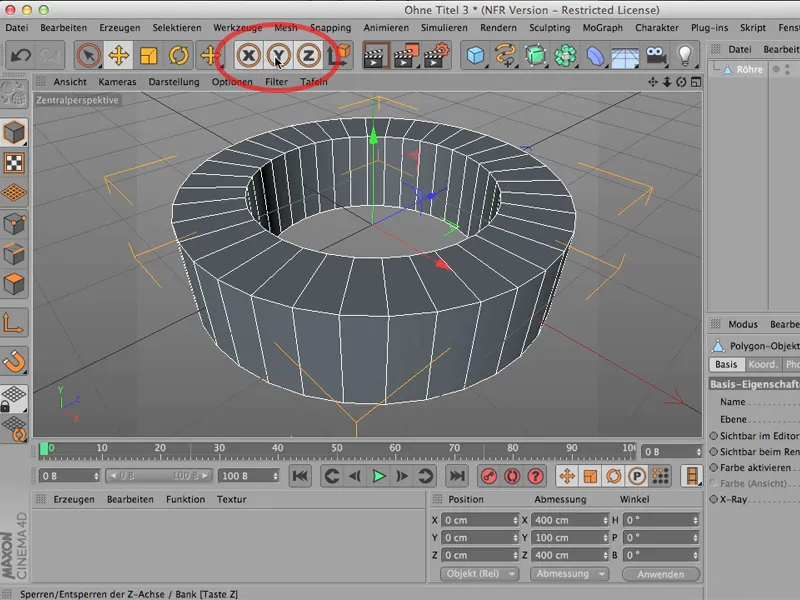
Preto ešte tento malý tip: Ak nepotrebujete všetky tri smerové osy na pohyb, ale chcete sa obmedziť na jednu alebo dve osi, najrýchlejšie to dosiahnete stlačením kláves X, Y alebo Z.


