Predtým než sa pustíme do nových materiálov založených na uzloch, najprv sa pozrieme, aké materiály sú už dostupné v Cinema 4D a akú úlohu zohrávajú.
Pomocou príkazu Vytvoriť>Nový materiál v materiálovom manažéri alebo dvojitým kliknutím na prázdne miesto získame obvyklý „starý“ materiál so známymi kanálmi materiálu. Fyzikálny materiál je len zjednodušená verzia tohto materiálu zameraná na reflektivitu.
Ak chceme vytvoriť materiál založený na uzloch, musíme to urobiť explicitne pomocou príkazu Vytvoriť>Nový materiál z uzla alebo klávesovou skratkou Cmd+Alt+N. Pre tých, ktorí sa len pomaly zoznamujú s uzelnými materiálmi, ale už chcú využiť nové pohodlnosti, sú zaujímavé tzv. supermateriály. Ide o predpripravené uzelné materiály, ktoré sa dajú spracovať veľmi podobne ako bežné materiály. Možnosti nových materiálov ukazujú prednastavenia dodávané v podnabídke uzelných materiálov. Materiály a príslušné parametre sú optimalizované v niekoľkých príkladoch na konkrétne použitie.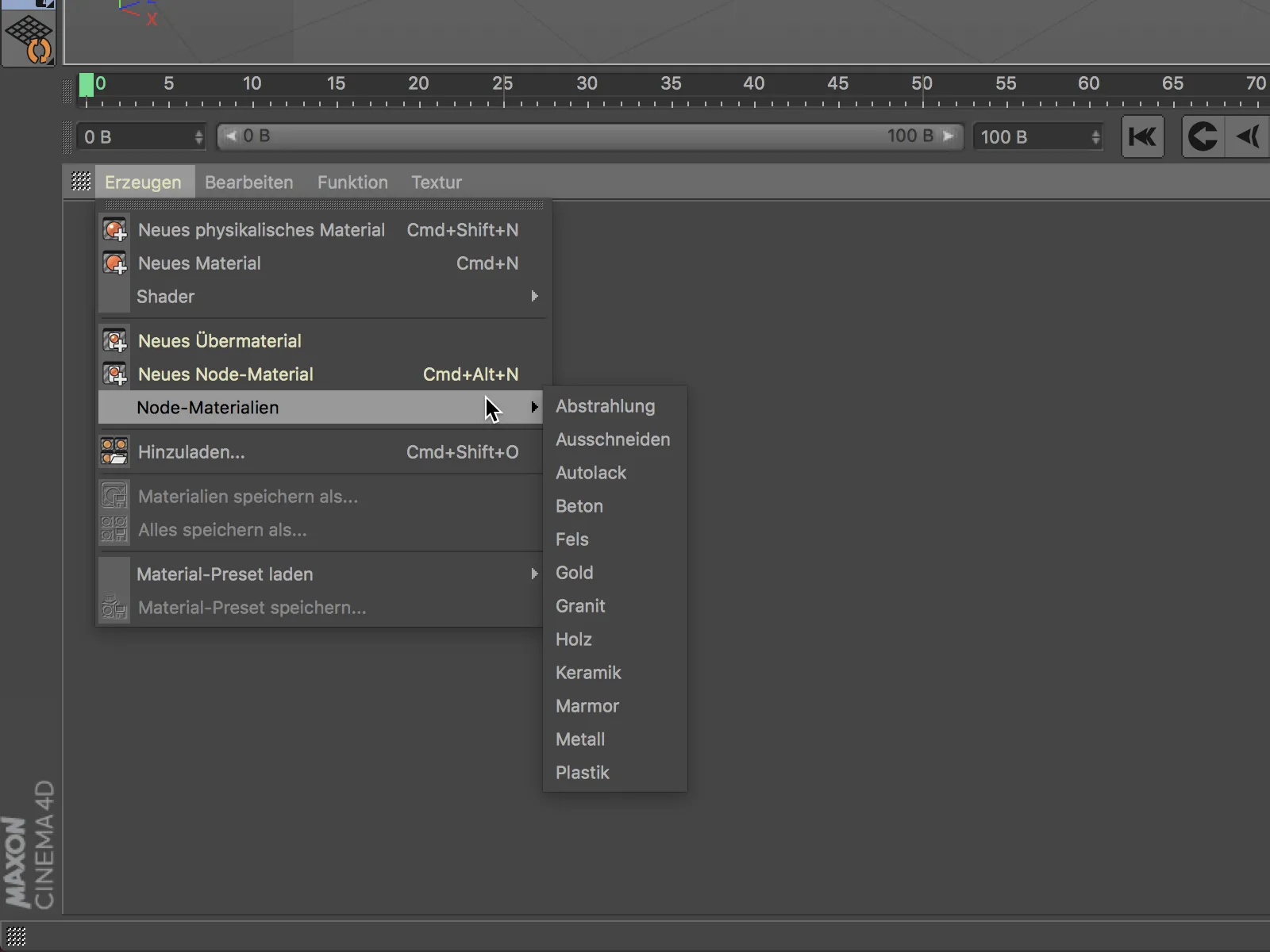
Supermateriál
Nový supermateriál je síce v podstate založený na uzloch, ale veľmi dobre to zamaskuje, pretože vzhľadom sa veľmi podobá štandardnému materiálu. Tu neexistuje kanál Farba, táto vlastnosť je teraz správne spracovaná v rubovom kanáli Difúz.
Vo všeobecnosti by tak nemali byť žiadne závažné problémy s prispôsobením sa. Na aktivovanie materiálového kanála a nastavenia jeho parametrov musíme aj tu najskôr zaškrtnúť príslušné políčko na základnej stránke materiálu.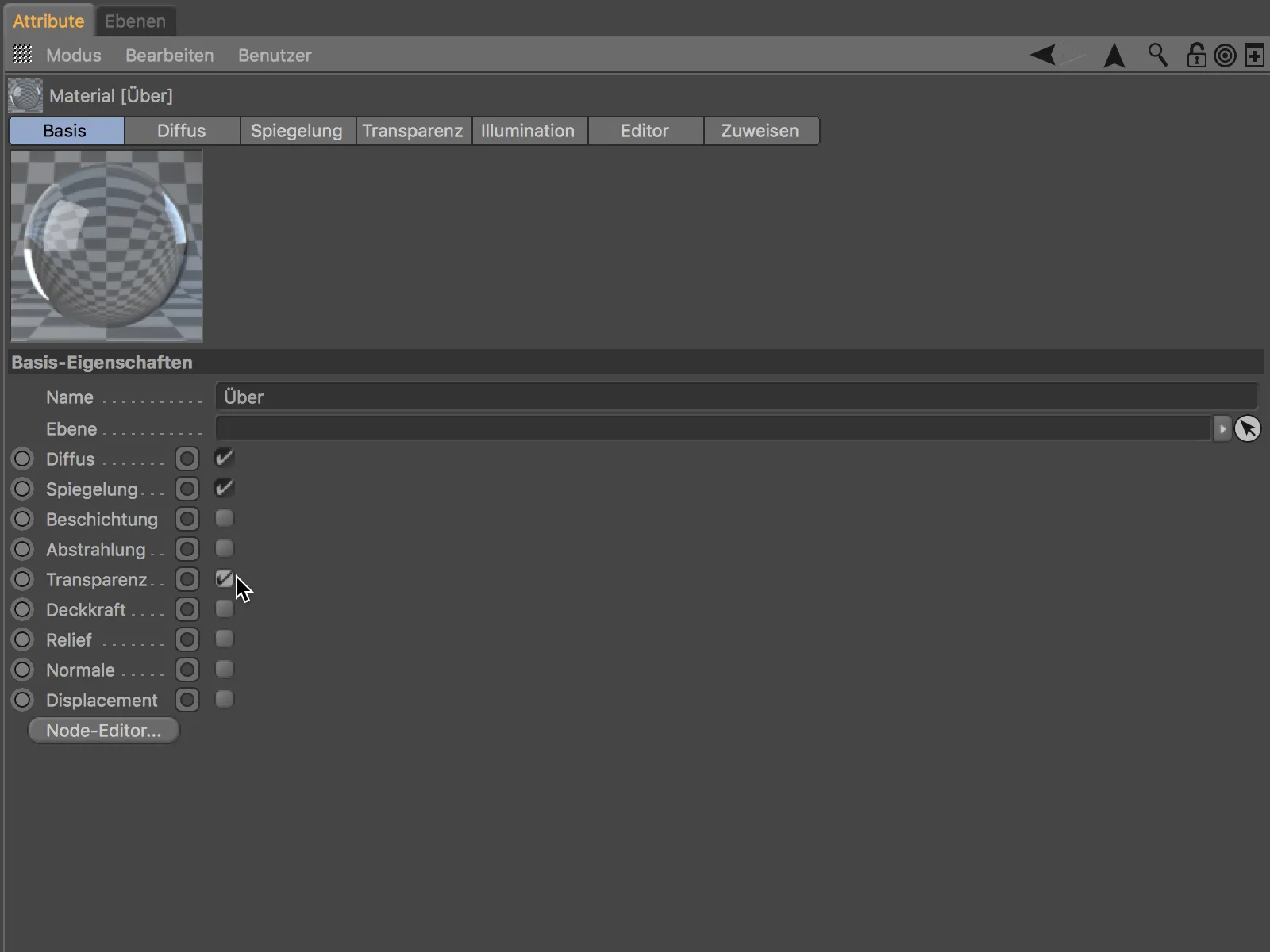
V paneloch s aktívnymi kanálmi nájdeme príslušné nastavenia. Ako sme už uviedli, teraz určujeme definíciu farby materiálu v kanáli Difúz.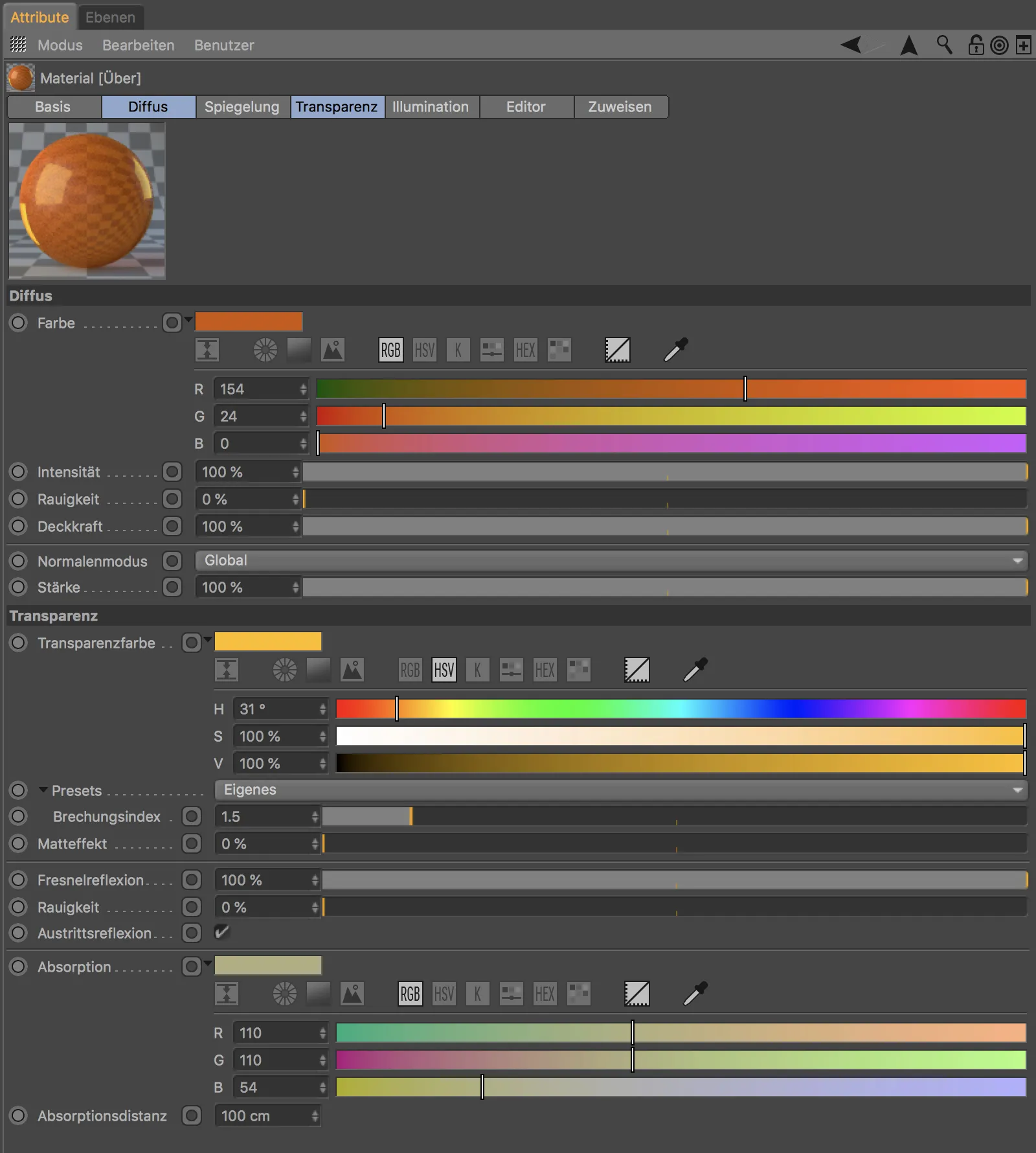
Doteraz by ste teda nemohli tušiť žiadnu funkčnosť založenú na uzloch, ale nový ovládací prvok, tzv. ikonka pripojenia, odhaľuje, že tu máme možnosť vytvoriť pripojenie.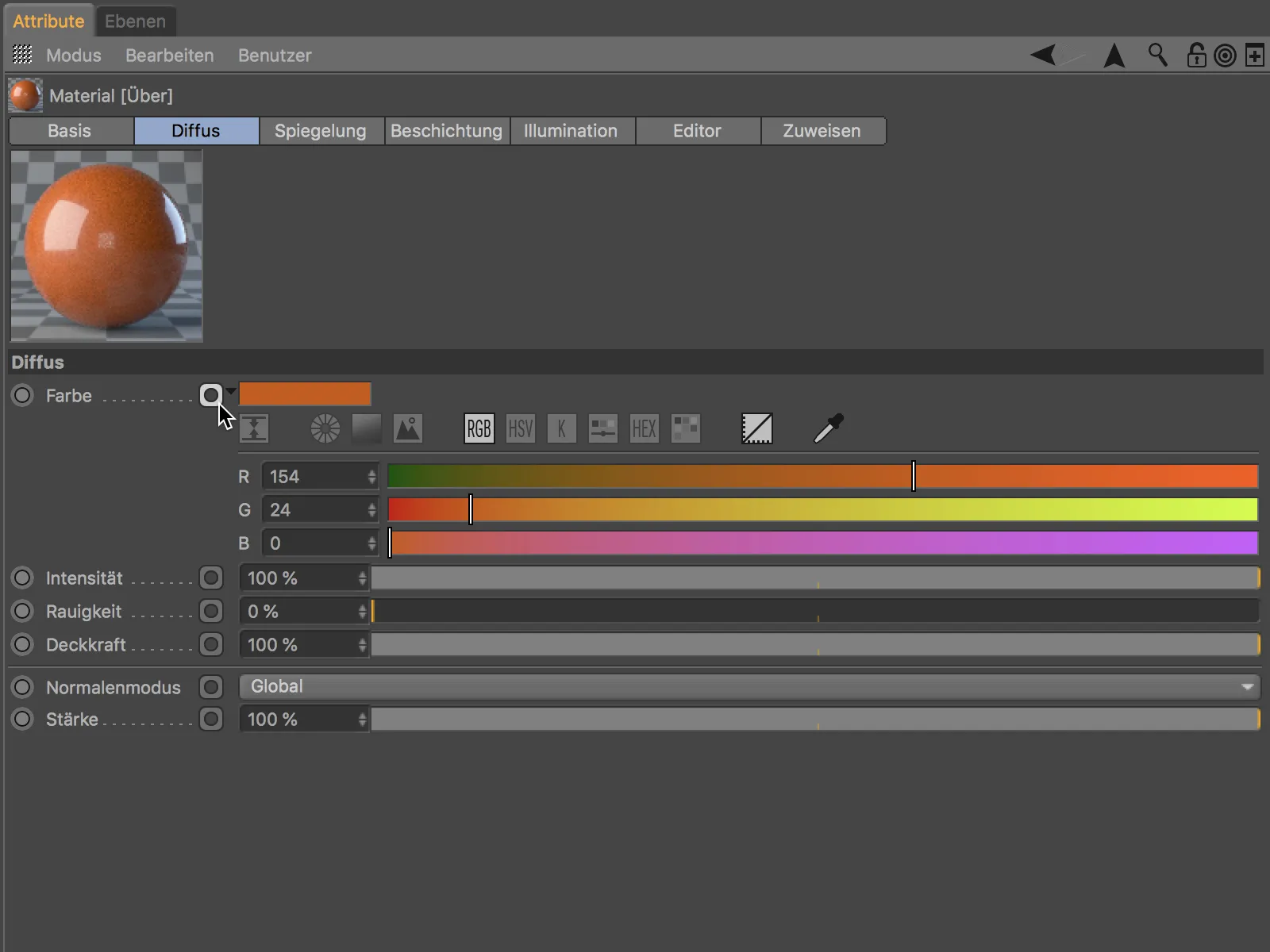
Špeciálnosťou je, že týmto spôsobom vytvárame pripojenia, ani nemusíme otvárať uzlový editor. Kliknutím na ikonku pripojenia pri parametri Farba sa otvorí kontextové menu, cez ktoré môžeme pripojiť a načítať textúry alebo tiež pridať ďalšie uzlové funkcie a -zdroje.
V zobrazenom príklade je k štruktúre farieb pripojený uzol s vzorom diamantov.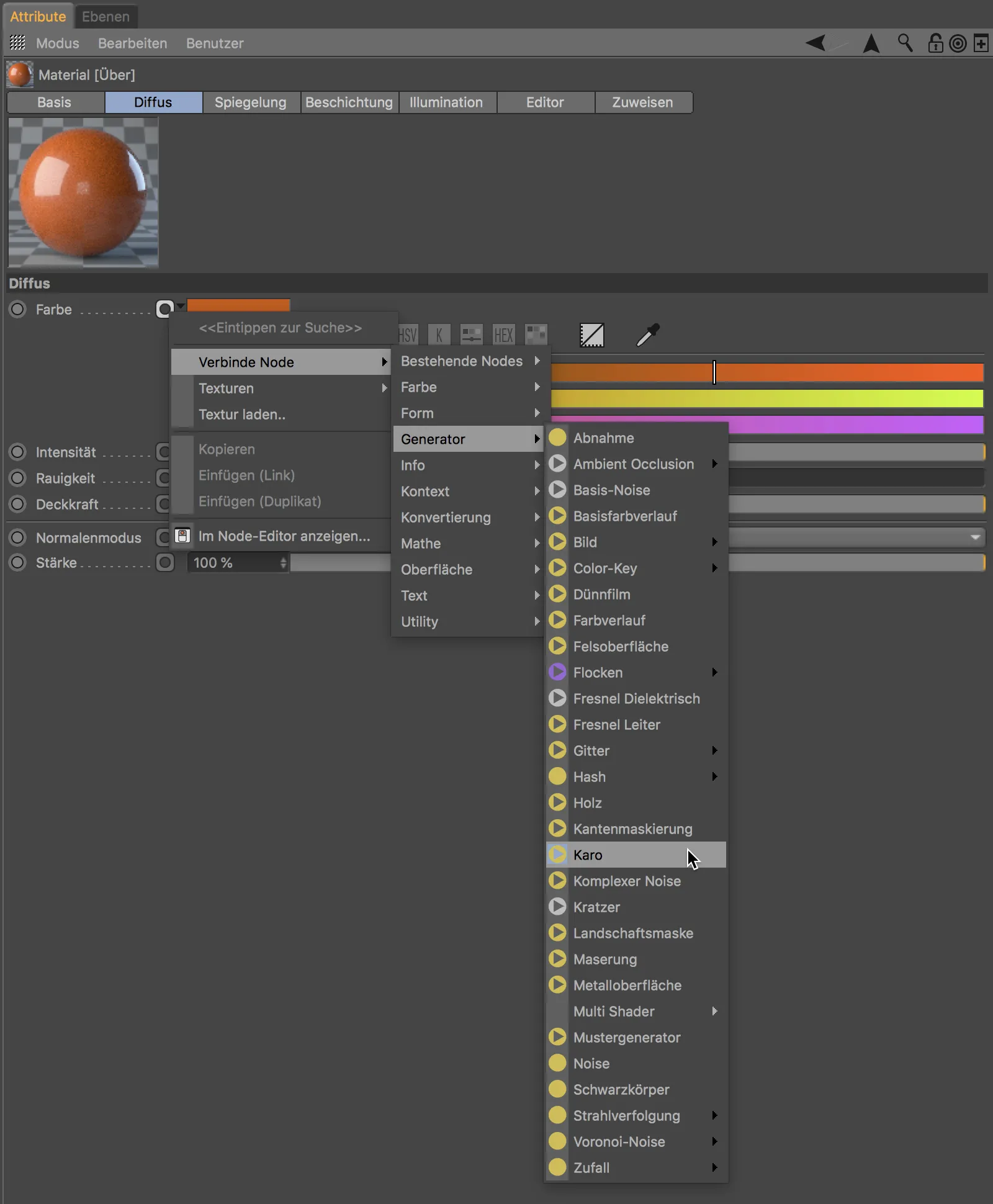
Ak existuje pripojenie, aj ikonka pripojenia sa zmení, aby naznačila, že tento parameter poskytuje pripojený uzol. Samozrejme, priložené informácie, ako v prípade vzoru diamantov, je možné ovládať týmto spôsobom cez rovnaké spojenie.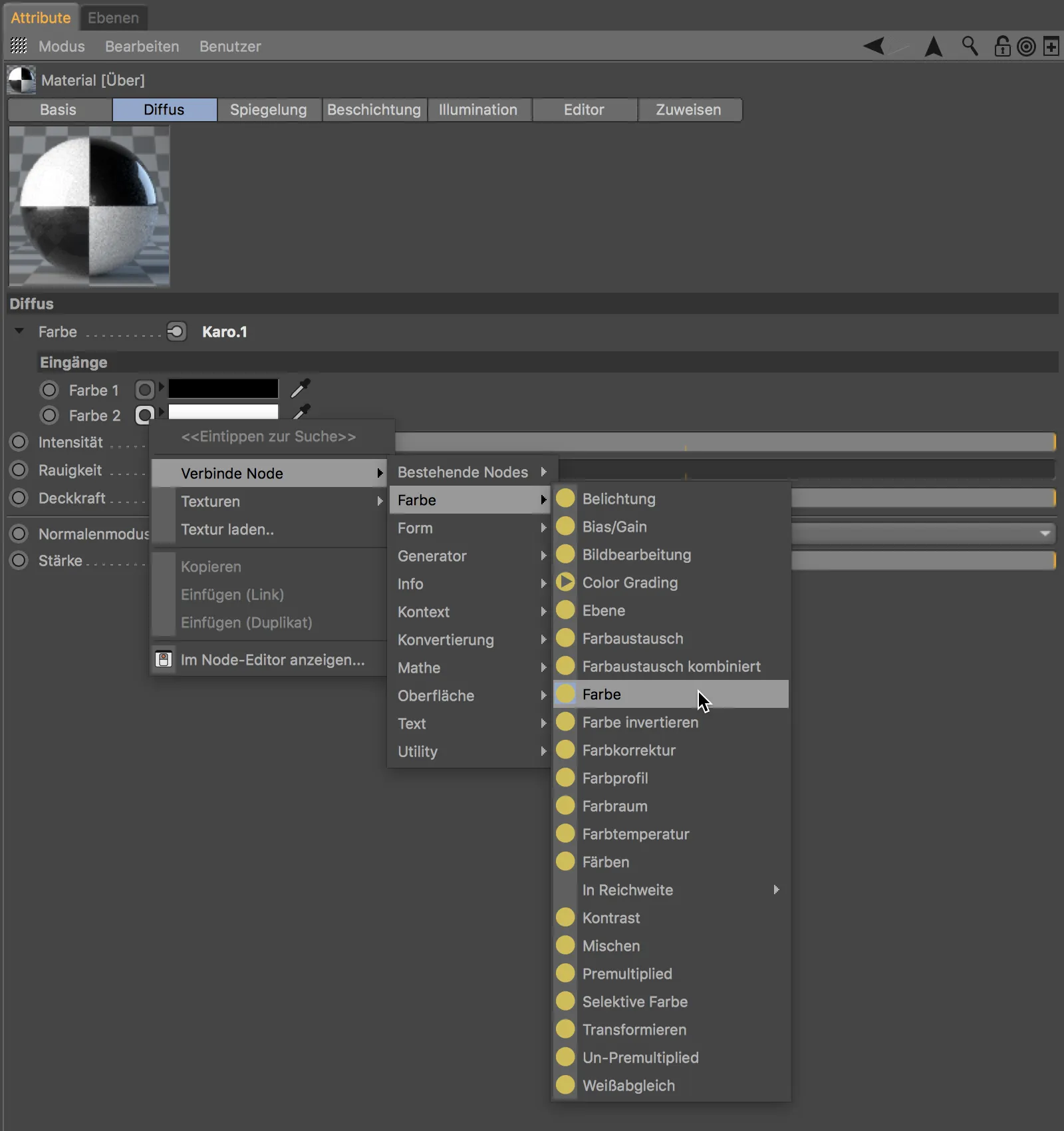
Týmto spôsobom môžeme priamo cez Riaditeľ pre atribúty, iba cez dialógové okno nastavení materiálu, jednoducho vytvoriť spojenia s informáciami - s rôznymi uzlami. Kliknutím na tlačidlo Uzlový editor na základnej stránke materiálu nám ukáže výsledok našich snáh.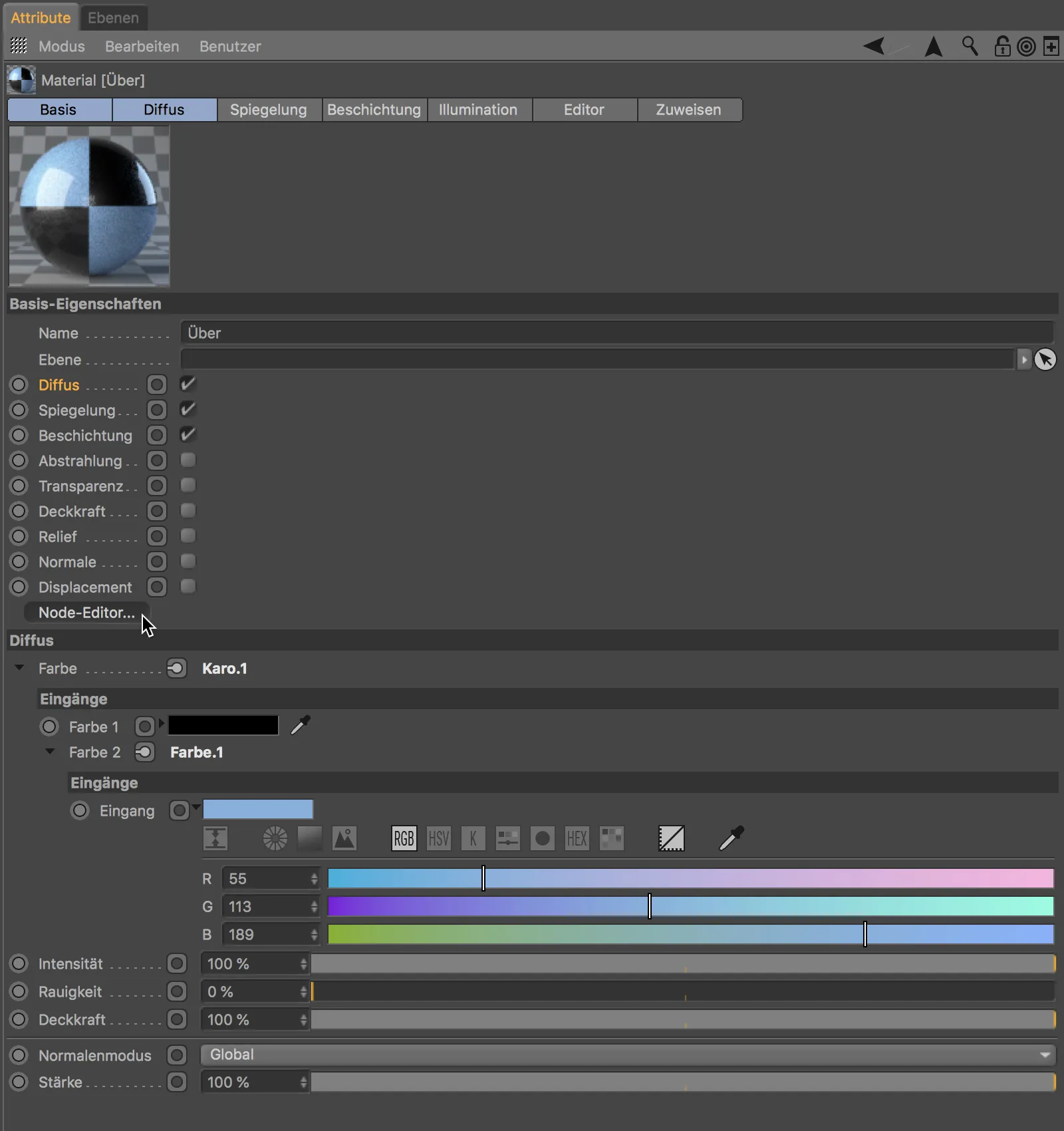
V strednej časti uzlového editora (viac o tom čoskoro) uvidíme obkolesený zelenou farbou uzel materiálu samotný. Na ňom visí uzol s vzorom diamantov, ktorý zabezpečuje šachovnicový vzor. Jeho Port Farba.2 je dodávaný posledným pripojeným farbným uzlom.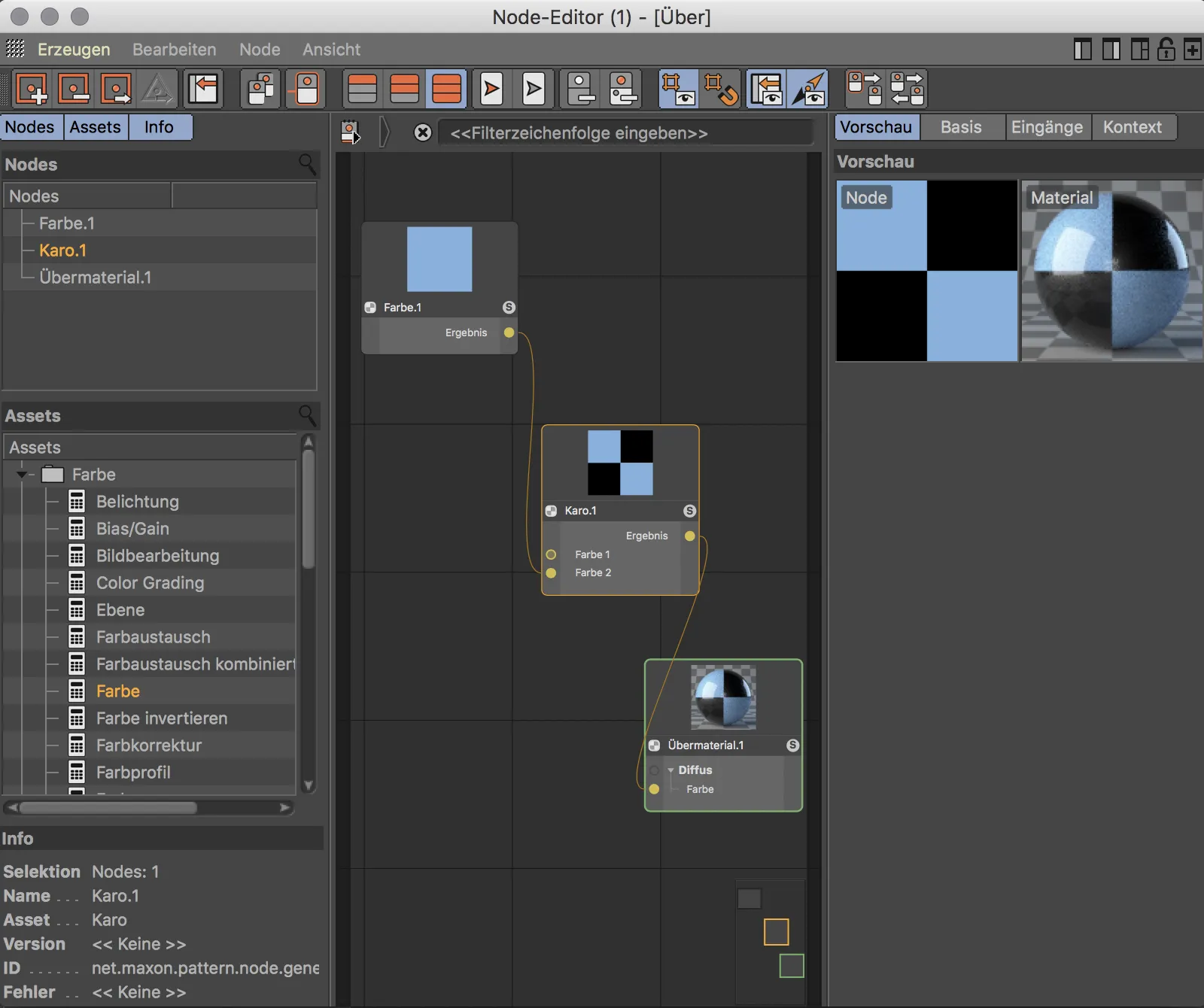
Vopred upravené uzelné materiály
Prvý dojem o možnostiach, ktoré ponúkajú uzelné alebo supermateriály, môžete získať s predpripravenými uzelnými materiálmi. V rovnakom podnabídkovom menu sú k dispozícii niektoré často potrebné druhy materiálov ako autolak, skala, drevo alebo kov.
Na rýchly náhľad na ich štruktúru sa pozrieme na príklade nastavenia zlatého presetu.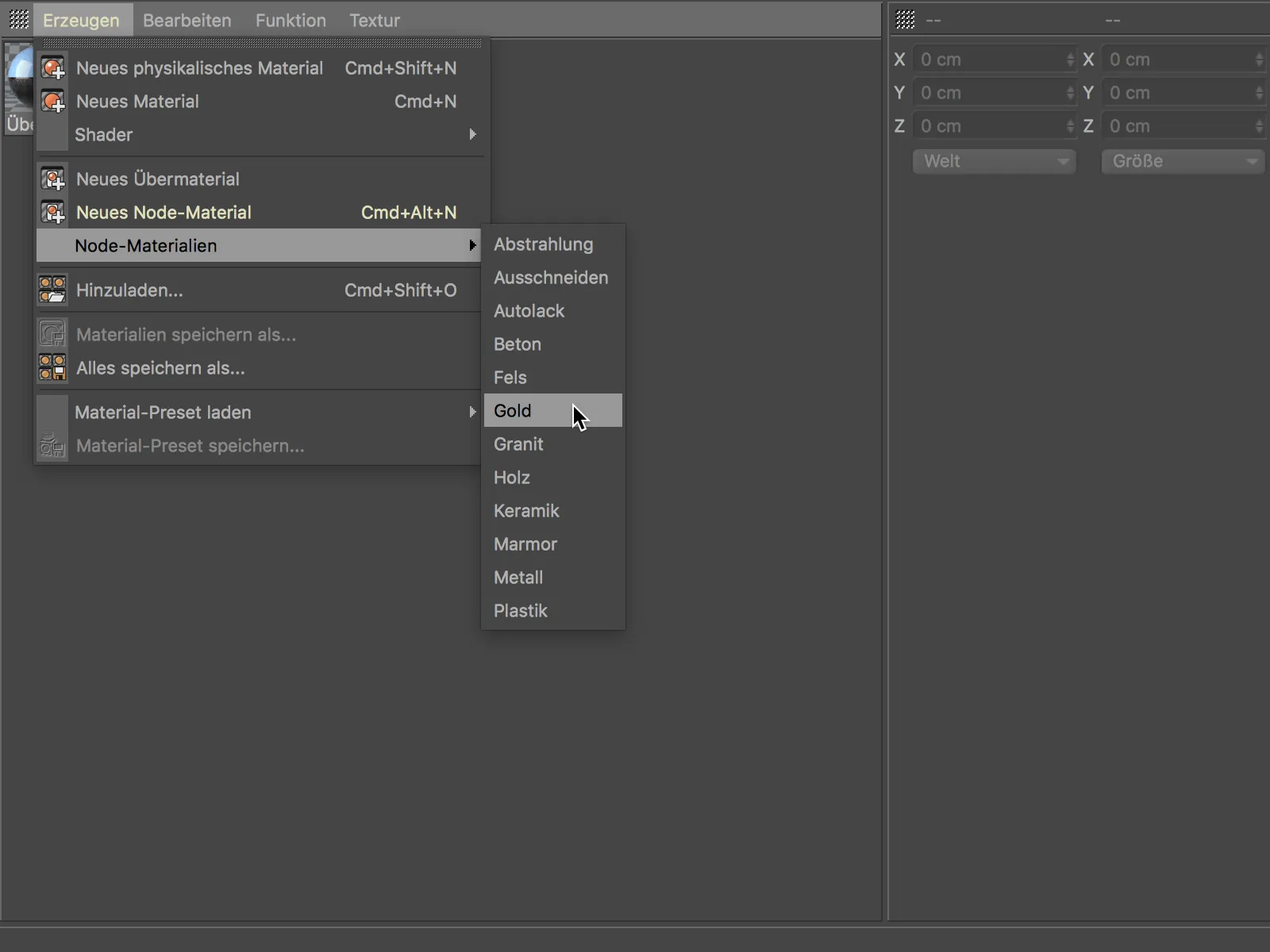
Ak si vytvoríme z menu Vytvoriť>Uzelné materiály materiál zlaté, a následne ho otvoríme v uzlovom editore, uvidíme komplexne vybavený uzel s množstvom materiálovo špecifických parametrov ako zrnitosť, poškodenie alebo patina. Ide teda o supermateriál špeciálne navrhnutý pre túto úlohu.
V kontextovom menu, ktoré dosiahneme pravým kliknutím, nájdeme okrem mnohých praktických funkcií pre prácu s uzlami a uzlovým editorom, aj príkaz Upraviť aktivum. Aktumy v Cinema 4D sú označený ako materiálne uzlové zoskupenia.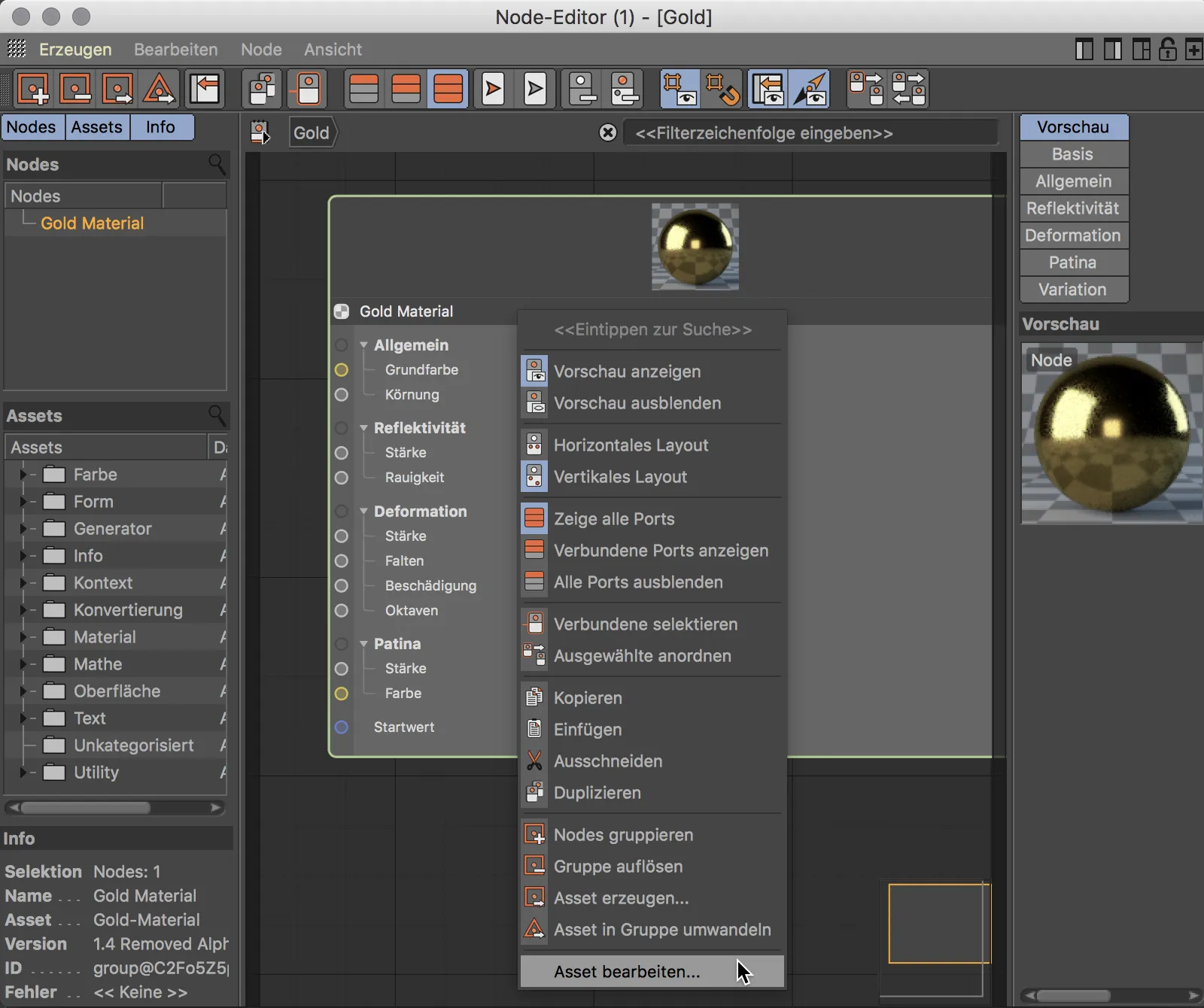
Keď otvoríme skupinu uzlov zobrazenú teraz pomocou šípky vedľa jej názvu …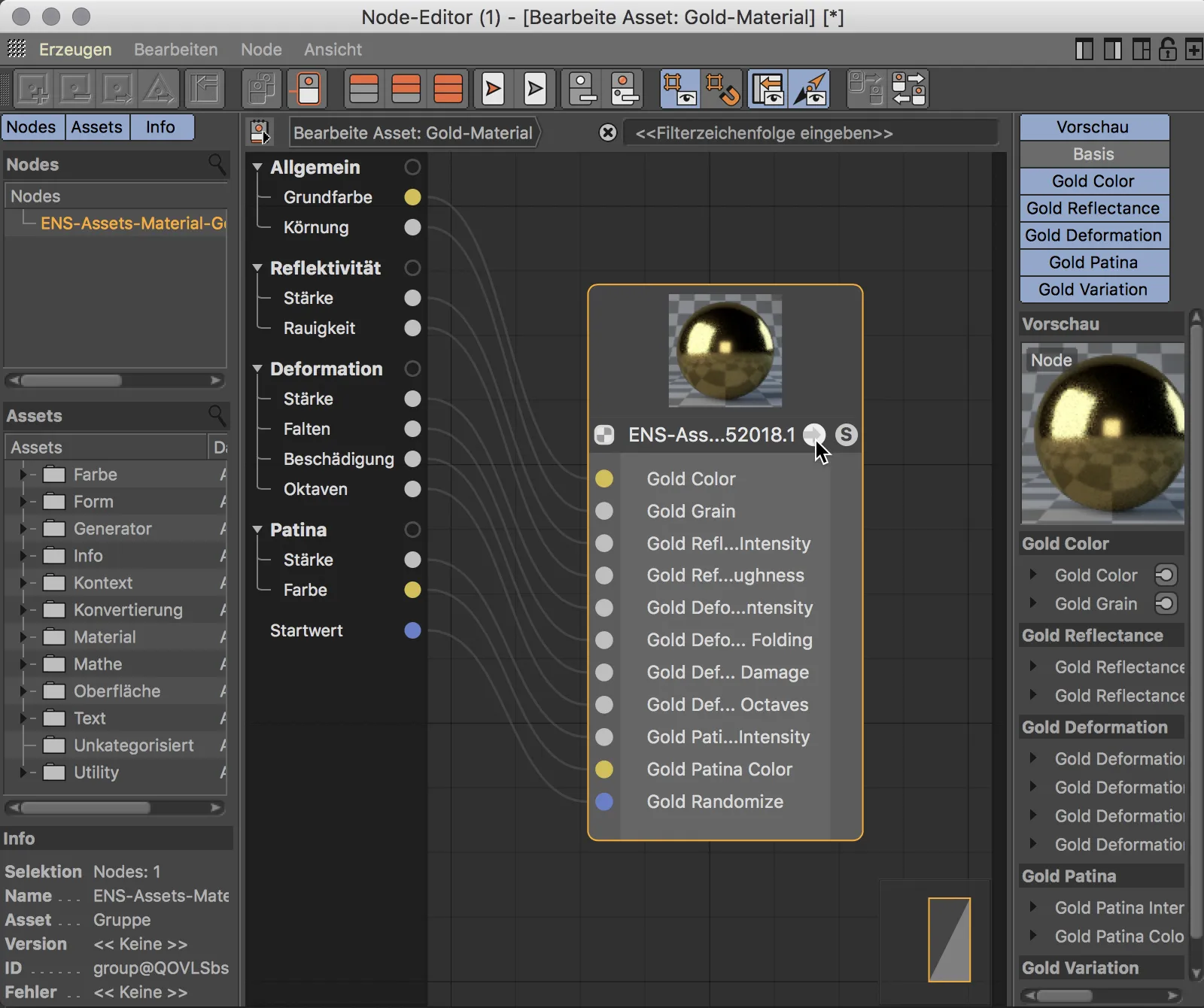
… získame predstavu o komplexnosti podliehajúcej štruktúry uzlov, ktorú máme vďaka UberMaterialu vlastne skrytú. Ten, kto si obľúbi prácu s uzlami a s ňou súvisiacu flexibilitu a prakticky neobmedzené možnosti, môže vytvárať svoje vlastné UberMateriály a vytvárať vlastné zdroje.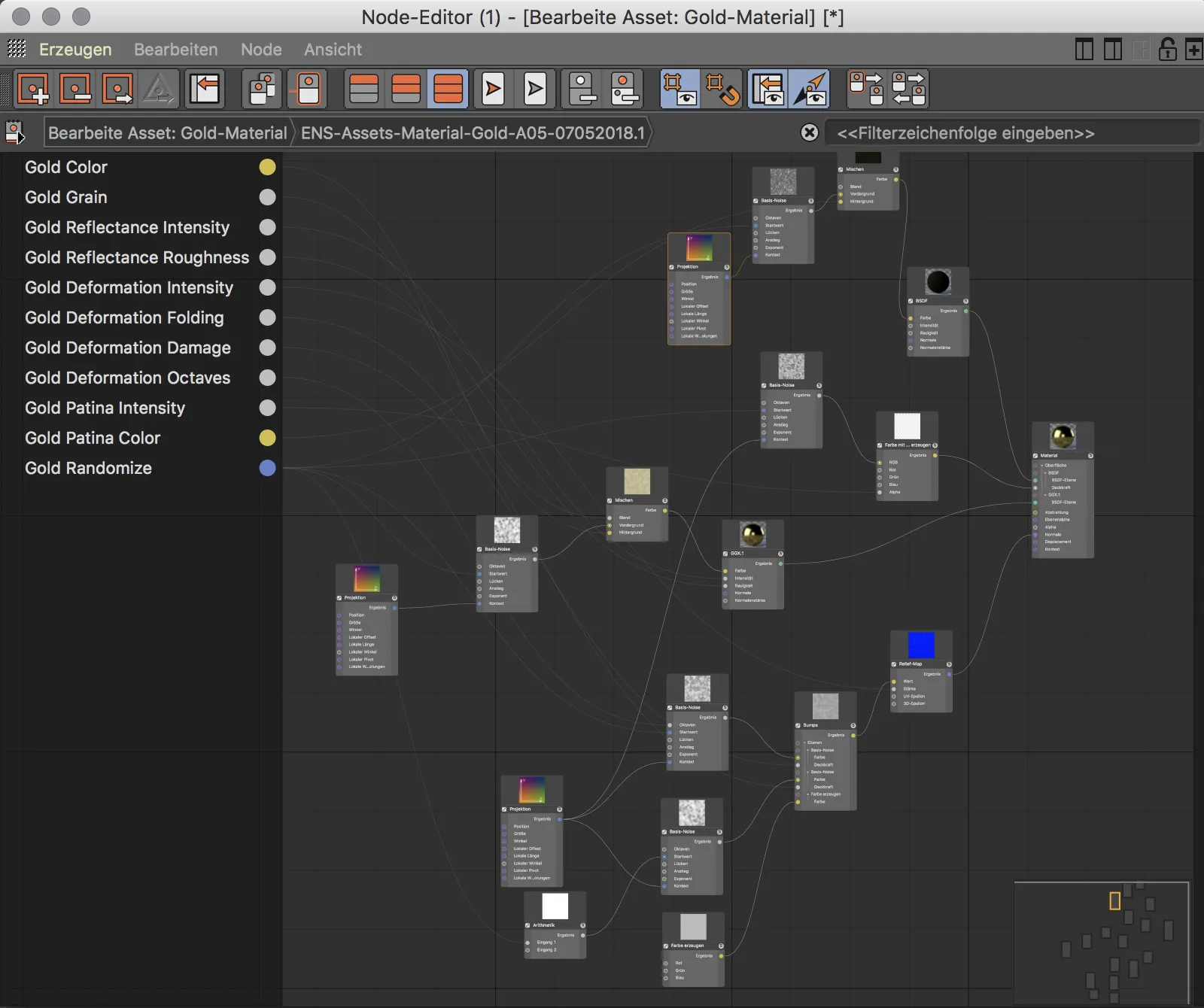
Node Materiály
V tomto návode sa však nebudeme zaoberať komplexnými uzlovými štruktúrami, ale jednoduchým spôsobom začatia práce s materiálmi a uzlami. Pozrime sa teda, ako vytvoriť vlastný, nový Node Materiál a integrovať naše prvé uzly.
Nový Node Materiál vytvoríme cez príkaz Vytvoriť->Nový Node Materiál alebo skratku Cmd+Alt+N v Manažéri materiálov.
Ak dvakrát klikneme na tento Node Materiál v Manažéri materiálov, otvorí sa nám Uzlový Editor. V strede nájdeme hlavnú pracovnú plochu, na ktorej sa už štandardne nachádza uzol Materiál pre výsledok a pripojený uzol Diffúzia. Ľavý stĺpec nám ukazuje použité uzly, knižnicu všetkých dostupných Zdrojov a tiež všeobecné Informácie o zvolenom uzle. Pravý stĺpec pripomína Manažéra atribútov, tu sa vykonávajú všetky nastavenia pre zvolený uzol alebo zdroj.
Samotný Uzlový Editor ponúka množstvo funkcií pre prácu s uzlami a v editore – tu by som odporučil zapnúť si jednoducho vyskakovacie popisky alebo sa pozrieť do dokumentácie.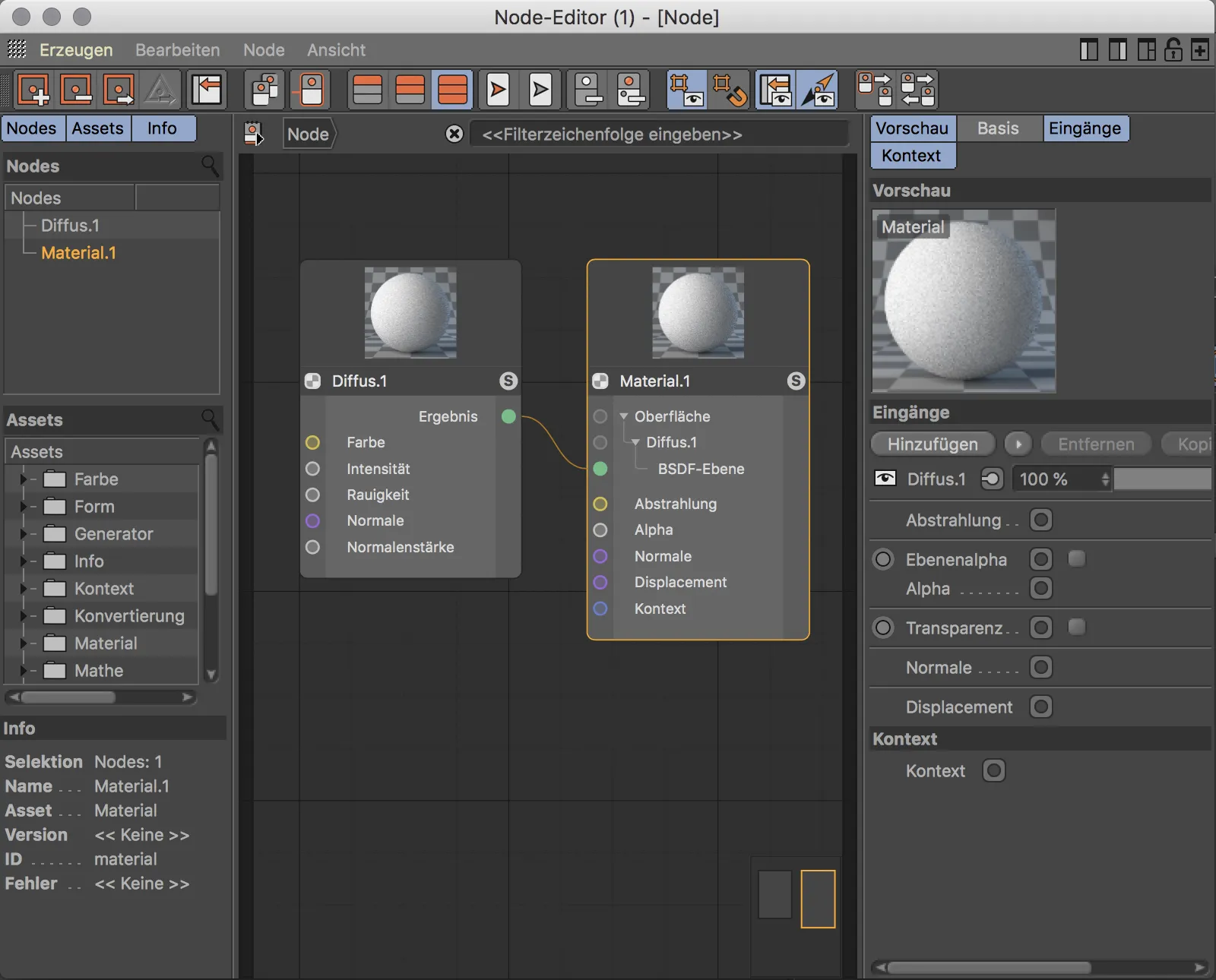
V súčasnosti náš Node Materiál obsahuje iba Diffúznu vrstvu pre povrch. Uzol Materiál navyše poskytuje porty Ožarovanie, Alfa, Normálne, Displacment a Kontext.
Na naučenie materiálu Odrazivosti potrebujeme ďalšiu vrstvu povrchu, ktorú vytvoríme pomocou tlačidla Pridať ako Vstupný port. Tieto vrstvy pracujú s fyzikálnym BSDF-(Bidirectional Scattering Distribution Function)-Stínovaním. Pre používateľov Blenderu je skratka "BSDF" známa od zavedenia renderovacieho motora Cycles.
Po tomto kroku uzol Materiálu okrem už existujúcej Diffúznej vrstvy obsahuje druhú vrstvu BSDF s vlastným vstupným portom, ktorý môžeme napojiť.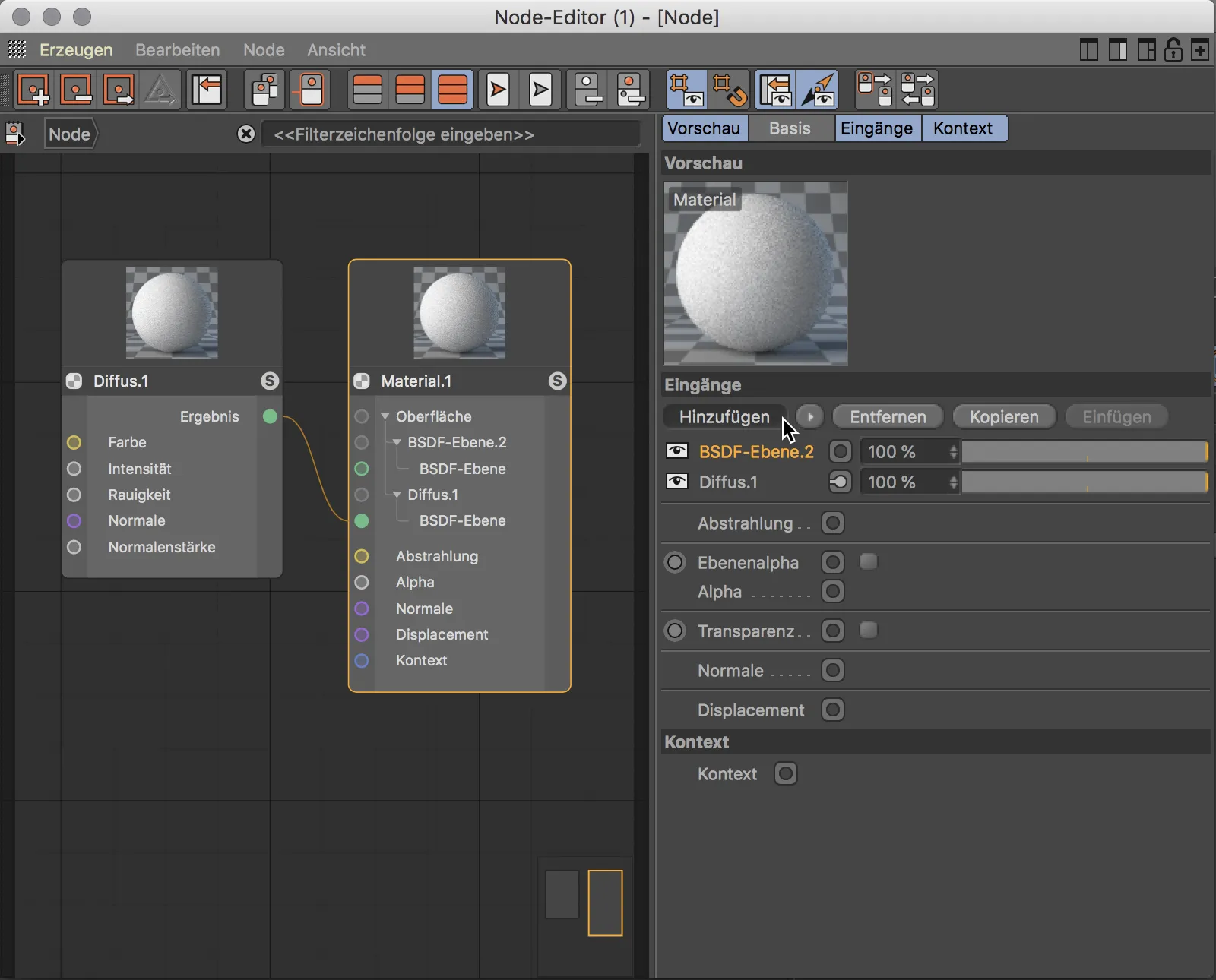
Odrazivosť materiálu získa z iného typu BSDF. Vstupný port na to sme už pripravili v Uzle Materiál analogicky k Diffúznej vrstve, takže potrebujeme druhý BSDF-Uzol. Tento uzol môžeme získať z Knihovne zdrojov alebo jednoducho kopírovaním a vkladaním uzla Diffúzie. Pri nastaveniach druhého BSDF-Uzla vyberieme napríklad typ BSDF ako GGX alebo Beckmann a nastavíme Fresnel na Dielektrikum. Pre použitie tohto BSDF-Uzla pre materiál pripojíme jeho Zelený výsledokový port k Zelenému vstupnému portu druhej BSDF vrstvy. Náhľad uzlov Materiálu nám ihneď zobrazí vypočítaný výsledok.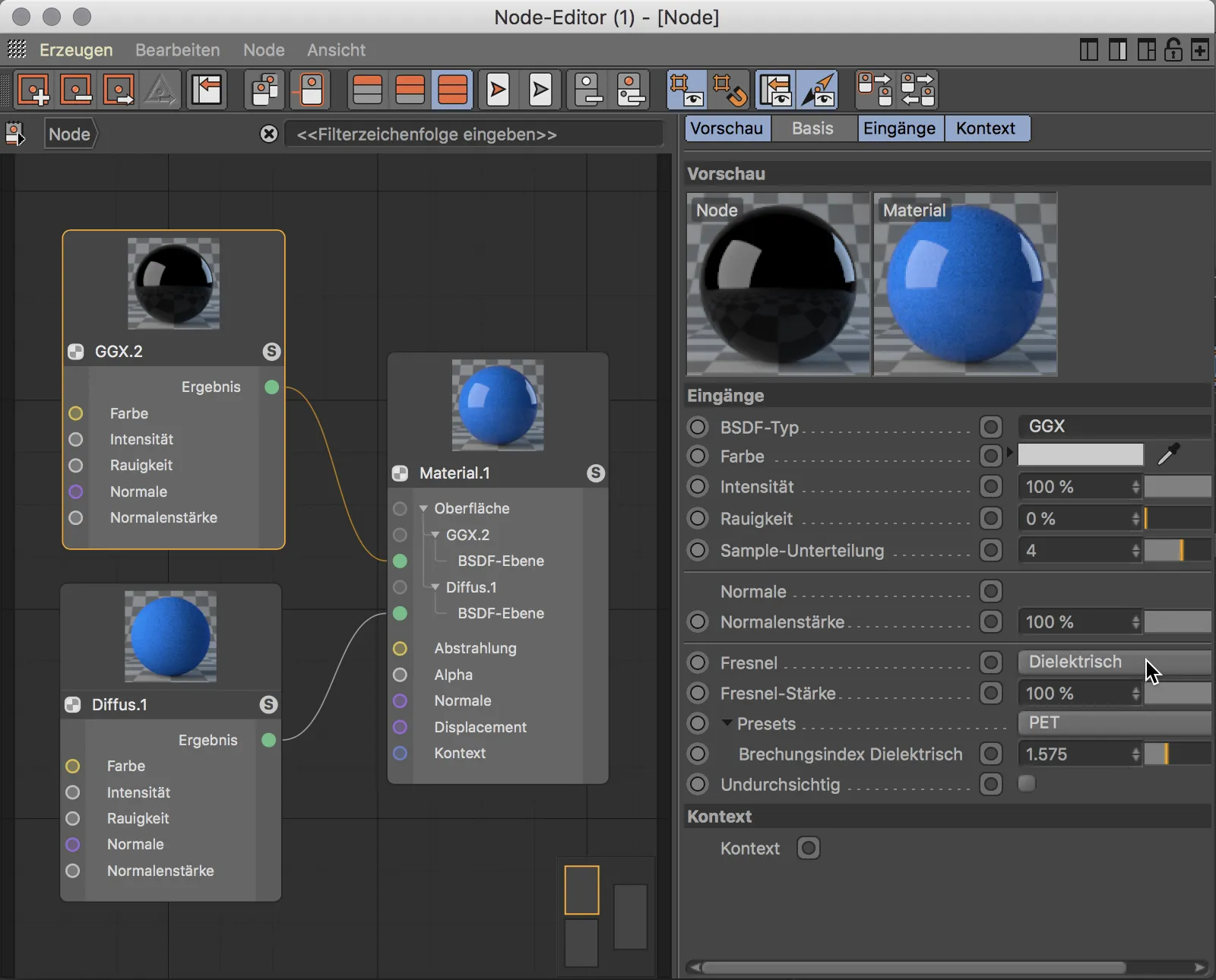
Pripojenie Textúry do Node Materiálu je veľmi jednoduché. Preto ťaháme požadovanú textúru z prieskumníka systému Windows alebo z Finderu na Mac do Uzlového Editoru.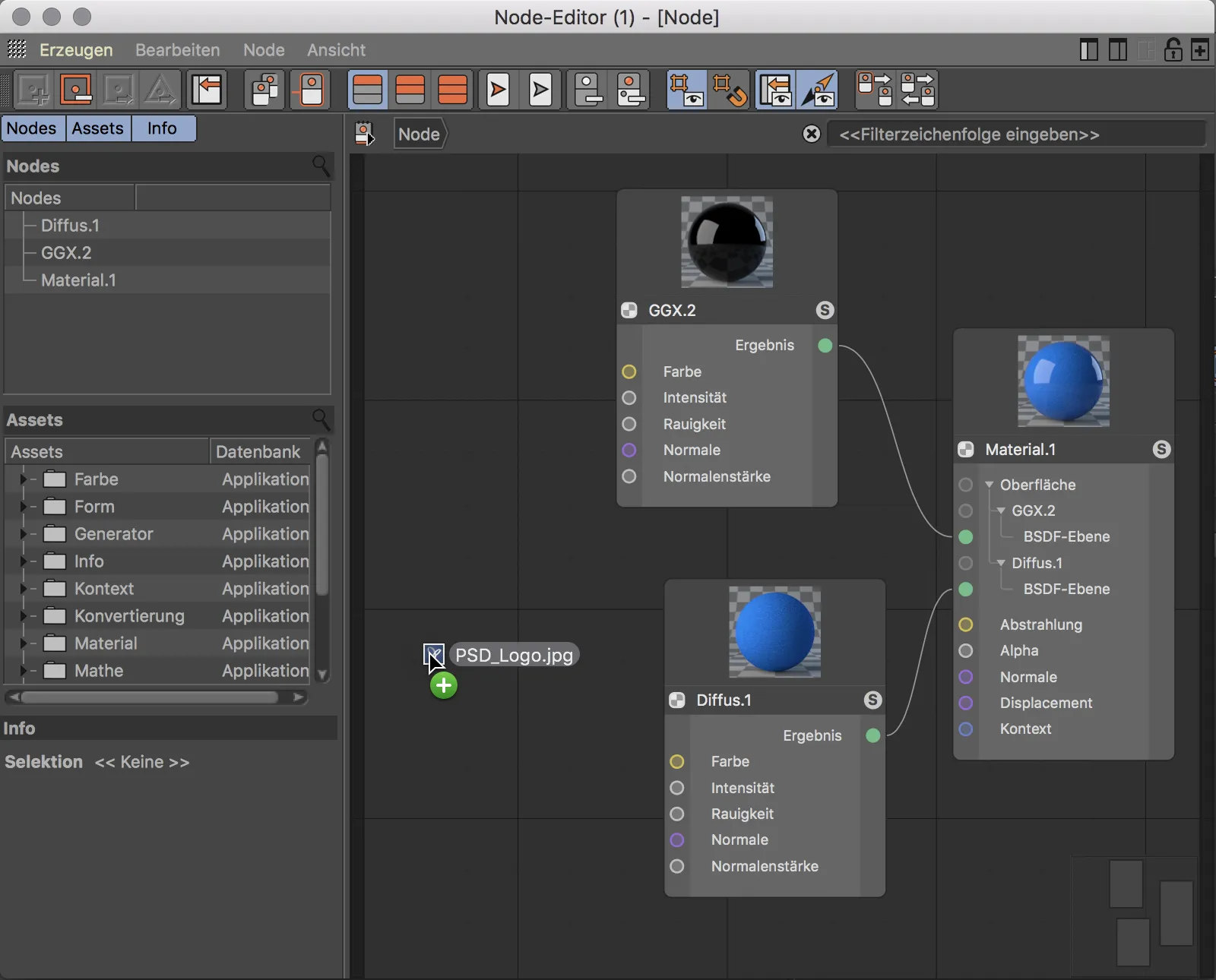
Automaticky sa vytvorí požadovaný Obrázkový uzol a textúra sa pridá. Teraz, napríklad, pre použitie textúry ako farby v Diffúznej vrstve, pripájame Žltý výsledokový port Obrázkového uzla k Žltému Farba portu Diffúzneho BSDF-Uzla.
Farba portov znamená príslušný typ dát. Vstupné a výstupné porty rovnakej farby majú rovnaký dátový typ a dajú sa tak ľahko prepojiť. Samozrejme je tiež možné pripojiť porty rôznych farieb. Dochádza k internej konverzii dátového typu, ktorá, dúfajme, prinesie očakávaný výsledok.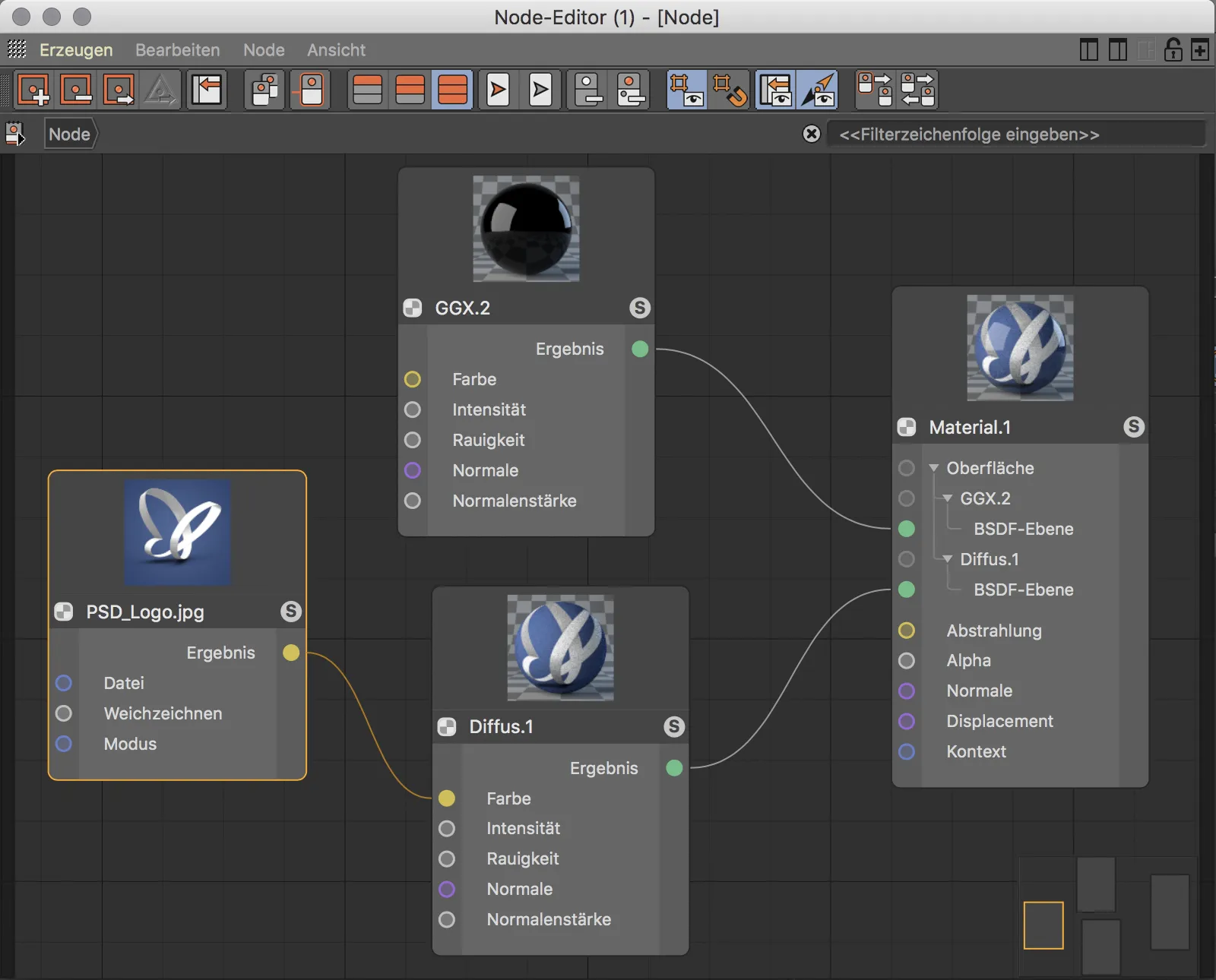
Uzlový Editor ponúka v Knihovne zdrojov množstvo Zdrojov. Veľkou pomôckou pri hľadaní správneho zdroja je vyhľadávacie pole. Namiesto zložitého prechádzania adresármi stačí zadať niekoľko písmen, aby sa predvybrali. Veľmi praktické: Nezobrazujú sa len Zdroje, ktoré obsahujú zadané písmená v názve, ale aj tie, ktoré majú súvisiacu tému a teda obsahujú vhodné kľúčové slová.
V zobrazenom príklade sa hľadá Hlukový zdroj na štruktúrovanie povrchu.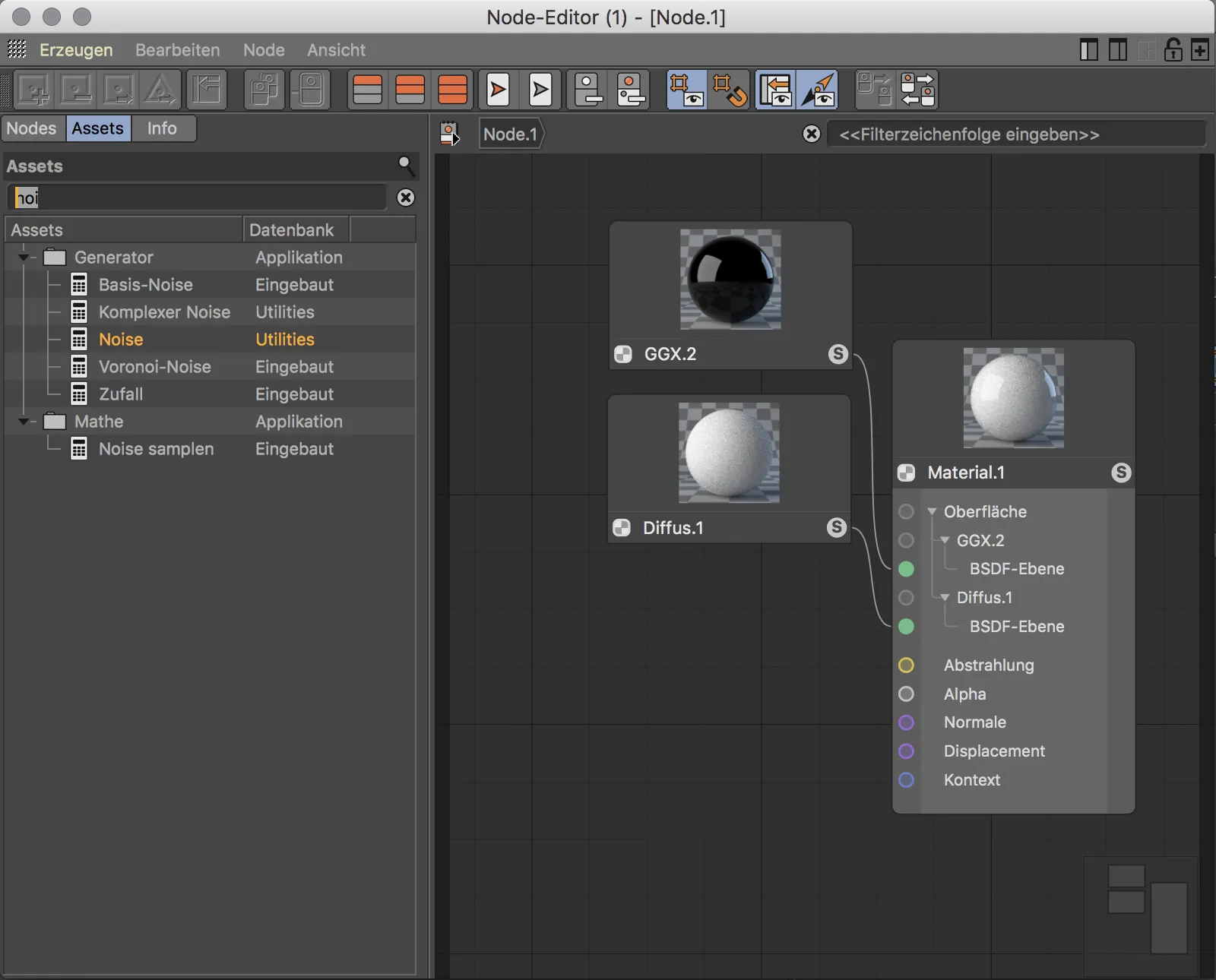
Po presunutí Noise-uzlu z assetovej knižnice do hlavného okna je z farebného kódovania zrejmé, že žltý výstupný port Noise-uzla nesedí s fialovým normálnym portom, ktorý je zodpovedný za štruktúrovanie povrchu Diffus-BSDF roviny. Aj vypočítaný výsledok ukazuje, že automatická konverzia tu nepomáha kvôli odlišným dátovým typom.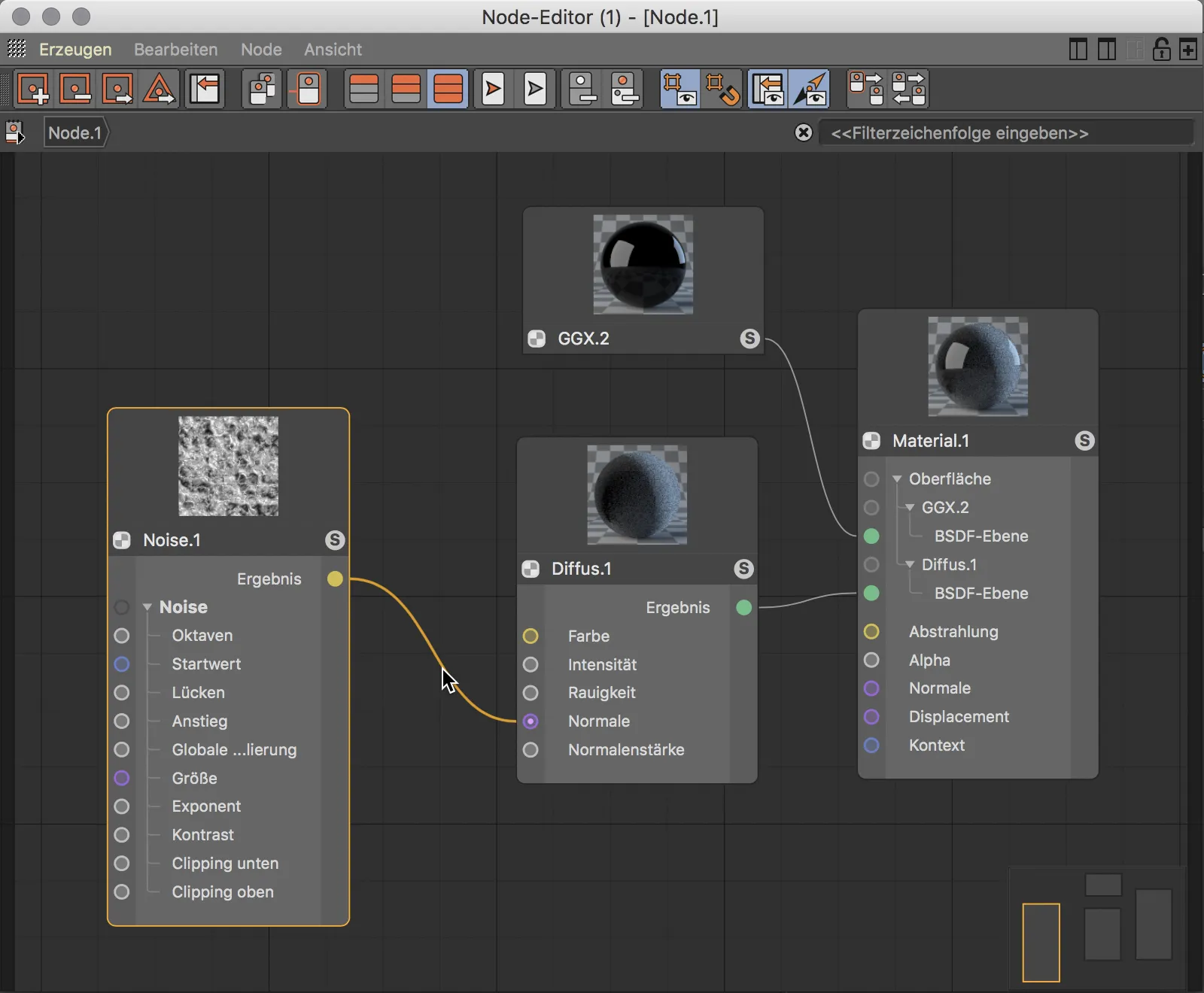
Potrebujeme teda asst, ktorý nám Noise-uzol skonvertuje na Bump(Rotačnú) Mapu pre normálny port Diffus rovinného uzla. Vyskúšajme si vyhľadávanie kontextu v riadku na hľadanie aktív a zadáme tam prvé písmená slova „Normálne“. Už nájdeme vedľa niekoľkých ďalších thematicky podobných uzlov v podpriečinku Povrch zobrazený uzol Rotačnej Mapy. Po presunutí Rotačného Mapového uzla do hlavného priestoru Upravovateľa uzlov spozorujeme aj podľa farebnosti jeho portov, že konverzia zodpovedá podľa susediacich dátových typov.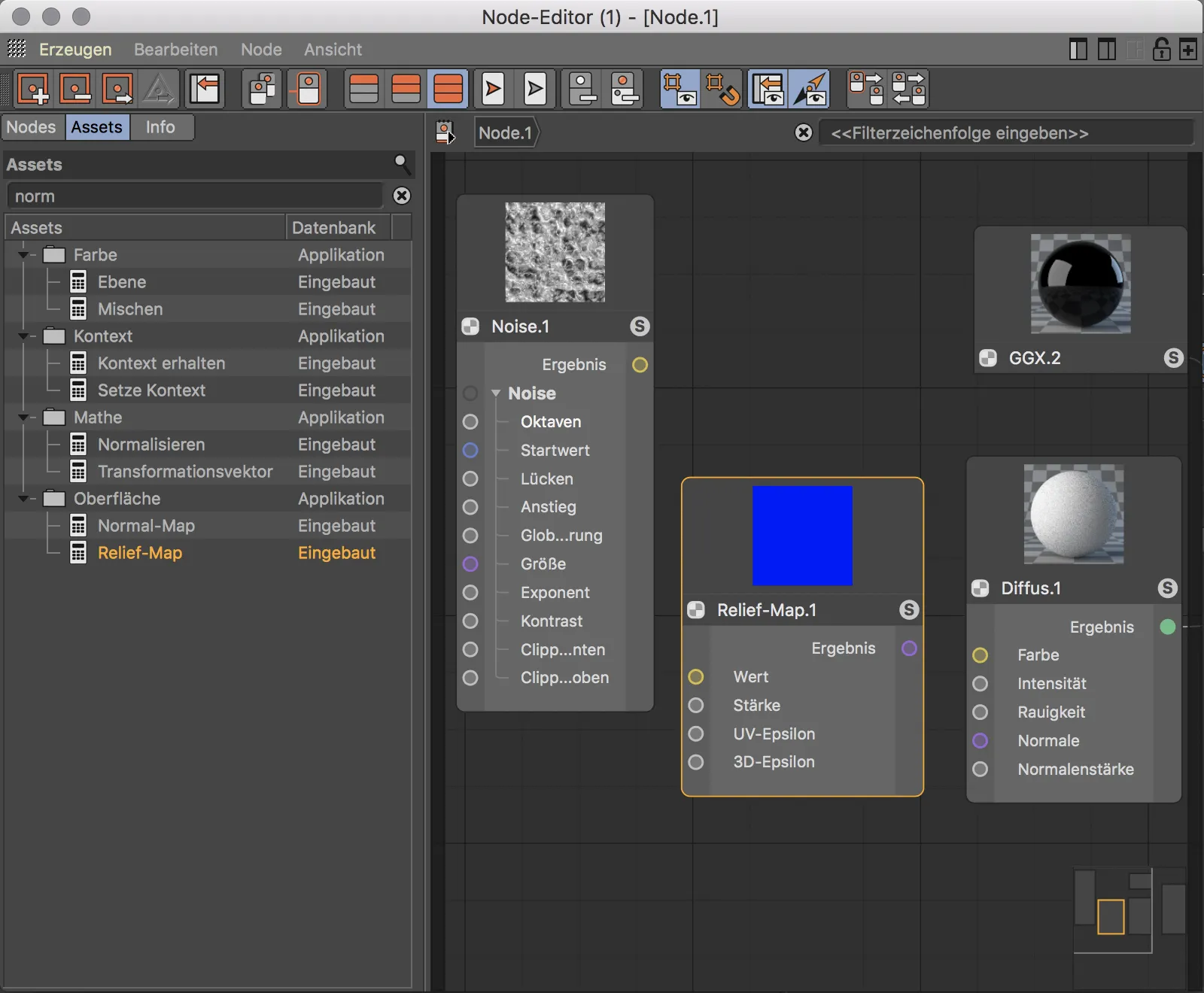
Teraz už len musíme umiestniť Rotačný Mapový uzol medzi Noise-uzel a Diffus-BSDF-uzel a farebne správne pripojiť porty. Prečíslenie nám v Rotačnom Mapovom uzle zároveň zobrazuje aj medzivýsledky, ktorými je zásobovaný Diffus-BSDF-uzol. Pri zobrazení Diffus-BSDF-uzla a Materiálneho uzla uvidíme účinok Rotačnej Mapy.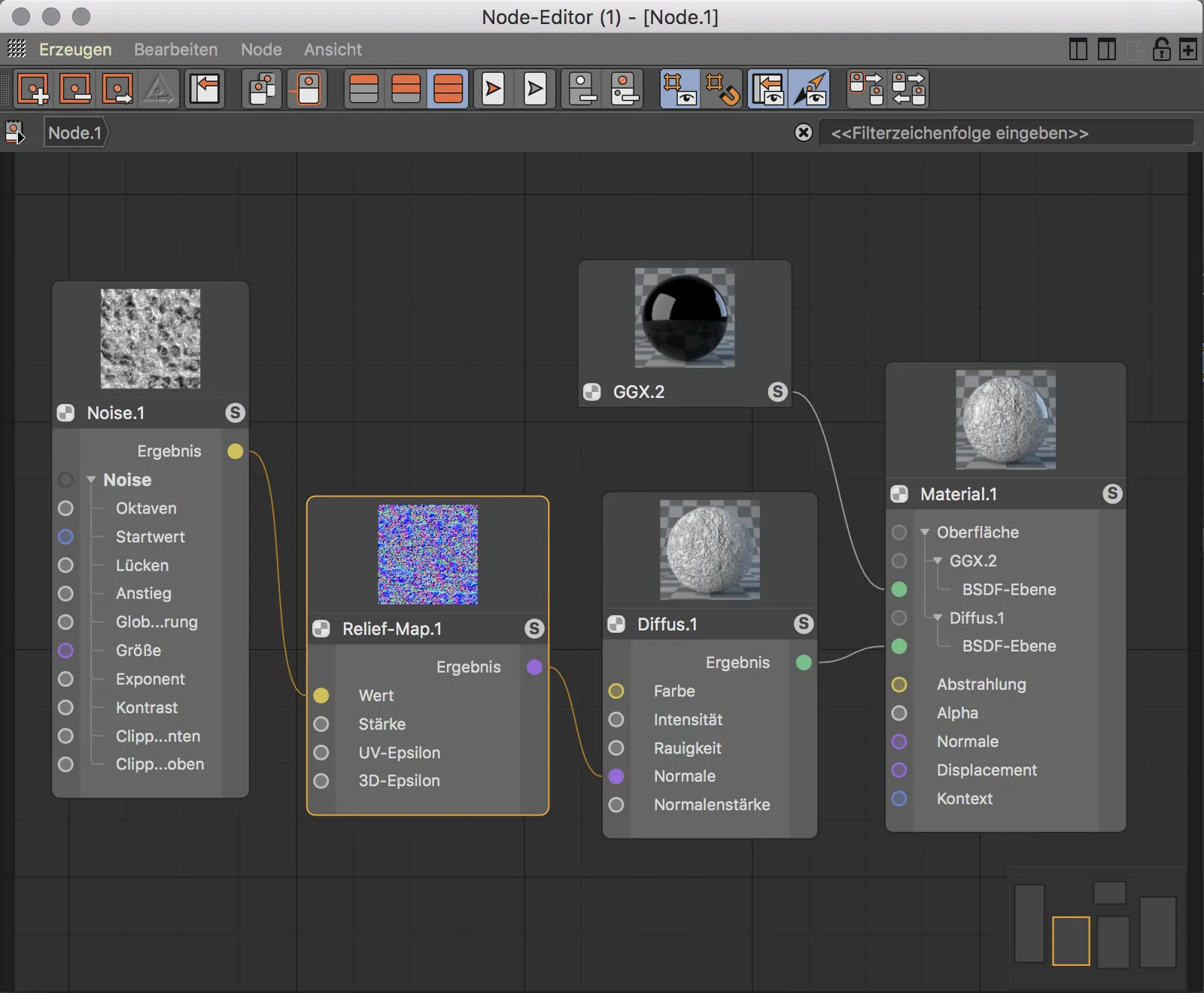
Kto sa ešte veľa nevenuje uzlom, bude sa možno pýtať, aké výhody má vlastne definícia materiálov pomocou tohto postupu v porovnaní s nastavovaním parametrov v Správcovi atribútov.
Výhoda je zrejme, ak chceme teraz Noise-uzel fungujúci ako Rotačná Mapa použiť napríklad aj pre farebný materiál. Ak chceme pri tom hneď použiť aj inú farbu, pridám ešte uzol Farbiť.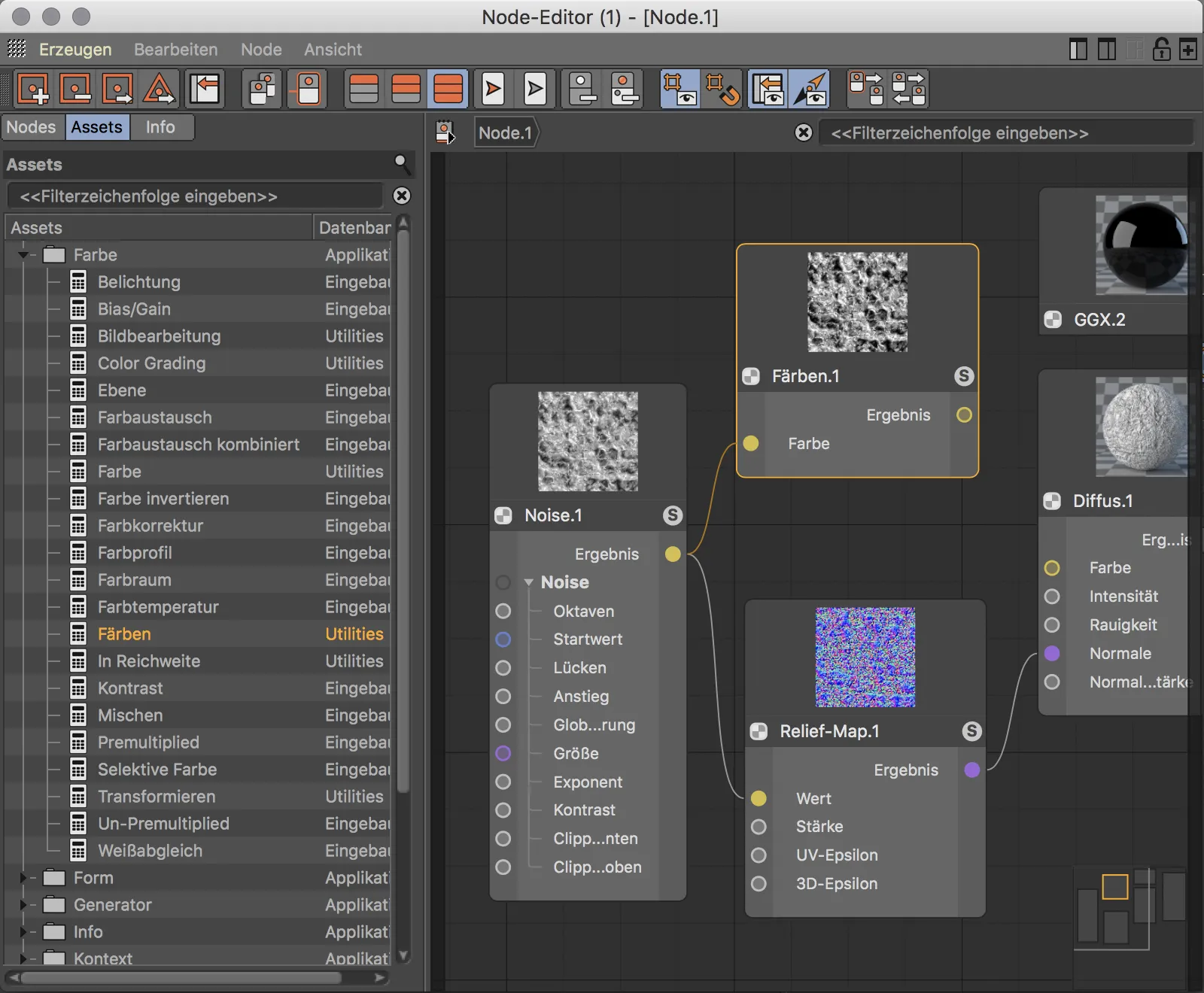
V nastaveniach Farbe-uzla som sa rozhodla pre výraznú červenú farbu.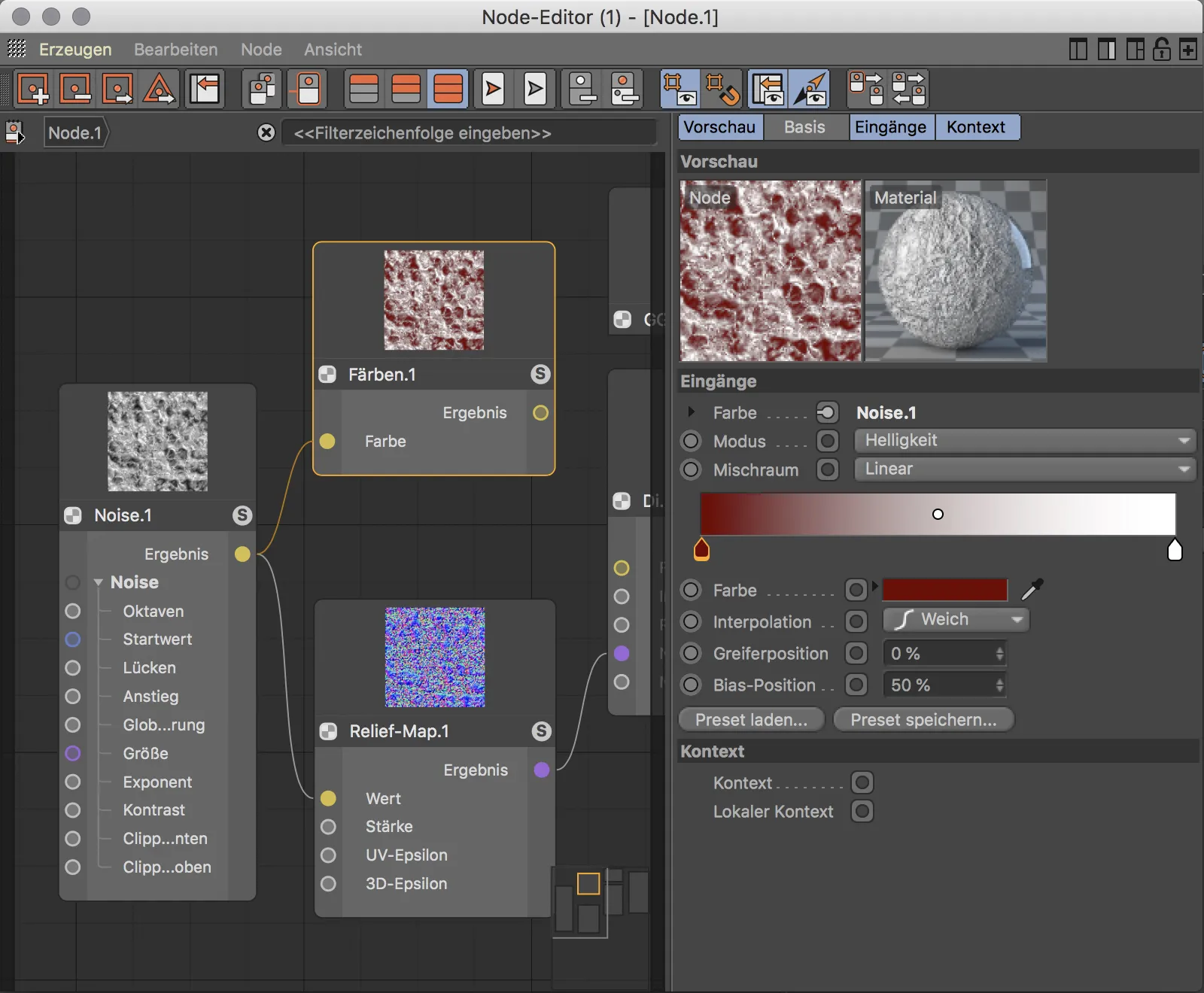
Teraz ostáva iba pridať Farben-uzol medzi žltý výstupný port Noise-uzla a žltý farebný port Diffus- BSDF-Uzlov. Noise-uzel tak používame naraz ako farebný materiál a ako Rotačnú Mapu. Ak by sme sa neskôr rozhodli pre iný Noise-vzor, musíme ho upraviť len na jednom mieste – pri Noise-uzle samotnom. Bola to len jednoduchá ukážka flexibility uzlov v porovnaní s doterajším postupom.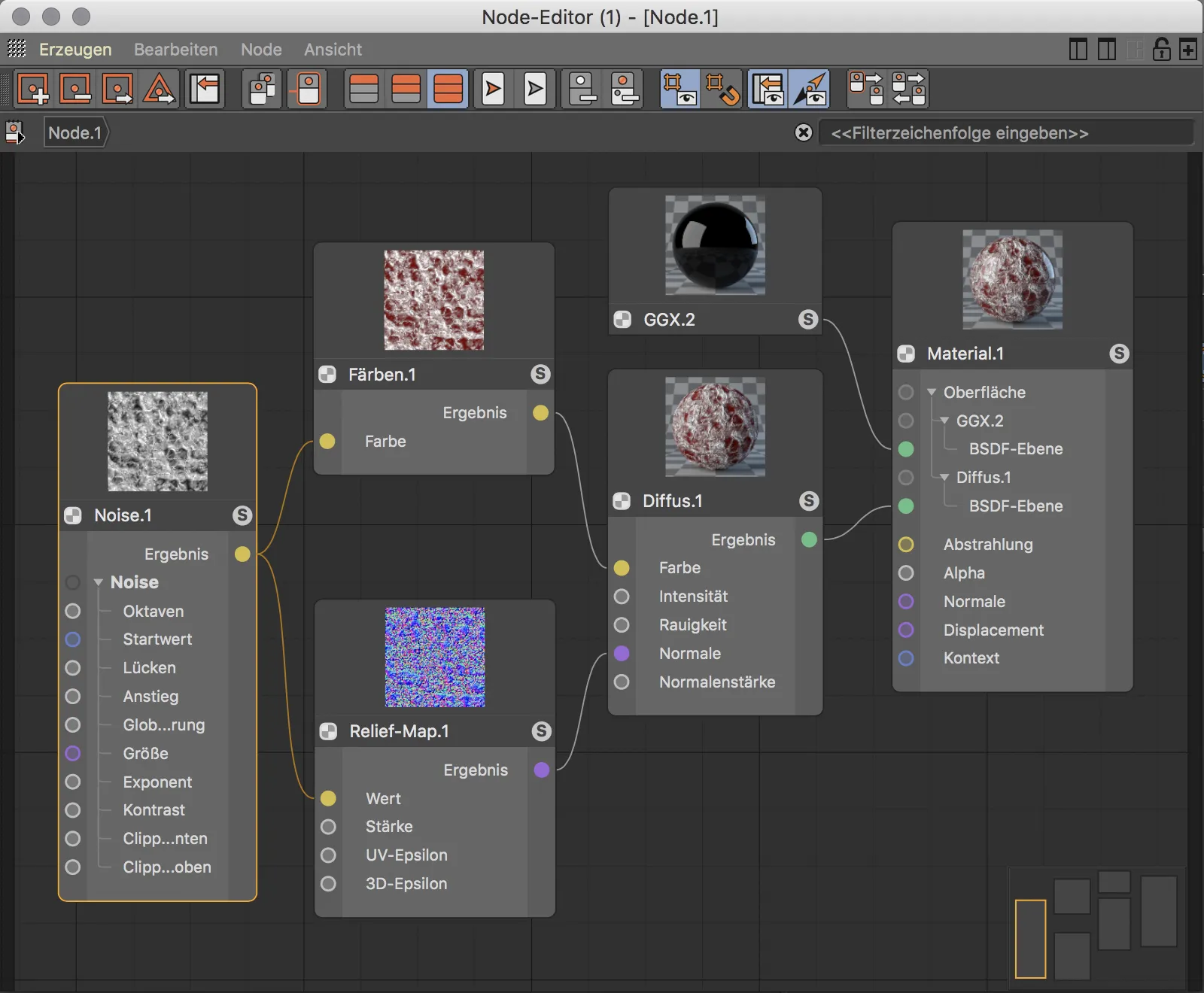
Dúfam, že som touto príručkou zvýšila záujem o uzlovo zamerané materiály. Nové možnosti pri tvorbe materiálov sú prakticky neobmedzené, preto môže byť táto príručka len krátkym úvodom a pozvánkou na experimentovanie.


