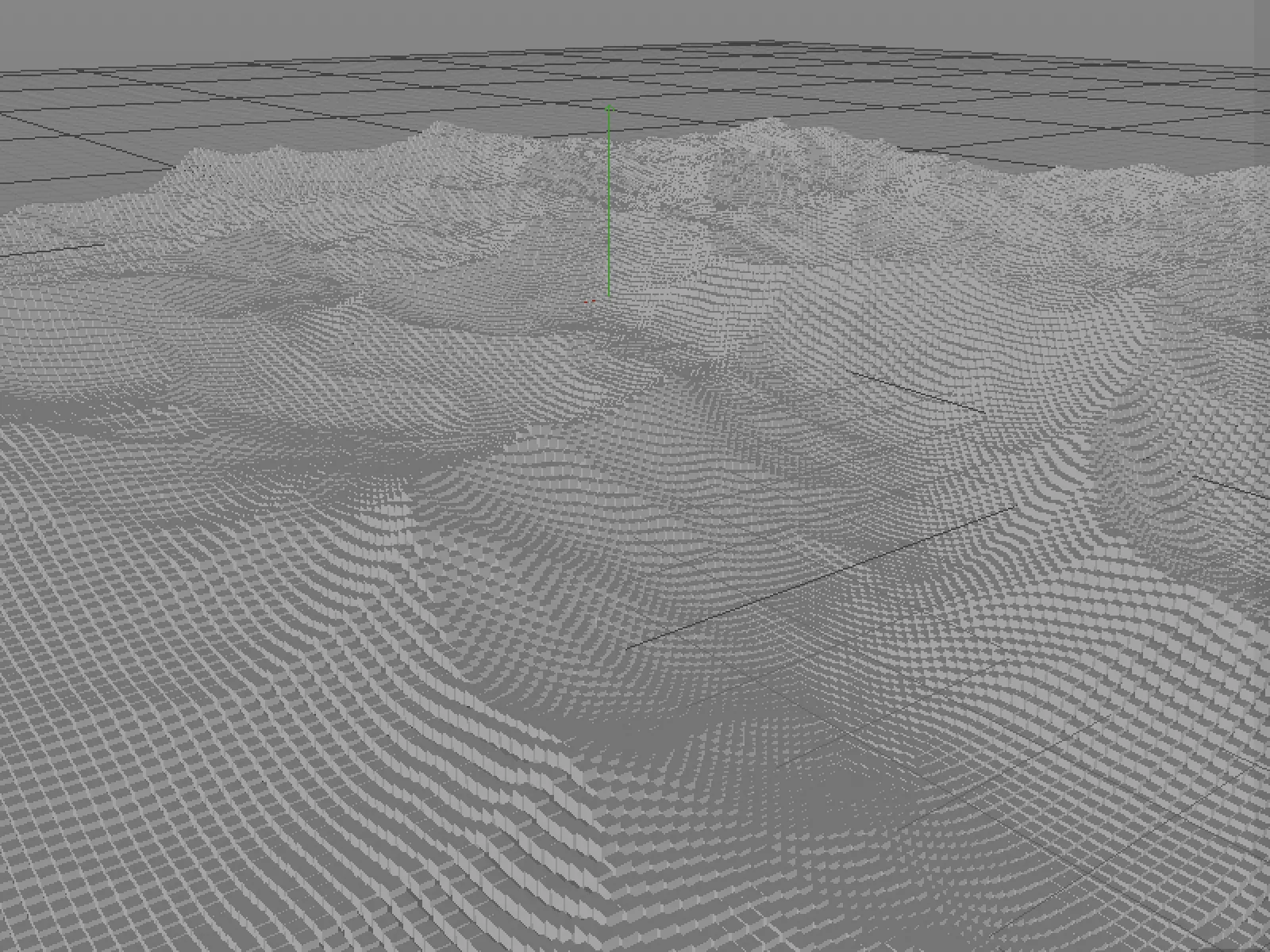Pojem „pole“ je v súvislosti s funkciami odčítavania v Cinema 4D nový. Ak si však raz pozrieme zoznam v ponuke Vytvoriť>Polia, objavia sa niektoré zznáme formy odčítavania z modifikátorov častíc alebo aj položky pripomínajúce efektory z MoGraphu. U majiteľov verzií Prime a Visualize Cinema 4D je tento zoznam trochu krátky, pretože disponujú „základnými poliami“.
Tieto tri príklady z tohto tutoriálu nájdete v balíku pracovných materiálov k tomuto tutoriálu.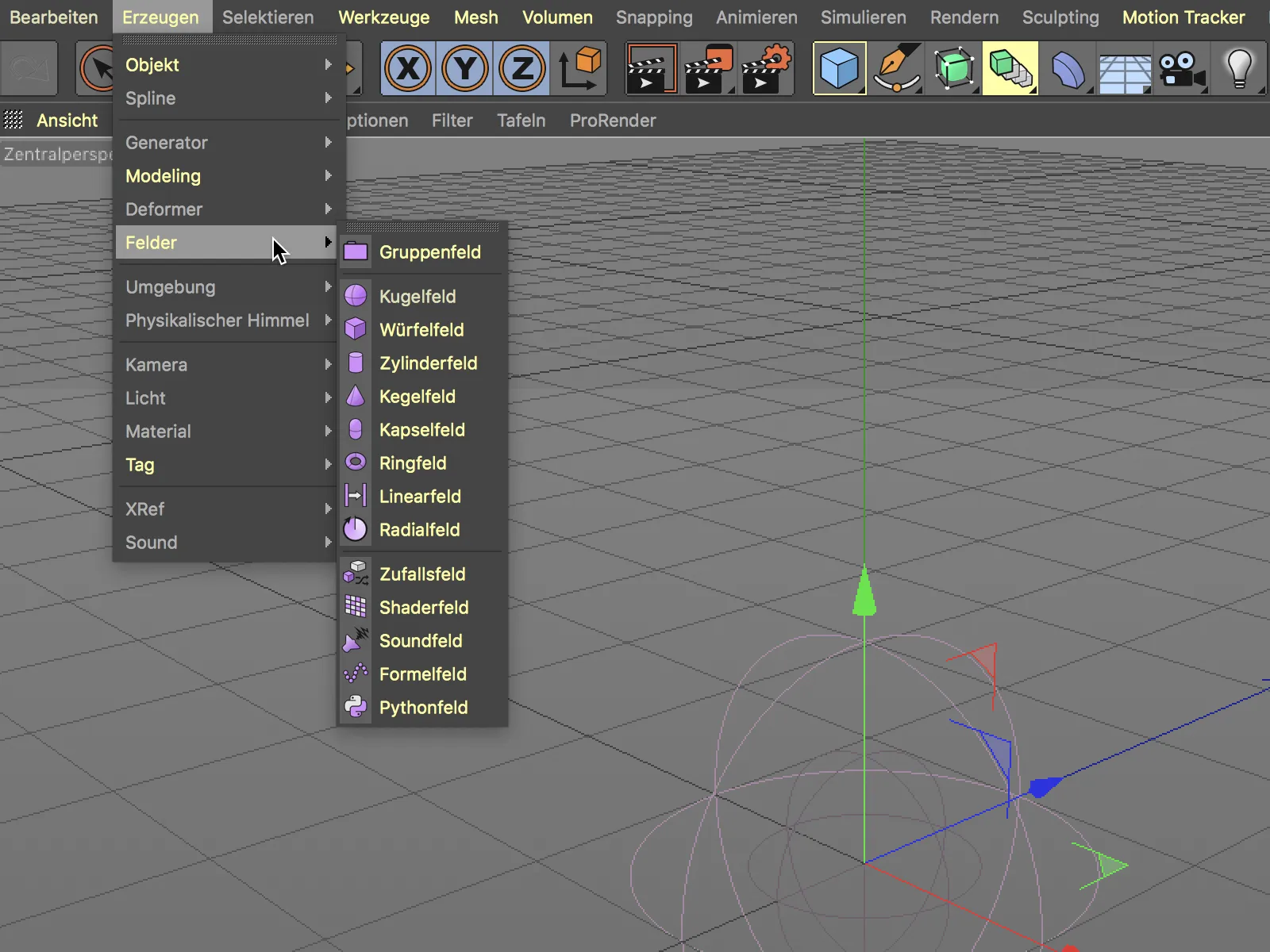
Integrácia polí
Ak sa pozrieme na nový dialógový panel nastavení modifikátora častíc na stránke Odčítanie, zistíme, že teraz máme zoznam polí, ktoré by mali ovplyvňovať odčítanie modifikátora. Stĺpce Miešať a Prekrytie už prezradzujú, že polia môžu byť kombinované rôznymi spôsobmi.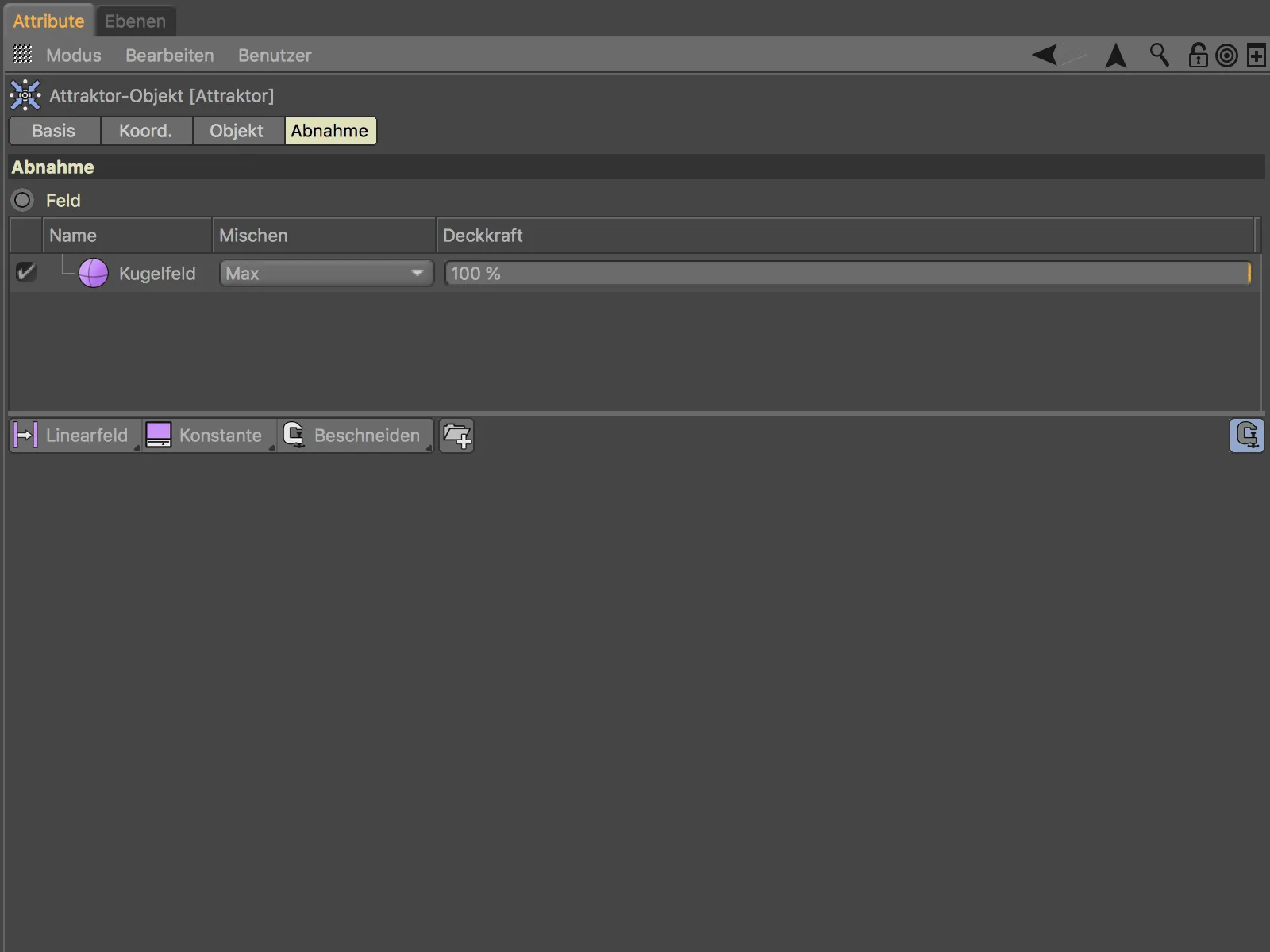
Pozrieme sa na prácu s poliami na Klonovacom objekte z MoGraphu, ktorý rozmiestni jemu podriadené kockové objekty na horizontálnu mriežkovú plochu. Na klóny pôsobí Jednoduchý efektor, ktorý je priradený k klonovaciemu objektu na stránke efektorov.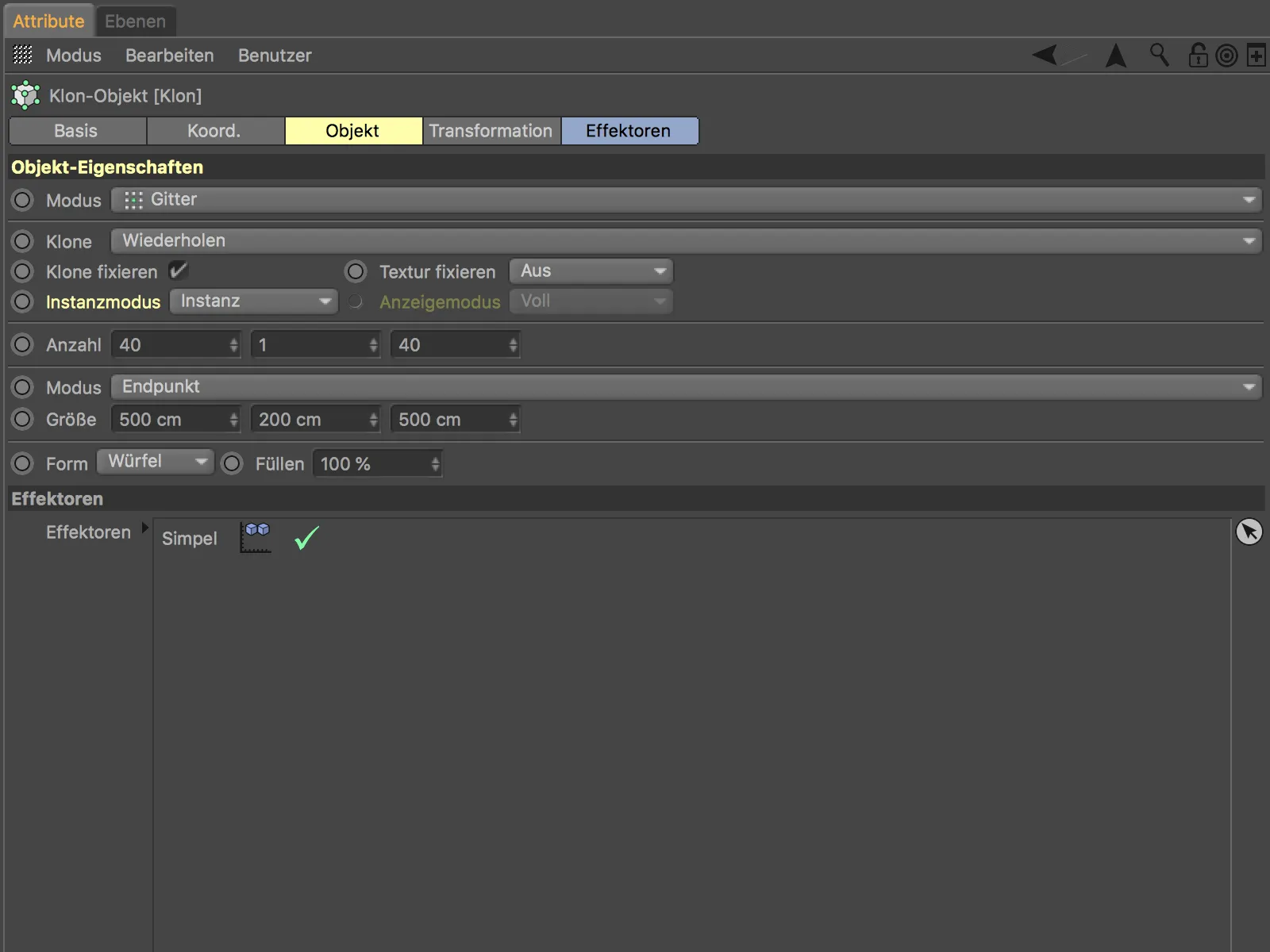
Vidíme tu počiatočný stav pri deaktivovanom Jednoduchom efektore. Na zobrazenie účinku nám postačí jednoduchá transformácia klonov.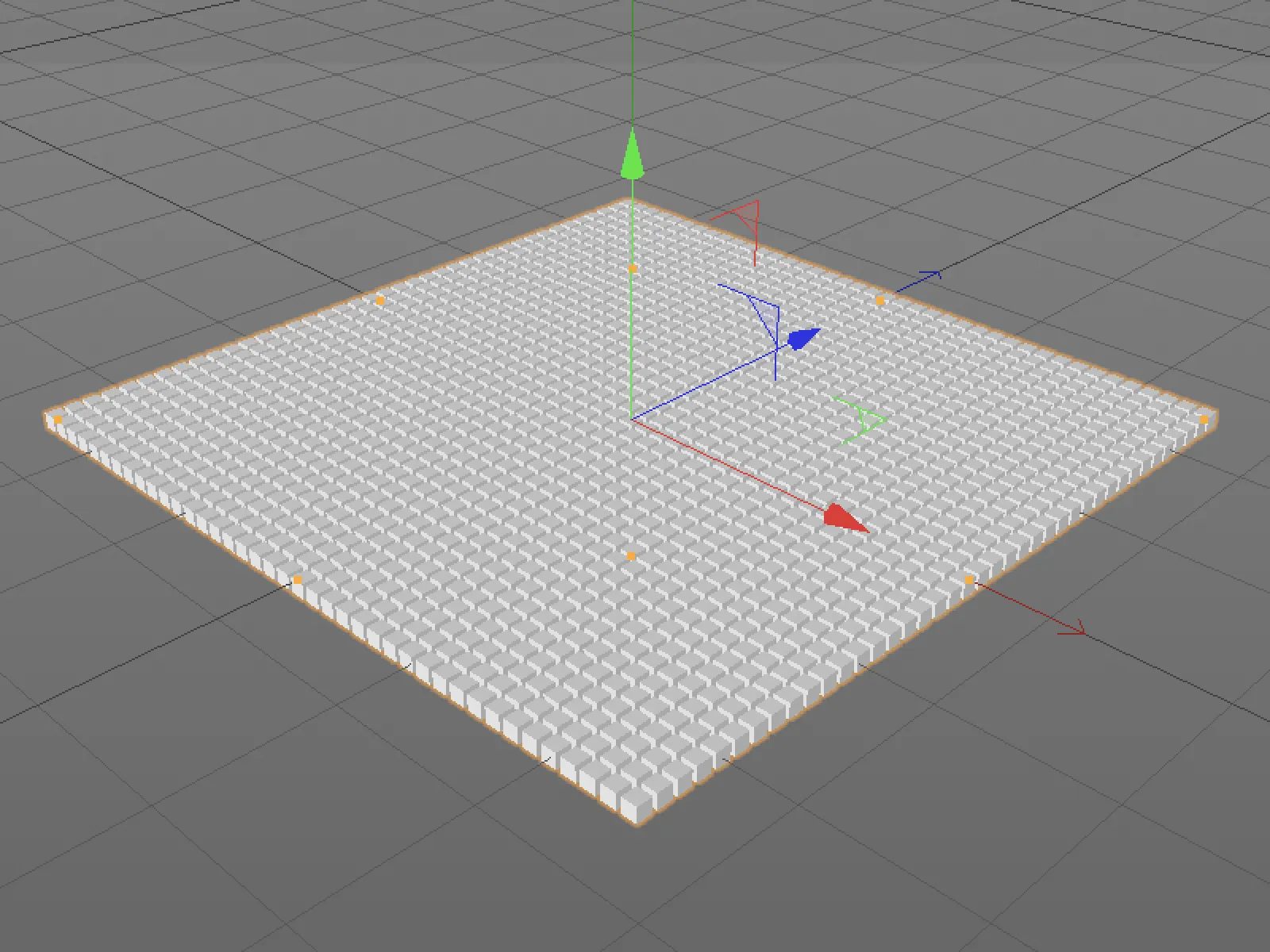
Na stránke parametrov Jednoduchého efektoru zostáva len transformácia pozície, hodnota 50 cm v smere Y postačuje. Ako už bolo spomenuté, aj v tomto efektore nájdeme novú stránku Odčítanie so zoznamom polí. Na spodku sú tri tlačidlá, cez ktoré môžeme pridať do zoznamu polí poliobjekty, úrovne polí a úrovne modifikátorov a kombinovať ich spolu.
Poliobjekty sú jasne definované, sú uložené ako guľa, kocka atď. v Objektovom manažéri a ovplyvňujú účinok priamo pozíciou, tvarom, importovaným zvukovým súborom alebo malým skriptom. Pre začiatok sa uspokojíme s guľovým poľom.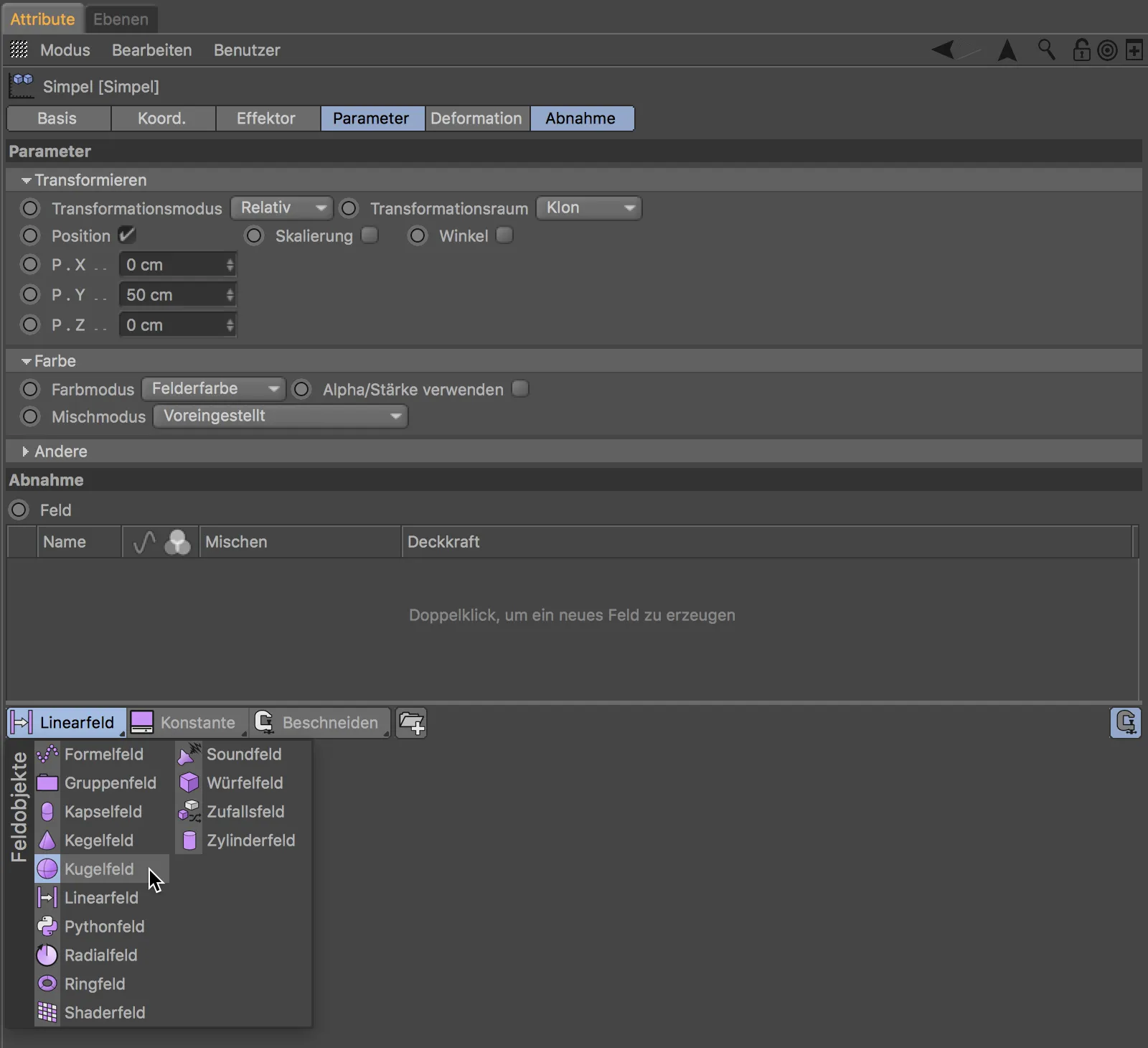
Teraz sa účinok Jednoduchého efektora obmedzí na oblasť definovanú guľovým poľom. Interaktívne môžeme cez manipulátory guľového poľa regulovať pozíciu, radiálne rozmer, alebo aj odbitie na okraji guľového poľa. Prakticky nám zobrazuje sílu účinku na klony farebne.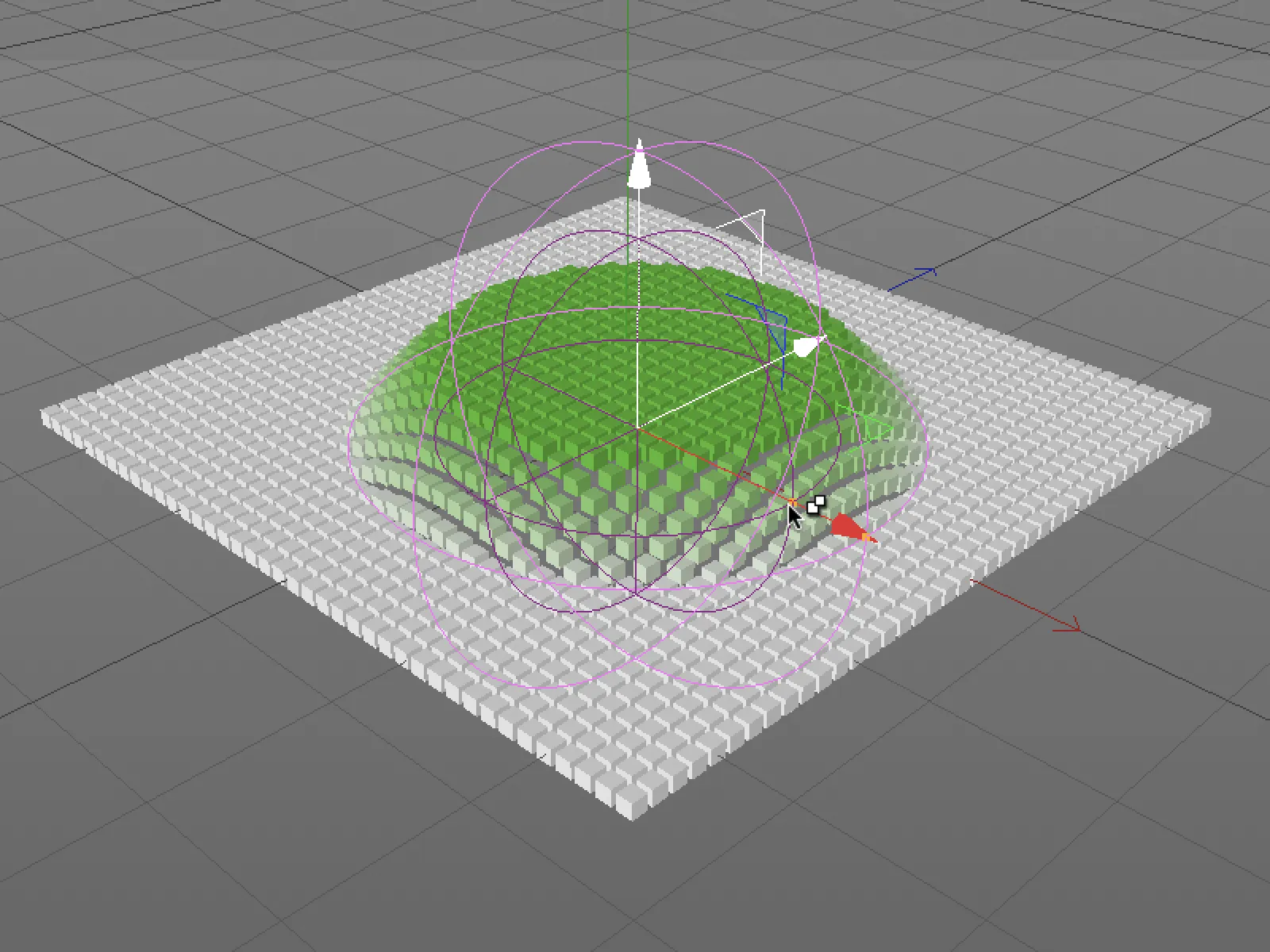
Ak vyberieme úroveň guľového poľa v zozname polí, nájdeme v nastaveniach guľového poľa množstvo parametrov na definovanie odčítania v rámci poľa.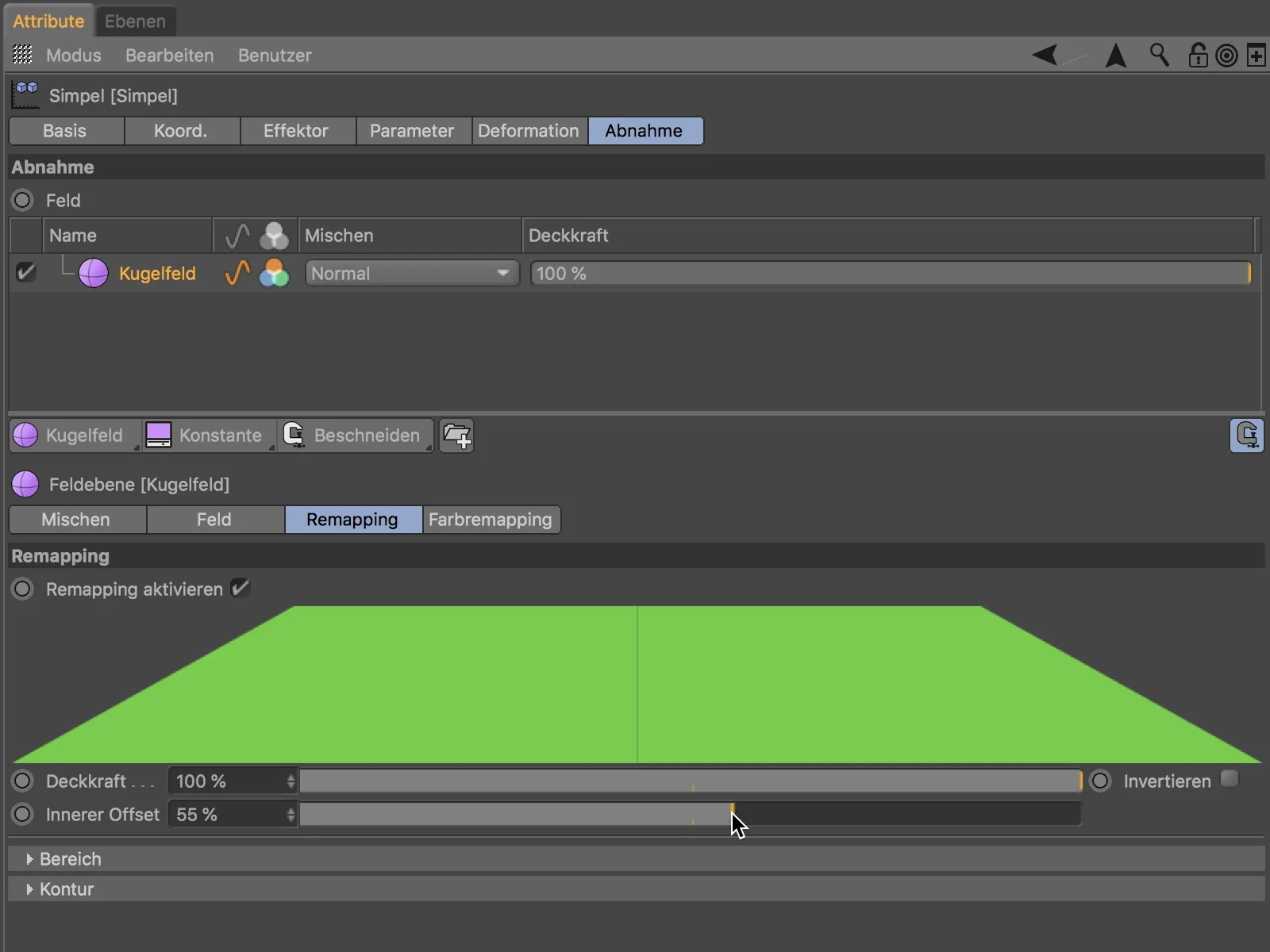
Ak rozbalíme ostatné oblasti na stránke Premapovania, dostaneme ďalšie možnosti na využitie oblasti a kontúry.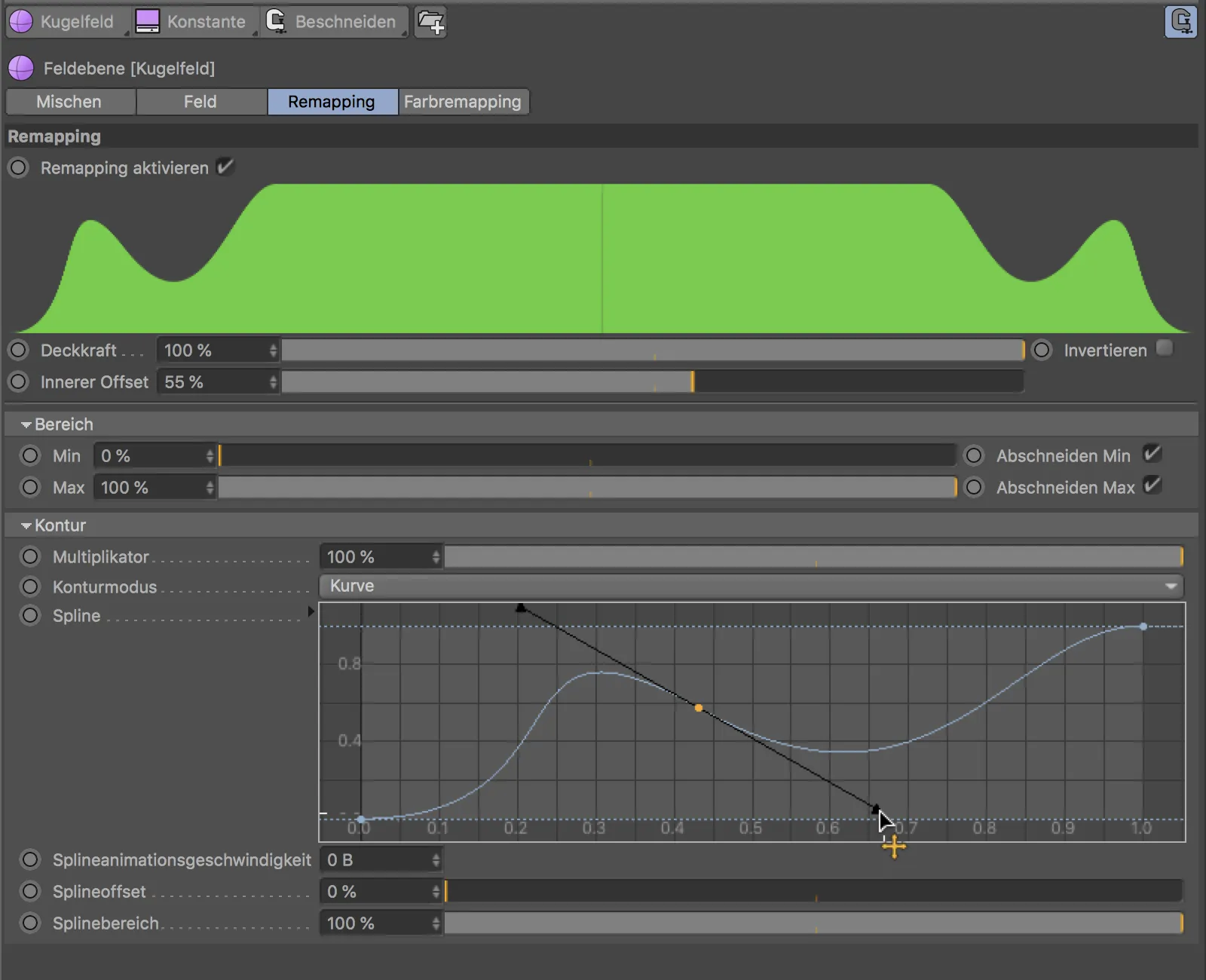
Naše zmeny môžeme samozrejme sledovať priamo v pohľade Editoru.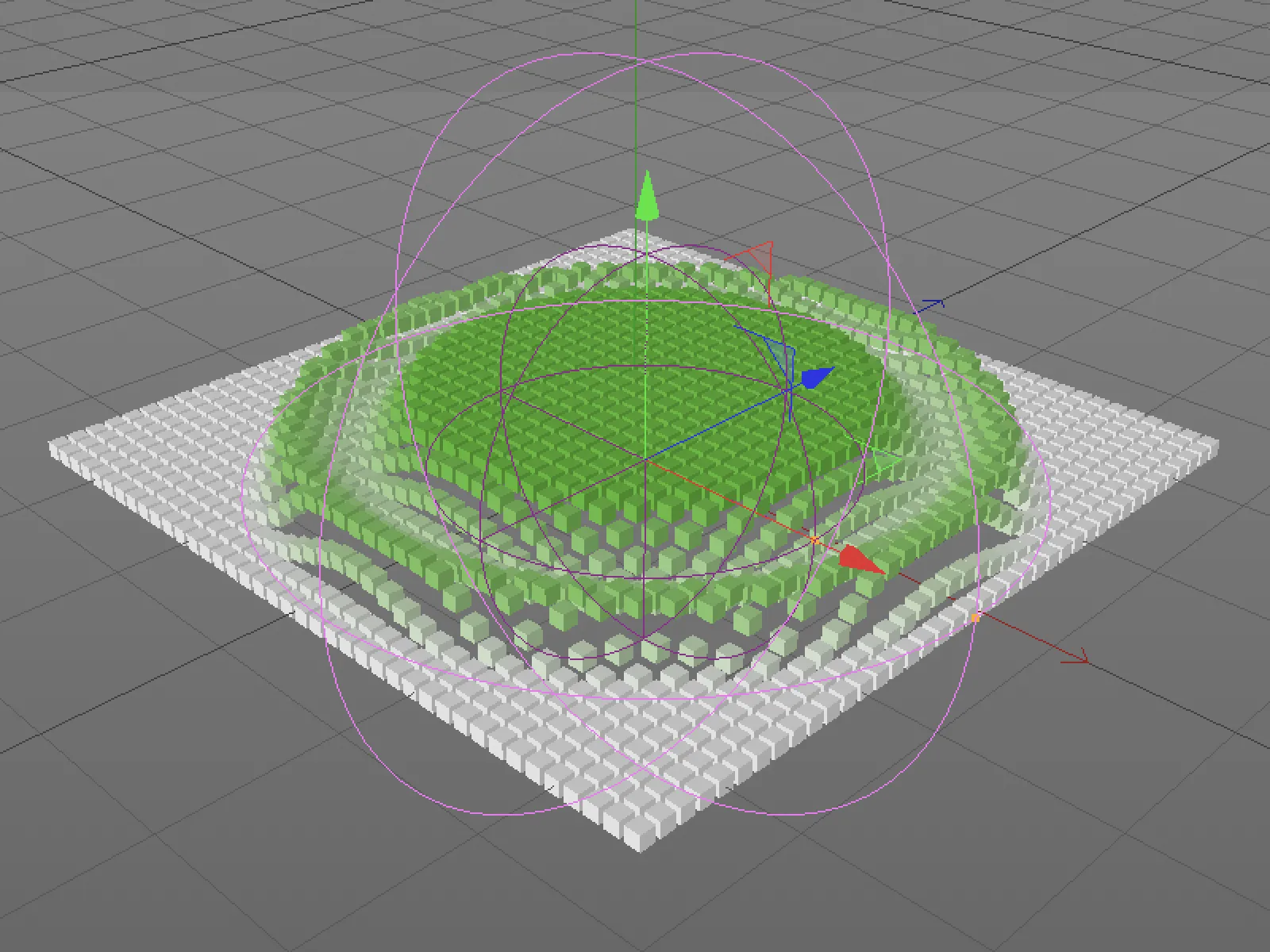
Kombinovanie polí
Doteraz sme ukázali možnosti týkajúce sa jedného poľa. Ale môžeme samozrejme zoznam polí rozšíriť o ďalšie polia. Potom máme cez menu vo vstupnom stĺpci Miešať náležitý výber miešacích režimov a ovládač Prekrytie, aby sme tieto dve polia mohli kombinovať spolu.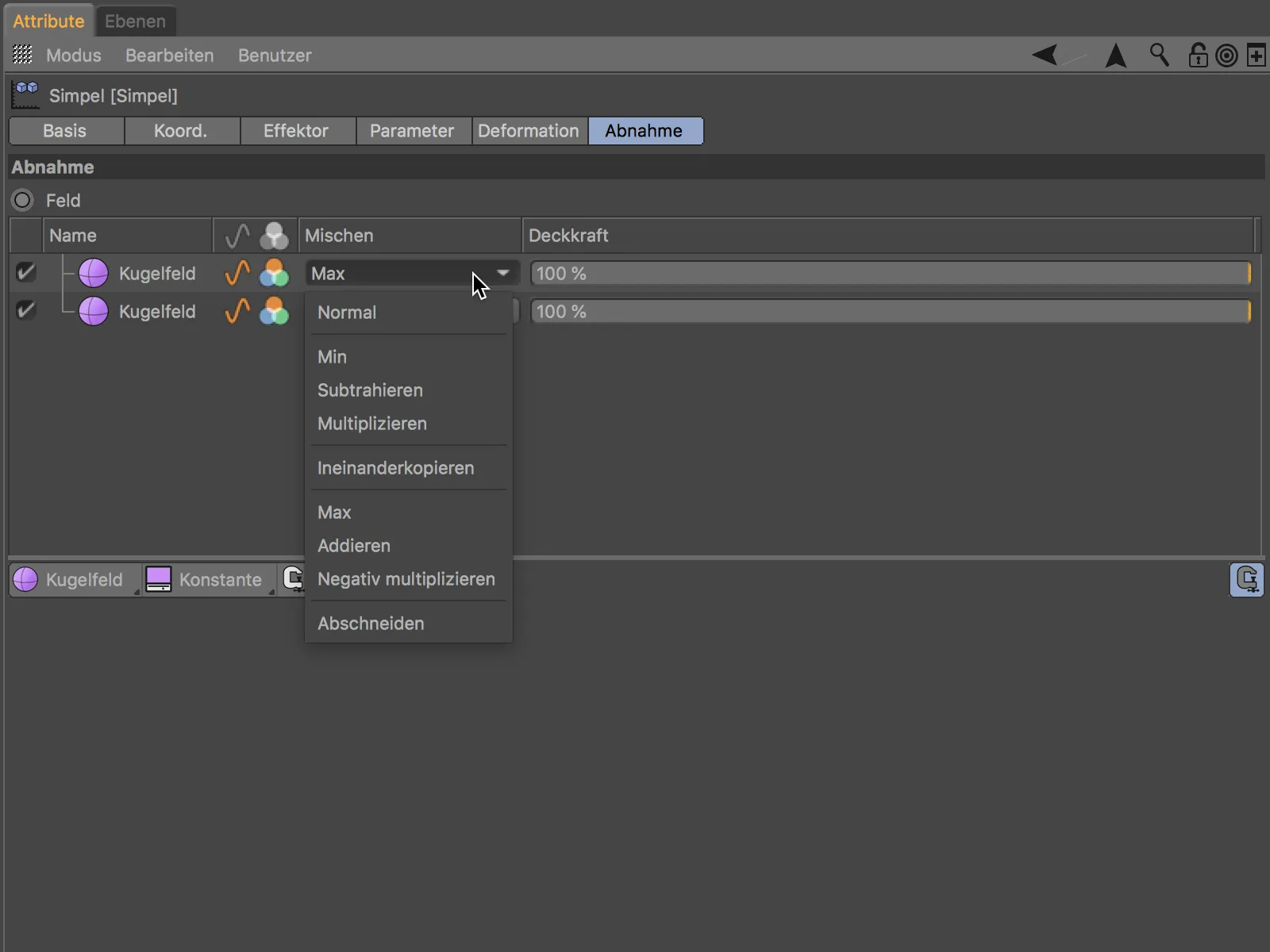
Sčítavanie polí podľa týchto pokynov sa potom vykoná tam, kde sa poliobjekty prekrývajú.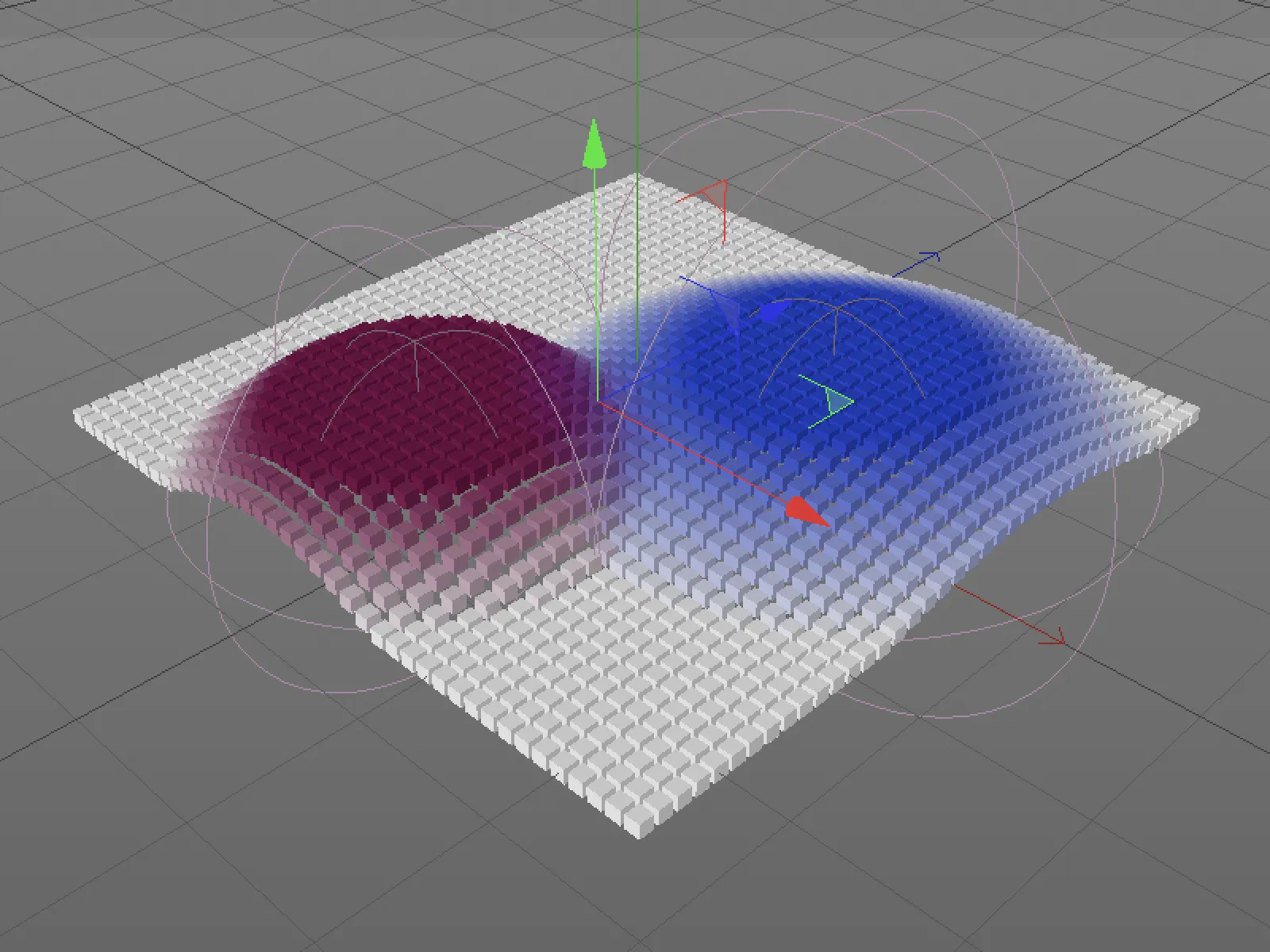
Keď sa oba guľové polia vzájomne prepočítavajú až po maximum, tretie poľové objekt vo forme kocky má teraz redukovať účinok. Pomocou tlačidla poľových objektov je kockové pole rýchlo vytvorené, ako miešací režim slúži Odrážať. Pretože kockové pole sa nachádza nad oboma guľovými poliami, pôsobí na oboje guľové polia.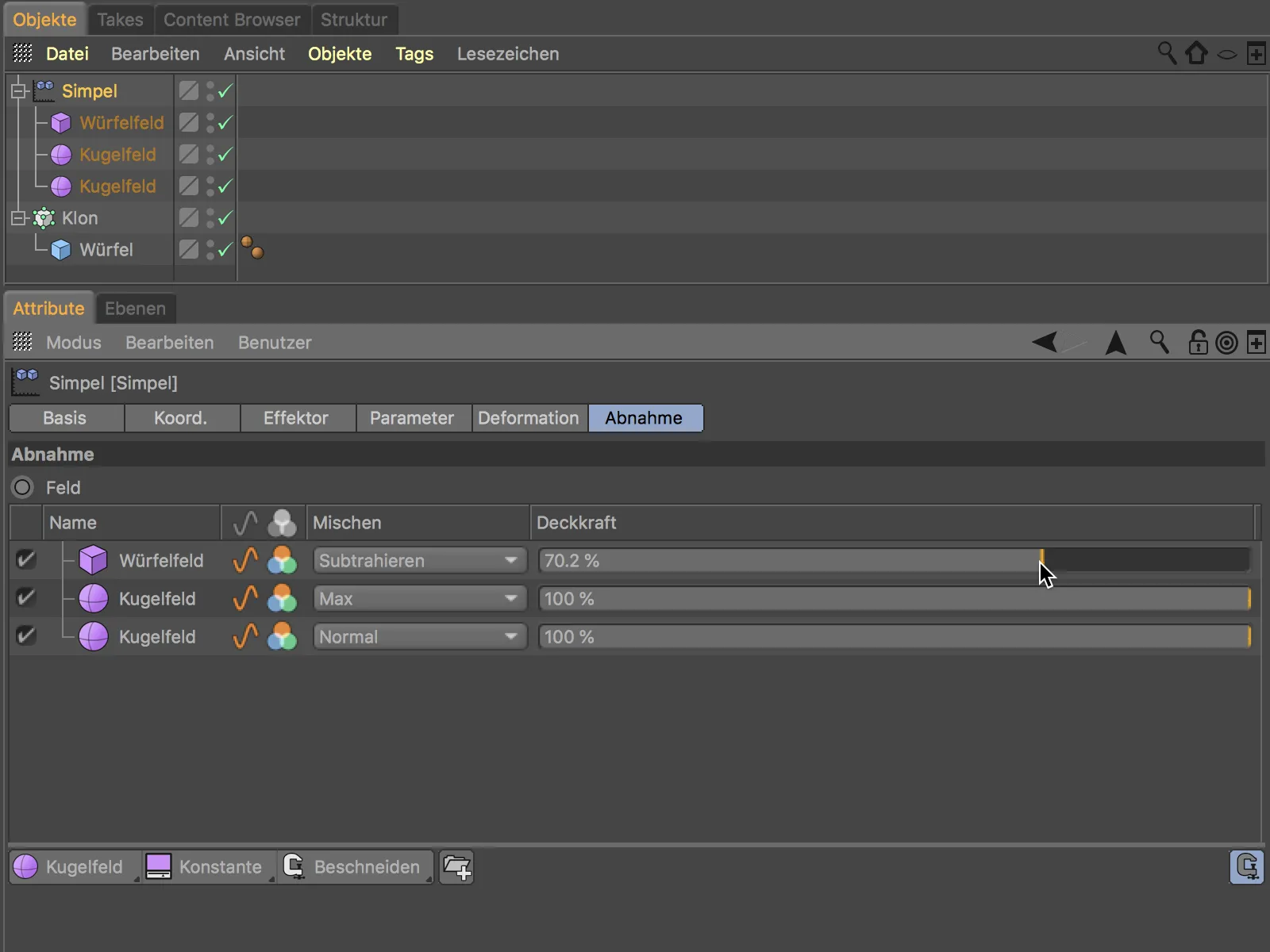
Pozíciu, orientáciu a rozmer guľového poľa môžeme samozrejme pohodlne ovládať cez pohľad Editor.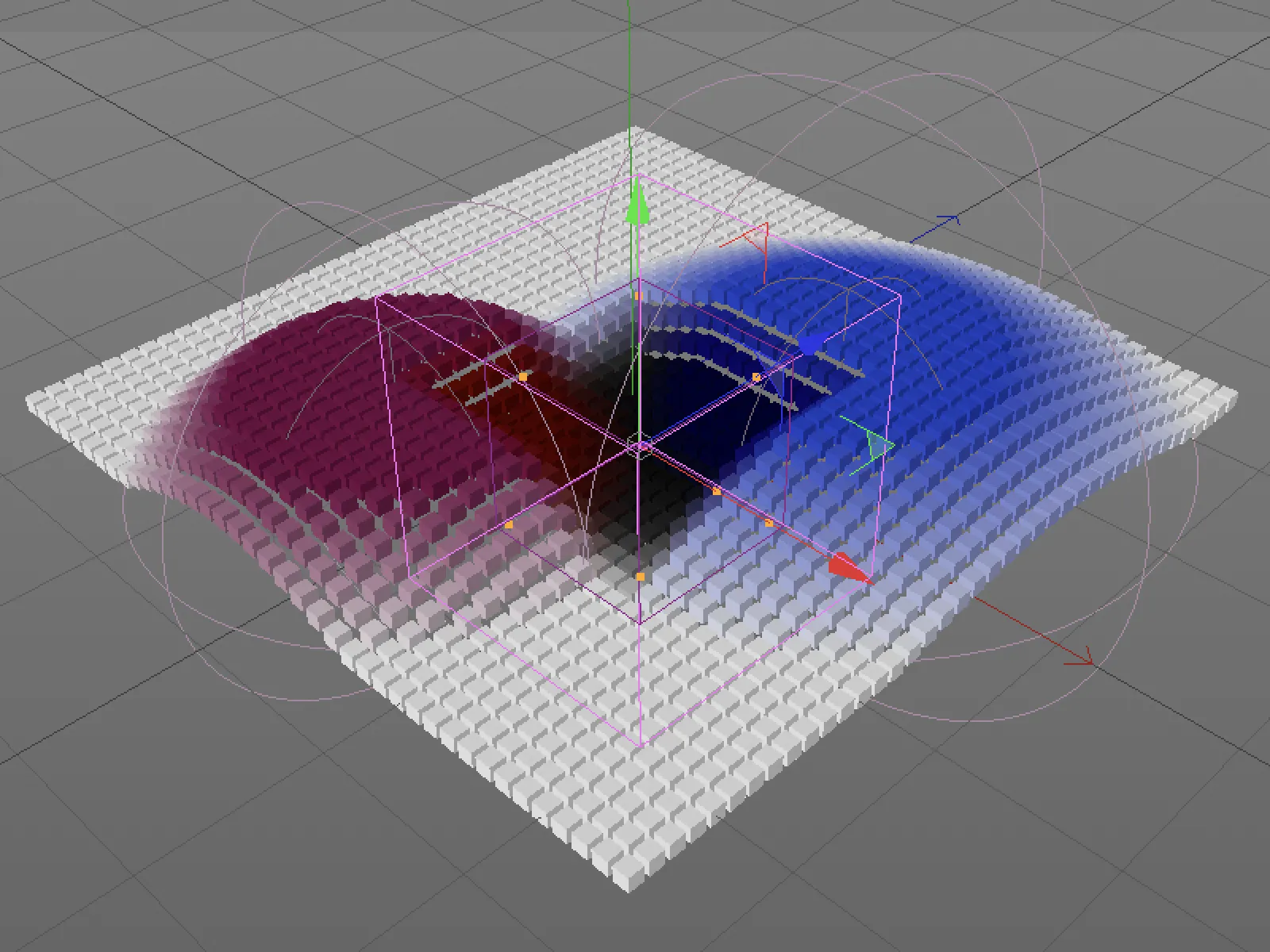
Polia roviny
V druhom príklade sa používa polia rovín. Informácie z polí rovín nie sú priamo prístupné v objektovom manažéri, čiže napríklad emitované častice emitéra, body objektu alebo cesty, alebo aj čas.
Namiesto polí objektov bude teraz partikulárny emitér riadiť transformáciu jednoduchého efektora. Polia rovín nájdeme v strede troch tlačidiel na stránke zníženia efektorov - tam je uložené partikulárne pole objektu. Alternatívne môžeme existujúci partikulárny emitér jednoducho potiahnuť a presunúť z objektového manažéra do zoznamu pól.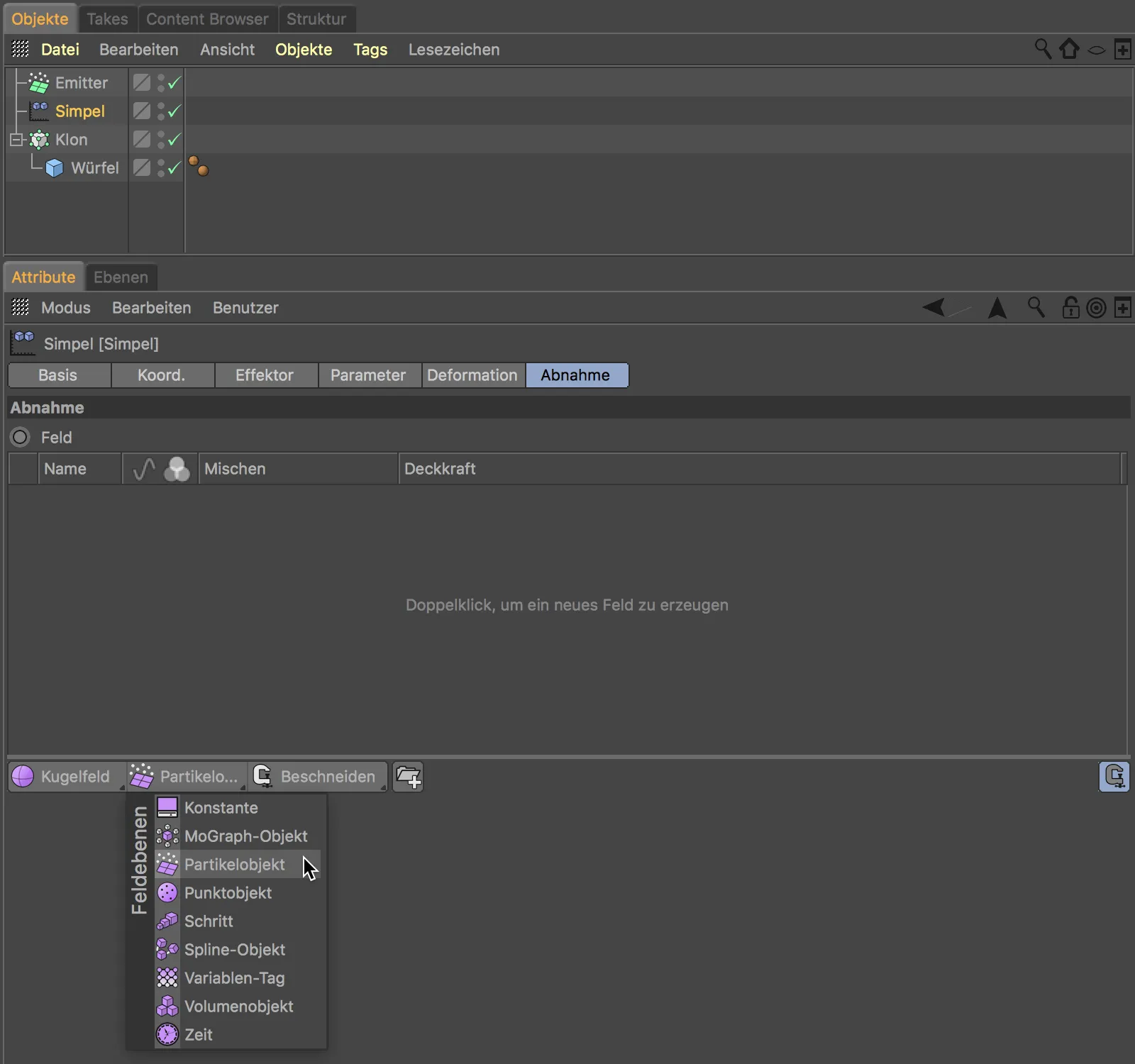
Pre jednoduchý efektor sú vyžiadané častice ako informácie o transformácii - v tomto príklade by nemali byť vypustené žiadne správne objekty. Aby sa účinok dobre videl, prispôsobil som veľkosť emitéra lepšie prispôsobiť klonovému objektu a znížil som rýchlosť častíc.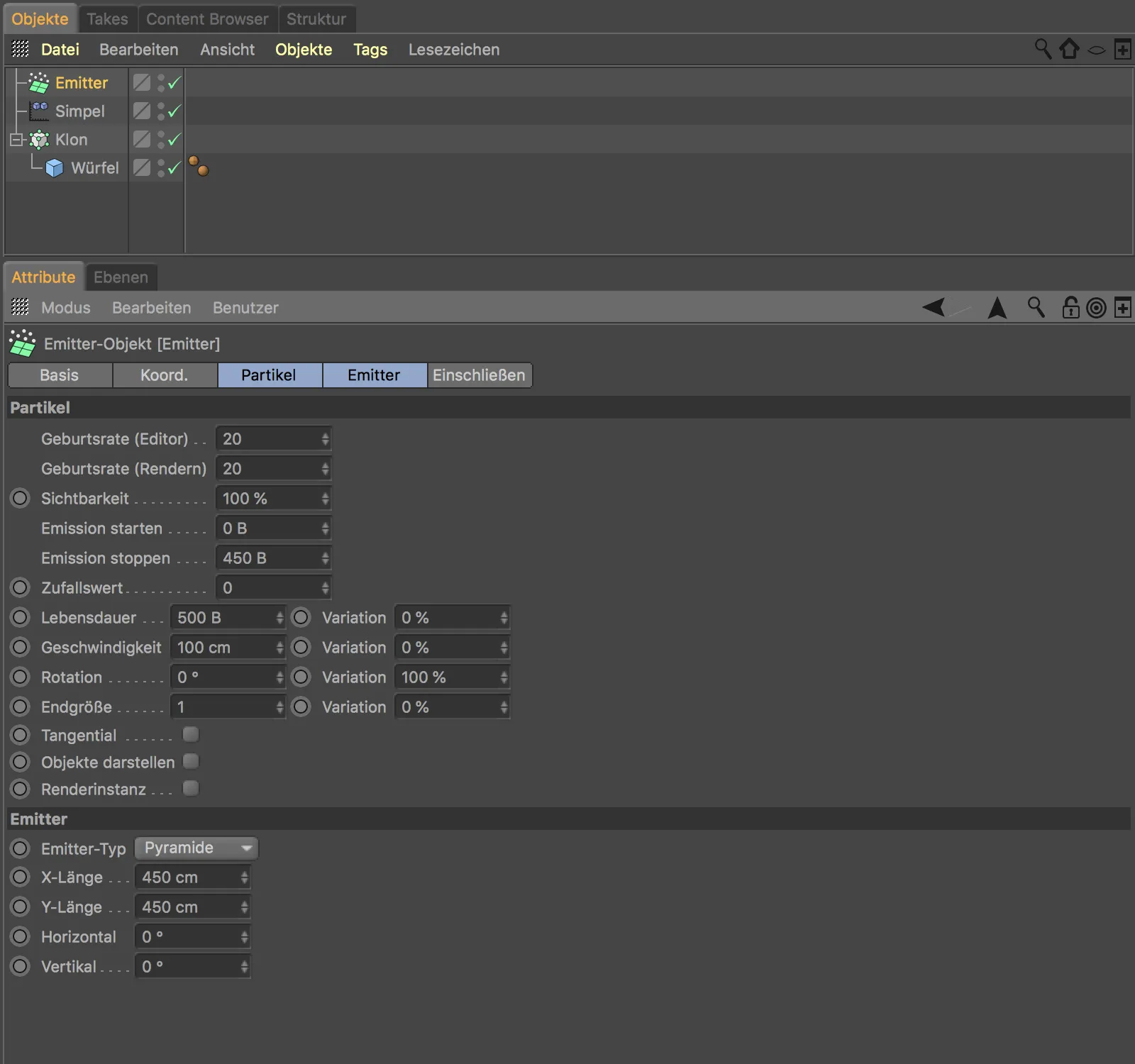
V dialógovom okne partikulárneho poľa nastavíme niektoré parametre, aby sme riadili vplyv častíc. Na stránke roviny je polomer účinku častíc, mal by byť aspoň 50 cm. Na stránke remapovania som sklonil pokles na okraji s vnútornou zmenou o 30% a na stránke remapovania farieb som zvolil pre farebné zmapovanie transformačného účinku dobre viditeľné modré farby.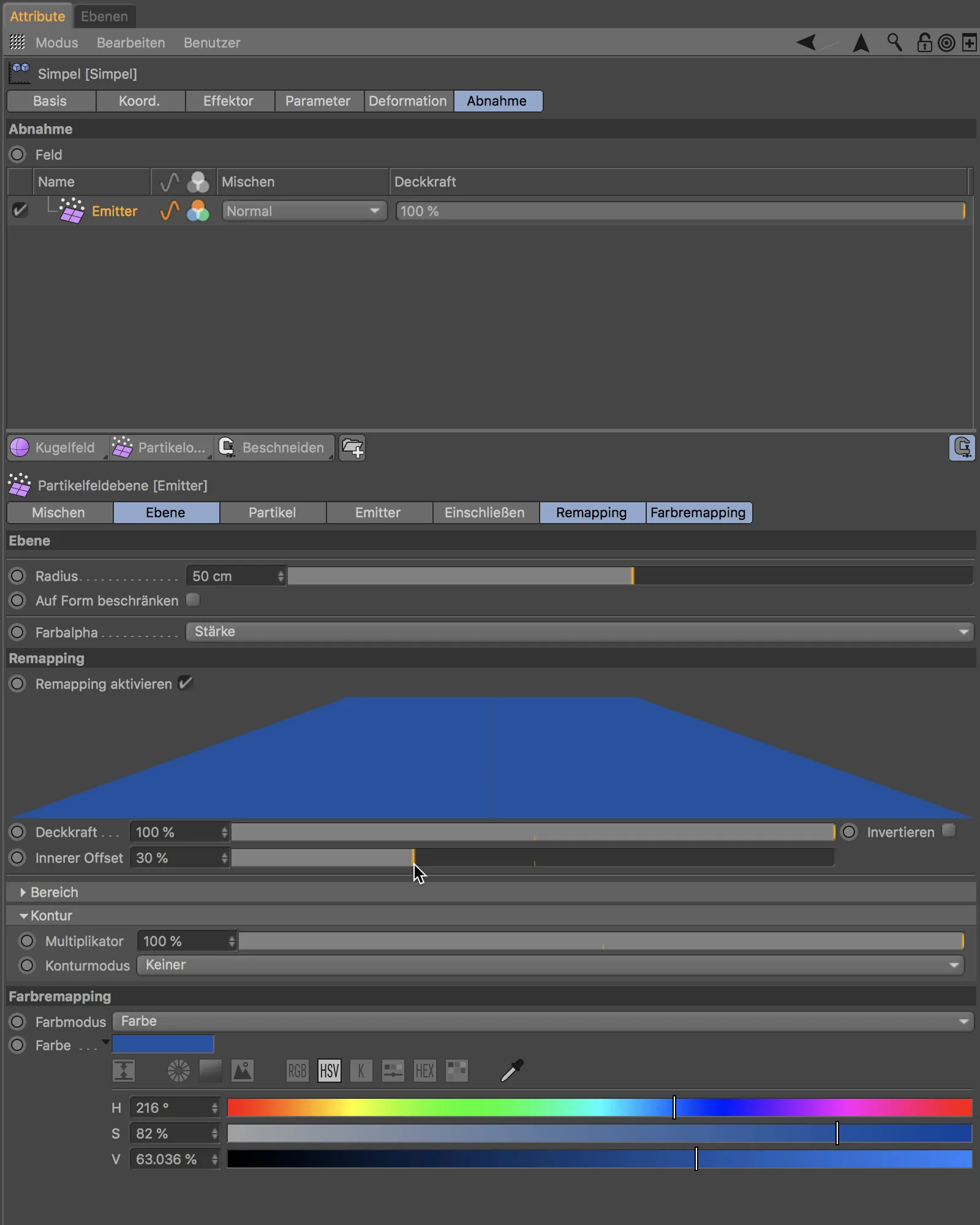
Po naštartovaní partikulárneho emitéra kliknutím na tlačidlo prehrávania môžeme sledovať, ako častice, ktoré dopadajú, riadia posun klónov prostredníctvom jednoduchého efektora.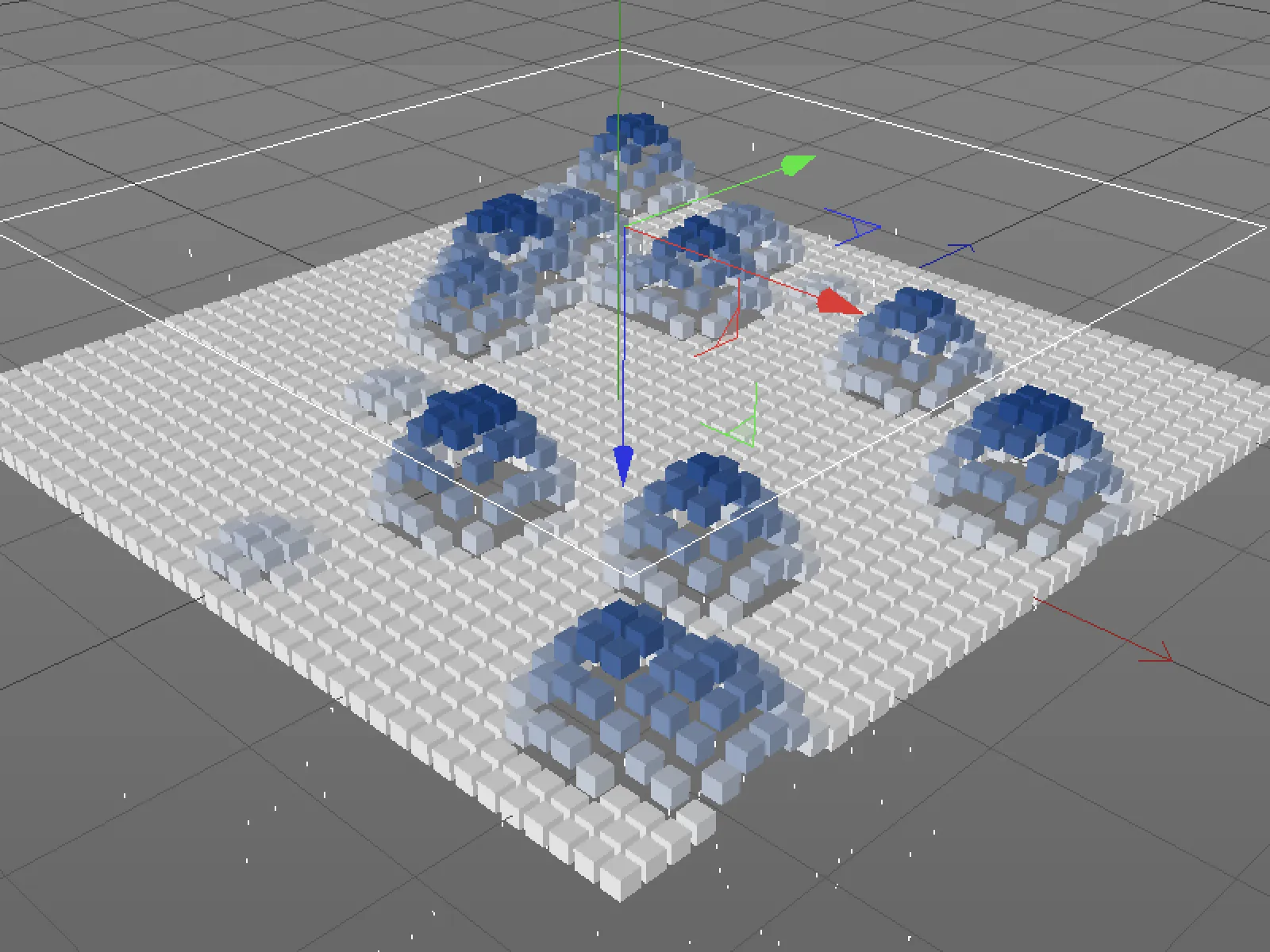
Modifikačné roviny
Zostávame pri tomto príklade, aby sme si prezreli, aké funkcie ponúkajú modifikačné roviny na treťom tlačidle na stránke zníženia efektorov. Ako už názov naznačuje, tieto roviny sú určené na modifikáciu už existujúcich rovín. V našom prípade môžeme využiť rovinu modifikácie zdržania na to, aby sme transformáciu klonov zmiernili s miernym oneskorením.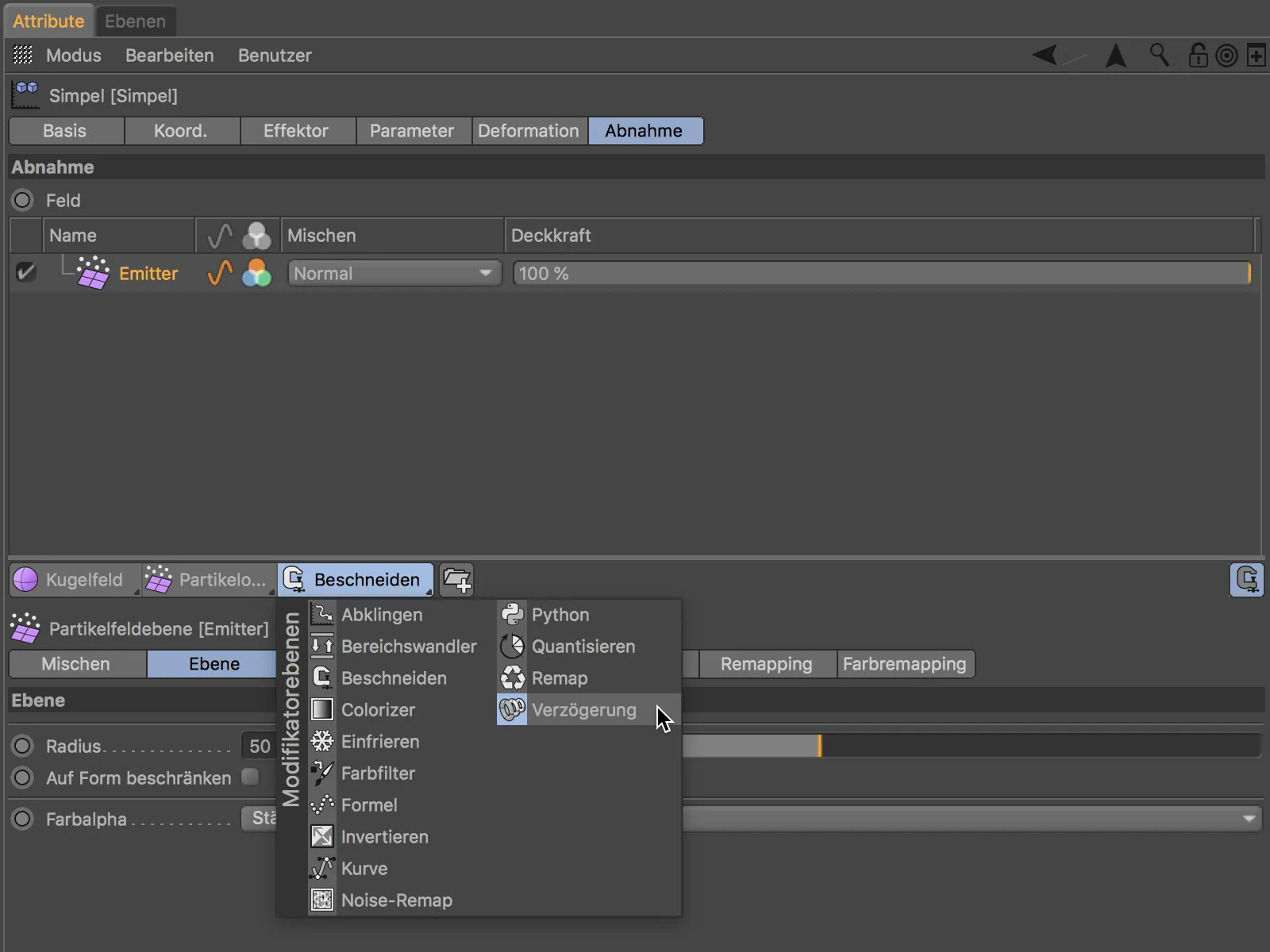
Po inštalácii modifikačnej roviny táto zaujíma najvyššiu pozíciu a pôsobí na všetky polia pod ňou - v našom prípade je to pole emitéra častíc. Modifikátor oneskorenia je možné zrátať a kombinovať ako rovinu poľa.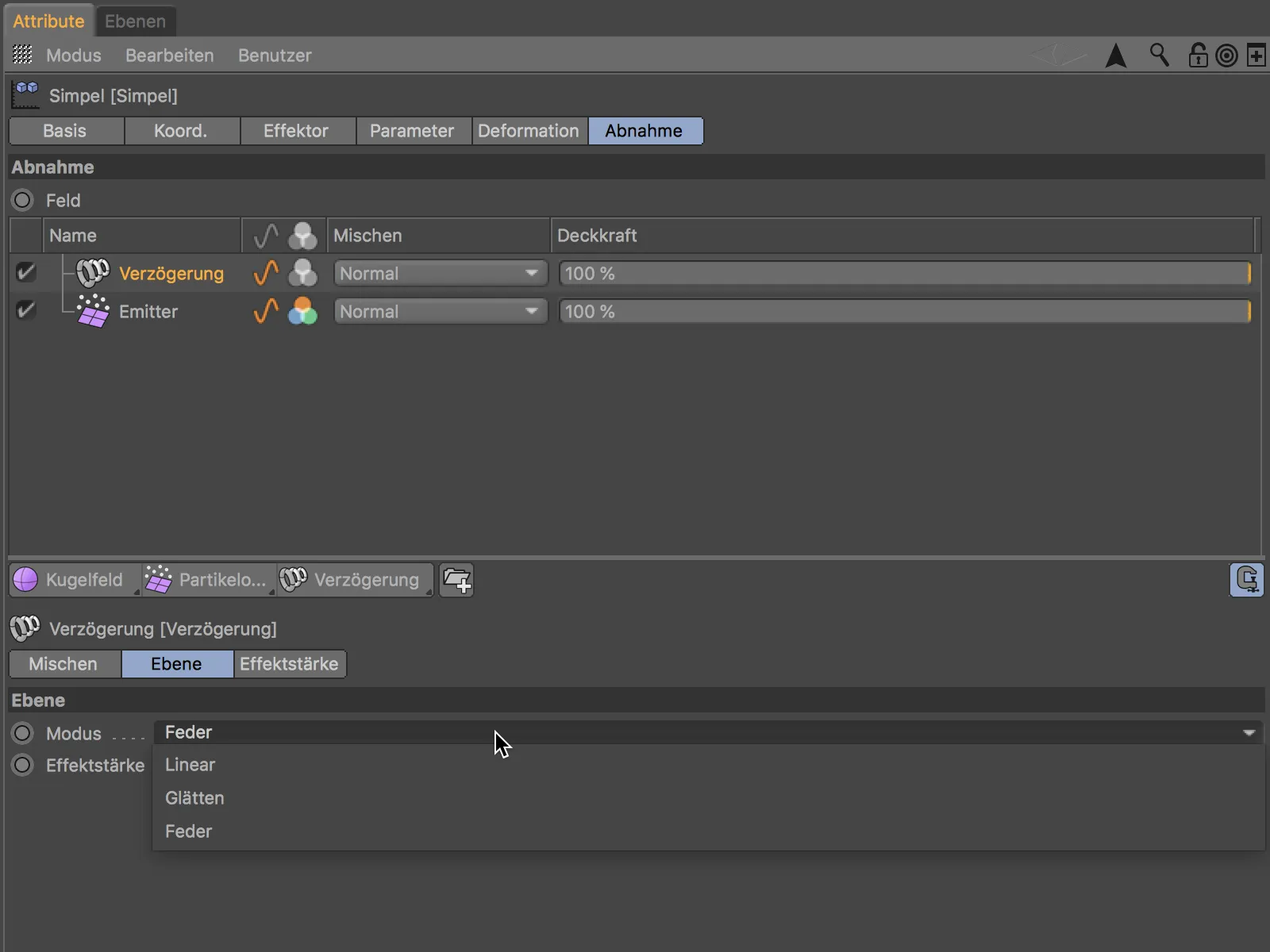
Pre modifikátor oneskorenia som si zvolil režim vyhladenia, aby pohyby klonov pôsobili čo najpozitívnejšie.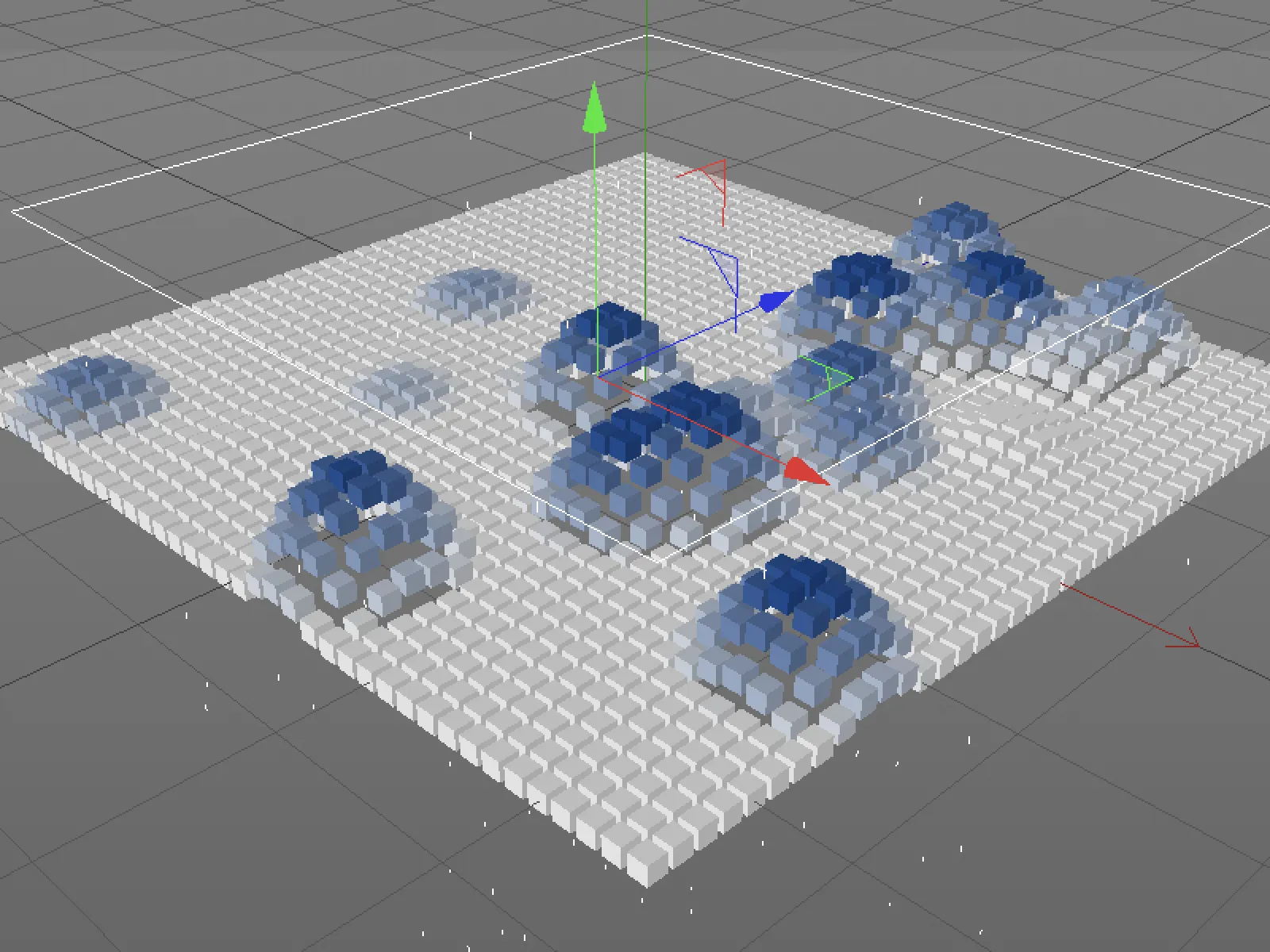
Vertex-Mapy ovplyvňovať polia
Pre tretí príklad v tomto tutoriáli som nahradil klonový objekt veľmi podrobeným rovinovým objektom a tento som konvertoval na polygonový objekt.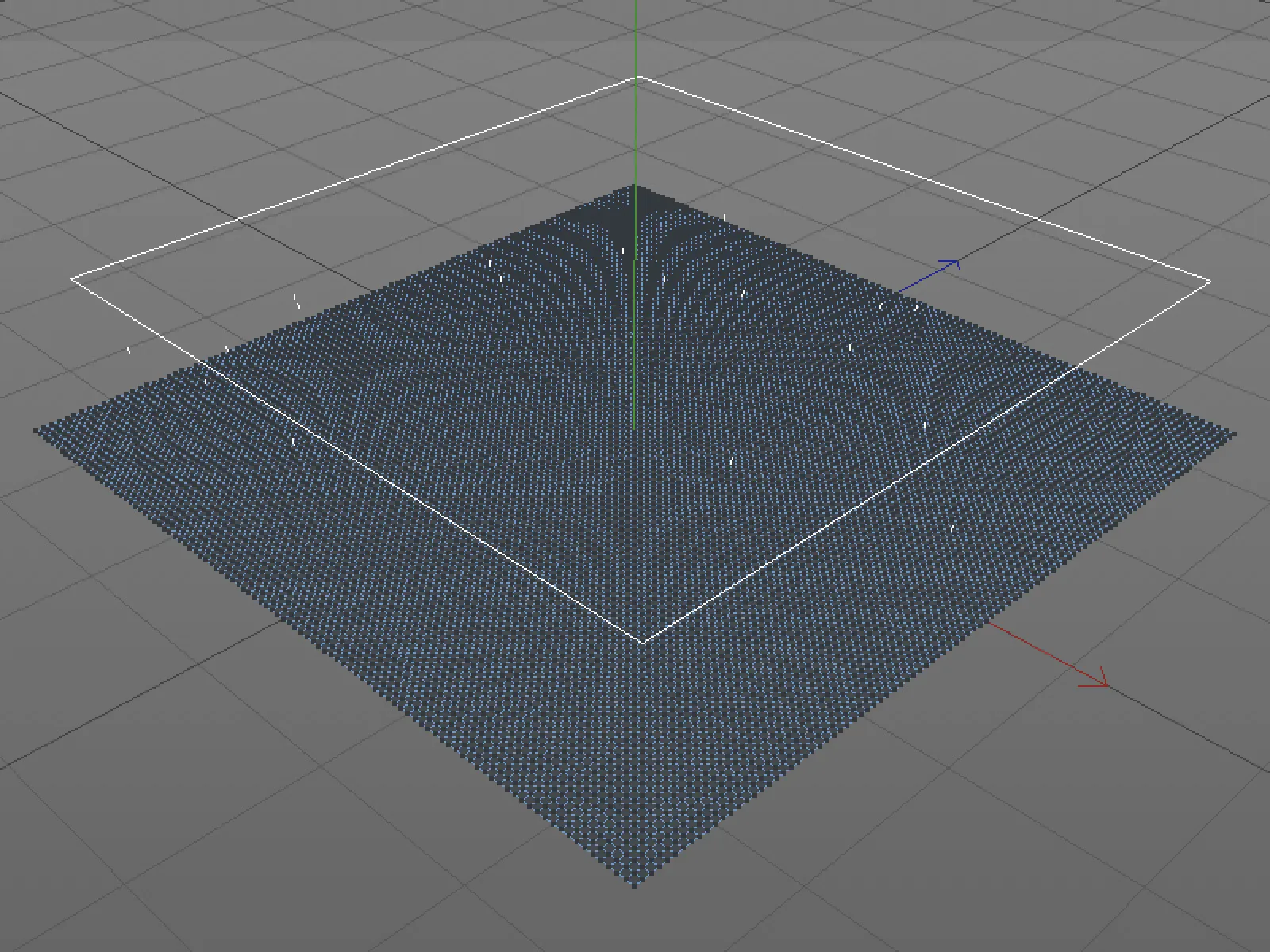
Teraz chceme, aby padajúce častice ovplyvnili hodnoty prioritnej vertexovej mapy. Vyžaduje sa, aby rovinový polygonový objekt najprv obsahoval prázdnu vertexovú mapu. Pomocou príkazu Selektuj > Nastaviť váhy bodov...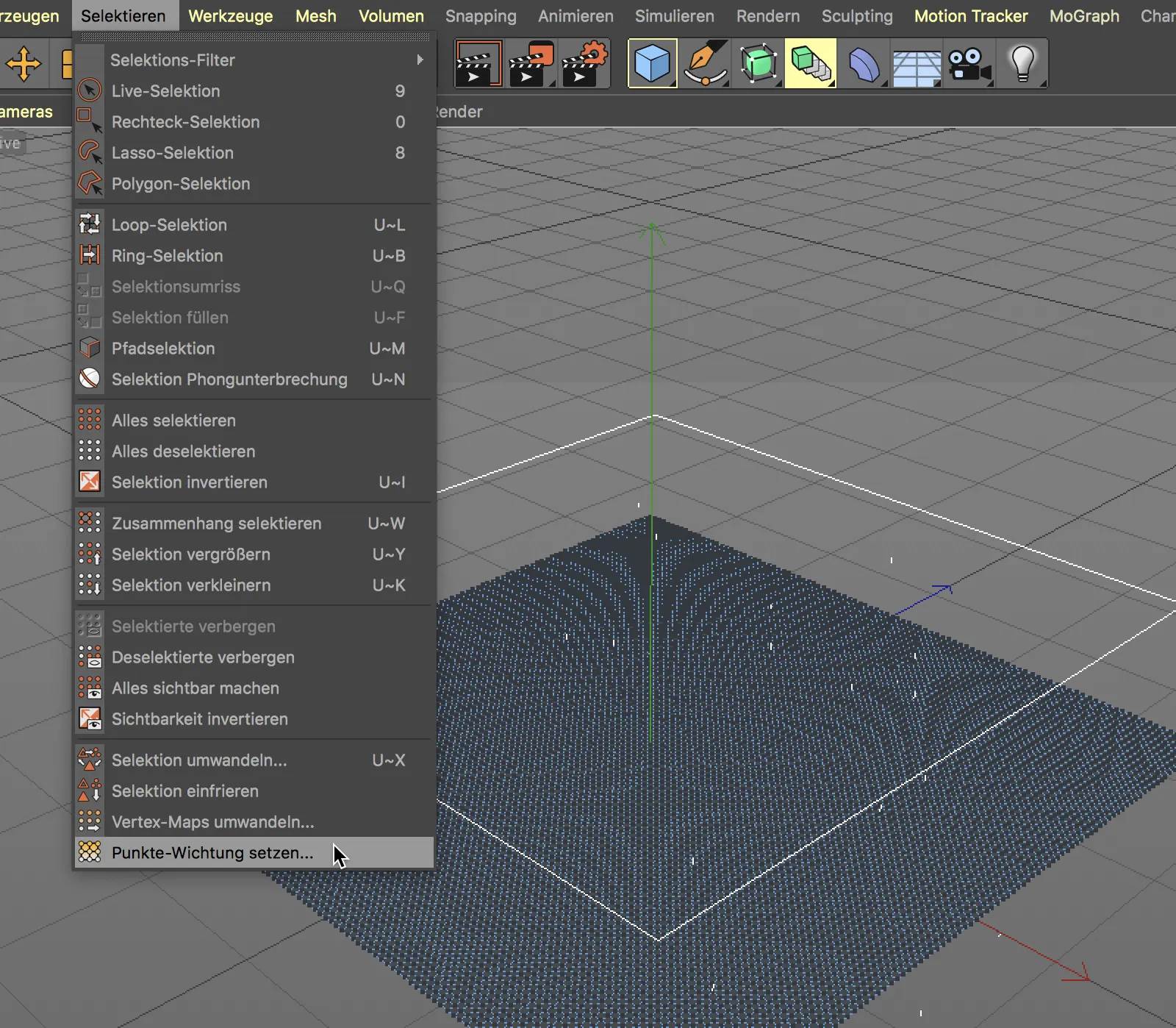
... necháme ju automaticky vytvoriť a súčasne jej priradíme váhy bodov na 0 %. Celá vertexová mapa sa tak zobrazí červeno.
Teraz sa jednoduchý efektor má vzťahovať na polygonálny rovinný objekt s vertexovou mapou - pre lepšiu prehľadnosť som ho podriadil rovinnému objektu. Pole emitéra častíc a modifikačná rovina zdržania z predchádzajúceho príkladu zostávajú nezmenené.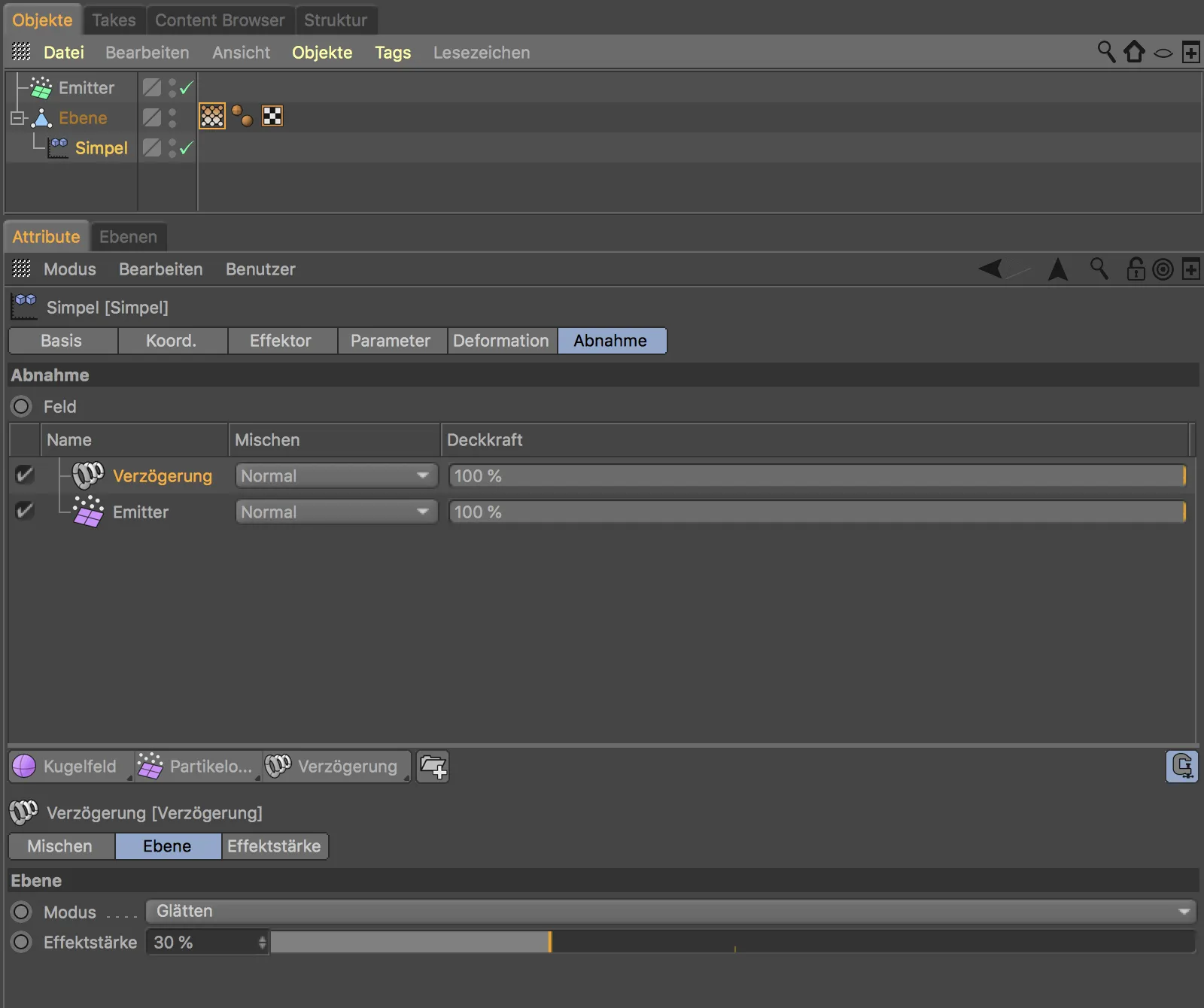
Aby vertexová mapa vôbec reagovala na naše polia emitéra častíc, musíme v dialógovom okneznačiť položku aktívne polia v tagu vertexovej mapy.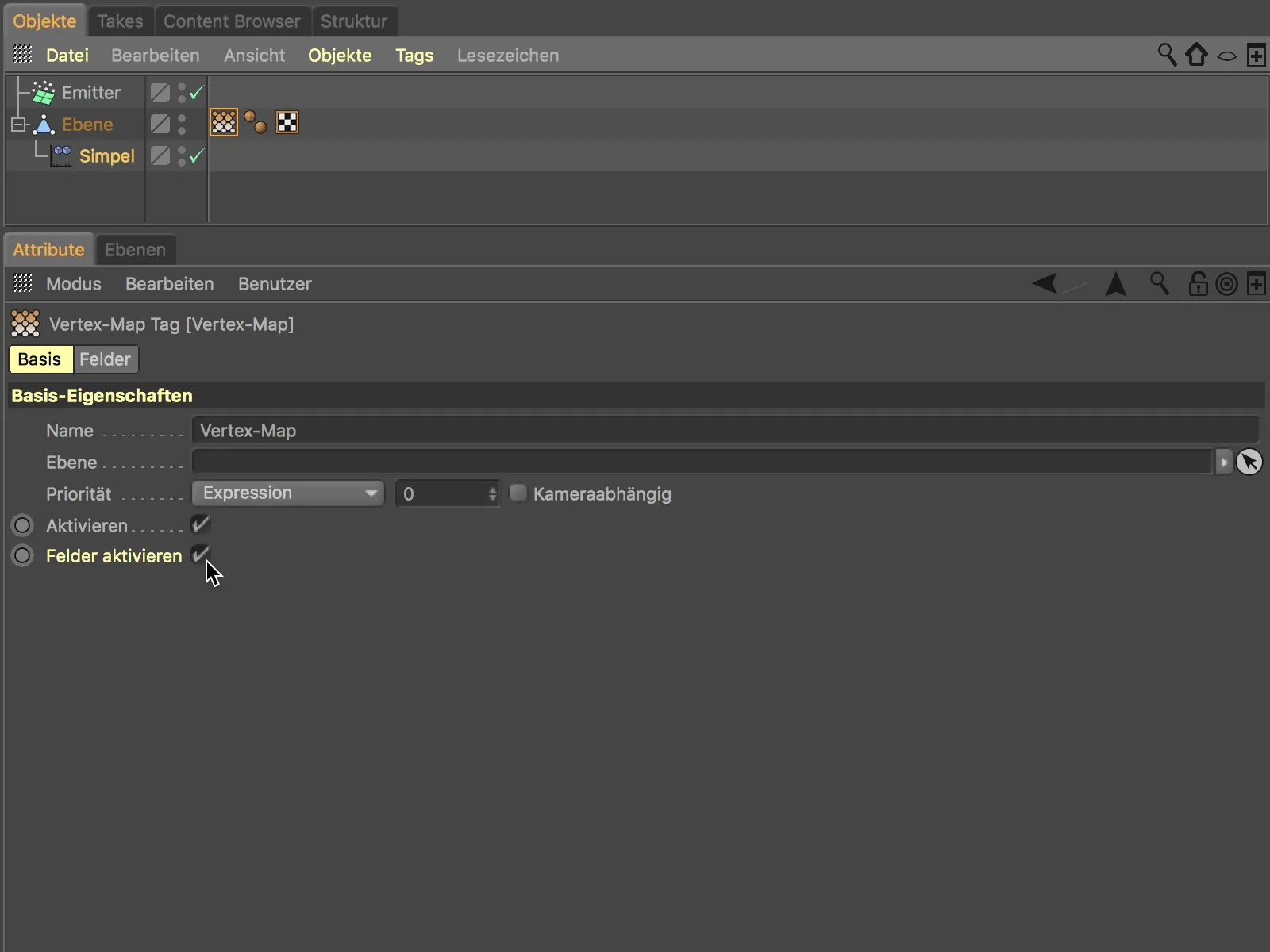
Po tomto kroku sa pozrime na polia v dialógovom okne. Úplne nezávisle na parametroch jednoduchého efektora máme opäť pred sebou zoznam polí. Môžeme teda pomocou jediného systému častíc vyvolať rôzne účinky.
Vedľa emitéra je tiež modifikačná rovina typu Zamraziť, ktorá zachovala nezafarbený pôvodný stav vertexovej mapy.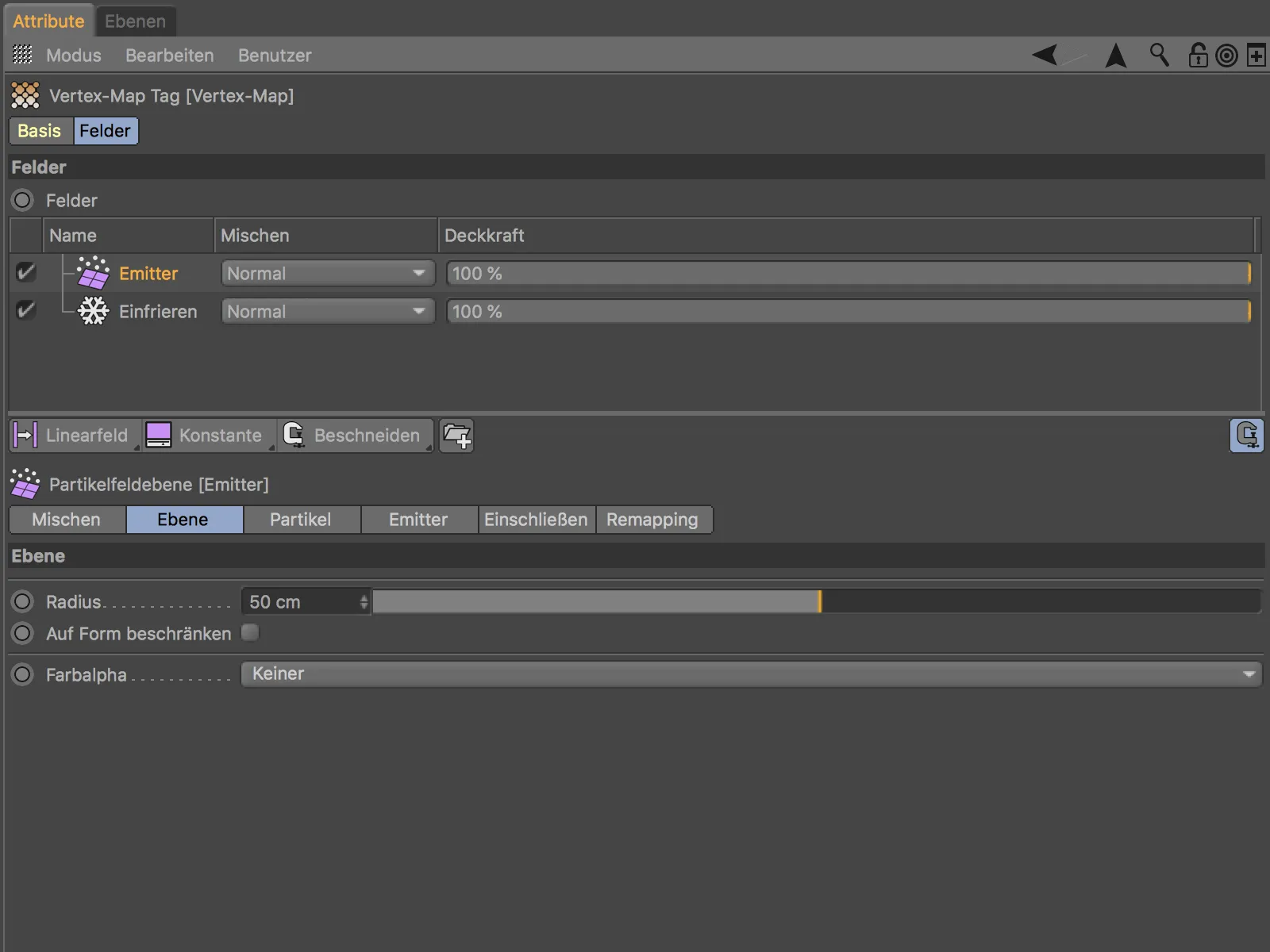
Po kliknutí na tlačidlo prehrávania vidíme, ako padajúce častice maľujú efekt na mapu vrcholu. Aby sa maľovanie udržalo a dokonca sa rozšírilo, stačí integrovať ďalšiu vrstvu modifikátora zmrazovania a nastaviť režim na rast.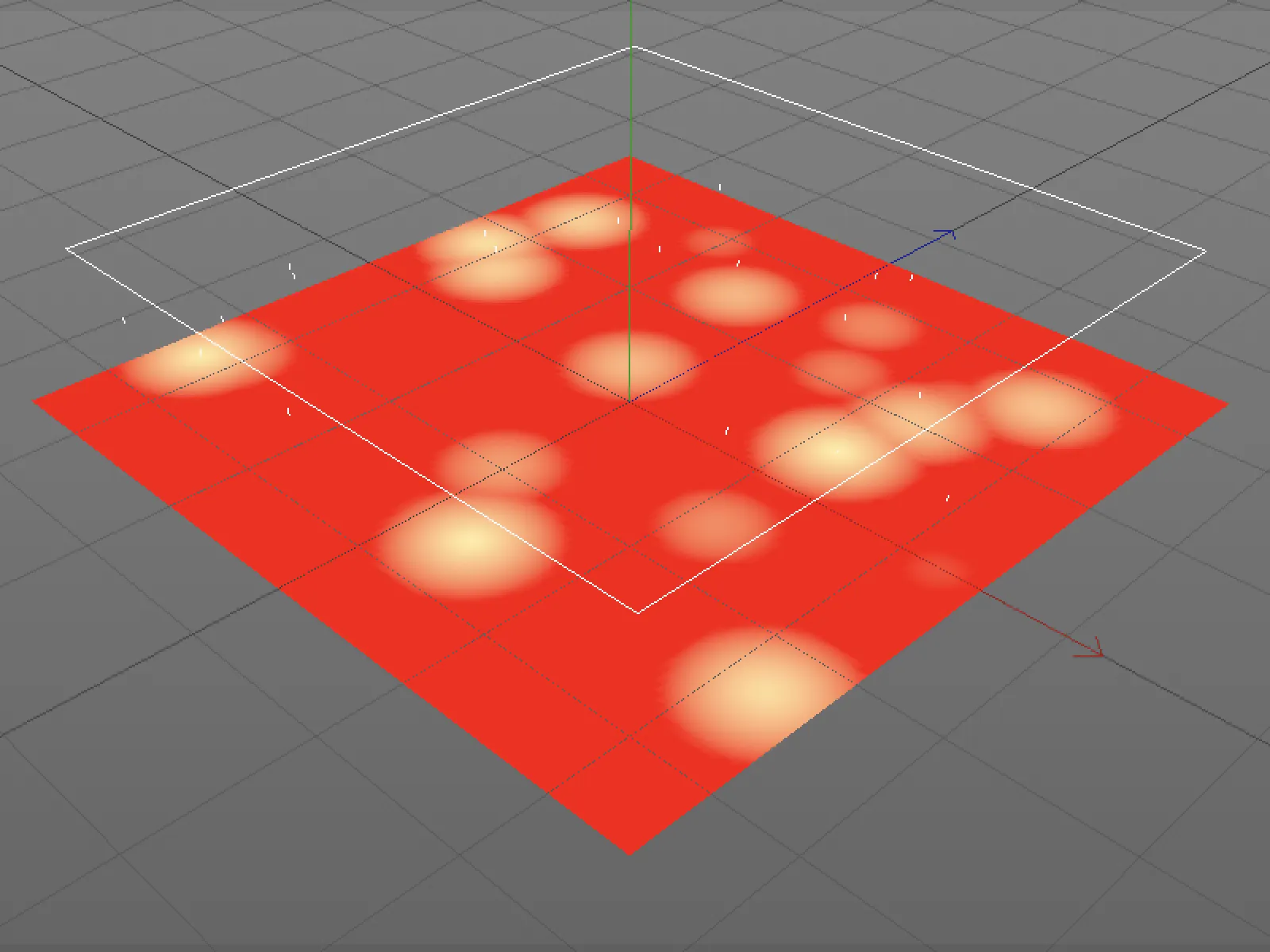
Viachodné inštancie
Na záver tohto tutoriálu o nových poliach v aplikácii Cinema 4D R20 by som rád urobil exkurziu a upozornil na nenápadnú, no veľmi praktickú novú funkciu pri inštanciách.
Ak pracujeme s vysokým počtom klónov alebo objektov, napríklad s trávou alebo lúkami, výkonnosť v editore Cinema 4D rýchlo klesá veľmi zreteľne.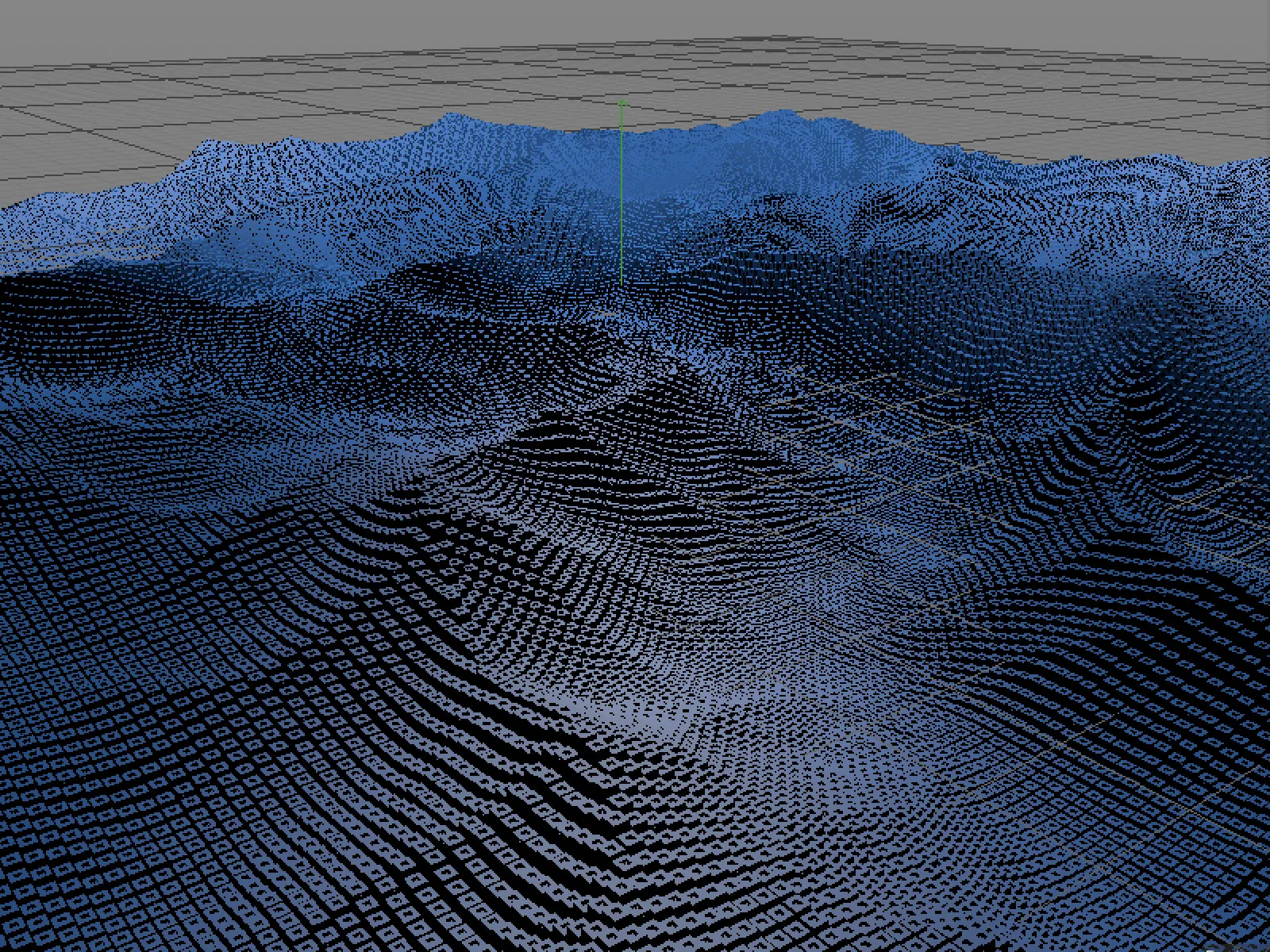
Pred niekoľkými rokmi boli preto uvedené renderovacie inštancie. Vo verzii 20 sú teraz takzvané viachodné inštancie, ktoré prinášajú ďalšie zvýšenie výkonu, keďže klonov interné spracúvajú ako jednotlivý objekt.
V dialógu nastavení klonovacieho objektu zvolíme na stránke objektu ako režim inštancie viachodnú inštanciu.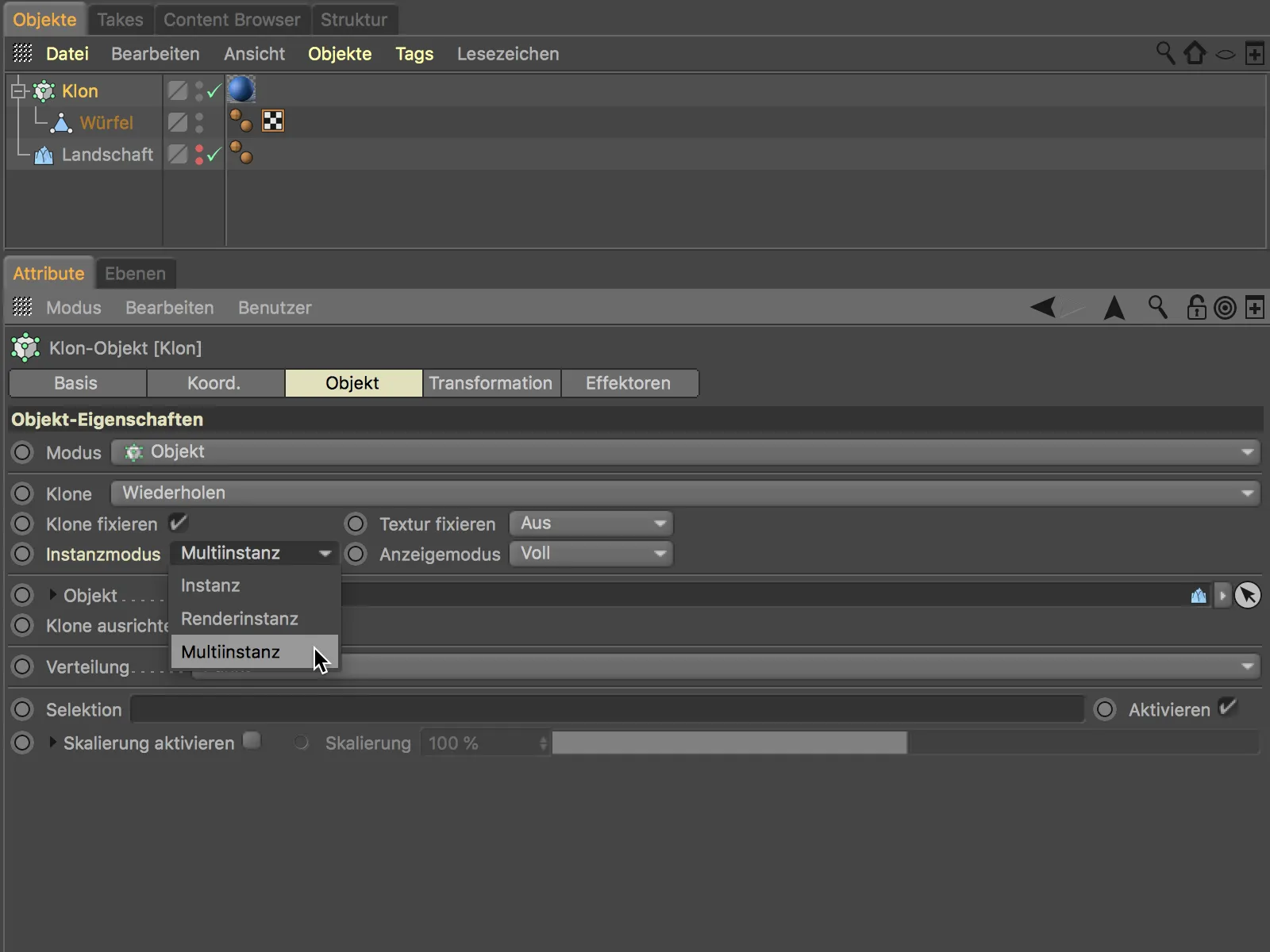
Ďalej môžeme cez menu vybrať mód zobrazenia, v ktorom kvalite alebo stupňovaní majú byť klony zobrazené v editore.
Rozloženie maticového objektu známeho v MoGraphe, napríklad, prichádza do veľmi blízkeho konečného výsledku a výrazne urýchľuje editor Cinema 4D v kombinácii s novými viachodnými inštanciami.