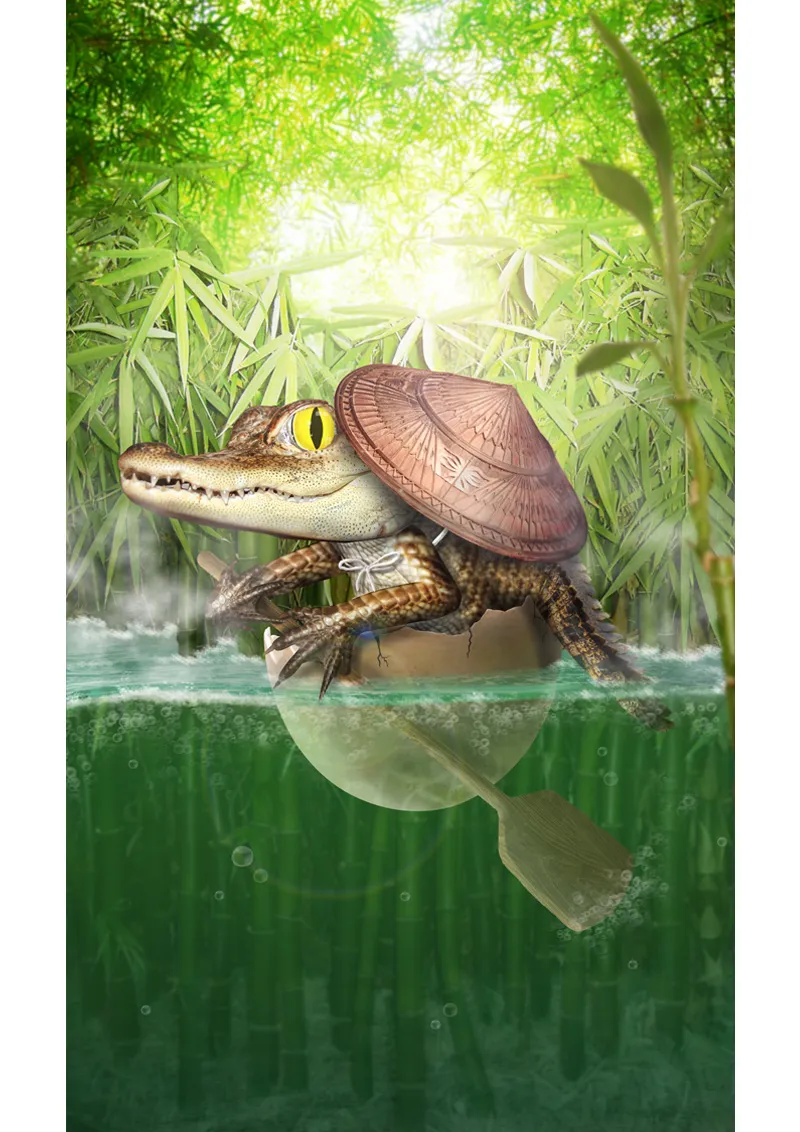Ahoj milá komunita Pixel!
Dnes vám chcem ukázať, ako vznikla moja fotografia Malá cesta!
Tutorial je rozdelený do dvoch častí:
ČASŤ 1: Pozadie
• Úvahy
• Prípravy
• Vytváranie a úprava pozadia
ČASŤ 2: Hlavný motiv
• Vajíčková škrupina sa mení na loď
• Vytváranie a úprava aligátora
• Malé detaily a efekty
Ale predtým, než začneme s tutoriálom, predstavím vám súťažnú fotografiu: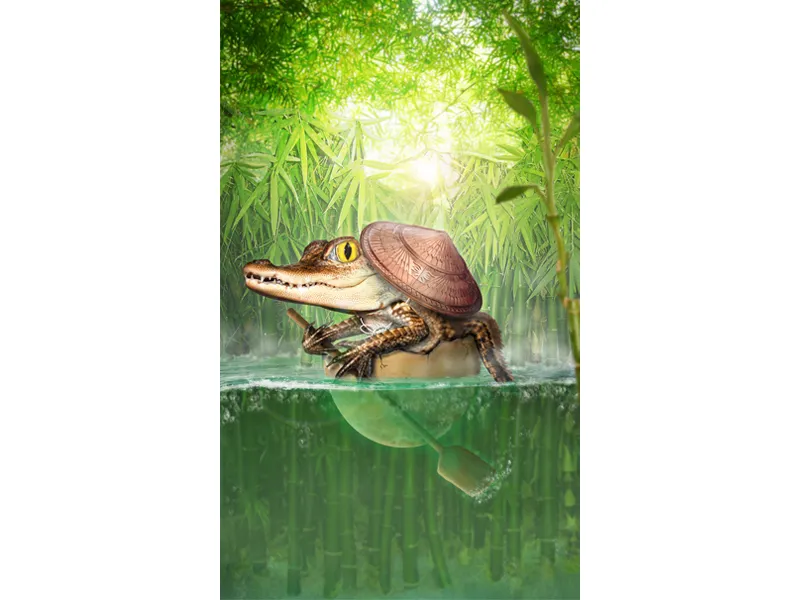
Fotografia na deviantART: KLIKNI TU!
ČASŤ 1: Pozadie
Úvahy
Bol 3. január 2014... Začínal Quicky-Auftakt 2014 a trpezlivo som čakal na zadanie.
A potom to nastalo: O 20:00 hod. prišlo dlho očakávané zadanie...
... vajíčková škrupina.
Tak dobrá... mal som len 6 hodín do uzávierky. Čo s tým vajíčkom urobím?
Mal by som asi z čoho vyberať, väčšina by tam asi dala kurča alebo niečo podobné - úplne mainstreamová myšlienka - takže skôr dám niečo exotické...
hmm... aligátorie bábätko!
Tak vznikla prvá hrubá myšlienka. Chcel som rozprávať malú východoázijskú rozprávku o malej dobrodružnej aligátorke, ktorá sa so svojou vajíčkovou škrupinou vydala do veľkého sveta. Rozmerná kompozícia fotografie bola pre mňa okamžite jasná: Zvislý formát. Aligátor s pádlom v škrupine uprostred. Na pozadí by mal byť vidieť veľa bambusu a celkovo by mal mať obraz žltobezovo-zelenú farbu.
Hneď som sa pustil do hľadania vhodných zdrojov.
Potreboval som veľa bambusových zdrojov a vhodné obrázky aligátorčat. Našťastie som našiel aj krásny obrázok vody, kde je možné výborne rozoznať rozdelenie medzi povrchom a podvodím.
Po hodine hľadania zdrojov som mal všetky obrázky kompletné a konečne som mohol začať.
Krok 1 - Prípravy
Dobre! Teraz mám už len 5 hodín do uzávierky...
Otvorím obrázok vody a rozšírim obrázok s nástrojom na uvolnenie (C) nahor.
Potom pomocou Pipety (I) vezmem farbu z neba a vytvorím bielu plochu nad obrázkom pomocou nástroja na vyplnenie (G).
Pretože chcem farby skôr zelenkasto, zmením farbu. Vytvorím vrstvu úprav Ton/Sýtost s nasledujúcimi hodnotami:
• Ton - 33
• Sýtost +13
Teraz vytvorím 2 priečinky a premenujem ich na "Popredie" a "Pozadie". Do priečinku "Popredie" vložím uvoľnenú vajíčkovú škrupinu a obrázok aligátora. Tento priečinok vypnem a sústreďujem sa na pozadie. Do priečinku "Pozadie" teraz vložím všetky bambusové zdroje.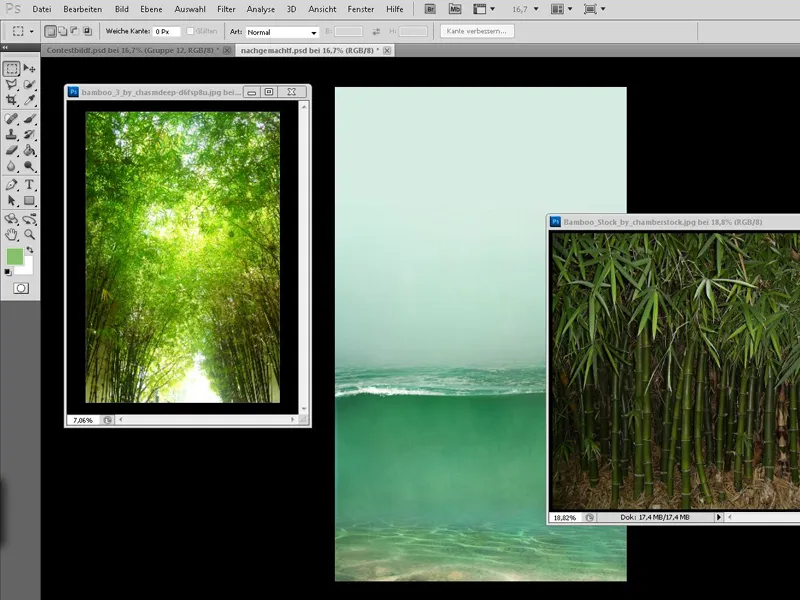
Krok 2 - Bambus na pozadí
Teraz začneme s umiestňovaním bambusu: Najprv sa postaráme o bambus, ktorý je vidieť ďaleko vzadu. Tento umiestnime úplne hore a pretože sa mi farby veľmi páčia, na ňom nič nemením a snažím sa na tomto obrázku bambusu orientovať pri ostatných obrázkoch bambusu.
Zmenším veľkosť bambusového obrázka na vhodnú veľkosť a rozmazané ho pomocou Filtro>Rozmazanie> Gaussovský rozmazávač s polomerom 3,5 px. Potom skrášlim bambus tak, aby končil len pri vode.
Krok 3 - Bambus pod vodou
Teraz sa pozrieme na bambus pod vodou. Najprv ho umiestnime do spodnej časti obrázka a potom ho s podržaným Shift kľúčom trochu zväčšíme. Potom túto vrstvu zduplikujeme ťahaním s podržaným lavým tlačidlom myši na ikonu Vytvoriť novú vrstvu. Kópiu vypneme a zatiaľ sa zameriame na oblasť vody.
Dôležité je, aby neboli listy, prípadne len málo listov pod vodou. Zároveň nesmieme zabudnúť, že bambus zväčšený odrazom vo vode pôsobí výraznejšie - takže spodná časť môže byť pokojne väčšia.
Ak sme spokojní s bambusom vo vode, môžeme obrázok skrátiť do zlomu vody.
A keďže voda má pôsobiť kalno, znížime opacitu vrstvy na 50% a opäť použijeme Gaussovský rozmazávač s 5,5 px..webp?tutkfid=53005)
Teraz je niečo, čo ma trápi a čo rýchlo môžem vyriešiť pomocou masky:
Najprv pri vrstve bambusu vytvorím masku a jemným štetcov odstránim prekrývajúce sa miesta medzi hladinou vody a bambusom.
A iste si všimnete aj nepatričné odraz dospodu - ten odstránime na pozadí pomocou nástroja Klonovací štetc (S).
Bambus pôsobí dole trochu príliš priehľadne ... Problém jednoducho vyriešime tak, že si z pozadia pomocou nástroja Pipeta vyberieme pôvodnú podvodnú farbu (vrstva Odtieň/Nasýtenie by mala byť pre tento moment skrytá) a stváry na pozadí predĺžime bambusové stonky.
Následne vytvoríme nad vrstvou bambusu novú vrstvu s režimom Farebný približne 20% Prekrytia a so štetcom (s prekrytím 100%) zelene pokreslíme vodu až po rozbitie.
Vytvoríme potom znova vrstvu s režimom Farebný približne 20% Prekrytia a zeleno pokreslíme spodok stále zeleno.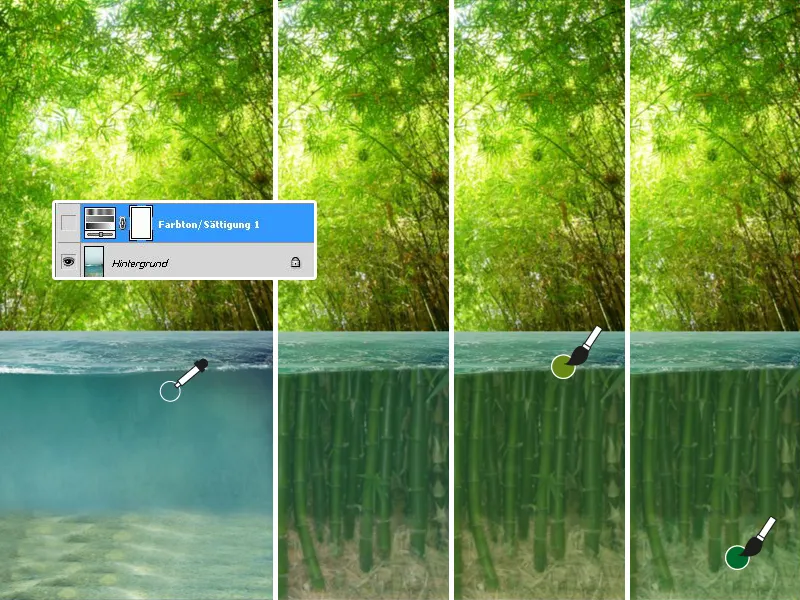
Na záver vytvorím ešte poslednú farebnú vrstvu (20% Prekrytia) a nastavím Prechod z modrej na priehľadnú v spodnej časti vody. Ďalšia nová vrstva nad všetkými vrstvami má za úlohu zosilniť efekt zakalenej vody tým, že ju opäť pokreslíme zeleno a súvisiacu Prekrytie vrstvy znížime na 20%.
Trúdka zakalená voda je hotová!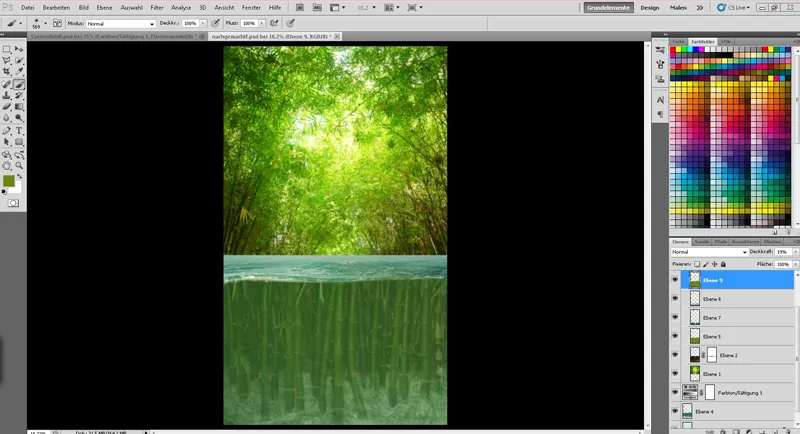
Krok 4 - Bambus nad vodou
Teraz prichádzame na bambus nad hladinou vody.
Spomenieme si na zdvojenú vrstvu bambusu? Túto vrstvu opäť zobrazíme a ak je to potrebné, presunieme ju úplne nahor. Následne umiestnime bambus tak, aby všetko približne sedelo.
Vytvoríme masku a dolnú časť (pod vodou) môžeme čierno zafarbiť.
Keďže pri rýchlom kresle nemám dosť času na presné odlíšenie bambusu, vezmem si štetc s 50% Tvrdosťou a 100% Prekrytím, vyberiem si výrazné časti bambusu a označím ich hrubým spôsobom v maske.
Teraz hľadáme ďalšie výrazné miesta v rámci bambusu a tentoraz ich ovplyvníme s nižším prekrytím štetca (50%).
Hotovo! Teraz však bambus pôsobí trochu vyholeno ...
Žiaden problém - vytvoríme novú vrstvu a vyberieme farbu listov bambusu s nástrojom Pipeta a s tvrdším štetc (približne 80% Tvrdosť) pridáme niekoľko listov.
Je dôležité meniť farbu pomocou Pipeta, aby sme získali aj svetlé a tmavé farby listov. Tieto kroky zlepšia integráciu bambusu do obrazu.
Je čas vniesť bambus do vody. Vrátime sa do masky a žltým kreslom označíme mezere bambusu s bielou pri plnom Prekrytí alebo čiernou odstránime rušivé miesta. Aj tu by mal byť štetc nejak nastavený tvrdo (približne na 80%).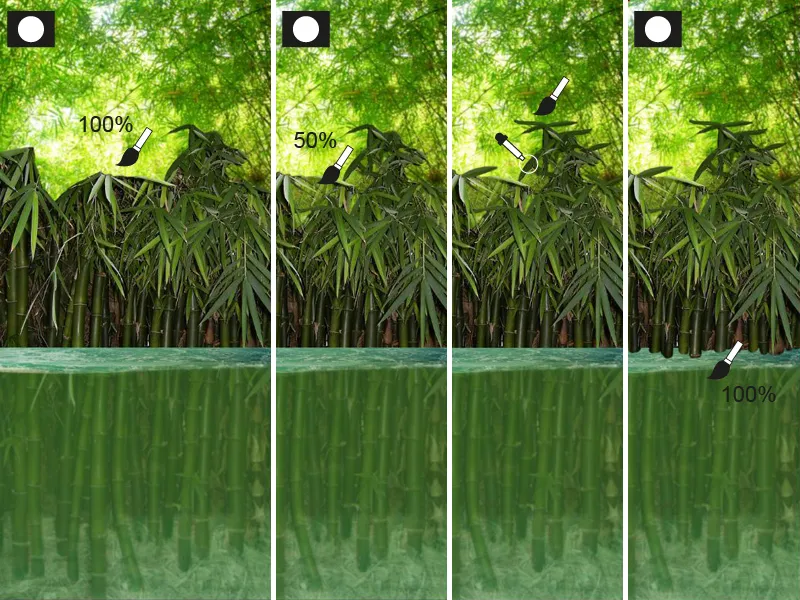
Som spokojný s bambusom, teraz označím všetky vrstvy patriace k hornej časti bambusu a zlúčim ich kliknutím pravým tlačidlom na vrstvu.
Teraz vytvorím výber bambusu, pričom stlačím kláves Ctrl a kliknem ľavým tlačidlom na miniaturu vrstvy bambusu.
Chcem bambus trochu rozjasniť a farbou priblížiť pozadiu; preto vytvorím úpravovú vrstvu Tónové krivky. Následne si znovu získame výber bambusu a vytvoríme novú vrstvu s režimom Mäkké svetlo pri 40% Prekrytí. Výber sa následne odfarbí do žltozelenej farby.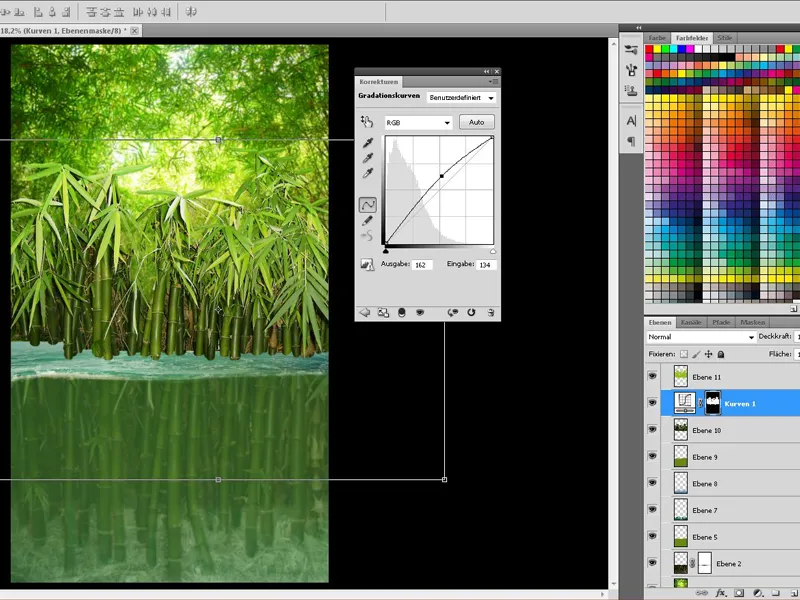
Mám pocit, že stále nemáme dosť bambusu ...
... a keďže ide o hru s časom, musí to ísť rýchlo a jednoducho:
Zduplikujeme vrstvu bambusu, úpravovú vrstvu Tónové krivky-a vrstvu Mäkké svetlo-a zlúčime kópie dohromady.
Potom vytvoríme priečinok, znížime Prekrytie na 80 - 85% a do priečinka vložíme zlúčenú vrstvu.
V rámci tohoto priečinka môžeme teraz zduplikovať bambus viackrát, zrkadliť, transformovať a jednoducho odstrániť rušivú časť (napríklad s nástrojom Guma).
Ak sme s bambusom spokojní, vezmeme všetky vrstvy "bambusu" nad vodou (vrátane úpravových a farebných vrstiev) a zlúčime ich dohromady.
Keďže je bambus o niečo ďalej, musíme bambus teraz rozostriť. Na to opäť použijeme Gaussov rozmazávač s 1,5 px.
We're almost done with the background:
Chcem teraz len intenzívnejšie nastaviť svetelné pomer a preto vytvorím novú vrstvu s režimom Miešať a s veľkým, mäkkým štetc nasledujúce svetlo v tvare veľkého kruhu nad bambusom.
Prekrytie vrstvy sa zníži na približne 50%.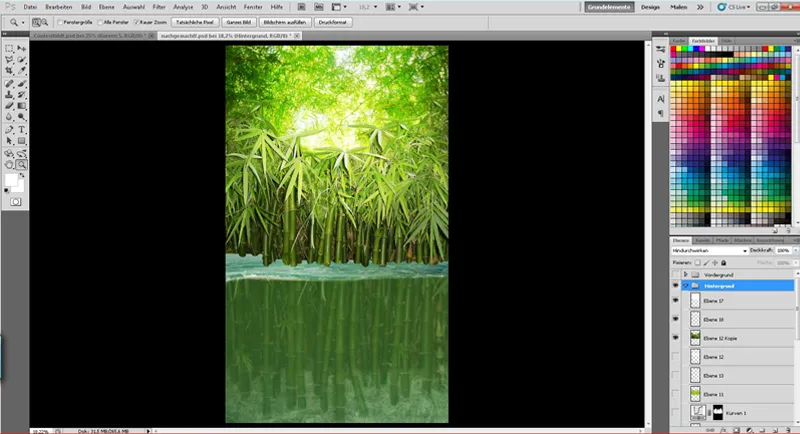
Nakoniec som vytvoril trochu hlbšie vody tým, že som vytvoril masku na úrovni Bambusovej roviny (nad vodou) a na pozadí Bambusovej roviny:
Na úrovni Bambusovej nad vodou som nechal horšiu časť bambusu zoslabnúť pomocou gradientu od čiernej po priehľadnosť s priehľadnosťou 20%.
Na pozadí Bambusovej roviny som vytvoril gradient od modrej po priehľadnosť (priehľadnosť 100%).
Tak - pozadie je teraz hotové a môžeme sa sústrediť na aligátora!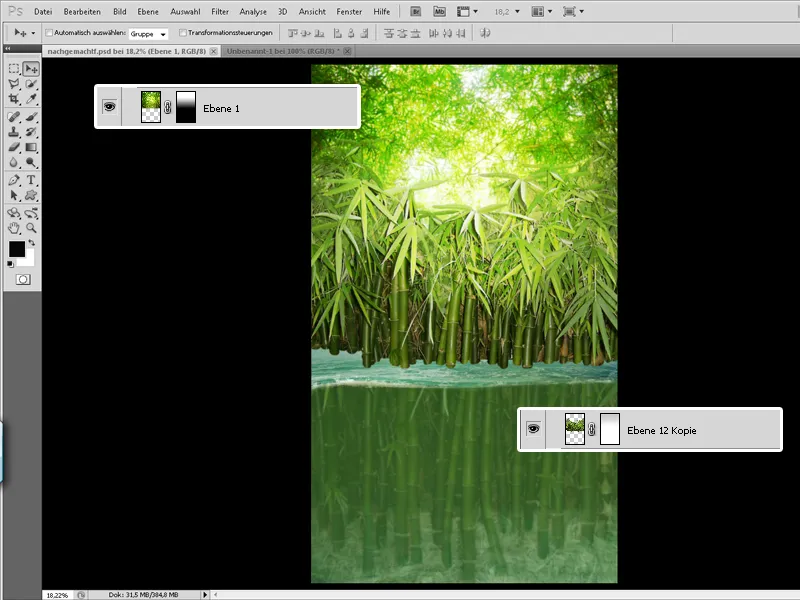
ČASŤ 2: Hlavný motív
Krok 1 - Vajíčko sa stáva loďou
Konečne to nastalo!
Teraz môžeme znova zobraziť priečinok "prednej časti" a umiestniť malého rebička do svojej "loďky"!
Máme len malý problém: Plazi sa nevylievajú z kuracích vajec…
Preto si vytvorím výber z vajíčka (Stlačením Ctrl+Klik na miniaturu vajíčka) a začnem na novom úrovni maľovať škrupinu. Na to používam štetec s striekaním a maľujem postupne v rôznych odtieňoch zelenej a hnedastej s nízkou priehľadnosťou.
Nemôžu chýbať ani niektoré detaily ako špina alebo pár trhlín, ktoré sa nakreslia na vajíčko.
Odporúčam tiež namalovať na viacerých úrovniach a experimentovať s nastaveniami a režimom úrovní.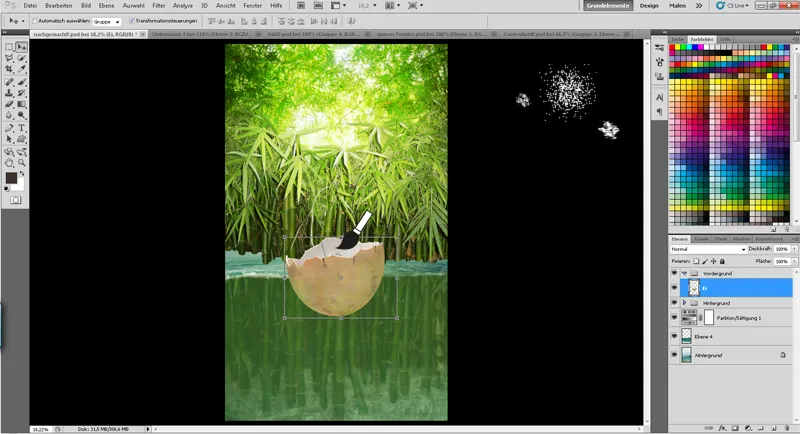
Osvetlenie a tieň integrujú vajíčko do obrazu:
Jednoducho vytváram výber z vajíčka a maľujem v oddelených úrovniach s veľkým, mäkkým štetcom približne na 15% …
• … tieň na úrovni s režimom Násobiť
• … a svetlo na úrovni s režimom Mäkké svetlo
Nakoniec ešte maľujem odraz vody na spodnú časť škrupiny na novej úrovni s režimom Mäkké svetlo a trochu znížim priehľadnosť.
Aby som dosiahol hladký prechod, gumou a veľkou, mäkkou špičkou vymažem hornú časť.
Teraz len zoskupiť všetko, čo sa týka vajíčka, do priečinka a sme hotoví!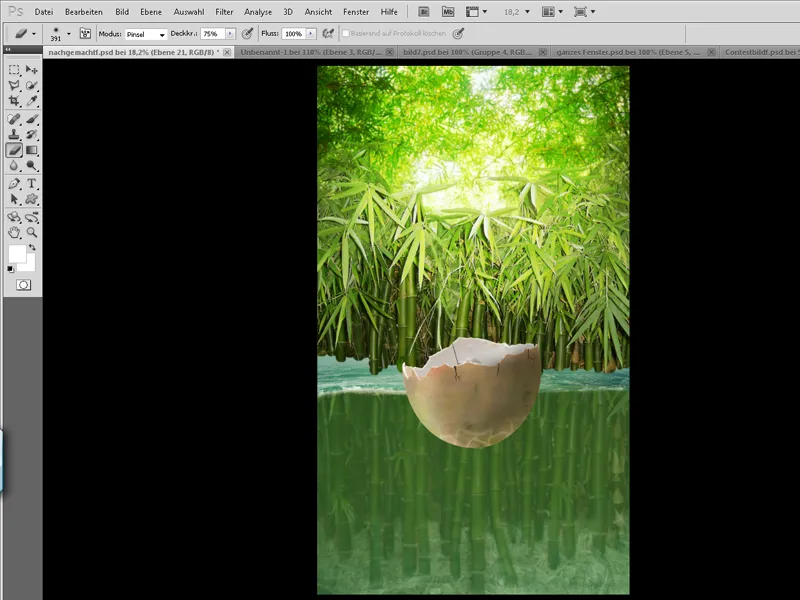
Krok 2 - Aligátor začína svoju cestu
Na mojej výlete po zásobách ma bohužiaľ neprekvapil žiadny bábätkovský aligátor, sediaci a veslujúci vajíčkom, takže som si musel z existujúcich zásob aligátorov vyrobiť vlastného. V podstate to ide veľmi jednoducho:
Rozdelím plazov na ich časti (hlavu, ruky, hornej ruky, dolnej ruky, chrbát, chvost) na viac úrovní.
Teraz môžem jednotlivé časti úpravne rozmiesťovať podľa toho, ako chcem mať aligátora.
Pomocou Upraviť>Transformovať môžem prispôsobovať časti tela zrkadlením, skreslením a zakrivením. Keďže brucho je na fotke bohužiaľ zakryté, improvizujem a vytvorím brucho s veľkými časťami chrbta.
Čistým a veľkým, mäkkým štetcom môžem vytvoriť pekný prechod. Alternatívne je možné použiť aj nástroj pečiatka na úpravu.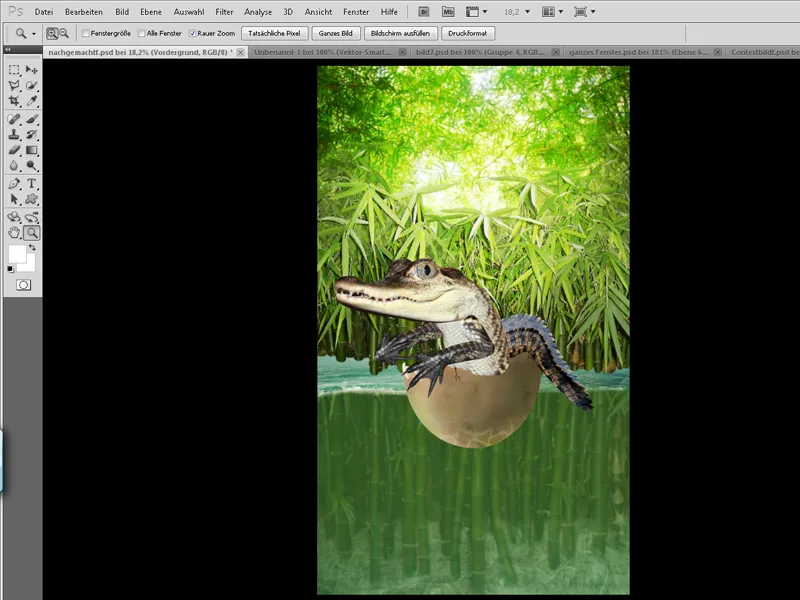
Teraz zvýšime "ummer-Faktor" tým, že zväčšíme oči. Pre to vytvorím pomocou nástroja Laso (L) výber oka a pomocou nástroja Zdeformovať ho zmením.
Teraz som spokojný s aligátorom - ale farba zvierat sa mi nepáči! Zoskupíme všetky úrovne, ktoré sa týkajú aligátora, do jedného priečinka a ten zduplikujeme.
Kliknutím pravým tlačidlom na zduplikovaný priečinok ho môžeme zoskupiť do úrovne. Teraz by sme mali mať aligátora zoskupeného na jednej úrovni a môžeme vytvoriť výber z neho.
Zoskupeného aligátora teraz môžeme na chvíľu skryť.
Výber vyplníme pekným hnedým odtieňom svojho výberu na oddelenej úrovni a nastavíme režim na Mäkké svetlo. S maskou môžeme z oblastí aligátora odstrániť hnedú farbu alebo ju len zmierniť.
Samozrejme môžeme pracovať aj s ďalšími farbami a úrovňami Mäkkého svetla, znížiť priehľadnosť úrovní, kým nebudeme spokojní s konečným výsledkom.
A nezabudnite: Všetko, čo sa týka aligátora, v priečinke Aligátora.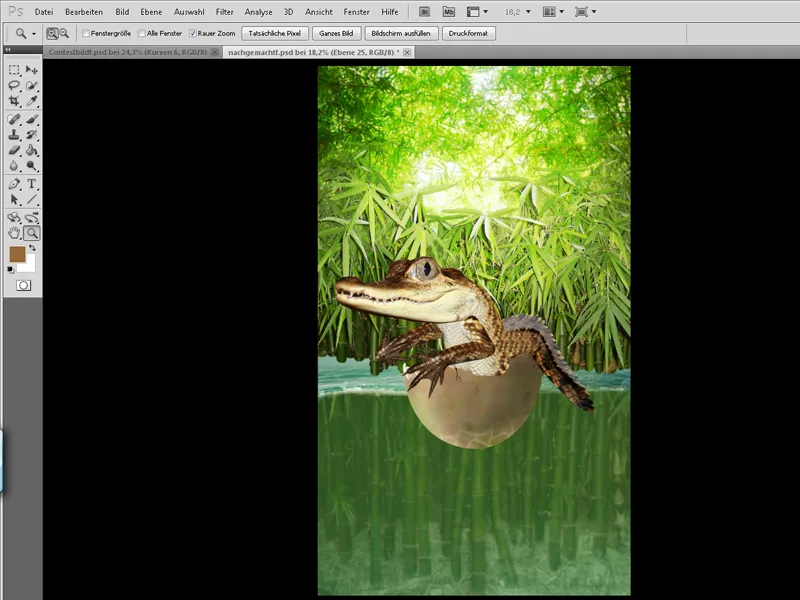
Teraz prichádza do hry niekto ostrý: znovu zobrazíme zoskupeného aligátora a zduplikujeme ho. Tieto úrovne by mali byť nad všetkými ostatnými úrovňami aligátora a teraz budú upravené nasledovne:
Najvyššia úroveň:
Najprv sa môžu Ctrl+I obrátiť farby. Potom sa režim úrovne nastaví na Žiarivé svetlo.
FiltrovaťRozostriť>Skreslenie
• Rad 18 pixelov
• Prah 24 úrovní
FiltrovaťRozostriťGaussovský rozmazávač na 1,6 px.
• Teraz sa obe úrovne zoskupia režimom úrovne Spárovať dokopy a priehľadnosť sa zníži na približne 70%.
S maskou môžeme riadiť ostrosť - odteraz by mala byť táto úroveň stále hore v priečinku.
štetcom oko a pridával príslušné odrazy..webp?tutkfid=53016)
Je teraz čas správne umiestniť malého darebáka do loďky:
Vytvoríme masku v priečinku s aligátormi a na chvíľu znížime priehľadnosť. Tak môžeme v maske opäť zviditeľniť skořepinu vajca a správne umiestniť aligátora.
Nakoniec jednoducho znovu nastavíme priehľadnosť na 100%.
Teraz už len musíme - ako už aj pri vajíčku - nastaviť svetlo a tieň.
S vrstvou v móde zmiešavať vrstvy a s mäkkým štetcem a bielou farbou môžeme ešte viac zdôrazniť lesk šupín. Pod priečinkom s aligátormi pridáme ešte tiene na skořepinu vajca.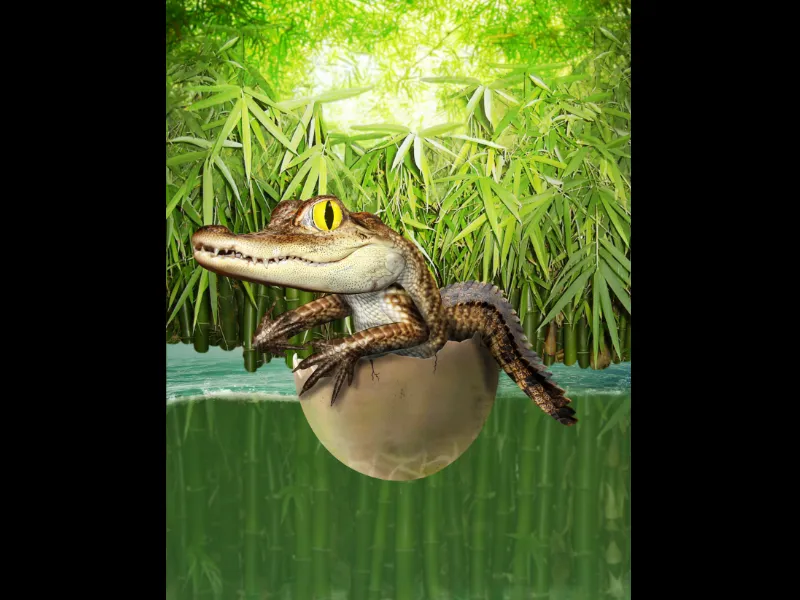
Krok 3 - Bez pádla nedosiahne malý darebák ďaleko
A presne preto si teraz rýchlo vytvorím jedno!
Je to veľmi rýchle a prekvapujúcich jednoduché - rýchlo namalujeme s tvrdým štetcom základný tvar pádla hnedou farbou.
S podržanou Shift-Taste môžeme vytvoriť priamu linku z jedného bodu do druhého, ktorá sa skvele hodí na rukoväť. Teraz už len musíme pridať drevnú textúru na základný tvar a maskou obmedziť len na pádlo, nastaviť režim vrstvy na zmiešavať vrstvy a znížiť priehľadnosť na 70%.
Nakoniec len zvyšok maľby svetla a tieňov podľa zvyku a maskou namalujeme pádlo do rúk aligátora. Hotovo!.webp?tutkfid=53018)
Krok 4 - S aligátorčíkom do vody
Pomaly sa približujeme k finálnemu obrazu. Teraz integrujeme hlavný motiv do pozadia! Najprv duplikujeme priečink s "predným plánom" a zlúčime ho. Vytvorená vrstva sa skryje - túto vrstvu si neskôr znovu zobrazíme, aby sme získali výber celého hlavného motivu.
V priečinku s predným plánom teraz vytvoríme masku a maľujeme s štetcom najprv pozdĺž vody pri 100% priehľadnosti a 50% tvrdosti. Potom znižujeme priehľadnosť štetcu a maľujeme časť pod hladinou vody, aby to vyzeralo, že je ešte pod vodou.
S mäkkým štetcem pri nízkej priehľadnosti môžeme ešte vylepšiť prechod. Keď je maska hotová, môžeme sa venovať oblasti pod porušením vody.
Použijeme výber z hlavného motívu a spodnú časť zafarbíme v novej vrstve nad hlavným motívom zeleno. Priehľadnosť tejto vrstvy sa zníži na približne 30% - potom vytvoríme ďalšiu vrstvu a spodnú časť vyplníme modrou. Nakoniec nastavíme režim vrstvy na Farbu a priehľadnosť na približne 15%..webp?tutkfid=53019)
Teraz maľujeme peny a hmlu do obrazu:
V Photoshop-e je našťastie uložený dokonalý penu-štetc (viď. obrázok), s ktorým pri 20% priehľadnosti a bielou farbou môžeme skvele maľovať peny. Ak občas meníme veľkosť, ilúzia je dokonalá!
Hmla sa tiež veľmi rýchlo vytvorí:
Predný- a zadný plán by mali byť čierna/biela pre získanie čierno-bielych oblakov cez Filter> filtre rendra> Oblaky.
Režim vrstvy sa nastaví na negatívne násobiť, vytvorí sa maska a stlačením Ctrl+I sa zčierni.
Teraz môžeme mäkkým štetcem pri nízkej priehľadnosti (cca 20%) namalovať niekoľko hmlistých oblakov.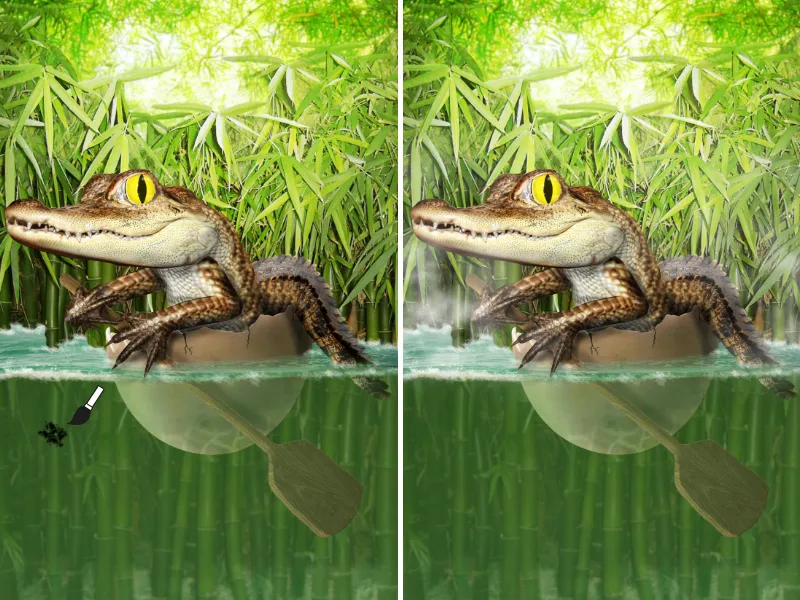
Blbvlv
Teraz vodnému prostrediu vdýchneme život - s niekoľkými bublinkami!
Tu nájdete moje bublinkové štetce: Klikni na mňa!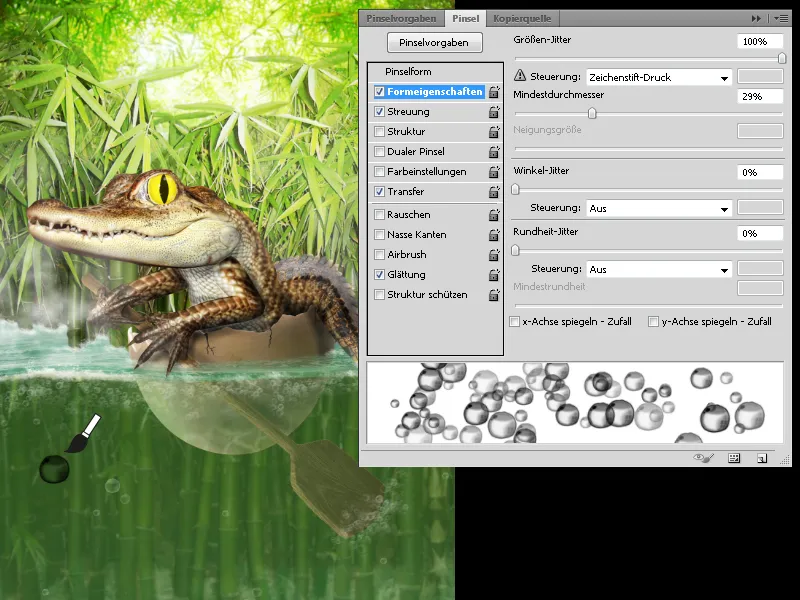
Rozmiestnim bublinky široko ďaleko vode, trochu znížim priehľadnosť a maskou určím, kde a pri akej priehľadnosti chcem bubliny vidieť.
S Filter>>Rozostrenie>>Pohybový rozmaz môžem lepšie zobraziť tok so štetcom.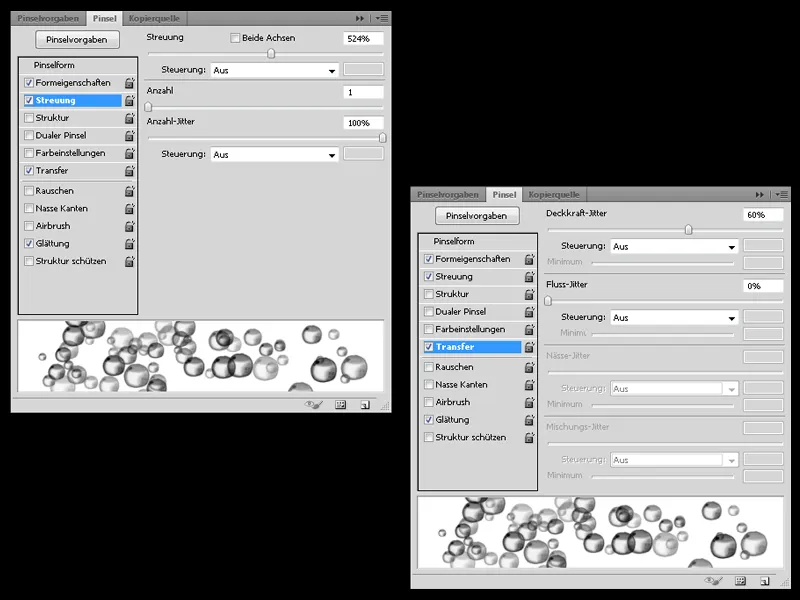
Už sme takmer hotoví:
Len ešte v pozadí a na hlavnom motíve vo vlastnej vrstve pridám niekoľko tieňov a pridám svetlo.
Navyše môžem v pozadí s novou vrstvou v móde Mäkké svetlo trochu zlepšiť farebnosť.
Krok 5 - Posledné doladenie
Odovzdanie sa blíži a musím sa ponáhľať …
V poslednej chvíli pridám malému darebákovi ešte hanoi (čínsky rýžový klobúk), aby sme zdôraznili východnú tému.
Šnúra je rýchlo hotová - jednoducho s tvrdým štetcom nakreslím šnúru a v novej vrstve pridám svetlo a tiene.
Aby sme obrazu dali viac hĺbky, rýchlo vytvorím osamelý bambus a umiestnim ho na okraj obrázka. S Gaussovým rozmazávačom rozmazem bambus.
Nakoniec vytvorím ešte cez Filter>Renderovacie filtre>>Flare novú vrstvu, ktorá je vyplnená čierno.
Režim vrstvy sa nastaví na negatívne násobiť a Gaussovým rozmazávačom ju ešte trochu rozmazem.
Hotovo! Dúfam, že sa vám páčil tutoriál! Ak by ste mali ešte nejakú otázku, rada sa na ňu odpoviem v súkromnej správe!