Mazanie bodov vymazaním polygónov
Táto funkcia, ktorá bola zmenená v Cinema 4D Release 20, iste už spôsobila veľa problémov. Poďme najprv vidieť, na čo sme museli pri vymazávaní polygónov v predchádzajúcich verziách brať ohľad. Najskôr sme v režime úpravy polygónov vytvorili selekciu a odstránili ju stlačením klávesy Vymazať.
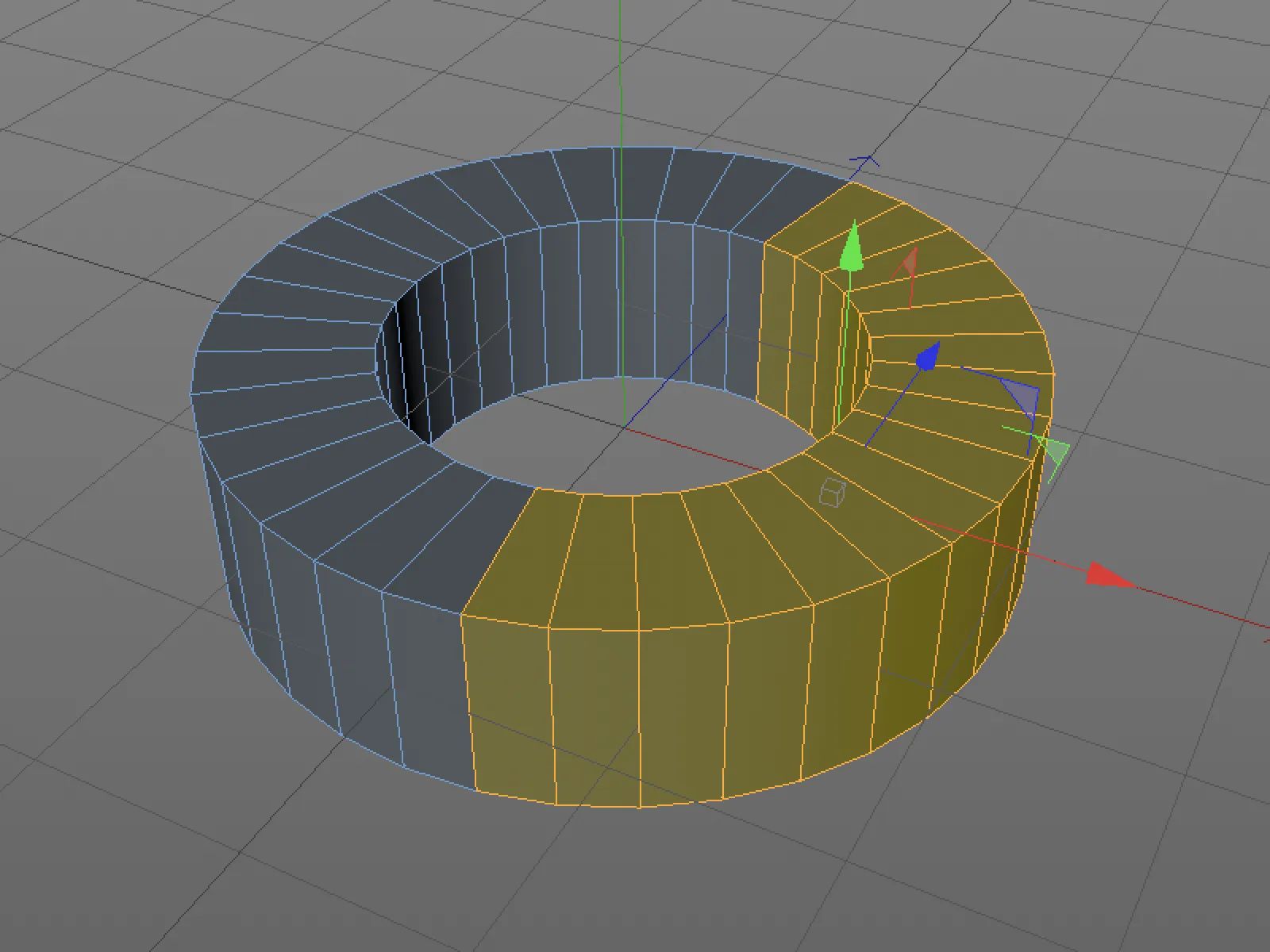
Kým sme zostávali v režime úpravy polygónov, vizuálne všetko bolo v poriadku.
Pri prechode do režimu úpravy bodov je však zrejmé, že boli vymazané len polygóny samotné a nie súvisiace body. V nasledujúcej ilustrácii je tento problém okamžite viditeľný, pri komplexnejšom objekte to samozrejme nie je vždy zrejmé.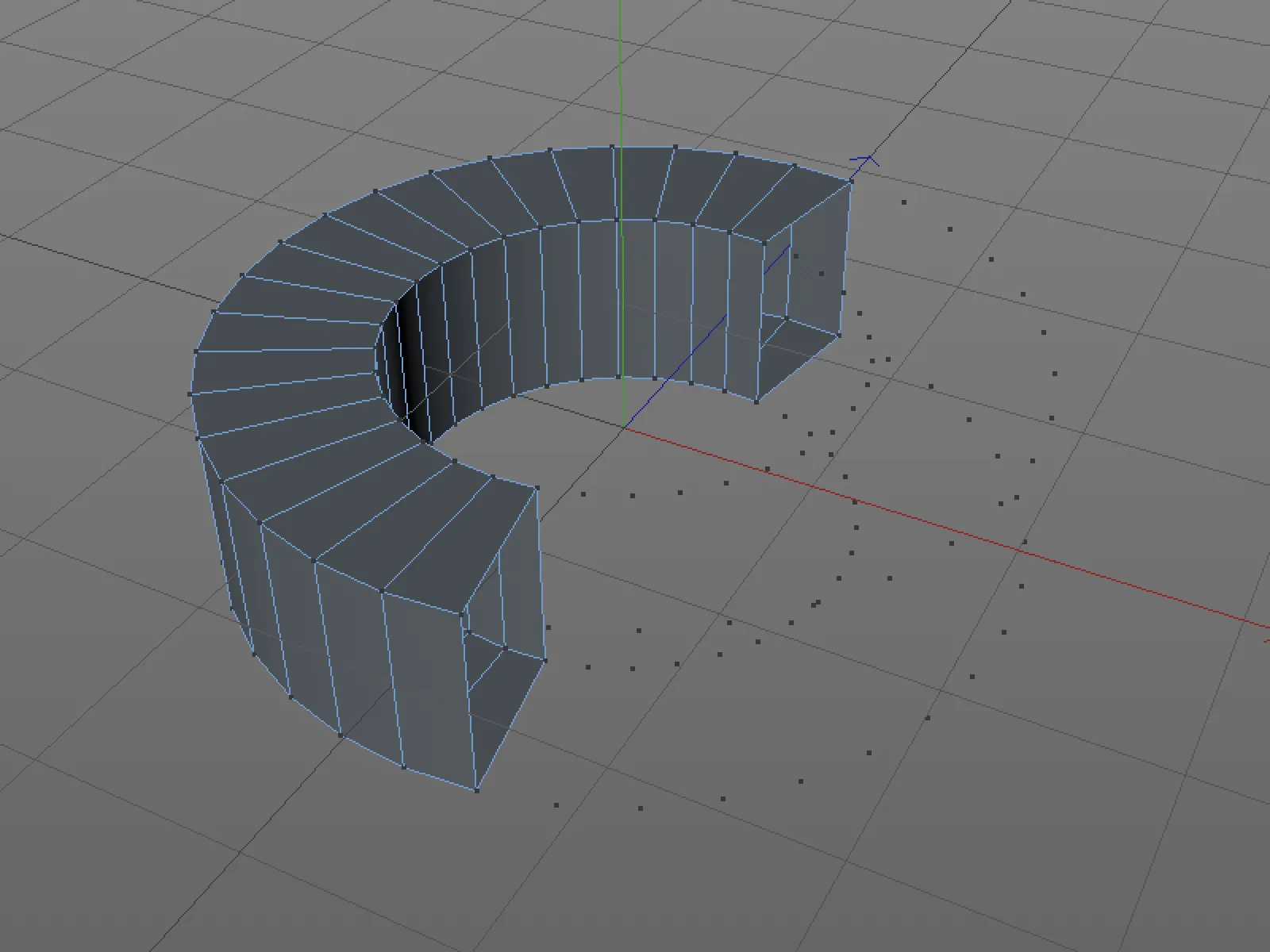
Nový predvolený stav v Cinema 4D Release 20 je teraz taký, že nepripojené body sa odstránia pri vymazávaní. Túto možnosť môžeme v konfigurácii predvolieb programu pod položkou Modelovanie/Vytváranie sochy zapnúť alebo vypnúť.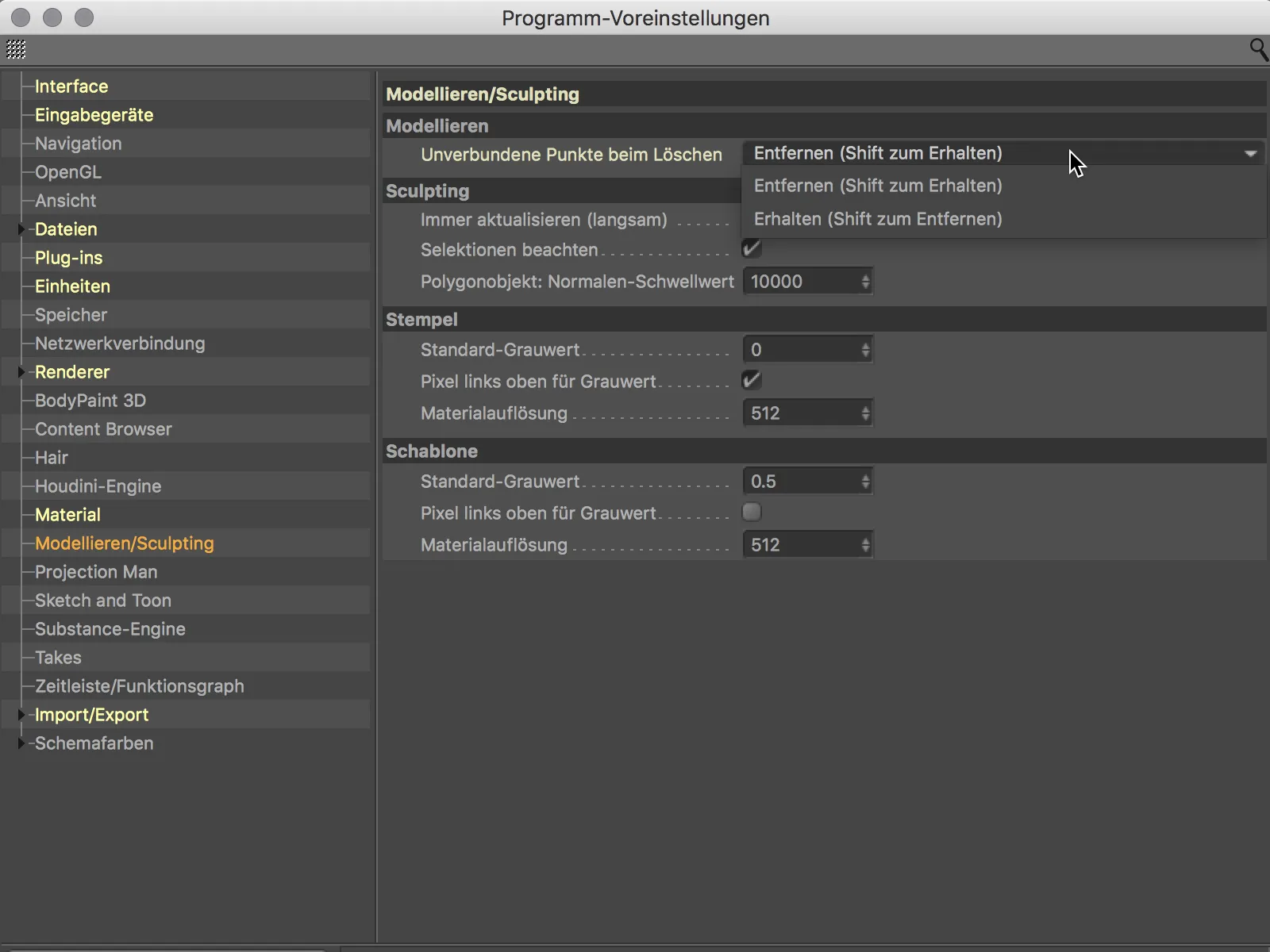
Väčšinou však pri vymazávaní polygónov chceme odstrániť aj súvisiace body, takže by som odporučil ponechať predvolené nastavenie a v prípade potreby pridať klávesu Shift, ak chcete zachovať body.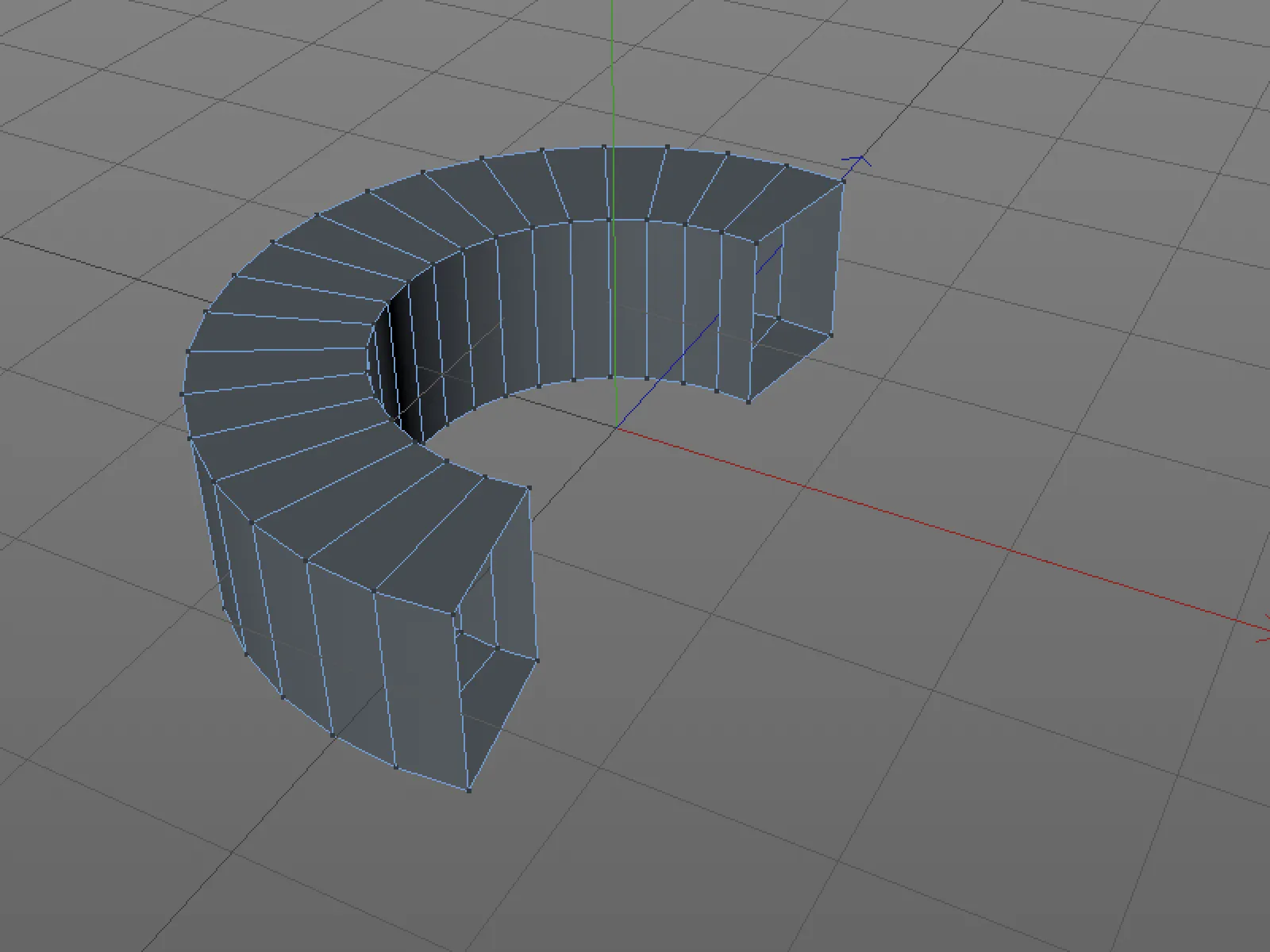
Exportovať objekty individuálne
Ak chcete jednotlivé objekty z prostredia Cinema 4D uložiť samostatne, zvyčajne je to spojené s nadmernou námahou.
Musíme najprv odstrániť všetky ostatné objekty v scéne. V verzii 20 je tento proces oveľa jednoduchší. Vyberieme objekt(y) na export v objektovom manažéri…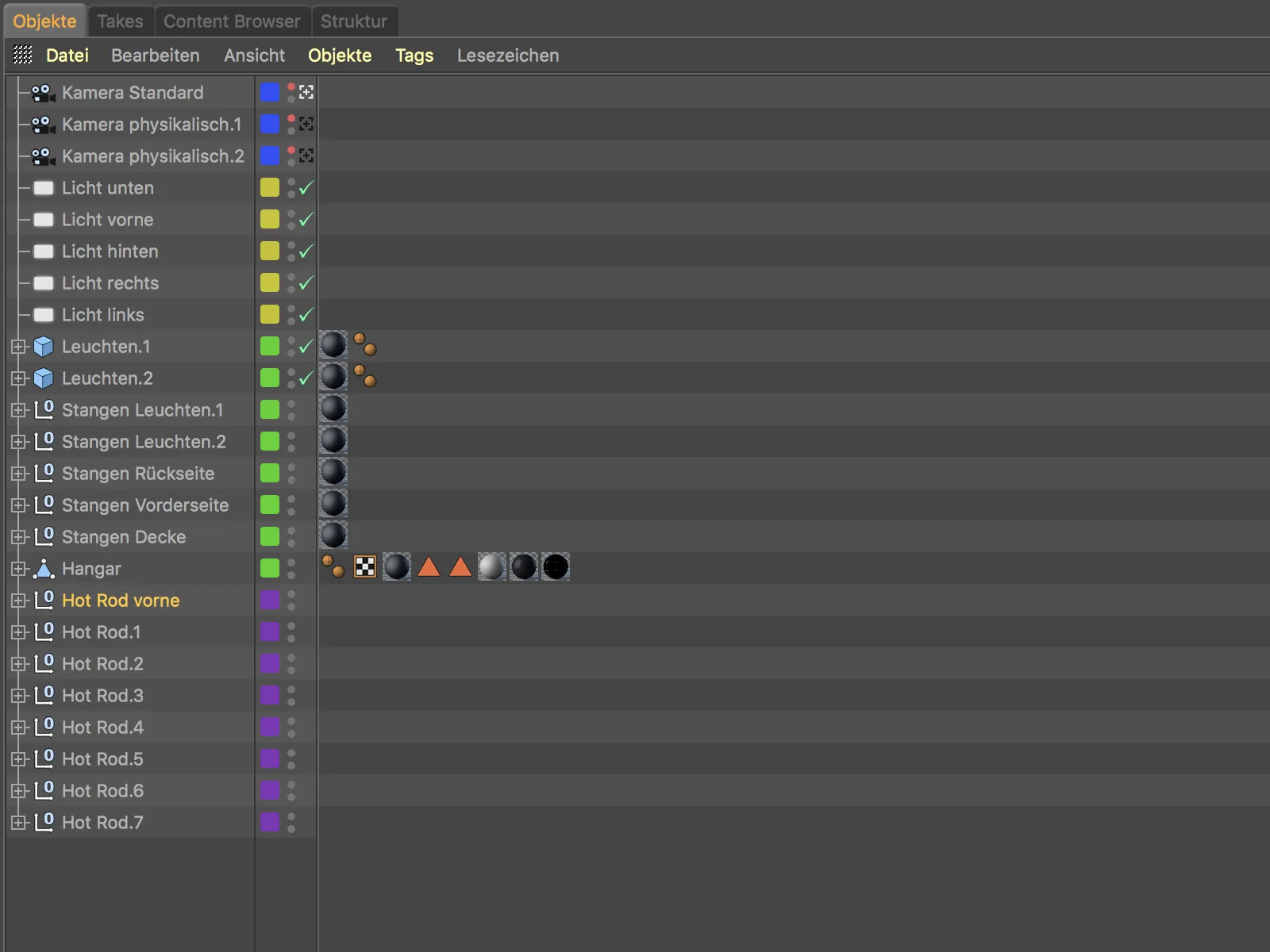
… a v ponuke Súbor vyberieme nový príkaz Uložiť vybrané objekty ako….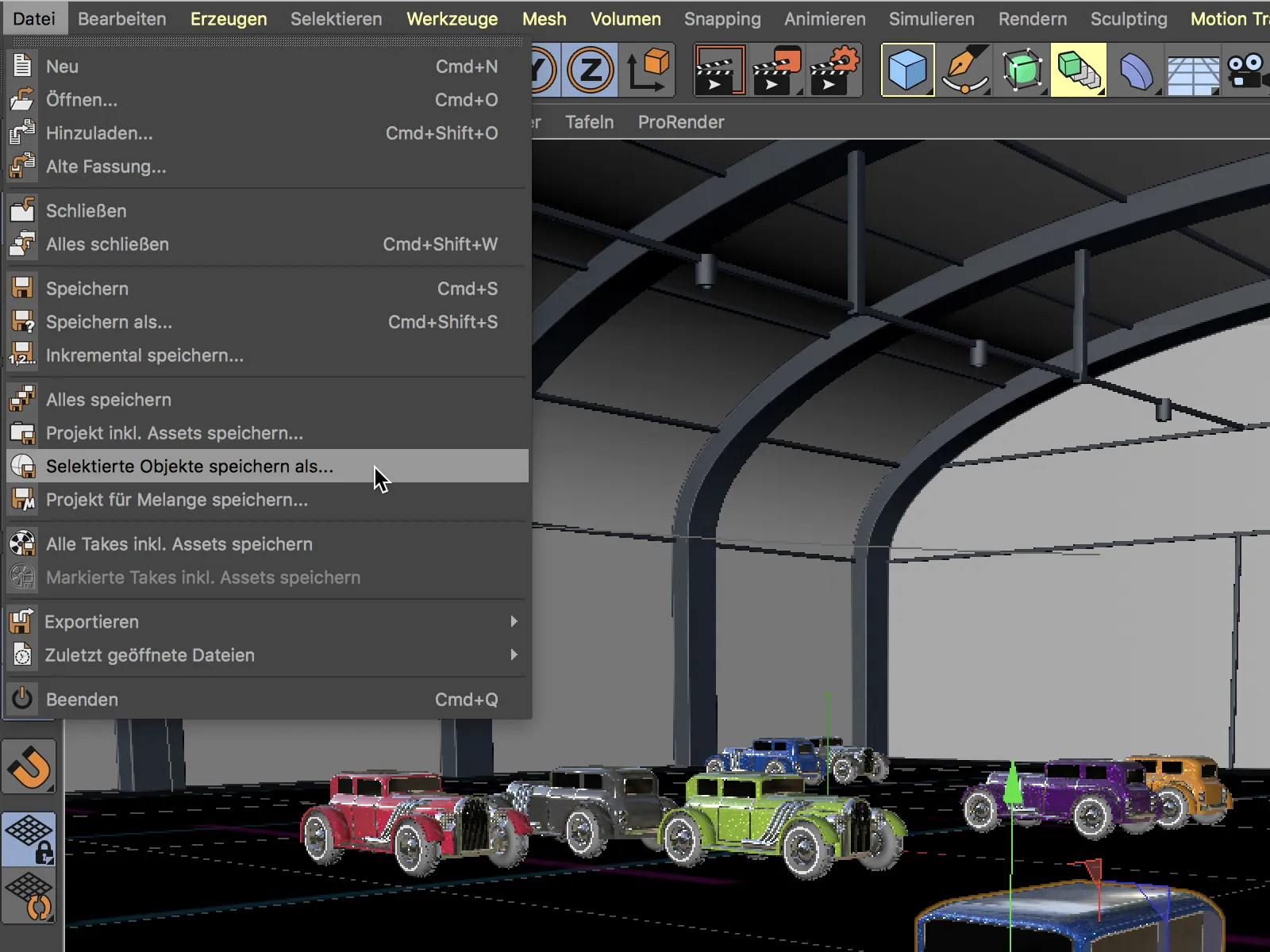
Po uložení a otvorení nového dokumentu v Cinema 4D je potrebné prípadne nastaviť pozíciu, veľkosť alebo orientáciu na požadovanú hodnotu.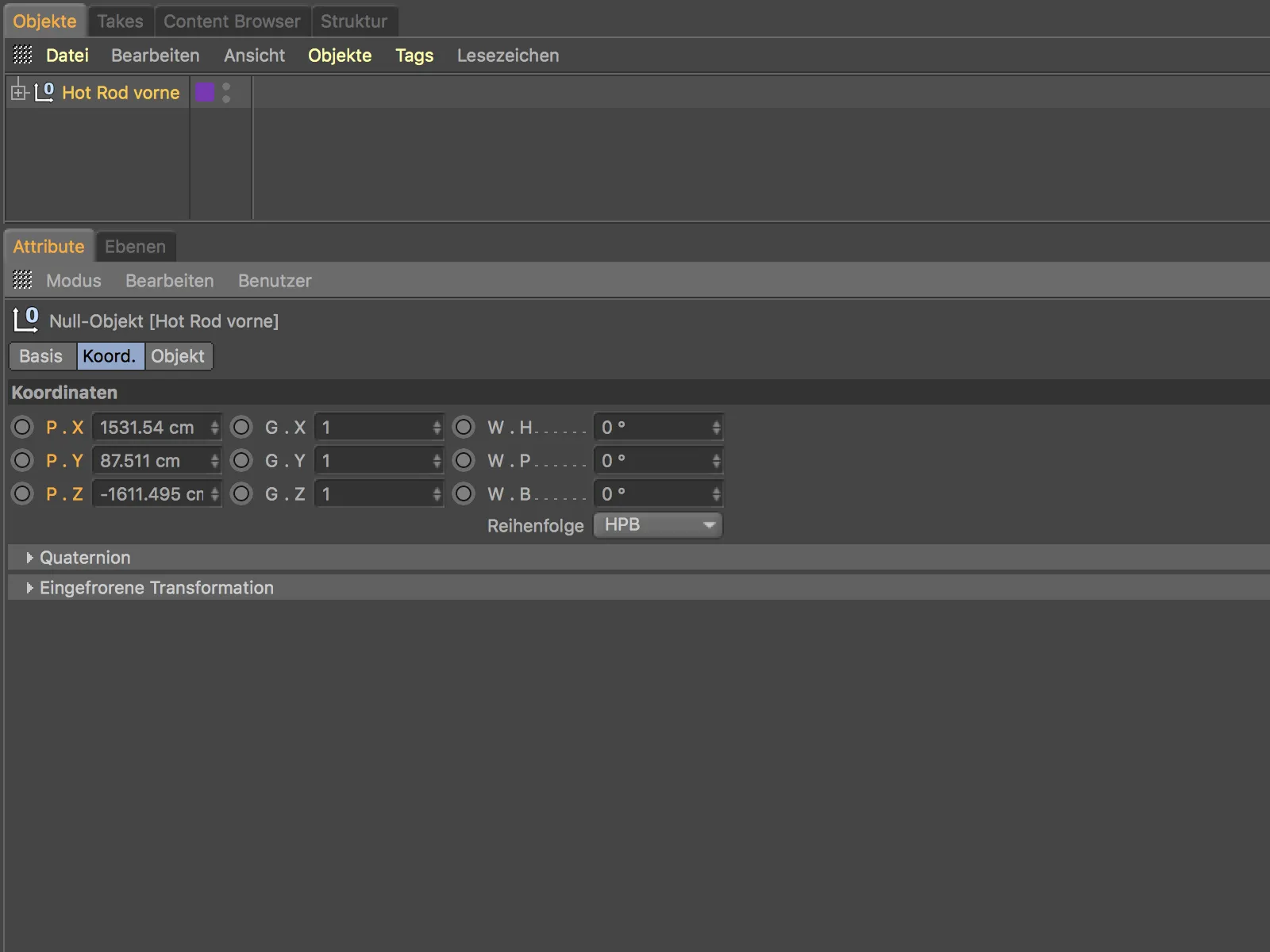
Okrem toho boli úspešne exportované (pod-) objekty prevzaté spolu so všetkými súvisiacimi informáciami, ako sú materiály, vrstvy atď.
Uložiť aktuálny pohľad ako obrázok
Rýchly spôsob, ako uložiť obsah zobrazenia ako obrázok, poskytuje nový príkaz Odoslať do obrazového manažéra z menu Zobraziť.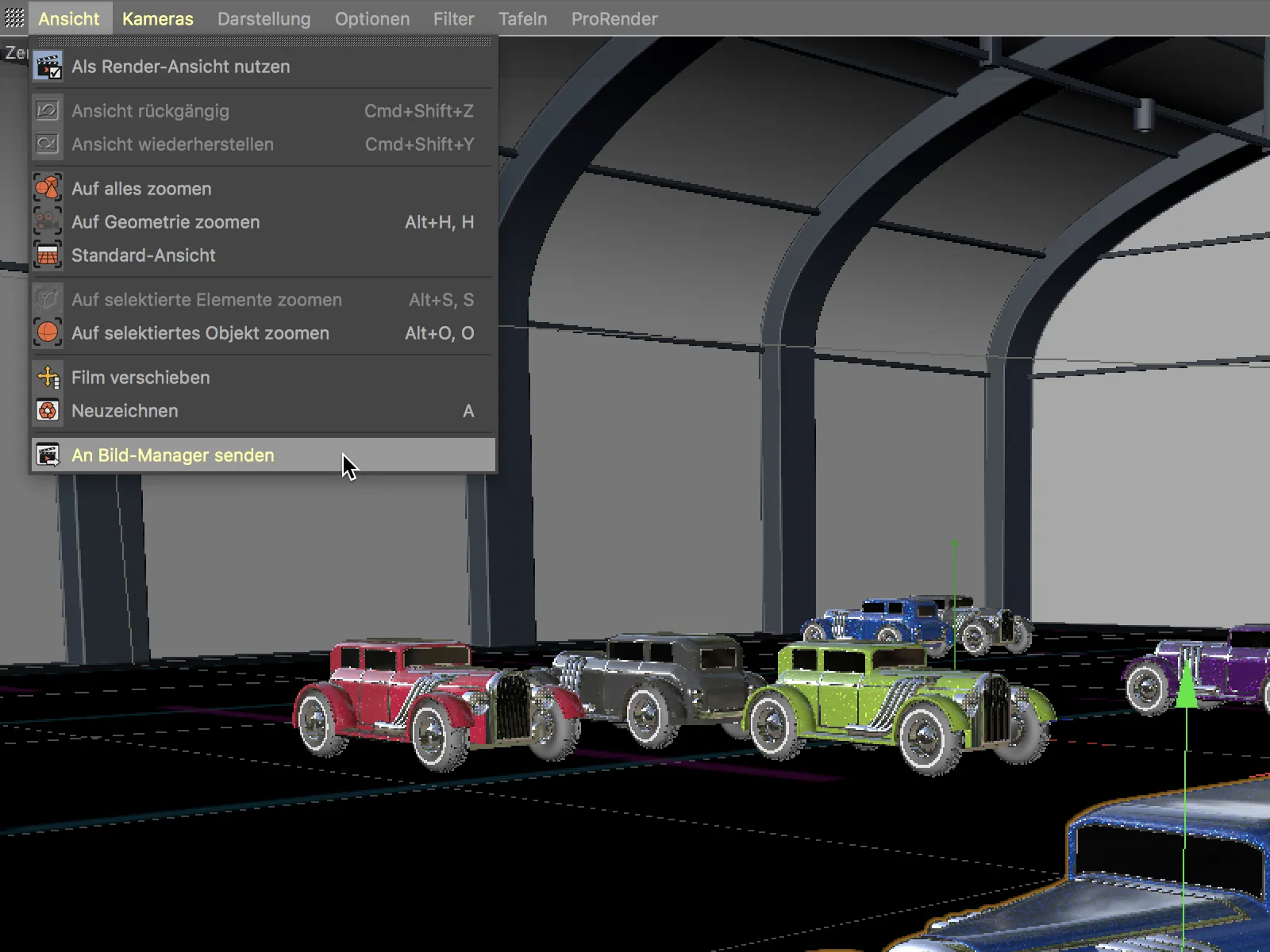
Po vykonaní príkazu sa okamžite otvorí obrazový manažér s obrazom zobrazenia. Obrázok je možné tiež rýchlo uložiť pomocou príkazu Uložiť ako… v menu Súbor.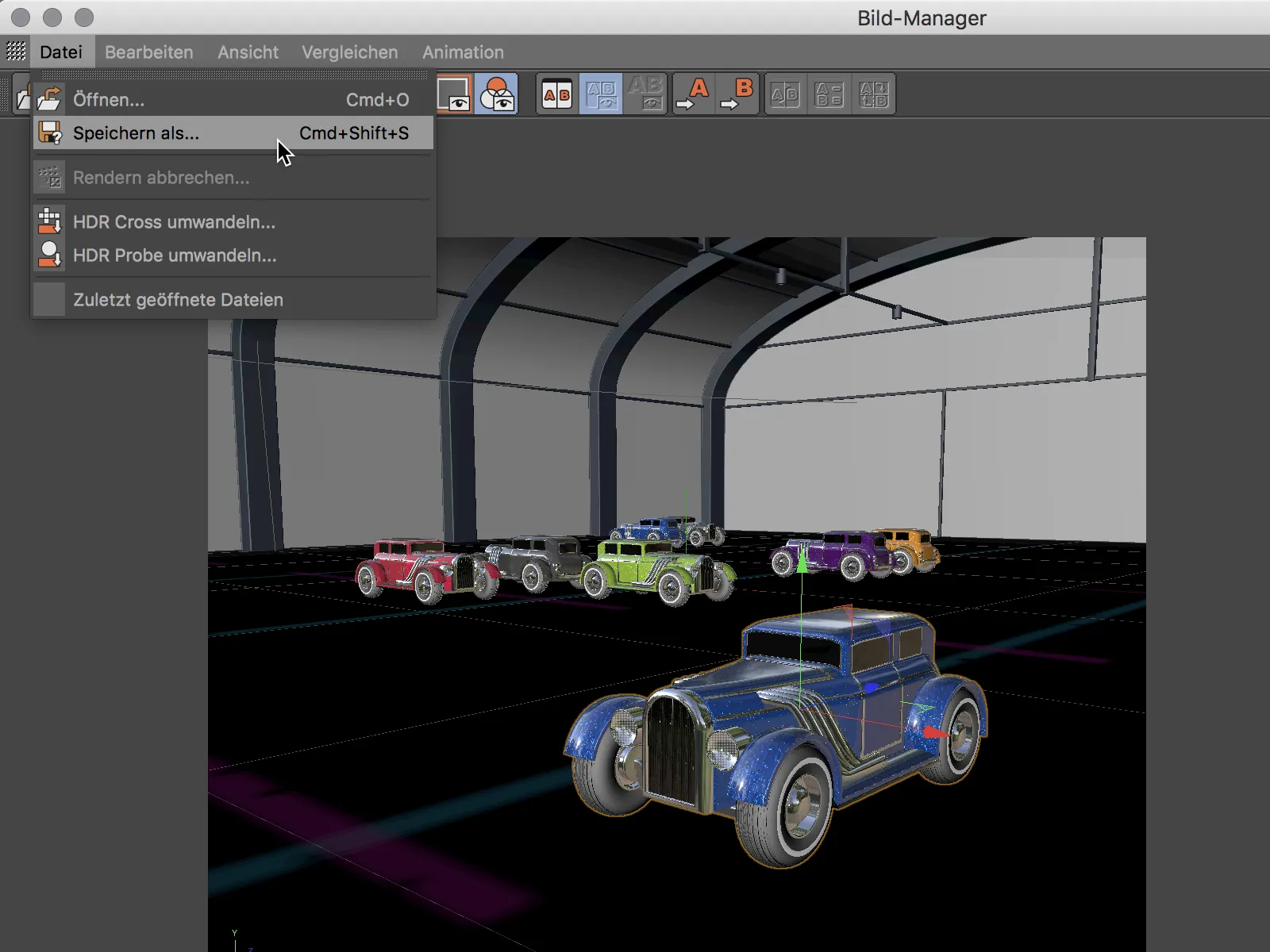
Nový prechod farby
Farbaový prechod (Gradient) sa objavuje na mnohých miestach v programe Cinema 4D a je dôležitým nástrojom na presné ovládanie nielen textúr, ale aj oblastí pôsobenia. Nové funkcie prechodu farby si ukážeme na príklade farbárskeho prechodu používaného ako textúra.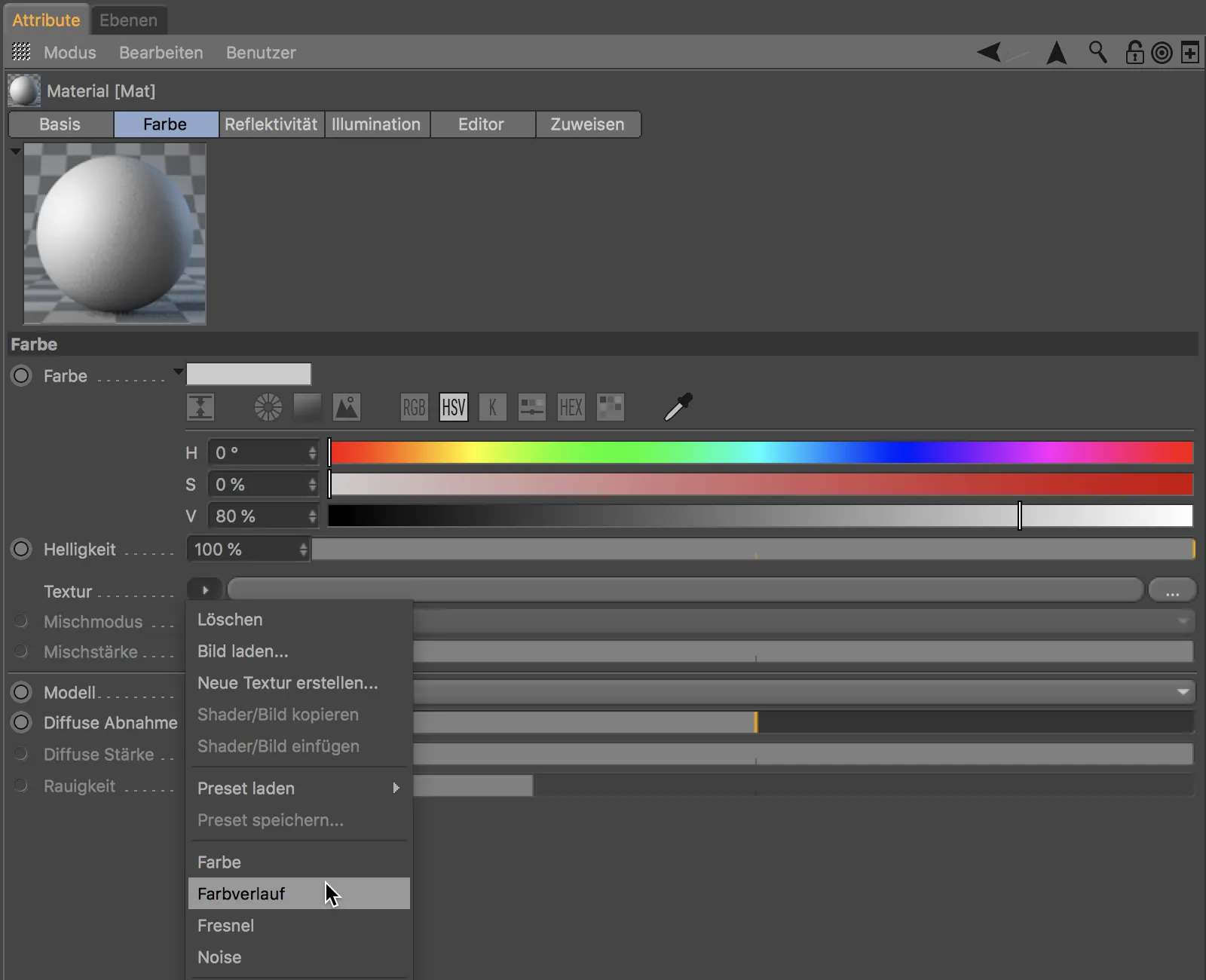
V zobrazení prechodu farieb teraz môžeme pomocou nástrojov pre zobrazenie klávesy 2 a 1 zväčšiť alebo posunúť zobrazenie prechodu.
Klávesou H alebo kliknutím na malé zátka na konci prechodu, ktoré sú viditeľné pri skrytom obsahu, sa vrátime do štandardného zobrazenia.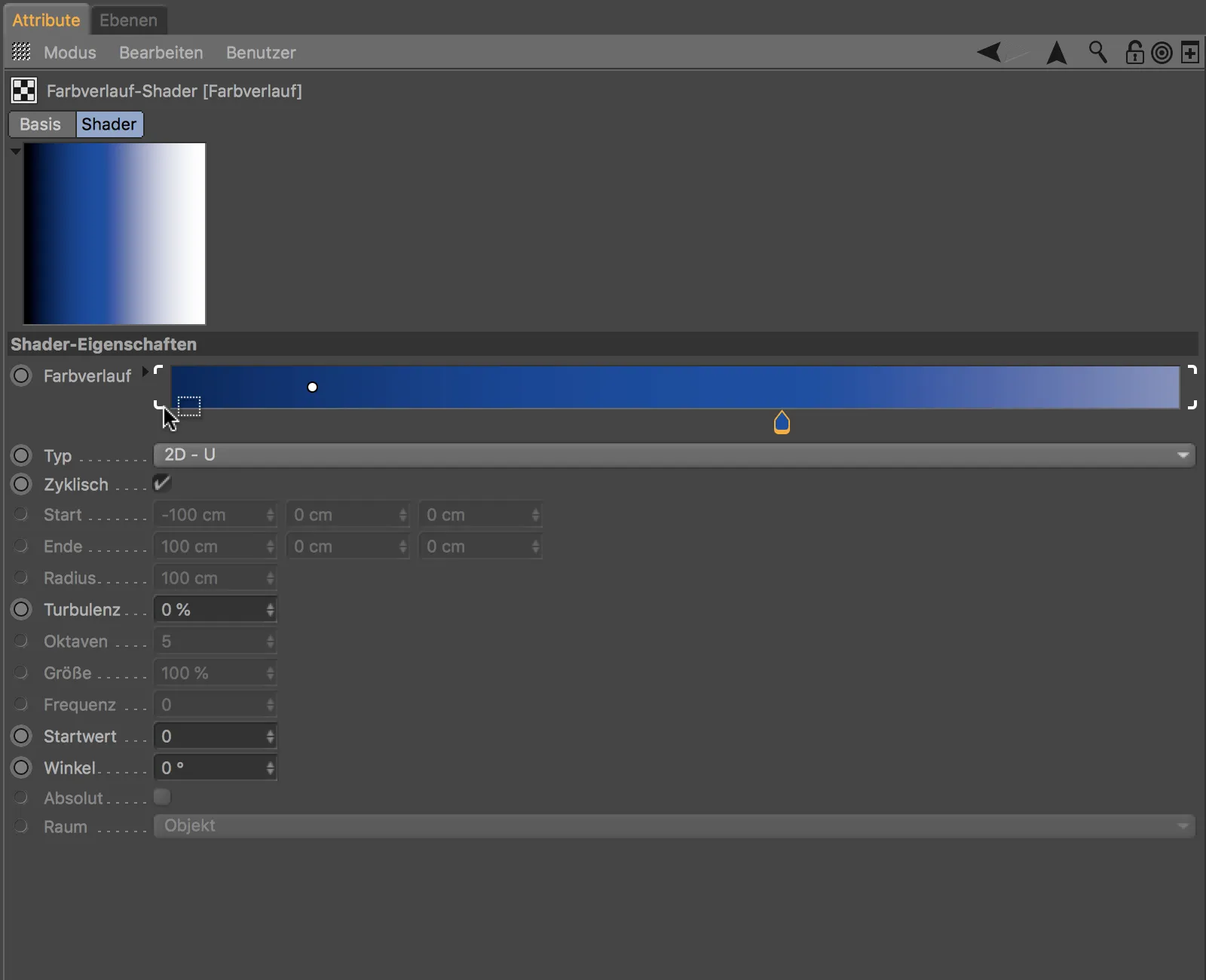
Praktické malé zátka sú viditeľné aj v prípade, že je vybraných niekoľko prechodových manipulátorov. Vybrané manipulátory je možné potom posúvať spolu pri stlačení myšou.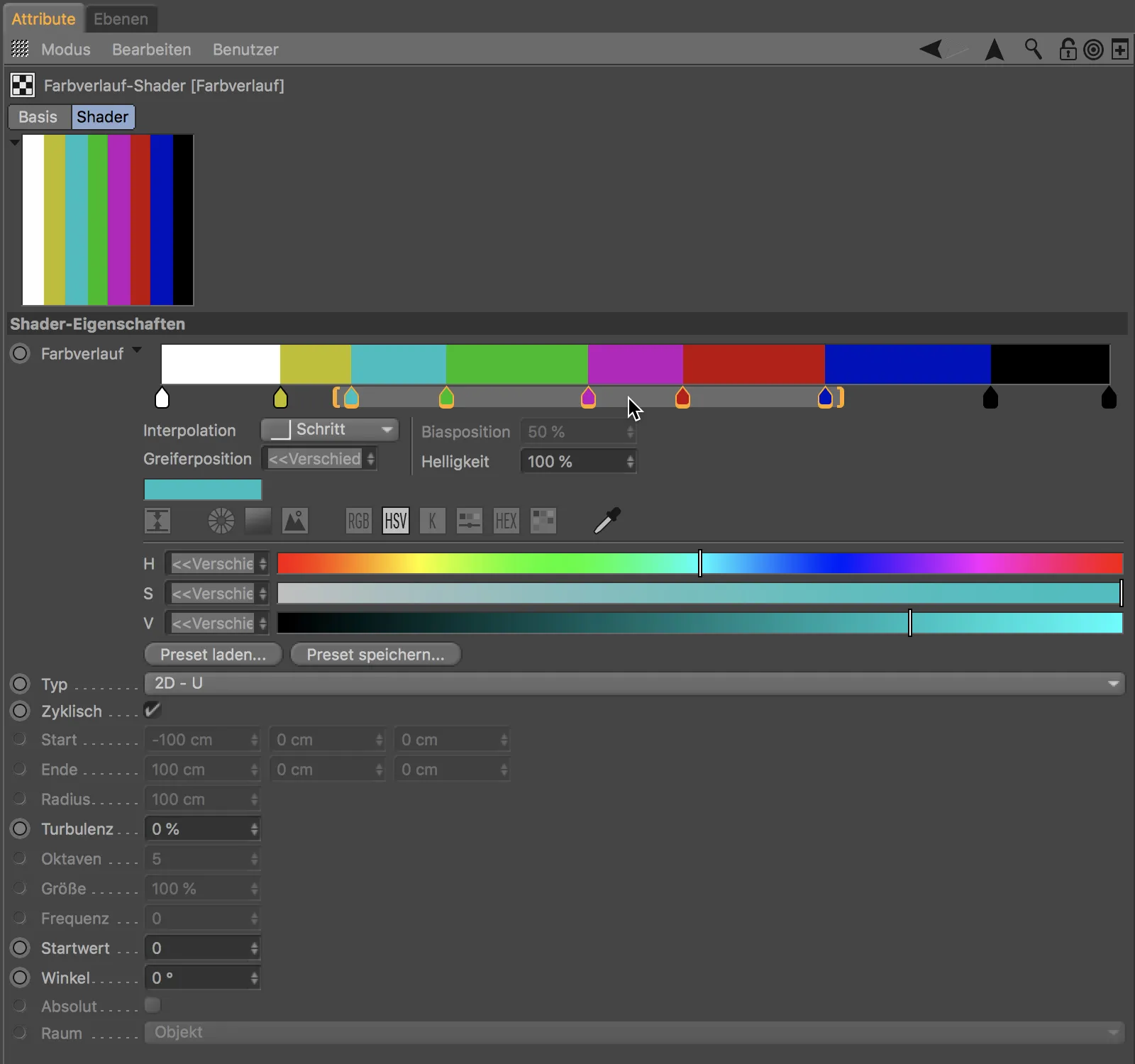
Ak ťaháme za jedno z týchto zátok, pomocou nich zmeníme veľkosť a tvar vybraných manipulátorov prechodu a ich obsah, ktorý určili.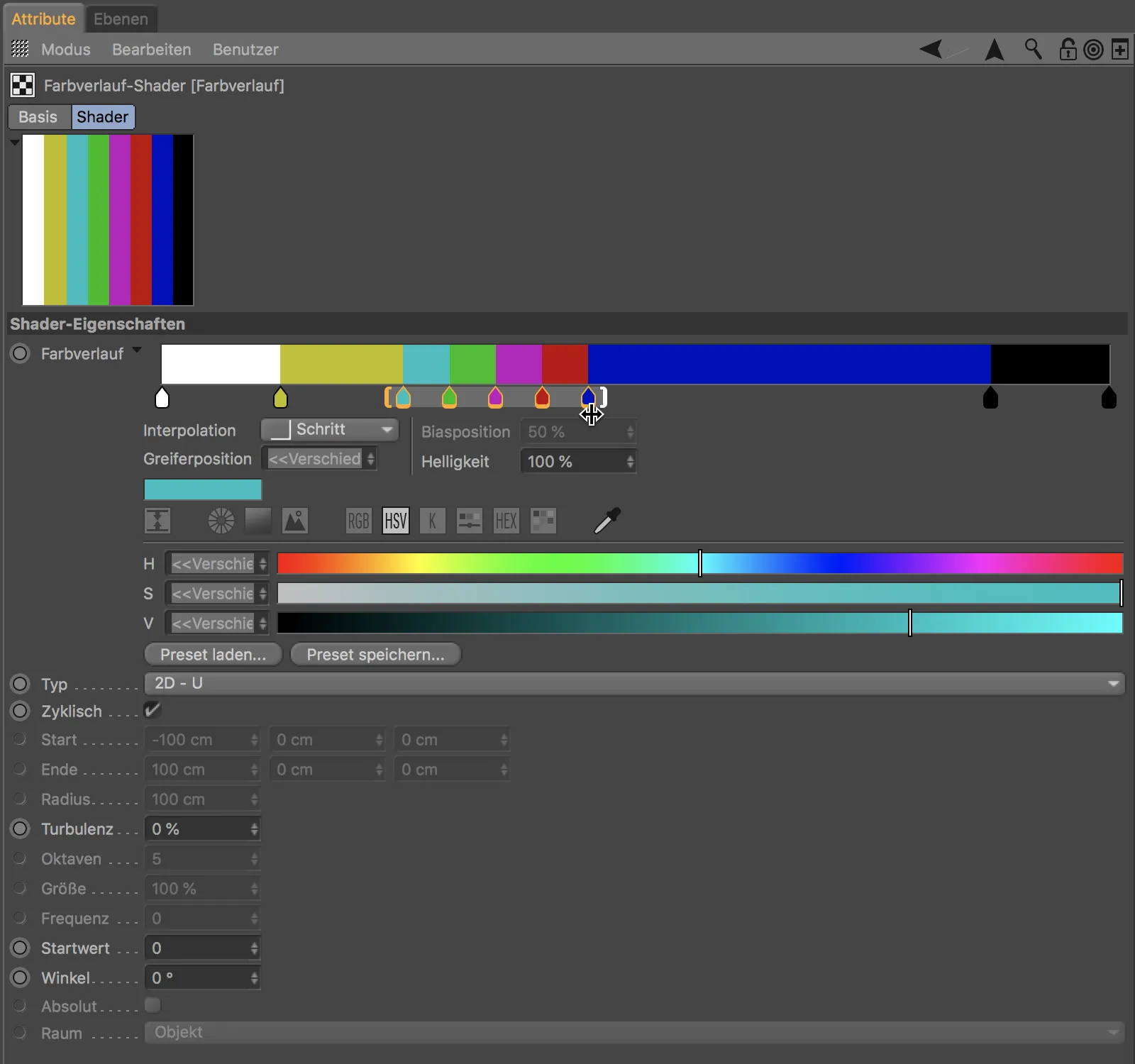
Na generovanie farebného prechodu z niekoľkých vybraných farieb z palety farieb musíme jednoducho tieto farby vytvoriť a vybrať v palete farieb ...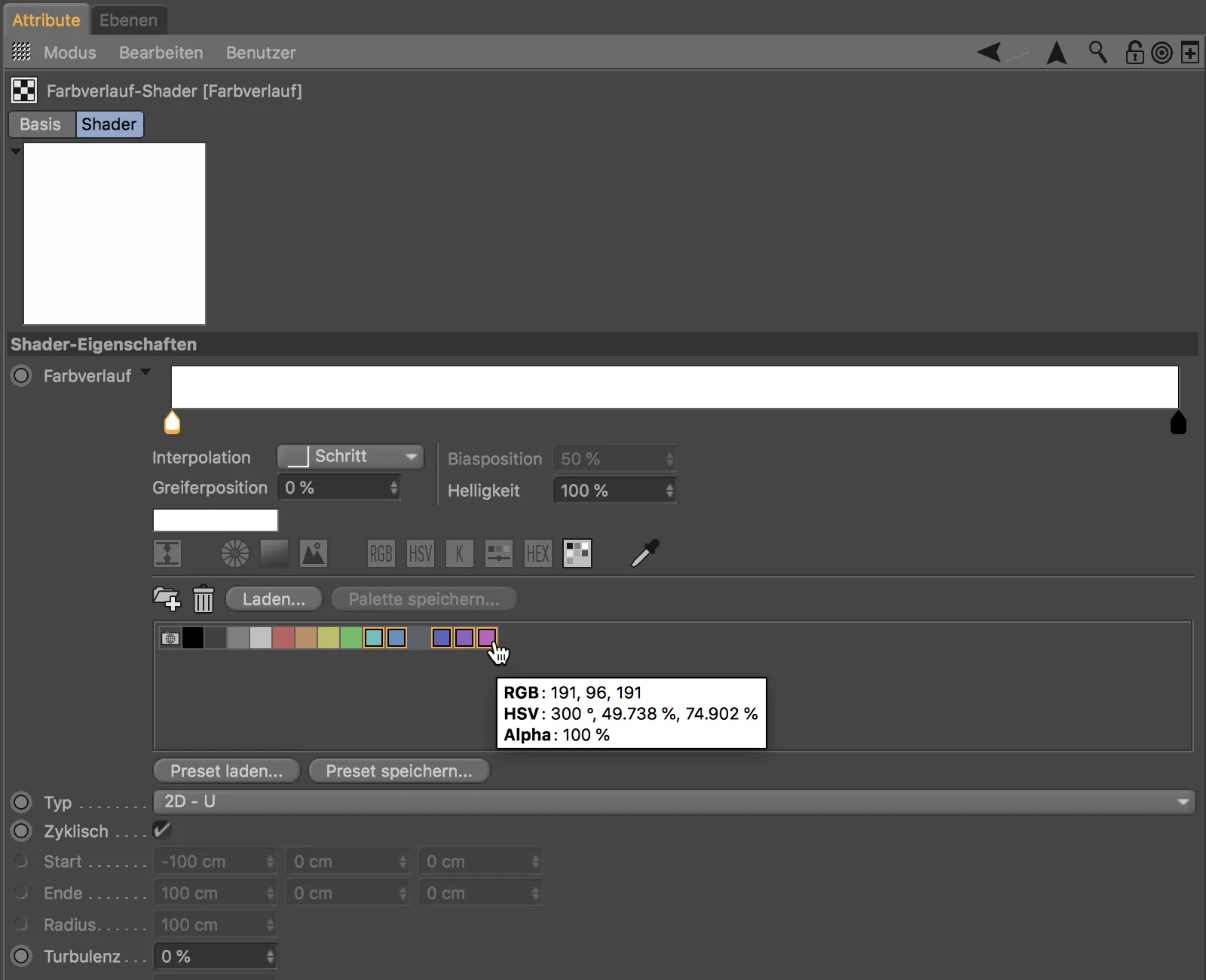
... a potom ich jednoducho ťahajte metódou "ťahania a pustenia" do okna farebného prechodu. Vybrané farby sa potom rovnomerne rozložia v novom farebnom prechode.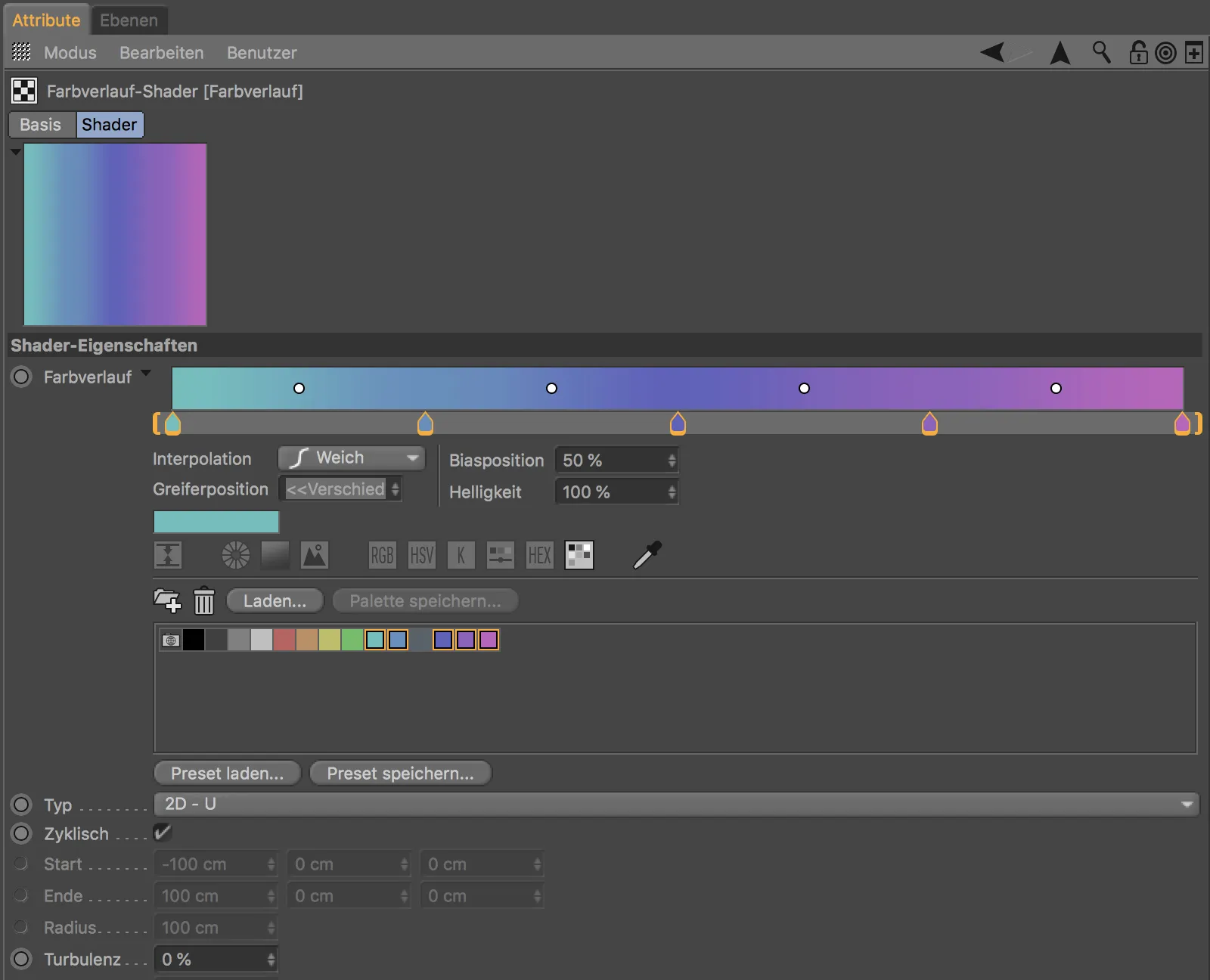
Pre každý ovládač prechodu môžeme pohodlne z menu Interpolácia vybrať požadovaný prechod medzi dvoma farbami.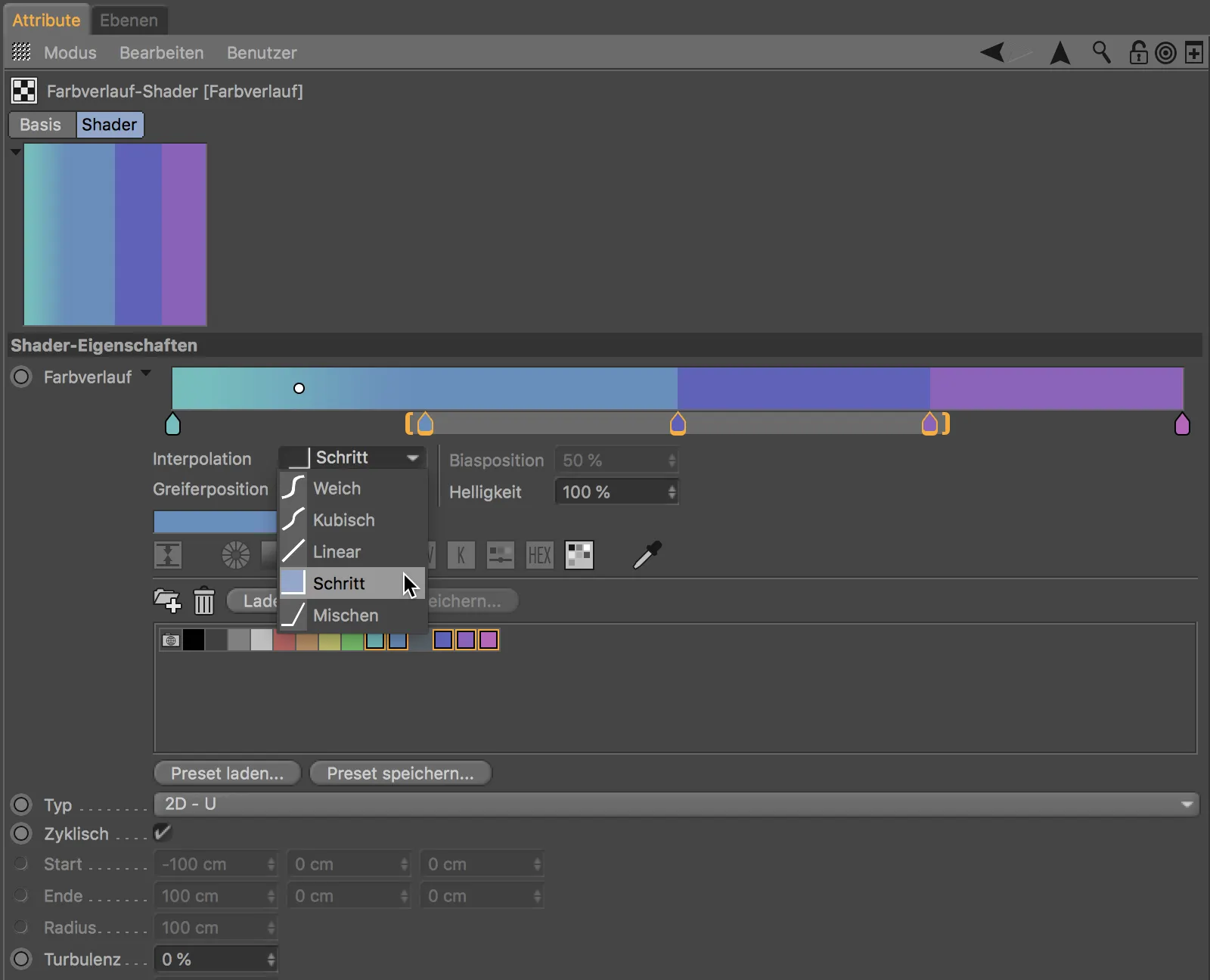
Niektoré praktické funkcie ponúka aj kontextové menu, ktoré môžeme zobraziť pravým tlačidlom myši. Môžeme tak kontrolóvať ovládače alebo celý prehľad zmeniť, zdvojnásobiť ovládače alebo ich rozdeliť a nastaviť veľkosť zobrazenia prechodu.
Zobrazenie projekcií v štítku textúry
Kto si v aplikácii Cinema 4D Release 20 chce upraviť textúru objektu v zvyčajnom režime editovania textúry, bude rád, že sa textúrna geometria zobrazuje v redukovanej forme.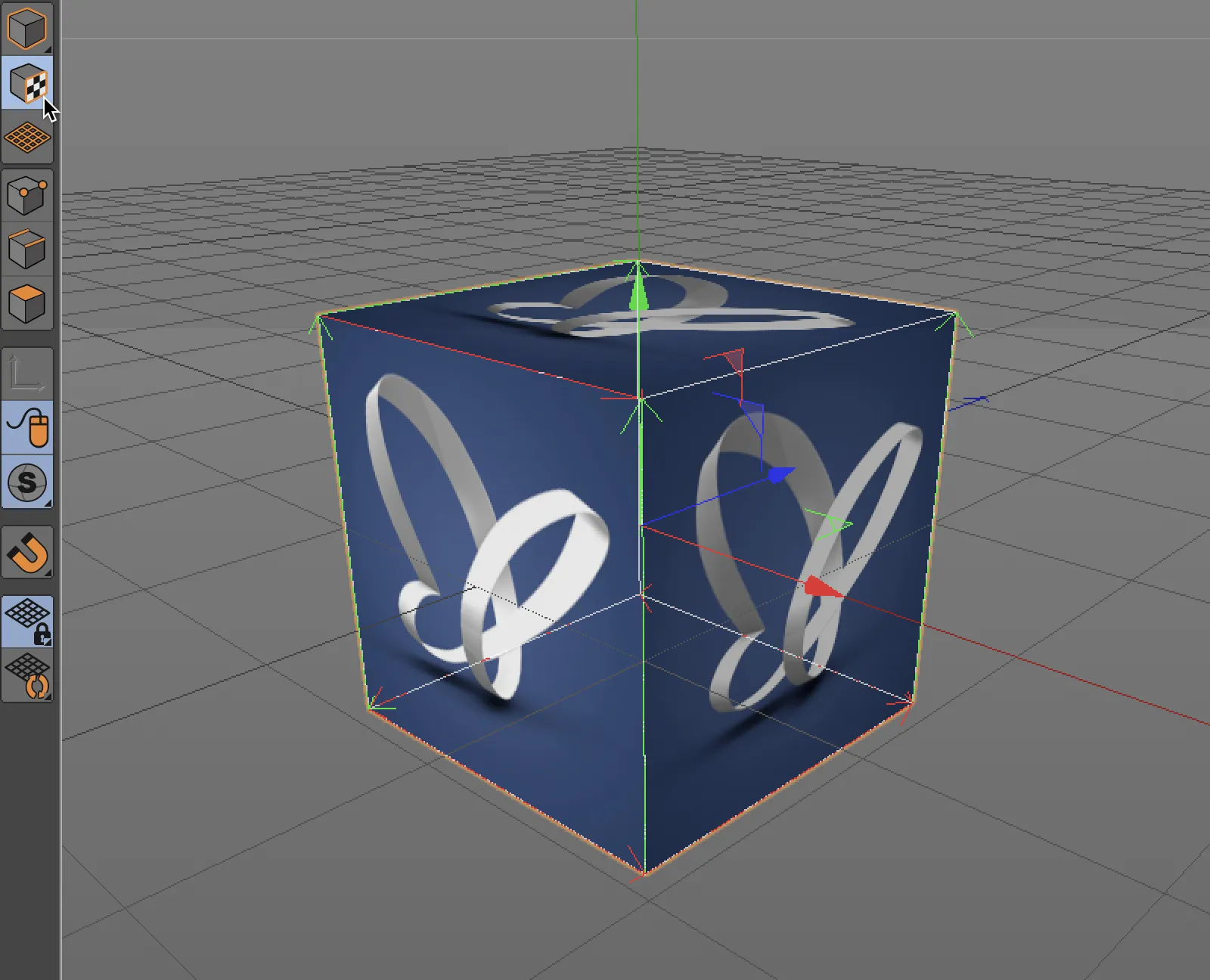
To sme dosiahli vďaka predvolenej možnosti Jednoduché v novom dialógu nastavení štítku textúry.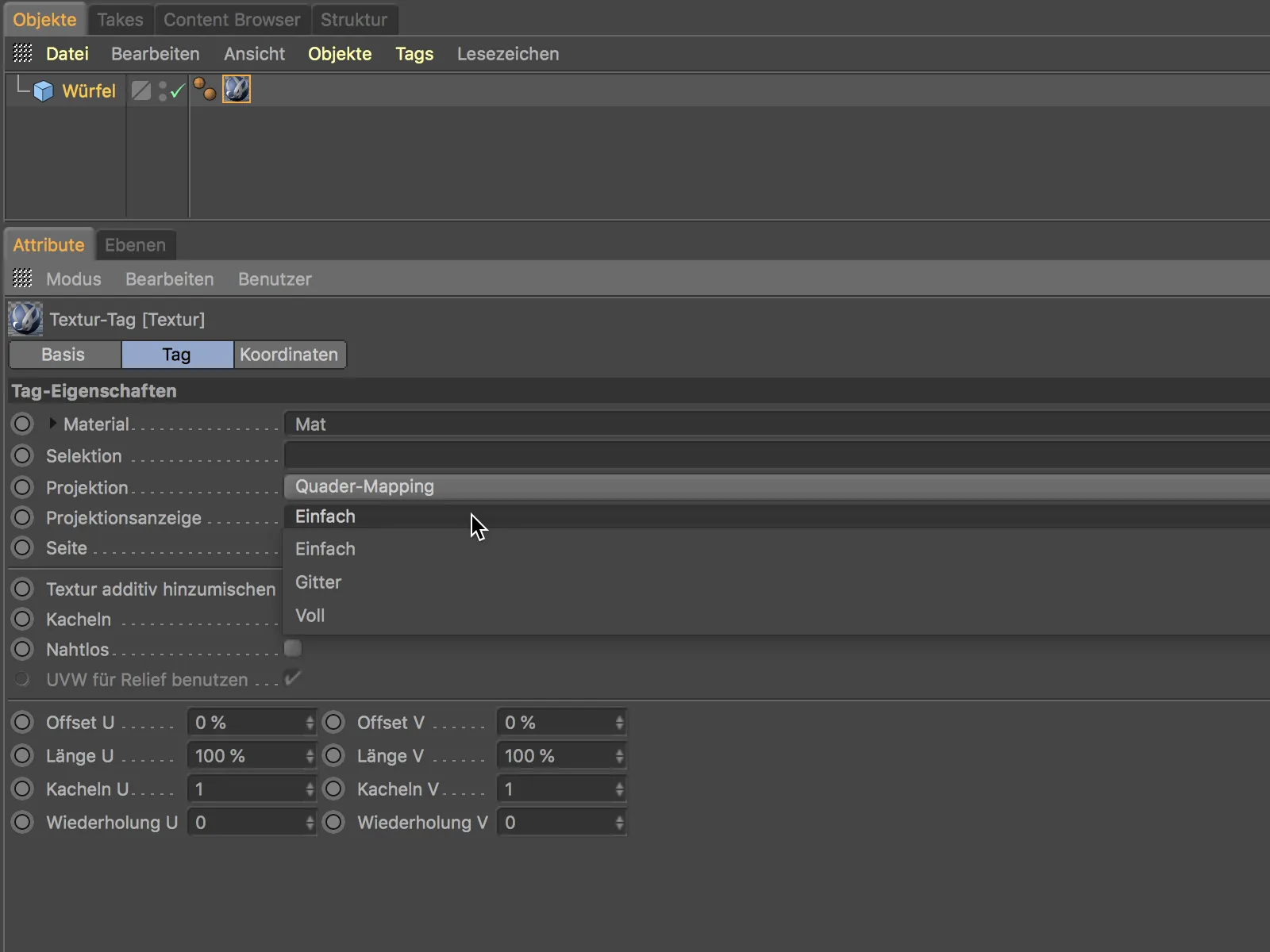
Novinkou v predvoľbách programu je nový zoznam ciest pre rozšírenia. Akonáhle sú teda rozšírenia pripravené pre verziu 20, už nemusia nutne ležať v priečinku s programom.
Importovanie CAD (Visualize a Studio)
Majitelia verzií Visualize a Studio môžu v aplikácii Cinema 4D Release 20 importovať priamo dáta CAD vo formátoch IGES (.igs alebo .iges), Step (.stp, .step, .p21), JT (.jt), SolidWorks (.sldprt, sodass, .slddrw) a Catia V5 (.catpart, .catproduct, .cgr). Zo vstupných dát zostanú zachované splajny a inštancie, zatiaľ čo polygónové siete sa konvertujú s nastaviteľnou kvalitou.
Načítanie súboru CAD možno vykonať buď príkazom Pridať… alebo Otvoriť… z menu Súbor.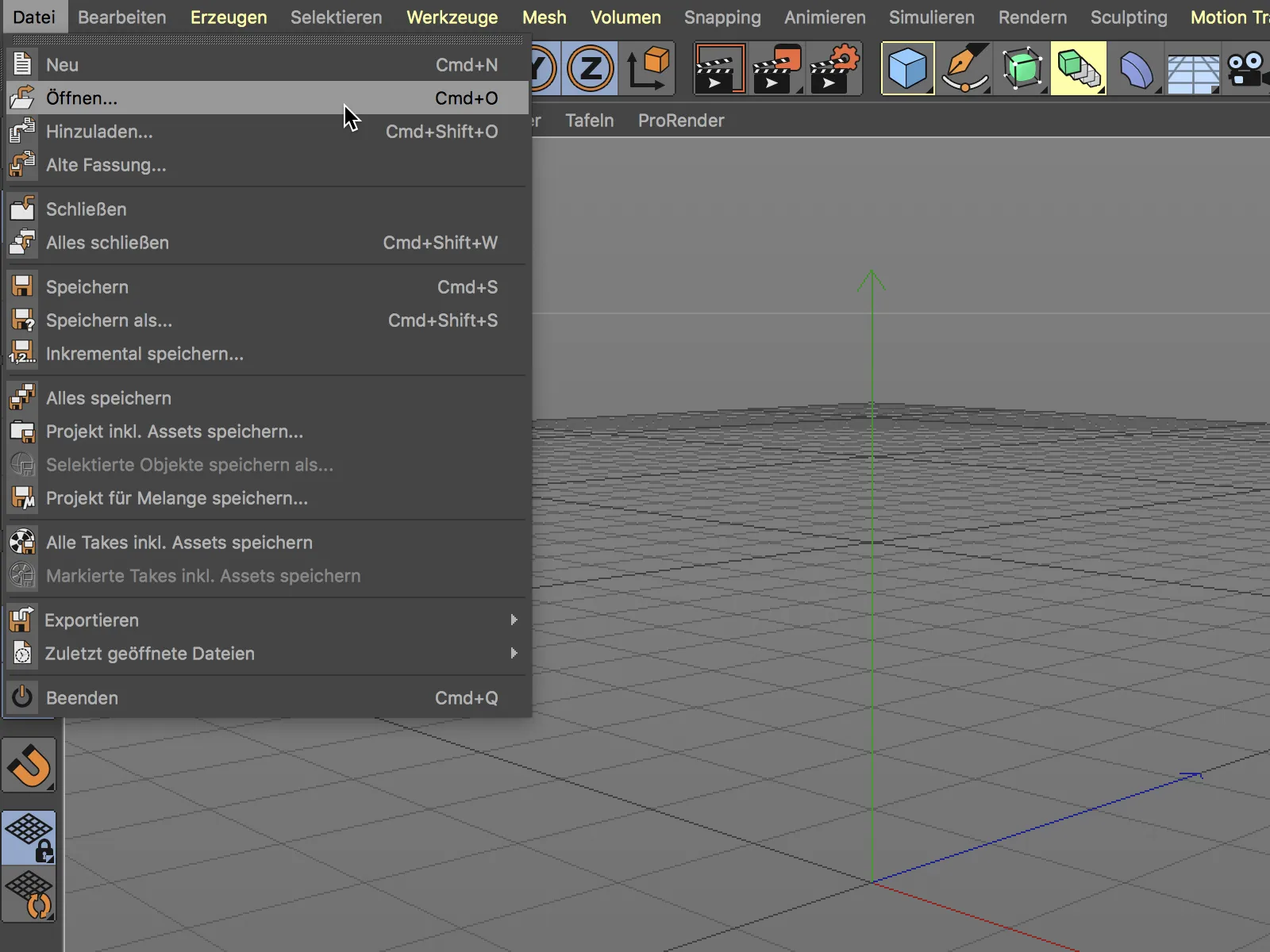
V dialógovom okne výberu súboru potom vyberieme súbor CAD, ktorý chceme otvoriť.
Pred každým importom sa zobrazia príslušné importné nastavenia pre formát dát CAD. Tu môžeme určiť, ktoré prvky majú byť prevzaté alebo premenené. Pri prvom pokuse zostaneme pri predvolených nastaveniach.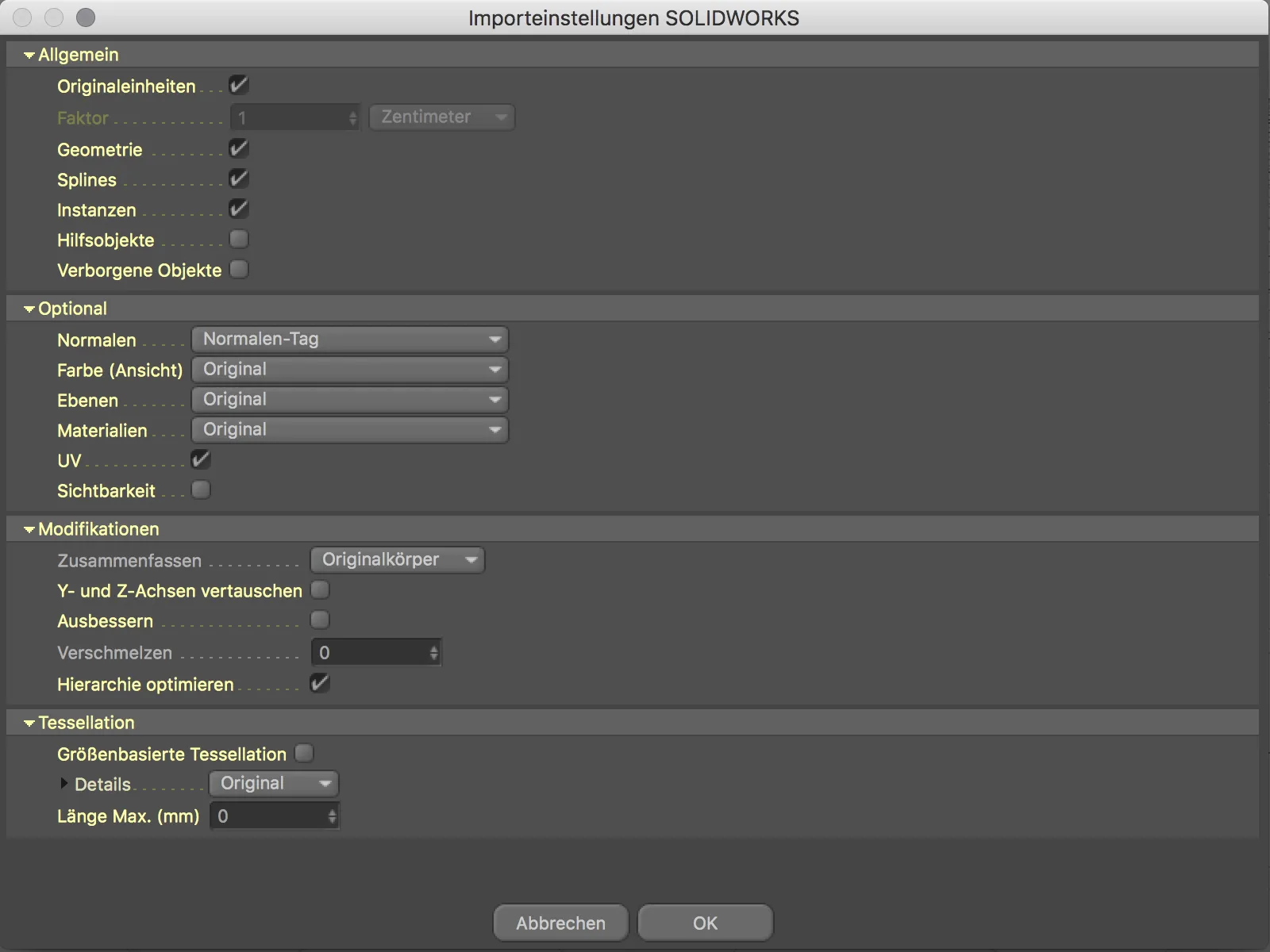
A tento prvý pokus nevyzerá vôbec zle. Importovaný 2-taktový motor je síce nesprávne orientovaný, ale to sa dá rýchlo opraviť.
Pozretím sa do Objektového-manažéra vidíme, že importované jednotlivé objekty sa nejednoducho predpísali. Existujúce zoskupenia zostali zachované a dokonca je aj inštancia na objavenie.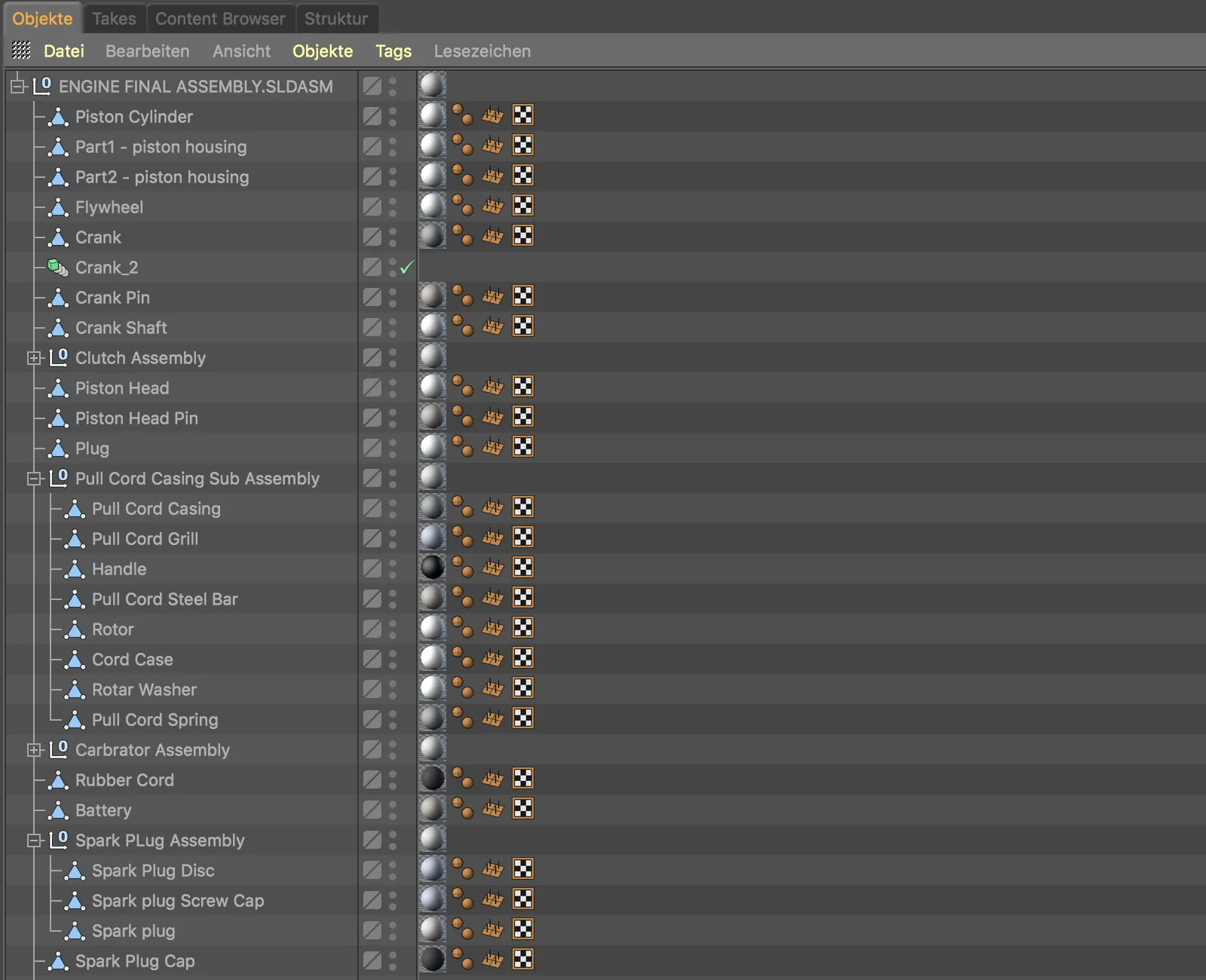
Ak priblížime zobrazenie v Editorovom režime bližšie k objektom, okamžite zbadáme trochu nedostatočné rozdelenie na zaobleniach. Aj tu je teda ešte potrebná úprava.
Skúsime to znova a v importných nastaveniach v časti Teselácia nastavíme Detaily na Vysoké. Tak by sa mali uholné zaoblenia vyriešiť. Pri tejto príležitosti môžeme tiež v časti Úpravy aktivovať možnosť Vymeniť os Y a Z, aby sme opravili nesprávnu orientáciu.
Vďaka vyššej Tessellácii teraz krivky vyzerajú podstatne lepšie.
Aj zarovnanie importovaného CAD objektu je teraz správne. Skutočne, prenos údajov z CAD programov ešte nikdy dobre nefungoval ako vo verzii Cinema 4D R20.


