Otázka na vás: Kto rád spomína na svoju školskú dobu? Áno, prosím, zdvihnite ruky. Ach, vidím už, dve, tri, štyri, päť rúk sa zdvíha. Nie, len vtipkujem, tu nie je nikto okrem mňa, ale vitajte na ďalšom tréningu. Nový tréning znamená aj nový tlačený materiál, tentoraz školský leták vo formáte DIN A5, tu ho vidíte v veľmi jednoduchom a priezračnom dizajne s čistými tvarmi. Máme tu obdĺžniky.
Ako sa nám podarí všetko nastaviť krásne čisto a symetricky, k tomu máme niekoľko trikov, ktorým sa teraz detailnejšie venovať. Pri tomto budeme pracovať s pokojnou a zároveň farebnou prezentáciou. Niečo, čo je dosť cool, čo sa pri návrhu v procese rozloženia vôbec nepozoruje, ale potom je v konečnom tlači úplne viditeľné, je zlomová značka v strede. Teda nie je veľmi cool zlomová značka, tá je v skutočnosti dosť bežná, musím byť úprimná, ale čo je skutočne cool, sú prvky, ktoré sa rozprestierajú cez okraj. To znamená, že ich neuzavrieme pri záhybe, ale budeme s nimi pokračovať aj na zadnú stranu. A keď si tento dizajn naozaj raz vytlačenom formáte pozriete, bude mať dosť úžasný efekt, pretože tým ako tvorca tiež zlepšíte svoj pohľad o ďalšie smerovanie a premyšľovanie nad existujúcimi čiarami a hranicami. To bude celkom zaujímavé, keď to dokončíme.
Prejdime teraz rovno na vnútornú stranu. To vyzerá takto: Tu máme opäť toto dlaždicové dizajn s rôznymi odrážkami a umiestnenými obrázkami. Ako ste už nepochybne zistili, je to samozrejme farebné. Jasné, cieľovou skupinou sú študenti, deti a ich rodičia. Ale predtým, než to bude príliš farebné, navrhujem, že začneme jednoducho. A ja hovorím: Na miesta, pripravení, štart.

Tlačové podmienky pre školský leták
Naša cesta sa začína samozrejme na webovej stránke našej tlačiarne (1). Tam si môžeme v portfóliu pozrieť a vybrať si vhodný produkt. Budeme totiž vytvárať zložený leták. Preto si vyberieme samozrejme správny produkt, najprv štandardný zložený leták, potom formát (2). Máme finálny formát DIN-A5. A ešte raz dostaneme podrobnosti a údaje na zváženie (3). Na rozdiel od iných tréningov budeme používať iný druh papiera, papier s obrazovou tlačou, ktorý po anglicky nesie názov „coated“. To znamená, že je to pokrývaný papier, na jeho povrchu boli póry papiera uzavreté určitým druhom lepidla. Čo týmto dosiahneme? – Relatívne žiarivú a bohatú farebnú jas. To je potom vlastne už veľký rozdiel oproti nepokrývanému papieru, ktorý pôsobí skôr matne a nasýti sa vodou. Papier s obrazovou tlačou má jednoducho efekt, že má naozaj skvelý farby. A ak samozrejme nevieme presne, ako to vyzerá: Náš vzorník papiera nám pomôže. Čo musíme vedieť, je konkrétny formát. Opäť sme tu už ukázali konečnú formu, 297 na 210, takže to je vlastne formát DIN-A4 s 2 mm orezávaním (4). A pod údajmi (5) to vidíme ešte raz: „dôležité informácie s minimálnym 4 mm odstupom od koncového formátu“. Tu vidíme aj farebný režim: pokrývaný papier, ISO Coated v2. Dobrá, keď sme to zistili, môžeme prejsť na InDesign.
Nastavenie dokumentu v InDesigne
Otvorme nový dokument (1). Dvojstranu (2) v tomto prípade znovu nepotrebujeme. Namiesto toho by som teraz prosil vodorovný formát (3). Okraje: 4 mm (4). Rez: 2 mm (5). Potom môžeme dokument potvrdiť.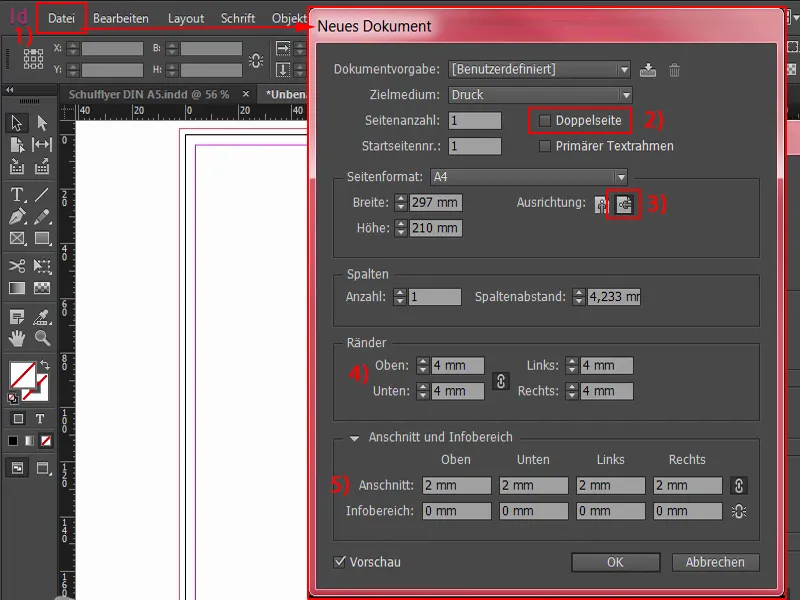
Tu vľavo hore, tá červená čiara, môžete si to celkom dobre všimnúť, keď som zväčšil, to je takzvaný rez. Aj to tu potrebujeme na to, aby sme prvky, ktoré umiestňujeme, vyčnievali nad bežný rozmer a vyhli sa bielym blikajúcim miestam, ktoré by mohli vzniknúť po orezaní. Takže vidíte: Blikajúce miesta nie sú vítanými hosťami len v cestnej premávke, ale aj tu pri tlači je dôležité také veci predchádzať.
Ctrl+0 pre prehľad – a teraz môžeme začať tým, že budeme pracovať s gestačnou mriežkou. Kto sa unaví s gestačnou mriežkou, ten bude mať neskôr neuveriteľné výhody. To ide cez Rozmiestnenie> Sprievodné linky vytvoriť… A výhodu si uvedomíte, keď mriežka raz stojí.
Teraz definujem, koľko riadkov a koľko stĺpcov máme. Riadky chcem presne 10 kusov. Medzera medzi stĺpcom nastavím na 3 mm, to je táto vzájomná medzera. A potom vezmem 20 stĺpcov a rovnako 3 mm. Takže máme takú mriežku, aká teraz vyzerá. Môžeme to potvrdiť.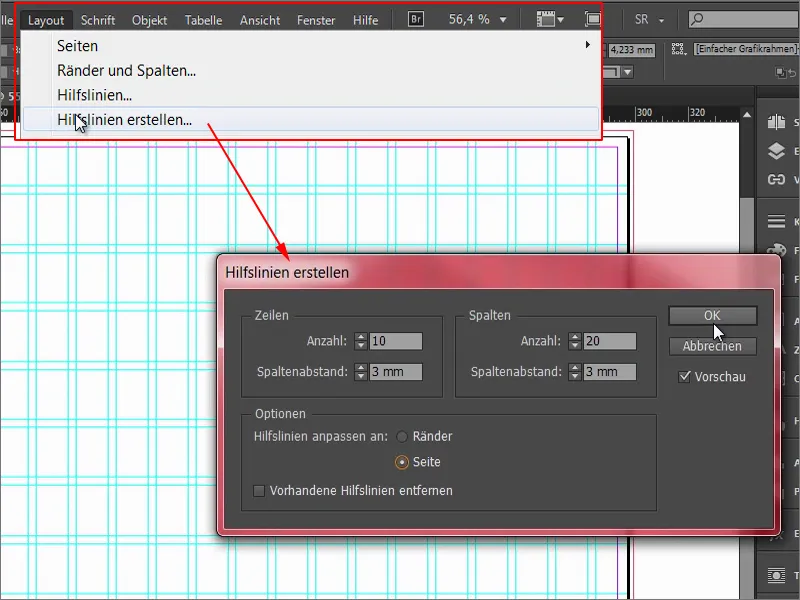
Ak sa ako tvorca pohybujete šikovne s myšou, ako špičkový kuchár máva na prúde, možno ste si už všimli, že sa občas stane, že presuniete túto mriežku, teda tieto sprievodné linky návrhu.
Aby sme tomu predišli, najprv zablokujem sprievodné linky. A dá sa to urobiť presne cez Zobrazenie>Mriežka a sprievodné linky>Zamknúť sprievodné linky. Teraz sa nemôže nič stať, môžem tu manipulovať, ako chcem, nič sa nestane s týmito sprievodnými linkami. To je na pevno a určite robíme dobre, keď sa to držíme.
Vytvorte štruktúru pre leták
Aby sme v tomto obdĺžnikovom labyrinte preniesli štruktúru a zachovali prehľad, začnem definovaním nového farobného poľa. Nič zvláštne, jednoducho pridám sem 20 % Čiernej.
A potom začnem základne ťahať dlaždice. Začneme vľavo hore a ťaháme obdĺžnik z oreza cez mriežku, konkrétne štyri štvorce, a priamo mu priradíme túto farbu.
Toto budeme teraz opakovať na niekoľkých miestach. Ďalej tu pokračujeme. Sem to posuniem s podržanými klávesmi Alt- a Shift-. Sem potom príde fotografia. Tá však nemusí byť taká veľká, musí len pokračovať do tejto oblasti, a potom ju môžem pretiahnuť … (Výsledok pozri obrázok)
Pokračujeme. Tu potrebujeme niečo podobné, takto to iba predĺžim smerom nadol. Potom si z toho spravíme kópiu a posunieme ich na dve polia spolu. A ďalšiu na jedno pole. Tam dole ešte jedna fotografia … (Výsledok pozri obrázok)
Teraz prichádza čas na miesto, kde sa prednáška a zadná strana oddelia. Ak budete robiť všetko, dôrazne odporúčam sledovať zelené šípky. Na to potrebuje InDesign odkazové miesto vo viditeľnej oblasti (ľavá šípka). A keď posuniem tento obdĺžnik sem, ukáže mi to, že je to teraz presne 3 mm (pravá šípka).
Takže táto časť je v poriadku. Ešte zmenším toto pole (na obrázku zmenším ľavý horný obdĺžnik na šírku). Medzi oboma pomocnými čiarami, ktoré prechádzajú vertikálne cez obdĺžnik, je potom medzera. Teraz môžeme obdĺžnik posunúť trochu nadol, urobím to okom, približne až sem (pozri veľkosť obdĺžnika), aby sme to nemali úplne symetrické na tomto mieste. Chcem tam mať trochu dynamiky.
Ešte raz kópia tohto a presunúť dole (ľavý dolný obdĺžnik). Teraz musíme dávať pozor, aby sme mali 3 mm. Na to môžeme napríklad použiť Nástroj na zúženie (1). Raz sem, ukáže nám, že to teraz je 3,725 mm (2). Ak by som to teraz posúval, posunie sa mi len miesto, čo však nechcem. Chcem zúžiť medzeru. Ak teraz podržím kláves Ctrl, potom mi to nastaví na 3 mm (3), presne na vzdialenosť, ktorú potrebujem.
Potom presunieme tento obdĺžnik (1) až sem. Ešte kópia (2) z toho, ktorú zväčším tak ako fotografiu vľavo vedľa. Ďalšia kópia (3) s Alt a Shift. To všetko sa posunie o niekoľko políčok vpravo, konkrétne štyri. Ďalšia kópia (4) z toho, dole až ku orezu (5). Vždy musíte dávať pozor, aby bolo toto zabezpečené.
Potom si z toho vezmem kópie (1), presuniem ich sem - vždy sa pekne orientujte podľa pomocných čiar, pretože na to je mriežka. Teraz uvidíte tie nevyčerpateľné výhody, ktoré nám poskytuje mriežka. Je to naozaj jedinečná funkcia, považujem to za veľmi praktické. Uvidíte, ak rýchlo sa tu posúvame vpred, naozaj to ide rýchlo a ľahko.
Ctrl+0 ešte raz pre prehľad - takto by malo vyzerať finálne zobrazenie. Teraz máme v podstate plán vložiť obrázky a jednotlivé obdĺžniky zaplniť farbami, takpovediac im dodať život. Teraz vdechneme celému dokumentu dušu. Toto bolo len základné konštrukčné riešenie.
Umiestnenie a zarovnanie obrázkov v rozložení
Našou voľbou skratka: Ctrl+D. Tým sme v dialógovom okne Umiestniť. Tu si vyberiem vhodné obrázky, štyri kusy pre prvé vonkajšie strany, môžem ich označiť všetky s klávesom Ctrl-.
Teraz máme načítaný myší kurzor. Tu uvidíte malé „(4)“ vedľa ikony. To znamená, že teda štyri obrázky sú v načítanom myšiakovi. Ak si teraz prvé z týchto obrázkov neželám, môžete jednoducho prepínať medzi načítanými obrázkami pomocou šípiek.
Umiestnim jednotlivé obrázky …
Teraz to všetko nie je proporčne prispôsobené, preto si označím všetky tieto oblasti. Pravý klik na to, potom na Prispôsobiť>Rámik stále šíriproporcional.
Potom musíme urobiť trochu jemné doladenie. Takto pekné dievča s veľkými guľatými očami, to už celkom zaujímavé pôsobí. Jednoducho preto, lebo sa tam uplatňuje detská šablóna. Tváre sú samozrejme vždy zaujímavejšie ako nejaké ceruzky alebo dierkovače alebo krieda alebo farebný papier alebo lepidlo, alebo s čím sa deti zvyknú zabávať v škole. Nie. Veľké oči ako tu, to je presne to, čo potrebujeme.
Na obrázok kliknem dvojitým kliknutím a mám v tom obrázku obsah. A ten presuniem s podržaným klávesom Shift- a šípkou doprava v ráme, takže ceruzka je stále súčasťou.
Pokračujeme s týmto obrázkom. Môžeme ho trochu zväčšiť s podržaným tlačidlom Shift-, aby sme ho zväčšili proporcionálne.
Potom toto tu dole. Trochu to zvýšime, aby sa všetky deti zmestili.
A ešte naša regionálna škola - celkom dobre sa hodí.
Skúsme sa na to pozrieť celé. Skvelé.
Definovanie farebných polí
Pripravíme sa na nasledujúci krok: farebné polia. Od InDesignu CC, ktorý sa neustále zdokonaľuje a optimalizuje, máme teraz aj dosť skvelý nástroj, ktorý sa volá Nastavenie farieb (1). Je to niečo ako pipeta, len vo „veľkom“, takzvaný veľký brat pipety. Keď naň kliknete, máte tu pipetu s tromi malými kockami dole (2). To má naznačovať, že ide o farebné polia: kliknem sem na tento obraz (3) – a InDesign už spozná, aké farby (4) sa používajú v tomto obraze. Potom môžu byť tieto farby extrahované a pridané ako farebné polia. Stačí na to kliknúť ... (5) A teraz sa pozrite na farebné polia (6), teraz sa to volá „Bunt_Design“ (7). Máme tu päť farebných polí, ktoré pochádzajú z tohto obrázka. Je to celkom skvelá funkcia, pretože vždy chcete mať farebné harmónie.
Čo sa mi však teraz nepáči: Pozrite sa, to nefunguje úplne bezchybne, pretože máme tu dva farebné hodnoty (1), ktoré sú dosť identické. Trochu ich zmením.
Jednu vytiahnem dvojitým kliknutím. Dostane nový fariebny pomer. Čo vám možno už veľakrát upadolo na mysľ: Pri extrahovaní farieb sa tieto menia z RGB na CMYK hodnoty (2) - dosť fajn.
Teraz zmenu farby na pastelový odtieň (Cyan: 23 %, Magenta: 0 %, Žltá: 55 %, Čierna: 0 %).
Čistý farebne tah funguje s pipetou pomerne nedokonale, takže nie vždy presne trafíte farebné harmónie, ktoré chcete mať. Hoci by to malo byť vlastne odtieň cyan tohto okna (1), ale ja som si nepredstavoval túto farbu pre svoj dizajn. Chcem tam tieto hodnoty (2). Ostatné si môžeme nechať.
Vloženie farieb a loga
A teraz sa to začína: Obdĺžnik dostane modrú farbu. Aj tri, preto ich označím tlačidlom Shift a nastavím im modrú farbu. Teraz tieto obdĺžniky zafarbím ...
Čo ešte chýba, je tu dole logo. Tiež som si ho stiahol z Fotolie a upravil v Ilustrátore. Tu to vám nemôžem ukázať, ale to nie je ani seminár o Ilustratore, skôr o InDesigne. Prinesiem to sem, zapnem mriežku klávesou W a potom by som to mohol ešte trochu posunúť nižšie.
Začlenenie textu
Teraz to celé naplníme textom. Začnem hore. Nakreslím textové pole. Na leták som si vybral písmo Aller vo Italic, veľkej veľkosti 20 bodov, farby snehovej bielizne a napíšeme: "Regionálna škola Mesto-Príklad". Textové pole upravím a zarovnám na stred.
Pokračujeme na ľavej strane: skopírujem si textové pole, posuniem ho. Musíte byť opatrní. Viete, tých štyri milimetre bezpečnostného rozostupu k okraju musíme dodržiavať, preto textové pole posunieme až sem. Teraz napíšeme veľkosťou 13 bodov (2), bez veličín (3) text: "Čo ďalej po orientačnej fáze?", a dáme tam ešte odsek.
Toto celé môžeme označiť a uložiť ako formát odstavca. To znamená, že budeme manuálne definovať, ako chceme mať písmo, aký formát. A označiť a definovať nový formát odstavca.
Nazveme to „Nadpis 2. poriadku“. Určite to ešte niekoľkokrát budeme potrebovať, takže je dobré, ak toto definujeme ako formát odstavca.
Čo je teraz otázka bez správnej odpovede? Presne tak - nič iného ako otázka bez odpovede. A to sa mení teraz. Čo však chcem ešte podať ako malú radu: Máme tu odstavec, ktorý nevidíte. Ak chcete vidieť niečo také, potom prejdite na Písmo>Zobraziť skryté znaky (1) - a už uvidíte, že tam je odstavec. Tu si teraz vyberiem jednoduchý odsek (2) a skopírujem si texty, ktoré potrebujem, z clipboardu.
Teraz tento označím novým formátom odseku, ktorý nazývam "Zoznam s bodkou" (1). Tento formát teraz ďalej upravíme.
Ak ste tu dole povolili možnosť Náhľad- (2), potom môžete vľavo presne vidieť, aké zmeny robím.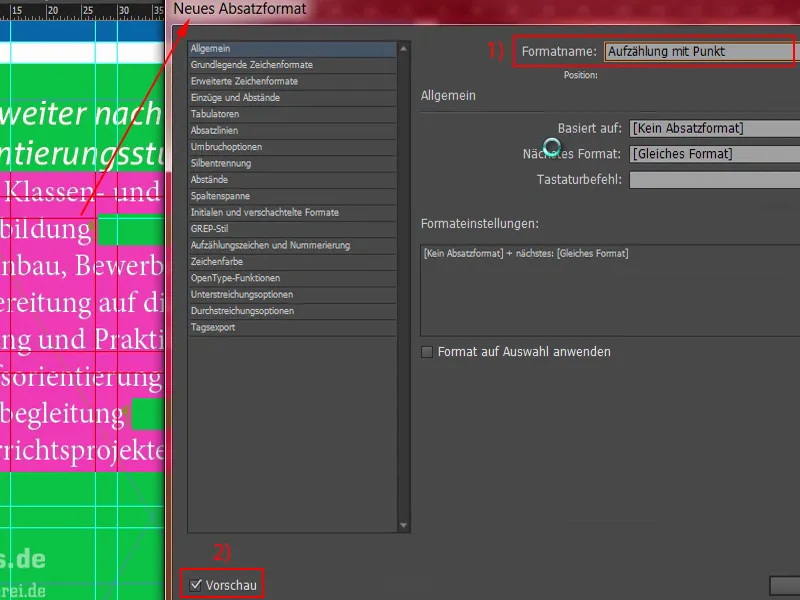
Najprv: Základné formáty znakov (1). Vyberieme písmo Aller Light veľkosti 11 bodov a medzeru medzi riadkami 14 bodov. Naľavo sa zvlášť nič nezmenilo. Prečo? - Pretože nebol použitý odsekový formát. Takže - označte všetko (2), aplikujte "Zoznam s bodkou" na to. Teraz sa niečo zmenilo a môžeme pokračovať v úpravách.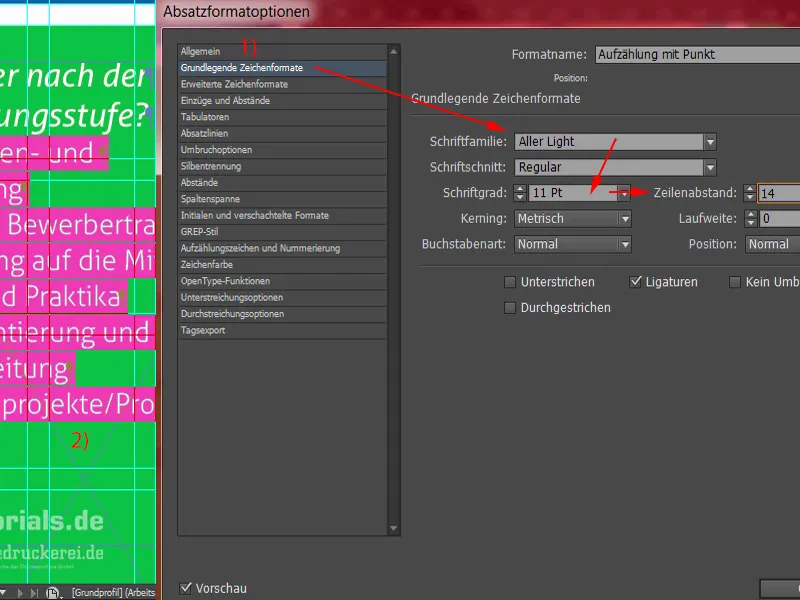
Samozrejme, farba znakov je biela. Predtým bola nastavená na čiernu, musíme si naozaj dávať pozor, aby kontrastný efekt bol dostatočný. Čierna na zelenom sa nečíta veľmi dobre a podobne je to aj s čiernou na červenom. To sú veľmi nešťastné kombinácie. Radšej teda zvolíme bielu.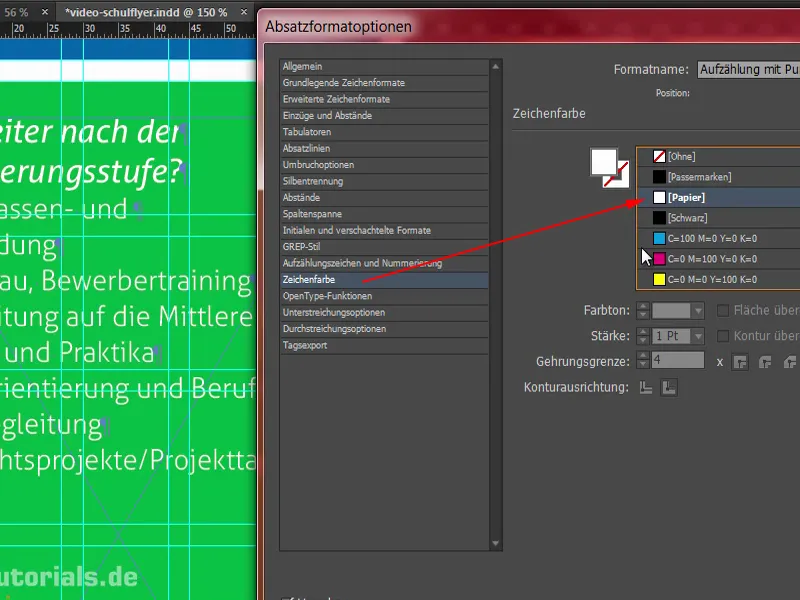
Čo ešte potrebujeme? Samozrejme, zoznam - teda prejdeme sem do karty Zoznamy a Číslovanie (1). Pri Typ liste (2) zvolíme Zoznam s bodkou a tento bodka (3). S odsadeniami to ešte stále nie je úplne v poriadku, vytvára obrovské mezerové praskliny ako letiskové plochy, vyzerá to celkom biedne. Takže: Odsadenie zľava 3 mm a tu v ďalšom poli -3 mm (4). Teraz je všetko na správnom mieste, ako to potrebujeme. Potom môžeme potvrdiť.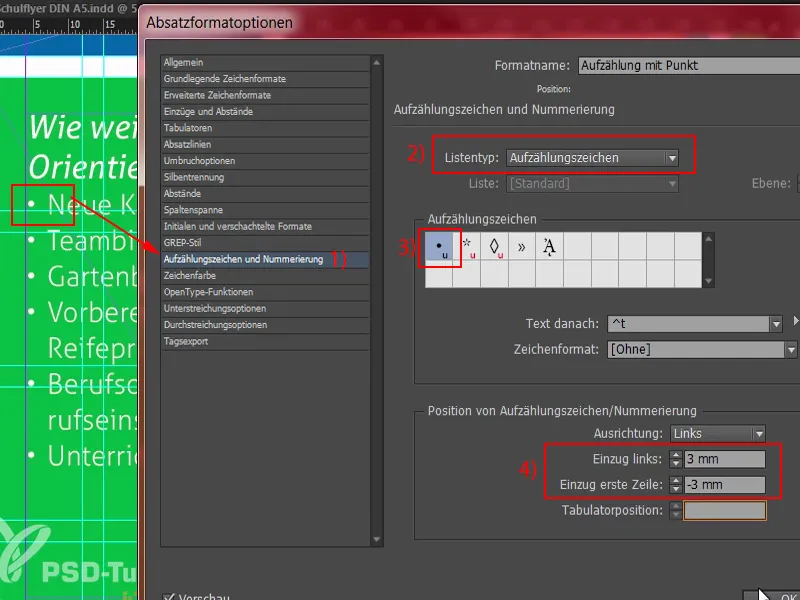
Čo by bolo istotne veľmi užitočné v tomto štádiu (1), je aj určitá vzdialenosť hore definovať. Je to trochu príliš tesne k sebe. To môžeme veľmi jednoducho zmeniť, stačí držať sa "Podnadpis 2. Objednávka" (2) a tam v oblasti Odsadenia a Vzdialenosti pod Vzdialenosť po (3) definovať napríklad 3 mm.
Čo sa zmenilo? Teraz máme tu 3 mm odstup, zvláštne ale je, že aj tu (4). Je to preto, že toto odsekovanie (5), ktoré sme manuálne nastavili. Najprv to potvrdím.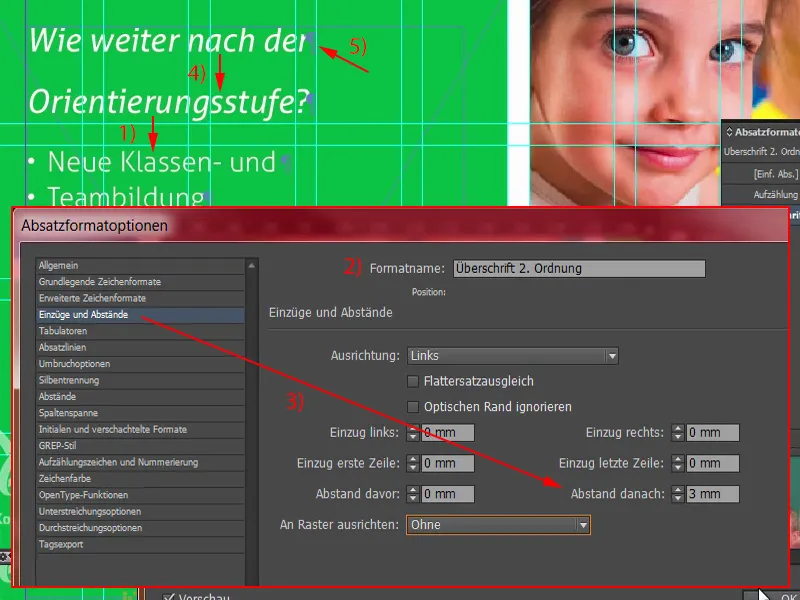
Aby sme teraz tento problém vyriešili, odstránim tento odsek (1). Teraz máme však zlom, ktorý sa nám nepáči. Môžeme to obísť tým, že držíme klávesu Shift- a stlačíme klávesu Enter (2). Shift a Enter - tým zabránime, aby sa sem taktiež pridali 3 mm medzery. Takže, teraz môžeme toto potvrdiť.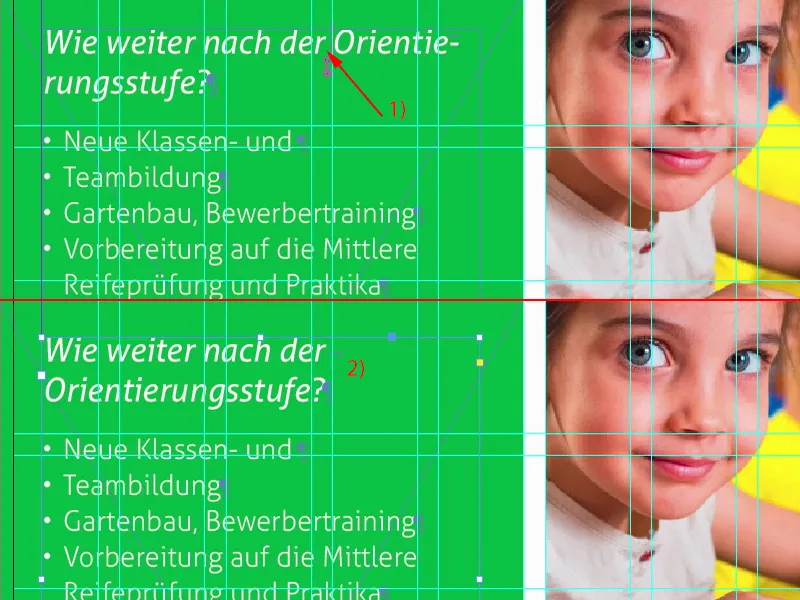
Zväčším teraz toto textové pole, aké je potrebné: dvojkliknem na toto začiatok (1). Vytvorím z tohto celého útvaru kópiu (2). Tú posuniem úplne na spodok, až sem. A potom to znova posuniem s Shift- a Šípkou nahor ešte dvakrát nahor, je to rovnaká vzdialenosť ako tu (3).
Potom zmením text s preddefinovanými obsahmi, ktoré si zo schránky skopírujem.
Čo sa stalo teraz? Máme opäť tento efekt s odsekom (1). To odstránime. S Shift a Enter to zase sedí (2).
A ešte jeden zoznam.
Pokračujeme s našou adresou, ktorú tu nižšie nájdeme, pretože mamičku a oteckovi musíme nejakú adresu zadať do navigácie, keď sa blíži prvý deň v škole, a preto tu máme pomoc. Stačí vytiahnuť textové pole (1) a vždy sa uistiť, aký formát je použitý. Tu je teraz zarámovaný nesprávny nadpisový formát. Ja si jednoducho vyberiem zoznam (2), vytiahnem si adresu a prilepím ju sem. Teraz skopírujem celý formát (3), ktorý nazývam "Adresa" (4). Pod Zoznamy a Číslovanie môžeme ľahko vymazať zoznam (5). Potvrdiť, raz aplikovať. Skvelé.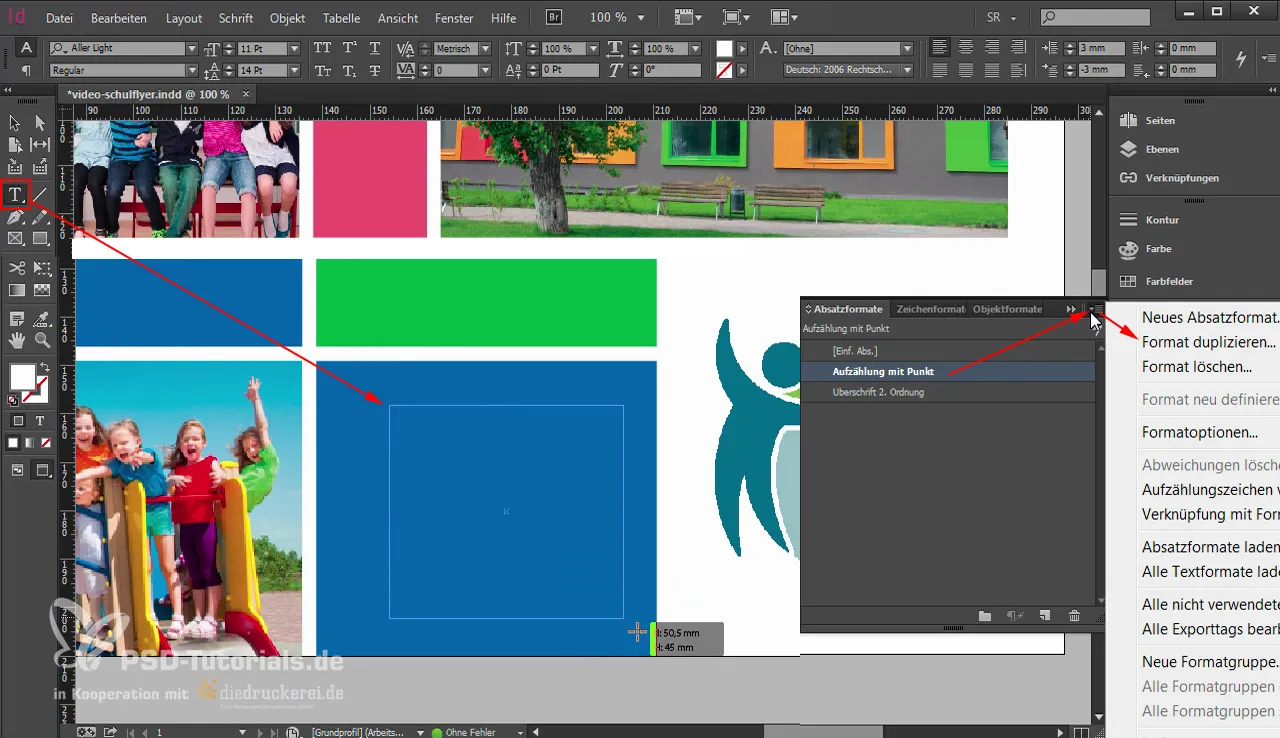
Teraz musíme ešte odstrániť niekoľko zbytočných odsekov. Tento hore odstránime. A čo tu nie je v poriadku? Tu nezapadá šírka textového poľa (1).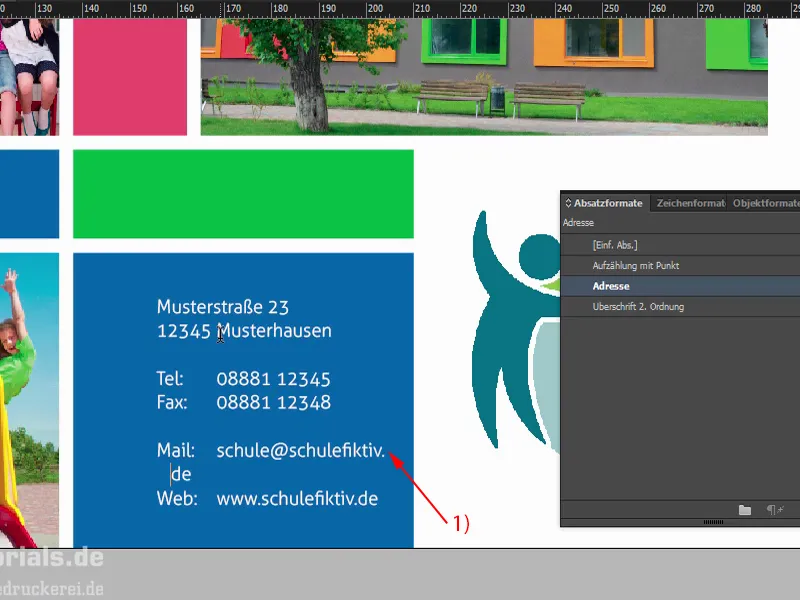
Vôbec tu prichádza niečo špeciálne: Vysvetlil som vám, ako je úžasný tento efekt prekryvajúcich sa dlaždíc cez stránky. Pri rozložení by ste sa takmer mohli zmýliť, pretože na prvý pohľad: Pri tomto bielom odstupe je teraz narušenie. Nie - nie je to tak. Práve toto narušenie je v tomto bode na 148,5 mm (1). Ak by sme napríklad teraz z tejto ľavej strany (2) posunuli toto textové pole o štyri milimetre, potom by sme mamičke a oteckovi nedali ľahkú úlohu rozlúštiť adresu, museli by ustavične prepínať medzi prednou a zadnou stranou. To by bolo absolútne neprijateľné.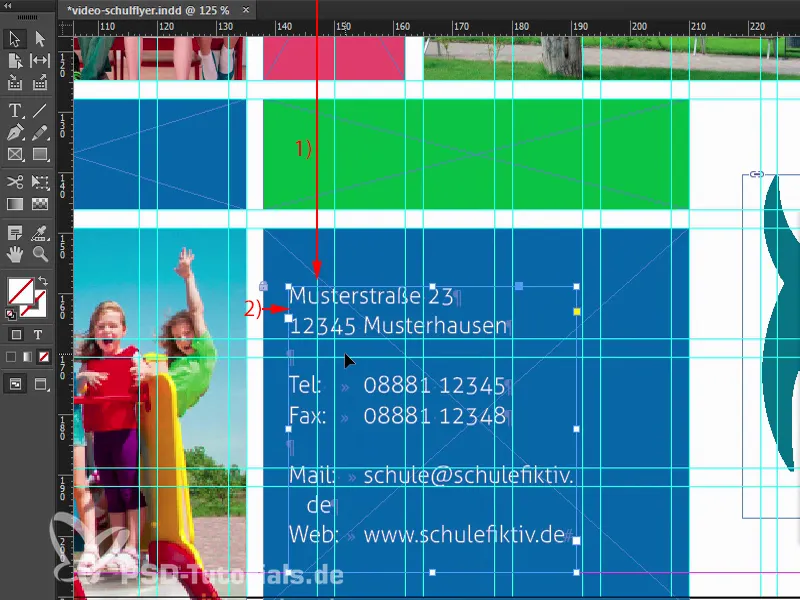
Takže najprv rozšírim textové pole, aby sme tu dole odstránili zlom (1). Prispôsobím výšku a potom posuniem celé textové pole doprava (2). Potom tu dole odstránim odsek (3), označím horné textové pole, označím zadné pole a potom vo výberovom poli Zarovnanie- presne vyberiem stred (4). Teraz je to zarovnané na stred. Potom musíme ešte skontrolovať: Teraz je to približne 4 mm (5), tu je zlom (6). To znamená, že máme dostatočný odstup.
Pozrime sa na to. Myslím, že to sedí. Trochu priblížim. Áno.
Pokračujeme potom v ďalšej časti tréningu so zadnou stranou.


