Extrahieren je filter na vystrihovanie, s ktorým je možné dobre oddeliť určité chlpaté veci ako kučeravé vlasy, zvierací kožuch alebo perie vtáka.
Na začiatok vám poskytnem niekoľko tipov, ako je voliteľný prídavný modul, ktorý bol štandardom až do Photoshopu CS3, integrovaný do CS4.
V prvom príklade vám ukážem na príklade vystrihnutia kakadu, ako funguje filter a jeho nástroje.
V druhom príklade prichádza na rad radovanie: Ukážem, ako sa žena s kučeravým parochňou oddelí. Zvolený obrázkový materiál je pre vyšší učiaci dosah – tak ako často v praxi v dôsledku jednostranného zaostrenia na motíve – nie je optimálny, t. J. jedna strana je ostrá, druhá obsahuje hlbokú oblasť. Na neostrej strane sa potom pracuje ešte špeciálnymi trikmi, aby sa dosiahol aj tam uspokojivý a ostrý výsledok.
Filter Extrahieren
S aktualizáciou z Photoshopu CS3 na CS4 sa filter Extrahieren už nezobrazuje pod položkou Filter v Photoshop.
Technika Extrahieren bola používaná najmä na vystrihovanie vlasov u ľudí a zvieracích kožúškov a doposiaľ sa osvedčila.
Pre všetkých, ktorí stále radi používajú filter Extrahieren napriek Rýchlym výberovým nástrojom, Cestným nástrojom a ďalším možnostiam vystrihovania, existuje možnosť použiť tento filter aj pre verziu CS4.
Filter Extrahieren je teraz voliteľným pluginom, ktorý sa neinštaluje automaticky, ale musí sa nainštalovať manuálne.
Filter nájdete na inštalačnom DVD v sekcii "Bonusy/Voliteľné aplikácie“. Alebo si môžete pozrieť, či máte stále nainštalovaný Photoshop CS3 na počítači, v priečinku s filtraním PS CS3 a skopírovať si súbor filteru Extrahieren. Má názov: ExtractPlus.8bf a nachádza sa v priečinku Adobe Photoshop CS3/Doplnkové moduly/Filtry. Jednoducho tento súbor skopírujte a vložte do príslušnej adresárovej štruktúry pre verziu CS4. Potom sa filter Extrahieren opäť zobrazí v menu Filter v Photoshop.
Nevýhody tohto filtra sú nasledovné:
Filter Extrahieren nie je k dispozícii v 16-bitovom režime. Vystrihnutie je deštruktívne. Popsáno sa odstráni z popredia. Pozadie sa jednoducho odstráni v príslušnej vrstve. Preto je vždy lepšie pred aplikáciou duplikovať vrstvu.
Napriek nevýhodám a aj presnejším a non-deštruktívnym možnostiam vystrihnutia je Extrahieren stále vhodný na vystrihnutie jemných, nevymedzených okrajov, ako sú kučery a kožuchy.
Freistellen des Federkleides des Kakadus
Ako prvý krok duplikujem pozadiovú vrstvu (Ctrl+J), pretože technika Extrahieren je deštruktívna, t. J. pixelovo ničiaci spôsob. Vyberiem položku v menu Filter>Extrahieren. Otvorí sa dialógové okno pre extrahovanie.
Vľavo nájdete niekoľko ikon nástrojov, vpravo niektoré možnosti nastavení.
Zdroj obrázka Kakadu: archaeopteryx-stocks.deviantart.com
Vľavo hore je aktivovaný Ohraničujúci nástroj. S týmto nástrojom ťahám okraje objektu, ktorý sa má vystrihnúť. Pri ostrých okrajoch zvolím menšiu veľkosť štetca. Odporúča sa tiež aktivovať Pomoc pri zvýraznení. Pomocou Pomoc pri zvýraznení sa pri zreteľnom okraji automaticky priradí veľkosť štetca. Tento je potom presne taký veľký, aby sa nepotrebné časti popredia neextrahovali. Pomoc pri zvýraznení pôsobí aj trochu magneticky a je jednoduchšie označiť okraje.
Farba označenia je prednastavená na zelenú farbu. Odporúča sa zväčšiť skrz obrázok. Môžem to urobiť pomocou nástroja na zvýšenie (Z) alebo pomocou Ctrl+Plus. Pomocou nástroja na presunutie (H) alebo medzerník sa môžem pohybovať po obrazovke.
Zvolil som menšiu veľkosť štetca s povoleným zvýraznením, a označím všetky ostre hrany.
Ak som sa pri označovaní okrajov niečo pomýlil, môžem ich znovu odstrániť pomocou Guma.
Pre zložitejšie hrany zvolím väčší Štetec a vypnem Pomoc pri zvýrazňovaní.
Ak je obraz v ohraničujúcej čiare úplne označený, zvolím Výplňový nástroj a vyplním vnútornú oblasť kliknutím.
Ak je celý obrázok vyplnený modrou farbou, potom neboli okraje správne označené a v označení je medzera.
Teraz zvolím Náhľad. Odporúča sa priradiť dole napravo pod možnosťou Zobraziť pozadie na základe tema obrázka čiernu, bielu alebo inú farbu priradenú cez farbopís. S rôznymi farbami môžem tiež lepšie posúdiť presnosť vystrihnutia.
Teraz môžem vidieť, ako bude výsledok vyzerať.
Ak mám nečisté hrany, môžem s vybrúsňovačom hrán buď tieto odstrániť, alebo s podržaním Alt ostré.
Keď bolo odstránených príliš veľa oblastí, môžem tieto oblasti vrátiť s pomocou nástroja na čistenie, stlačením Alt. Pre zvyšky, ktoré ešte treba odstrániť, použijem nástroj normálne ako. Postup je podobný ako pri maskovaní vrstvy s farbami čiernou a bielou.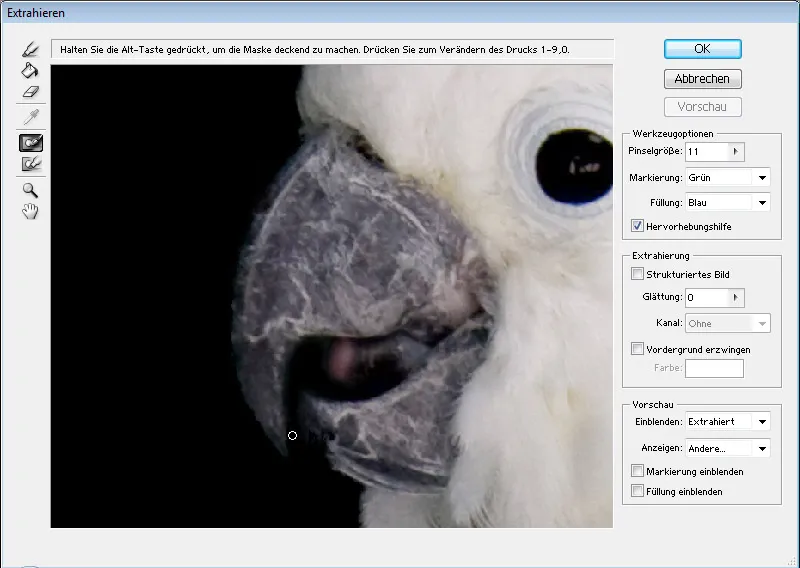
Ak je výsledok uspokojivý, potvrdím stlačením OK.
Teraz mám svoje vystrihnutú tému, pod ktorou som vložil čiernu vrstvu pre lepší prehľad.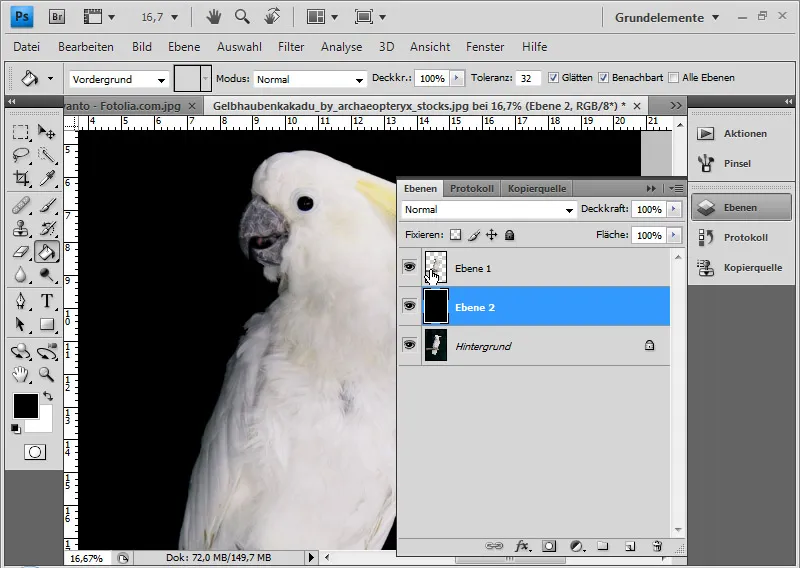
Existuje spôsob, ako výsledok ďalej využiť pre neporušené ďalšie úpravy. Ako prvý krok duplikujem znova pozadievú vrstvu. Kliknem potom s Ctrl alebo kliknem pravým tlačidlom myši>vybrať pixely na miniaturu vrstvy s vystrihnutím. Teraz aktivujem predtým duplikovanú vrstvu a pridám k nej masku vrstvy. Ak je potrebné, môžem predtým ešte zlepšiť hranu výberu.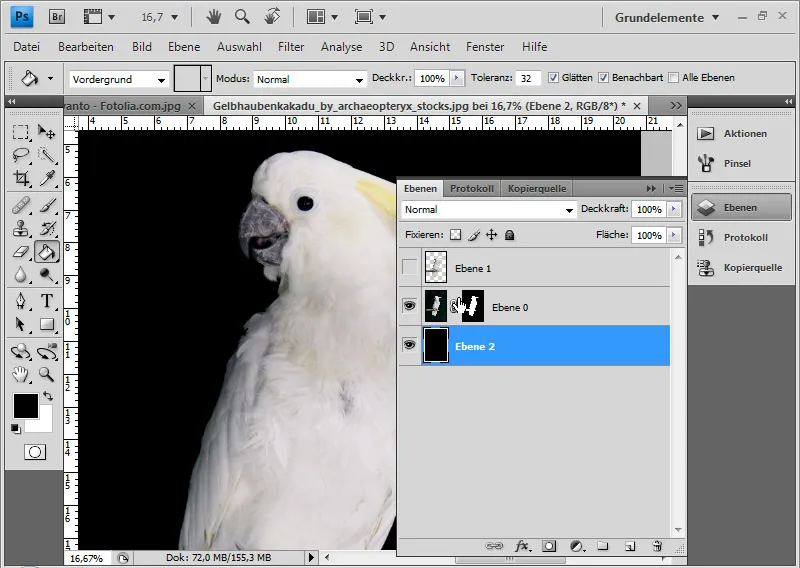
Ak sú stále nečisté hrany, môžem ich zachrániť štetcom protokolu. Na to otvorím protokol a nastavím zdroj o jeden krok pred procesom Extrahovanie. Teraz môžem maľovať štetcom protokolu pozdĺž hrany, aby sa vrátila do pôvodného stavu.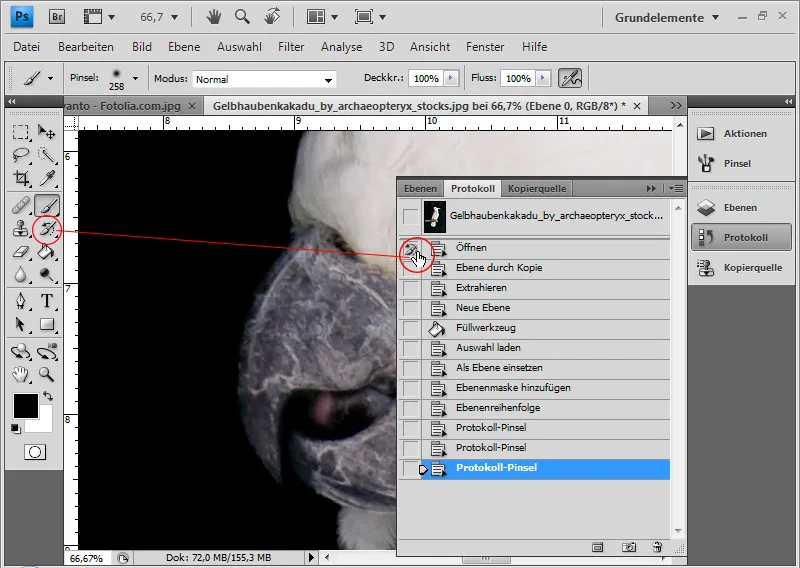
Kakadu je teraz dokonale vystrihnutý.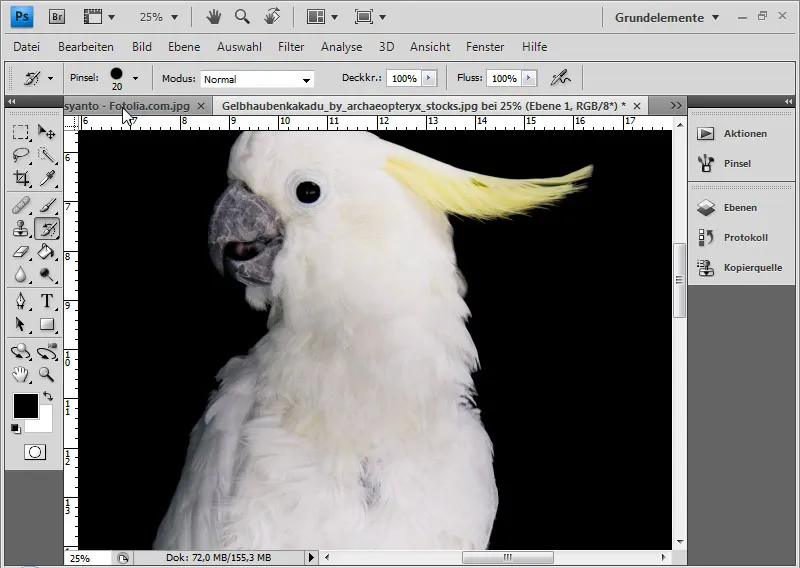
Vystrihovanie kučeravých vlasov
V tomto príklade chcem ukázať niekoľko užitočných techník, ako môže byť extrahovaný obraz ďalej optimalizovaný.
Zdroj obrázka: Paulus Rusyanto – Fotolia.com
Opakujem vyššie opísané kroky s týmto motívom.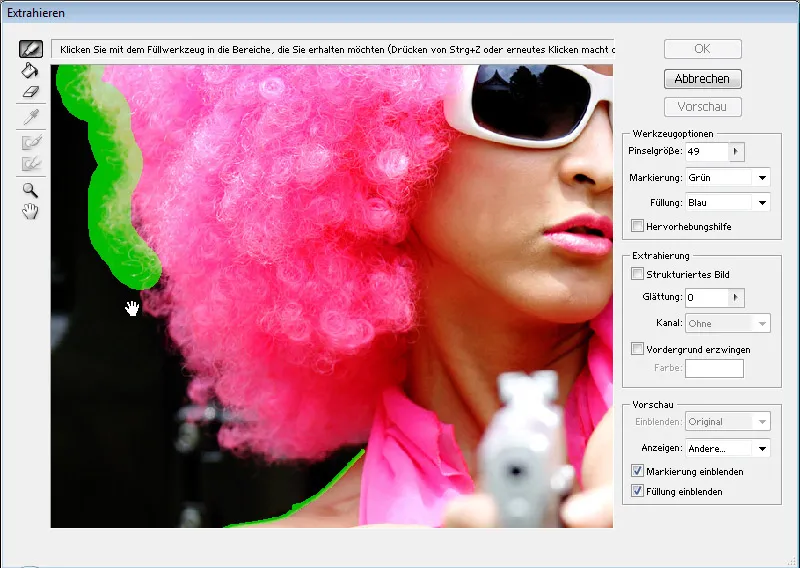
Pri kučeravých vlasoch sa oplatí použiť vybrať, pretože výber s kanálmi by bol často výrazne komplikovaný nepravidelnými pozadím. Pravá strana motívu je kvôli fotografii mierne neostrá. Tu použijem Klonovací štítok na to, aby som časti ľavej strany vlasov umiestnil tak, aby sa kučery pekne odlišovali od pozadia.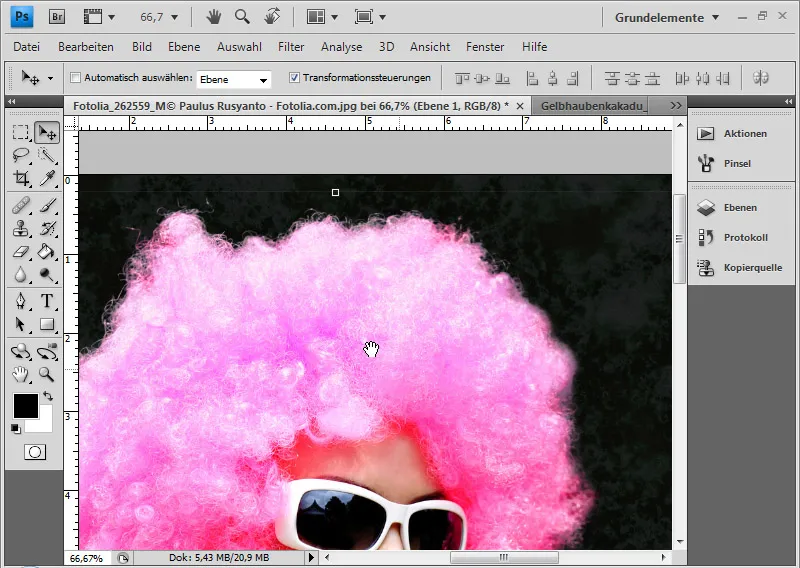
Otvorím okno zdroja kópii. Teraz stlačím Alt a ľavé tlačidlo myši v oblasti zdroja. Dôležité je odznačiť možnosť zarovnania v hlavnom paneli. Takto zostáva zdrojová oblasť fixovaná a nepremiestňuje sa.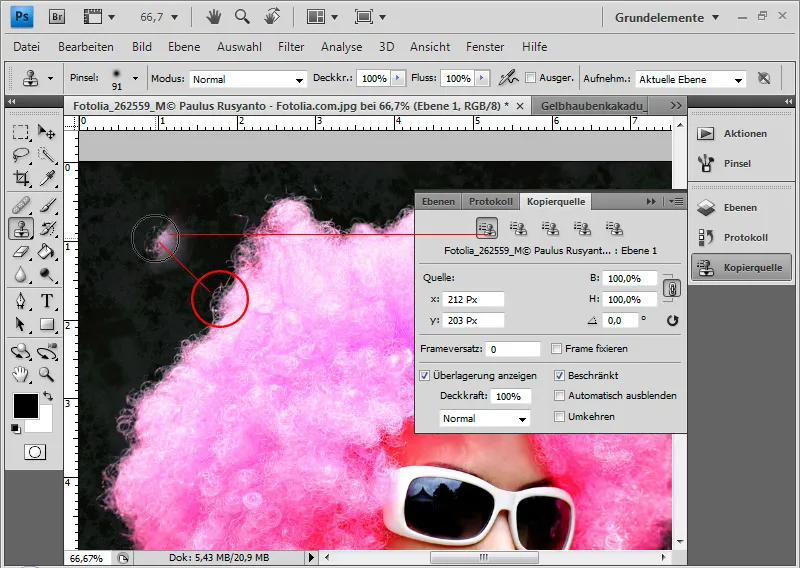
V zdroji kópii môžem otočiť špičku nástroja. Ak som klikol do poľa s číslami, môžem pomocou otáčacejho kolieska myši ďalej určiť náklon. V normálnom režime ide o kroky 0,1. Ak pri tom stlačím Shift, môžem určiť náklon vo krokoch 1,0.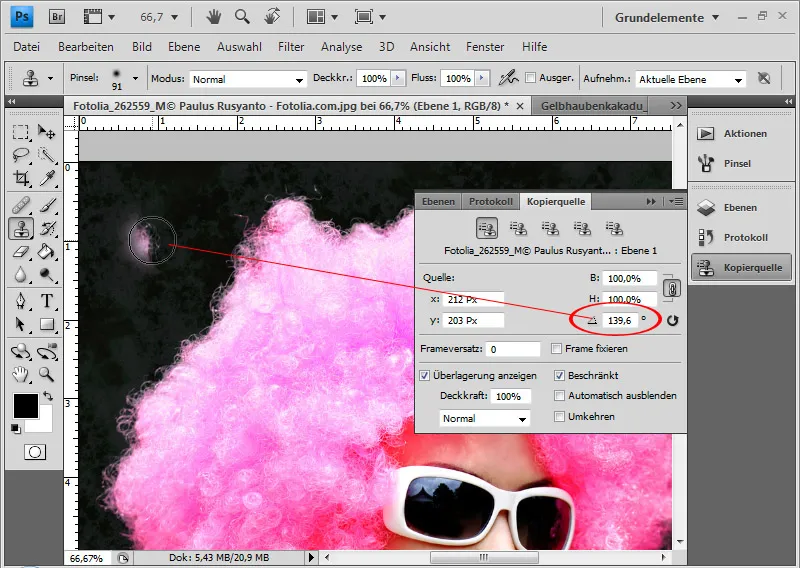
Teraz môžem pravú stranu postupne zlepšovať kópiami ľavej strany. Užitočné je vytvoriť niekoľko zdrojových oblastí, ktoré sa farbou a štruktúrou trochu líšia. Tieto stačí len otáčať a môžu byť potom uložené v piatich predvoľbách zdroja kópii v okne zdroja kópii. Potom môžem využiť jednotlivé otáčajúce sa predvolby zdroja na razenie mojej pravej neostré strany so ostrými kópiami ľavej strany.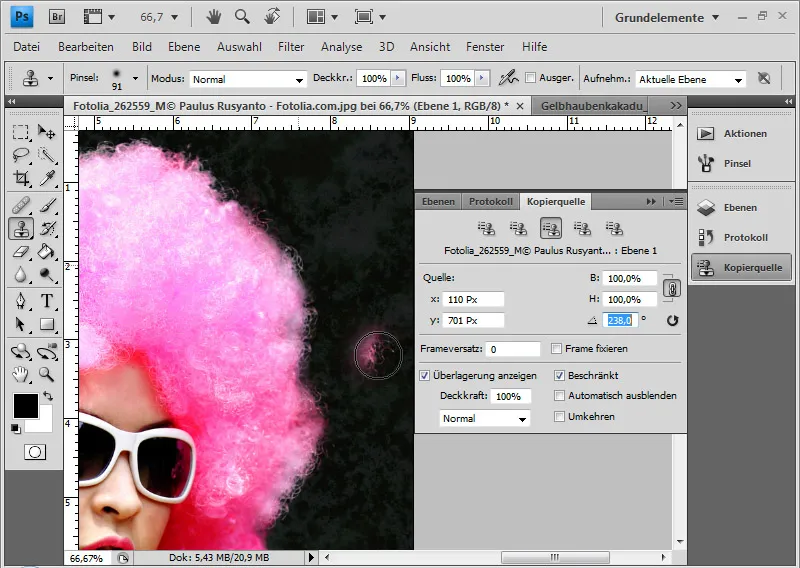
Tip: Vzhľadom k priehľadnostiam na hrane vlasov sa vždy oplatí duplikovať hotovú vystrihnutú vrstvu a spodnú z nich sa vybaviť iným spôsobom vyplnenia. V mojom príklade som zvolil Negatívne množenie. Tým sa hrana vlasov lepšie kontrastuje.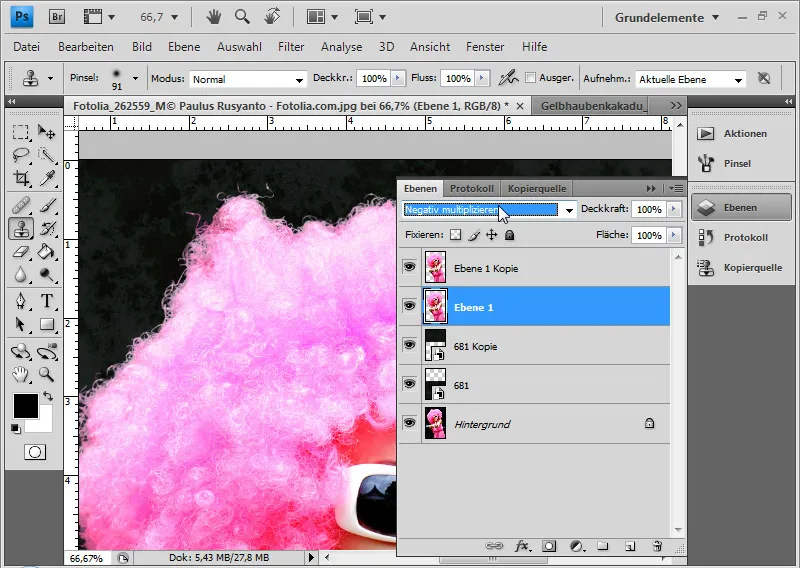
Dokončené je spracovanie vystrihnutia.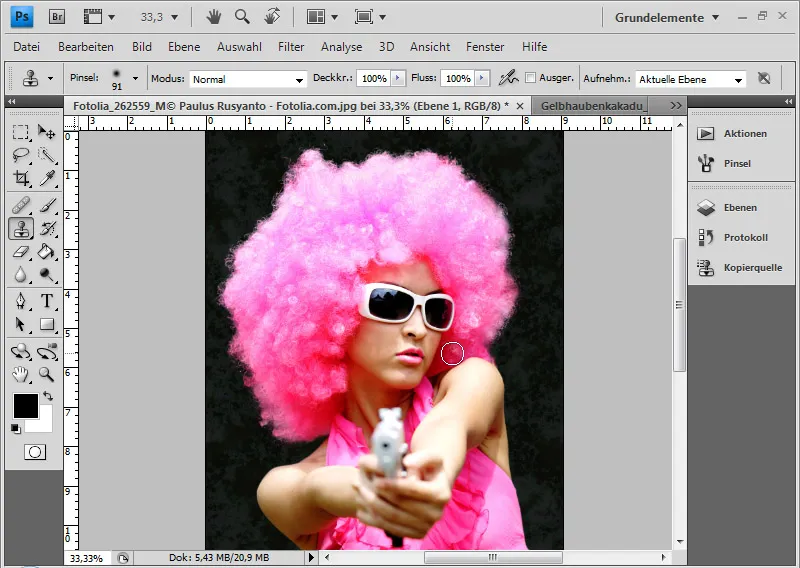
Tip: Technika Klonovacieho štítka je podrobnejšie rozobratá v ďalšom príklade v siedmom diele kompendia pre chyby pri vystrihovaní a priehľadnostiach v obraze.


