Skratky
Skratky sa nedajú použiť len tak, ako sú už v CINEMA 4D, ale samozrejme si ich môžete vytvoriť aj sami. A to v forme, ktorú už možno poznáte, a to M-sadzba …
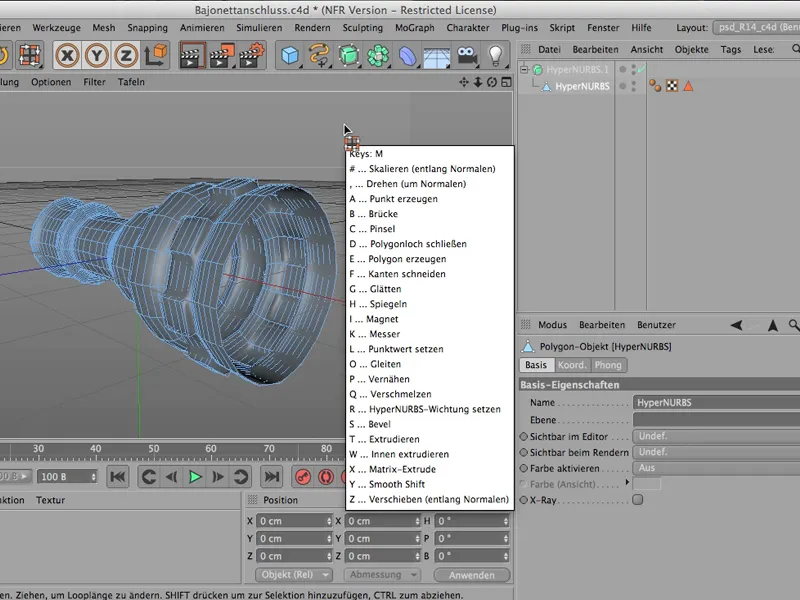
… alebo N-sadzba …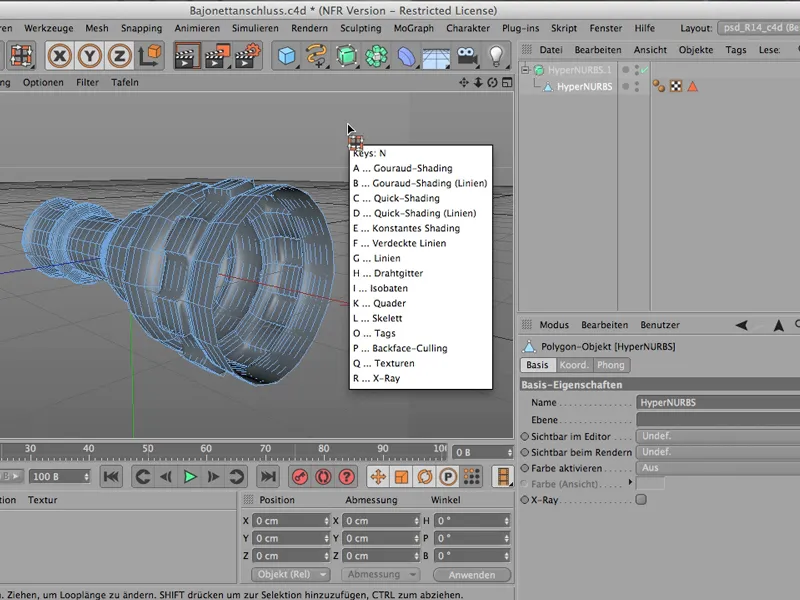
… alebo U-sadzba. Tam sú tieto príkazy dostupné druhým písmenom skratky.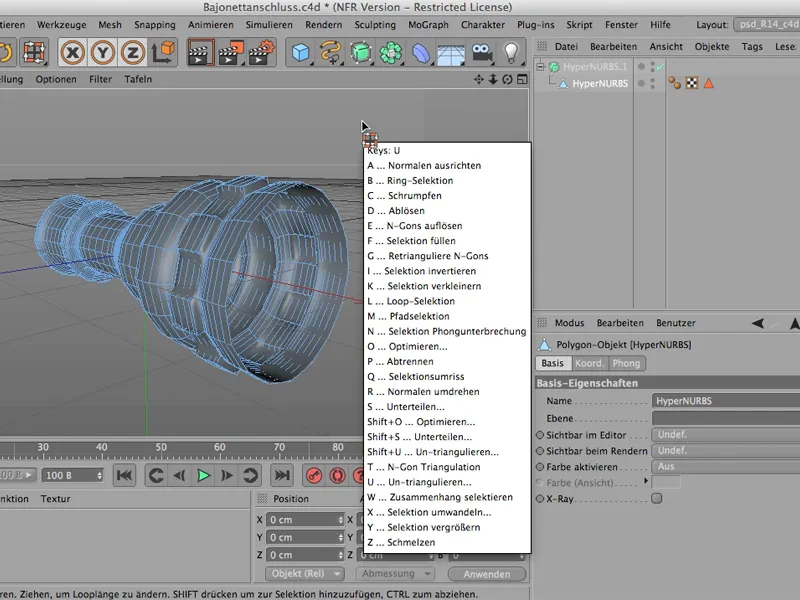
Ako to urobiť sami, by som vám rád ukázal na príklade tabúľ. Tabule - to je pojmom, ktorý nájdete v Editorovej ponuke. Ak kliknete na Tabule>Rozloženie, …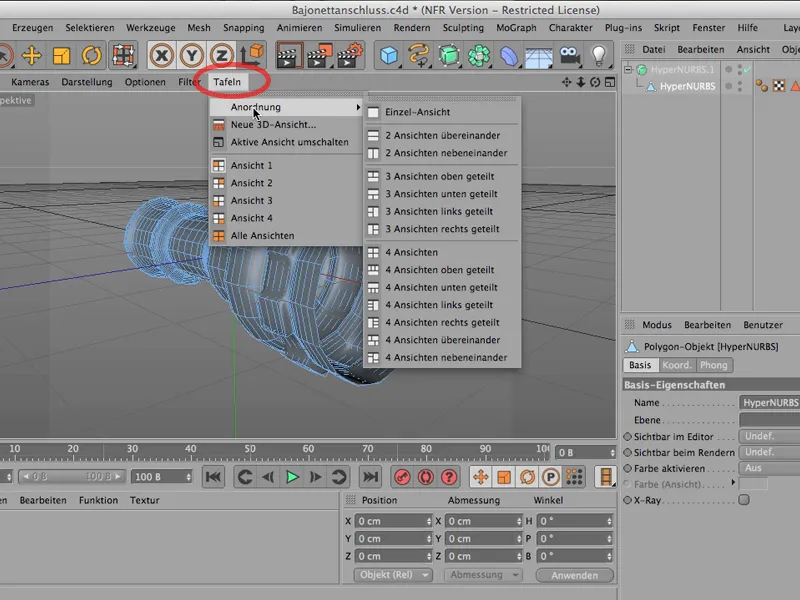
… môžete si zobraziť veci buď navzájom ...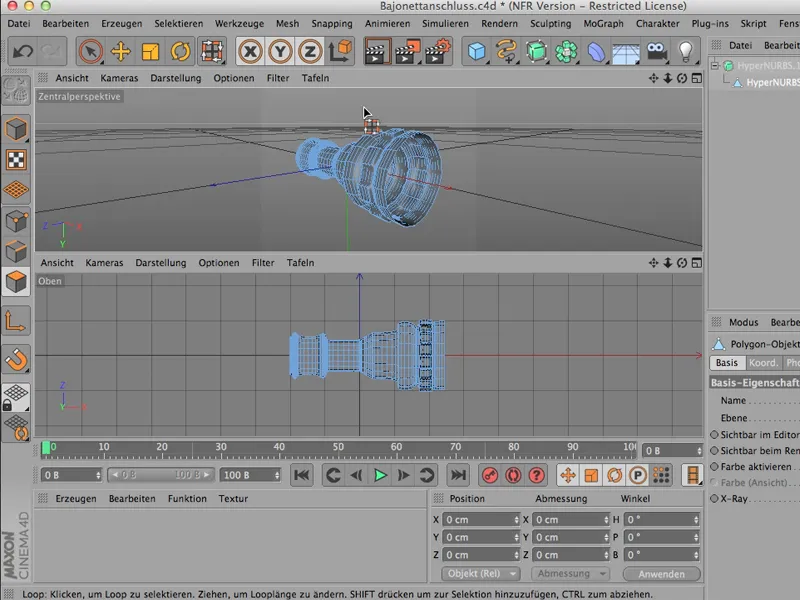
… alebo všetky štyri zobrazenia. To by bolo rovnaké, ak by ste klikli na obkolesený symbol. Môžete si teda jednoducho vybrať rôzne typy kombinovaných zobrazení. Toto je veľmi často potrebné pri konštruovaní.
A presne tieto často sa vyskytujúce veci sú prospešné, keď si postupne osvojíte stále väčšie množstvo skratiek.
Teraz to urobíme; pomocou Okno>Prispôsobiť>Prispôsobiť príkazy dostaneme túto dosť veľkú vec. Tu je teda naozaj každý príkaz a každý príkaz môže byť priradený vlastnou skratkou.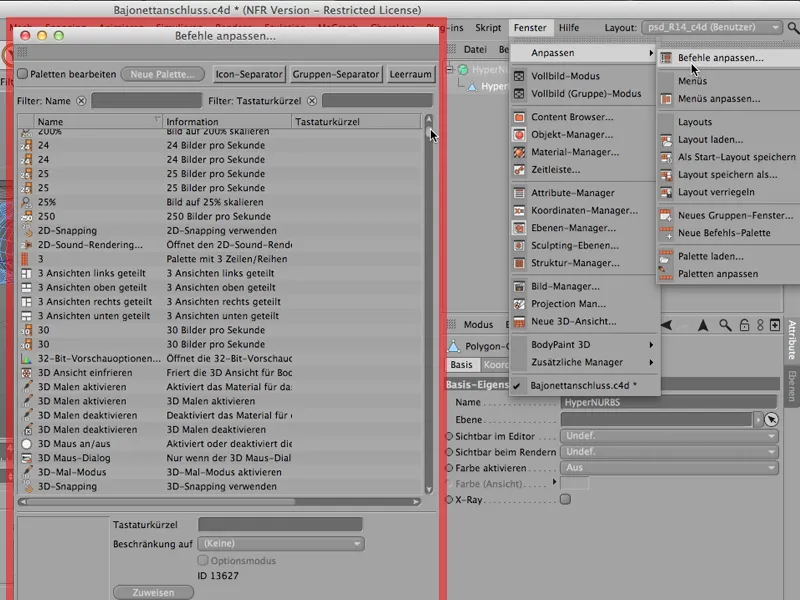
Sme tu pri štyroch zobrazeniach - to je to, čo som práve urobil -, a práve v tomto okamihu by som chcel priradiť vlastné skratky. Pozrime sa na tieto štyri zobrazenia. Ak nie je nič za nimi (rozdelené vľavo, vedľa seba atď.), potom to sú 4 rovnocenné zobrazenia.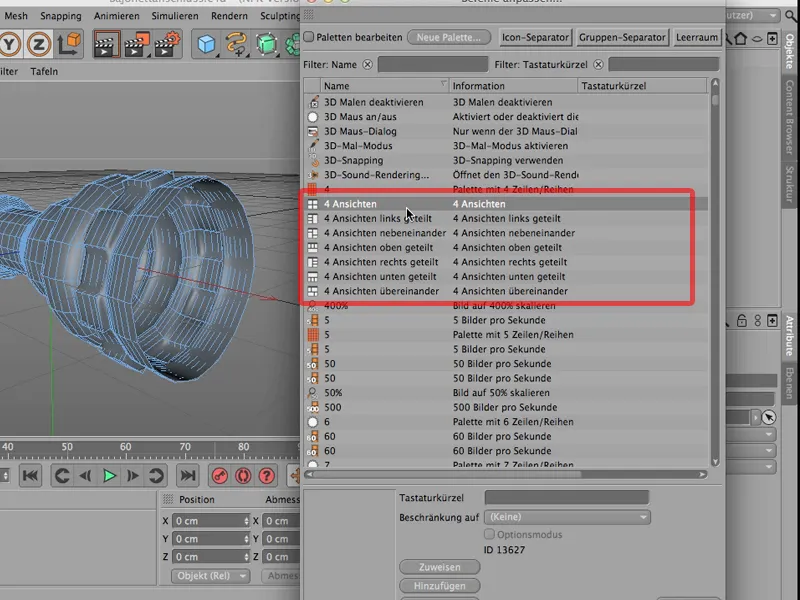
4A. A - to je dôležité: Potom ju musíte aj Priradiť.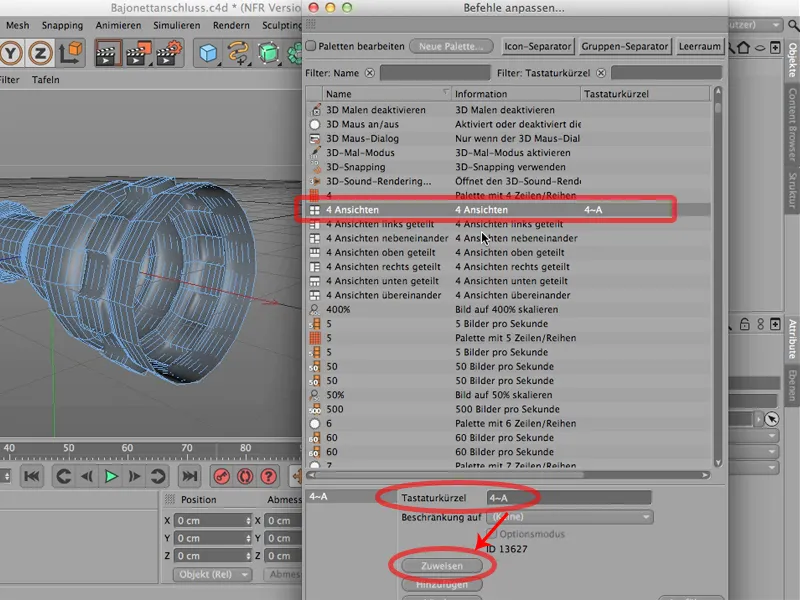
A ešte niečo dôležité: Ak pokračujem a pre ľavé rozdelené zobrazenia priradím 4B, kliknem veľmi rýchlo po sebe. Teda: Neváhajte dlho, ale priamo rýchlo zadajte 4B. Ak si najprv zadáte 4 a potom si chvíľu premýšľate, ktoré písmeno by ste mohli pridať, CINEMA zabudne na 4 a napíše len B. Takže: Dávajte pozor.
Potom to taktiež priradím a možno ešte 4 zobrazenia vedľa seba. To by mohlo byť potom 4C. Takže, ešte raz Priradiť a môžete pokračovať. Môžete tu ešte priradiť aj 4D; samozrejme to trochu závisí od toho, čo všetko skutočne potrebujete z týchto zobrazení.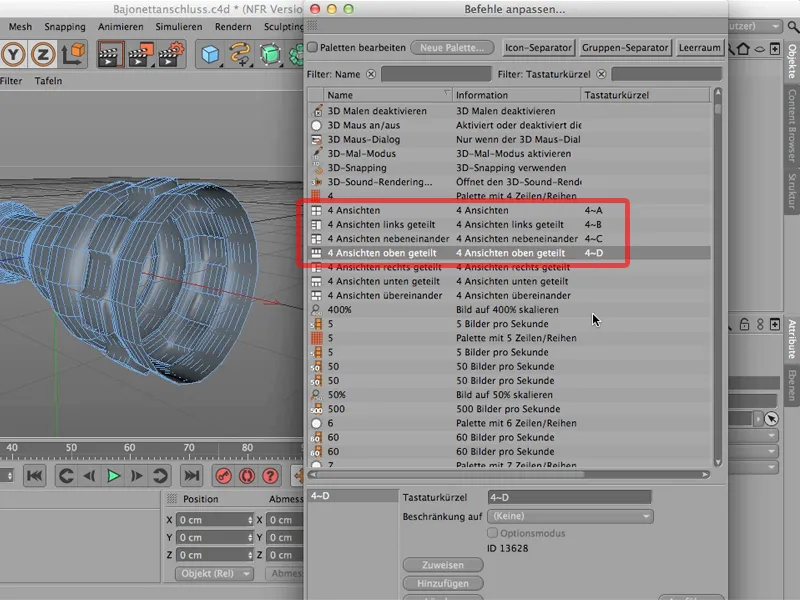
Teraz sa pozrime, ako to vlastne vyzerá. Je to priradené, takže môžeme jednoducho zavrieť. Takže kliknem na 4 a už to vidíte: Heureka! To je náš 4-ka skratka, naša zoznam 4-iek skratiek, a teraz to už nemusím robiť rýchlo po sebe, ale už si môžem vybrať: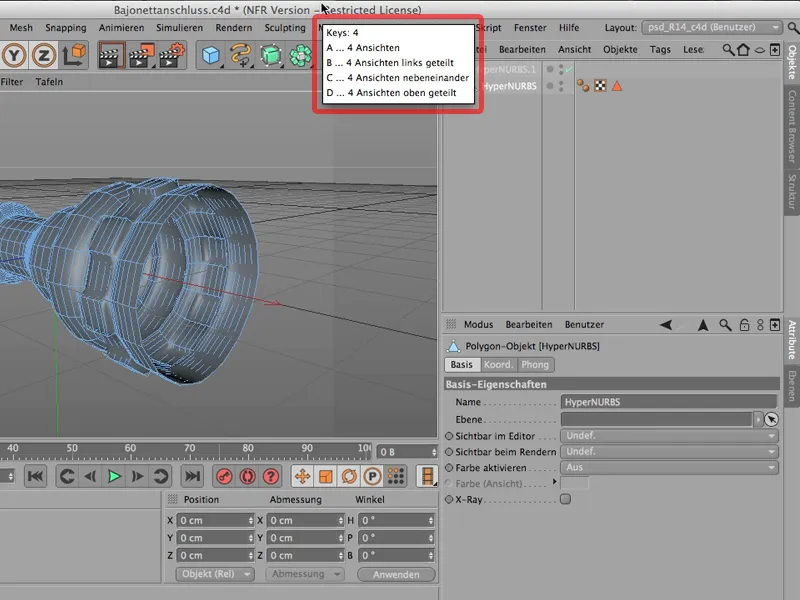
Chcel by som mať rovnocenné zobrazenia, takže len pridám ešte písmeno A. Alebo znovu stlačím 4. Teraz by som ich radšej mal rozdelené vľavo. To by bol B. Vyzerá to takto a možno na konštruovanie nie je také zlé. Máte veľké perspektívne okno a všetky pohľady zhora, sprava a zpredu na relatívne malom priestore:
Ak ste tieto skratky priradili a zistíte, že ste sa pomýlili alebo to pre vás nie je dostatočne rýchle, alebo by ste radšej tento príkaz použili na niečo iné, môžete sa vrátiť späť do okna Prispôsobiť>Prispôsobiť príkazy a jednoducho môžete veci zase zmazať. Stačí kliknúť a potom kliknúť na Zmazať. A tak ste všetky svoje príkazy zase stratili.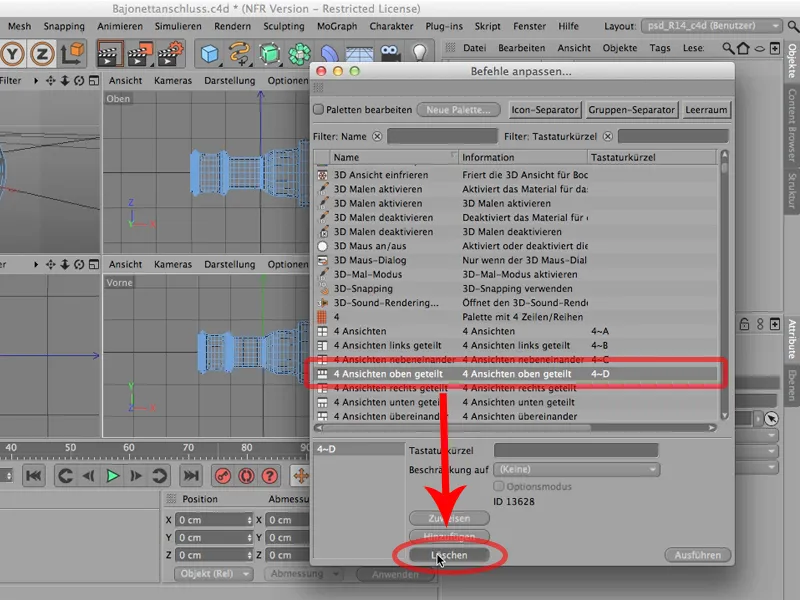
Určite sa oplatí, také skratky, ktoré používate pomerne často, vytvoriť vo vlastnom zozname.
Rozloženie
CINEMA 4D prichádza s veľmi špecifickým rozložením.
Rozloženie je buď svetlé alebo tmavé - to môžete nastaviť vo Predvoľbách programu. Ak by ste radšej mali tmavé, môžete si v Rozhraní vybrať medzi Svetlé a Tmavé.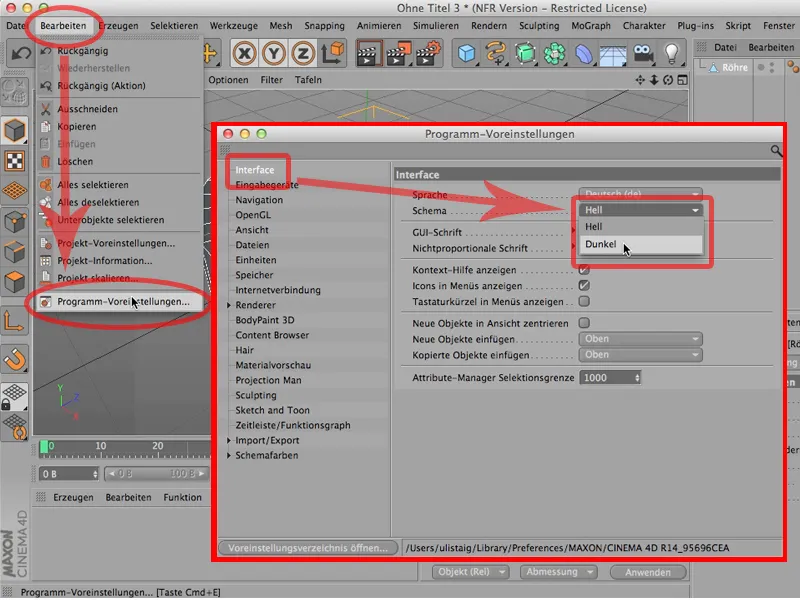
Považujem svetlejší za príjemnejší, ale to je vec vkusu.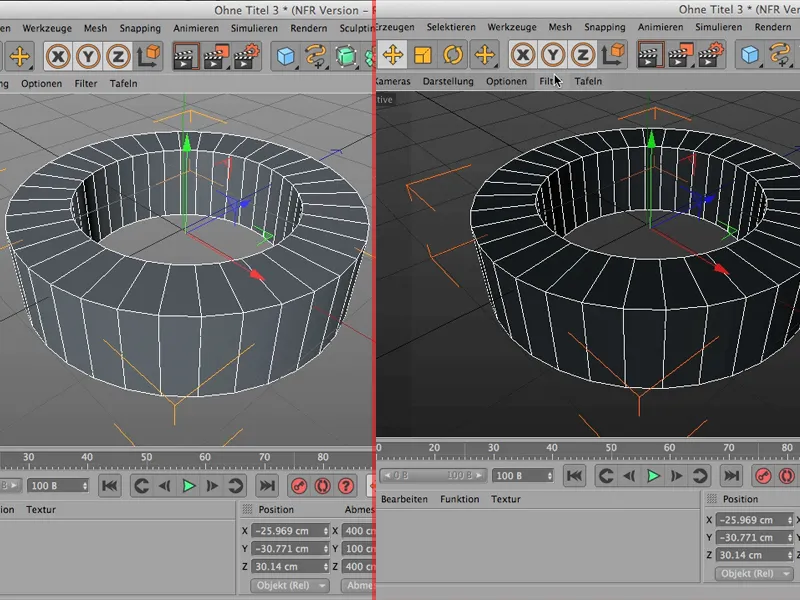
To je zatiaľ to najdôležitejšie týkajúce sa rozloženia, čo sa týka farby.
Samozrejme môžete aj vnútri programu CINEMA 4D umiestniť všetky manažéry, teda palety, kam chcete. Ja napríklad kliknem na Objekt-Manager a uvidíte toto malé plus tam na konci. Ak naň kliknem, získaom Objekt-Manager a môžem s ním voľne pohybovať, ak chcem.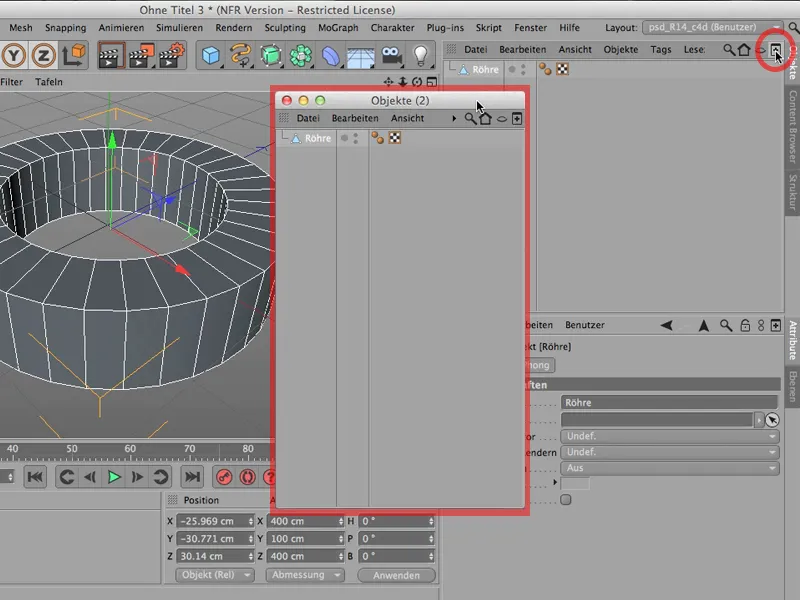
Môžem ho presunúť na iný monitor, alebo ho môžem jednoducho zatvoriť, keď skončím, a treba si uvedomiť: Objekt-Manager zostáva stále na tomto mieste.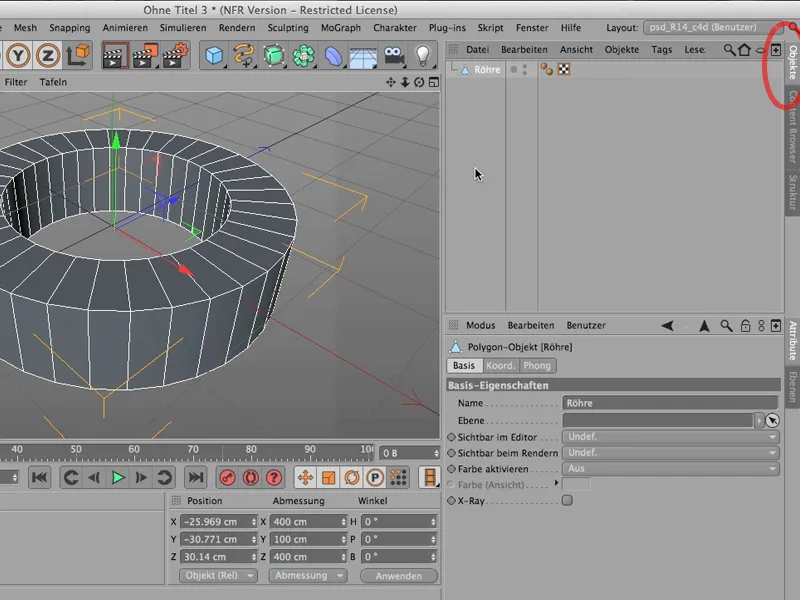
Ak by som ho teraz naozaj chcel mať preč, musím to urobiť trochu inak, musím kliknúť na označený symbol a prvým krokom nájdete tu hore príkaz Odpojiť. Na to môžem kliknúť …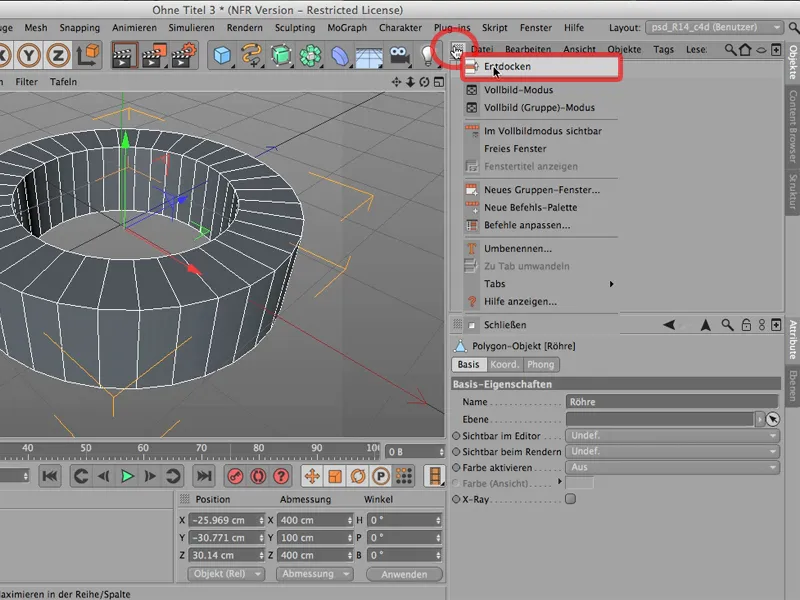
… a teraz som to tu skutočne vytiahol. Je teraz skutočne len tu, môže byť zmenený vo svojej veľkosti, svojom tvare a už nie je predný.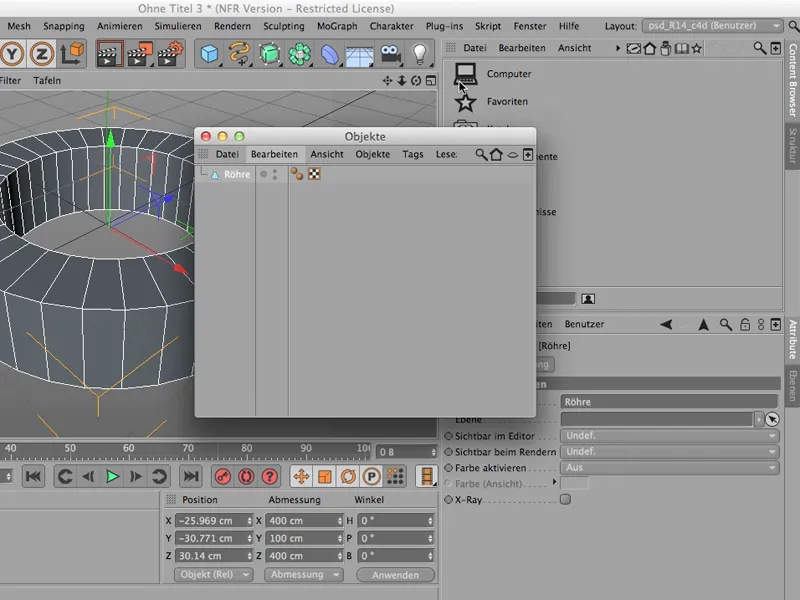
Ak ho teraz možno nebudem chcieť určitú dobu vôbec potrebovať (čo môže byť možné), jednoducho naň kliknem a zase ho zatvorím. Potom dostanem veľkú žiaľ, pretože ho samozrejme ihneď potrebujem znova - takže Okno>Objekt-Manager … tu je zase …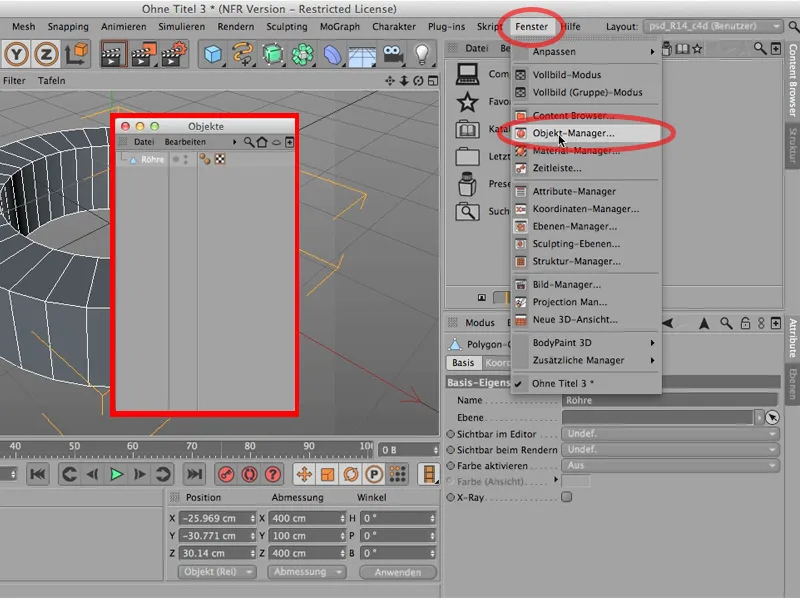
… a teraz ho môžem znova sem vložiť. Takto ho buď jednoducho pripojím sem, alebo môžem ísť priamo sem na tento panel, potom sa mi tam presne opäť objaví Objekt-Manager.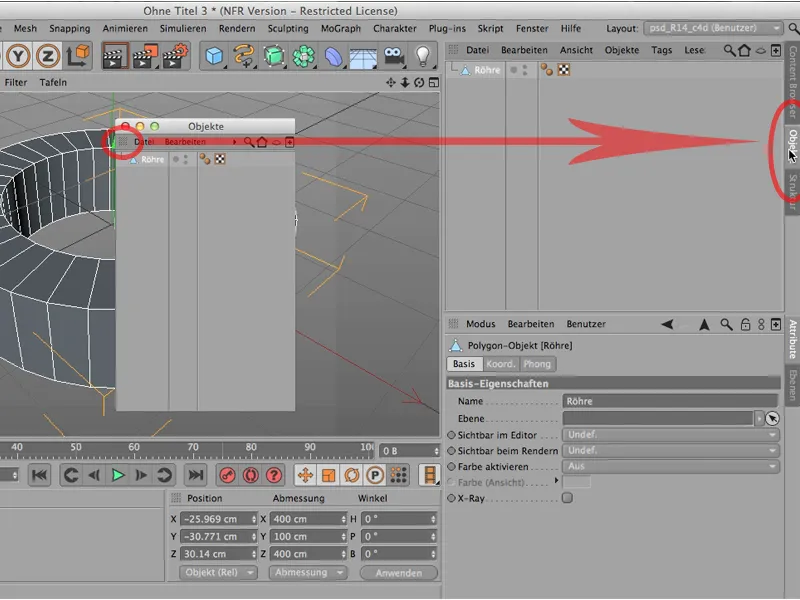
Je to veľmi praktická vec. Samozrejme sa môže stať, že to bude nezrozumiteľné, keď jednoducho posúvate príliš veľa vecí, ako napríklad Manažér-Materiálov. Odpojím ho, zatvôrim ho, potom urobím to isté s Manažér-súradníc, tiež odpojím a zatvorím.
Má to výhodu, že tu teraz máme oveľa viac miesta. Niekedy je naozaj rozumnejší takýto krok spraviť, ale môže byť dokonca aj to, že v nejakom okamihu poviete: To nebolo, chcem sa vrátiť späť k mojemu pôvodnému rozloženiu, možno aj takému, ktoré som si kedysi uložil, potom môžete veľmi jednoducho hore cez Rozloženie sa vrátiť späť a získať tam, kde ste práve boli. Buď to je Štandardné-Rozloženie alebo v mojom prípade rozloženie pre PSD-Tutorials.de.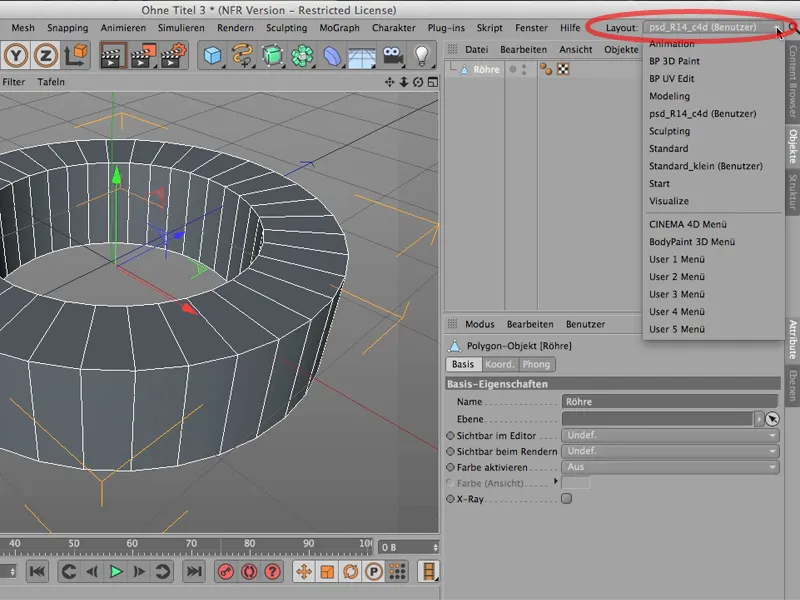
Videli ste navyše - len ako malý tip -, že hore pri Rozložení sa môžete napríklad presunúť na BodyPaint. Kto to ešte pozná z nejakej staršej verzie - to bolo vždy tu … tento zmena rozloženia.
Ale teraz je tu: Takto sa dostanete k BodyPaint 3D Paint alebo k BodyPaint UV Edit, taktiež k Modelingu sa možno dostať týmto spôsobom.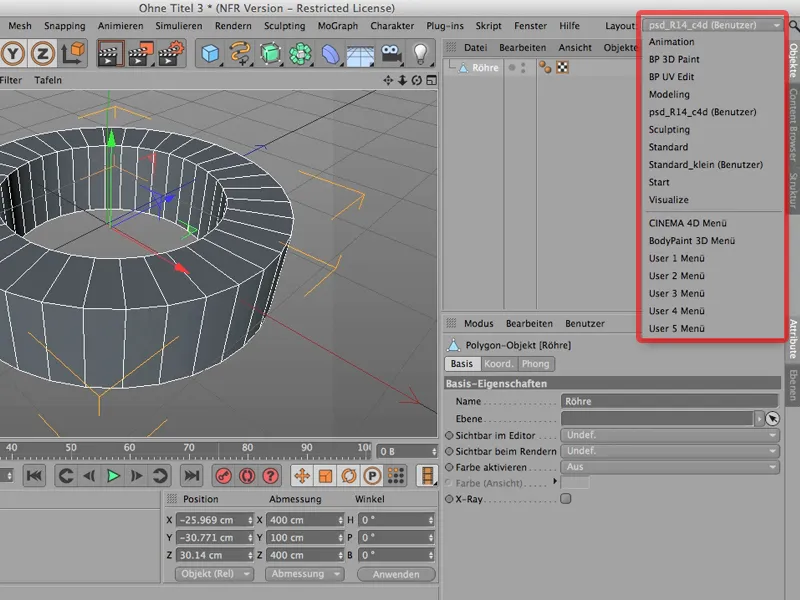
To sú rôzne rozloženia, ktoré môžete definovať tu. Môžete ich samostatne meniť a kedykoľvek sa môžete vrátiť späť k vašemu pôvodnému rozloženiu.


