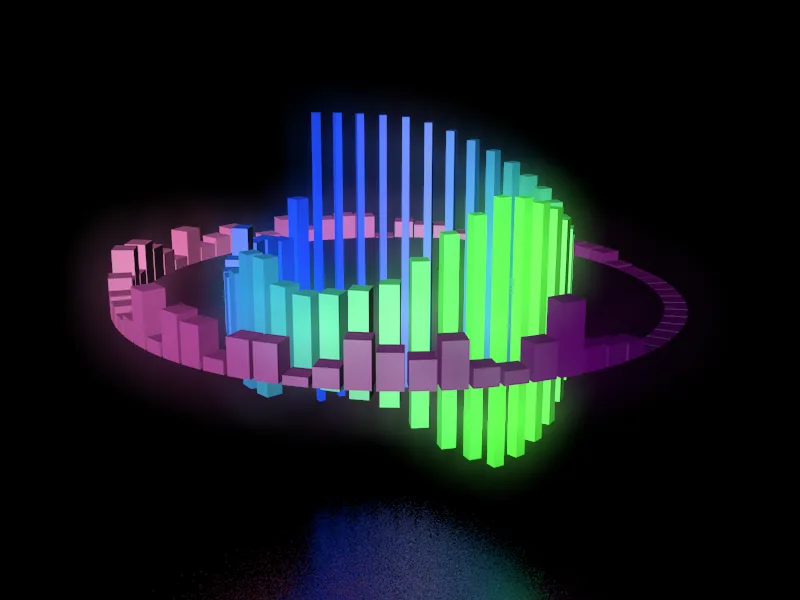Vykreslený a znejúci výsledok tohto tutoriálu si môžete pozrieť na tomto odkaze. V sprievodných materiáloch k tomuto tutoriálu nájdete okrem východiskového projektového súboru „PSD_C4D_R19_SoundEffector_start.c4d“ aj finálnu verziu „PSD_C4D_R19_SoundEffector_final.c4d“.
V tomto tutoriáli použitý zvukový materiál (v tejto chvíli „Ďakujem!“ môjmu synovi Manuelovi) je tiež k dispozícii vo dvoch formátoch súborov, samozrejme môžete tiež použiť vlastný zvukový súbor (.aif, .wav, .aac, .m4a atď.).
Pozrime sa najprv na prvky východiskovej scény. Objekty animované zvukom sa jemne odrážajú na podklade, scéna obsahuje podlahový objekt s odrazovým materiálom z hrubej kovovej povrchove. Vstavaná kamera v scéne je len návrh pre budúcu renderovú perspektívu.
V Objekt-manažéri slúži horný parametrický kocov ako Klon pre vnútorný kruh z kociek, ktoré by mali reagovať na stredné frekvencie zvukového súboru.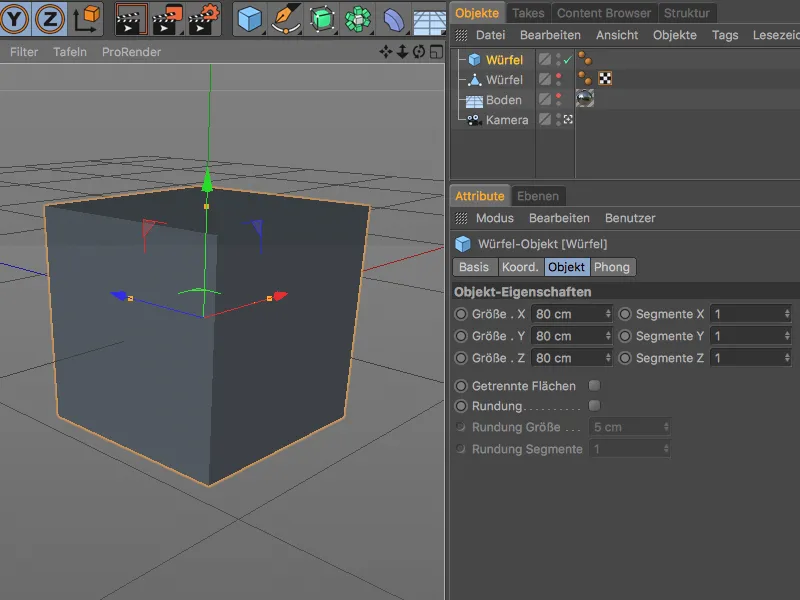
Druhá kocka premenená na polygonový objekt bola zväčšená na extrémne plochý kváder. Jeho os stredného bodu je na spodnej strane kvádra, takže transformácie aplikované na kocku pôsobia len smerom nahor.
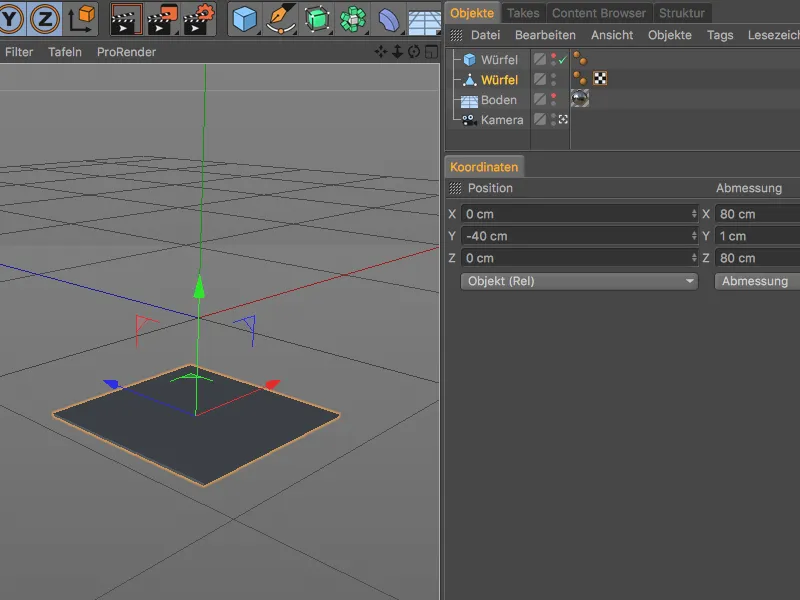
Vytvorenie a nastavenie Klon-Objektu pre vnútorný kruh
Začneme prvým Klon-Objektom, ktorý má multiplikovať parametrický kockový objekt a usporiadať ho do kruhu. Vybraním parametrického kockového objektu v 3D pohľade alebo aj v Objekt-manažéri a otvorením menu MoGraph vytvoríme Klon-Objekt držaním stlačenej klávesy Alt-.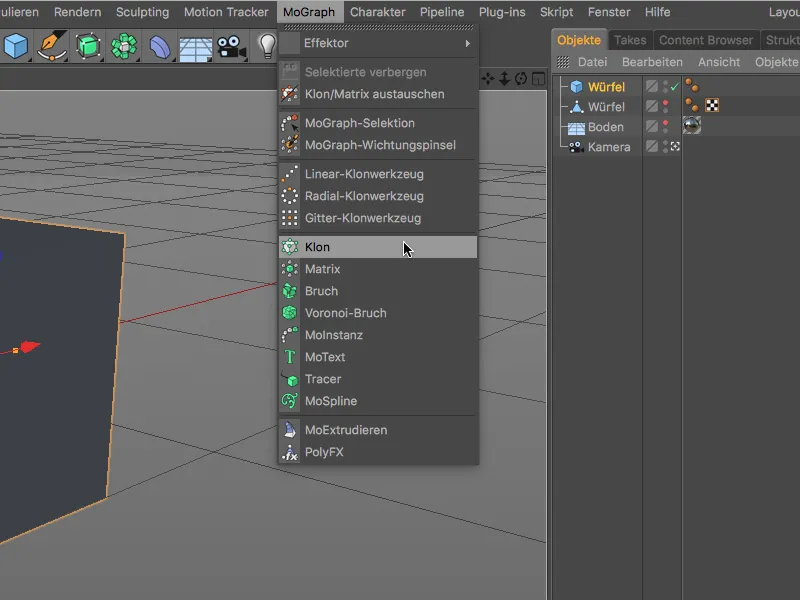
Pridaním klávesy Alt- zabezpečilo, že kocka určená na klonovanie bola správne priradená Klon-Objektu. Aby sme nepomýlili Klon-Objekty, jednoducho ich premenujeme kliknutím dvojklikom na ich názov v Objekt-manažéri.
V príslušnom dialógovom okne Klon-Objektu otvoríme stránku Objekt a nastavíme Klon-Mód na Radial. Počet 40 klonov zabezpečuje, že kocky s polomerom 600 cm sú veľmi tesne vedľa seba. Na usporiadanie klonov na vodorovnej rovine vyberieme XZ ako Ročná.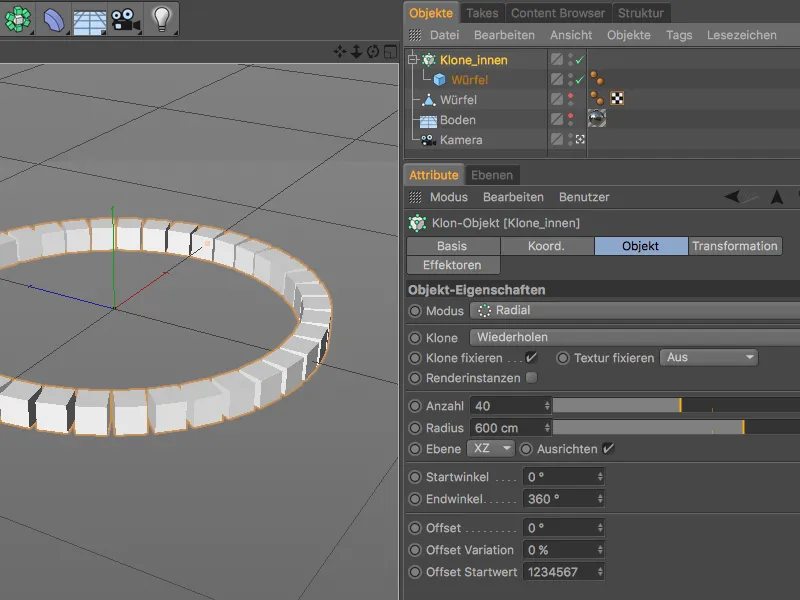
Vytvorenie a nastavenie Klon-Objektu pre vonkajší kruh
Rovnakým spôsobom vytvoríme Klon-Objekt pre vonkajší kruh. Tento druhý Klon-Objekt dostane polygonálnu kocku ako Klon. V dialógovom okne Klon-Objektu použijeme tentoraz väčší Polomer 1000 cm a zvýšime aj Počet klonov na 70, aby boli klony opäť tesne vedľa seba.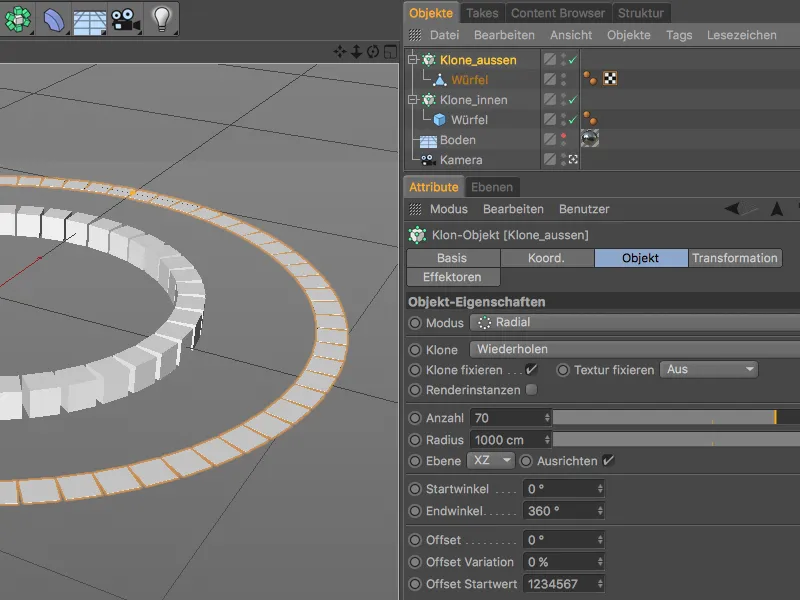
Oba Klon-Objekty sú tak už perfektne pripravené pre to, aby boli v nasledujúcich krokoch cieľavedome transformované alebo animované s novými Zvukovými-Efektormi.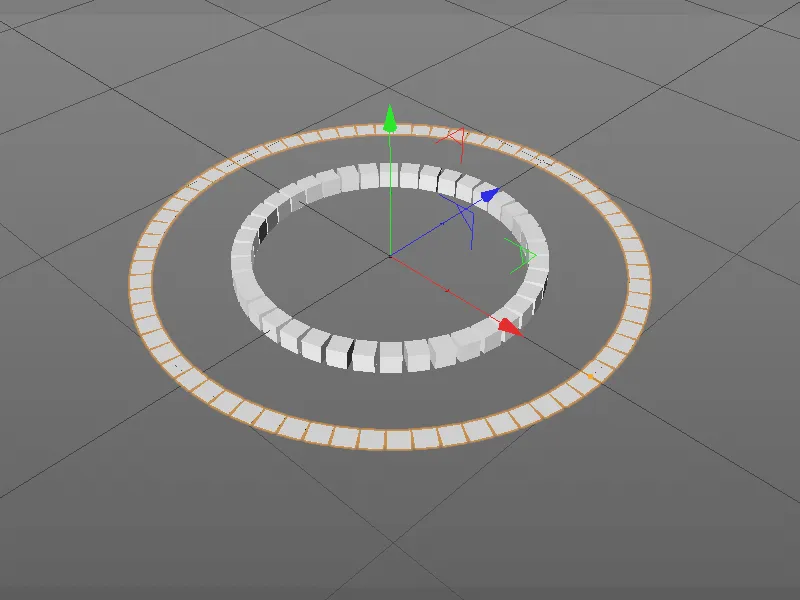
Vytvorenie a nastavenie Prvého Zvukového-Efektora
Začneme vonkajším kruhom klonov. Aby bol Effektor správne priradený správnemu Klon-Objektu, vyberieme Klon-Objekt pre vonkajší kruh a cez menu MoGraph>Efektor vytvoríme požadovaný Zvukový-Efektor.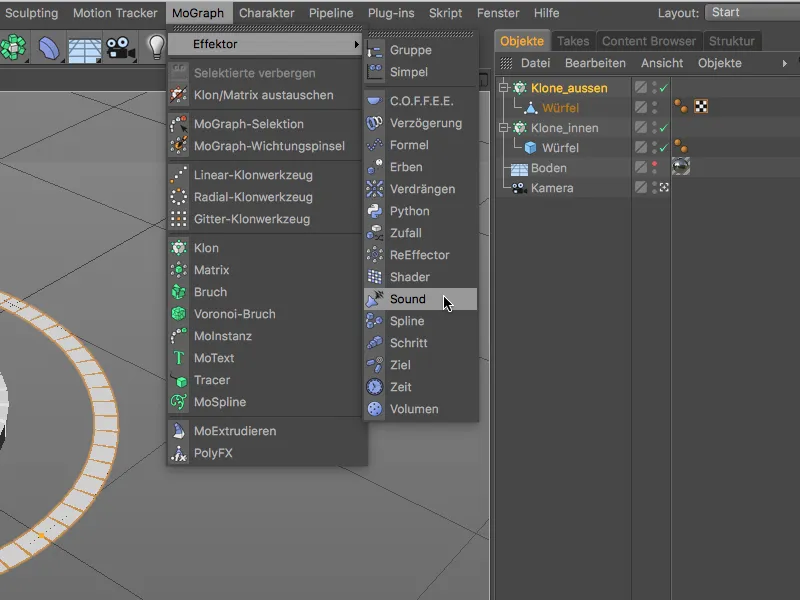
Práve vytvorený Zvukový-Efektor je síce na najvyššej úrovni hierarchie v Objekt-manažéri, no ak otvoríme dialógové okno Klon-Objektu na stránke Effektory, nájdeme tam záznam Zvukového-Efektora. Pre prehľadnosť premenujeme aj príslušný Zvukový-Efektor kliknutím dvojklikom na jeho názov v Objekt-manažéri.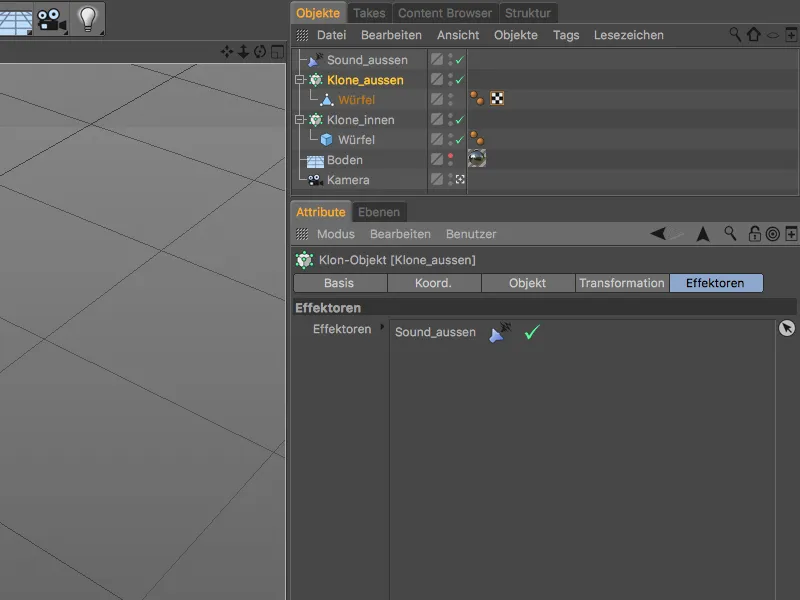
Aby mohol Zvukový-Efektor vykonávať svoju prácu, musíme mu určiť zvukový súbor. V dialógovom okne Zvukového-Efektora nájdeme na stránke Effect položku Zvuková stopa s tlačidlom šípky Načítať zvuk.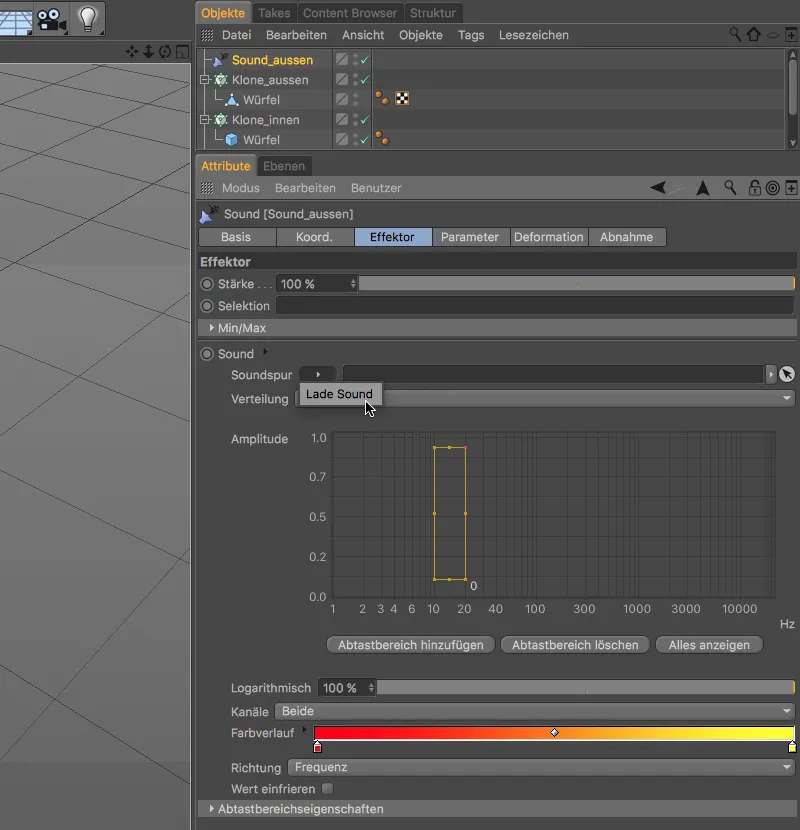
V otvorenom dialógovom okne prejdeme do adresára s príslušnými materiálmi tohto tutoriálu alebo do ktoréhokoľvek iného adresára so zvukovým súborom, ktorý má byť použitý pre Zvukový-Efektor, a načítame ho cez tlačidlo Otvoriť do Zvukového-Efektora.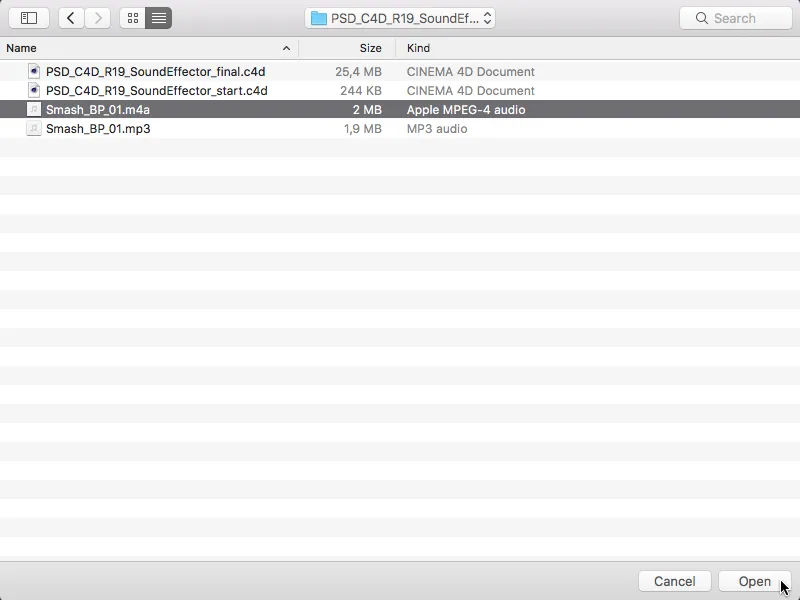
Po tomto kroku je zvuk už aktívny, takže ho môžeme prehrať pomocou tlačidla pre prehrávanie v oblasti animácií. Už sú viditeľné aj prvé – hoci ešte veľmi rudimentárne – pohyby klonov. Dĺžka dokumentu voľne priradzenej k súboru C4D z 1150 obrázkov (snímky) zodpovedá dĺžke priloženého zvukového súboru. Ak používate kratší alebo dlhší zvuk, prípadne je potrebné prípadne upraviť dĺžku.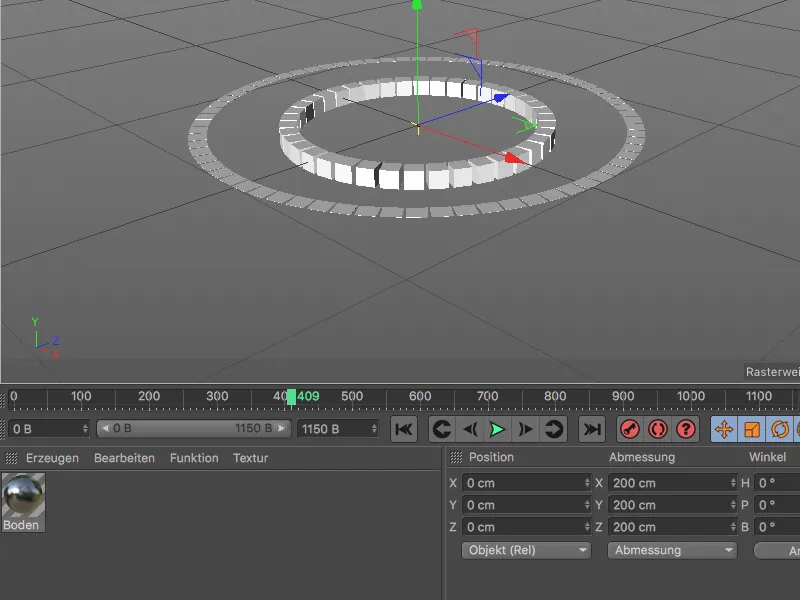
Späť v dialógovom okne efektu zvuku vidíme v grafe Amplitúda animované frekvencie zvukového súboru. Efektor zvuku pre vonkajší kruh by sa mal starať o frekvenčný rozsah približne od 3000 Hz. Zastavíme animáciu alebo zvuk v bode, kedy sa graf rozprestiera cez všetky oblasti, a posunieme do tohto miesta nakreslenú rámovú oblasť vzorkovania. Výška alebo šírka oblasti vzorkovania sa dá meniť pomocou malých úchytiek.
Zvukový efektor reaguje teraz iba na frekvencie v ohraničenej oblasti. Momentálne je zvolený farebný prechod od červenej po žltú pre celý frekvenčný rozsah.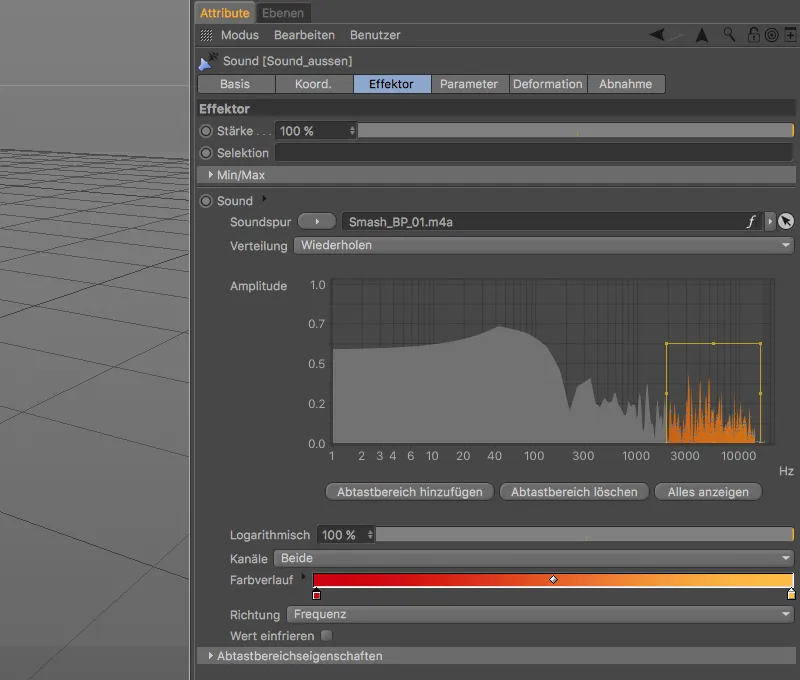
Môžeme však upraviť prechod podľa našich predstáv tým, že rozbalíme položku Farba prechodu pomocou malého šípka a premodelujeme gradient. Ja som sa rozhodol pre fialovú a ružovú farbu, pričom fialová sa nachádza na oboch koncoch, aby sa predišlo farebnému skoku.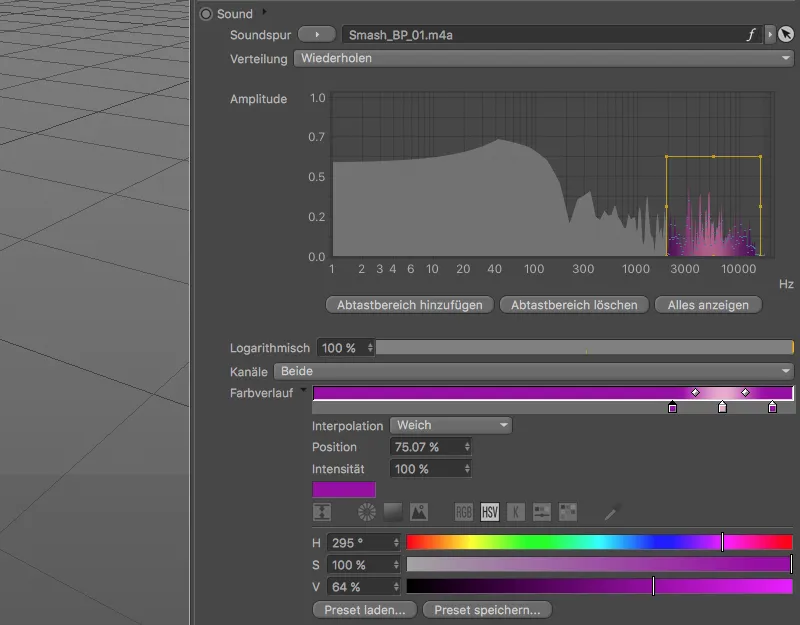
Doteraz reagujú všetky klony spoločne na pripojenú Amplitúdu, čo je spôsobené nastavením Vzorkovanie pre Uzorkovanie. Pretože chceme preniesť zachytenú krivku z oblasti vzorkovania na prítomné klony, zmeníme voľbu v ponuke Uzorkovanie na Formu.
V tejto príležitosti nastavíme tiež hodnotu Útlmu na 50 %, aby sme do animácie klonov začlenili viditeľné oneskorenie.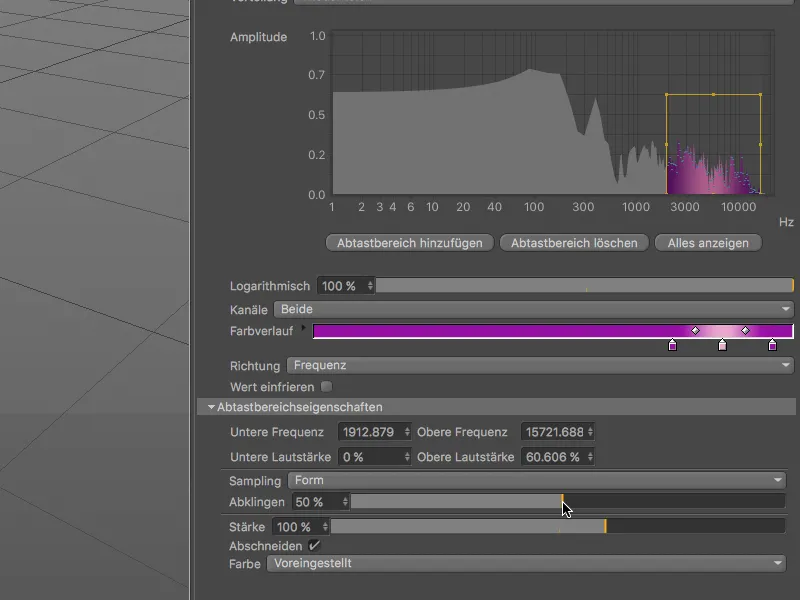
Teraz dostáva efektor zvuku tieto údaje spracované, takže mu musíme len oznámiť, čo presne sa má stať s dotknutými klonmi. Prejdeme na stránku Parametre v dialógovom okne nastavení.
Ploché kvádrové kocky by mali rásť smerom nahor spolu s Amplitúdou, preto v časti Transformácia deaktivujeme modifikáciu Pozície a naopak aktivujeme Škálovanie. Pretože kocky by mali rásť iba smerom nahor, zadáme iba hodnotu 400 pre veľkosť na ose Y.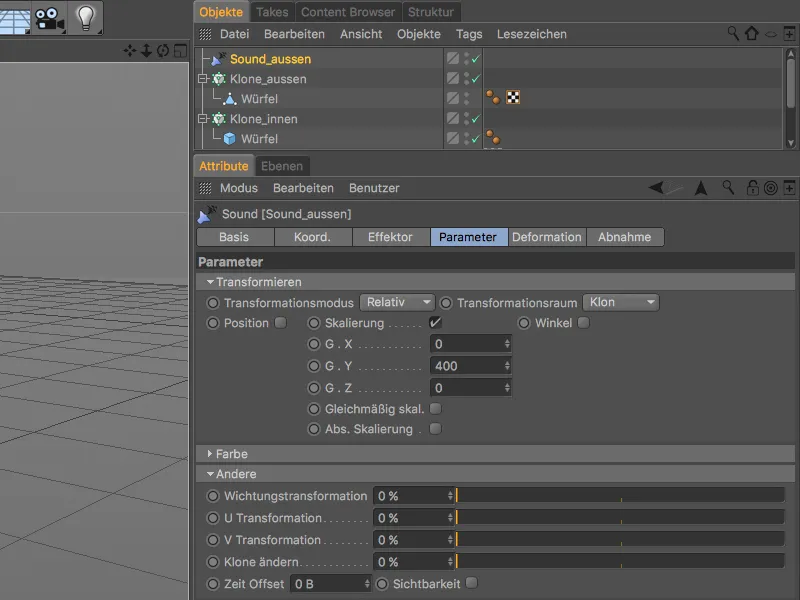
Aby sme zabezpečili, že vytvorený farebný prechod sa skutočne prejaví na klonoch, rozbalíme ešte sekciu Farba a tam zapneme Mód farieb na Zapnutý.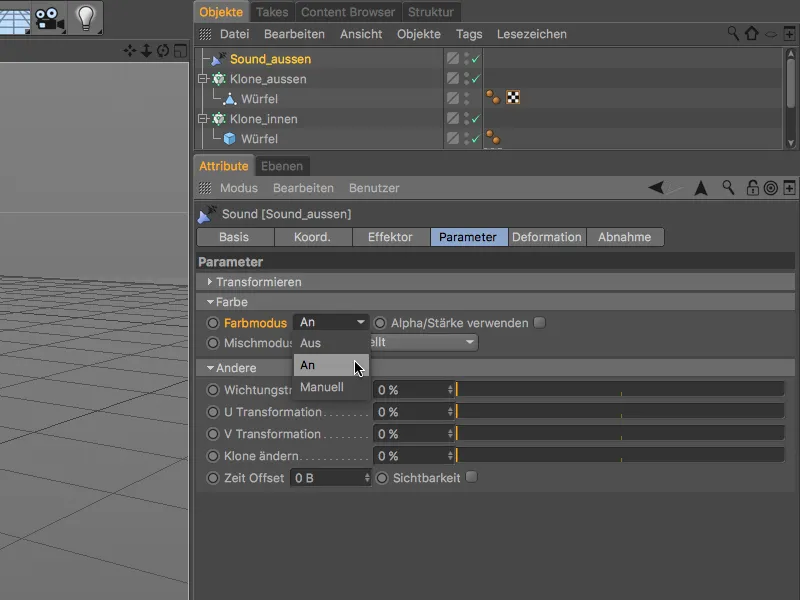
Teraz je efektor zvuku pre vonkajší klonovací kruh pripravený, takže sa opäť oplatí kliknúť na tlačidlo pre prehrávanie. Kocky sa podľa očakávania zväčšujú v súlade s Amplitúdou v zvolenom frekvenčnom rozsahu zvukového súboru smerom nahor.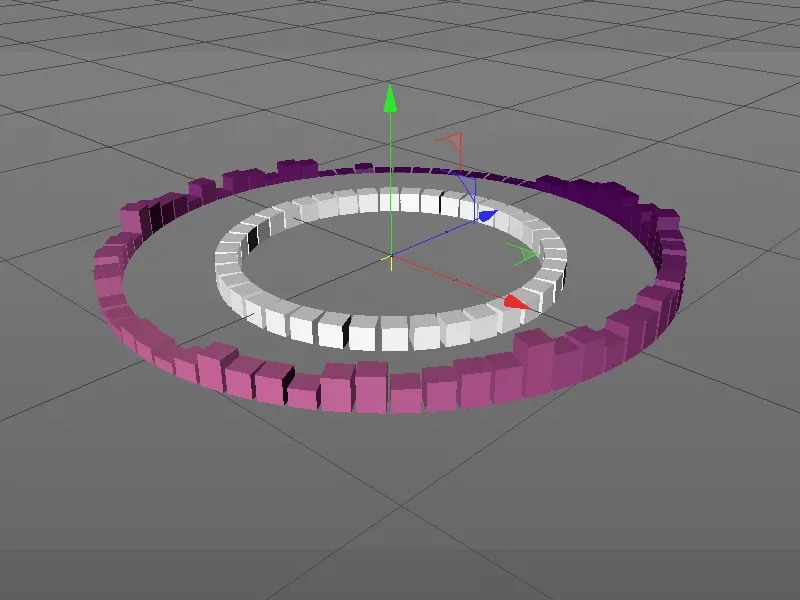
Vytvoriť a nastaviť druhý efektor zvuku pre vnútorný klonovací kruh
Aby sme nemuseli vytvárať a nastavovať druhý efektor zvuku, ktorý sa má starať o vnútorný klonovací kruh, vytvoríme jednoducho kópiu prvého efektoru zvuku potiahnutím pri stlačenej klávese Ctrl alebo Cmd v objektovom manage rovno z prvého efektoru zvuku.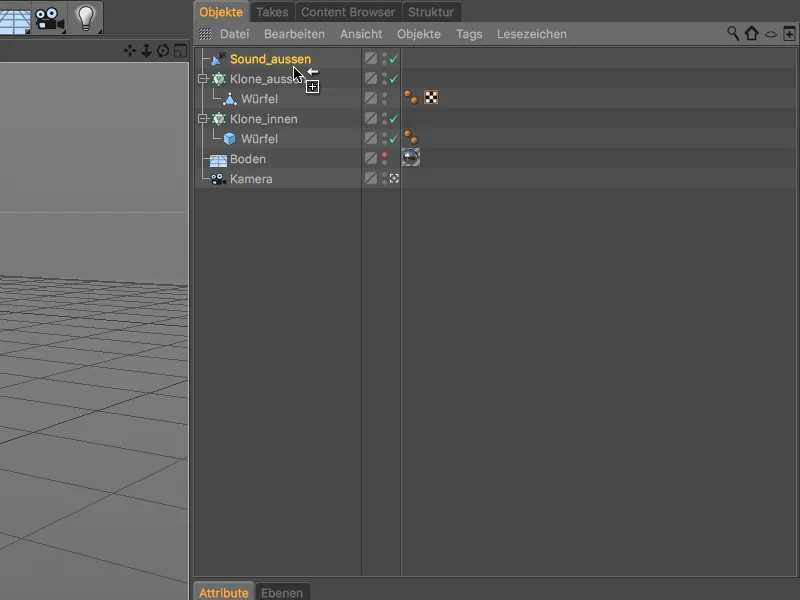
Za účelom prehľadnosti primo pomenováme duplikovaný efektor zvuku. Vďaka našej kópii je zvuk už obsiahnutý v dialógovom okne na strane efektoru, takže sa môžeme priamo zamerať na požadovaný frekvenčný rozsah a farby v príslušnom farebnom prechode.
Zvolil som rozsah medzi 70 Hz a 1500 Hz a prispôsobil som tomu aj oblasť vzorkovania. Ako farby som zvolil výrazné odtiene modrej a zelenej farby.
Pretože animácia klonov v tomto veľmi aktívnom rozsahu by sa nemala stať príliš pomalou, redukujeme vlastnosť Útlmu v nastaveniach oblasti vzorkovania na 5 %, čím sa zistí len jemné oneskorenie.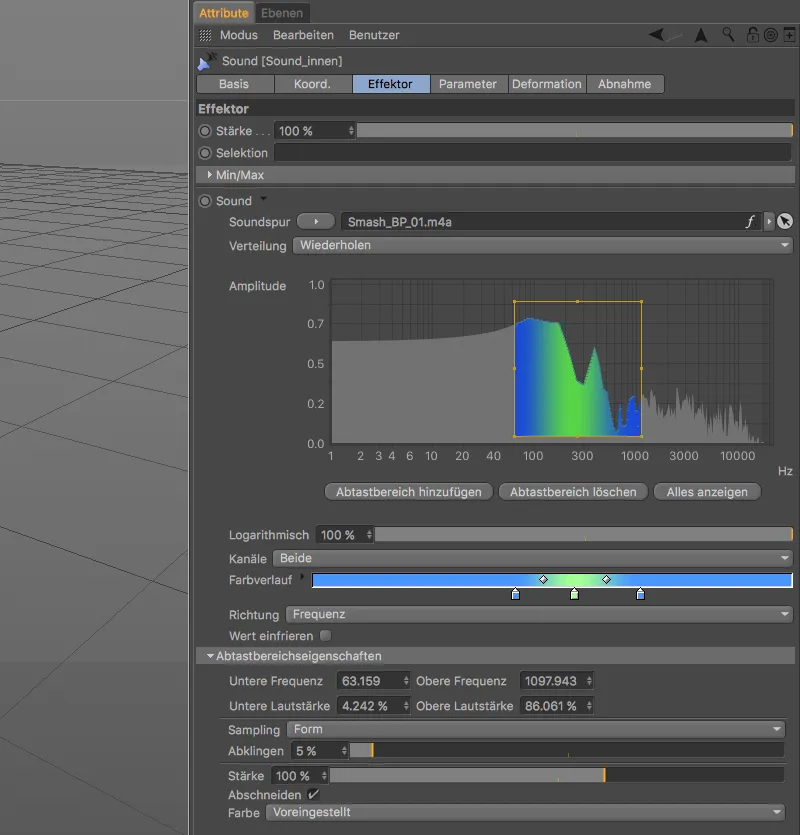
Na stránke Parametre dialógového okna nastavení vyberieme pre Režim transformácie možnosť Absolútny, aby sme mohli pre škálovanie počítať s absolútnymi hodnotami. V smere X a Z by sa kocka mala zmenšiť na desatinu svojej veľkosti (Hodnota 0,1), zatiaľ čo sa voči osi Y predĺži na dvadsaťnásobok (Hodnota 20).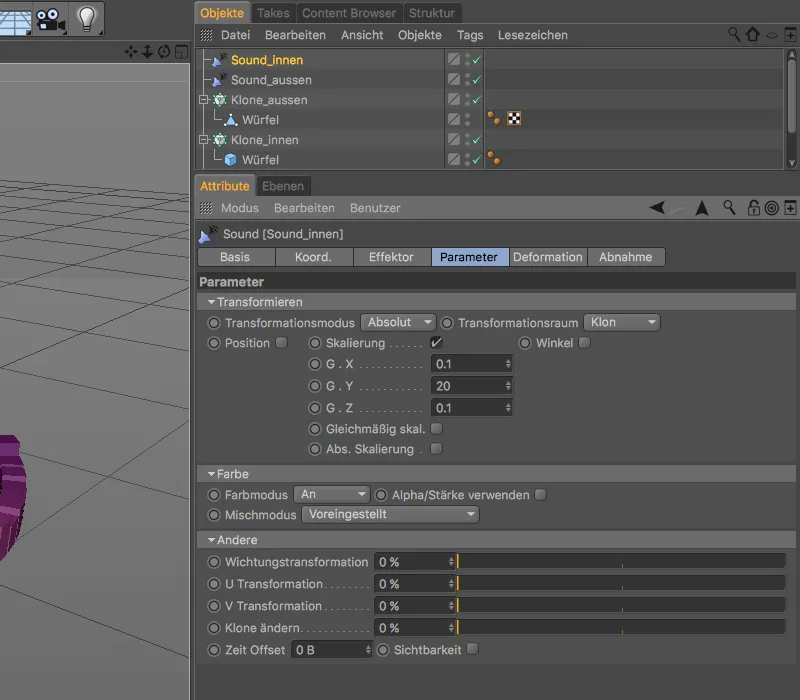
Teraz musíme priradiť tento druhý Zvukový efektor správnemu Klonovaciemu-objektu. Otvorte dialógové okno nastavení Klonovacieho-objektu pre vnútorný klonovací kruh na stránke Efektorov a potiahnite Zvukový efektor pre tento klonovací kruh zo správcu Objektov do poľa Efektorov.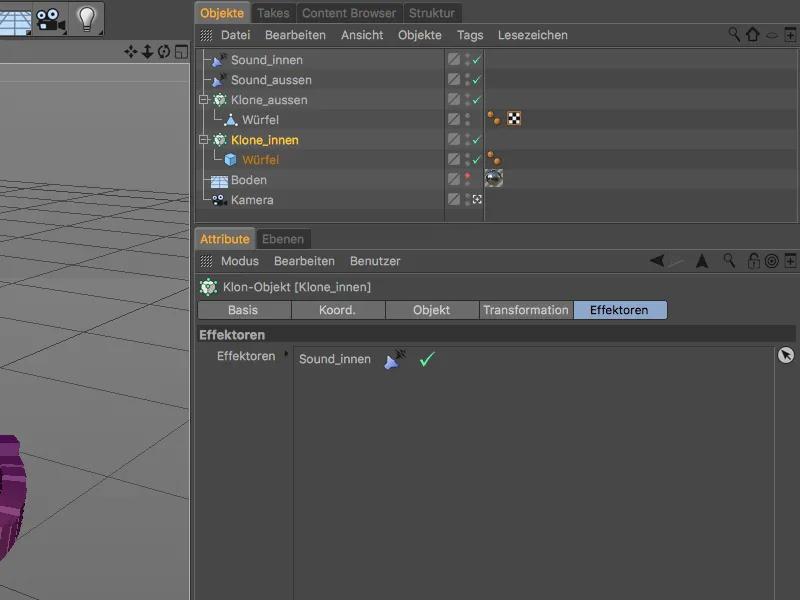
Naša práca so zvukovými efektormi je teda hotová. Kliknutím na tlačidlo prehrávania teraz môžeme obdivovať klony oboch klonovacích kruhov animované pomocou zvukových efektorov.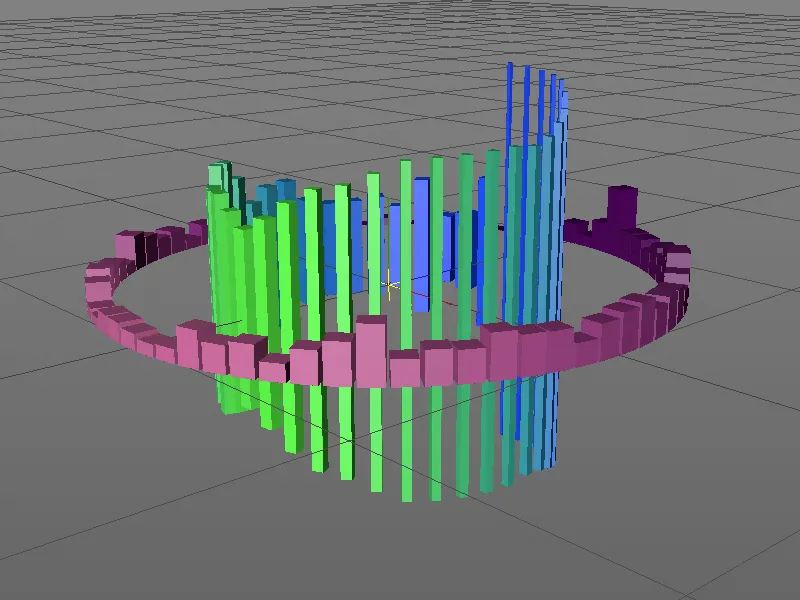
Otočenie klonovacích kruhov pomocou XPresso
Po povinných veciach prichádza tradične čas na niečo extra, preto v tomto bode nekončíme, ale chceme klonovacím krúžkom dať ešte trochu šťavu pomocou opačných rotácií. Aby sme túto rotáciu mohli animovať nezávisle na dĺžke zvuku a bez kľúčových snímkov, realizujeme rotáciu cez malý XPresso-výraz.
Začneme s XPresso-výrazom pre vonkajší klonovací kruh a priradíme tomuto Klonovaciemu-objektu cez kontextové menu pravého tlačidla myši XPresso značku z CINEMA 4D značiek.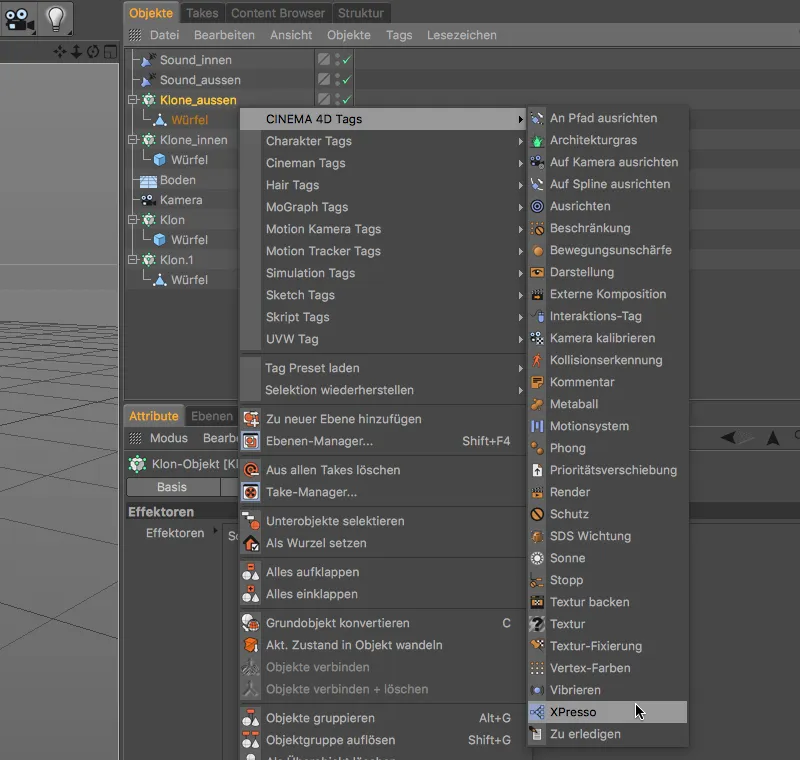
Dvojklikom na symbol značky v správcovi Objektov otvoríme XPresso Editor a prvým blokom Node presunieme Klonovací objekt vonkajšieho klonovacieho kruhu zo správcu Objektov do XPresso Editora.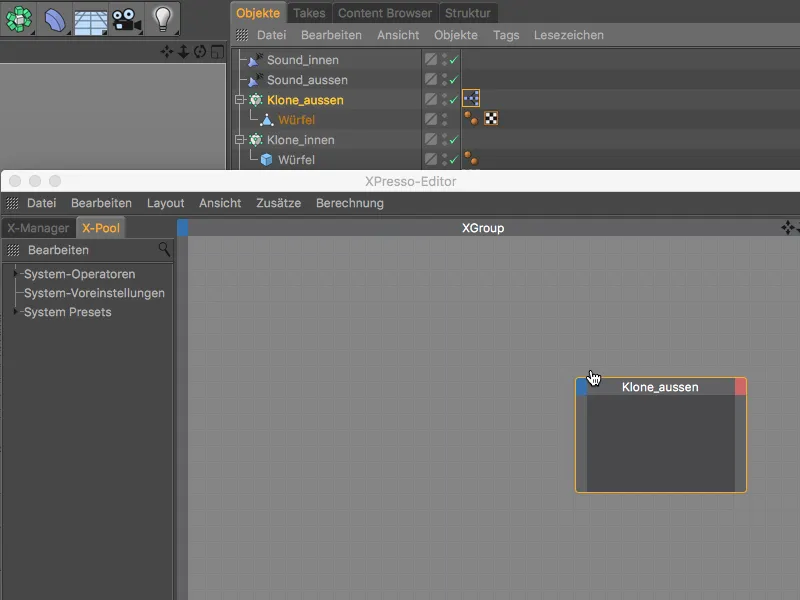
S naším XPresso-výrazom chceme animovať globálny nadpisový uhol (Hlavný uhol.H) klonovacieho krúžku, preto po kliknutí na modrý portový tlačidlo uzlu nastavíme tento port ako jeho vstup.
Ovládaná rotácia klonovacieho krúžku sa má meniť v závislosti od času alebo aktuálneho obrazu. Tieto informácie nám poskytuje uzol Času, ktorý nájdeme v kontextovom menu pravého tlačidla myši pod Nový uzol>XPresso>Všeobecné.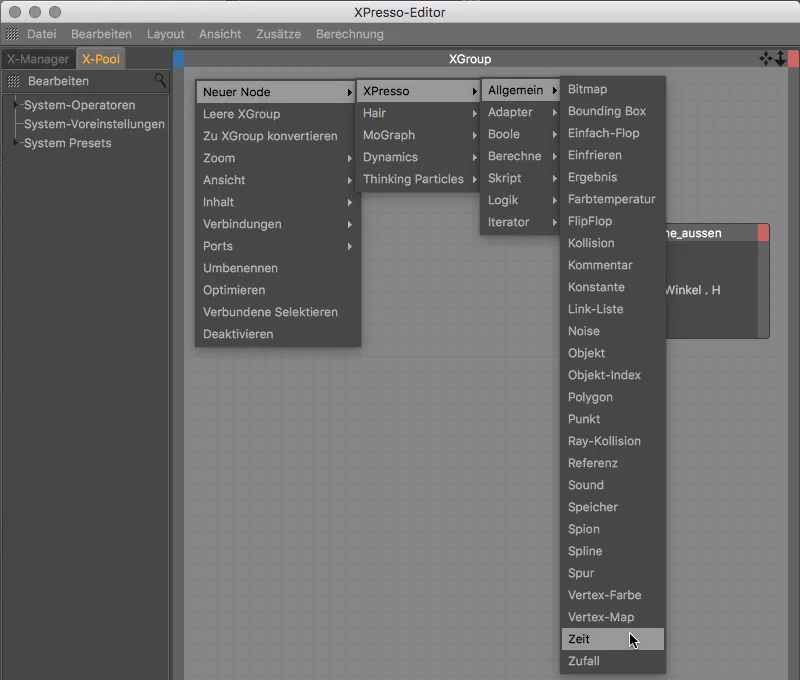
Aby sme mohli získavať aktuálny obraz ako informáciu z uzla, klikneme na červené portové tlačidlo uzla Času a pripravíme obrazový port na výstupe uzla.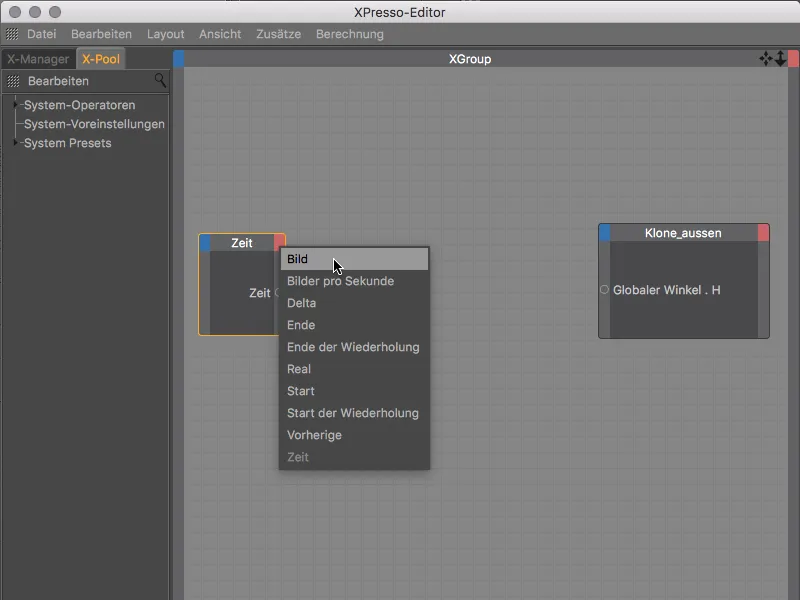
Ak by sme teraz spojili oba uzly cez naše pripravené porty, klonovací krúžok by priamo prevzal aktuálny obraz ako hodnotu uhla pre klonovací krúžok. Plné otočenie by sa teda dosiahlo už po 360 obrazoch, čo je pomerne rýchla záležitosť pri 25 obrazoch za sekundu - príliš rýchle na to, aby sme mohli správne vnímať klony animované pomocou Zvukového efektoru.
Aby sme trochu spomalili rotáciu, medzi týmito dvoma uzlami ešte pridáme jeden Matematický-uzol. Nájdeme ho v kontextovom menu pravého tlačidla myši pod Nový uzol>XPresso>Počítaj.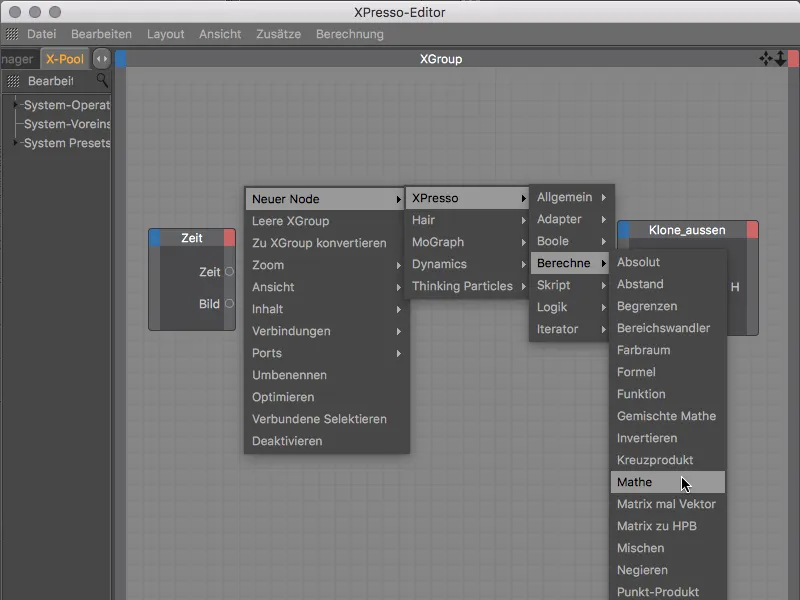
Výberom Matematického-uzla v XPresso Editori zobrazíme jeho nastavenia v Attribute-Správcovi. Aby sme spomalili otáčanie, podľa funkcie Deliť vydelíme hodnotu na prvej vstupnej strane neskoršie umiestnenej konštantou 5.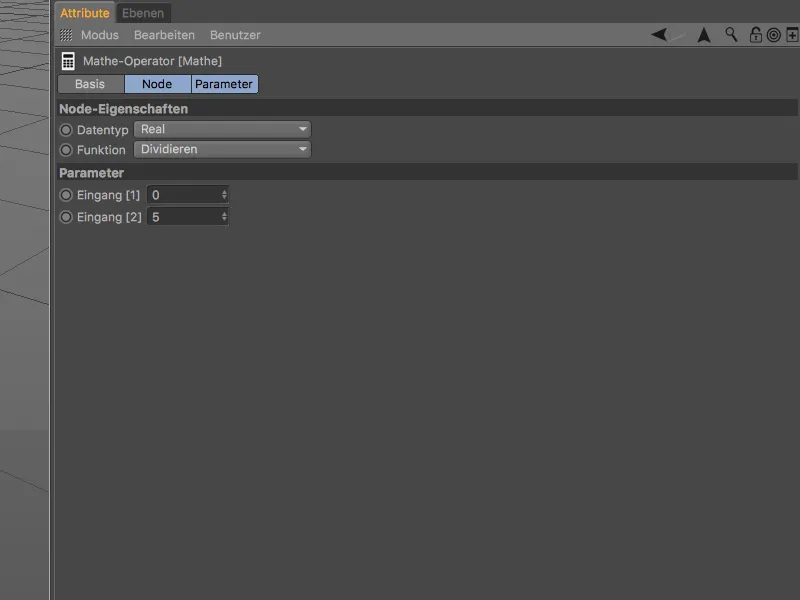
Teraz musíme tieto tri Uzly v XPresso Editori len ešte spojiť ťahaním myši s podržaným tlačidlom z portu do portu.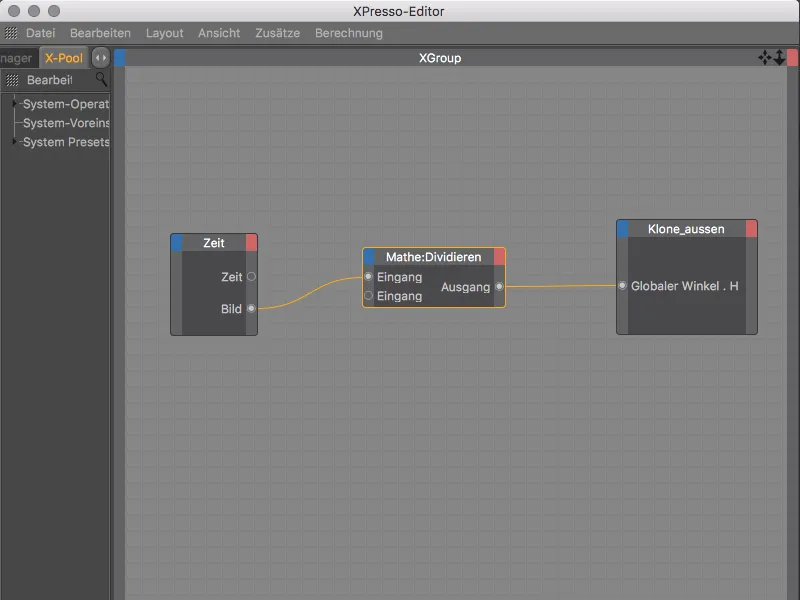
To je zatiaľ všetko pre XPresso-výraz pre vonkajší klonovací kruh. Pre použitie tejto expresie ako základu pre animáciu vnútorného klonovacieho kruhu, skopírujeme si XPresso-značku ťahaním so stlačenou klávesou Ctrl alebo Ctrl- na Klonovací objekt vnútorného klonovacieho kruhu v Menežéri Objektov.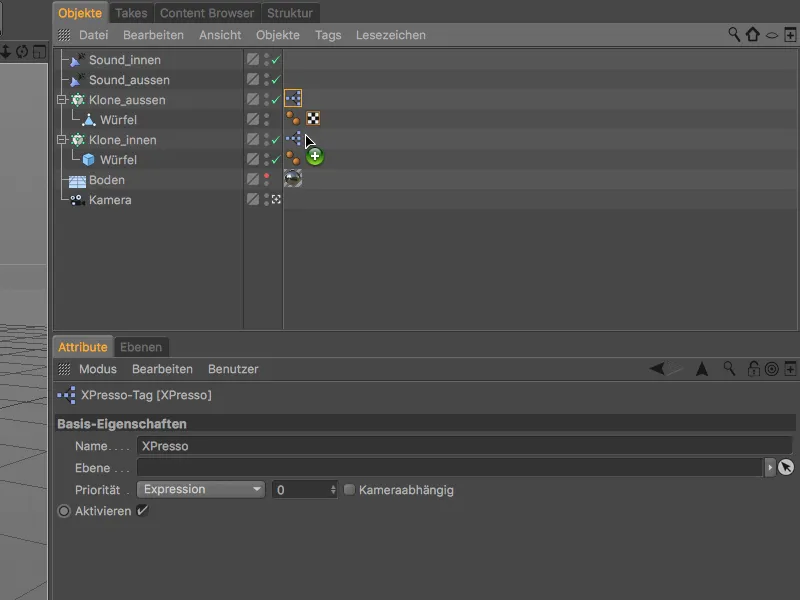
Znova otvoríme XPresso Editor dvojklikom na XPresso značku, aby sme urobili potrebné zmeny pre vnútorný klonovací kruh. Uzol vonkajšieho klonovacieho kruhu nahradíme novovytvoreným uzlom pre vnútorný klonovací kruh, opäť s globálnym nadpisovým uhlom ako vstupom.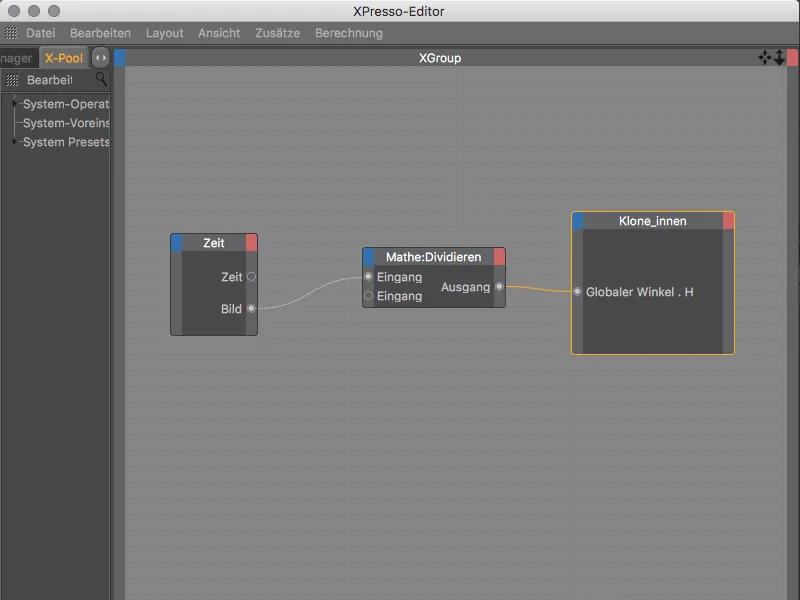
Keďže vnútorný klonovací krúžok má podstatne menší polomer ako vonkajší klonovací krúžok, zmeníme tiež konštantu v Matematickom-uzle. Aby sme ešte viac spomalili otočenie, nastavíme hodnotu na -50. Negatívna hodnota spôsobí, že sa vnútorný klonovací krúžok bude otáčať proti smeru vonkajšieho klonovacieho krúžku.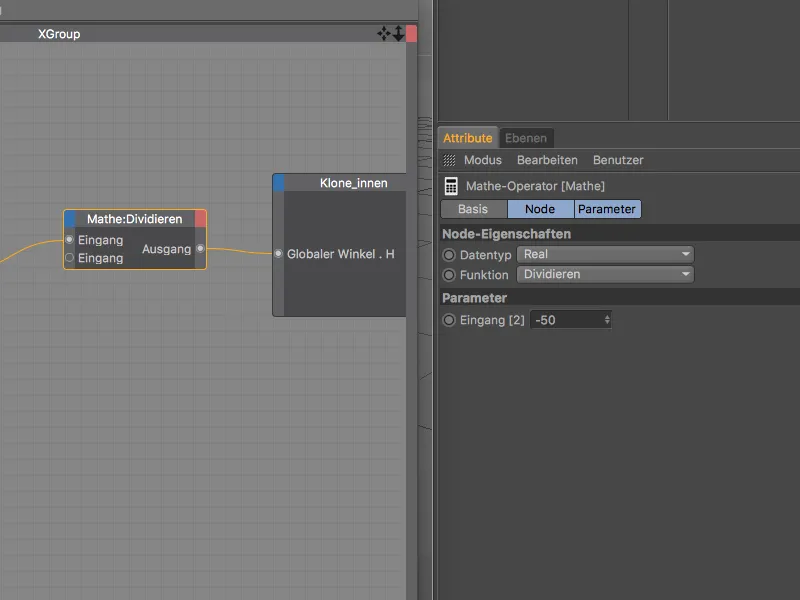
Teraz si môžeme pozrieť pripravenú animáciu po kliknutí na tlačidlo prehrávania a tiež vytvoriť prvý render. Aj keď klony ešte nemajú vlastný materiál , vďaka našim nastaveniam v zvukovom efektore preberajú farebné prechody ako farbu.
Naša animácia by mohla byť ešte zaujímavejšia, ak by sme klónovi dali žiarivý odtieň farby materiálu.
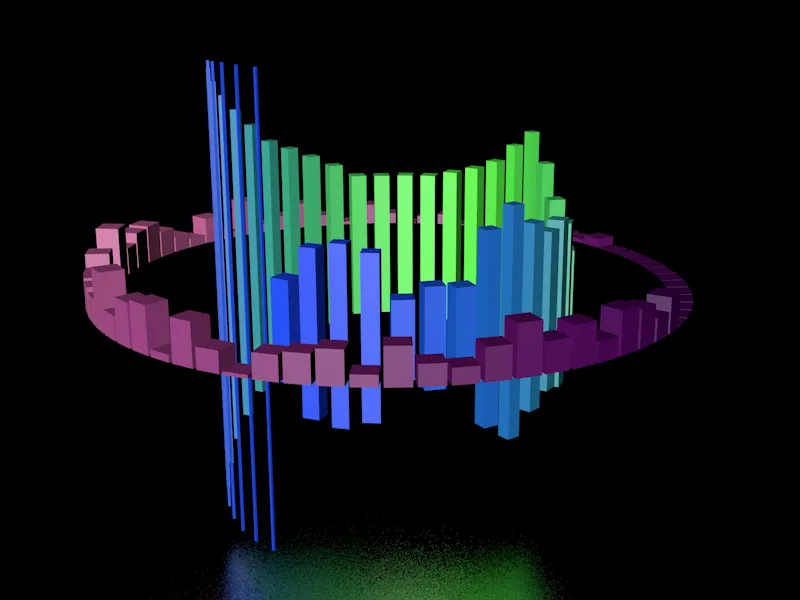
Materiály pre žiarivý efekt
Tento žiarivý odtieň môžeme veľmi jednoducho klónom dať pomocou materiálu s efektom žiarivosti. Vytvoríme si k tomu prvý materiál pre žiarivé klóny vnútorného klónovacieho krúžku jednoduchým dvojitým kliknutím na voľné miesto v Štart-Manažéri materiálu.
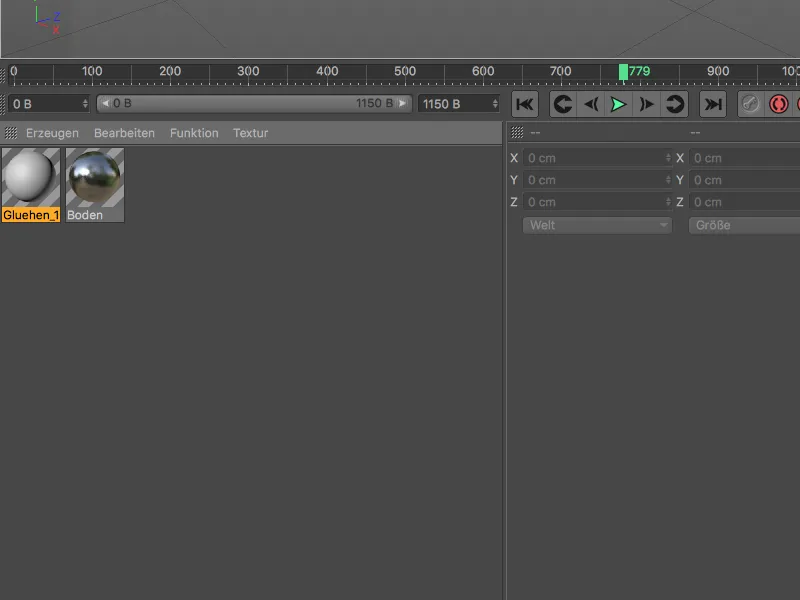
V dialógovom okne materiálu v Atribútovom manažéri najskôr otvoríme stránku Základné- a tam aktivujeme kanál Žiarivosti-. Týmto krokom sa mimochodom súčasne aktivuje aj efekt žiarivosti v nastaveniach vykreslenia.
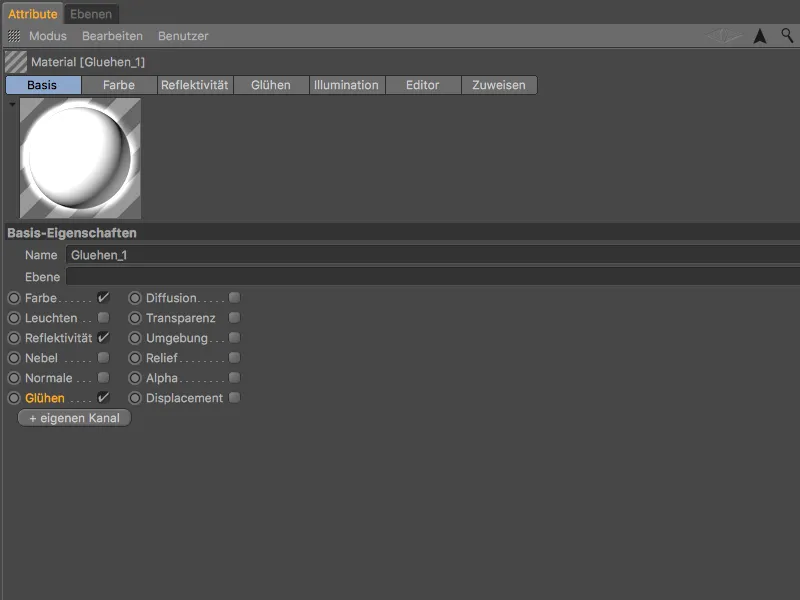
Predtým, než sa budeme venovať žiarivosti, presunieme sa na stránku Farby- materiálu. Aby sme mohli použiť farebné informácie určené zvukovým efektorom ako farbu v kanáli Farieb-, potrebujeme MoGraph-Farbu-Shader. Klikneme na tlačidlo so šípkou ikony Textúry a cez podnabiehací panel MoGraph určíme Farbu-Shader ako textúru.
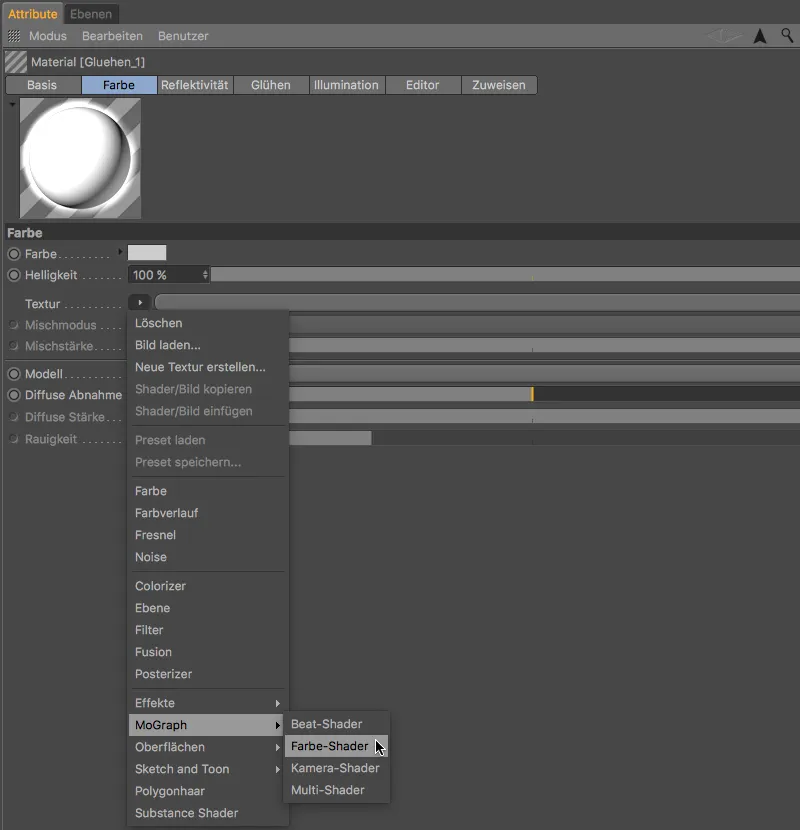
Na stránke Žiarivosti- materiálu znížime vnútornú silu na 50 % a vonkajšiu silu na 120 %, aby bolo dosť klónov viditeľných. Namiesto toho zvýšime polomer na 150 cm a náhodný- hodnotu na 100 %, aby sme žiariliu robili animovanejšie.
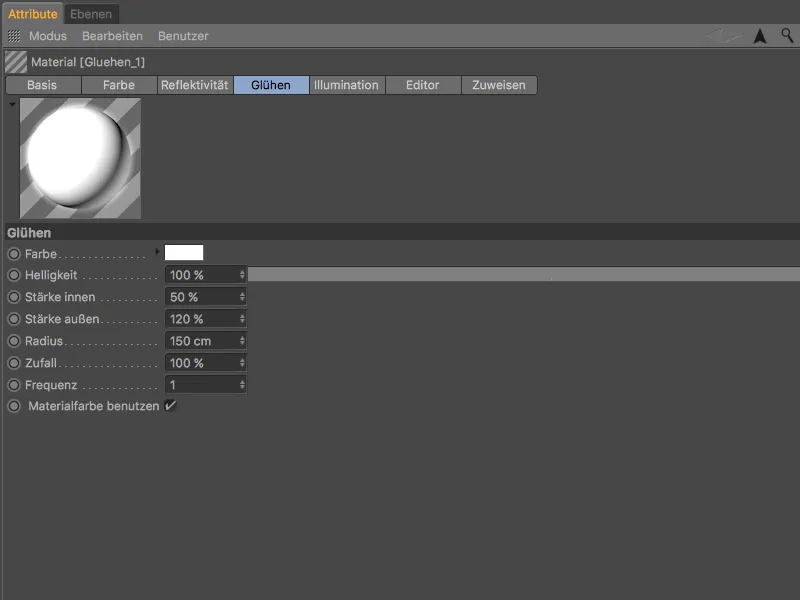
Pre žiarivý odtieň vonkajšieho klónovacieho krúžku som vytvoril druhý materiál, kde je polomer 200 cm. Klonová farba vonkajšieho klónovacieho krúžku, ktorá je o niečo tmavšia v porovnaní s vnútorným klónovacím krúžkom, sa tým vyrovná.
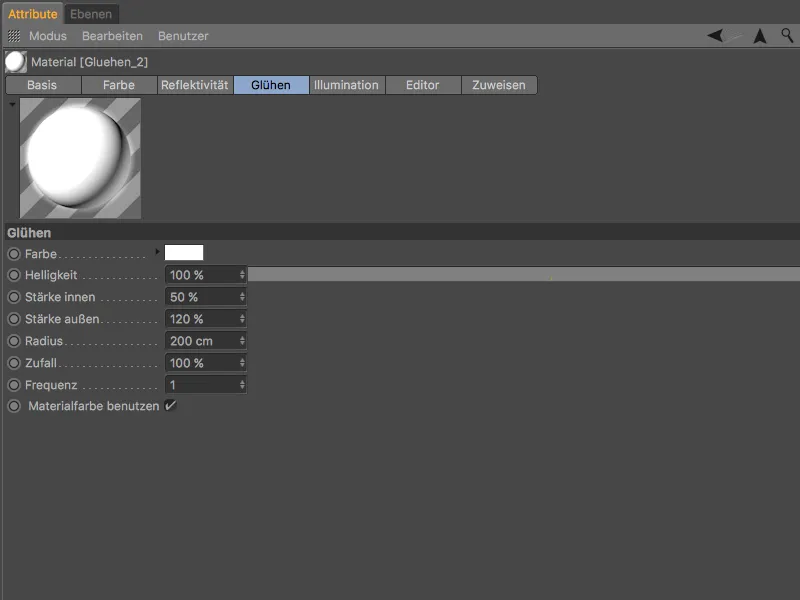
Teraz musíme obidvom klónom priradiť obidva materiály jednoduchým pretiahnutím z Materiál- Manažéra do Objekt- Manažéra. Kocka vnútorného Klon- objektu dostane materiál s niečo menším žiarivým polomerom, kváder vonkajšieho Klon- objektu materiál s väčším žiarivým polomerom.
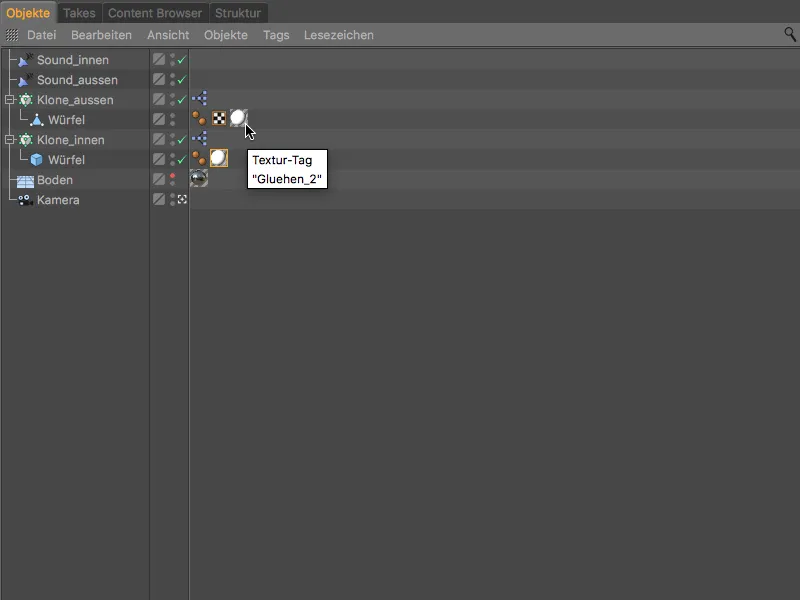
Po tomto kroku je naša MoGraph-animácia s Sound-Effektorom dokončená. Kto animáciu vyrenderuje ako hotový film, dostane zvuk okamžite integrovaný do výstupnej súboru.