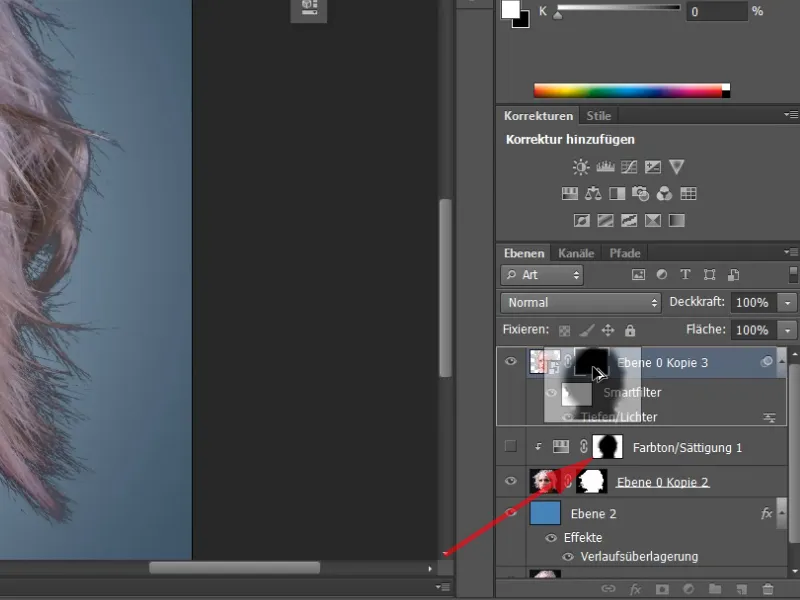V tomto tutoriáli pôjde o vystrihovanie vlasov. Na to som vybral dve príkladové fotografie. Výrazné tu je, že máme vysoký kontrast medzi pozadím a vlasmi. V prvom príklade: svetlé pozadie, tmavé vlasy.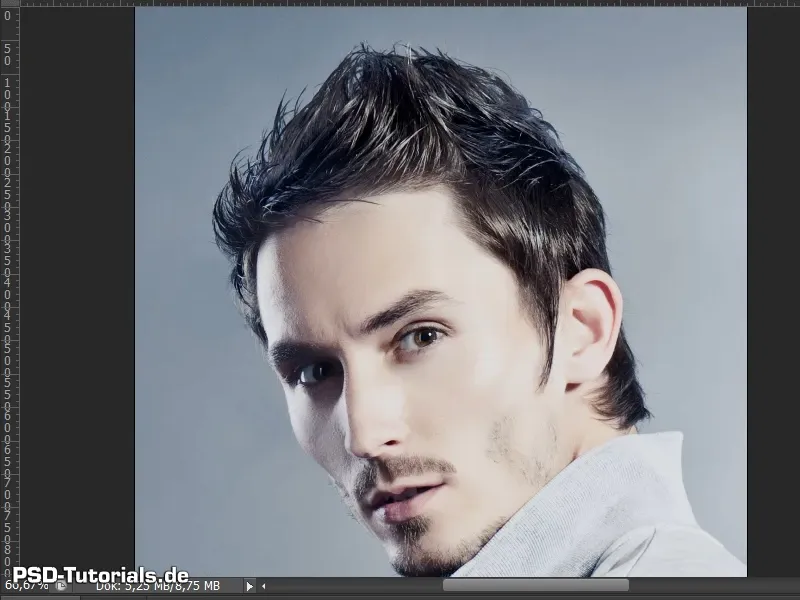
Poďme na to! Kroky 1–10
Krok 1
V druhom príklade máme tmavé pozadie a svetlé vlasy. Pozadie je pomerne jednoduché. Je jednofarebné a nie je nepravidelné, nehádže nám veľké problémy. Napriek tomu však budú malé miesta, na ktoré by ste sa mali pri vystrihovaní vlasov zamerať.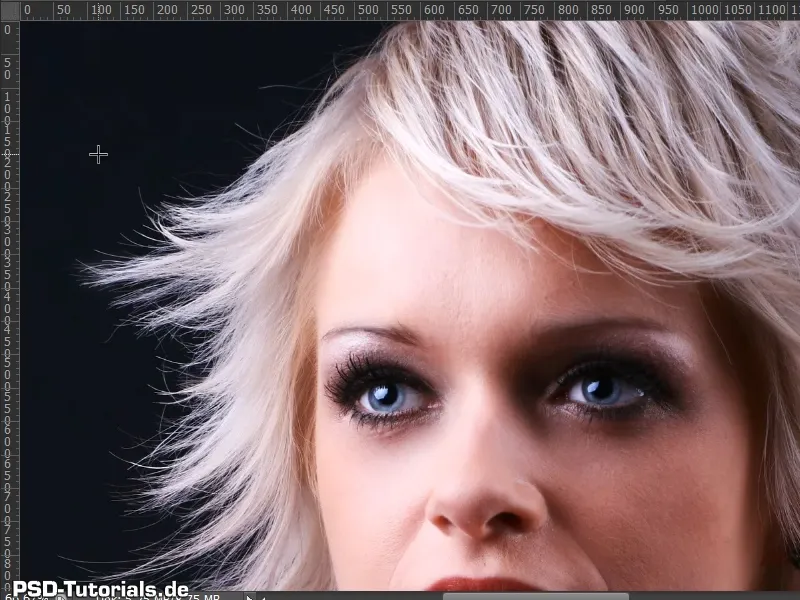
Krok 2
Vytvoril som nové pozadie na vrstve, na ktorej bude neskôr umiestnená fotografie.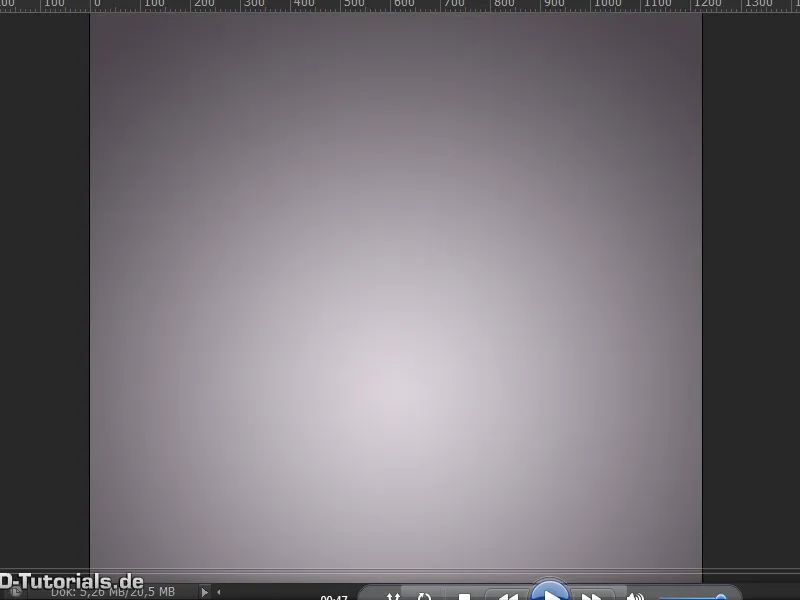
Krok 3
Vrstvu s fotografie teraz duplikujem pomocou Alt+J a posuniem ju nahor.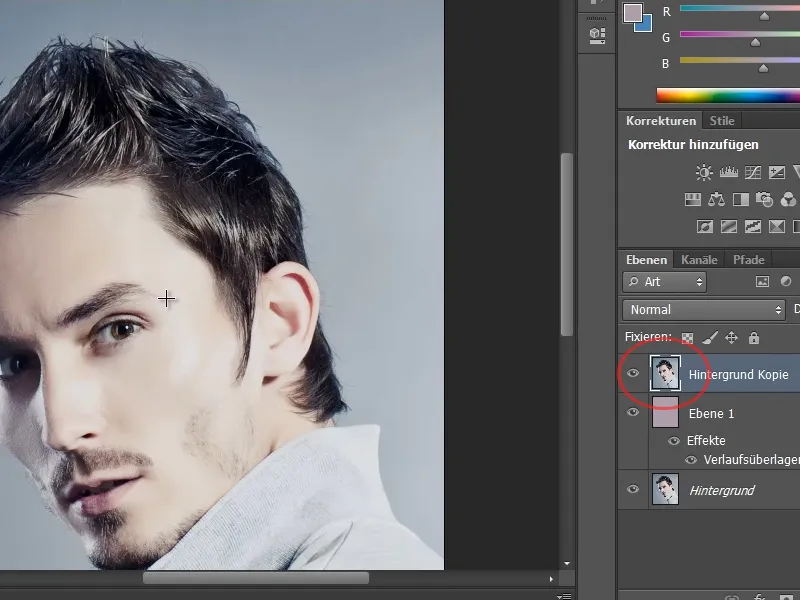
Krok 4
Pri vystrihovaní vlasov existujú rôzne možnosti, ako dosiahnuť výsledok. V tomto príklade jednoducho ukážem vystrihovanie pomocou Nástroja rýchleho výberu s použitím dialógu Vylepšiť okraj.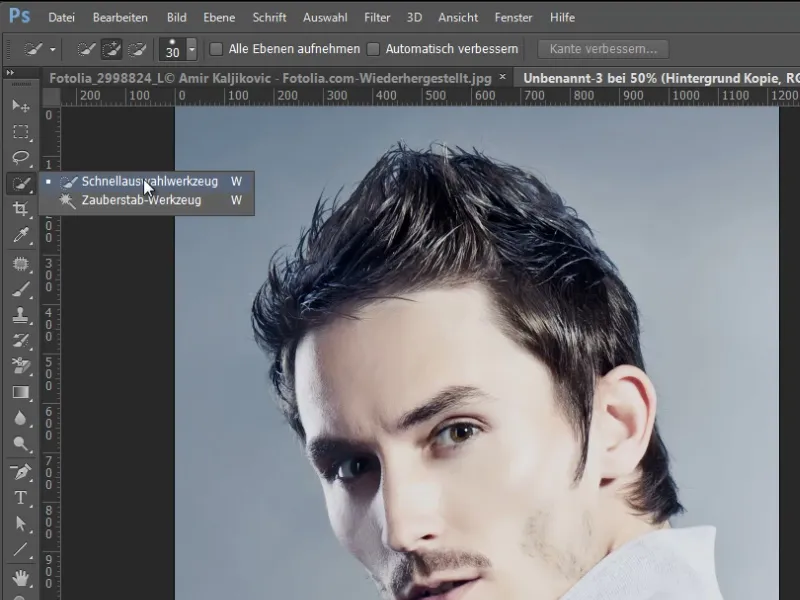
Krok 5
Teraz si vyberiem túto oblasť osoby. Už teraz môžem prejsť do dialógu Vylepšiť okraj. Urobím to klávesovou skratkou Alt+Ctrl+R.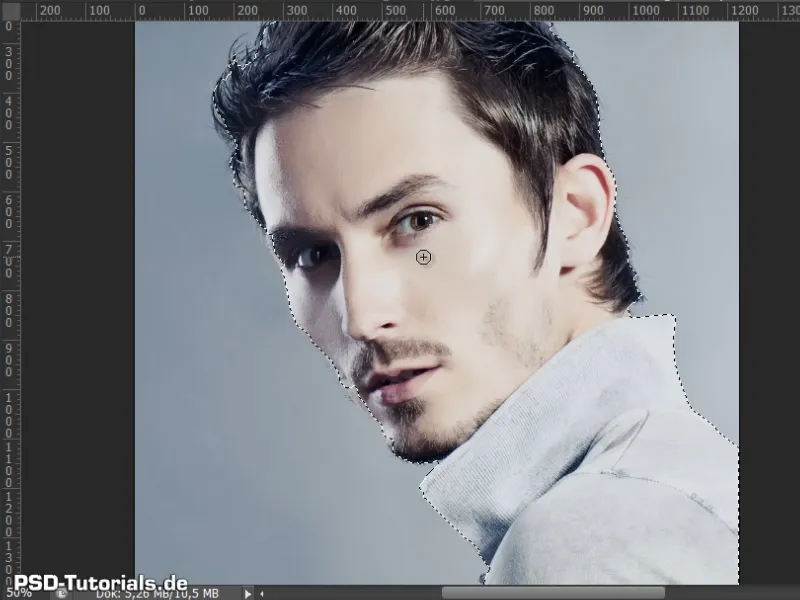
Krok 6
Pre mňa je vždy dôležité mať zobrazenie na Vrstvy. Tak ihneď vidím, ako vlasy na mojom novom pozadí vyzerajú.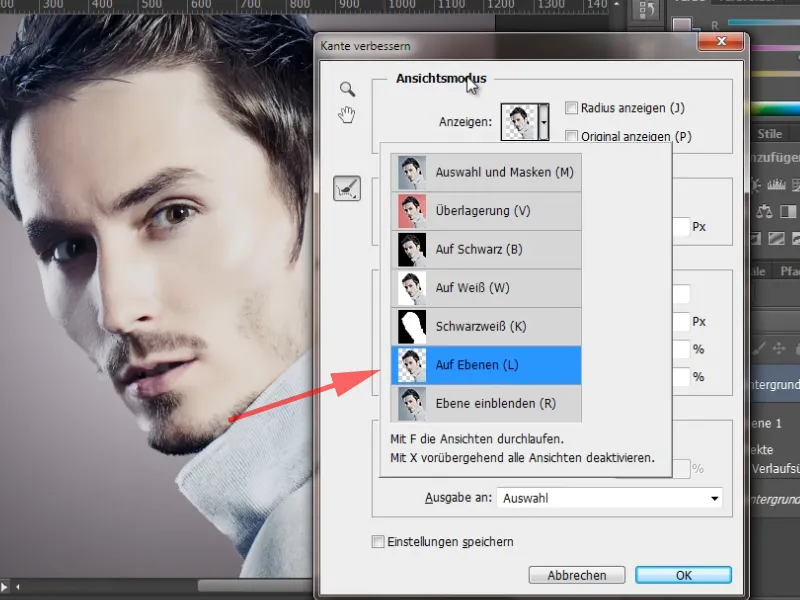
Krok 7
Teraz si môžem už pozrieť vlasy. Aktivujem Inteligentný polomer na veľmi nízku hodnotu 0,5. Potom prejdem pozdĺž vlasov a tváre. Tým sa znovu do obrazu vrátia časti, ktoré boli predtým odobraté pomocou Nástroja rýchleho výberu.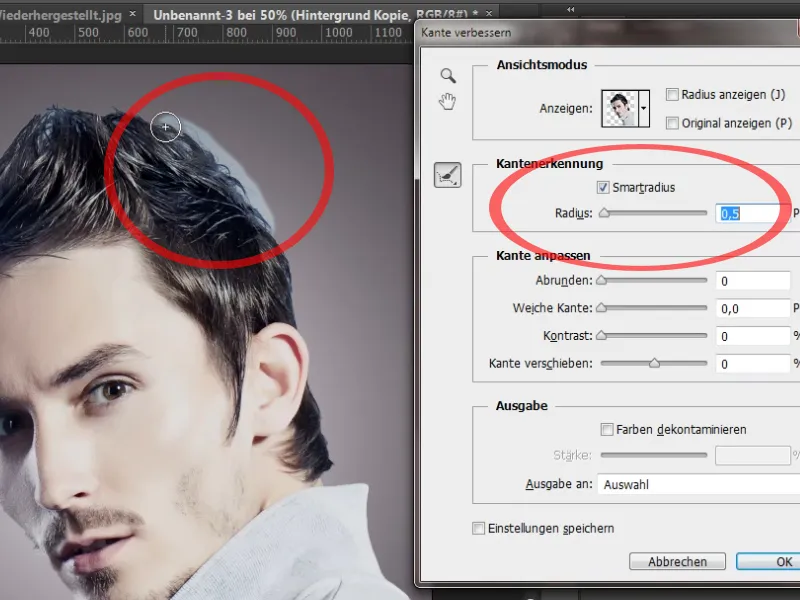
Krok 8
V dialógu Vylepšiť okraj existuje ešte jedna možnosť, ktorou môžem už teraz odstrániť farebné okraje z mojej fotografie. Stačí, ak aktivujem začiarknutie Odstrániť farby, a uvidíte, ako sa modrá farba vo vlasoch stratí. Keď zvýšim intenzitu, uvidíte to jasnejšie.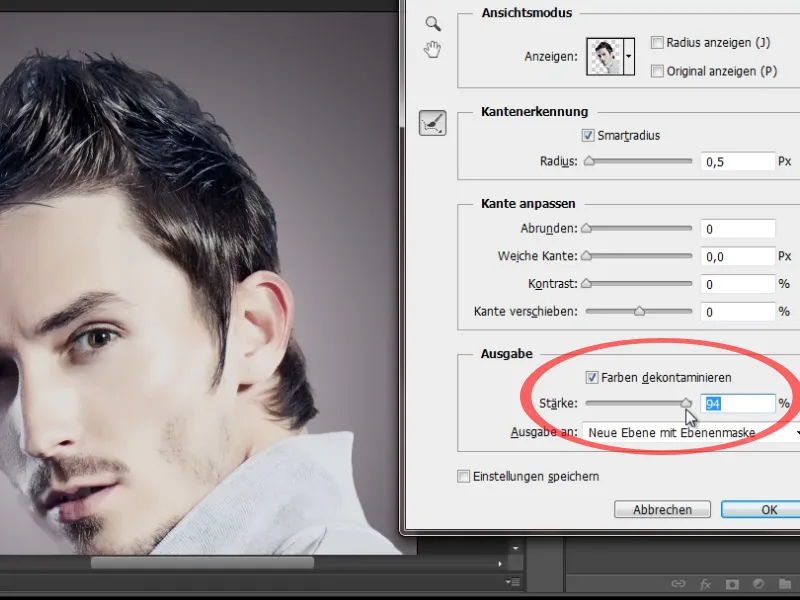
Krok 9
Problémom však je, že nie len modrá farba sa odstráni, ale aj časti vlasov a tváre. Preto toto začiarknutie neaktivujem a jednoducho potvrdím moje nastavenia pomocou OK.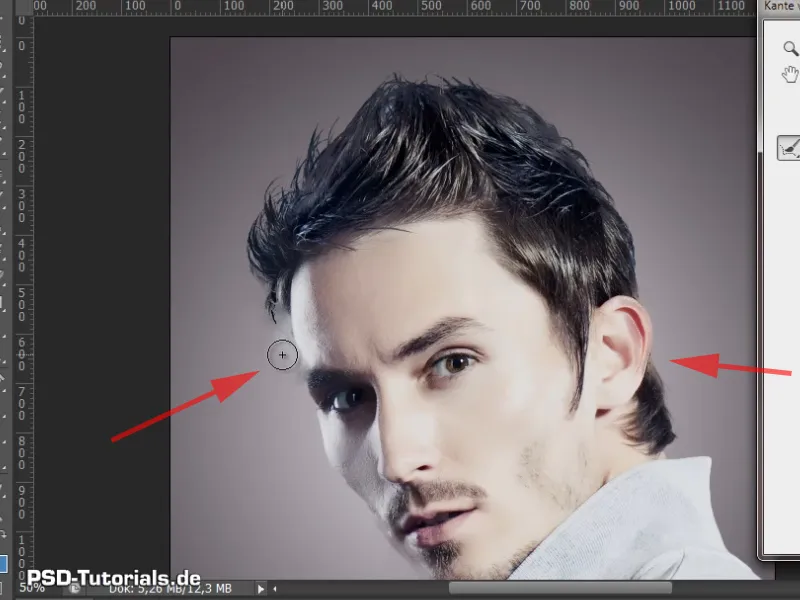
Krok 10
Môj predtým vybraný výrez sa teraz nachádza v Vrstvovej maske. Myslím si, že výsledok už vyzerá celkom dobre. Už vidím jednotlivé vlasy. Vystrihovanie sa už podarilo pekne.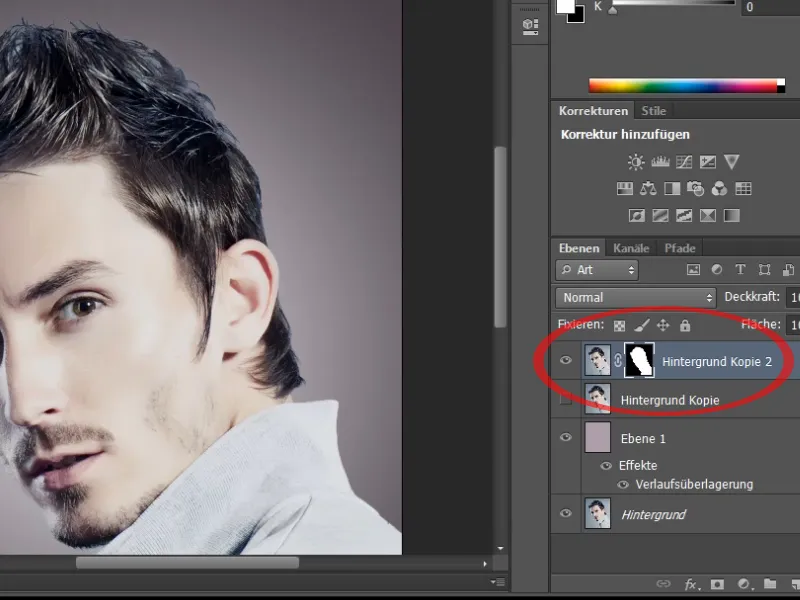
Kroky 11–20
Krok 11
Teraz môžem pomocou vrstvy Odtieň/Sýtostebe odstrániť farebný okraj, ktorý mám ešte na obrázku. Túto vrstvu vytvorím s ikonou v paneli ako Vrstva orezania a vyberiem Cyantóny.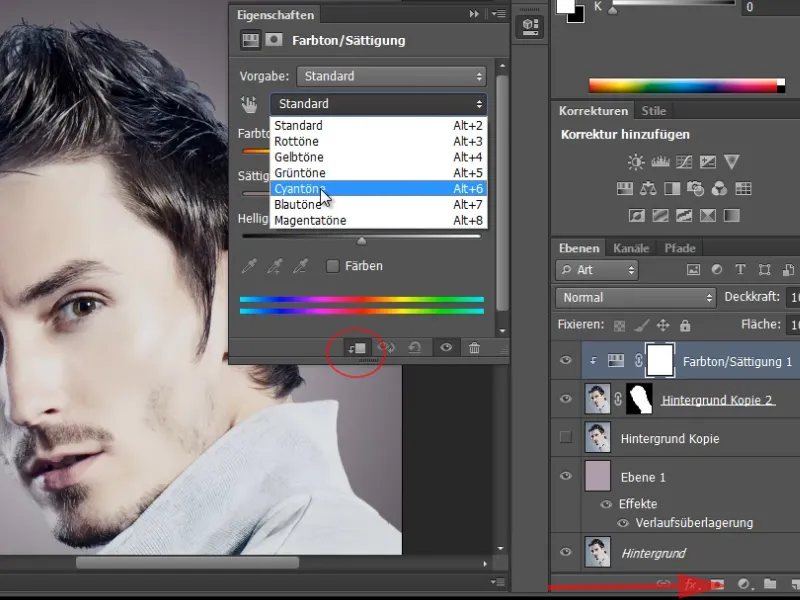
Krok 12
Farebný okraj má modrastý nádych. Teraz môžem jednoducho znížiť Sýtosť a modré odtiene sa zmenia na šedivé, čím sa výsledok už celkom dobre vyzerá.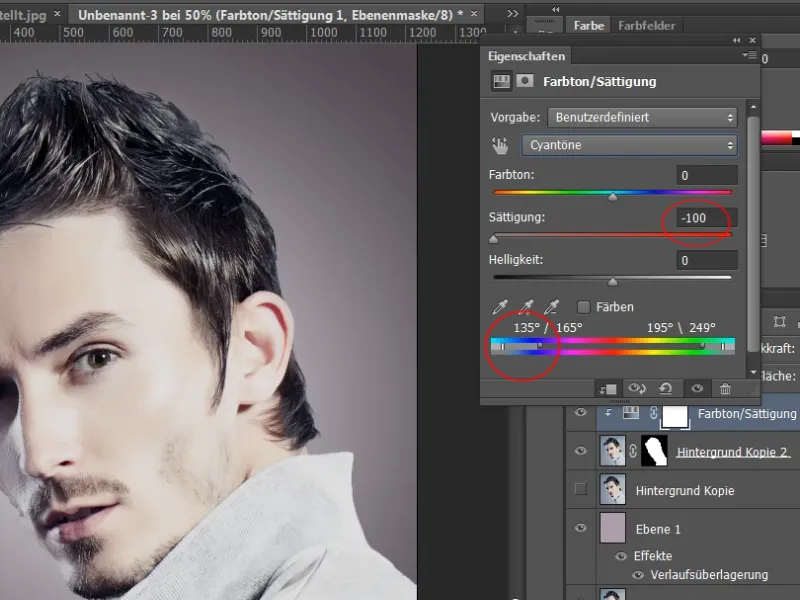
Krok 13
Porovnanie pred a po ukazuje, že som stratil niekoľko vlasov. Aby som ich zachránil, môžem prejsť do mojej Vrstvovej maske. Tu vidím, že sú ešte nejaké oblasti, ktoré neboli úplne optimálne. Tieto oblasti môžem pomocou Nástroja osvietenia ešte raz upraviť.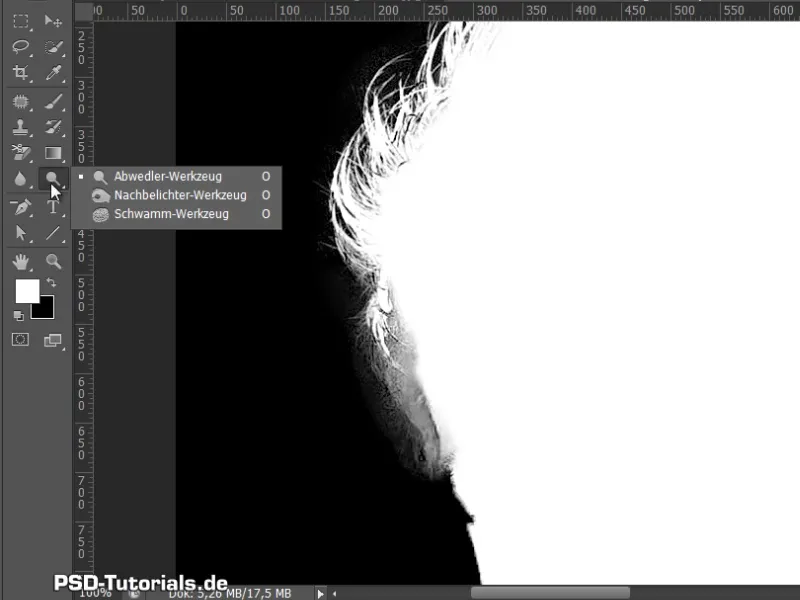
Krok 14
Predtým však musia byť vlasy upravené pomocou Nástroja zatmenia, aby sa nestratili. Na to nastavím Osvetlenie na 50%. Je to dosť. Oblasť, ktorá má zmiznúť, sa odstráni pomocou Nástroja osvietenia-http://www.psd-tutorials.de/tutorials-aus-video-trainings-erstellenNástroja. Tu nastavím, že chcem len Stáčené farby a ešte trochu upravím svoju Vrstvovú masku.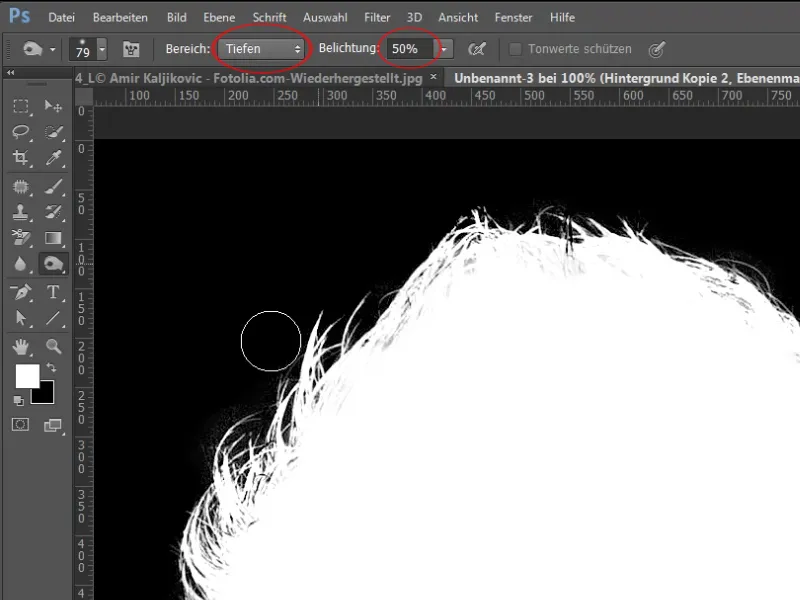
Krok 15
Teraz som vyčistil moje vlasy a už by ste to skoro mohli nechať tak.
Ale čo sa stane, ak ešte trochu zatienim nový pozadie? To urobím pomocou Vrstva farebnosti/nasýtenosti a vidím, že ešte mám ľahký záblesk svetla z predchádzajúceho svetlo modrého pozadia.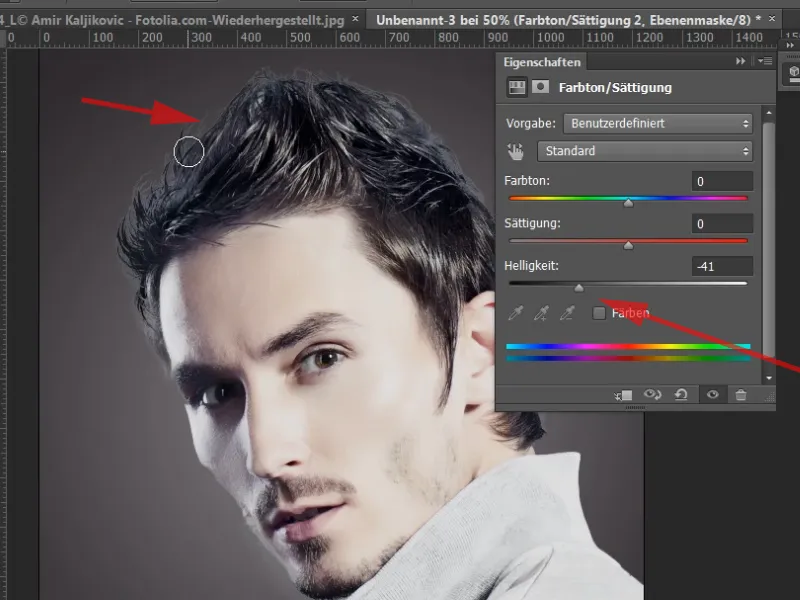
Krok 16
Tento problém môžem opraviť aj pomocou vrstvy úpravy obrázka. Na to si vyberiem Korekcia tónov, ktorú v tomto prípade taktiež použijem ako Maska orezania.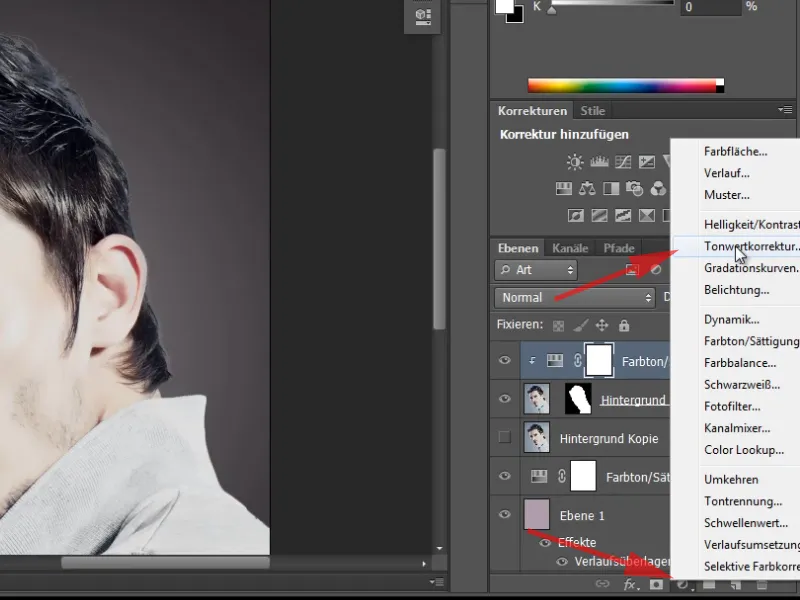
Krok 17
Teraz len jednoducho zatienim tento oblasť pomocou oboch posuvníkov.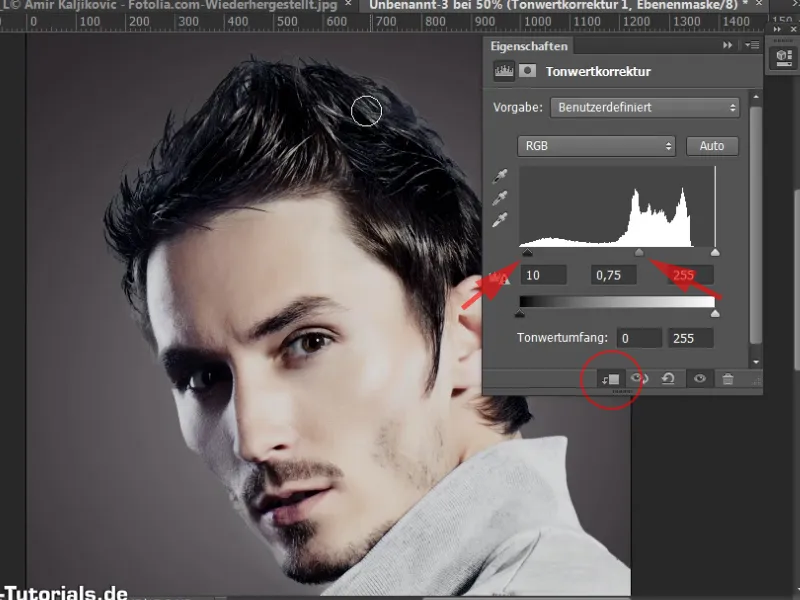
Krok 18
Teraz prejdem na príslušnú masku mojej Korekcie tónov a vyberiem si Štetec. Najprv čiernym ovymalujem masku pomocou Ctrl + Zmazať. Ak je nastavená moja pozadie na čiernu, je to horkým kláves nabratie.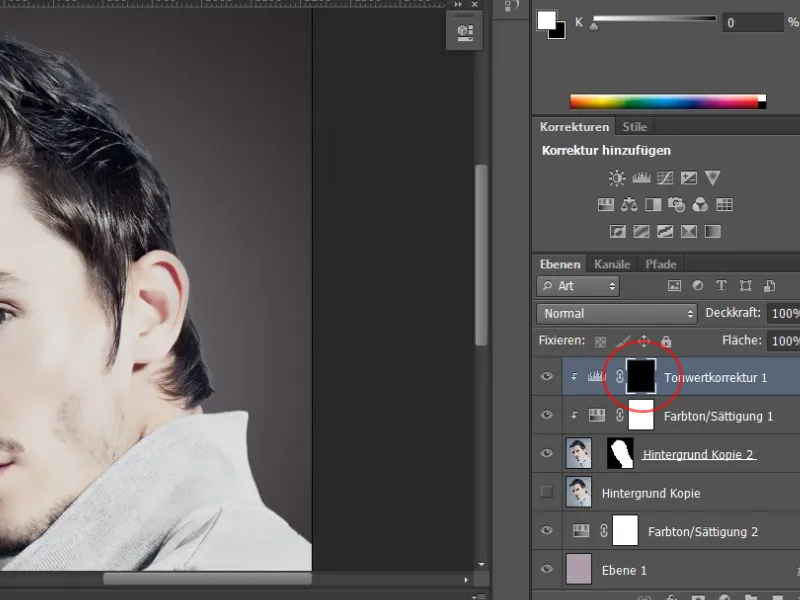
Krok 19
Môj štetec je biely a pomocou neho môžem jednoducho maľovať v daných oblastiach, čím budú tie miesta zatemnené. Teraz si to môžete všimnúť aj na Maske vrstvy - tieto oblasti budú tu svetlejšie. Môžete tiež použiť trochu jemnejší štetec a nastaviť tvrdosť Prekrytia.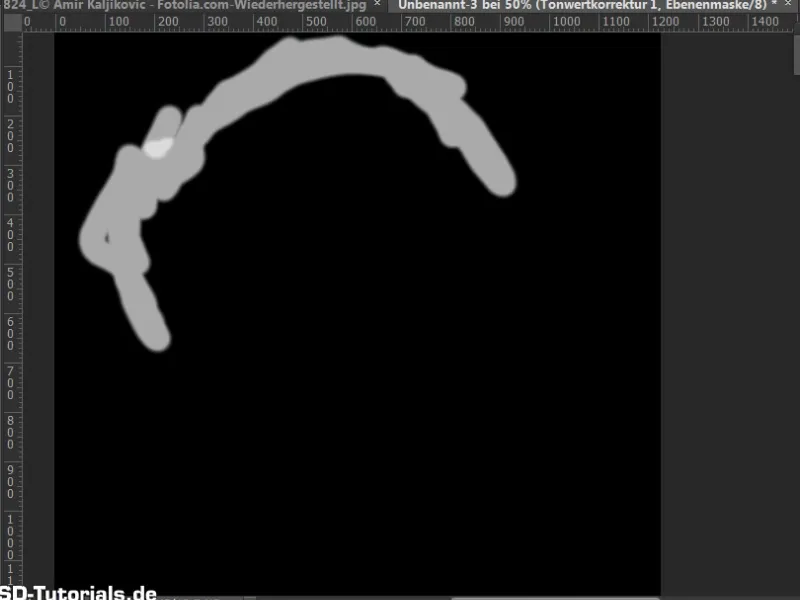
Krok 20
Takto som mohol opraviť tento svetlý lem v okrajovom oblasti a moja kresba je hotová. Ok, toto by malo byť všetko pre tento prvý príklad. Tento príklad bol naozaj jednoduchý.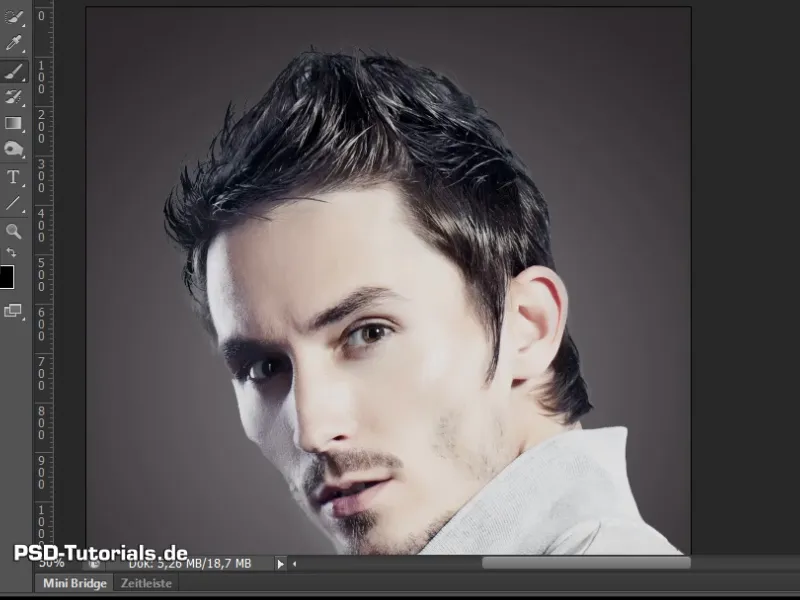
Pokračujeme: Krok 21–30
Krok 21
A teraz prichádzame k druhému príkladu. Nie je to skutočne ťažké, ale bude tu jeden kľúčový bod týkajúci sa farebného orámovania. Chcem tiež ukázať, ako tento problém môže byť dobre riešený.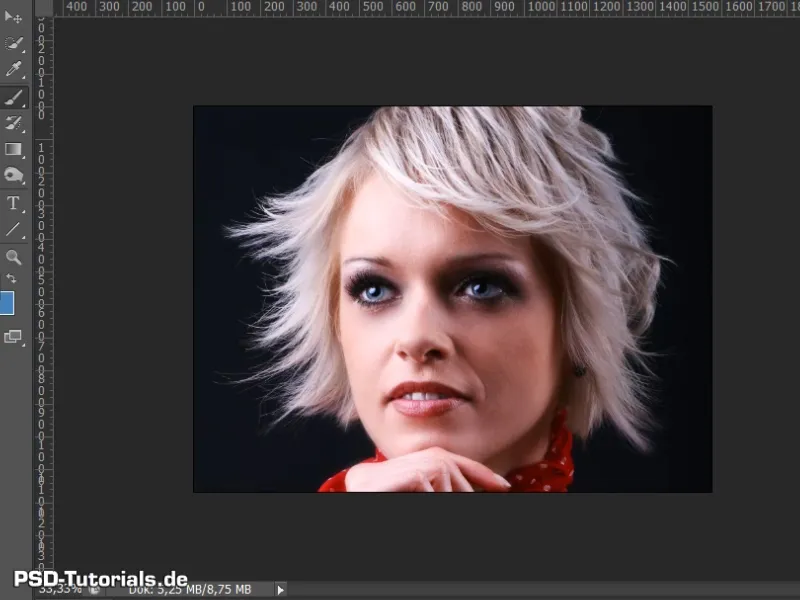
Krok 22
Opäť som vytvoril nové pozadie. A môžem jednoducho skopírovať môj obrázok.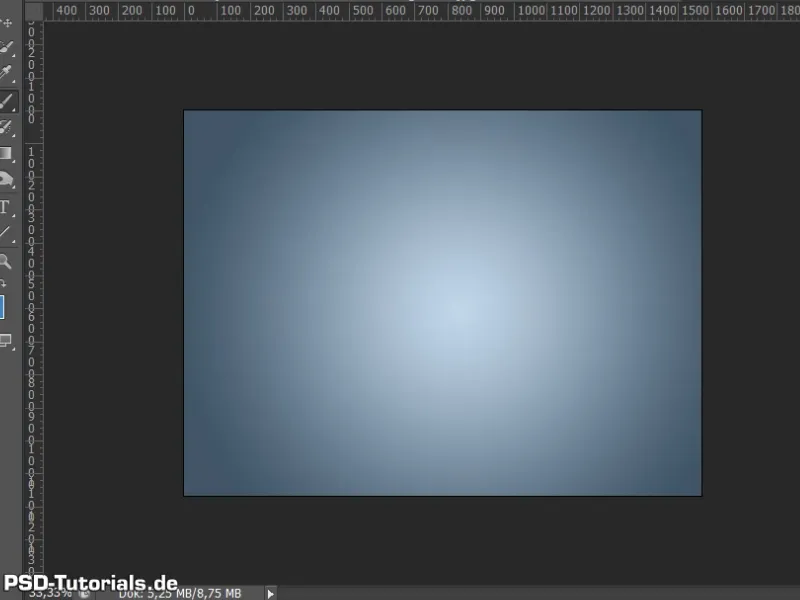
Krok 23
Tentokrát si zvolím iný spôsob na vyčistenie. Spôsob, ktorý sa veľmi často používa. Konkrétne ide o vyčistenie cez Kanály.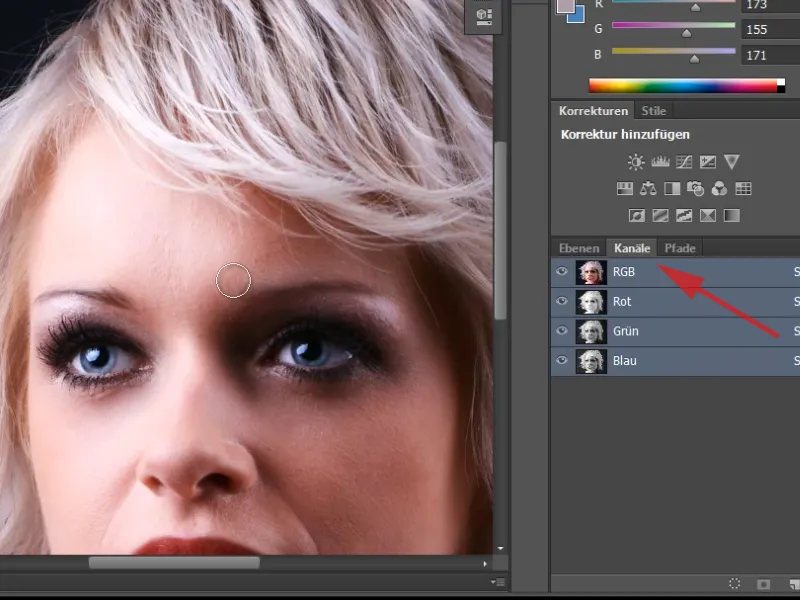
Krok 24
Bežný spôsob spočíva v tom, že si pozriem kanály jeden po druhom. V ktorom kanále mám najvyšší kontrast? A vidím, že všade mám len stredne sivý odtieň v pozadí.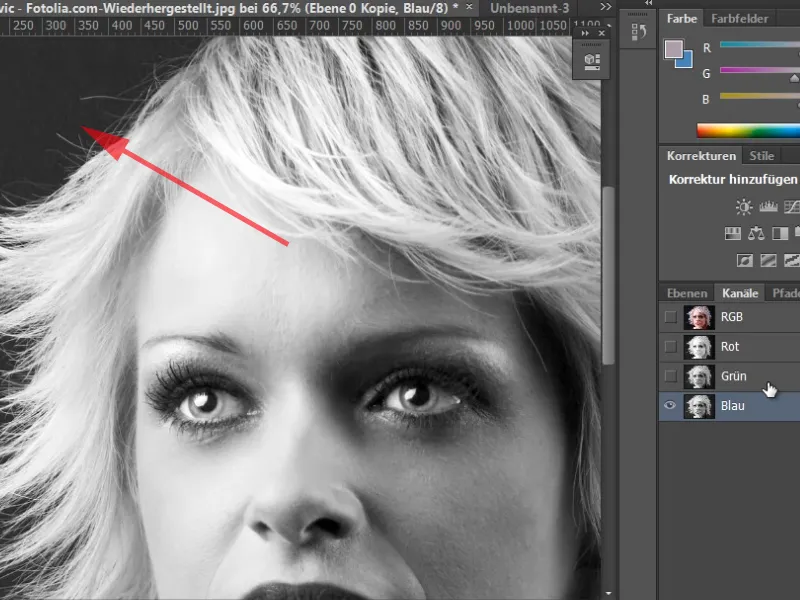
Krok 25
Skutočne tmavý odtieň sivej farby ako v režime RGB nemám. Potom je vhodné duplikovať moju vrstvu do nového dokumentu - kliknutím pravým tlačidlom myši na vrstvu a zvolením Duplikovať vrstvu ... V zobrazenom dialógu na Cieľ>Dokument>Nový.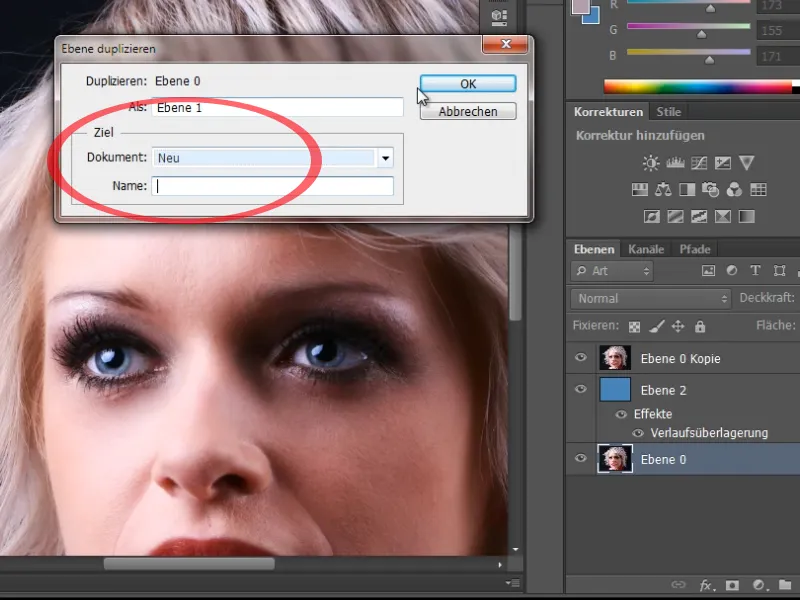
Krok 26
V tomto novom dokumente zmením režim na Lab-Farbenraum. Tu mám iné rozdelenie kanálov na jasový, a- a b-kanál.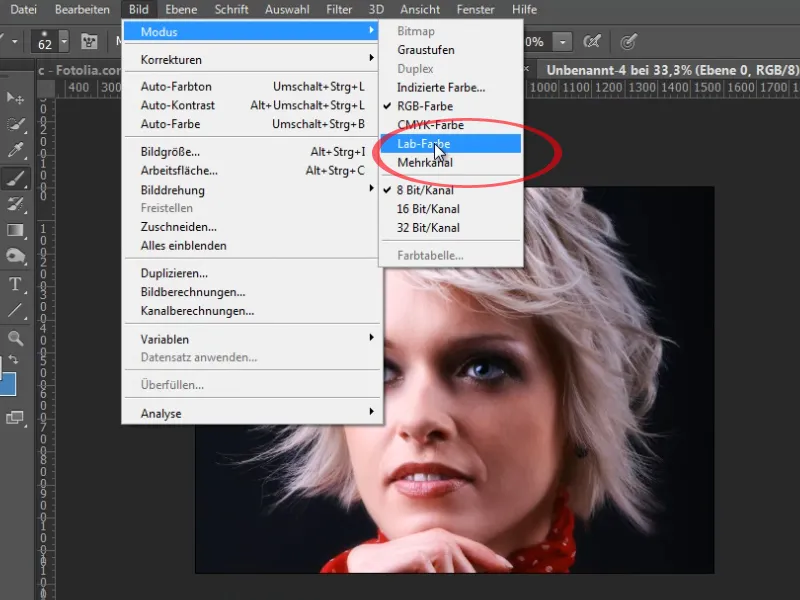
Krok 27
V jasovom kanáli mám v pozadí oveľa tmavší odtieň šedej farby, ktorý je aj menej zašumiteľný než v mojom RGB farebnom režime. Toto môžem upraviť tým, že najprv vykonám Korekciu tónov.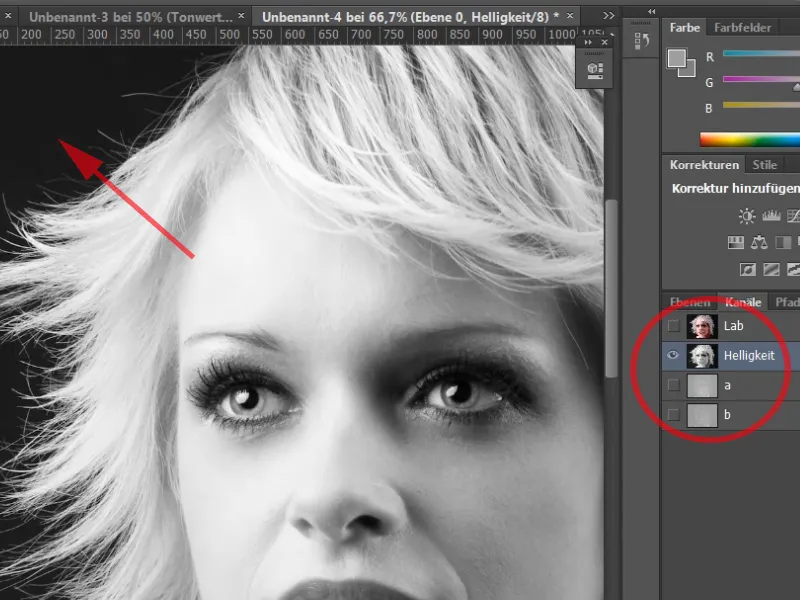
Krok 28
Ešte mierne rozjasním biele vlasy tým, že posuvník napravo (posuvník pre svetlá) posuniem ešte viac doľava. Skrz pohyb tých troch posuvníkov som dosiahol pekné oddelenie medzi svetlými a tmavými oblasťami na okraji.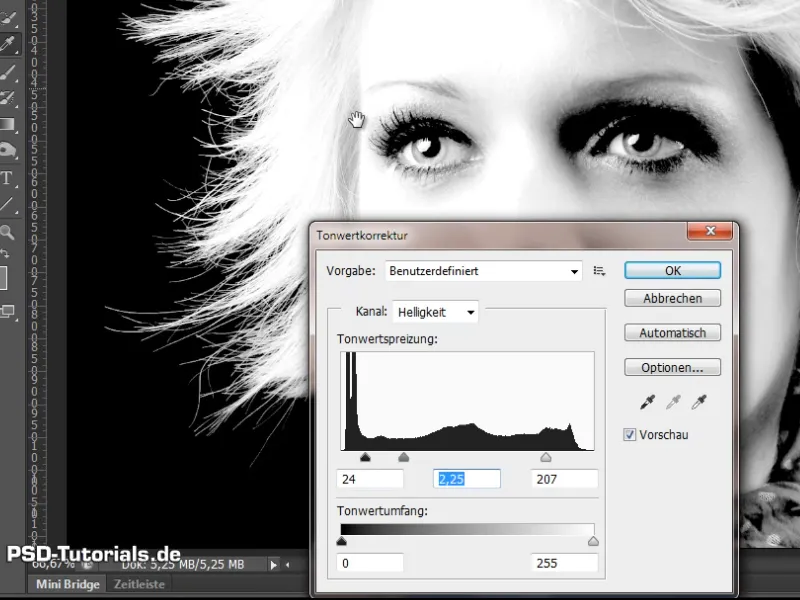
Krok 29
Teraz môžem jednoducho vyfarbiť túto oblasť bielym Štetcom a 100% Prekrytím. A už je vidieť, že vrcholy vlasov na okraji ešte nie sú úplne biele.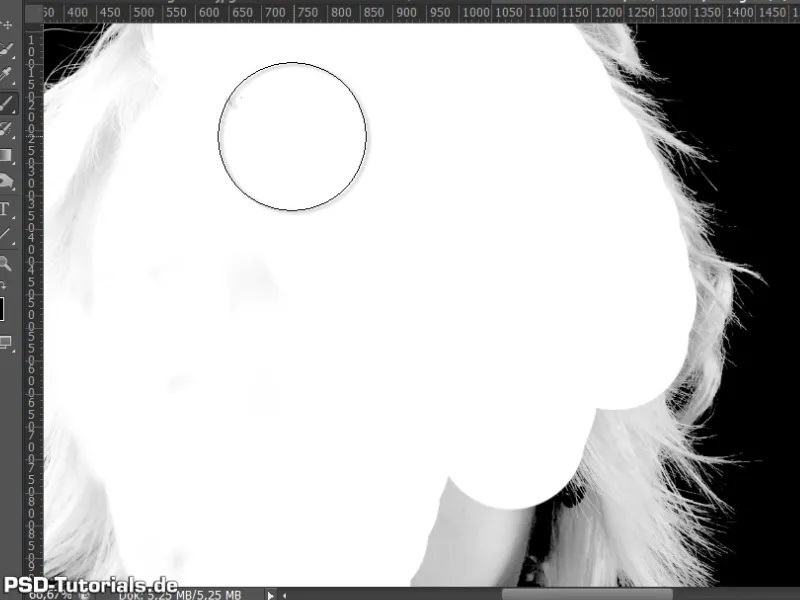
Krok 30
Preto beriem odkláňač a hovorím, že potrebujem ešte viac zosilniť oblasť svetla, kým nebude naozaj biela. Teraz je všetko okolo okrajov farebne zafarbené bielou farbou s myšou.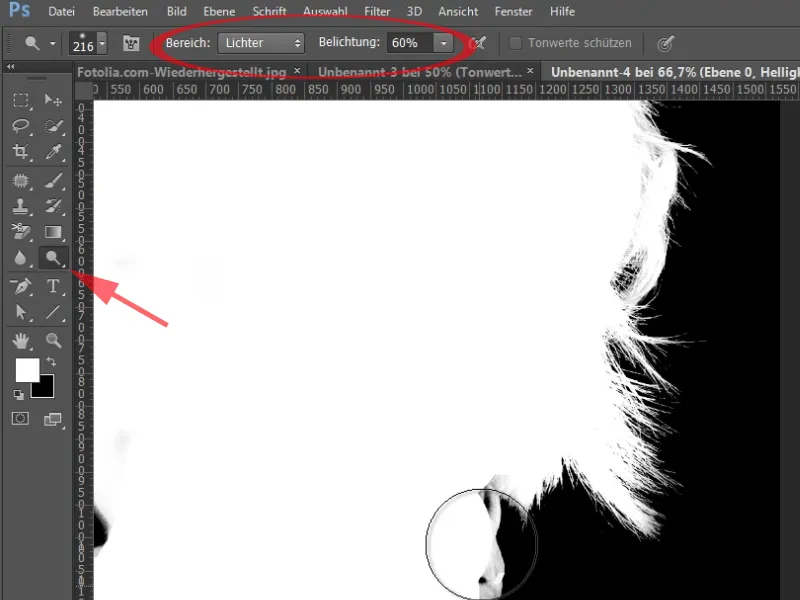
Posledné kroky
Krok 31
Teraz jednoducho vezmem tento kanál a zdvojnásobím ho. Cieľovým dokumentom je moje východiskové obrázok.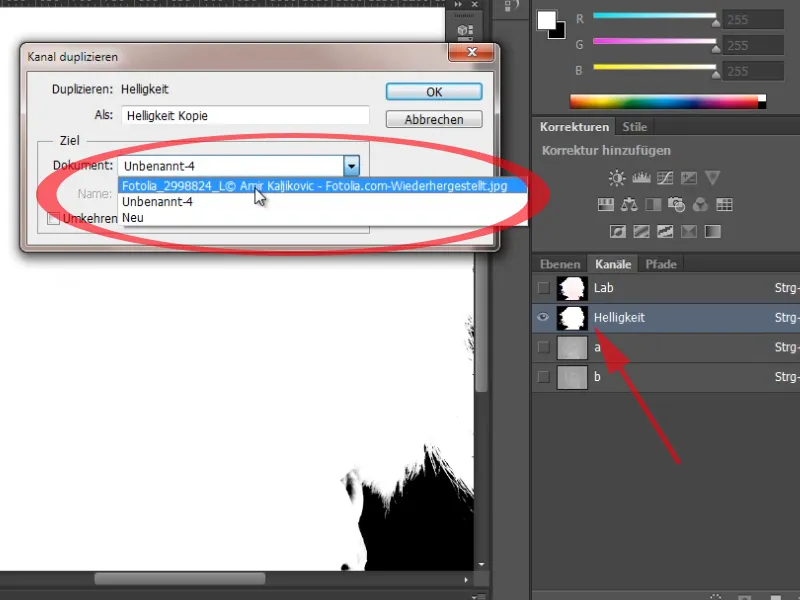
Krok 32
Teraz mám nový kanál Alfa 1, ktorý som práve vytiahol z režimu Lab-Farbmodus. Počas Stnrl+Kliknutie na miniatúru kanála jej priradím. A pridám túto voľbu ako vrstvenú masku.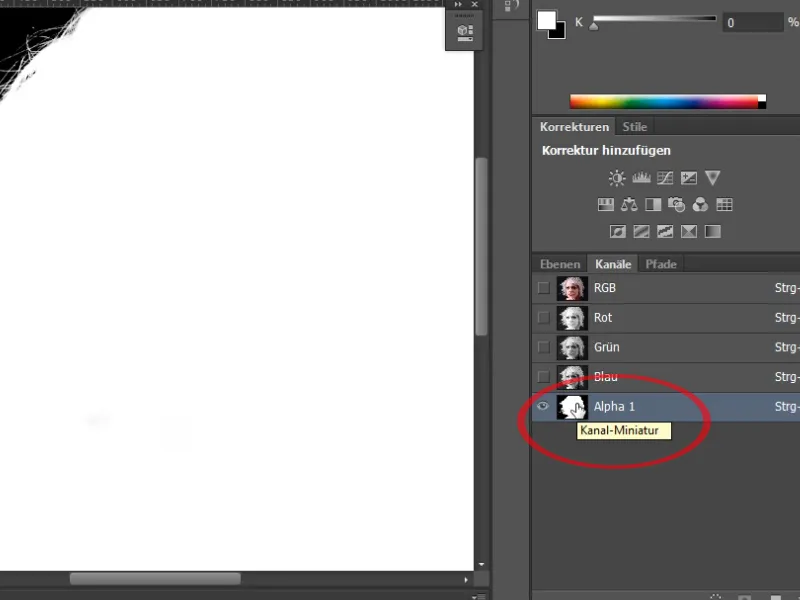
Krok 33
A už mám detailne vyselektovaný objekt. Jediným problémom v tomto prípade je okraj, ktorý mám tu vo vlasoch. Aj tu existuje niekoľko spôsobov, ako sa tohto okraja zbaviť.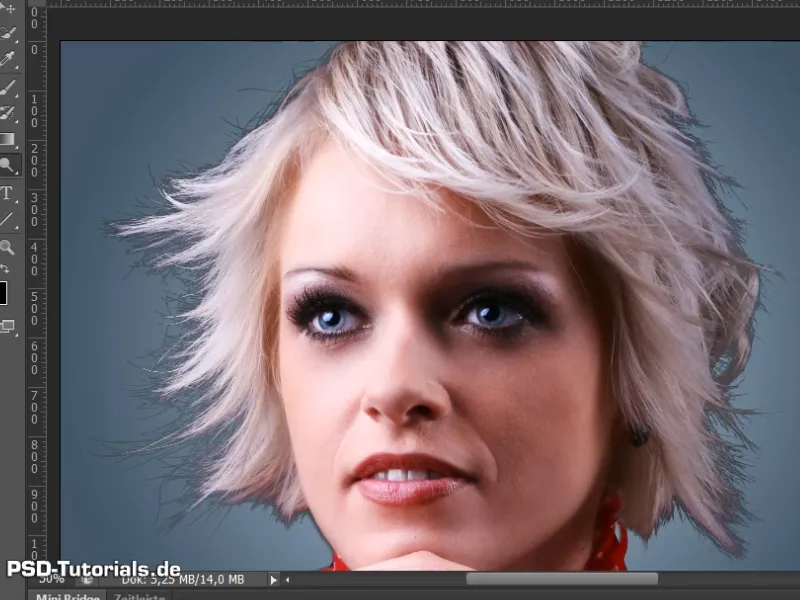
Krok 34
Môžem znova jednoducho vziať novú vrstvovú úpravu Odtieň/Nasycenie. Jas celkového obrazu zvýšim ako stínovú masku. A vidím, že vlasy boli pekne osvetlené. Nechám ho na hodnote +36.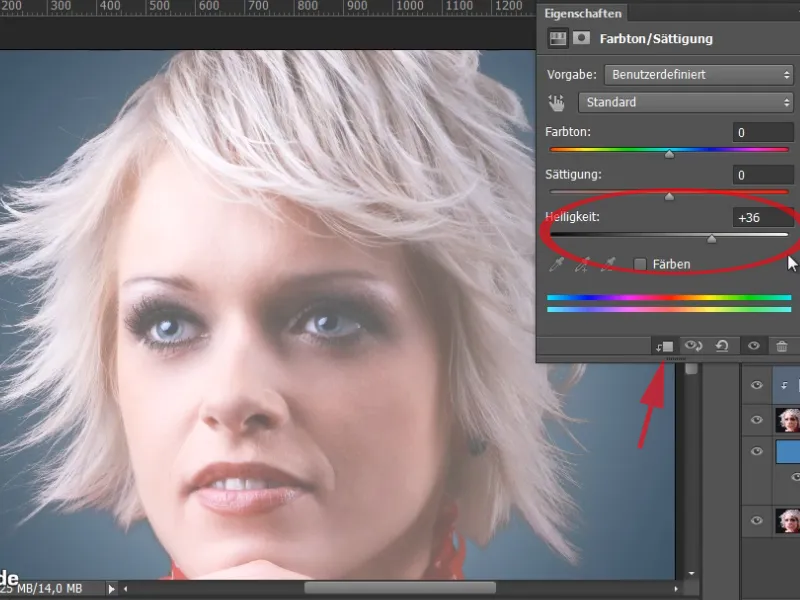
Krok 35
Teraz stačí len opäť vynechať oblasti, ktoré sem nepatria, v prislúchajúcej maske.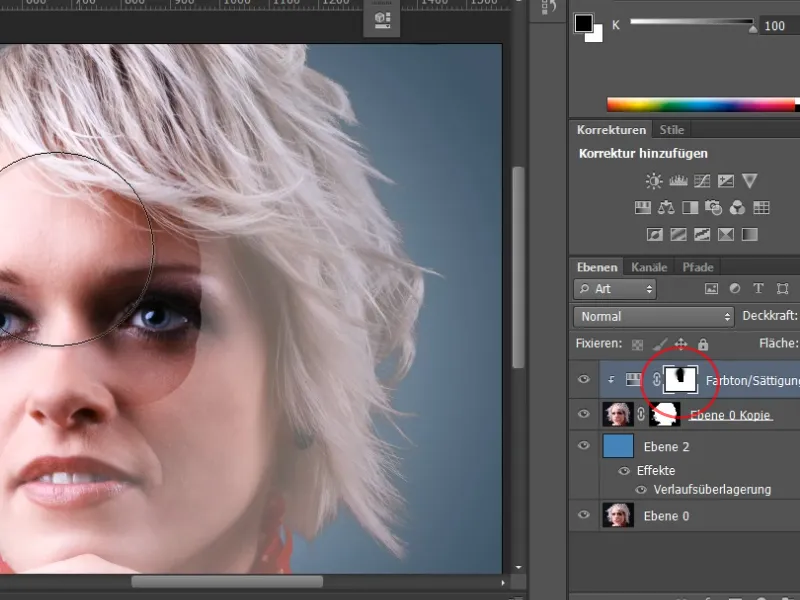
Krok 36
V maske mám taký malý okraj. Tento okraj môžem jednoducho odstrániť.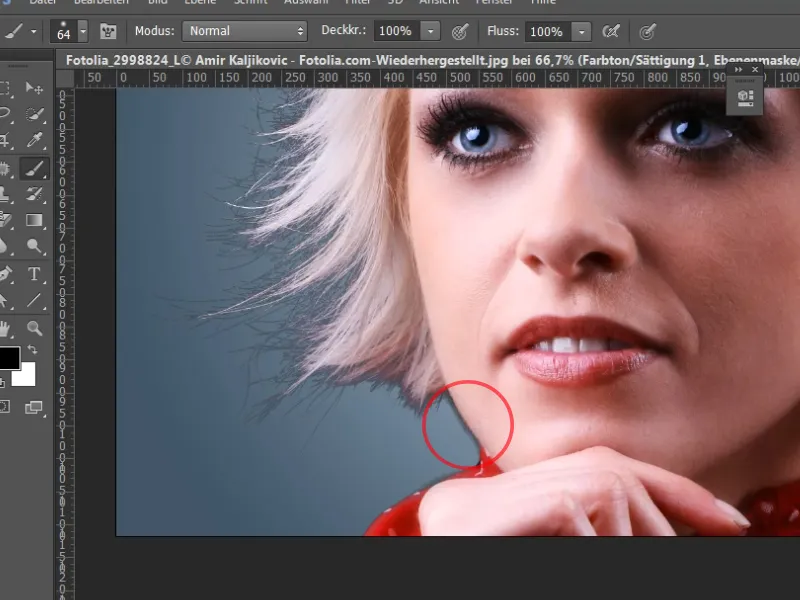
Krok 37
Opäť môžem ísť do mojej vrstvenej masky a v tomto bode ju ešte raz osvetliť pomocou nástroja Odkláňač.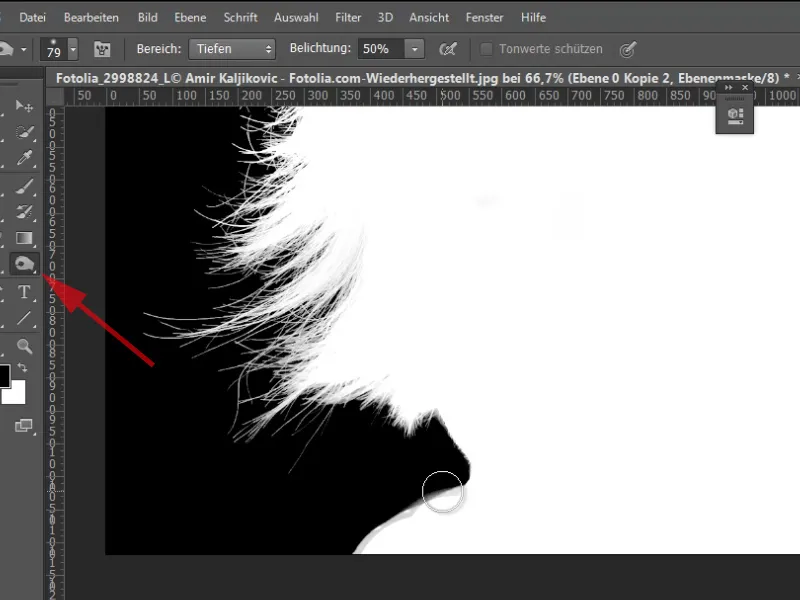
Krok 38
Mám však aj ďalšiu možnosť, ako tento okraj odstrániť ešte efektívnejšie. Tu ešte mám niekoľko ľahkých odtieňov.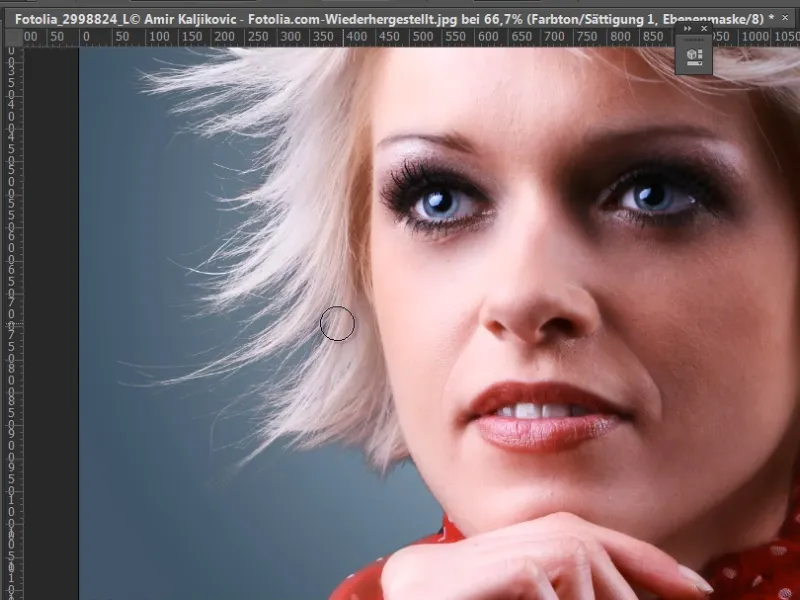
Krok 39
Iným možným riešením je, keď ešte raz zdvojnásobím moju vrstvu a posuniem ju hore. Vložím ju do smartobjektu. Vrstvovú úpravu Odtieň/Nasycenosť jednoducho skryjem.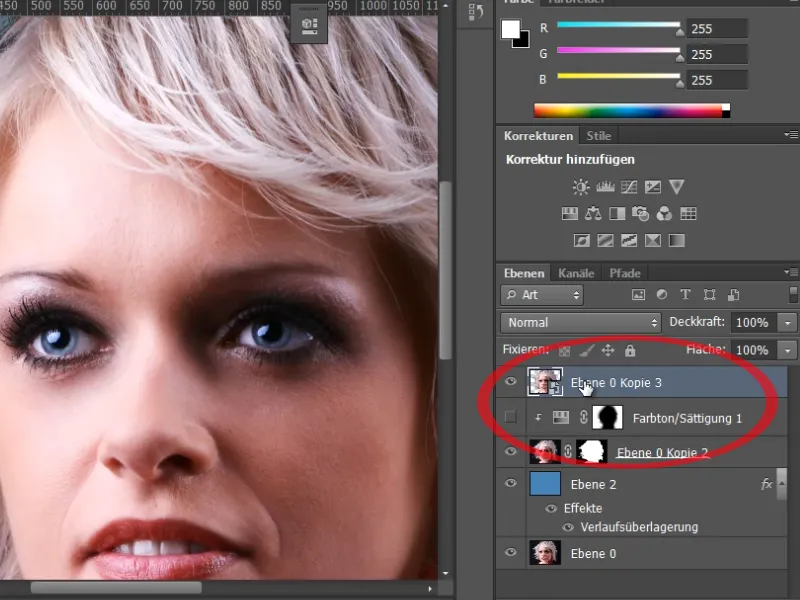
Krok 40
Teraz môžem jednoducho vykonať úpravu osvetlenia s tieňmi/Svetlami, keďže táto vrstva je smartobjektom.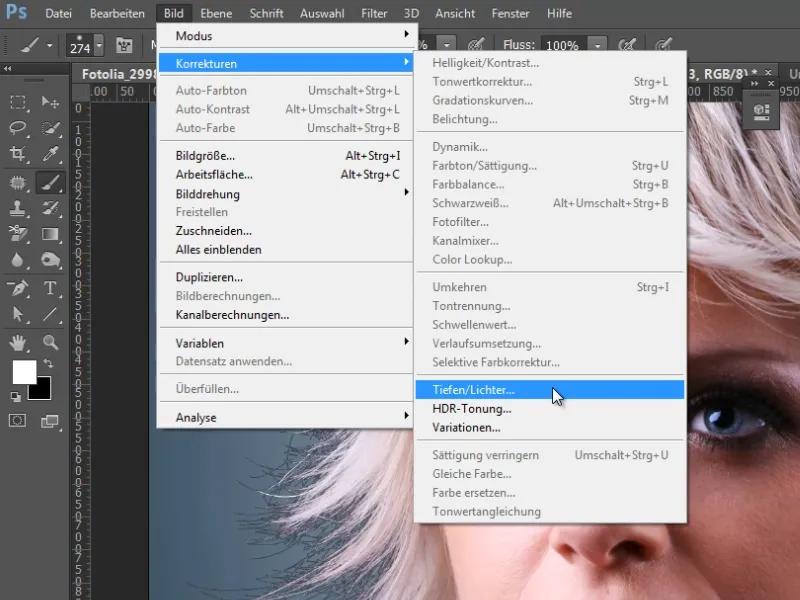
Krok 41
Ak nastavím intenzitu na 100% a zvýšim tonálny rozsah a rozšírim polomer, vidím veľmi pekne, ako boli detaily v oblastiach vlasov ešte raz vyzdvihnuté a ako bol tento okraj takmer úplne odstránený.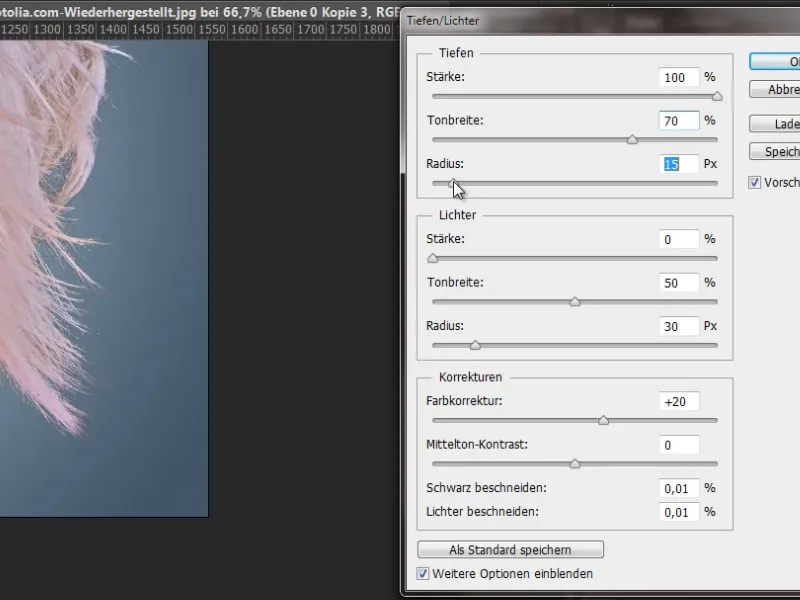
Krok 42
K tomuto smartobjektu jednoducho vytvorím ešte vrstvenú masku. Teraz jednoducho prenesiem masku vrstvovej úpravy a nahradím ju, a už som odstránil farbu na vonkajšom okraji veľmi pekne.