Nastavenia správy farieb v Adobe InDesign sú zásadné pre to, aby sa zabezpečilo, že tvoje farby budú konzistentne zobrazené na rôznych výstupných zariadeniach, ako sú tlačiarne, monitory a digitálne médiá. S pomocou správnych nastavení môžeš minimalizovať odchýlky v farbách a dosiahnuť profesionálne výsledky. V tomto sprievodcovi ti ukážem krok za krokom, ako optimálne konfigurovať nastavenia správy farieb, aby si zabezpečil konzistentné farby a spoľahlivú reprodukciu farieb vo svojich projektoch. Poďme začať a ovládnuť základy správy farieb!
Správa farieb v rámci Creative Suite zabezpečuje spoľahlivé zobrazenie farieb na obrazovke očakávaného tlačového výstupu. Predpokladom je však kalibrovaný monitor.
Okrem toho sú dôležité uložené nastavenia pre konverziu RGB dát do plánovaného tlačového postupu (napr. novinová tlač alebo arkádová ofsetová tlač) a materiál (natretý alebo nenatretý papier). Preto je na začiatku potrebné urobiť niektoré základné nastavenia.
Keďže sa niektoré profilov farieb lepšie hodia pre neskoršie výstupy než tie štandardne dodávané, najprv si ich musíš stiahnuť zo stránky European Color Initiative (ECI) www.eci.org.
Pod bodom Stiahnutia nájdeš balíček pre ofsetové profily "eci_offset_2009.zip" (ktorý obsahuje profily pre arkádovú aj rotatívnu ofsetovú tlač na rôzne druhy papiera) a "ecirgbv20.zip" pre zobrazenie na monitore.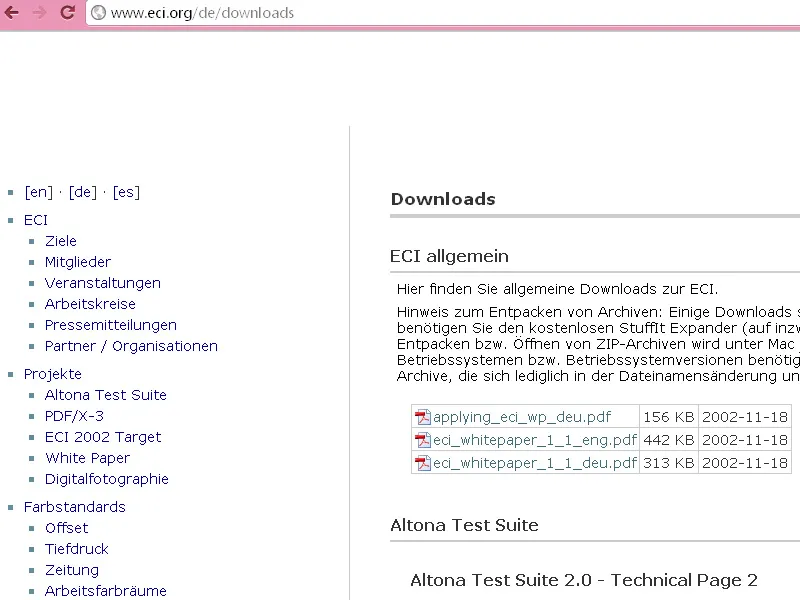
Po rozbaľovaní môžeš profily "ISOcoated_v2_eci.icc" pre natretý, "PSO_Uncoated_ISO12647_eci.icc" pre nenatretý a "ISOuncoatedyellowish.icc" pre nenatretý papier so žltozeleným odtieňom na Windows nainštalovať cez pravé tlačidlo myši.
Základné nastavenie pre správu farieb v rámci Creative Suite sa najskôr vykonáva v programe Photoshop, pretože tam je dialógové okno nastavení bohatšie ako v Indesigne.
K tomu otvoríš program, neotváraš pri tom žiadny dokument a prejdeš teraz cez Úpravy>Nastavenia farieb (alebo rýchlejšie s Shift+Ctrl+K) do príslušného dialógu.

Štandardným nastavením je tu pôvodne Európa, predtlač 3. Tu si vyberieš Pracovné farebné priestory eciRGB v2 pre monitorové zobrazenie a pod tým ISO Coated v2 (ECI) pre neskoršie výstupy v arkádovej ofsetovej tlači na natretom bežcovom obrazovom papieri.
Ak sa neskôr bude tlačiť na nenatretom papieri alebo v novinách, vyberieš pripadajúce profily (napr. PSO_Uncoated_ISO12647_eci.icc pre nenatretý papier alebo ISOnewspaper_v4_26_bas.ICC.
Vo Smerniciach správy farieb nastavíš vo všetkých troch pracovných farebných priestoroch Zachovať vložené profily. To zabezpečí, že obrázky už s profilom nebudú automaticky konvertované do vyššie uvedeného farebného priestoru.
V tomto oddieli sa označia všetky tri políčka začiarkavacími gombíkmi, čo zabezpečí, že pri otvorení alebo vložení obrázkov s inými profilmi budeš najprv požiadaný, či ich chceš zachovať alebo konvertovať. V Možnosti konverzie ponecháš nastavenia Adobe (ACE) a Relatívne farbometricky, čo sa hodí pre väčšinu obrázkov.
Výnimky pri eventuálnych farebných náznakoch intenzívnych obrázkov po konverzii budeš môcť neskôr v InDesigne ovplyvniť cez Pravé tlačidlo myši na príslušný obrázok a následnú úpravu Priorita vykresľovania napr. podľa Perceptívneho podľa potreby. Teraz si uložíš vykonané nastavenie a priraďuješ mu názov, ktorý bude pre teba výstižný, napr. "Arkádová ofsetová tlač na natretom papieri".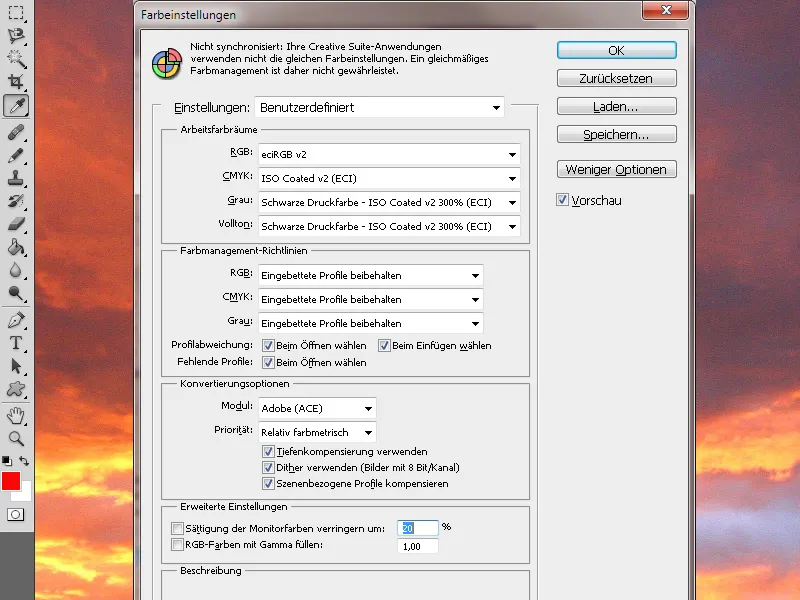
Aby si teraz v rámci Creative Suite pracoval s konzistentným riadením farieb, odporúča sa synchronizovať tieto nastavenia so všetkými programami.
Prejdite do programu Adobe Bridge a prejdite cez menu Úpravy>Nastavenia farieb Creative Suite (alebo prostredníctvom rovnakého skratky Shift+Ctrl+K ako v programe Photoshop) do príslušného dialógu.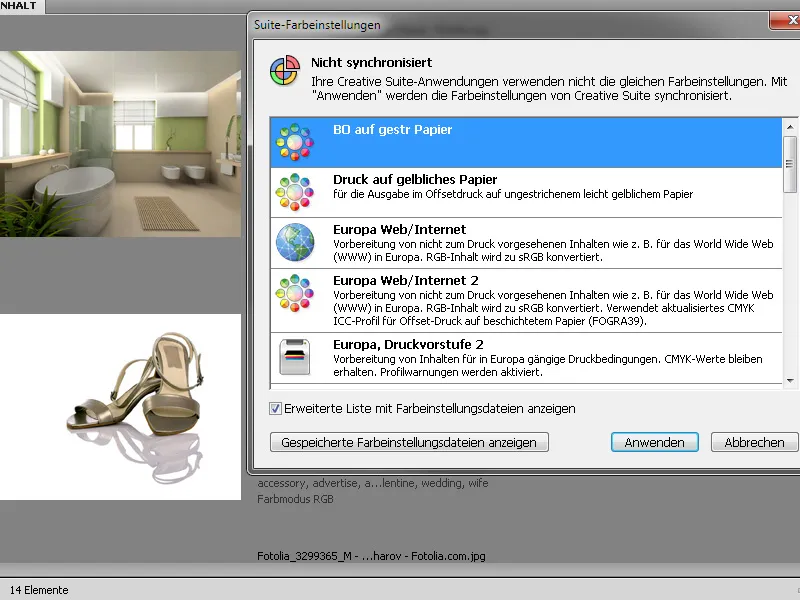
Hoci je na prvý pohľad zrejmé, že aplikácie CS ešte nepracujú s rovnakými nastaveniami. Teraz si vyberiete práve vytvorený súbor nastavení, označíte ho a potom kliknete na tlačidlo Použiť.
Teraz budete pracovať s rovnakým profilom v programe Photoshop, Illustrator aj InDesignu. Ak otvoríte nastavenia farieb v InDesigne alebo Photoshope na kontrolu, zistíte, že nájdete toto nastavenie CMM zase.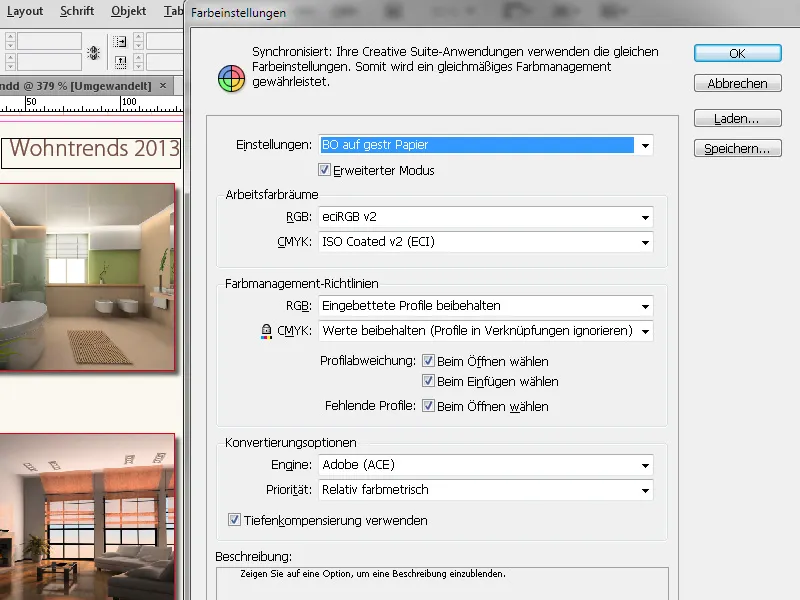
Keď bude otvorený dokument v InDesigne, zachová si najskôr svoje pôvodné farebné profily; až pri výstupe (exportu do PDF) sa skonvertuje do farebného priestoru použitého profilu riadenia farieb.
Kalibrácia hardvéru
Aj správne nastavenie profilov RGB a CMYK pracovných farebných priestorov pre príslušný materiál prinesie užitočné výsledky, ak je monitor sám o sebe správne kalibrovaný. Ak sa to vôbec uskutočnilo, často to bolo podľa subjektívneho cítenia a rozdiel k výslednému tlaču potom nie je prekvapením.
Ak chceš mať presné a objektívne nastavenie svojho monitora, musíš preto investovať a zakúpiť si špeciálne pre tento účel vyvinutý hardvér.
Z bohatej ponuky produktov tu vyberieme jeden s vyváženým pomerom ceny a výkonu a relatívne vysokou rozšírenosťou.
Za približne 180 EUR získate kalibračné zariadenie SpyderElite Colorimeter, ktorý je použiteľný na platformách PC aj Mac, farbistý senzor pripojiteľný cez USB k počítaču spolu s príslušným softvérom. Táto verzia z celkovo troch rôznych produktov od spoločnosti Datacolor ponúka najviac možností.
Najprv nastavte monitor späť na továrenské nastavenie, nainštalujte softvér a pripojte Spyder k počítaču. Program vyžaduje špeciálnu oblasť pre Spyder, na ktorú sa pripojené meracie zariadenie umiestni.
Senzor meria rad farieb na vašom displeji a vytvára profil, ktorý sa následne využije ako referencia pre neskoršie porovnanie. Na konci môžete porovnať, ako vyzerá obraz pred a po kalibrácii.
Všetko tieto snahy predstavujú veľmi dobrú podmienku pre čo najpresnejšie zobrazenie očakávaného tlačového výstupu na monitore. To je však možné len v rámci kvality použitej hardvérovej výbavy - teda monitora. Niet sa čo čudovať, že existujú zariadenia, za ktoré treba na stôl položiť viac ako 3 000 EUR.
Pre získanie presného porovnania medzi tlačou vyrobenou pomocou procesného štandardu v ofsetovom tlačiarni a zobrazením na obrazovke, môžete na stránke www.cleverprinting.de objednať veľmi užitočnú knihu o pred-tlači v tlačenej verzii. K tejto knihe je pripojený tištený testovací formulár, ktorý je navyše k dispozícii aj ako súbor PDF.
Vizuálne porovnanie medzi tišteným testovacím formulárom a zobrazením tlačovej súboru na vašej obrazovke potom ukáže, či je kalibrácia dokonalá alebo či je možné ešte pár vecí doladiť.
Po týchto prípravách by malo byť zaručené pomerne realistické zobrazenie budúcej tlače na obrazovke.


