Prezeráme si nové funkcie voronoi delenia-objektu na základe dvoch krátkych projektov. Výchozí a konečné súbory nájdete ako obvykle v pracovných materiáloch k tomuto tutoriálu. Pod týmito dvomi odkazmi, Animácia_1 a Animácia_2, si môžete pozrieť obe vyrendrované animácie k týmto dvom malým projektom.
Výchozí súbor „PSD_C4D_R19_VoronoiBruch_Detail+Konnektoren_Start.c4d“ obsahuje presvetlenú scénu vrátane objektu podlahy, na ktorom je viditeľný modrý blok so známym motýlom PSD.
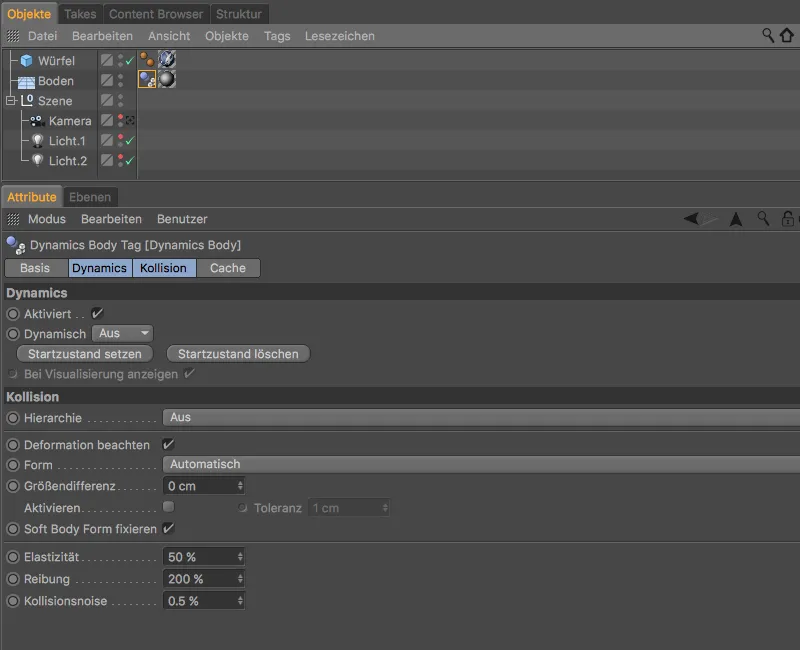
Vytváranie fragmentov s objektom voronoi delenia
Aby mohol modrý blok roztrhnúť, musíme ho rozdeliť s objektom voronoi delenie- na fragmenty. Na tento účel vyberieme parametrický kocku modrého bloku v Správcovi Objektov a vytvoríme cez menu MoGraph objekt voronoi delenie- stlačením klávesy Alt-. Týmto spôsobom bude kocka podriadená objektu voronoi delenia.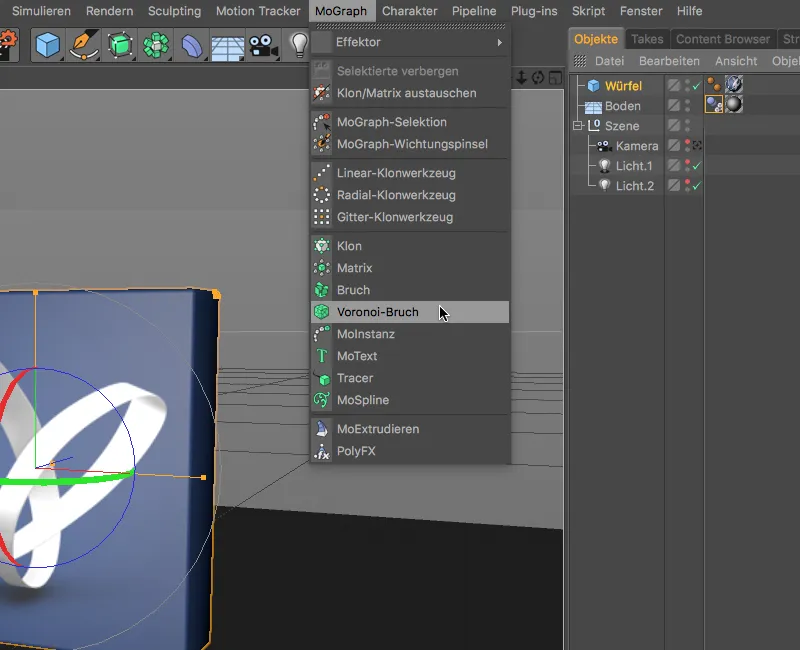
Po tomto kroku už blok obsahuje prvotne farbami označené fragmenty, ktoré však ešte nezodpovedajú našim požiadavkám. Vo verzii 19 je na Objektovej-strane dialógového okna nastavení pod škálovanie buniek jednoduchý spôsob, ako upraviť fragmentové bunky. Týmto spôsobom je možné veľmi rýchlo vytvoriť autentické kusy pri vláknitých materiáloch ako drevo. Keďže náš blok by mal byť zo smaltu alebo porcelánu, necháme tu nastavenia na predvolené hodnoty.
Na Zdrojovej-strane nastavení nájdeme distribučný zdroj momentálne priložených fragmentov. S niekoľkými zmenami nám tento generátor bodov na fragmenty bloku postačí. Nastavíme Typ distribúcie na Exponenciálne a znížime štandardnú odchýlku na 0,11, aby sa fragmenty najprv koncentrovali a potom zväčšili.
Kedže blok má padať zhora nadol, umiestnime účinok distribúcie fragmentov výlučne v pozitívnom smere na os Y. Počet bodov 300 zabezpečí dostatočný počet fragmentov, zatiaľ čo zadaná náhodná štartovacia hodnota sľubuje pomerne pekné usporiadanie fragmentov.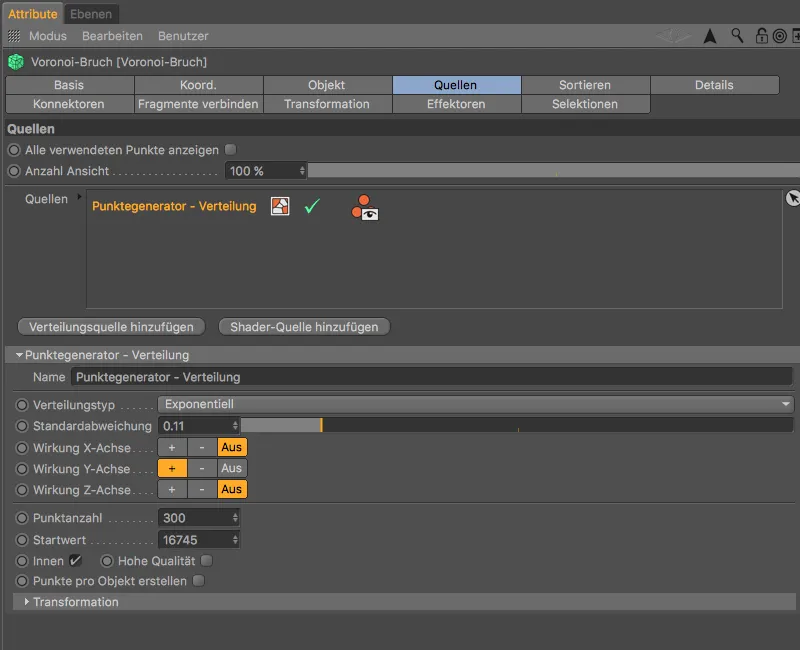
Po týchto prípravách už je možné predstaviť si roztrhnutie bloku. Na spodnej strane sa nachádzajú najmenšie fragmenty, pretože blok narazí priamo na tieto miesta.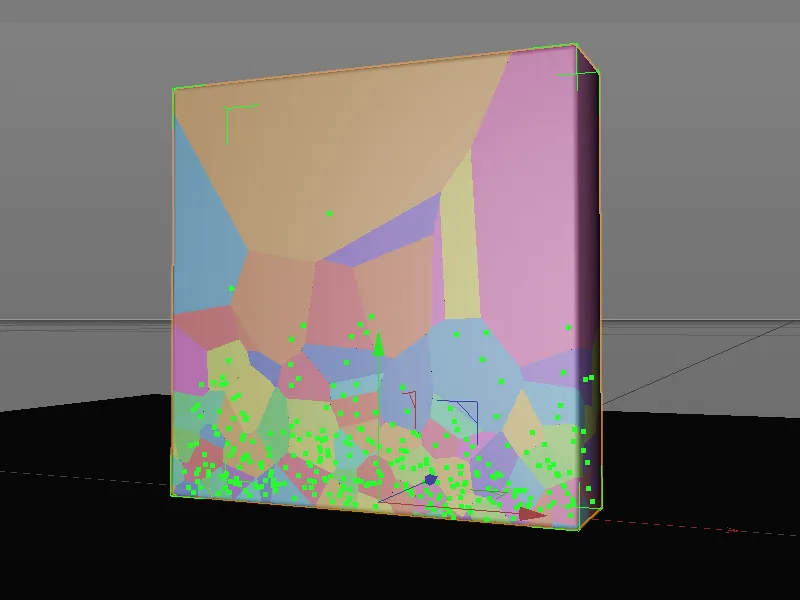
Dynamické vlastnosti pre blok
Skôr než budeme pokračovať na objekte voronoi delenie-, otestujeme súčasný stav fragmentácie priradením tagu Rigid Body Dynamics- objektu voronoi delenie pomocou kontextového menu pravým kliknutím alebo cez menu Tags>Simulation Tags v Správcovi Objektov.
V dialógovom okne tagu Rigid Body Dynamics musíme venovať pozornosť najmä možnosti, ktorá bola pridaná v verzii 19, aby sa fragmenty bloku nepredčasne rozlúčili kvôli deformácii, ktorá čoskoro nasleduje. Dbať teda na to, aby možnosť zohľadnenie deformácie nebola aktívna.
Zvýšte pri tejto príležitosti trenie na 80 % a znížte elasticitu na 20 %, aby sa fragmenty nepremávali príliš vysoko a zároveň rýchlo zastavili na zemi.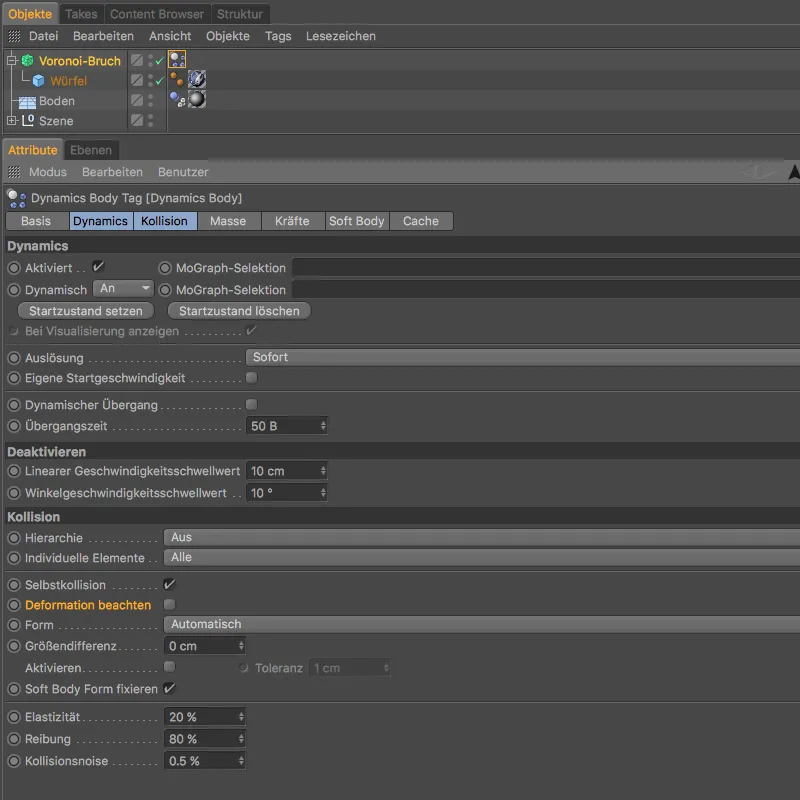
Teraz musíme modrý blok len posunúť dosť ďaleko nahor, aby klesajúce fragmenty zabezpečili dostatočnú výšku pádu. Pre naše prvé testovanie zmente Y-súradnicu objektu voronoi delenie- cez Správcu atribútov na 750 cm alebo viac.
Po stlačení tlačidla Predstavenie modrý blok klesne na podlahový objekt a úplne sa roztrhne na fragmenty, ktoré sme predtým definovali. Až do tohto bodu sa správa objektu voronoi delenie- podobá verziam z predchádzajúceho dump.
Ak priblížite fragmenty, hneď si všimnete, že povrchy trhlín - každá samostatne - sú úplne hladké.
Realistickejšie lámané plochy s detailmi
Tu prichádza prvá veľká novinka pre objekt Voronoi lámanie-. V nastaveniach na stránke Detaily nájdeme možnosť aktivovať tieto detaily. S Šumom sa nežiaduce hladké lámané plochy premenia na realisticky tvarované trhliny.
V časti Nastavenie šumu nájdeme parametre pripomínajúce známe shaderové šumy. S grafom Hĺbka trhliny je dokonca možné ovplyvňovať účinok deformácie šumu pozdĺž hĺbky trhliny.
Ako prvý zapneme v základných nastaveniach generovanie detailov cez možnosť Aktivovať detaily. S Maximálnou dĺžkou hrany regulujeme podrobnosti deformácie, štandardná hodnota 10 cm je dostatočná. Keďže nechceme deformovať povrch samotný, deaktivujeme možnosť Deformovať povrch. Všetky ostatné parametre môžeme nechať tiež na štandardných hodnotách.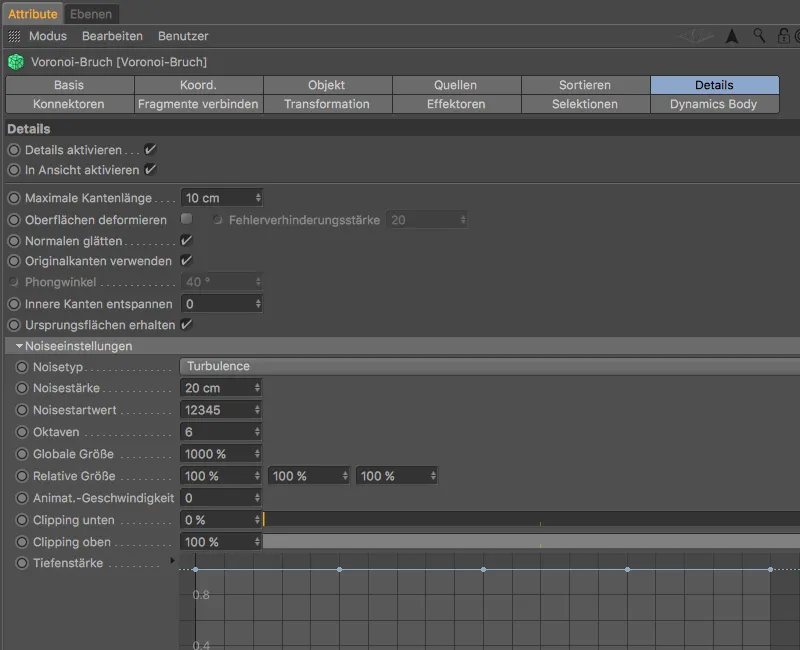
Ak si teraz podrobnejšie pozrieme fragmenty, jasne vidíme deformáciu lámaných plôch spôsobenú detailmi.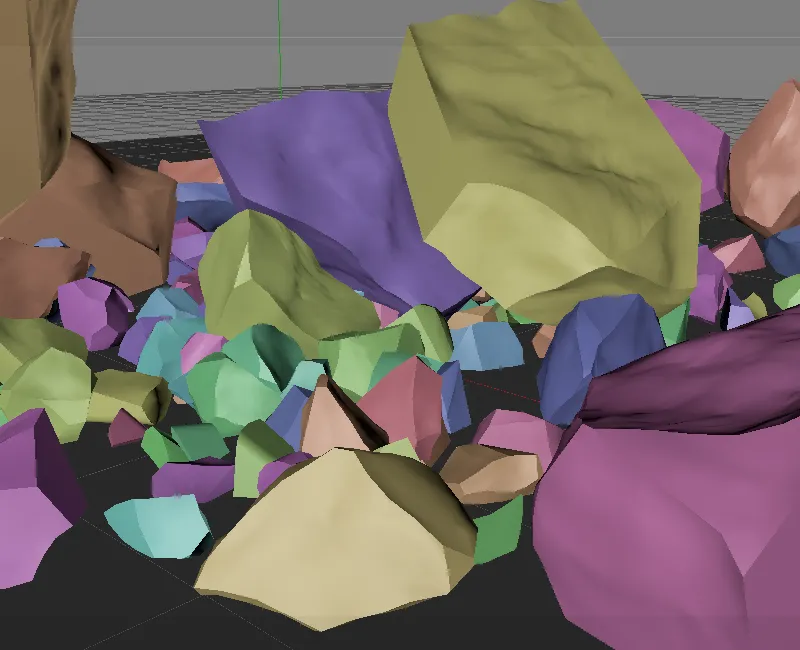
Aby tieto lámané plochy okrem deformácie dostali priradený aj iný materiál, prejdeme na stránku Selekcie a aktivujeme možnosť Vnútorné plochy. Tým sa pre blok vytvorí Polygonová selekcia vnútorných plôch a priradí sa k objektu Voronoi lámanie- cez Selekčnú- značku.
Novinkou v verzii 19 je možnosť tiež vytvoriť Vertex-Maps pre vnútorné a vonkajšie plochy a hrany rovnakým spôsobom.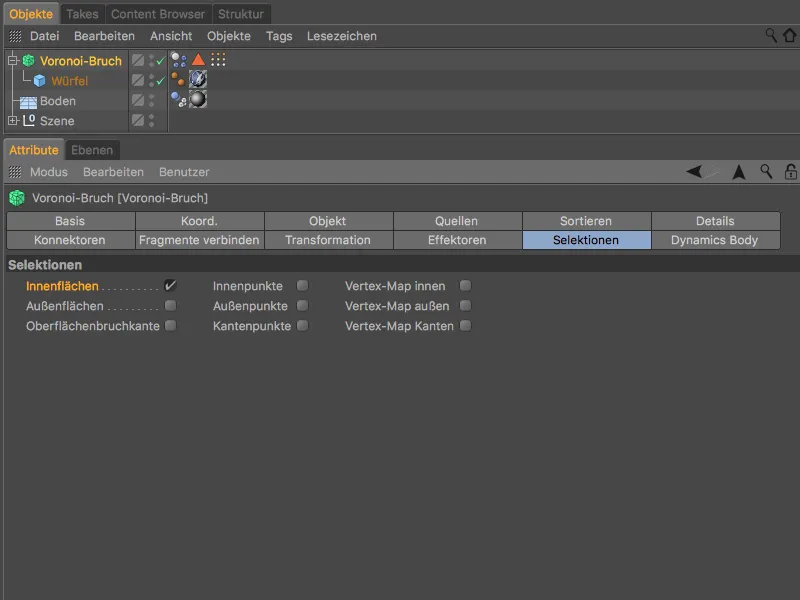
V Manažéri materiálu nájdete materiál s názvom Vnútorná časť, ktorý môžete použiť na textúrovanie lámaných plôch. Pretiahneme ho z Manažéra materiálu na Objektový- manažér bloku, aby sme ho priradili k bloku.
V dialógovom okne tohto vzniknutého Textúrového- značky nájdeme na stránke Značka- pole Selekcia, do ktorého pretiahneme Polygonal Selection- značku z Objektového- manažéra pre Vnútorné plochy.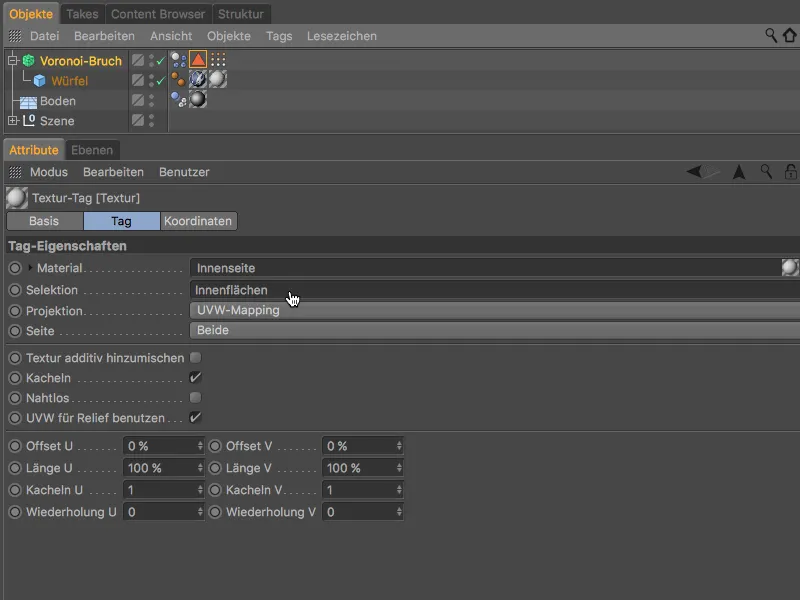
Ako ukazuje testovacie vykreslenie, lámané plochy bloku nie sú len deformované, ale majú aj jemnú zrnitosť pre ešte realistický vzhľad.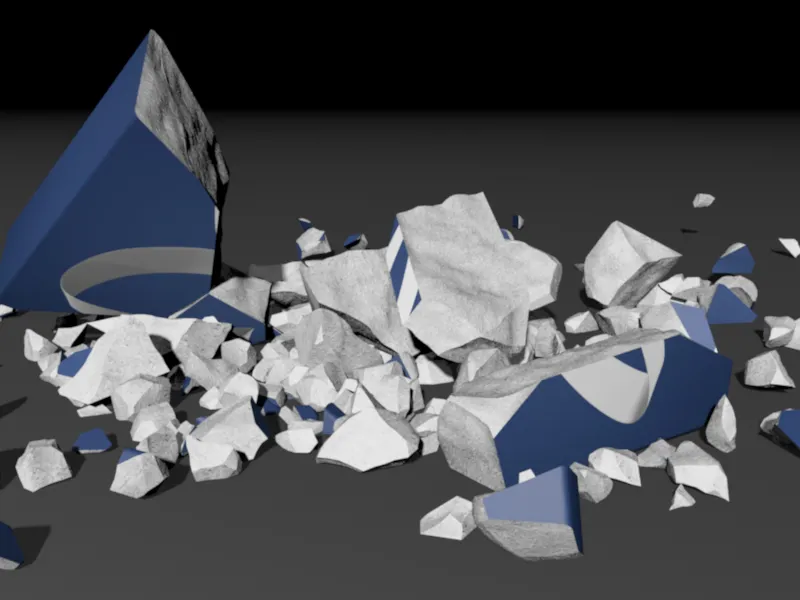
Korektory pre riadenie pevnosti lámania
Ďalšou veľkou novinkou pre objekt Voronoi lámanie- je vplyv na pevnosť lámania fragmentov. Objekt, ktorý padne na zem, sa vždy zlomí na vytvorené fragmenty bez ohľadu na skutočný pôsobiaci tlak.
Pre možnosť riadenia tu má objekt Voronoi lámanie- s verzou 19 stránku Konnektory, cez ktorú môžeme medzi fragmentmi natiahnuť Konnektory (spojovacie prvky). Na vytvorenie fixného konnektora stačí kliknúť na tlačidlo Vytvoriť fixný konnektor.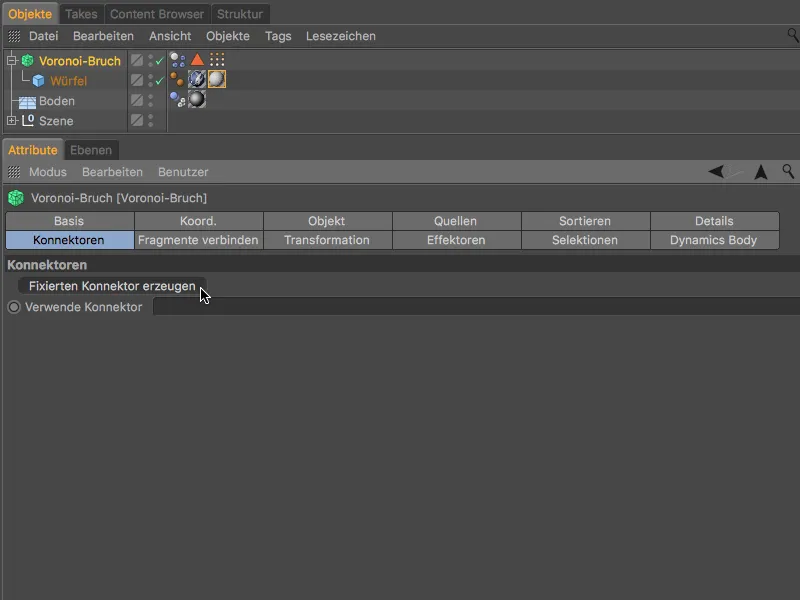
Predtým, než sa budeme ďalej starať o nastavenie Konnektorov, vyskúšame animáciu kliknutím na tlačidlo prehrávania. Teraz sa skutočne zlomia iba fragmenty, ktoré sú ovplyvnené pôsobením tlaku.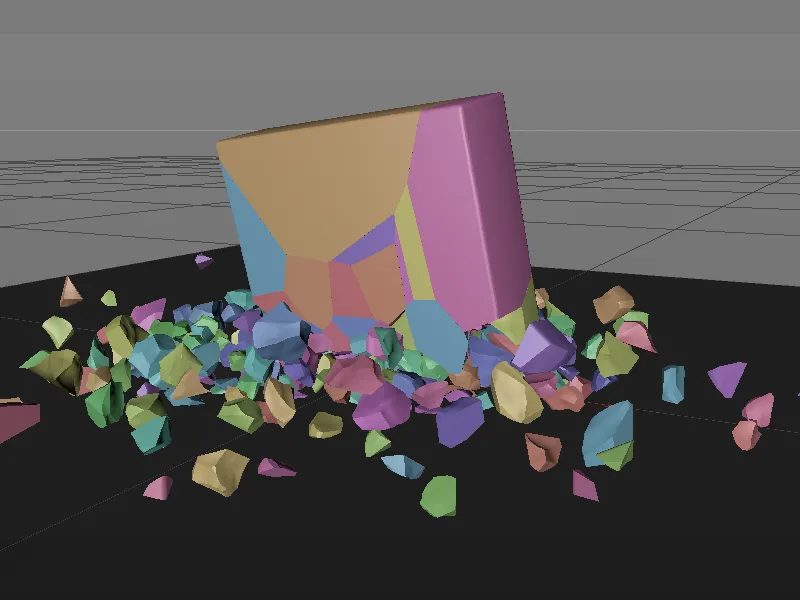
Keď sme klikli na tlačidlo Vytvoriť fixný konnektor, objektu Voronoi lámanie- bol priradený objekt Konnektor- z Dynamiky, ktorý fixuje všetky fragmenty s danou silou. Pomocou nastavení konnektora môžeme riadiť túto zlomovú silu a zlomomoment, v našom prípade oba parametre s hodnotou 80000.
Štandardne je typom konnektora Fixovaný, ale samozrejme môžete použiť aj iné typy konnektorov na napríklad zlomenie fragmentov.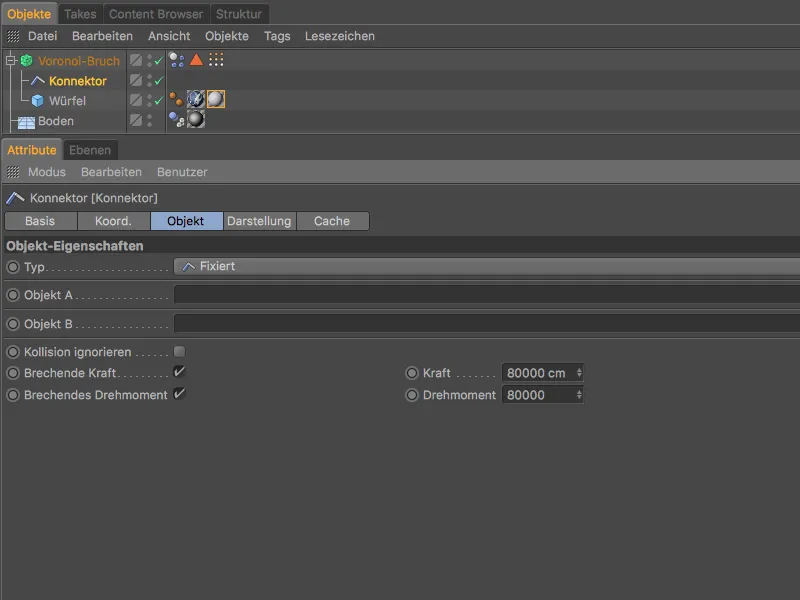
S týmto nastavením ostane viac modrého bloku prisťahovane – logo motýľa tak zostane dobre rozpoznať.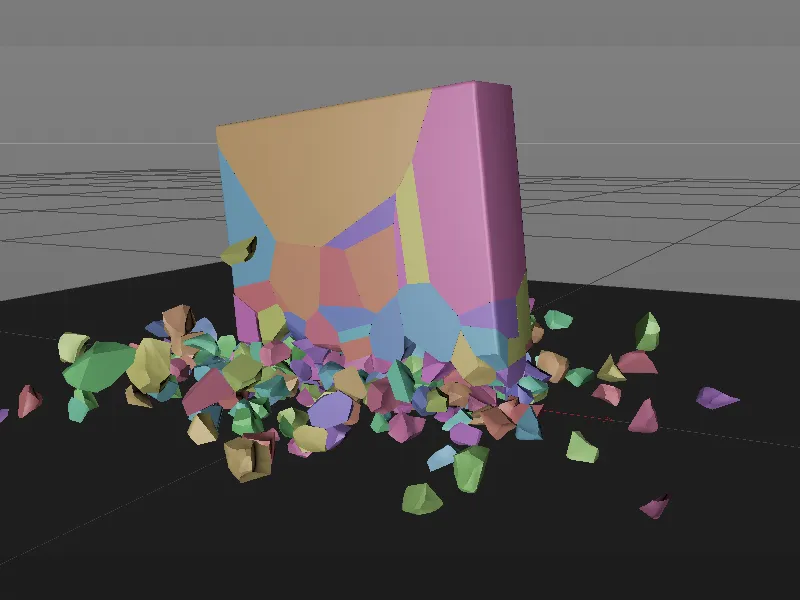
Ako sme chceli, blok sa už nezlomí úplne, jeho fragmenty zostávajú spoločne vďaka konnektorom až do stanovenej tlakovej sily.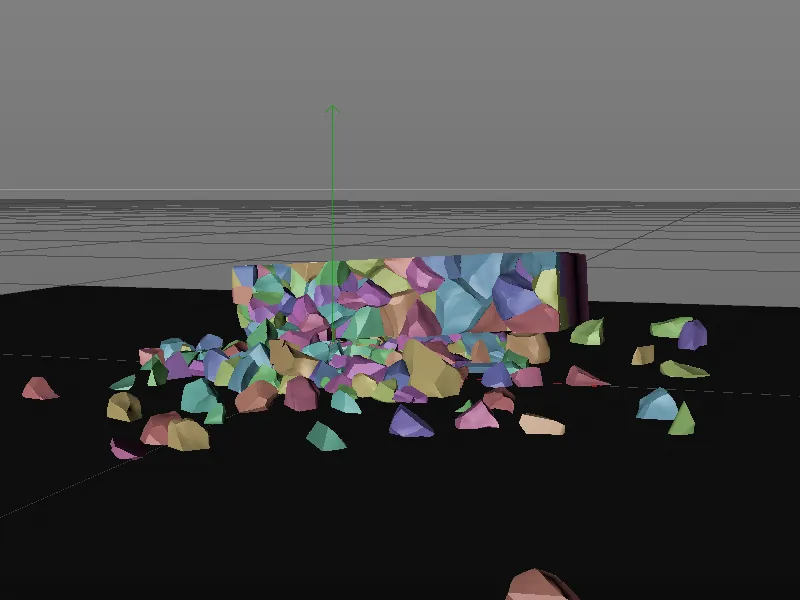
Dokončenie prvej animácie
Pre presnejšie nastavenie pádu modrého bloku použime stránku Súradnice- Voronoi lámanie- objektu na dostatočnú výšku a ešte trochu ju nakloníme a mierne otočíme dozadu.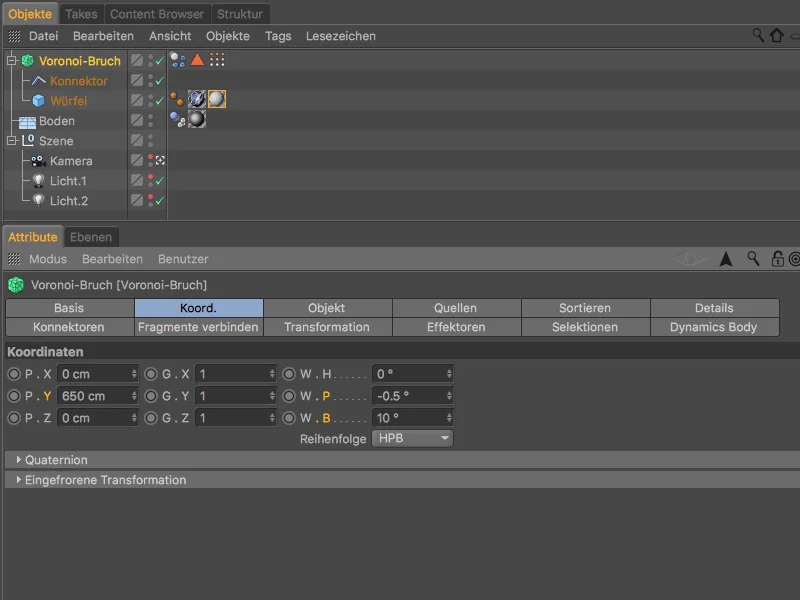
Po tomto kroku je prvá animácia tohto tutoriálu hotová.
Vydanie 19 však ešte pridalo do Voronoi Bruch- objektu viac nových funkcií, ktoré si teraz prezrieme v druhej časti.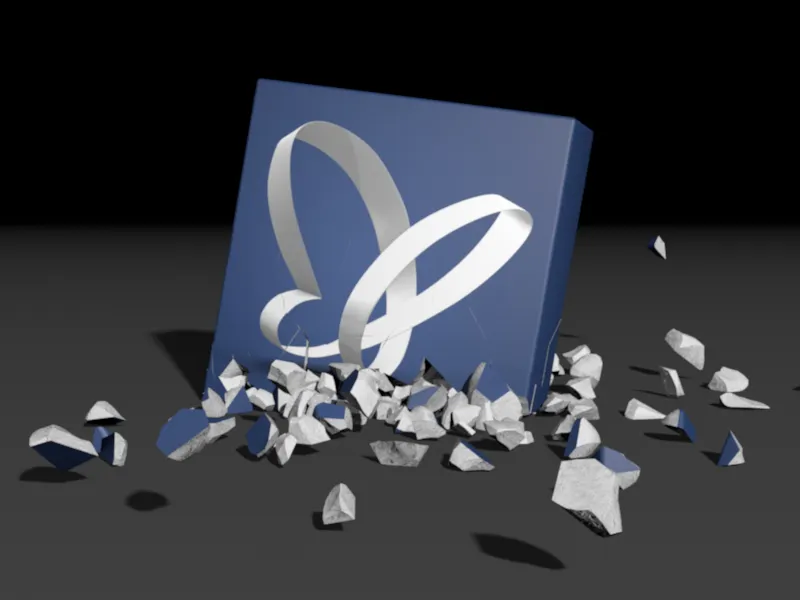
Skladanie s objektom Voronoi Bruch
Pre tento časť tutoriálu obsahuje východiskový súbor s názvom "PSD_C4D_R19_VoronoiBruch_Fragmente+Sortieren_Start.c4d" znovu osvetlenú scénu vrátane objektu podlahy, na ktorom je vidieť modrý kocka s motýľom PSD na každej strane.
Aby sme sa mohli sústrediť na nasledujúce novinky, kocka už bola rovnomerne rozdelená na 300 fragmentov pomocou objektu Voronoi Bruch- rovnomerne. 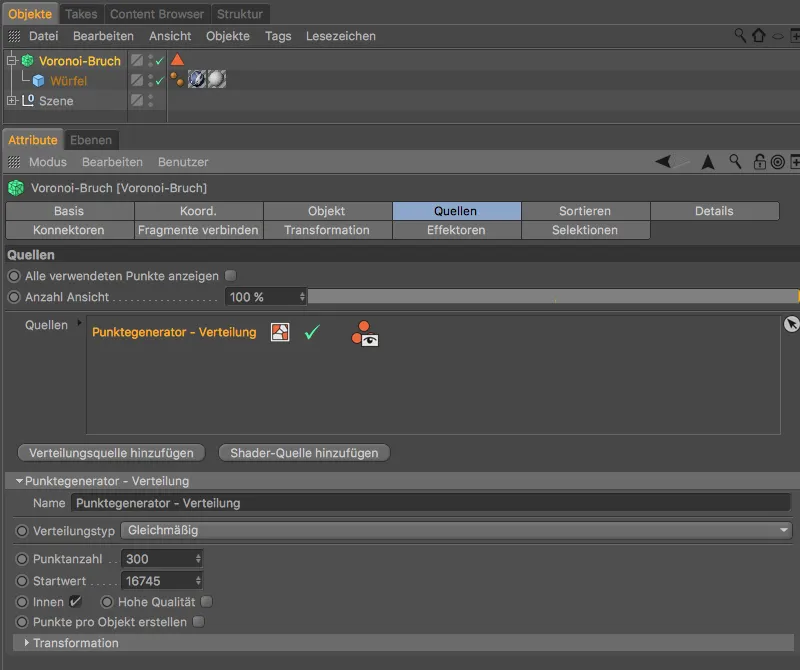
V tejto druhej časti tutoriálu nechceme kocku rozbíjať, ale skladajte ju zo svojich fragmentov.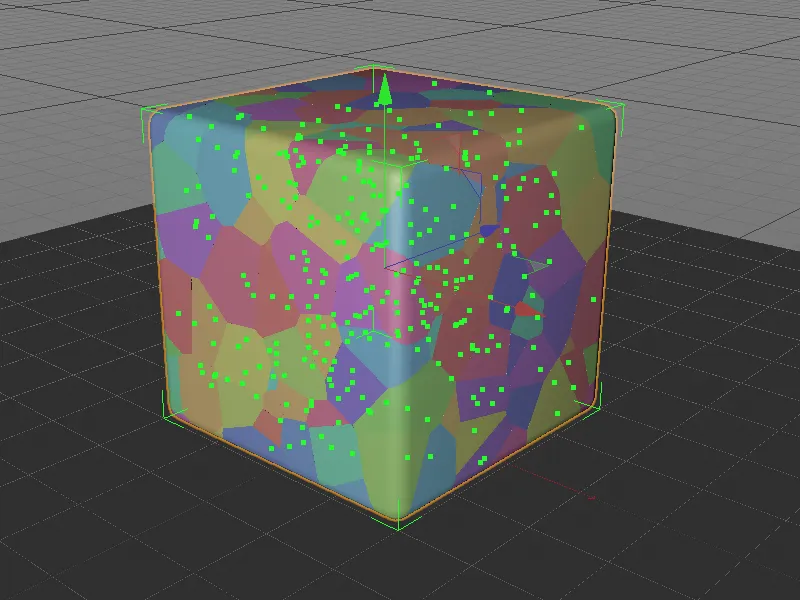
Spájanie fragmentov
S tým nám opäť pomáhajú nové funkcie objektu Voronoi Bruch- , pretože najprv chceme trochu zjednotiť 300 fragmentov. Aby sme trochu zjednotili dostupné fragmenty, prejdeme na stránku Spájač fragmentov- Dialógové okno nastavenia a zapneme možnosť Aktivovať spájanie fragmentov.
Preto, aby sa mnohé fragmenty spojili do viacerých hrud, nastavíme typ spojenia na Hrudy a zadáme počet Hrúd 30.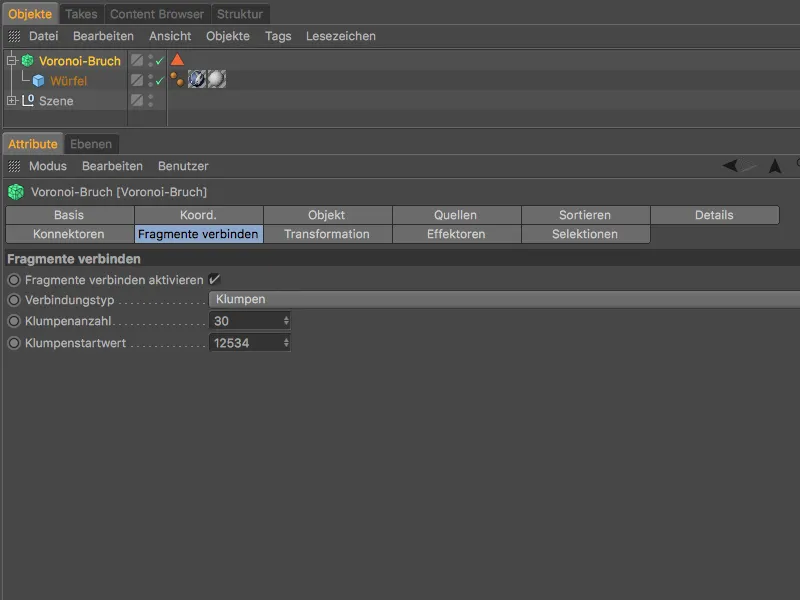
V náhľade editora už môžete vidieť zhlukovanie fragmentov v zmenenej farebnej distribúcii. Aby sme sa mohli pozrieť aj na vnútorné plochy zjednotených fragmentov, vyberieme objekt Voronoi Bruch- a priradíme mu cez menu MoGraph>Efektor efektor Displace-.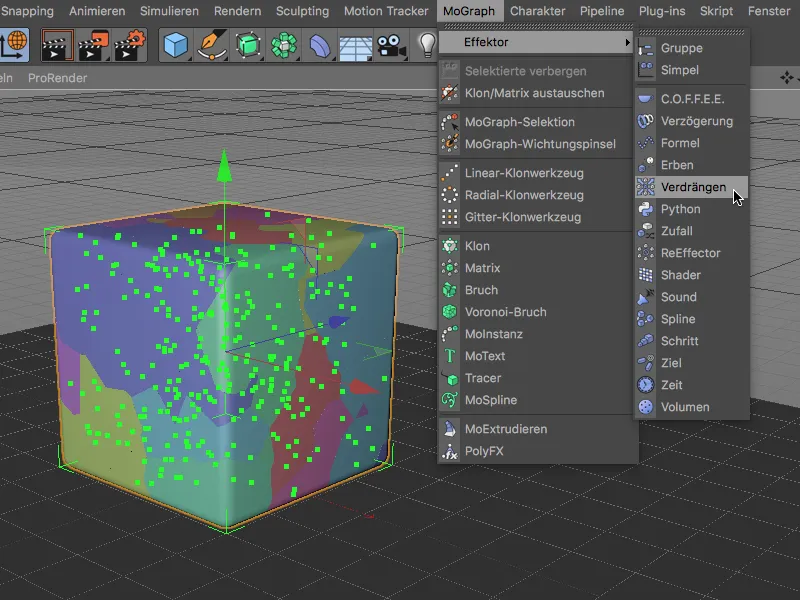
Effektor Displace- nás rozptýľuje hrudy, takže okrem vnútorných plôch vidíme aj spojené fragmenty. Z týchto celkovo 30 hrúd by sa mal kocka postupne skladať kus po kuse. Pretože efektor Displace- už ďalej nepotrebujeme, môžete ho z objektového manažéra vybrať a odstrániť.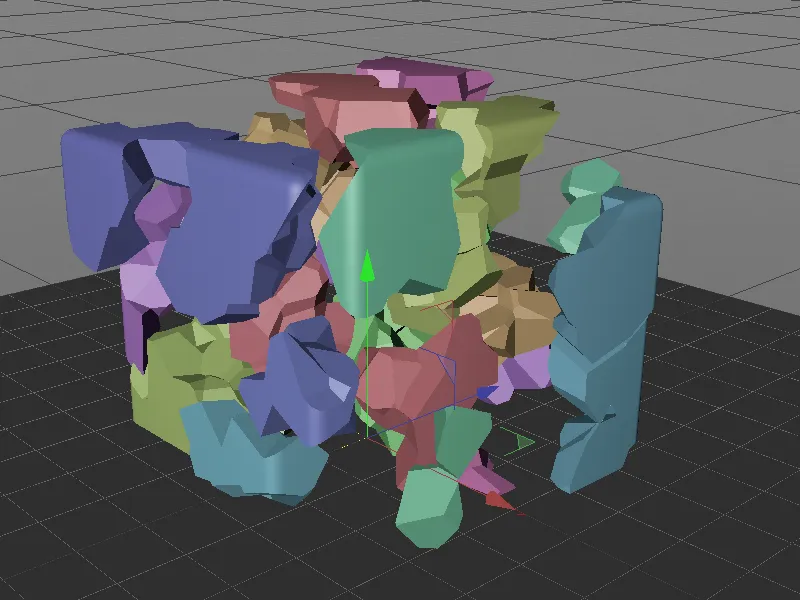
Skladanie kocky s efektorom krokov
Pre postupnú prácu ako je skladanie kocky je samozrejme predurčený efektor Krok-. Opäť vyberieme objekt Voronoi Bruch- a priradíme mu cez menu MoGraph>Efektor efektor Krok-.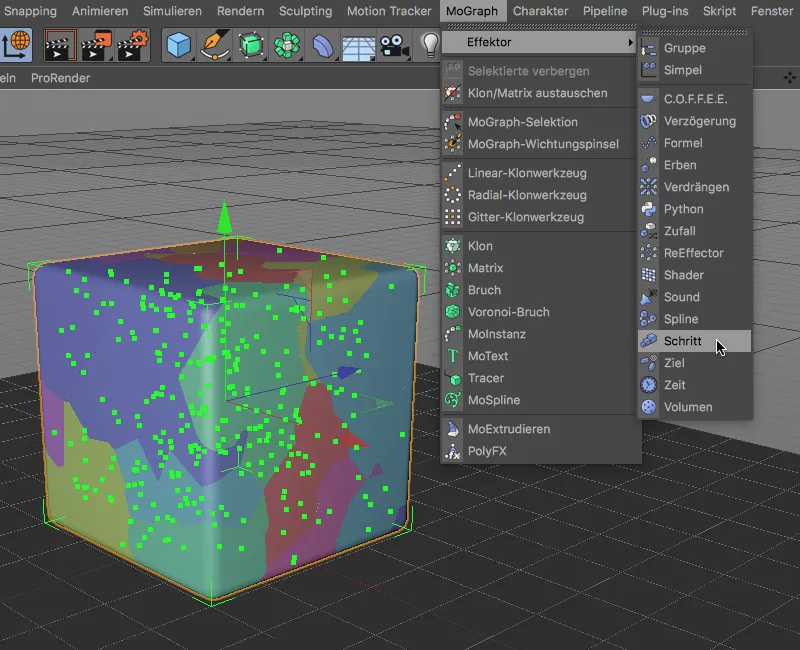
V dialógovom okne efektora Krok- riadime zostavenie kocky pomocou parametra Sila na strane efektora.
Predtým však ešte efektora Krok- nakonfigurujeme. Aby efektor neskaloval hrudy, ale posunul ich smerom nahor v osi Y, deaktivujeme na stránke Parametre- možnosť Škálovanie a namiesto toho aktivujeme možnosť Poloha s Y- hodnotou 20000 cm. Aby sme linearizovali priebeh posunu, klikneme pravým tlačidlom myši do základne Spline- grafu na stránke Effektor- a vyberieme možnosť Obnoviť.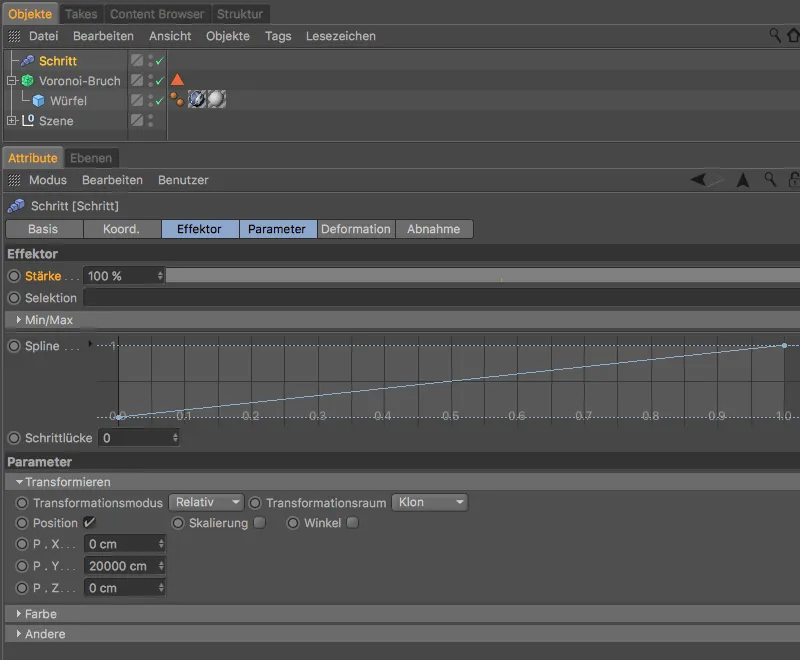
Prostredníctvom hodnoty parametra Sila v efektori Krok- môžeme teraz riadiť postupný posun hrúd. Čo nám hneď padne do očí: Hrudy používajú vlastný poriadok, ktorý vedie k tomu, že sa niektoré hrudy prekrývajú.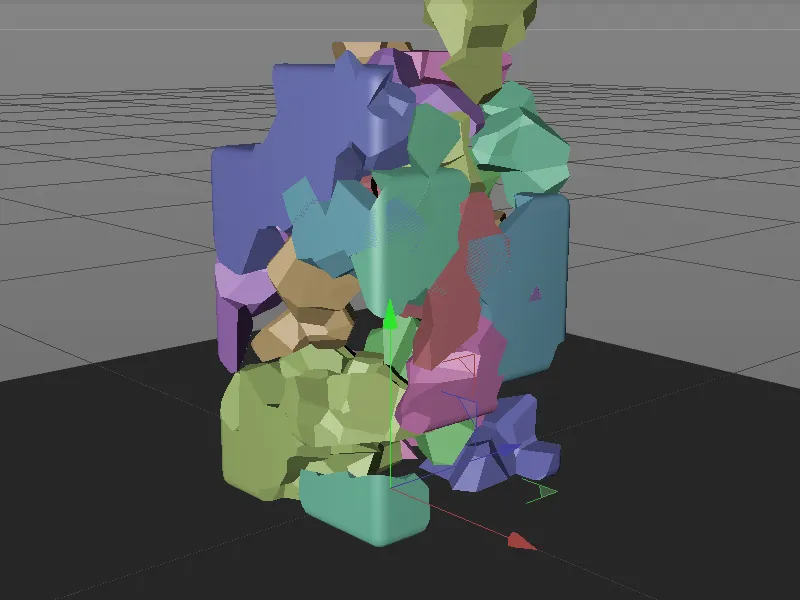
Usporiadanie fragmentov
Aby sme tento problém vyriešili, použijeme poslednú novinku objektu Voronoi Bruch-, stránku Usporiadanie- Einstellungsdialogs. Tu môžeme po aktivácii možnosti Zoradiť výsledok určiť Usporiadanie fragmentov.
Aby sa fragmenty zostavili v osi Y, zvolíme smer triedenia Y- os. Pretože zostavenie má prebiehať zdola nahor, tiež otočíme triedenie cez možnosť Invertovať zoradenie.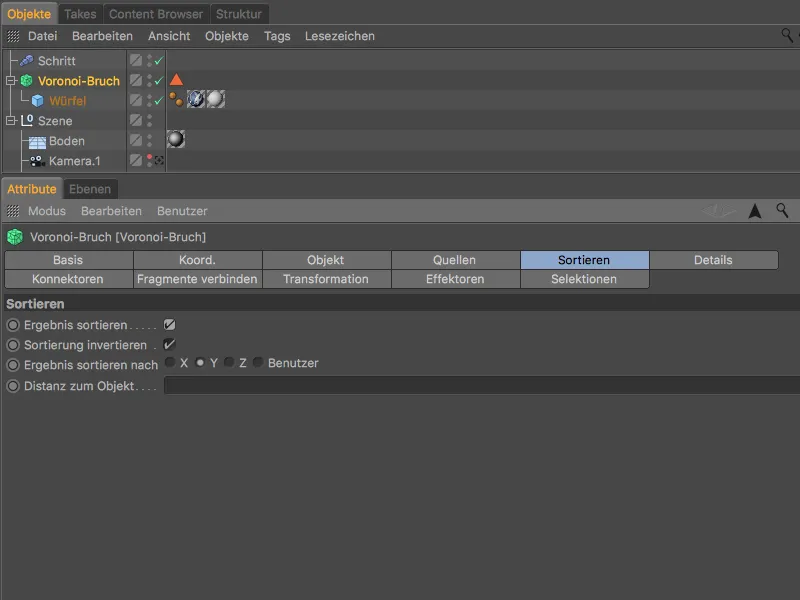
Ak ešte raz otestujeme postupné zostavenie cez efektor Krok-, hrudy sa oveľa lepšie striedajú.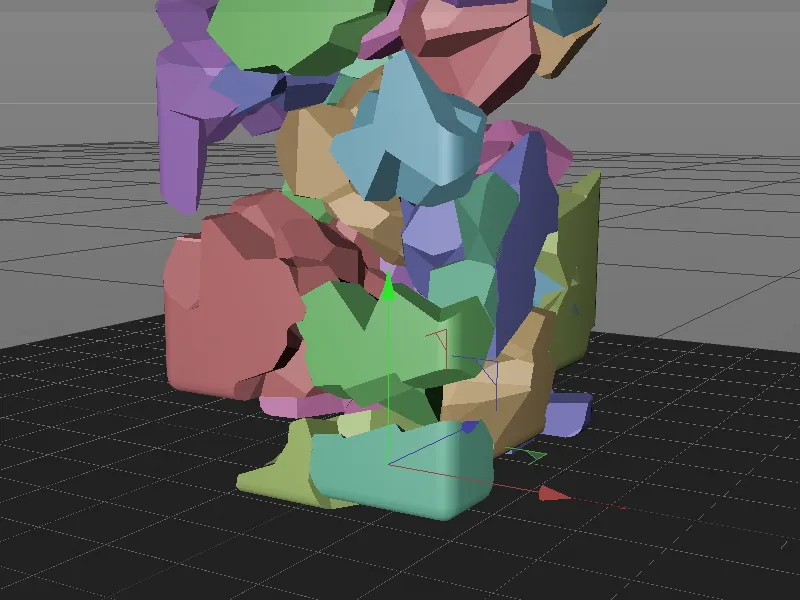
Vďaka zoradeniu dochádza k zostaveniu vo vhodnom poradí a navyše sa vyskytuje oveľa menej prekrývania.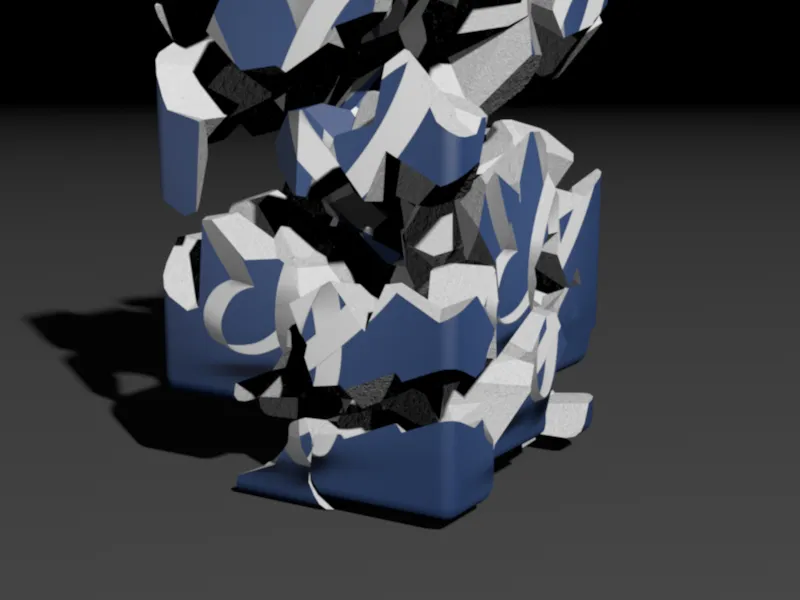
Ak je hodnota sily efektoru kroku 0, nie je možné rozpoznať fragmenty alebo hrudy kocky.


