Štýl 80. rokov vyniká výraznými farbami, neonovými svetlými miestami a výraznými kontrastmi - štýl, ktorý ihneď upúta vašu pozornosť. S pomocou programu Photoshop môžete naobrať tento retro vzhľad na portrétovú fotografiu kombinovaním efektov vrstiev, štetcov a farebných úprav. V tomto návode vám krok za krokom ukážem, ako zmeniť portrét do štýlu 80. rokov - ideálne pre plagáty, príspevky na sociálne siete alebo kreatívne umelecké projekty. Poďme začať a zmeniť vašu fotografiu na výrazné dielo 80. rokov!
Krok 1 - Optimalizácia pôvodného obrázka
Najprv aplikujem úpravu vrstvy Odtieň/Nasýtenie na obrázok na prispôsobenie farieb.
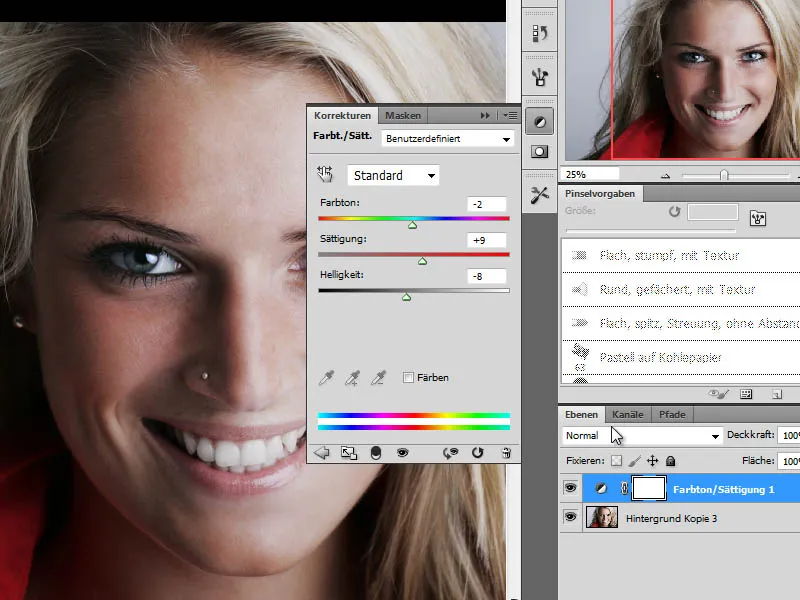
Potom vykonám ďalšie optimalizácie pôvodného obrázka s pomocou ďalšej úpravovej vrstvy Úroveň tónov.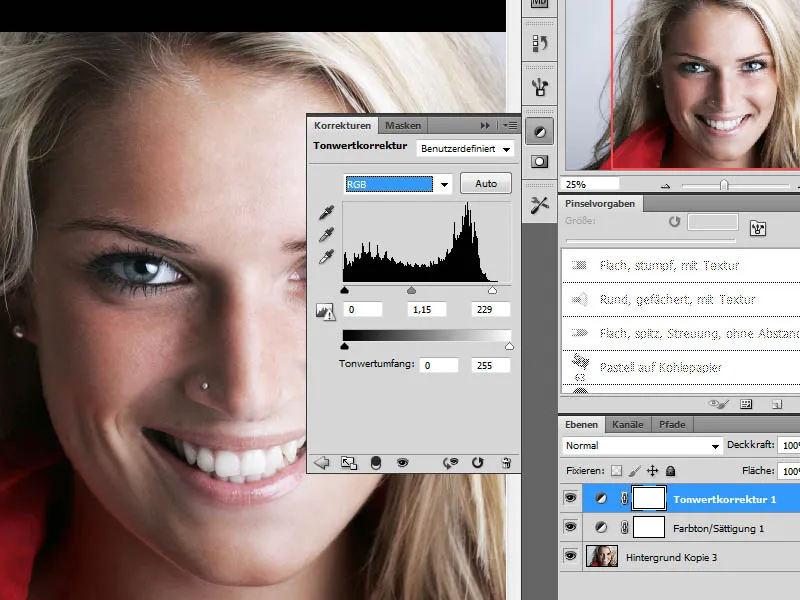
Krok 2 - Zoskupenie úprav, Ostrenie
Keď sú úpravy pôvodného obrázka hotové, zoskupím predošlé kroky do jednej novej vrstvy pomocou kombinácie Ctrl+Shift+Alt+E. Túto novú vrstvu následne ostriem pomocou funkcie Maska rozostrenia.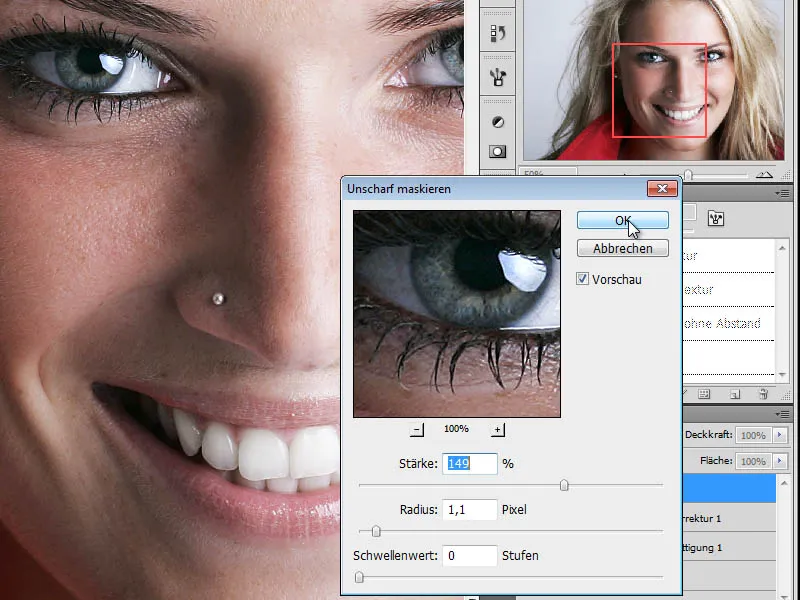
Krok 3 - Vytvorenie kópie, Odstránenie farieb
V nasledujúcom kroku skopírujem ostrenú vrstvu, odstránim farbu a konvertujem ju na čiernobiely obrázok. Na tento účel existujú dve možnosti cez možnosť Obrázok > Úpravy farieb.
Prvá možnosť by bola odstrániť farbu pomocou funkcie Odtieň/Nasýtenie posunutím posuvníka Nasýtenie úplne doľava.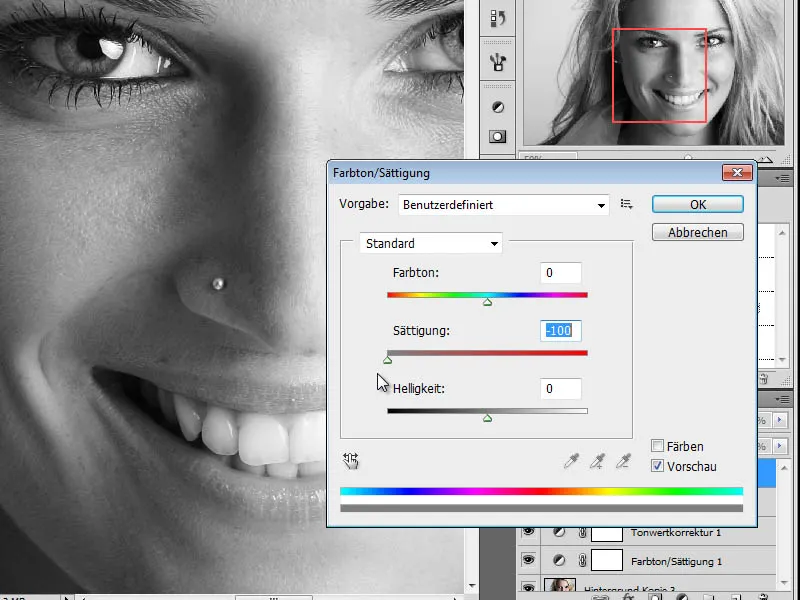
Druhá metóda spočíva v individuálnej úprave hodnôt čiernobielych tónov pomocou možnosti Obrázok > Úpravy > Čiernobiely. Tu môžem nastaviť farebnosť pre každý farebný rozsah individuálne a dosiahnem tak lepšie prevedenie do odtieňov šedej.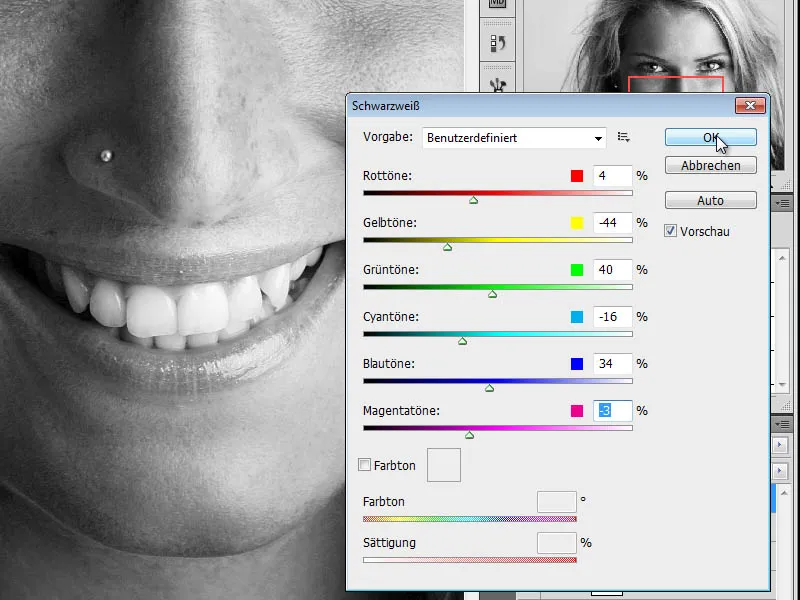
Krok 4 - Vytvorenie kópie, Zmena režimu vrstvy
V ďalšom kroku vytvorím kópiu mojej čiernobiely vrstvy a zmením režim vrstvy na Farebné zosvetlenie.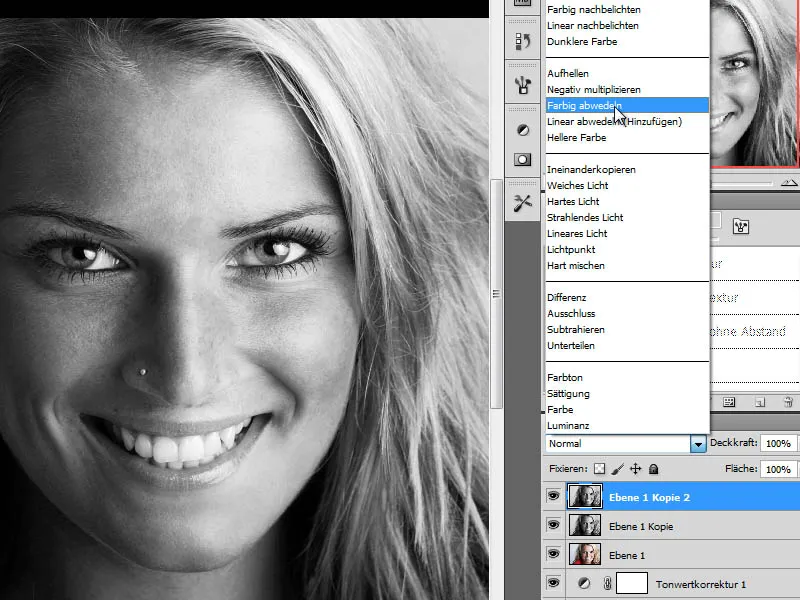
Krok 5 - Invertovanie vrstvy
Pre dosiahnutie požadovaného efektu teraz túto vrstvu invertujem. Na to použijem klávesovú skratku Ctrl+I. Výsledkom je teraz biely obrázok. Túto časť vyriešime v nasledujúcom kroku.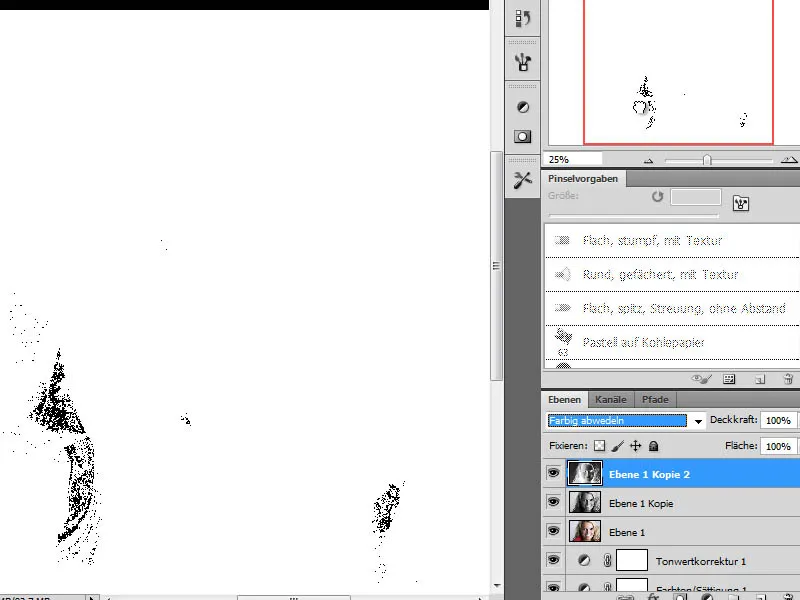
Krok 6 - Filter rozmazania „Gaussov rozmazovač“
Aby štruktúra pripomínala kresbu ceruzkou, aplikujem na invertovanú vrstvu filter rozmazovania. Filter Gaussov rozmazovač nastavím na pomerne vysokú hodnotu.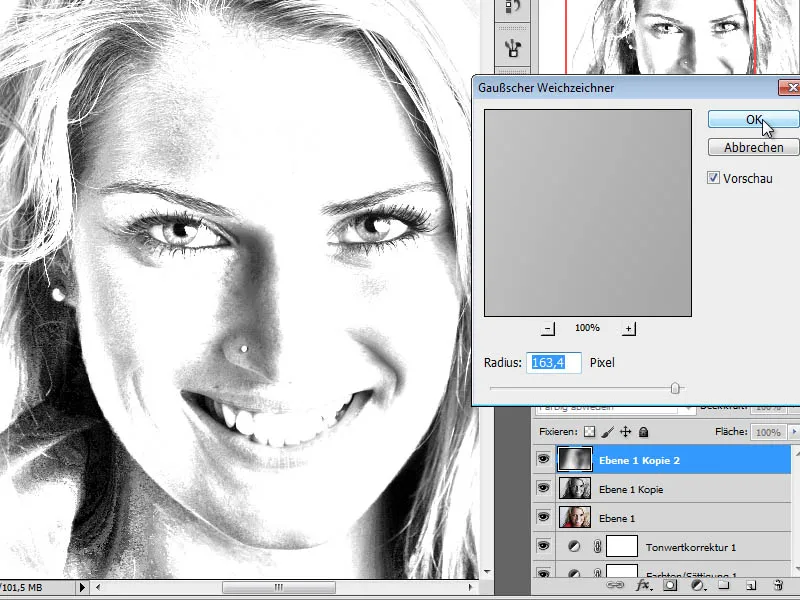
Znížením Prekryv vrstvy na približne 70 % sa vrstva zmieša s vrstvou pod ňou tak, že výsledkom je farebný kreslený efekt.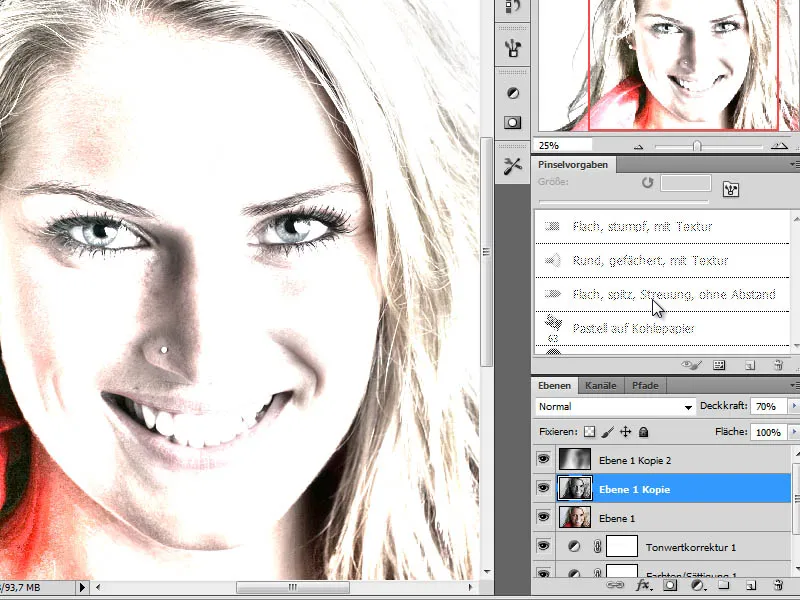
Krok 7 - Vytvorenie vrstvy kresieb a dopracovanie detailov tváre
Pre dosiahnutie efektu 80. rokov touto metódou úpravy je potrebné najprv trochu nakresliť do obrázka. Primárne budú najprv prekreslené tienisté časti.
Najprv však vytvorím kresliacu vrstvu medzi vrstvou s portrétom a vrstvou čiernobielych tónov ako novú, prázdnu vrstvu. Na tejto vrstve budú prekreslené tienisté časti tváre tmavomodrým odtieňom. 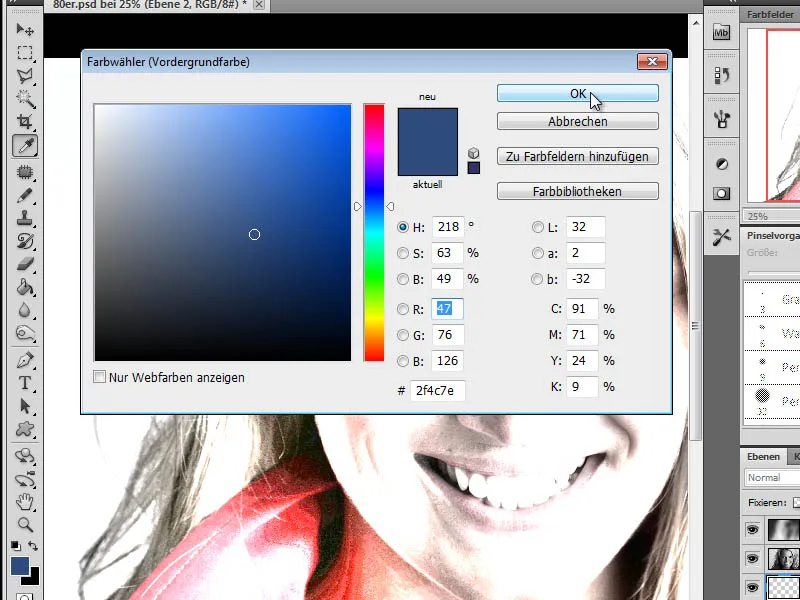
PRAXOVNÝ TIP:
Aby ste zistili, kde sa v obraze nachádzajú tmavé časti, môžete sa uchýliť k dodatočným nástrojom. Tu napríklad môžete použiť vo vrstve 1 (pôvodný portrét) možnosť Výber > Farebný rozsah.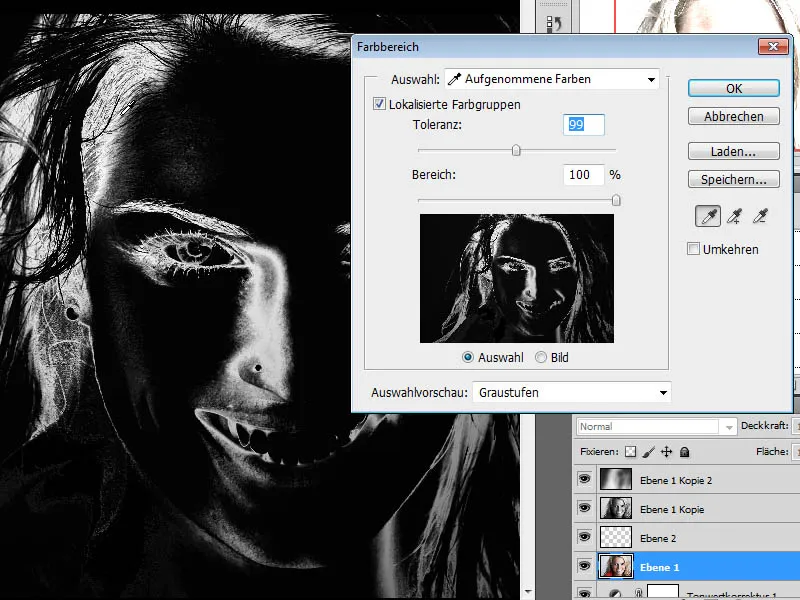
Druhá metóda nám otvára podobný výsledok. Prejdite na možnosť Obrázok > Úpravy > Práh.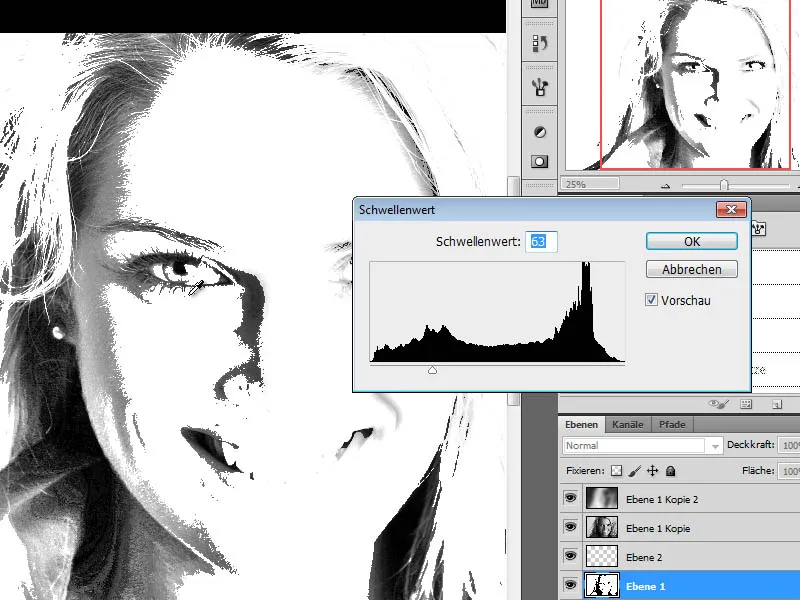
Na kreslenie budem potrebovať buď Vráska na oči.sk](https://vraskanaoci.sk/kontakt/) alebo Kefer. Vďaka svojim vlastnostiam je preferovaná Vráska na oči.sk](https://vraskanaoci.sk/kontakt/). Z [sady kefov na suché farby voľím olovkovec a nastavím ho na vhodnú veľkosť kefy. Tu mám nastavenia s približne 40 pixelovou veľkosťou štetca a zníženou Prekryvom kefy.
Následne začnem s prekresľovaním tienistých oblastí a už aj detaily ako oči s mojím Vráska na oči.sk](https://vraskanaoci.sk/kontakt/) / kefou.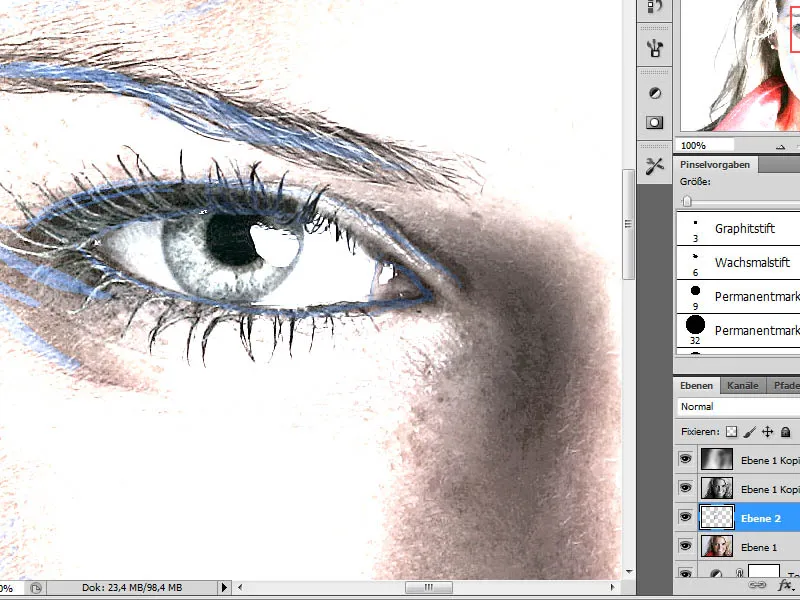
Tento úpravný krok si vyžaduje určitý čas a měl by být proveden co nejpodrobněji. Přitom můžete kombinovat potřebné štětce. Výsledkem by měla být opětovaná vrstva vypadající následovně. Pro lepší znázornění jsem si mezi portrétní a kreslící vrstvu vytvořil bílou mezivrstvu.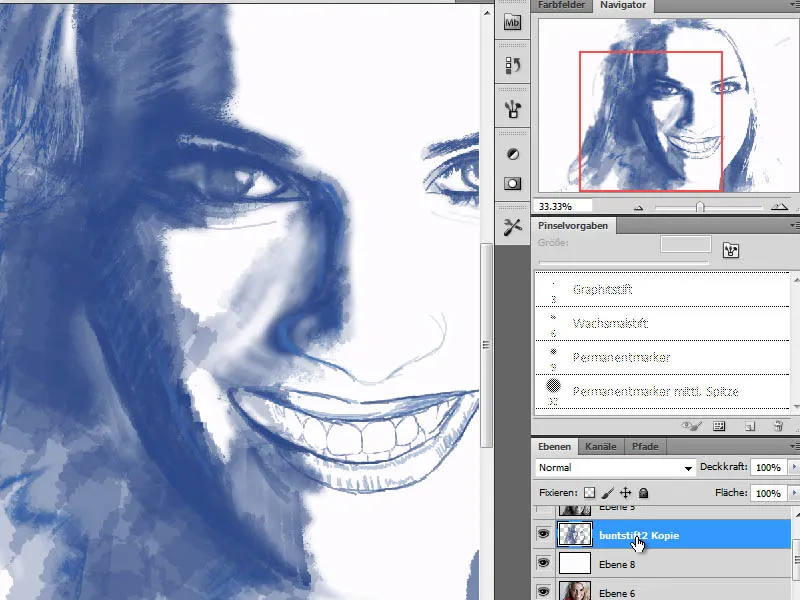
Krok 8 – Další kreslící vrstva pro vlasové hranice
Jelikož náš výtvor vzniká pomocí různých opakovaných detailních vrstev, potřebujeme v dalším kroku další vrstvu, která se bude starat o zobrazení vlasových hranic. Tuto vrstvu umístím mezi právě vytvořenou konturovací vrstvou a první černobílou vrstvou.
Vlasové hranice budou definovány pomocí lila odstínu.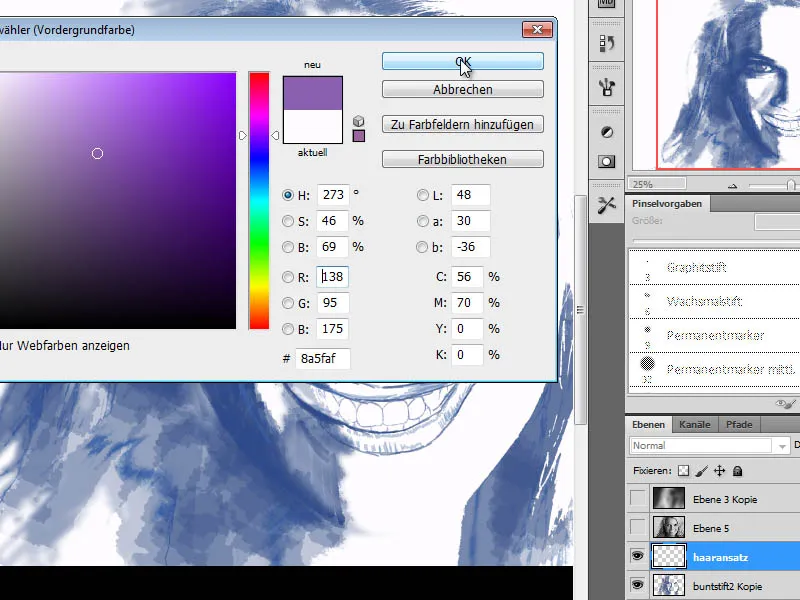
Nejprve si vyberu široký štětec, abych plošně nakreslil vlasové hranice. V průběhu dále tento štětec několikrát vyměním a nahradím ho dalšími štětci ze sady štětců na suché barvy. Důležité je, abychom v tomto bodě stopy štětcem nastavili co nejvíce rozplývavé - tedy pomocí aplikace dlouhých tahů štětcem. Vrstva bude následně nastavena na režim Slévání.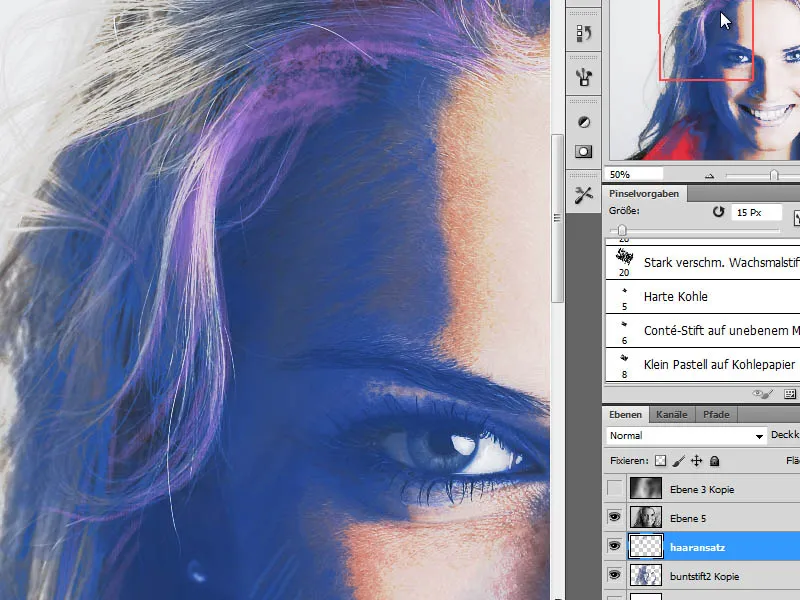
Krok 9 – Další kreslící vrstva pro vlasové plochy
Nad vrstvou "Vlasové hranice" potřebujeme další pro kontury vlasů. Proto si vytvořím novou prázdnou vrstvu a na této vrstvě vybarvím vlasy třemi barvami – růžovou, fialovou a bílou.
Fialová bude určena pro tmavé oblasti vlasů, růžová pro střední tóny a bílá pro světlé oblasti. Při kreslení si dávám pozor, abych nekreslil přímé čáry, ale šel podél proudu vlasů, tedy podél vln.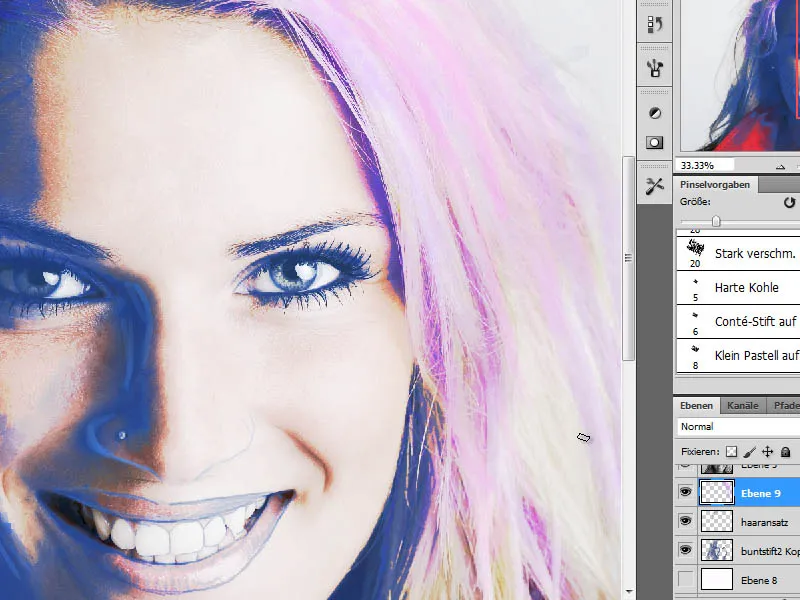
Krok 10 – Kreslící vrstva pro lícní kosti
Obličej nyní chybí výraznost. Tuto chci v tomto kroku přidat pomocí nanesení barvy. Nejprve zdůrazním fialovým tónem R160, G132, B 184 oblasti lícních kostí. K tomu si vyberu vhodný štětec ze sady štětců všeobecné štětce. s měkkým okrajem a při snížené průhlednosti nakreslím lícní kosti.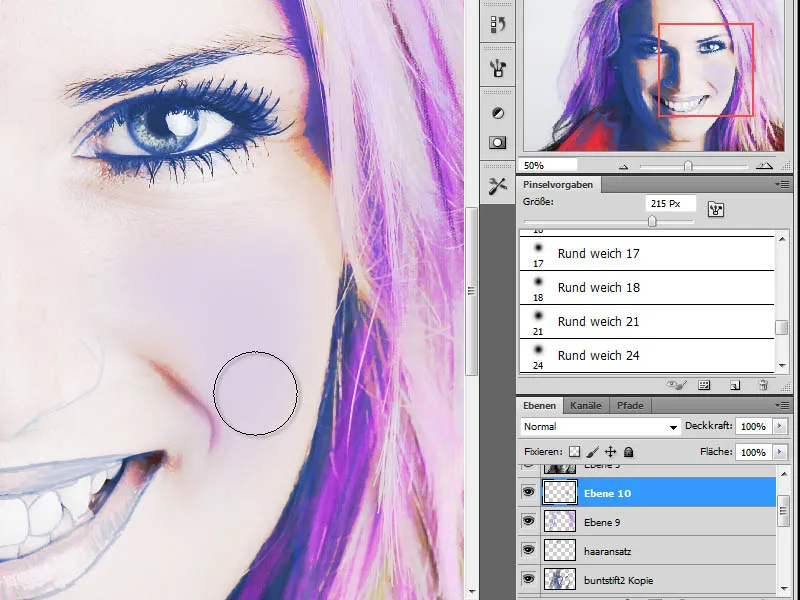
Krok 11 – Aplikace barvy pleti
Předchozími úpravními kroky je náš odstín pleti zkreslen. To chci nyní napravit. Nejprve pomocí stříkačky beru odstín pleti z portrétní vrstvy. Tu jsem nakopíroval na horní místo v zásobníku vrstev, odebrat z ní barvu a načelit ji. V kroku 13 se to pak použije.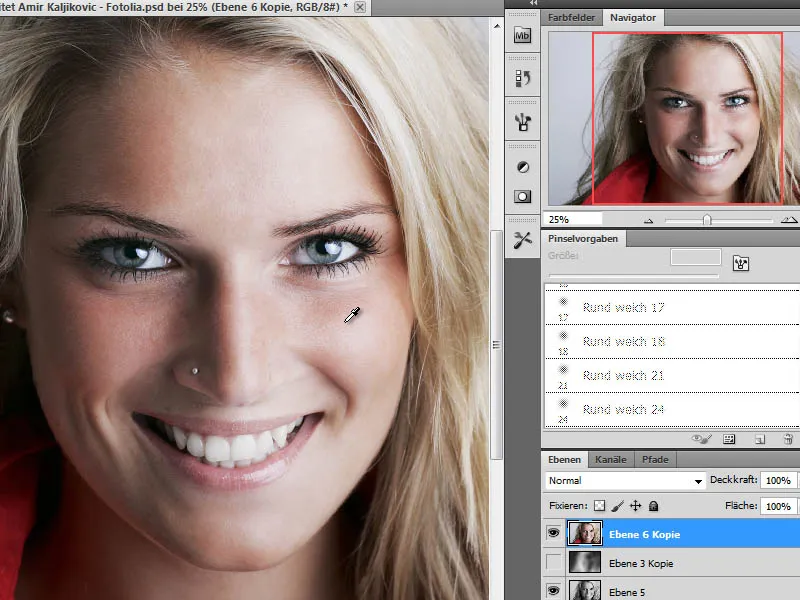
Na nové vrstvě nyní nanesu přijatý odstín pleti na obličej velkým, měkkým štětcem a se sníženou průhledností. Vrstva je nastavena na režim Barva.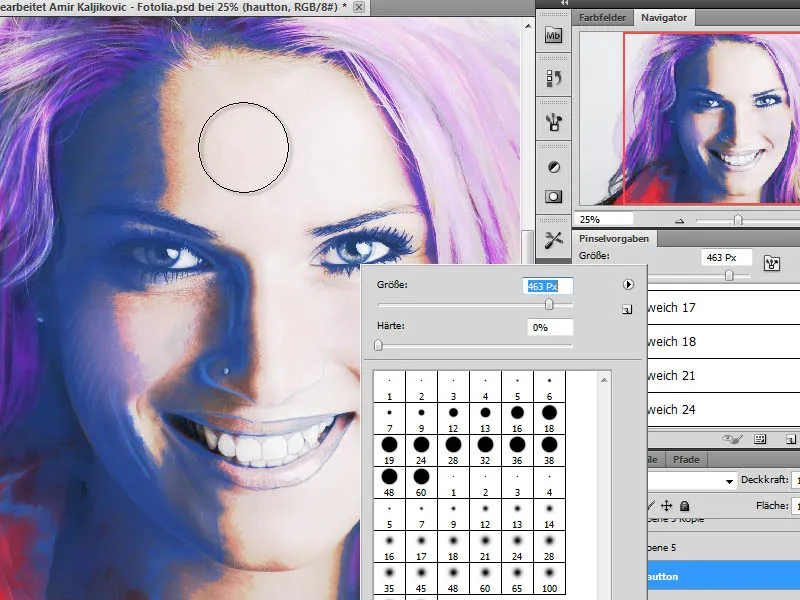
Krok 12 – Zvýraznění očí - nalíčení
Oči momentálně ještě působí slabě kvůli chybějícímu zdůraznění. To změním nanesením barvy do oblasti očí na nové vrstvě. Každý si může sám vybrat, která líčící barva je vhodná, nejsou tu žádné předepsané barvy. To závisí na výchozím obraze a osobním vkusu. Pro svou práci jsem použil tmavou barvu s velkým, měkkým štětcem.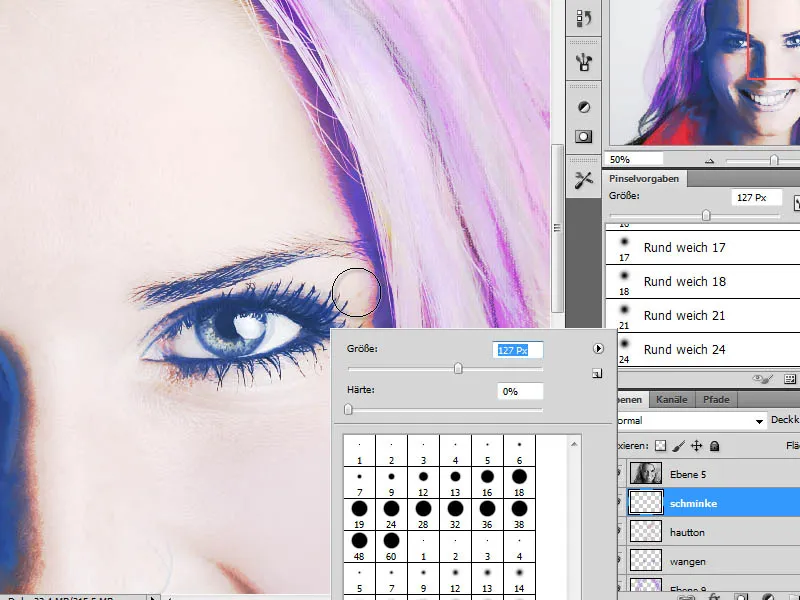
K první barvě je přidán druhý odstín, čímž vzniká autentičtější barevná kombinace. Průhlednost vrstvy může být později upravena tak, aby se umožnilo splynutí barev. 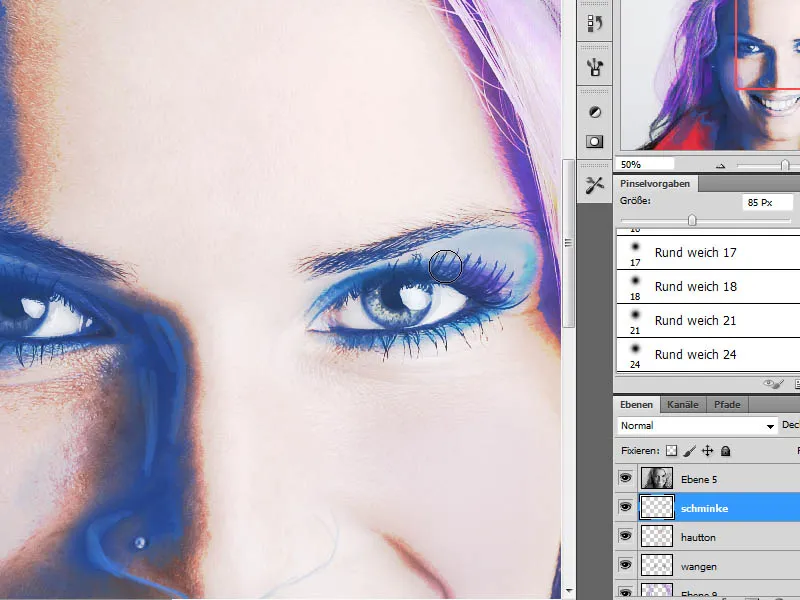
Krok 13 – Vložení a rozostření kopie portrétní vrstvy
V dalším kroku potřebujeme další kopii portrétní vrstvy. Z kroku 11 již existuje kopie této vrstvy. Pokud ne, může nyní být vytvořena kopie a posunuta nahoru ve zásobníku vrstev. Režim vrstvy je nastaven na Měkké světlo.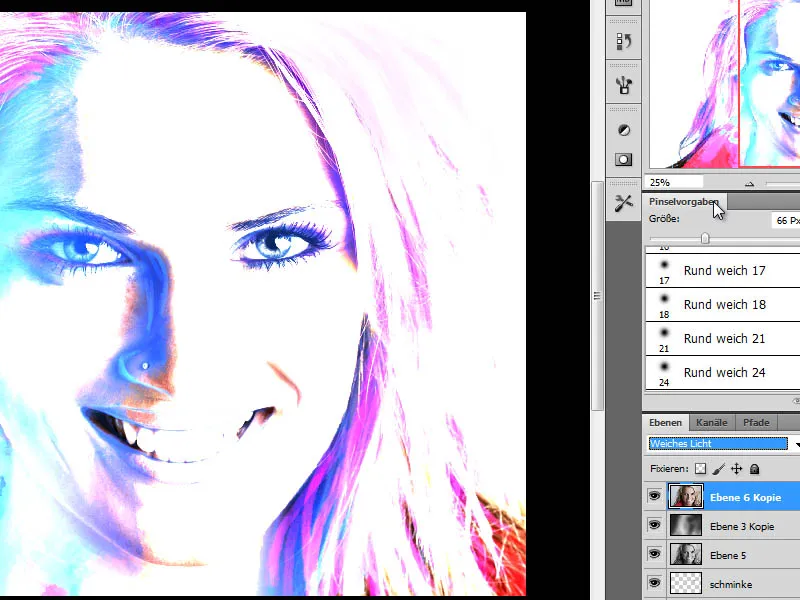
Průhlednost této vrstvy je snížena pro lepší účinek. Hodnota okolo 50 procent je pro toto příkladu vhodná.
Krok 14 – Vložení další kopie portrétní vrstvy a aplikace prahové hodnoty
Následující krok úpravy spočívá v přidání další vrstvy, která zvyšuje kontrastní rozsah ve stínech. Proto si na horní pozici ve zásobníku vrstev vytvořím kopii výchozí vrstvy a použiji menu Prahová hodnota přes Obrázek>Korekce.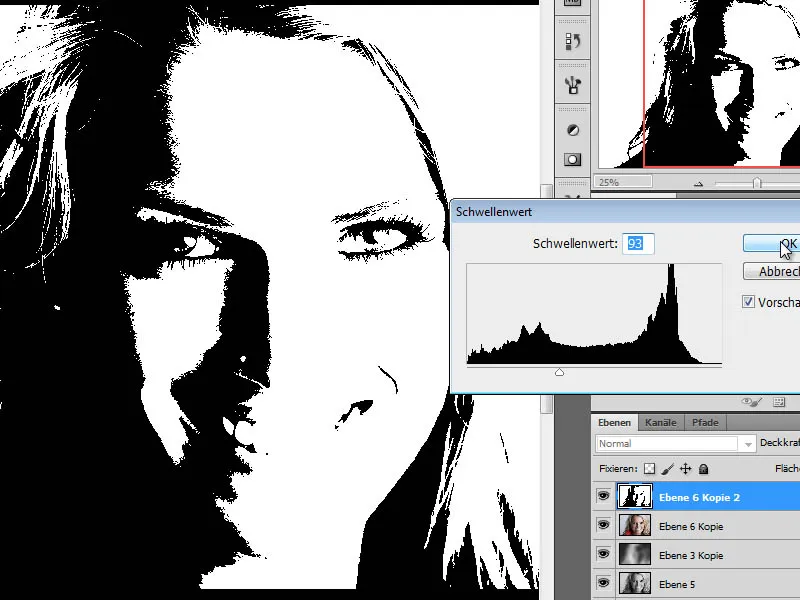
Krok 15 – Premaľovanie prahovej úrovne
Táto fotografia bude neskôr premaľovaná cez ponuku Obrázok>Korekcie>Odtieň/Sýtost. Po premaľovaní sa táto úroveň nastaví do režimu Mäkké svetlo s redukovanou Prekrytou úroveňou približne 50 %.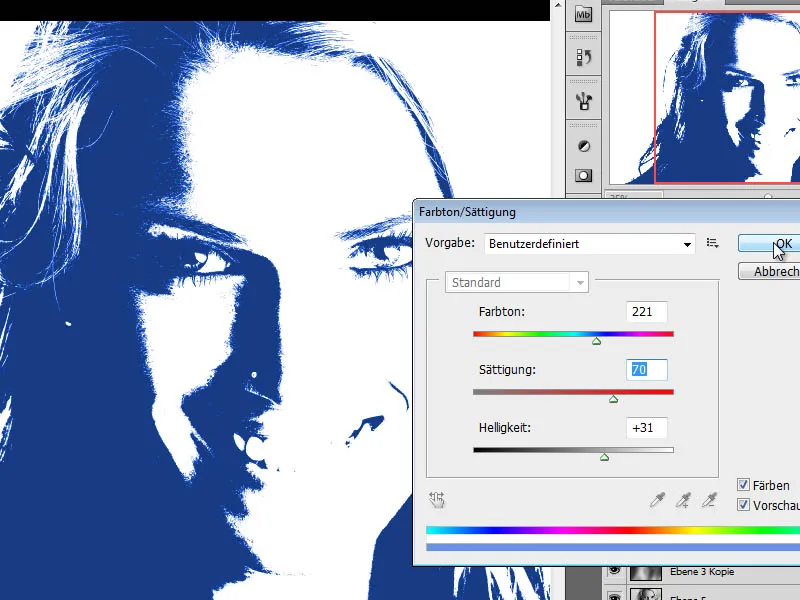
Krok 16 – Kopírovanie úrovne špeciálnej škály, vytvorenie masky úrovne
Nasledujúci úpravový krok vyžaduje kopírovanie úrovne špeciálnej škály. Táto sa taktiež presunie úplne nahor v zásobníku úrovní. Z tohto kópie sa vytvorí ďalšia kópia pomocou Ctrl+I a dočasne sa skryje kliknutím na Symbol oka (vľavo v zozname úrovní).
Prvá kópia úrovne špeciálnej škály sa nastaví do režimu Lineárne zosvietenie a na ňu sa aplikuje Maska úrovne. Maska sa vyplní čiernou prednou farbou a následne sa odtiene úst vystrihnú.
Druhá kópia úrovne špeciálnej škály rovnako dostane Masku úrovne. Oči sa tu zviditeľnia a režim úrovne sa nastaví na Bod svetla.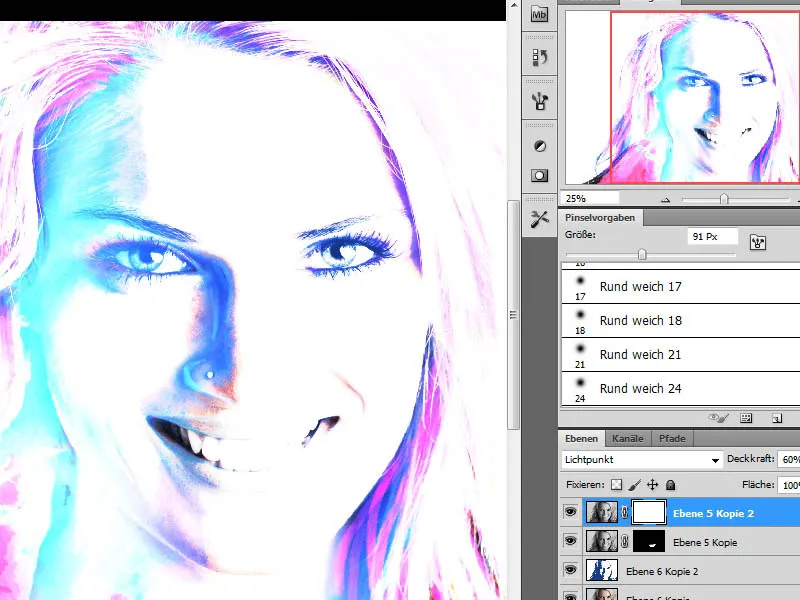
Krok 17 – Vyzmýkanie detailov
V podstate sú hlavné úpravy už hotové a približujeme sa k cieľu. Najprv skryjem dolnú čierno-bielu úroveň (Úroveň 5), aby som lepšie pozoroval účinky na mňa. Teraz môžem napríklad vykonať ďalšie kontúrovanie vlasov a cielene zdokonaliť oblasti. Na vrstve vlasov používam čierny Štetec s mäkkou špičkou a načrtnem tmavé oblasti na krku.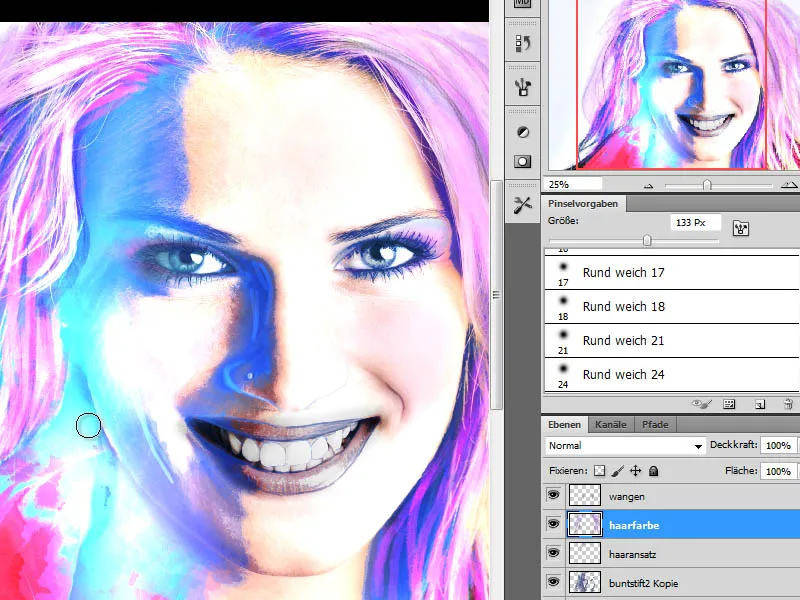
Napokon kontrolujem jednotlivé úrovne a skrývam ich, aby som videl, aké účinky majú jednotlivo na celkový obraz. Účinok celkového obrazu môžem ovplyvniť pomocou jemného nastavenia Prekrytia každej jednotlivej úrovne a dosiahnuť pozitívny výsledok. V závislosti od fotografií, ktoré boli upravované, môžu byť upravené aj režimy úrovní alebo pridané ďalšie kópie kontúrových úrovní.


