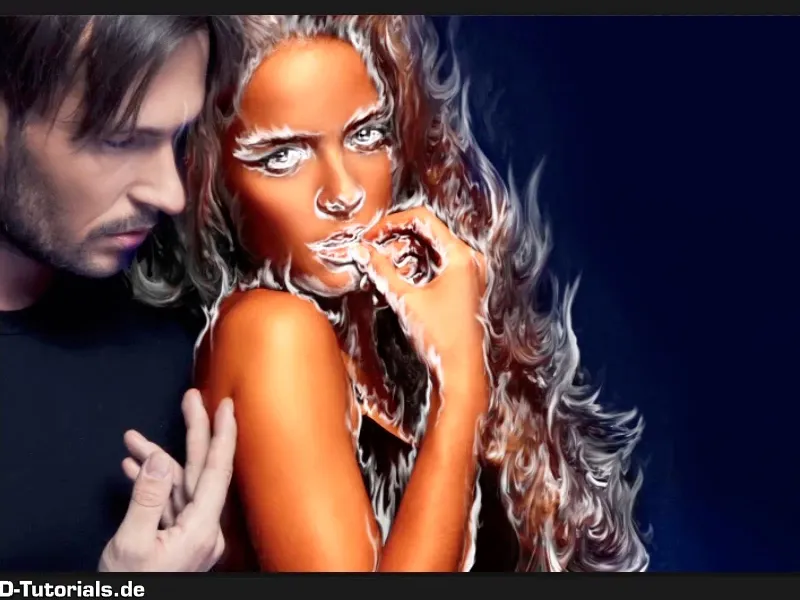Poznámka: Tutoriál "Zatieniť pozadie a farebne pripraviť" je textovou verziou príslušného videotréninku od Marca Kolditza. Texty môžu preto obsahovať aj neformálne frázy.
Kroky 1–10
Krok 1
Ďalej by malo byť pozadie ešte trochu farebne vylepšené; kliknite na vrstvu "Rozmazanie vlasov" a vytvorte nastavovaciu vrstvu Farbe.
Krok 2
Vyberte modrú farbu; Marco tu už pripravil jednu, a tou je táto: #00056d. Potom kliknite na OK.
Krok 3
Teraz premenujte vrstvu na "Farebný vzhľad pozadia".
Krok 4
Ak teraz túto vrstvu nastavíte na Mäkké svetlo cez Režim vrstvy, presne to sa stane, pozadie sa pekne zmodrá. Samozrejme aj ľudia.
Krok 5
Iba muža chcete vystrihnúť zmeny, t.j. nemal by byť ovplyvnený touto farbou. Opäť kliknite na Maska, vezmite čierny štetec ...
... a jednoducho potrite muža.
Krok 6
Vlasy ženy nechajte prirodzene. Tu nemusíte pracovať 100% presne pozdĺž vlasov ženy. Ako som už povedal, ak ste trochu presiahli, stačí prepnúť so stlačením tlačidla X farby popredia a pozadia, a tak môžete veľmi ľahko premaľovať alebo znovu maskovať alebo znova odkryť oblasti.
V oblasti prstov buďte trochu opatrní.
Krok 7
Pre krásne prechody budete potrebovať pomerne mäkký štetec. V tomto prípade používa Marco Kolditz tvrdosť len 9 %. To znamená, že namaľujete popri prste a tak znova do obrazu prinesiete farbu muža. Aj keď ho neskôr znova obarvíte modro, ale úplne inou odtieňou modrej, má byť ľadová.
Krok 8
Kontrolujte kliknutím na Alt na "Maska Farebný vzhľad pozadia" či ste celého muža vyplnili čiernou. Kliknutím na masku máte znova pôvodný obraz.
Krok 9
Tak sa už môžete pustiť do ďalšej práce. Teraz ste pekne zmodrali pozadie a aj ženu. Prečo? Neskôr tu v tejto oblasti chcete mať niekoľko modrých tónov.
Krok 10
Všeobecne ženu čoskoro zase ponoríte do oranžovej, takže nebuďte znepokojení, všetko je presne tak, ako má byť.
Ďalej zatienite pozadie, je stále príliš svetlé, aby oheň neskôr krásne vynikol.
Na to umiestnite nad vrstvu "Farebný vzhľad pozadia" nastavovaciu vrstvu Korrekcia tónov-vrstva. Vyberte vrstvu "Farebný vzhľad pozadia" a potom kliknite na symbol Nastavovacia vrstva a vyberte Korrekcia tónov.
Pokračujeme: Kroky 11–20
Krok 11
Túto Korrekcia tónov-vrstvu ihneď nastavte aj do režimu vrstvy Luminancia. Prečo?
Nuž, keď sa použije Korrekcia tónov-vrstva alebo aj Krížové korekcie-vrstva, aby sa získal väčší kontrast v obraze, menia sa aj hodnoty sýtosti v obraze. T.j., čím viac kontrastu sa dostane do obrazu, tým syčatejšie farby sa zdajú. Tomu sa dá zabrániť tým, že sa vyberie režim vrstvy Luminancia a tým sa zmeny skutočne prejavia iba na oblastiach jasu, teda luminancie v obraze.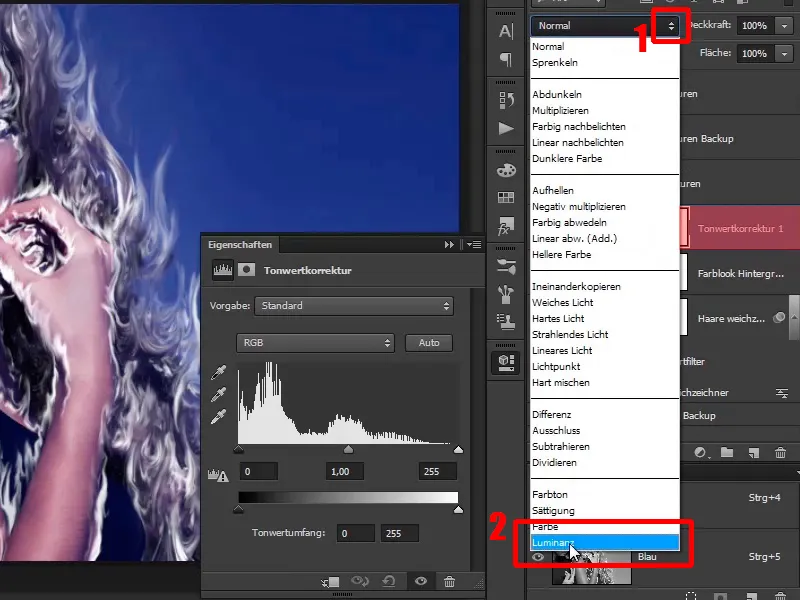
Krok 12
To nastavíte takto. Hneď premeníte vrstvu na "Stmavovanie pozadia" a posuňte tu Čiernu reguláciu úplne doprava na hodnotu 139. Stredné tóny ale ešte môžete trochu zosvetliť.
• Čierna hodnota: 139
• Šedá hodnota: 1,22
Krok 13
A teraz ešte obmedzíte čierne oblasti na obrázku, t.j., (1) je všetko, čo je na obrázku čierne, a (2) je všetko, čo je na obrázku svetlé.
Krok 14
A keď posuniete toto doprava, jednoducho sa všetko, čo je čierne na obrázku, trochu zosvetlí. A v tomto bode je hodnota 6 veľmi dobrá.
Rozsah tónov: 6
Potom zatvorte okno.
Krok 15
Tento efekt, to stmavenie, by sa malo prejaviť len na pozadí. To znamená, že masku obrátite s Ctrl+I. Tým premeníte masku vrstvy z bielej na čiernu masku.
Krok 16
Vyberte si teraz mäkký štetec, konkrétne biely popredný-štetc, vrstvu a potom na obrázok nanesiete zmeny.
Krok 17
Ako vidíte, niekedy v Photoshopi trvá vykresľovanie času, pretože nastavený štetec je pomerne veľký. Najlepšie je znížiť krytý na 55%. Tým sa budete lepšie maľovať v oblasti vlasov.
Nezavádza vás to, že sem-tam prejdete cez vlasy pri maľovaní, pretože sem potom správte žiariace plamene, čo sa nebude ani vôbec pozorovať.
Týmto spôsobom ste si vytvorili pekne stmavené pozadie. A keďže ste trochu znížili kryt, môžete sem tam kliknúť.
Krok 18
Teraz sa pozrite na masku - už to celkom dobre vyzerá.
Krok 19
Teraz žena dostane trochu viac života do pokožky. Na to vytvoríte vrstvu farebnej rovnováhy priamo nad vrstvou "Stmavovanie pozadia". Kliknite na vrstvu "Stmavovanie pozadia" a opäť vyberte cez symbol Nová úpravová vrstva farebnú rovnováhu.
Krok 20
A tam nastavíte tieto hodnoty, najprv v tieniach, t.j., tieni, teda tmavé oblasti na obrázku, tieto farebne prispôsobíte, a máte tu hotové hodnoty, konkrétne červený tón 16, t.j., posuniete tmavé oblasti v obraze trochu do červenej oblasti. Purpurové a Zelené necháte na 0 a žltá na -53.
Teraz prejdete do stredných tónov, t.j., prispôsobíte škálu šedých hodnôt, teda stredné tóny, ktoré nie sú príliš svetlé ani príliš tmavé, ale presne v strede. Aj tu pridáte trochu červenosti 21, potom aj trochu do purpurovej -8 a u žltej -51.
A nakoniec aj s svetlami, teda s jasnými oblasťami na obrázku, aj tieto ešte prispôsobíte a po danom pridáte ešte trochu červenej farby (19), Purpurové a Zelené môžete nechať tak. Ale ešte pridáte trochu žltej -42 a už vidíte: To bude riadne žiariť.
Nasledujú: kroky 21 až 28
Krok 21
Už to celkom dobre vyzerá; premenujte ešte vrstvu na "Žena zase červenkastá" a to by sa malo opäť týkať len ženy. Už predtým ste vykonali výber pre muža a pre pozadie, takže tieto vrstvové masky môžete takto využiť.
Kliknite teraz na vrstvu "Farblook pozadia" s klávesom Ctrl na masku, tým sa vyberie iba táto maska ako výber.
Krok 22
To znamená, že jste zatím vybrali pouze pravou oblast, ale chcete muže. Jděte na Výběr>Obrátit výběr a teď jste v podstatě vybrali pouze muže. Mimochodem to lze udělat také pomocí kombinace Ctrl+Shift+I, čímž můžete kdykoli a kdekoli obrátit výběry.
Krok 23
Tento výběr nyní přidejte na vrstvu "Žena zase červeně", a to tak, že ji maskujete černou barvou, tedy opět zde máte černé pozadí, tedy zmáčkněte Ctrl+Backspace.
S Ctrl+D můžete výběr zrušit a tímto způsobem jste muže již vyňali z toho vlivu těchto barevných hodnot.
Krok 24
Přiblížte se na obrázek a ještě trochu upravte ústa, přenesla se tam ještě trochu barva, což by tak nemělo být.
Takto byste to mohli nechat.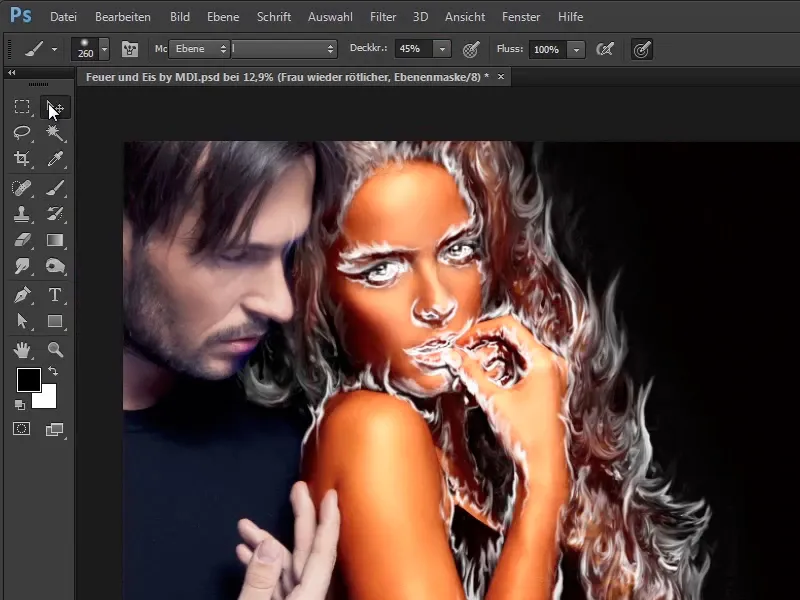
Krok 25
Samozřejmě i pozadí, které nyní můžete také zbavit, už jste zde měli "Masku ztmavit pozadí". Takže i zde klikněte pomocí Ctrl.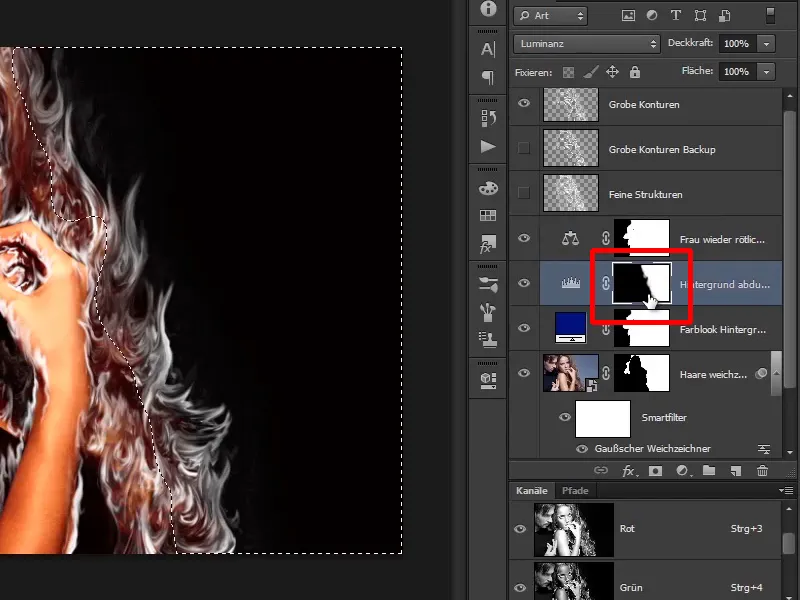
Krok 26
Nyní jste zvolili oblast vpravo, pak znovu klikněte na vrstvu Barevná rovnováha a stiskněte Alt+Backspace, protože v tomto případě máte barvu černou jako popřední barvu.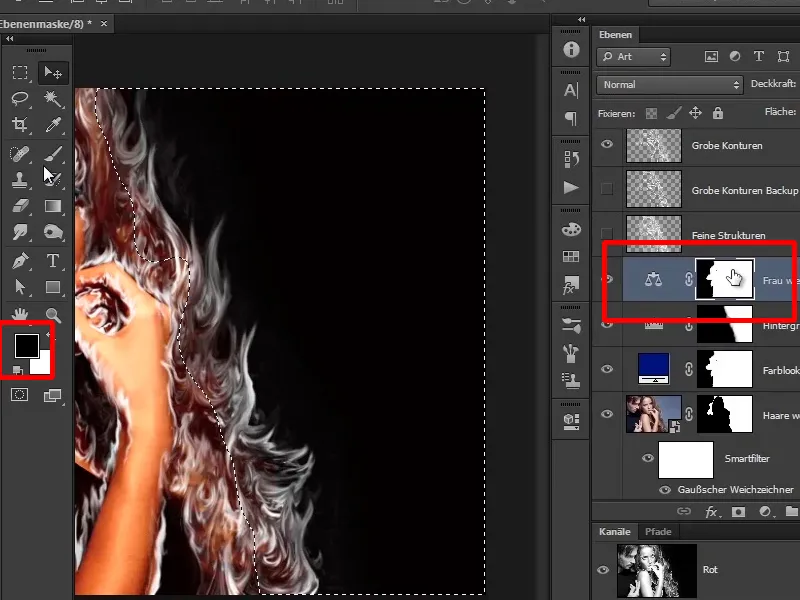
Krok 27
Nyní jste udělali ženu tak pěkně červenou, a pokud chcete, můžete štětcem přejíždět tímto oblastí, abyste znovu nakreslili červený tón do vlasů.
Ale nemusíte, protože jak jsem již řekl, hned na to bude kompletní oheň přes toto.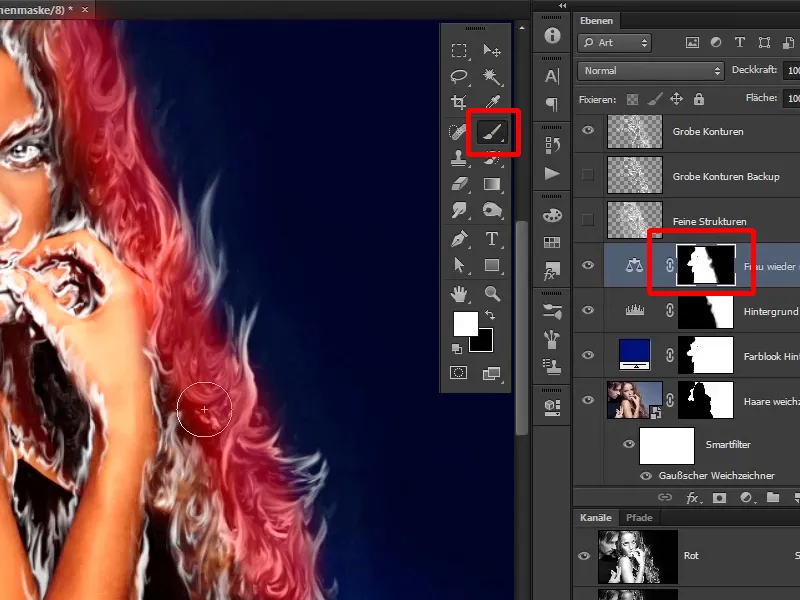
Krok 28
V dalším návodu správně obarvíte momentálně ještě bílý oheň.