Ako sme už na začiatku spomenuli, ProRender využíva pre vykresľovanie grafiky často výkonnejšiu GPU karty oproti CPU. ProRender je fyzikálne založený renderovací program, čo znamená, že vďaka fyzikálnej presnosti je možné dosiahnuť realistické výsledky s minimálnym úsilím. Na druhej strane vyžaduje ProRender správne pripravené materiály a svetlá, aby mohol svoju prácu vykonávať bez problémov. Dobrou správou je, že v porovnaní s ostatnými renderovacími programami v Cinema 4D je možnosti nastavení ešte jednoduchšie, pretože napríklad ProRender sám rieši korektné tiene alebo globálnu osvetlenosť.
ProRender ešte, čo Maxon taktiež nezamlčuje, nie je úplne dokončený. Existuje ešte celý rad obmedzení, ktoré budú postupne odstránené až v priebehu nasledujúcich verzií. Napriek tomu si vysoko zaujímavé funkcie renderovacieho programu ProRender pozrieme na jednoduchej príkladovej scéne. Tri skupiny guľôčok sú rozmiestnené na veľkej ploche, pričom fokus kamery renderovania je na prednej skupine guľôčok.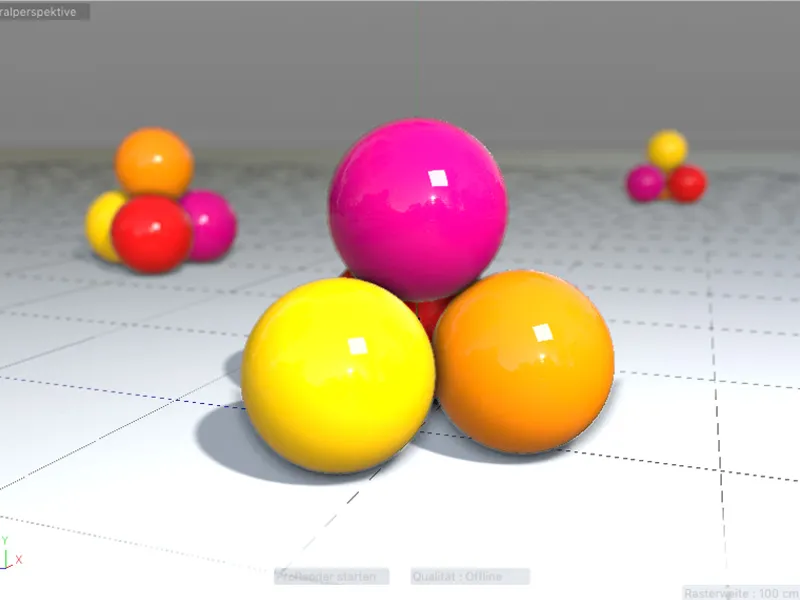
Fyzikálne (PBR) materiály
ProRender vyžaduje špeciálne pripravené materiály, tzv. fyzikálne materiály. Nemusíte sa obávať, nejedná sa o úplne nový typ materiálu, skôr pri vytváraní nového fyzikálneho materiálu cez menu Vytvoriť v Manažéri-Materiálov je vytvorený štandardný materiál z Cinema 4D, pri ktorom sa používa výhradne kanál Reflektivity.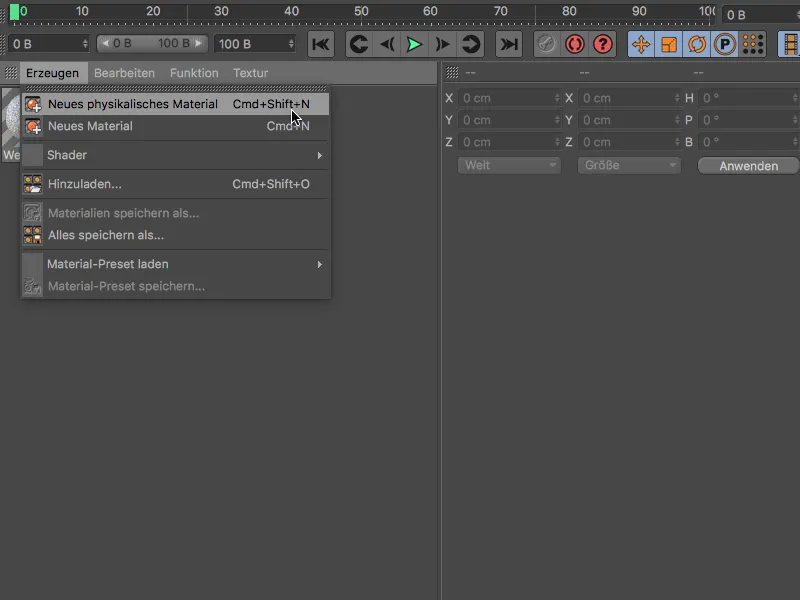
Aby ste predišli chybám v nastaveniach ProRender, mali by ste skutočne vytvárať kompletnú definíciu materiálu iba cez kanál Reflektivity. Viac rôznych možností kanálu Reflektivity nájdete na TutKit.com v samostatnom, podrobnom návode.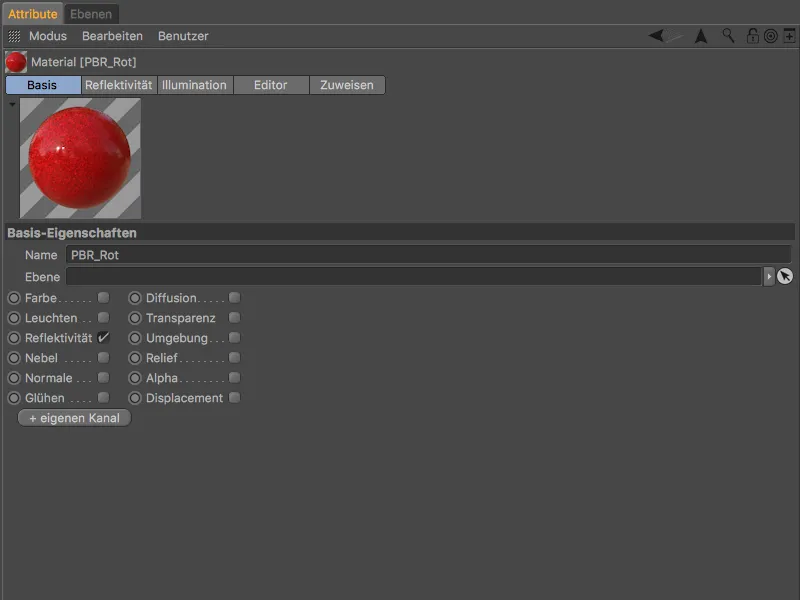
Štandardný PBR materiál je zložený z Diffúznej a Odrazivej vrstvy. Bohužiaľ, táto Diffúzna vrstva má ako prednastavenú hodnotu pre Farebnosť materiálu 100 %. Preto sa zvyknite - aspoň do možného aktualizovania - nastaviť tento parameter v Diffúznej vrstve na 0 % a svetlo ovládať iba cez vrstvu Odrazu.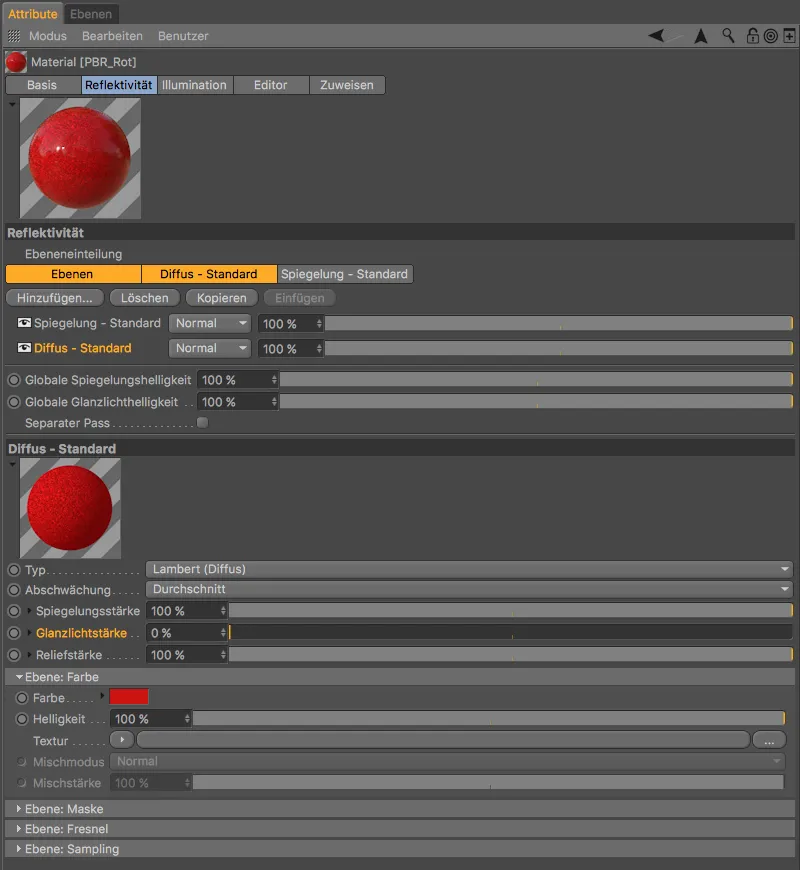
Odrazová vrstva je vždy nad Diffúznou vrstvou. Tu ovplyvňujeme okrem Odrazu aj svetlo cez parametre Hrubosti a Svetelná intenzita.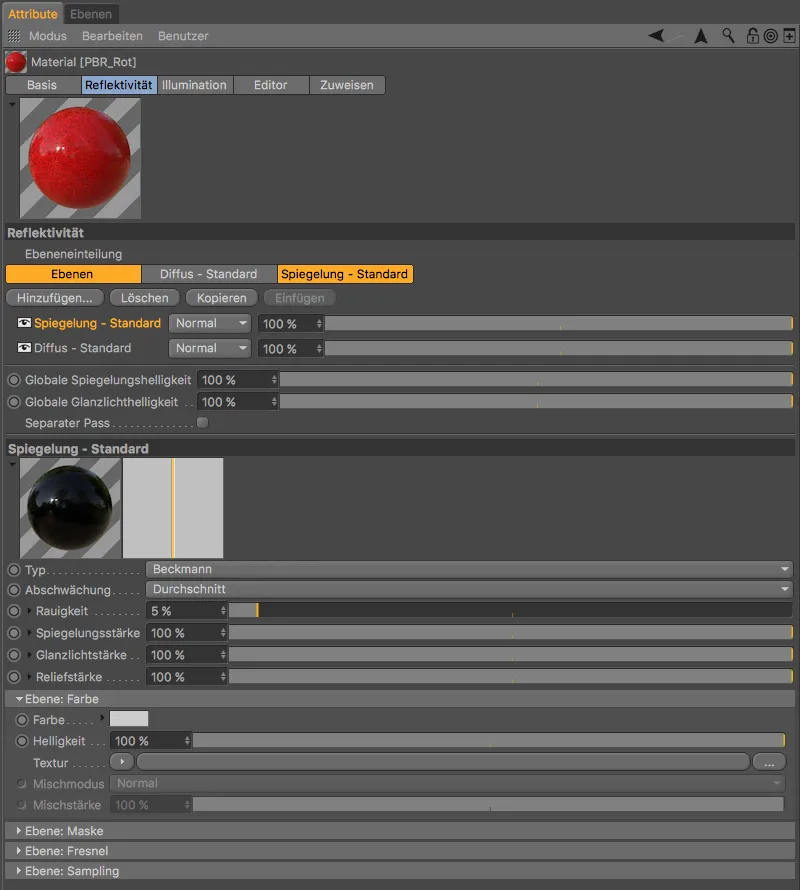
Fyzikálne (PBR) svetelné zdroje
Rovnako ako pri materiáloch, aj pri svetelných zdrojoch ProRender nepodporuje všetky dostupné svetelné zdroje v Cinema 4D. Okrem toho niektoré nastavenia nie sú potrebné alebo nie sú podporované. Aby sa používateľ vyhol chybám, verzia 19 obsahuje svetelný zdroj Fyzikálny zdroj svetla, ktorý je v podstate zjednodušeným Plošným svetelným zdrojom.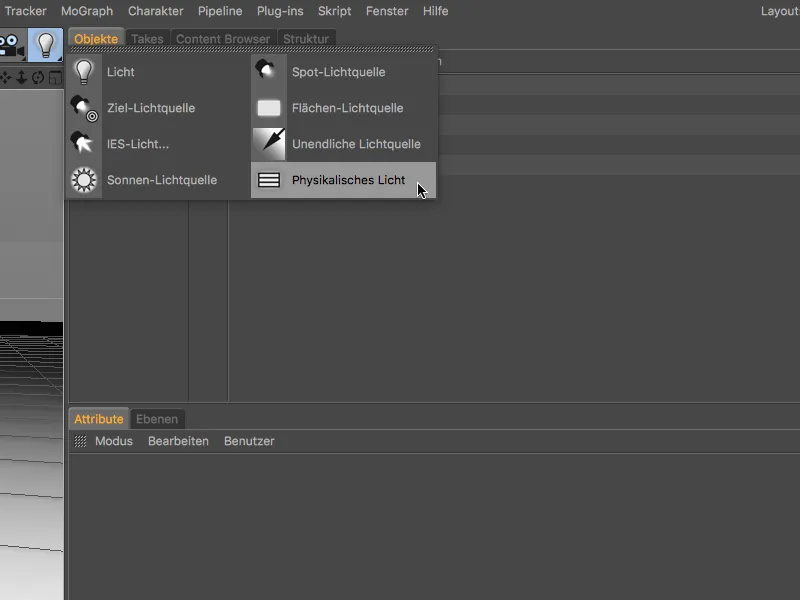
Pri nastavovaní fyzikálneho svetelného zdroja si môžeme všimnúť, že intenzita je výrazne vyššia ako štandardných 100 %.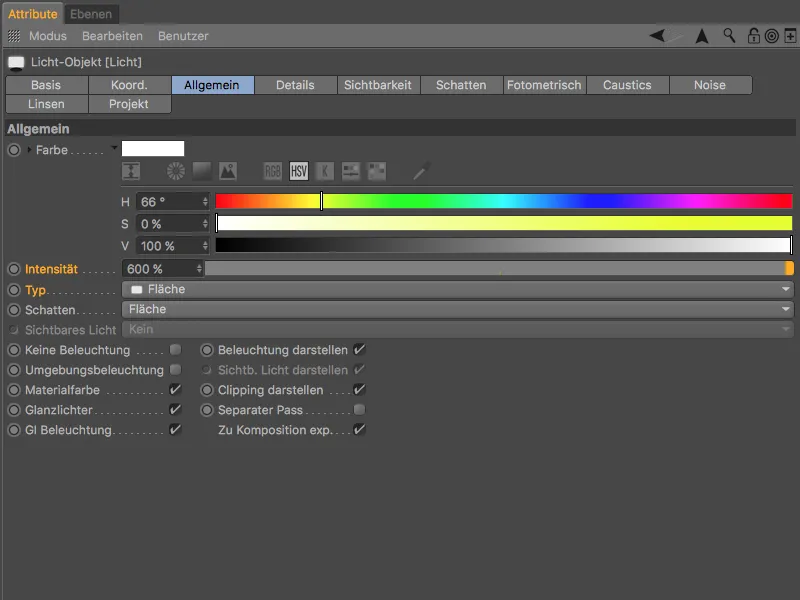
Fyzikálne svetelné zdroje sú z hľadiska fungovania Polygonové svetlá, ktoré automaticky obsahujú fyzikálne správnu inverznú kvadratickú funkciu útlmu. Na nezrenderovanej edítorskej obrazovke je teraz možné toto plošné svetlo zobraziť aj prostredníctvom možnosti Zobraziť ako plochu na paneli Detaily-Stránky v dialógovom okne nastavení.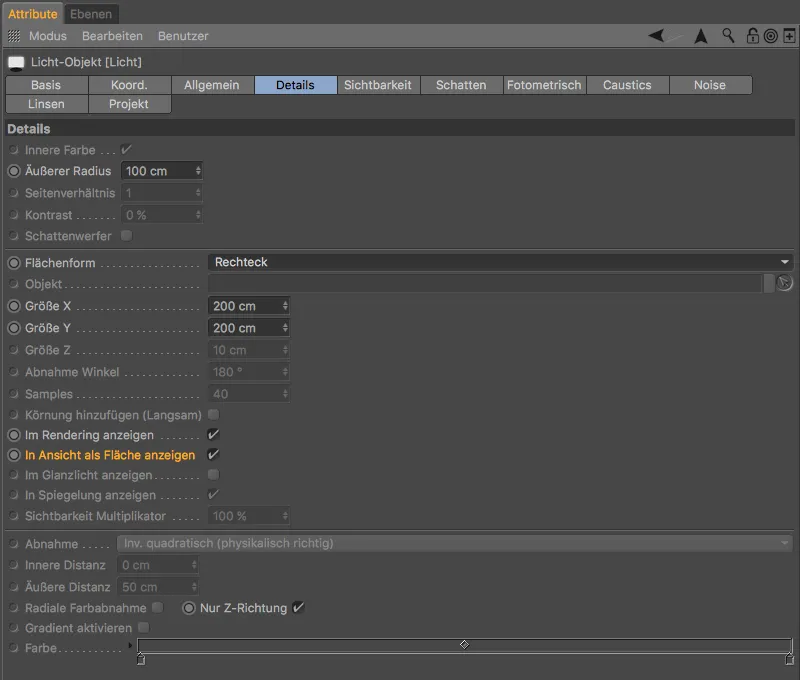
Výber ProRenderu ako renderovacieho programu
Po vykonaní predprác je čas aktivovať ProRender ako renderovací program. Ako obvykle sa k tomu dostaneme cez skratku Cmd+B alebo v menu Render zvolíme Nastavenia renderovania.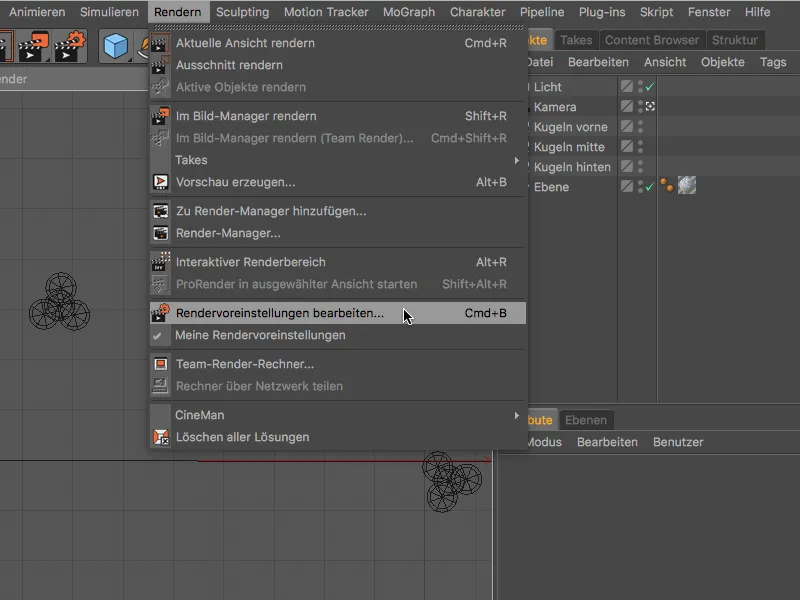
Pre aktívovanie ProRenderu zvoľme v ľavej časti výber z renderovacích programov ProRender.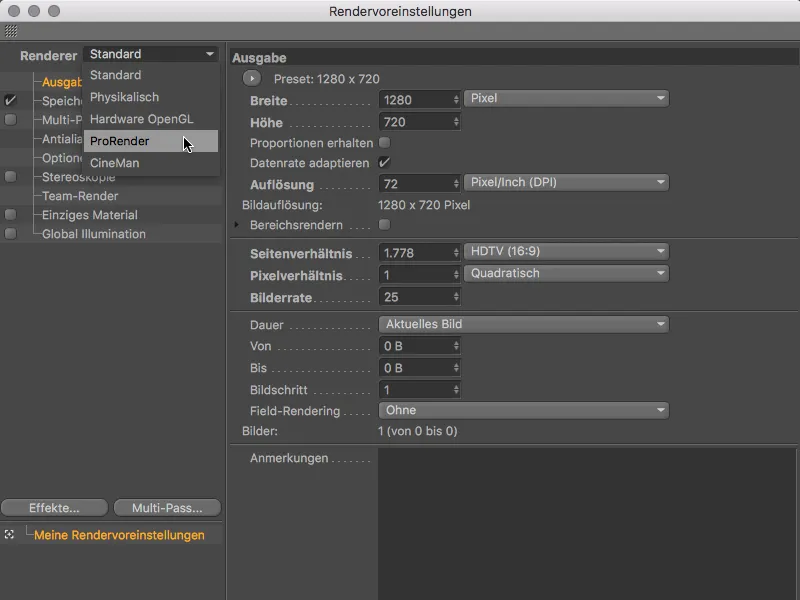
Nastavenia renderovania v ProRender sa delia na tri časti: Offline (kvalitné renderovanie), Náhľad a Všeobecné. Pod Všeobecné nájdeme napríklad Hardvér určený pre GPU renderovanie. Ak teda máte k dispozícii viac ako jednu grafickú kartu alebo GPU, môžete explicitne zvoliť GPU pre ProRender.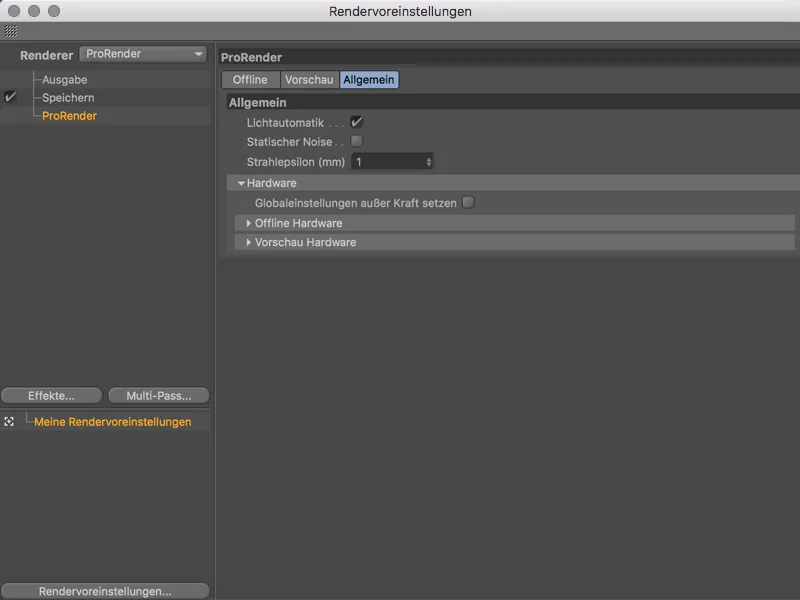
Nastavenia renderovania ProRenderu
Stránka pre Náhľad je odľahčenou verziou stránky Offline s nevyhnutnými nastaveniami pre zmysluplný náhľad. Tu boli predvoľby pre Kvalitu renderovania týkajúce sa Hĺbky lúčov, Antialiasingu a Rozlíšeniu znížené, aby sa zrýchlilo náhľadové renderovanie. Viac o nastaveniach čoskoro.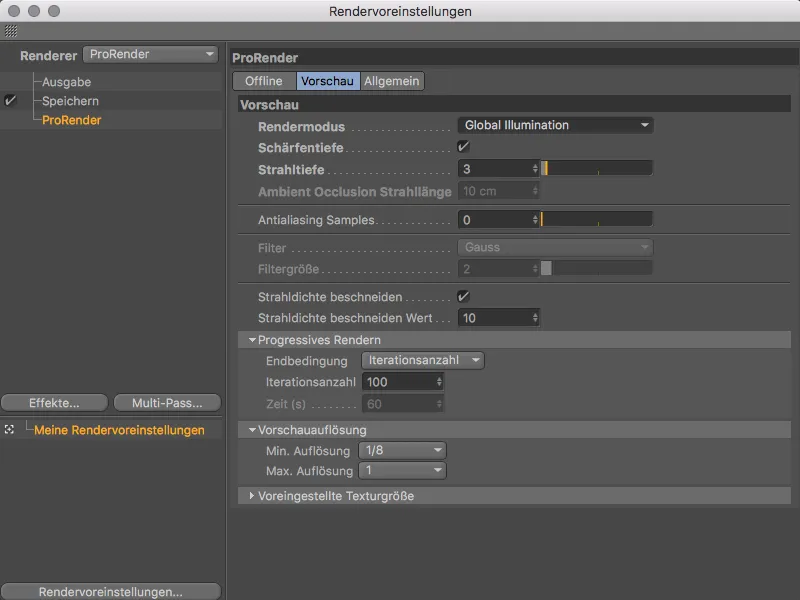
Podívejme se nejprve, jaké režimy vykreslování nám nabízí ProRender. V menu Rendermodus můžeme vybírat mezi vykreslováním s Globálním osvětlením, pouze s Přímým světlem bez stínů a pouze s Ambient Occlusion.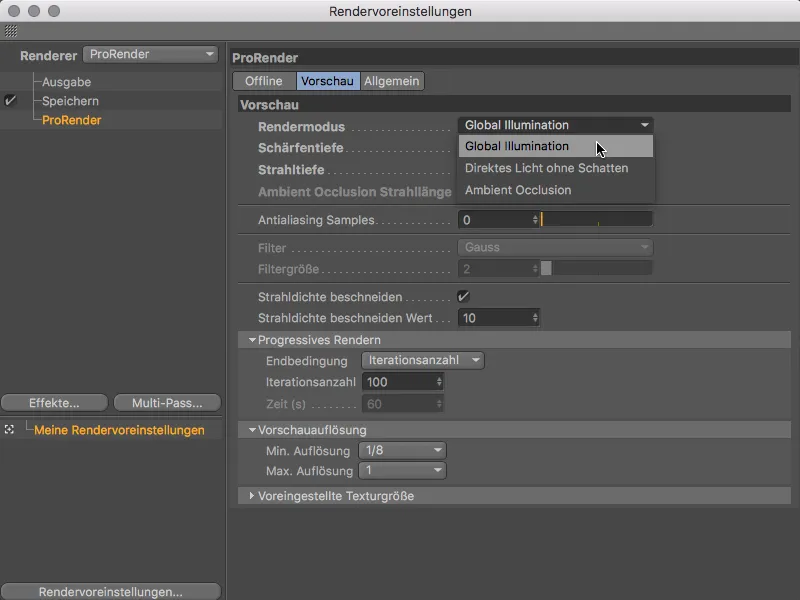
Vykreslování náhledu
Před tím, než se ponoříme do nastavení vykreslování, vyzkoušíme nejprve vykreslování náhledu v zobrazení. K tomu každé zobrazení nyní má své vlastní menu ProRender, které funguje až po aktivaci ProRenderu.
V menu najdeme spolu s několika předvolbami pro aktualizaci informací o kameře, materiálu, světle a geometrii i pokyny uložené v Rendervoreinstellungen pro použití zobrazení v ProRenderu a spuštění GPU-vykreslování příkazem Start Pro Render. Postačí tedy aktivovat příkaz Start Pro Render, abychom zároveň určili zobrazení jako ProRenderové.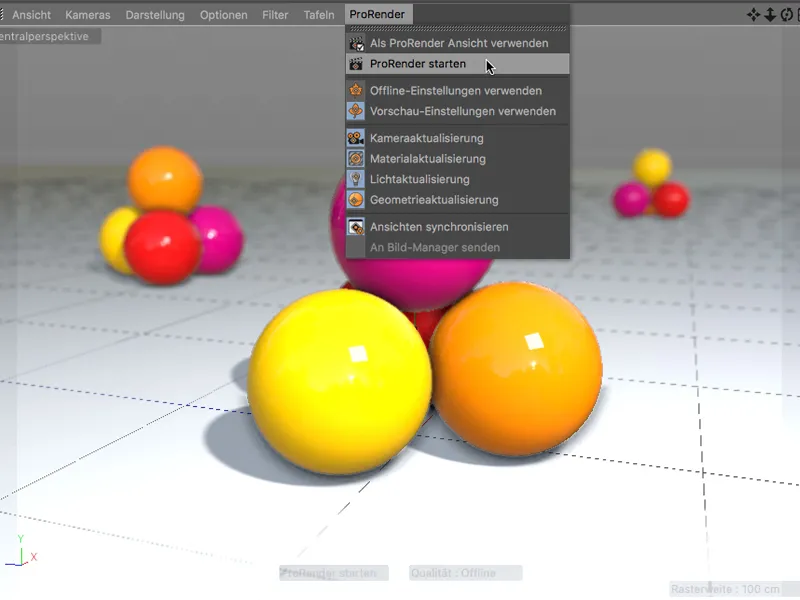
GPU-vykreslování ProRenderu pracuje progresivně, což znamená, že každé vykreslování začíná s velmi zašuměným výsledkem, …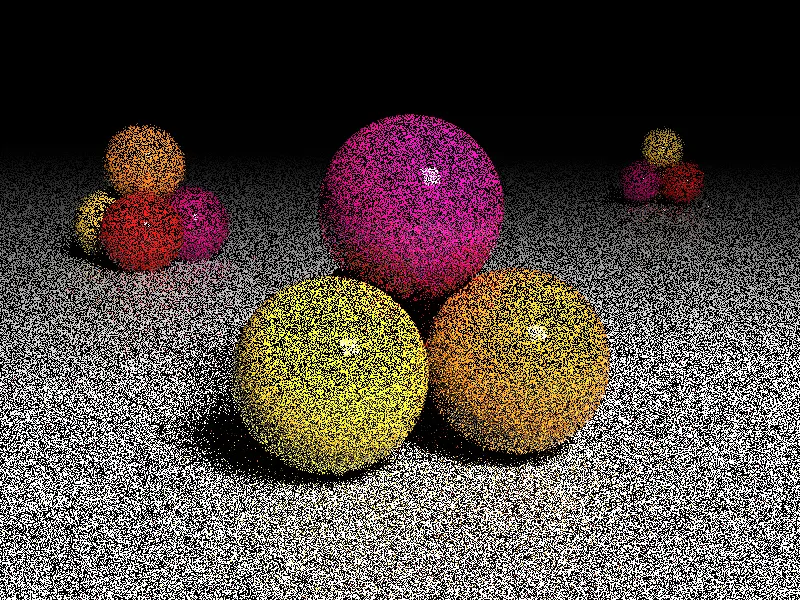
… avšak po krátké době se již výrazně zlepší a poskytne velmi výmluvné náhledové vykreslování.
Využijme této příležitosti k rychlému otestování náhledového vykreslování Ambient Occlusion. K tomu musíme v Rendervoreinstellungen (Zkratka+B) přepnout na Rendermodus Ambient Occlusion.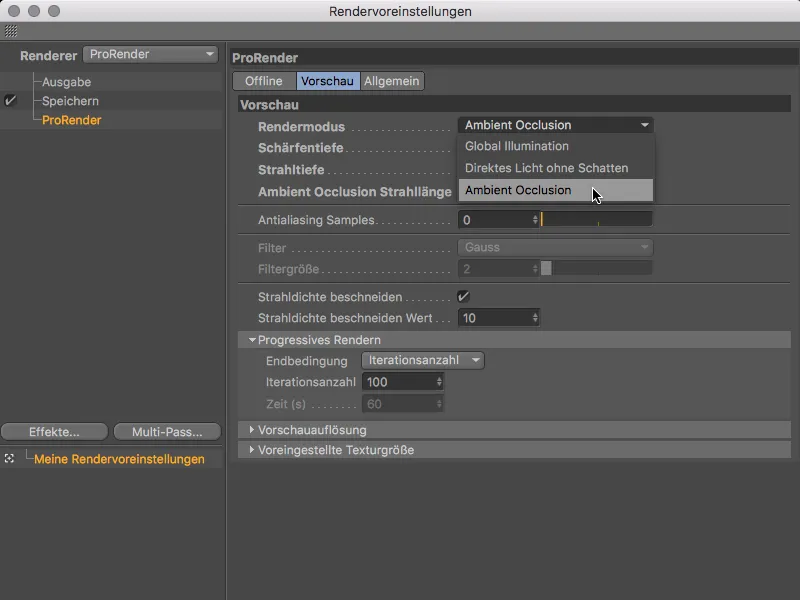
Tím se uvolní parametr Velikost paprsku Ambient Occlusion, pomocí kterého můžeme stanovit velikost oblasti vzájemného zastínění.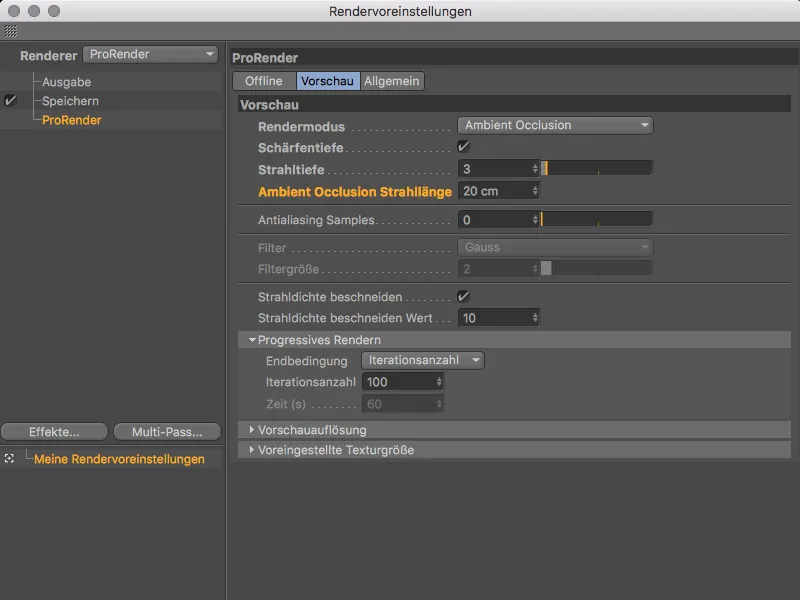
Menší hodnoty tedy zmenšují oblasti se stíny, zatímco větší hodnoty je rozšiřují.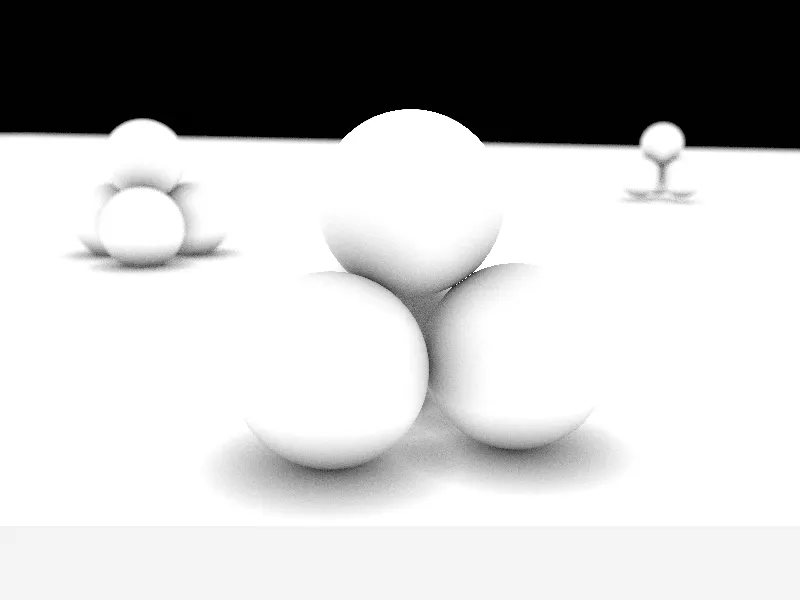
Ale zpět k náhledovému vykreslování s Globálním osvětlením. Významnou výhodou rychlého GPU-vykreslování je samozřejmě posouzení modifikace, například zdroje světla …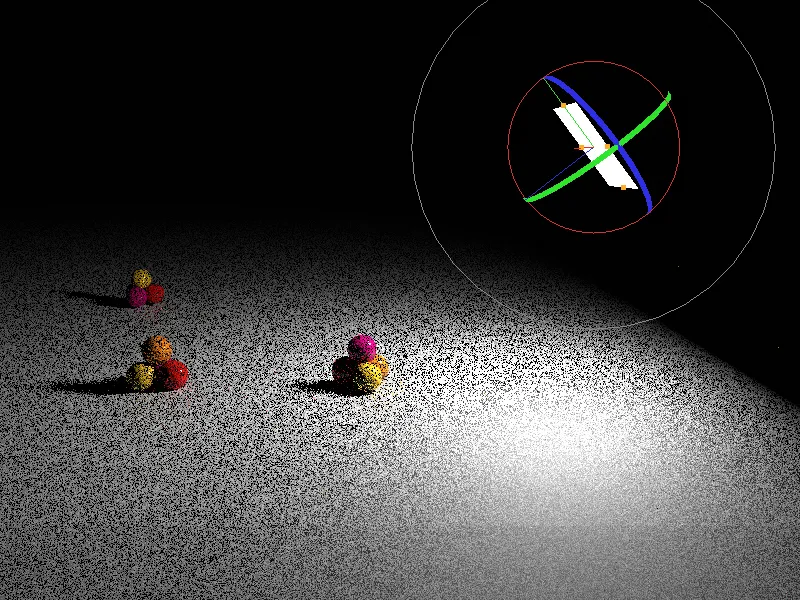
… nebo materiálu (téměř) v reálném čase.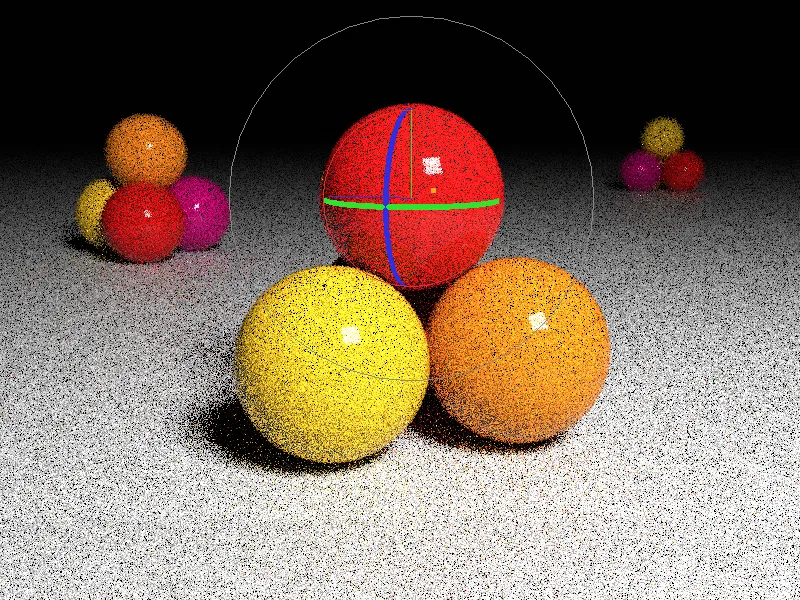
Pro posouzení scény, osvětlení, stínů a materiálů je tedy rychlé náhledové vykreslování produkované ProRenderem naprosto použitelné. Pro finální vykreslování tato kvalita samozřejmě není dostatečná. Vedle šumu, který hned poutá pozornost, jsou zde také vždy příliš světlé pixely, tzv. Fireflies, které je třeba eliminovat.
Offline-vykreslování
Pro vysokokvalitní (a odpovídajícím způsobem mnohem časově náročnější) vykreslování jsou zodpovědná nastavení na Offline stránce Rendervoreinstellungen pro ProRender.
Vedle již známých parametrů z náhledového vykreslování jako Rendermodus, Zvětšení hloubky ostrosti, Zvětšení hloubky a Antialiasing vzorků se zde také nacházejí další možnosti pro zlepšení výsledku. Primárně jde o boj proti šumu a Fireflies.
Zde nám pomáhají Filtr, Hustota paprsků a Fireflyfilter. Čím vyšší jsou hodnoty filtrů, tím jsou výsledky měkčí, ale také méně ostré ve specifických detailech. Pomocí Hustoty paprsků omezujeme jasnost odražených paprsků a tím snižujeme riziko Fireflies.
Progresivní GPU-vykreslování ProRenderu se zlepšuje s každým průchodem, teoreticky by renderer nekonečně dlouho pracoval na výsledku. V sekci Postupné vykreslování proto určujeme, zda se vykreslování ukončí po určitém počtu průchodů (Iterací), po určité době nebo až po dosažení určitého prahového šumu.
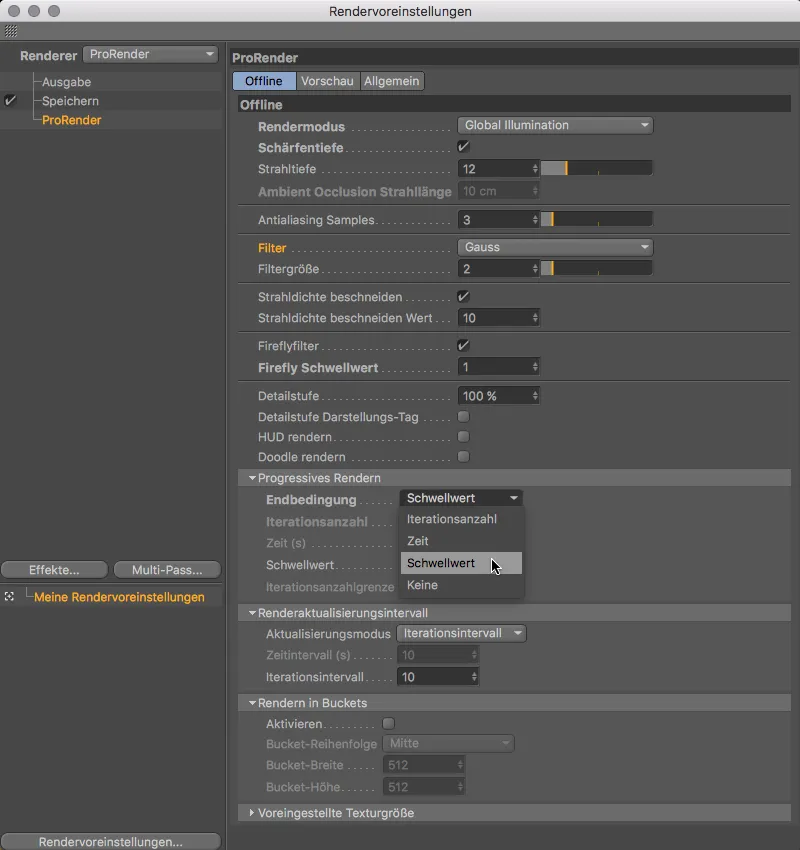
Nastavení Práh je tedy kvalitativním pokynem pro renderer, zatímco u Iterací nebo Času musíme počítat s opakovaným testováním a upravováním průběhů nebo doby vykreslování, protože nám kvalita ještě nevyhovuje. Skrz sekci Interval aktualizace vykreslování můžeme také určit, po kterém počtu Iterací nebo po které doba se vykreslování aktualizuje. Protože GPU grafických karet jsou sice rychlé, ale nejsou obdařeny obrovskými kapacitami paměti, aktivace Bucket-Renderingu může pomoci rozdělit vykreslovací úlohu. Velikost textury nastavitelná v nejnižší sekci souvisí s vlastností ProRenderu, který nemůže zpracovávat určité šadery přímo. ProRender tyto šadery předem automaticky převede na 2D bitmapy.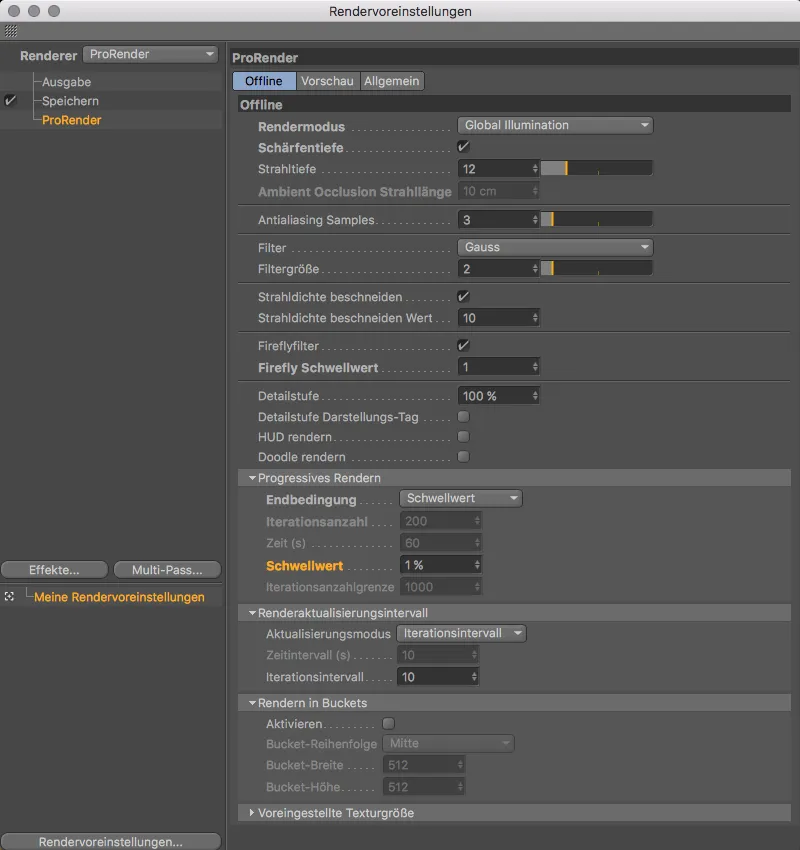
Po spustení výkresového procesu (Command+R) je toto ihneď viditeľné aj dole v stavovom riadku.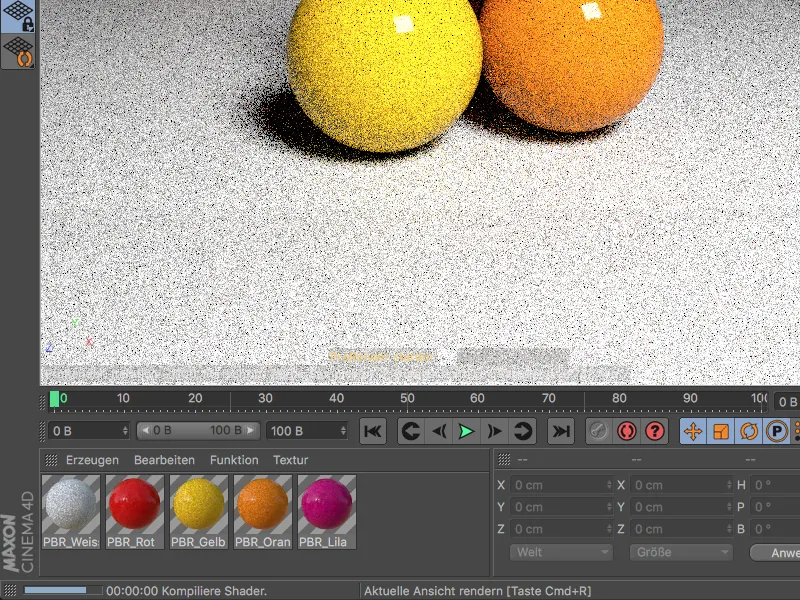
Tam je vždy možné vidieť postup výkresu a súčasnú iteráciu a nasledujúcu aktualizáciu.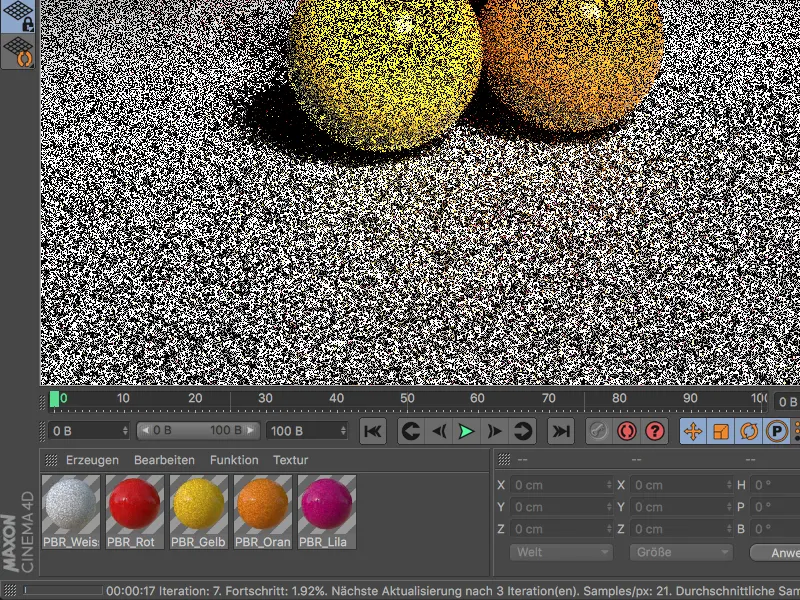
Pre ukážkovú scénu som samozrejme ProRender konfrontoval s veľmi náročnými podmienkami. S jasnými pozadím oproti čiernemu prostrediu a so svetlom len z jedného zdroja je ešte po 1500 iteráciách viditeľný šum.
Na pomoc ProRenderovi je vždy možné využiť viac svetelných zdrojov alebo použiť HDR obrázok ako nebeský objekt.
Ako bolo uvedené na začiatku, ProRender nie je ešte považovaný za dokončený renderovací engine, ale za začiatok sľubnej budúcnosti renderovania na GPU. ProRender nemá nahrádzať uznávané renderovacie motory programu Cinema 4D, ale poskytnúť vítanú alternatívu pre špecifické renderovacie úlohy.


