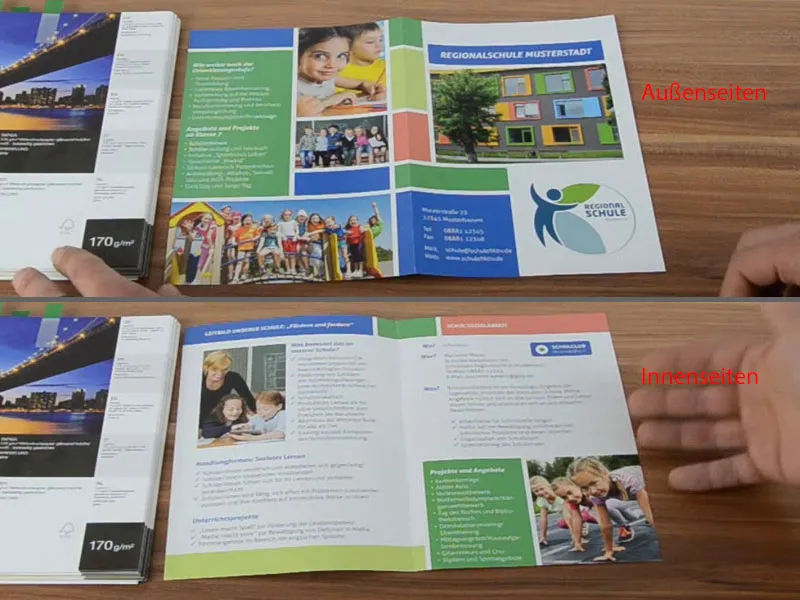Ahoj späť na druhú časť. Ide o vytvorenie školského letáku. Tu je ešte raz predná strana.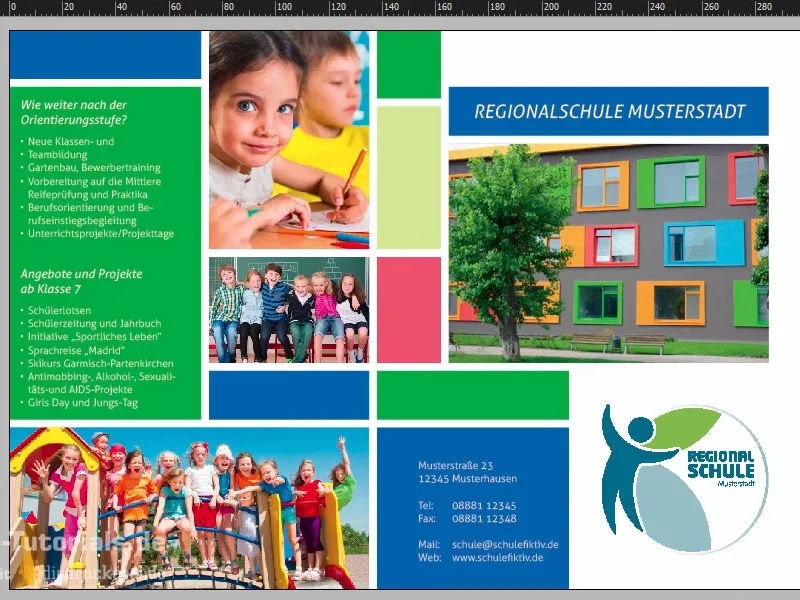
Vytvorenie novej stránky, pridanie rozvrhu vzhľadu
Teraz začneme s vnútornými stránkami. Otvoríme panel Stránky a pridáme novú stránku.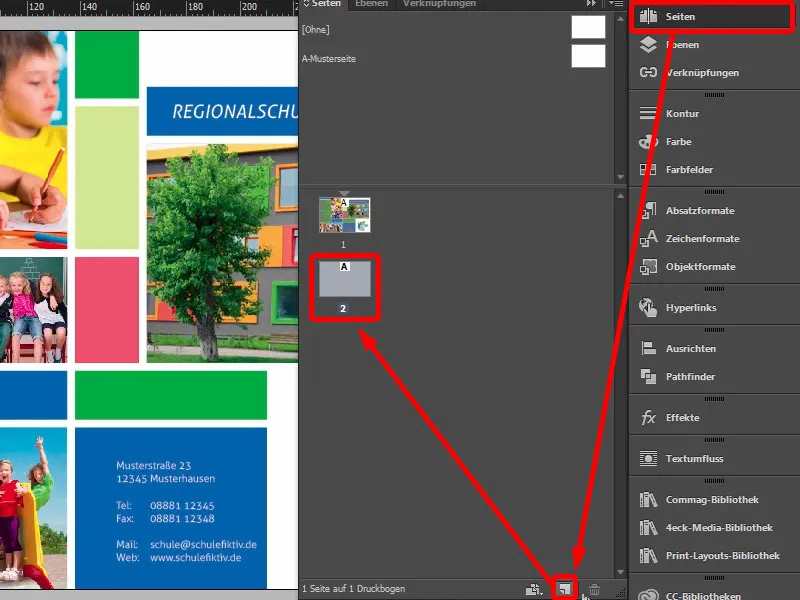
Tu nám samozrejme chýba náš rozvrh vzhľadu. To môžeme jednoducho znova vytvoriť, ale ak pracujeme s viacerými stránkami, potom sa oplatí vytvoriť takýto rozvrh vzhľadu na vzorovej stránke, pretože potom ho máme na každej stránke. V tomto prípade si jednoducho znova pridám orientačné čiary (Rozloženie>Vytvoriť orientačné čiary...). Tu bolo 10 mm, 3 mm, 20 mm a tiež 3 mm. Grid je pripravený, identický s tým na prednej strane.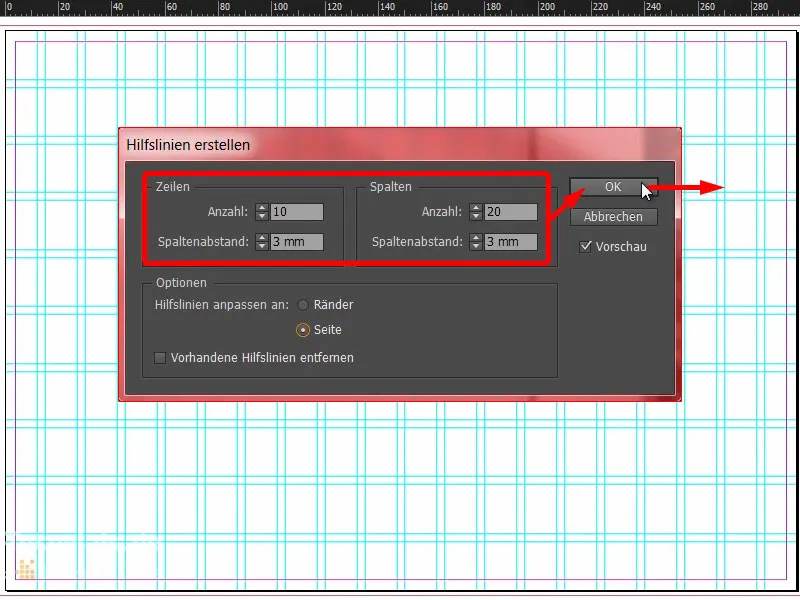
Vzhľad letáku: grafické prvky a obrázky
Teraz môžeme začať tým, že tu hore znova nakreslíme obdĺžniky. Prvý razím modro (1 a 2) a pretiahneme ho z ohraničenia nahor sem (3). Vytvorím z neho kópiu a v tomto prípade ju zmenším na tri políčka (4). Potom ešte ďalší obdĺžnik tu napravo vo farbe marhuľová (5). Hlava je hotová (6) ...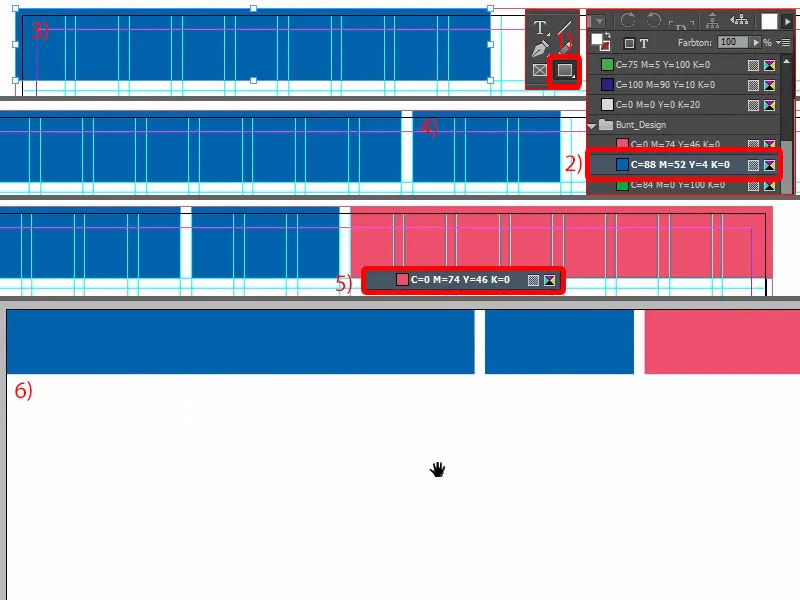
Pokračujeme umiestňovaním prvého obrázku. Vyberiem si obdĺžnik a jednoducho ho sem hore pretiahnem (1). Musíme byť samozrejme opatrní, koľko by mal byť v konečnom dôsledku veľký.
Stlačím Ctrl+D a vyberiem si vhodný obrázok (2). Ihneď sa vloží (3). Prispôsobiť>Rámce proporčne vyplniť... (4) Teraz samozrejme potrebujeme dobrú učiteľku, musí byť aj na obraze, aby videli mamička a otecko, akí sú tam priateľskí (5).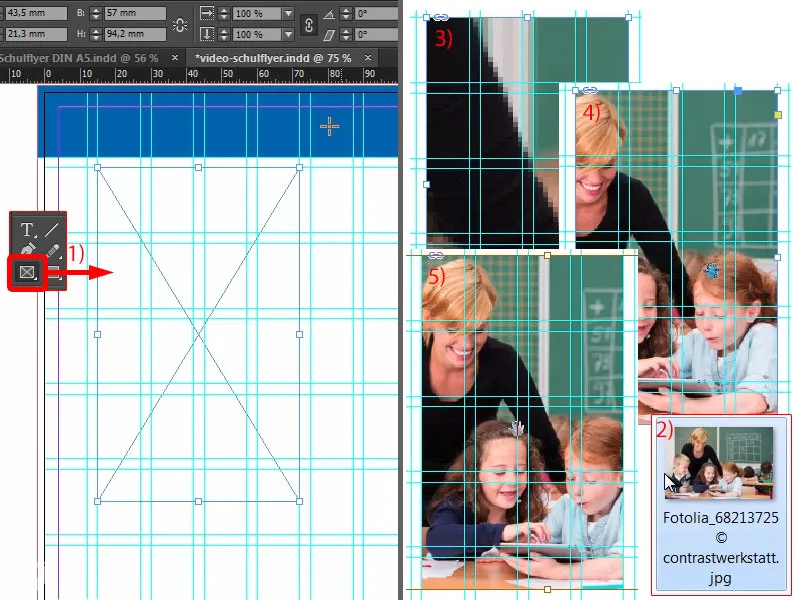
Potom môžeme ešte trochu pokráčovať ďalej dole (1). Tu prelomíme rozvrh, ale to je v poriadku, pretože ide o estetiku.
Dole pridáme aj taký obdĺžnik ako hore. Preto z neho vytvoríme kópiu, úplne dole ho pretiahneme (2). A teraz by bolo možno dobré, keby sme sa presne v polovici, tam, kde je zásek, umiestnili túto orientačnú čiaru (3). 148,5 - tam je záhyb.
A tento blok jednoducho posunieme o kúsok vyššie, približne takto (4). Páči sa mi to ... Rýchlo zmeníme farbu (5) a pokračujeme.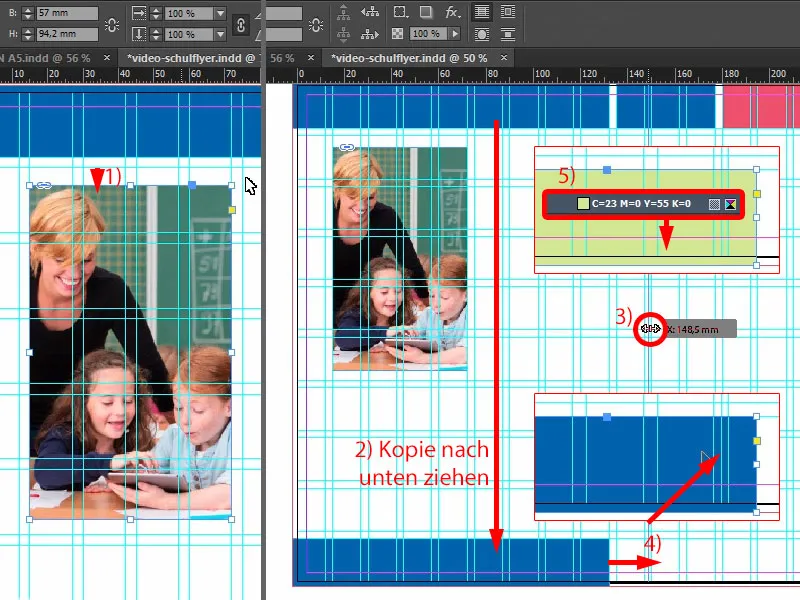
Z toho urobíme ešte kópiu (1).
Teraz potrebujeme naše 3 mm. Pretože InDesign mi pri presúvaní obdĺžnika nezobrazuje vzdialenosť, musíme to jednoducho vyriešiť pomocou Nástroja medzier (2). A to takto: Stlačením Ctrl-klávesu nastavíme na 3 mm, a problém je vyriešený (3). Samozrejme, to je ešte trochu veľké, takže: posuňte ho menšie, až sem (4) ...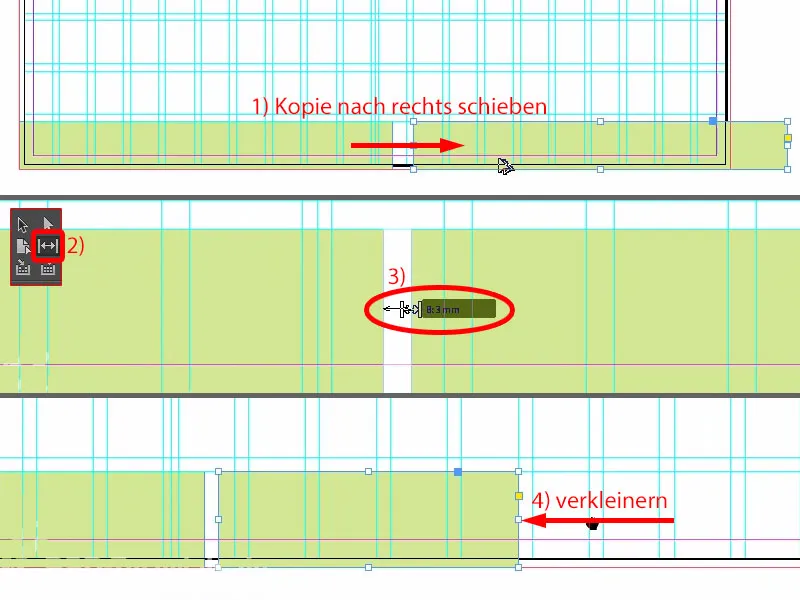
... a štyri polia nahor (1).
Zároveň je tu obrázok, ktorý pretiahnem sem na okraj (2). Raz Ctrl+D, otvorím obrázok (3), ...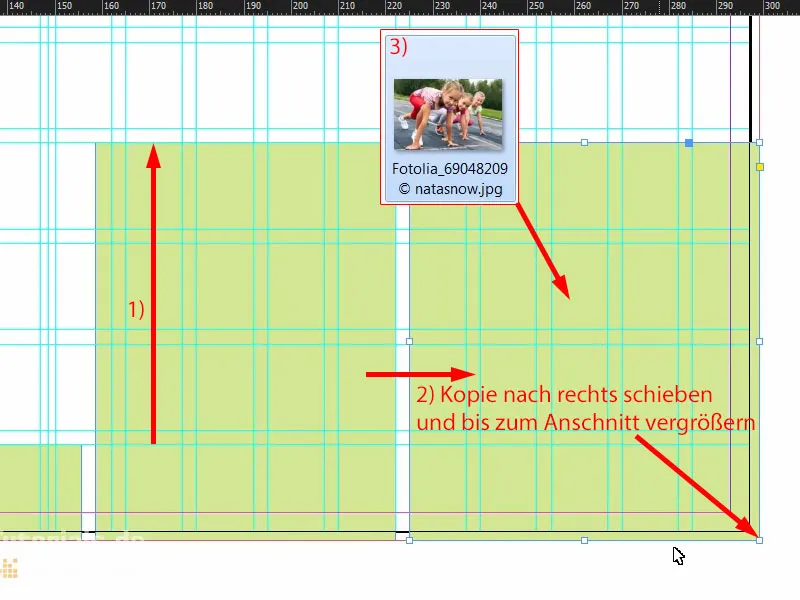
... znova Prispôsobiť>Rámce proporčne vyplniť (1). Teraz máme niečo špeciálne: typický prípad - umiestňujeme fotku a tieto milé dievčatá, ktoré nie len vykukujú z rozloženia, ale chcú dokonca vybehnúť von, a to nie je možné. Takže vezmeme obrázok, Objekt>Transformovať>Horizontálne otočiť (2). Tým sme sa postarali o to, že dievčatá pozrú do rozloženia a aj do neho bežia, keď začne startovací výstrel. Je dôležité dať pozor na to, kam ľudia pozrú, keď ich umiestnite do rozloženia - radšej do rozloženia, pretože vonku je len naša biela montážna plocha a po vytlačení už nič. Preto dávajte pozor na takéto veci. Tu ešte zmeníme farbu na zelenú (3).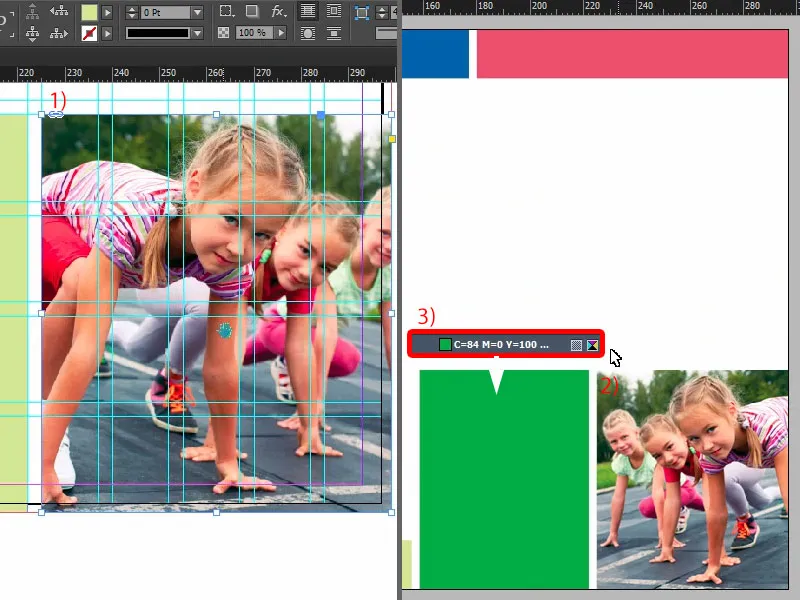
Pozrime sa ešte raz na celé toto ... V podstate chýba iba text.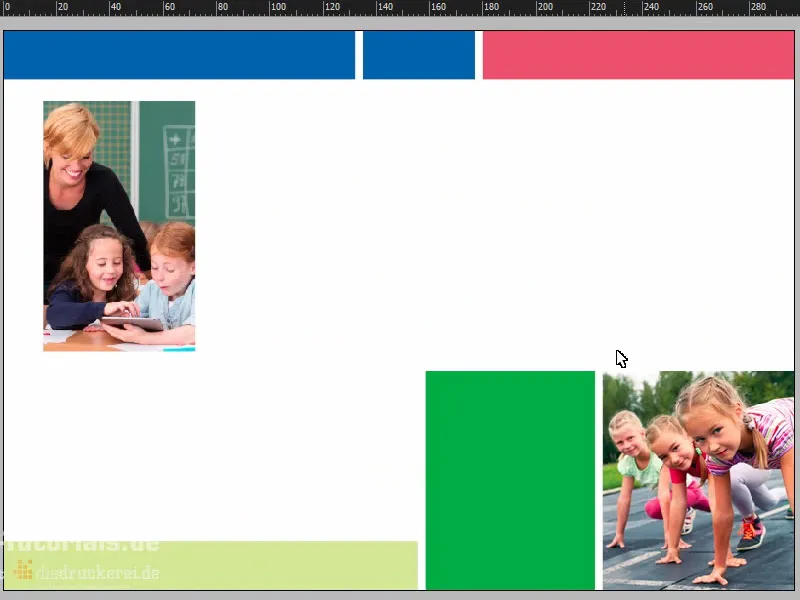
Obsah letáka: texty a formátovanie
Posunie sa sem hore, chytí si Nástroj na text, nakreslí textové pole a vloží správny text z medzery (1). Vyzerá to už celkom dobre. Prvých tri slová by som však ešte chcel mať veľkými písmenami (2).
A to môžeme už nastaviť na optimálnu veľkosť (Dvojklik na horný okraj textového poľa pri 3).
Samozrejme prichádza opäť do hry náš panel Zarovnať-. Vyberiem textové pole a za ním objekt, toto modré obdĺžnik (4), a potom ho môžem jednoducho zoradiť podľa vertikálnej strednej osi (5).
Prečo to teraz nezodpovedá (6)? Je to jasné - vzali sme aj ohraničenie.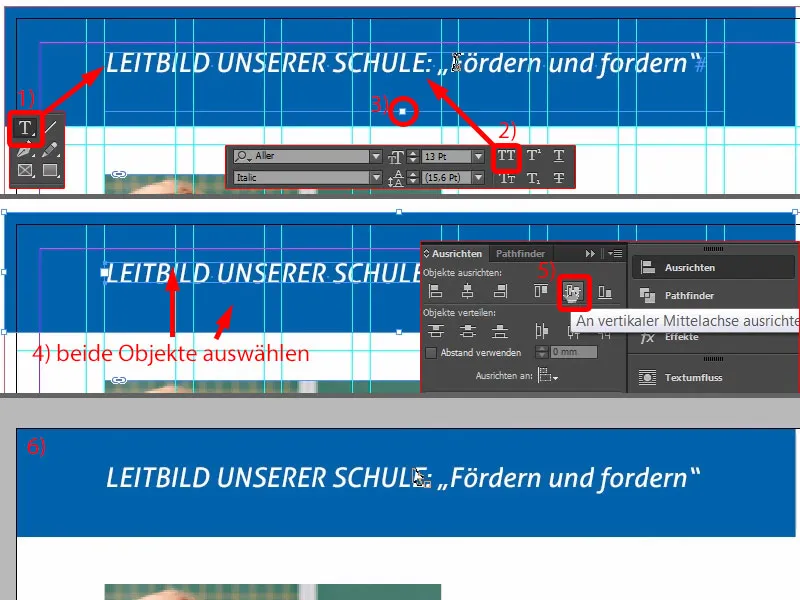
Tak zoberme to len rýchlo (1) a spravme to ešte raz (označte obdĺžnik a textové pole, potom v lište zarovnať pri (2) zarovnať podľa vertikálnej strednej osi). Potom znova rozťahujem obdĺžnik až po orez (3). Teraz to vyzerá oveľa čistejšie a je naozaj uprostred (4).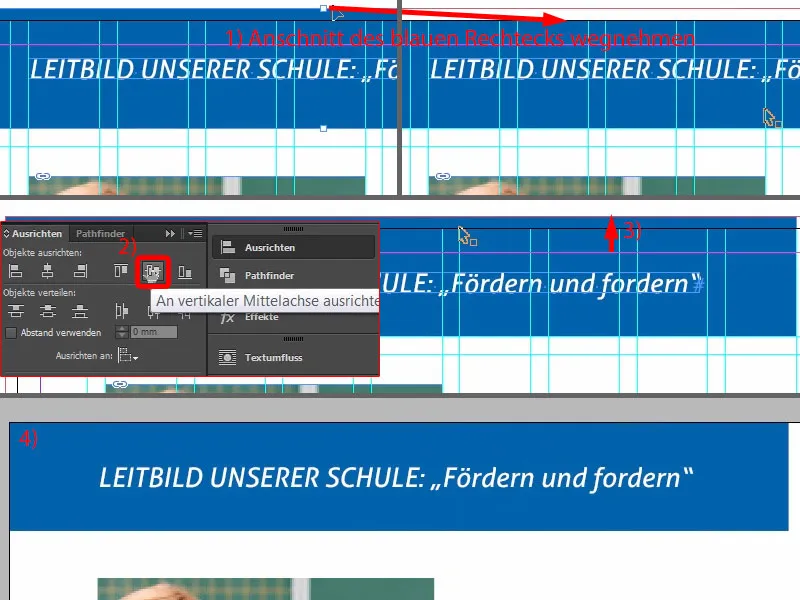
V ďalšom kroku vytiahneme textové pole veľké ako obrázok (červený rámček pri 1).
Potom sa musíme pozrieť, aký formát je aktuálne použitý. „Nadpis 2. stupňa“ (2), to bolo to, čo sme použili vyššie (3), ale to je biela farba. S bielou nič neurobíme, takže z toho urobím kópiu. Duplikovať formát… (4).
Nazvem to "Nadpis 2. stupňa modrá" (5). Farbu znakov (6) potom zmením na modrú (7). Teraz máme správny formát (8) ...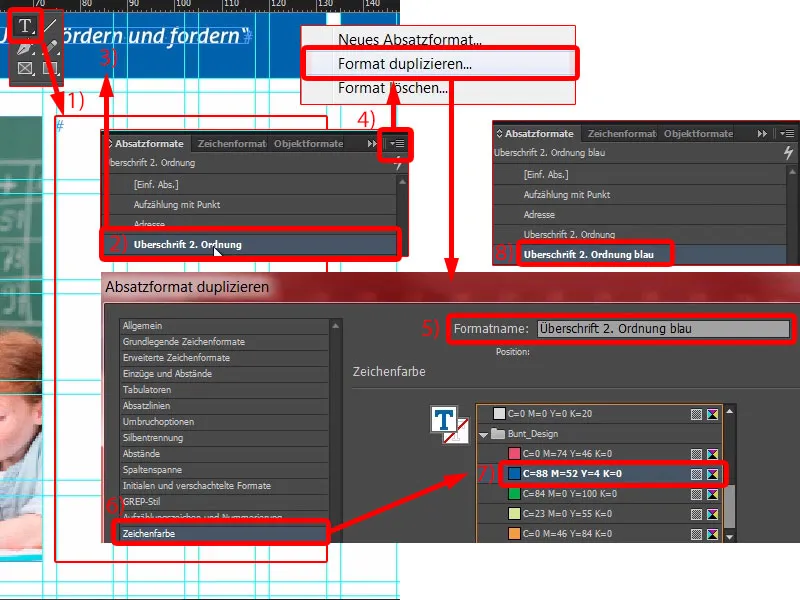
...a môžem si text jednoducho skopírovať a vložiť (1). Farba sedí, ale to, čo nie je pekné, je delenie slov (2). Žiadny problém: kurzor umiestnit pred „naším“, potom Shift a Enter - problém vyriešený (3).
Zoberiem si ďalší text, Kopírovať & Vložiť (4). To je samozrejme všetko príliš veľké, preto to celé formátujem ako "Odseky s bodkou" (5). Tento formát taktiež duplikujeme (6). Detičkovi dáme ďalšie meno: "Odseky so značkou" (7), a potom to raz potvrdíme. A aplikujem to na tento text - kliknite raz sem (8).
Teraz môžeme začať upravovať tento formát. Čo chceme urobiť ako prvé? Možno ste si už všimli, biely text na bielom pozadí dáva snehobielu farbu. Preto potrebujeme trochu viac kontrastu, pretože teraz sa tu vôbec nič nedá prečítať. Prejdeme teda do farby znaku (Dvojklik na 8, potom na 9). Nájdeme tam rôzne farby, aj čierny odtieň (10). Ak si ten vyberiem, celý text sa teraz zafarbí. Pre mňa je to trochu tvrdé. To by malo byť trochu jemnejšie.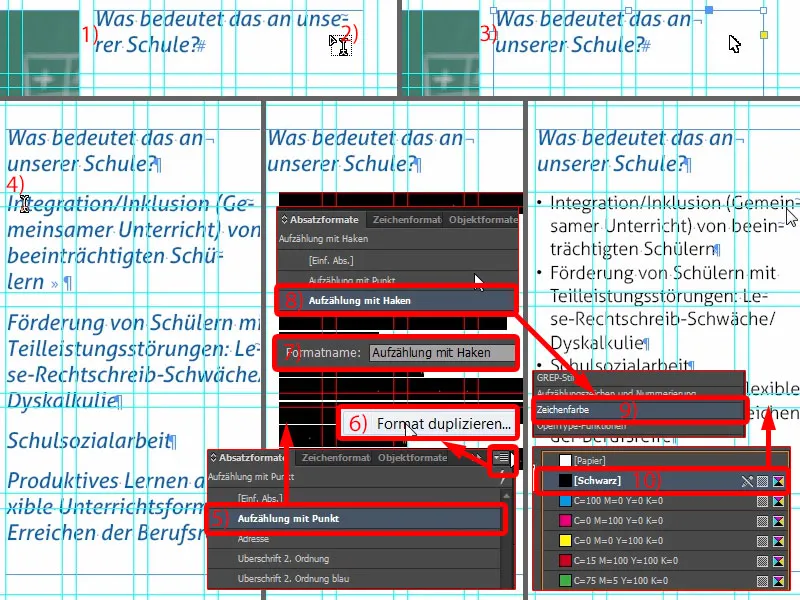
Takže vytvorím nové pole farby. Bohužiaľ to nejde rovno z aktuálneho dialógu, takže si krátko vonku kliknem na OK. Pri novom poli farby (1) vyberiem: trikrát nulu a raz deväťdesiat percent (2). Pridať a Dokončiť (3).
Máme teraz veľmi jemnú čiernu farbu. Znovu sa vrátim do formátu odstavca a teraz si tu vyberiem tú 90-percentnú čiernu farbu (4). To je jednoducho príjemnejšie.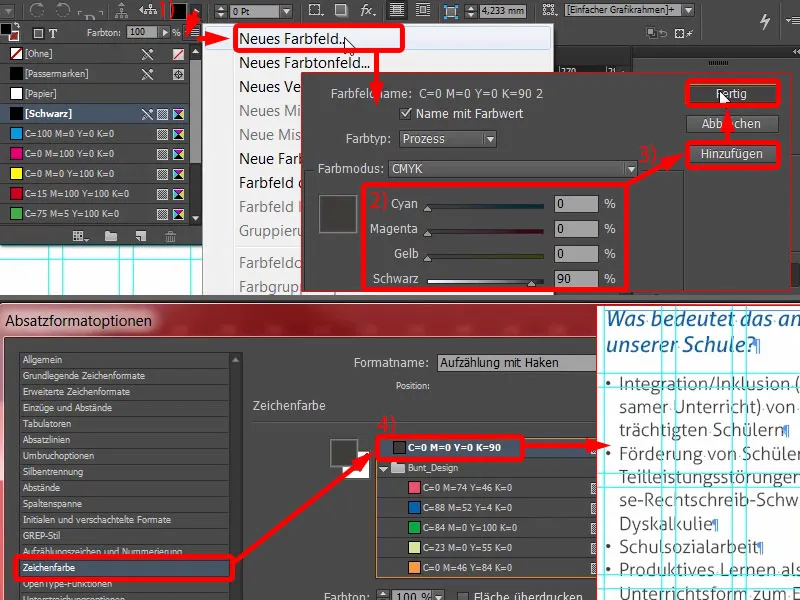
Potrebujeme ešte odrážkový zoznam (1). Máme teraz tieto čierne odrazkové body (2), ktoré už časom nevyzerajú dobre. Zmeňme ich. Vidíme: Chýba háčik… (pri 2) Choďme na Pridať… (3) Aller Light som už úplne preskúmal, v jej glifoch sa nenachádza checkbox taký, aký chcem mať, alebo háčik. Takže zadám Wingdings (4). Tam nájdeme háčik (5) ... OK (6). A potom ho vyberiem (7). Vidíte: Ihneď sa to tu upraví (8).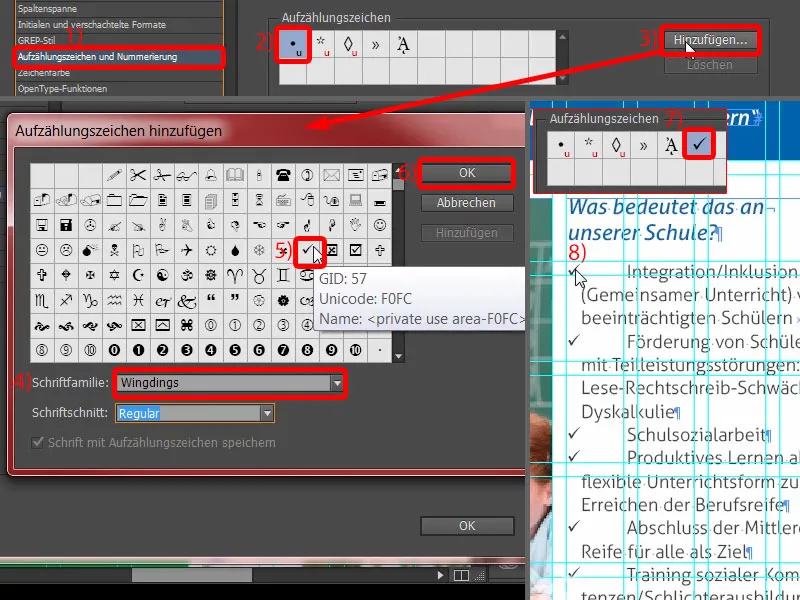
Tu je potrebné štruktúrovať odsadenia trochu viac. Odsadenie vľavo nastavím na 4 mm a odsadenie prvého riadku na -4 mm (1). Takto to už sedí (2). Čo však ešte chcem zmeniť, je farba háčika.
Na to stačí jednoducho vytvoriť vhodný znakový formát priamo z dialógu. Tu vyberiem Nový znakový formát… (3) Otvorí sa ďalší dialóg (4). A tam definujem farbu znaku (5) len tak modrou (6). Nový názov, "Modrá" (7), a potvrdím (8). Teraz sa pozrieme na tieto checkboxy - a uvidíte: Teraz sú aj modré - skvelé (9). Ja osobne milujem formáty odstavca, sú neuveriteľne praktické. Samozrejme, ich vytváranie je dlhé, ale ak treba niečo zmeniť, ide to veľmi rýchlo.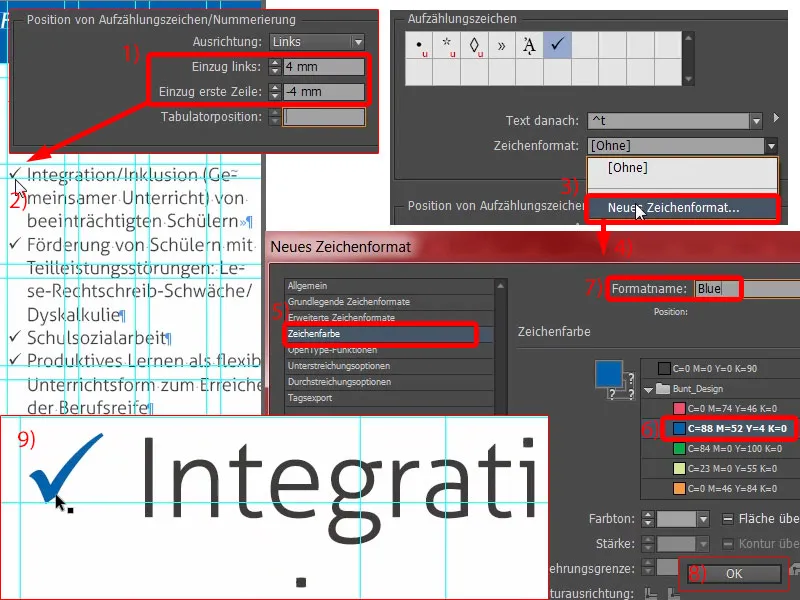
Čo ešte vidíme? To nie je symetrické (1). Teraz sa niektorí možno budú pýtať: „Áno, ach bože, už zase niečo.“ Áno! Hovorím vám, pri dizajne ide o presnú prácu. Preto znova otváram „Odsadenie so značkou“ (2) a v záložke Základné znakové formáty (3) nastavím riadkovanie na 15 bodov (4).
Teraz máme ľahko prepustený text (5, dvakrát kliknite na spodný manuálne nastavovateľný rámec textu). Potom môžem obrázok opäť trochu zväčšiť (6, rozťahovať po výške textového poľa). Znovu tým zabezpečíme lepšiu čitateľnosť a vizuálny obraz. To je naozaj dôležité - čitatel si neuvedomí, čo presne sa zmenilo. Len spozoruje jeden vec: že to nie je možné čítať. A to je niečo, čo sa ako tvorca rozhodne treba vyhnúť.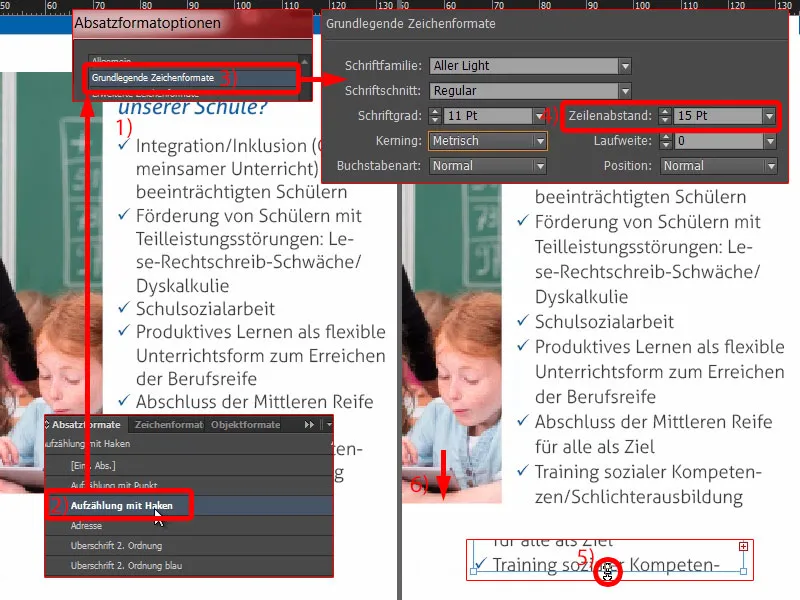
Teraz si to nekomplikujme. Urobím si odtiaľto kópiu (1), raz pekne rozťahujem, až k tomu miestu a až nadol (2 a 3).
Texty si zas skopírujem z pamäte ... Potom môžem tento konštrukt raz skopírovať, sem ešte pridať odsek. Text sa tiež upraví. Hotovo (4).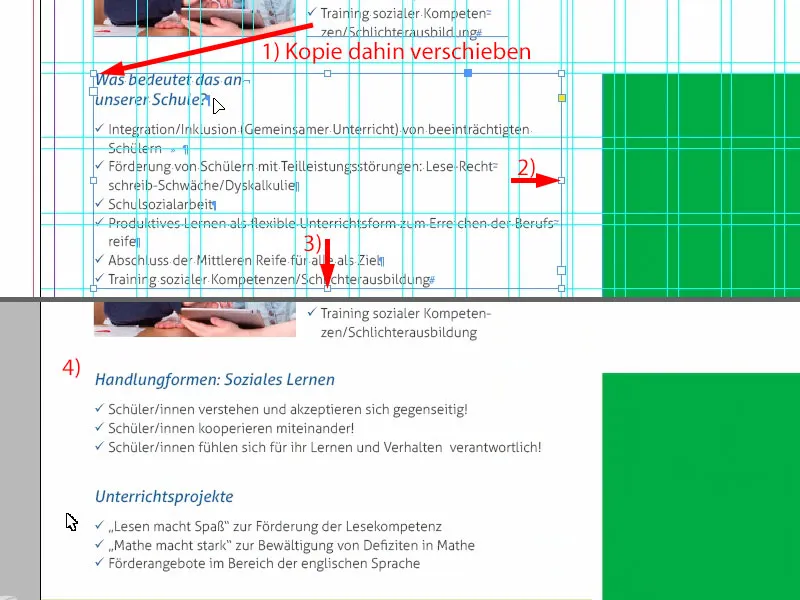
Na pravej strane urobíme kópiu nadpisu z ľavej strany, napíšeme tam "Sociálna práca".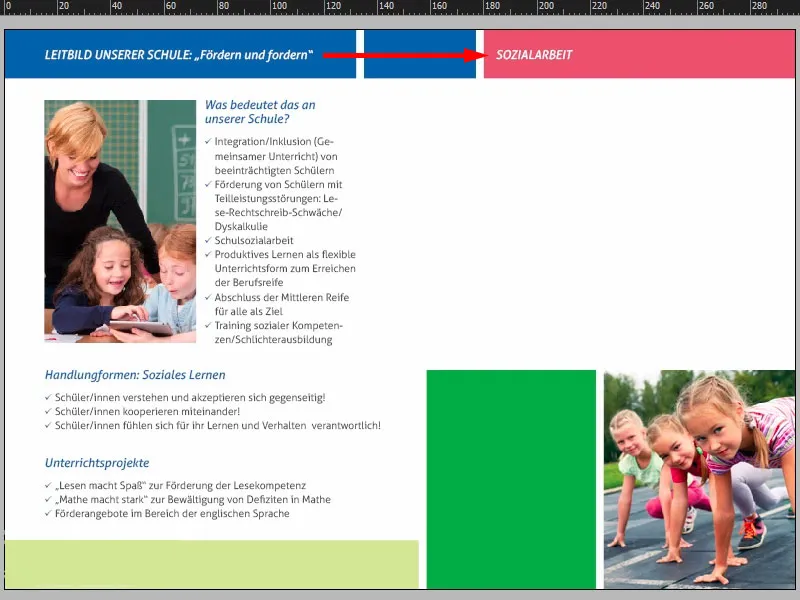
Teraz si vytiahnem ďalšie textové pole (1). Veľkosť zatiaľ nehraje rolu (červený rám pri 1). Text znovu vložím (2).
Teraz je to bez formátovania odseku, ale zabludil tam formát znakov (3). To odstránime (4). Prosím, skontrolujte tiež, či u vás nie je modrý text, pretože sa tam zablúdil tento formát.
Pre text ešte nemáme vhodný formát, ale máme jeden, ktorý sa volá "Adresa" (5). Teraz si to formátujem. Takže znova vytvorte kópiu (klik pravým tlačidlom a 6). Nazvem to "Text hmotnosti" (7). Teraz je celý text biely. Takže farebná značka (8) jednoducho zmeňte na 90-percentné čierne (9). Problém vyriešený. Potvrdím celú a použijem to na textové pole (10).
Pozrite sa sem, čo sa sem zablúdilo (11). Máme tam nejaký problém v odseku, inak by sme nemali odsadenie.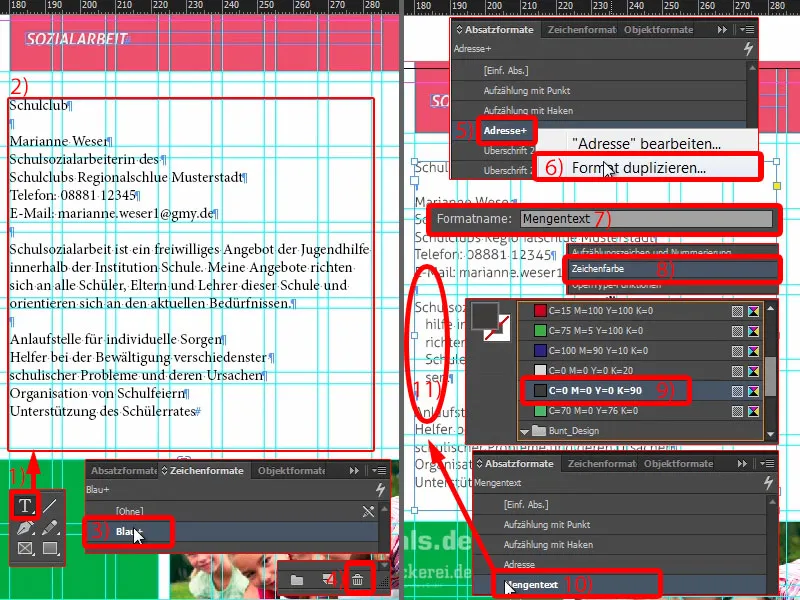
Ešte raz skontrolujme formát odseku "Text hmotnosti": Pod odsahy a odstupy (1) vidíme 3 mm. Tieto môžeme odstrániť. Takže ich nastavte všetko na 0 (2). Problém je vyriešený (3).
Tu dole môžeme jednoducho použiť "Zoznam so značkami" (4). A už sme to vyriešili.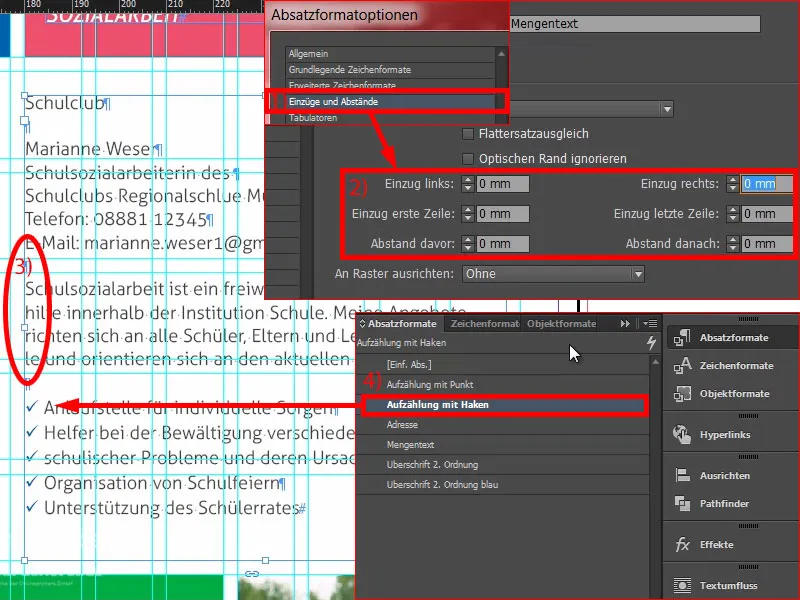
Tu ide o sociálnu prácu v školskom klube s kontaktnou osobou. Môžeme si vytiahnuť ďalšie textové pole (1) a napísať tam: "Kde?" ešte s vhodným formátom, "Nadpis 2. poradie modrá" (2). To zarovnáme vpravo (3). Dvojklik na uchopovač (4). Prosím, skontrolujte, či je toto symetrické (5). Potom urobíme kópiu. Tam napíšeme teraz: "Kto?" (6) A znova "Čo?" (7). Takto sme to teraz vyriešili.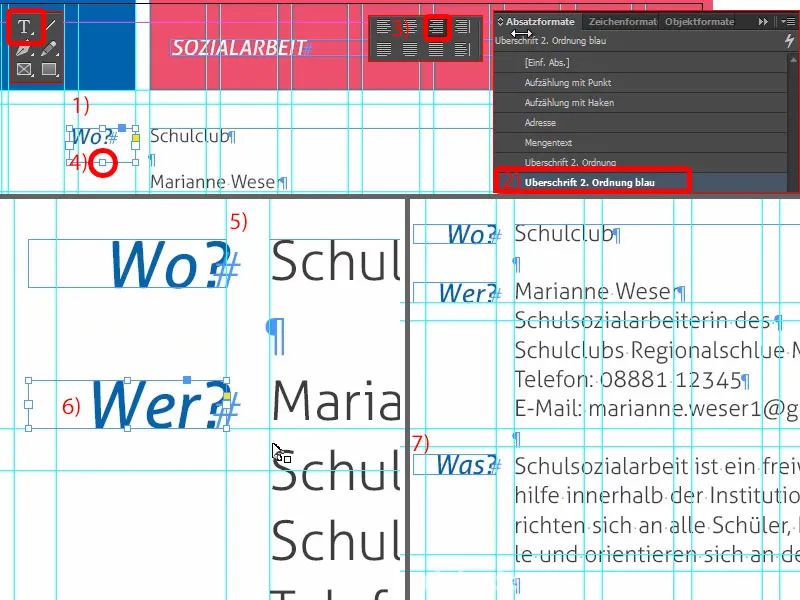
Tu jasne vidíte cezhraničnú symetriu. Tu máme hore 3 mm (1), ktoré pokračujú dole (2). Sú to skutočne rozhodujúce kritéria, ktoré vášmu rozloženiu doma dodajú upravený charakter.
Tu môžeme ešte vložiť logo (3). Toto je teraz pre školský klub, jednoducho som to vytvoril manuálne... je to úplne fiktívne a voľne vymyslené. Týmto by sme zobrazeniu pridali isté brandingové prvky.
Poďme sa pozrieť na celé. Posúvame sa správnym smerom. Tu dole nám ešte chýba v tejto zelenej skatuli trochu textu.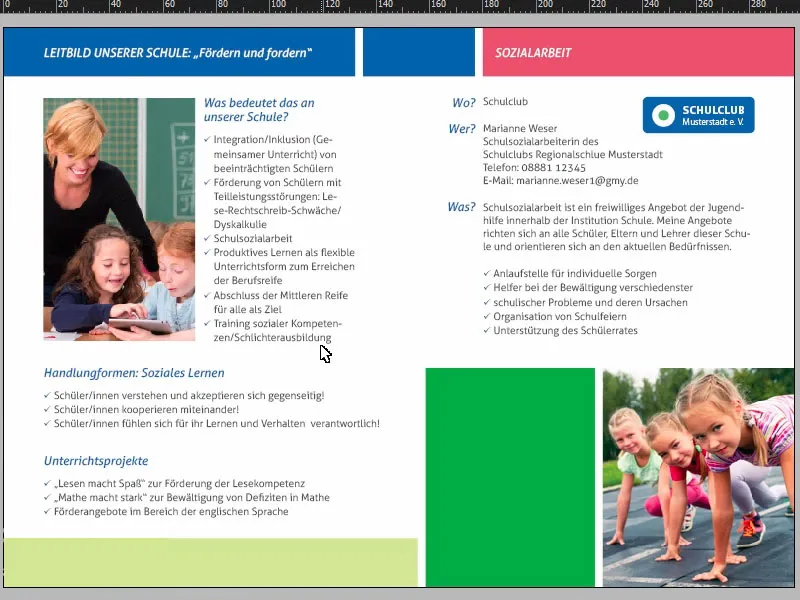
Ale žiadny problém: Stačí nám z prvej stránky skopírovať pomocou Ctrl+C a vložiť sem dole (1). Potom to umiestnim úplne naľavo v rohu (2) a podržaním stlačenej šípky doprava a potom šípky dole (3) upravím veľkosť textového poľa. Teraz len prepíšem text... Voila.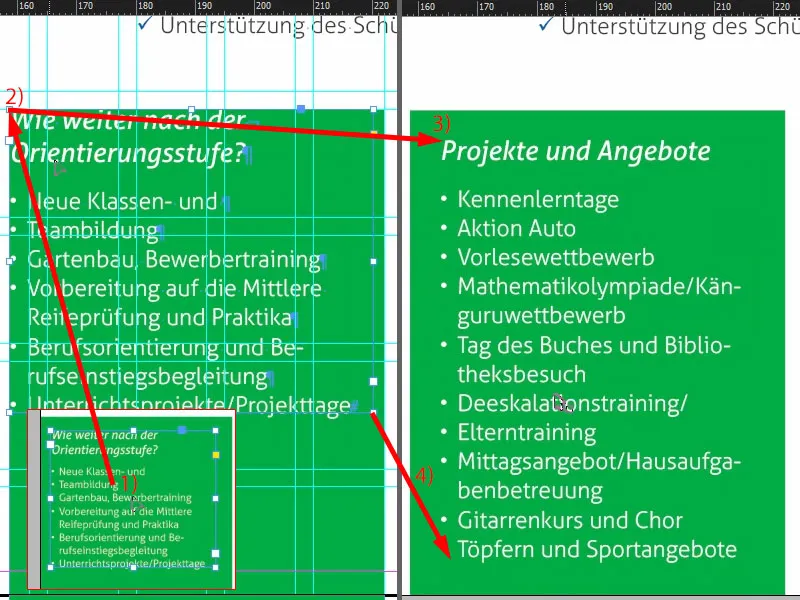
To sú hotové stránky.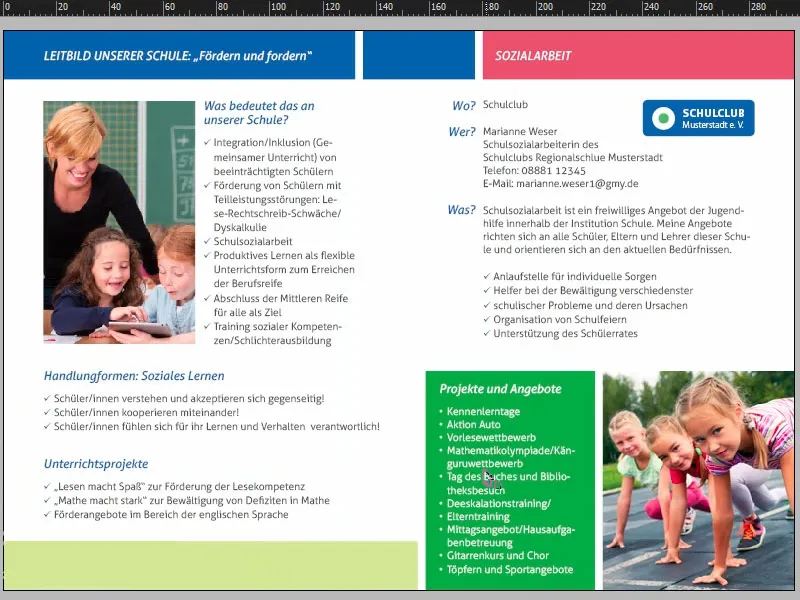
Exportovanie letáka z InDesignu
Teraz to ešte exportujeme a potom to dáme do tlače. Vyvolajte exportný dialóg pomocou Ctrl+E a uložte. Teraz si vyberiem tu hore z mojej predvoľby Adobe PDF diedruckerei.de ISO coated (1), ešte raz kontrolujem, či sú všetko v poriadku: Strana, áno (2).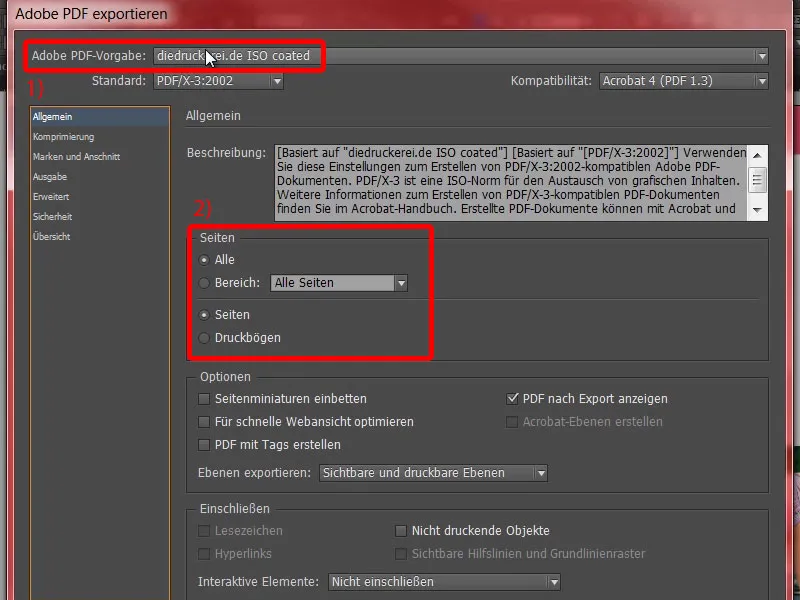
Komprimácia je v poriadku.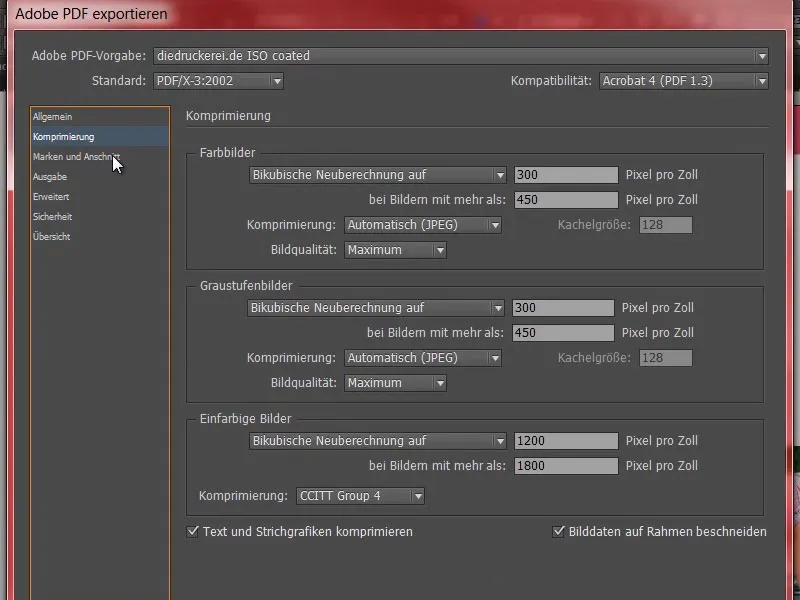
Značky a odtlačky – presne tak – použite odtlačkové nastavenia dokumentu.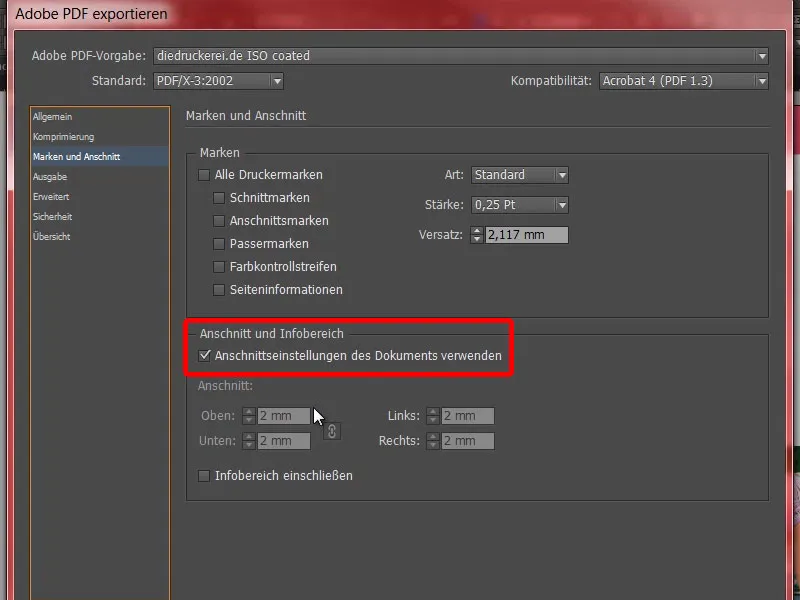
Výstup: Konverzia na cieľový profil, Dokument-CMYK ISO coated v2 (1). A tu máme aj Dokument-CMYK ISO Coated v2 (2). Sedí. Teraz stačí len na Exportovať (3) kliknúť a PDF sa vytvorí na mieste.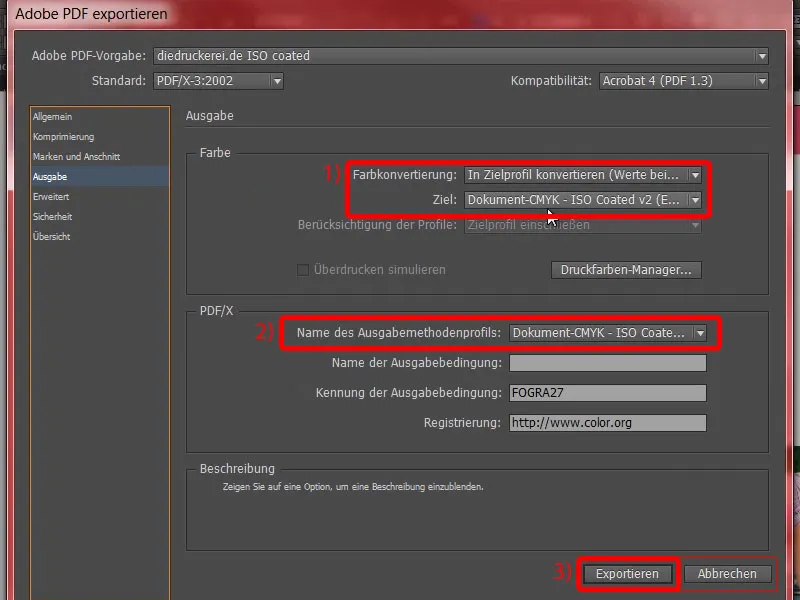
Toto sú teraz vonkajšie strany, …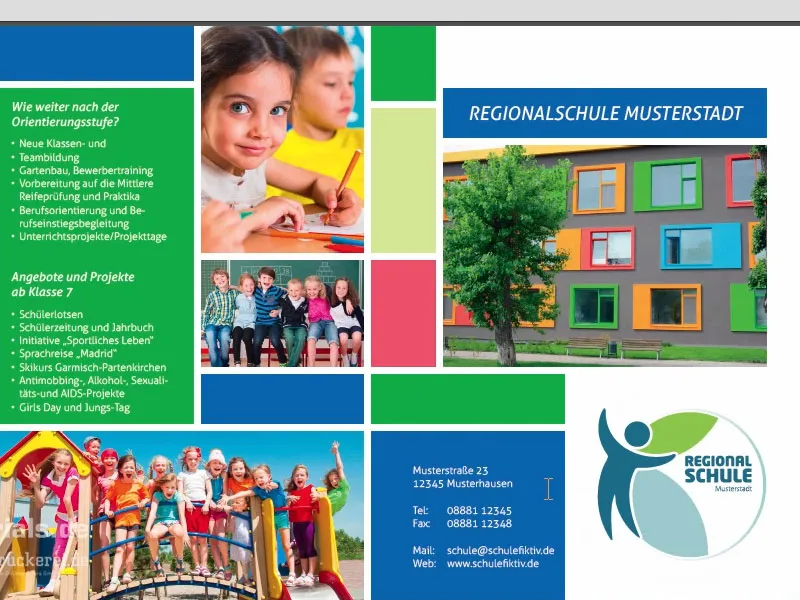
… toto sú vnútorné strany, presne tak, ako sme to navrhli v InDesignu. A teraz len do tlače s tým.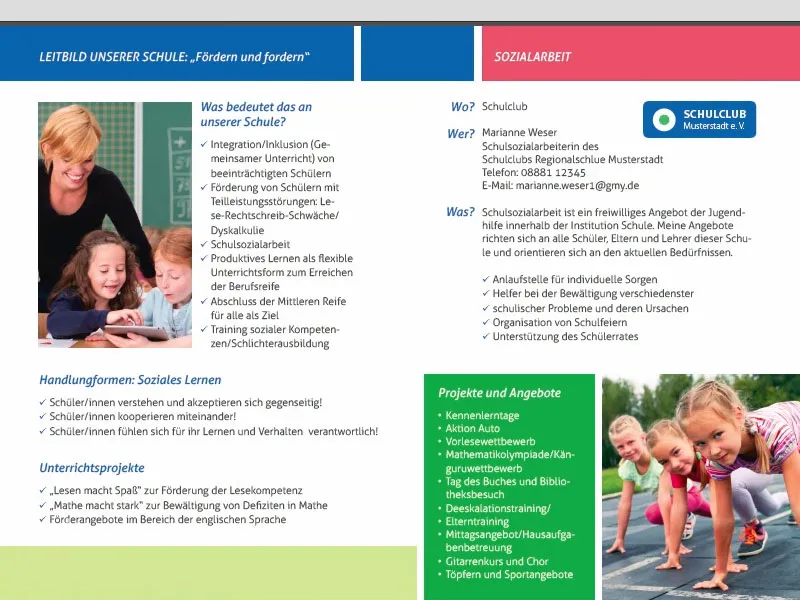
Predanie letákov tlačiarni
Teraz pristúpime k objednávke. Takže si ešte raz vyberte leták so záhybom (1), štandardný leták so záhybom (2). Máme formát DIN-A5- (3). Možno ešte praktická poznámka dole (4): Existujú aj záhybové letáky s perforáciou. Čo to znamená? To sú tieto odtrhané kúsky, ktoré sa používajú na poukážky, bonusy alebo odpovedné kupóny. Pri letáku vo formáte DIN-A5 to možno nie je najvhodnejšie, ale ak máte leták so záhybom na 2 časti alebo niečo podobné, môžete to veľmi jednoducho zahrnúť, veľmi užitočné pre poukážky, naozaj zaujímavá téma.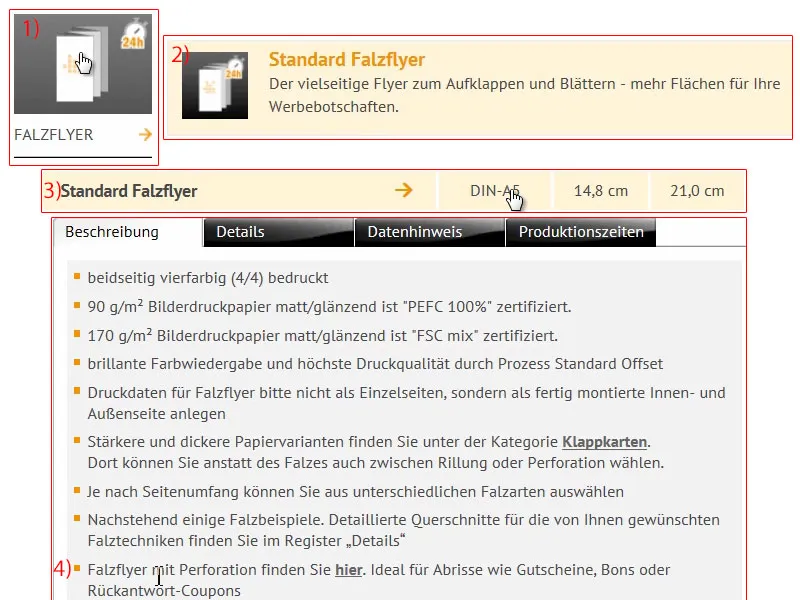
Pokračujeme: Konfigurácia produktu. Máme tento nádherný matný papier (1). Pohľad do vzorkovnice papiera mi prezradil, že by som najradšej pracoval s gramážou 170 g/m². Počet strán je 4-stranný (2). Množstvo zvyšujeme na 1000 (3).
Záhyb: Jasné, máme jedno zahnutie (5), je tam iba jedna možnosť zahnutia. Realizácia (6): Tu máme možnosť vybrať celkové techniky zveľadenia zo strany tlačiarne. Čo to teraz znamená, „lesklý povrch“, „matný povrch“? Samozrejme si môžete pozrieť vzorkovnicu papiera. Ja si vyberiem lesklý povrch, pretože má proste veľmi estetický, kvalitný vzhľad. Kontrola údajov nepotrebujeme (7). Doba výroby, od 4 do 5 pracovných dní (8), je úplne v poriadku … K objednávke.
Teraz si prejdeme procesom objednávania … Tu je znova náš nákupný košík, ako ho poznáme. Ak máte zľavový kód, môžete ho tu zadať. Kliknem na Ďalej. Potom sa všetko ešte raz potvrdí, Ďalej. Platba vopred … Ďalej. Súhlasím s obchodnými podmienkami. Raz sa prejdem úplne dolu. „Chcete zostať informovaní?“ – Áno, chceme. A teraz môžeme nakupovať.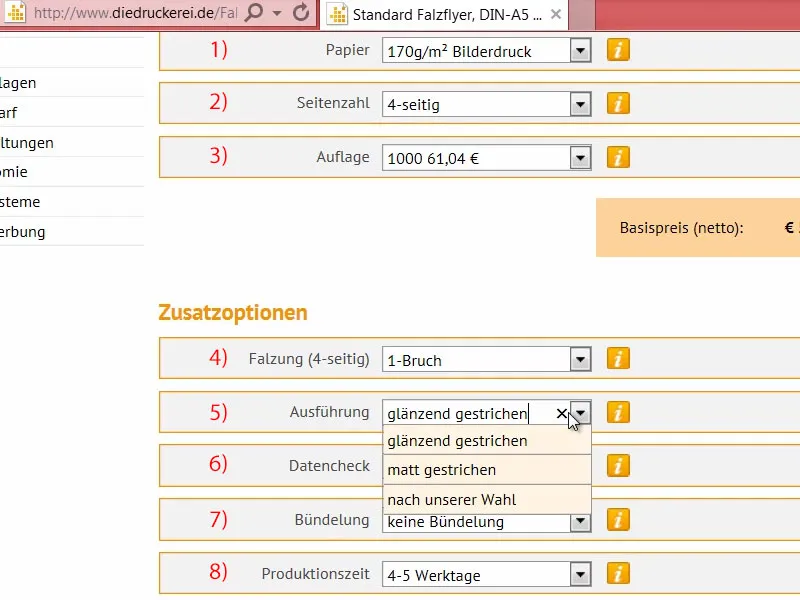
Niekedy sa stáva, že nahrávanie prebehne neskôr. Preto teraz prejdem späť na úvodnú stránku. A potom si možno položíte otázku, kde môžete nahrať dokument, ak ste to nevykonali počas objednávacieho procesu. To sa dá urobiť cez Tlačové údaje>Nahrávanie údajov (1).
Tu (2) môžete s vaším Číslom objednávky, ktoré vám bolo zobrazené alebo ktoré ste dostali e-mailom, prejsť na dialógové okno pre nahrávanie (3). To znamená, ak by ste sa niekde stratili alebo by ste možno najprv podali objednávku a potom nahrali tlačové údaje, pretože ich napríklad získavate z externého zdroja, takto jednoducho môžete prostredníctvom svojho čísla objednávky dokončiť proces. Nahodím školský leták ťahom a poklepaním (4).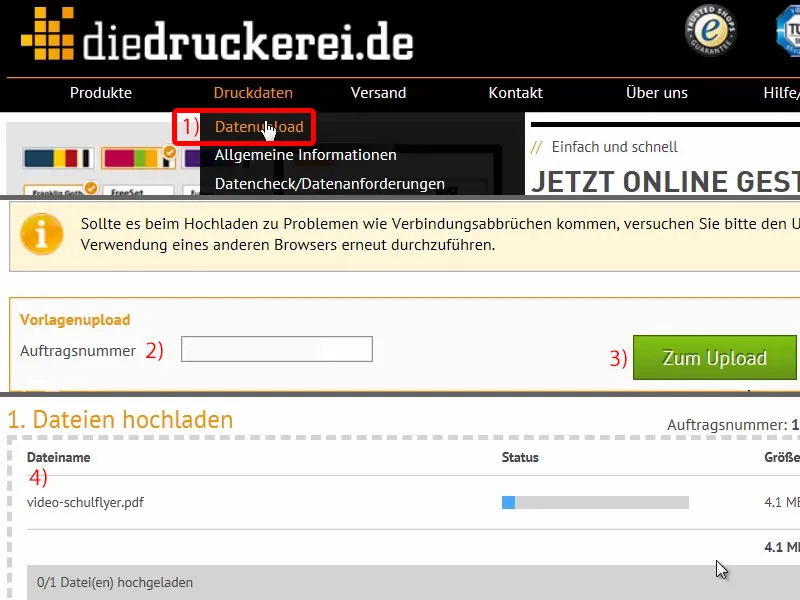
Teraz si trochu poscrolujeme. To je Všetko v jednom dokumente (1). „Tlačové údaje sú zvládnuteľné“ (2). Úžasné. Všetko som nahral, dokončím (3) a objednávka je hotová.
Projekt sme dokončili, teraz len čakáme, kým nám letáky dorazia domov, a potom sa pozrieme po otvorení balenia, ako to celé vyzerá a aký je záverečný hmat.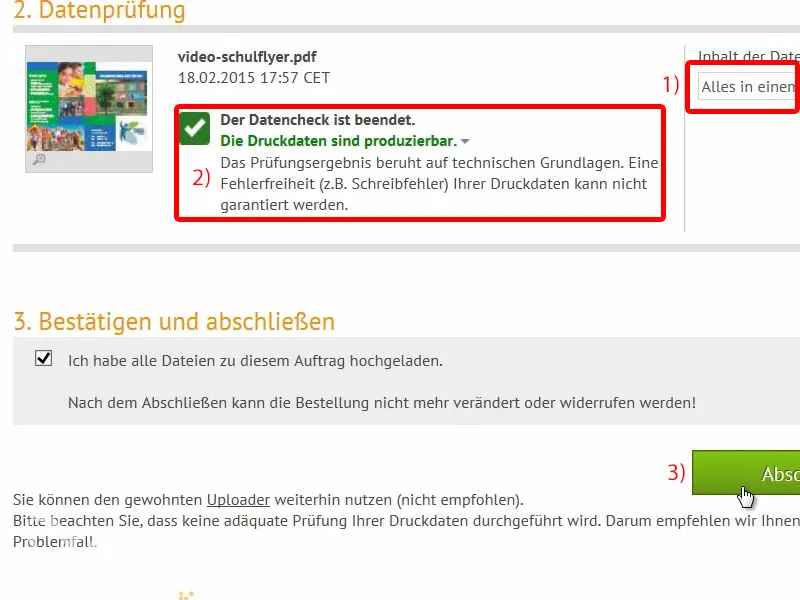
Otvorenie balenia školského letáku
Tu je naša zásielka. Momentálne v nej spia naše letáky, ktoré prebudíme a rozbalíme. Pozrime sa na to …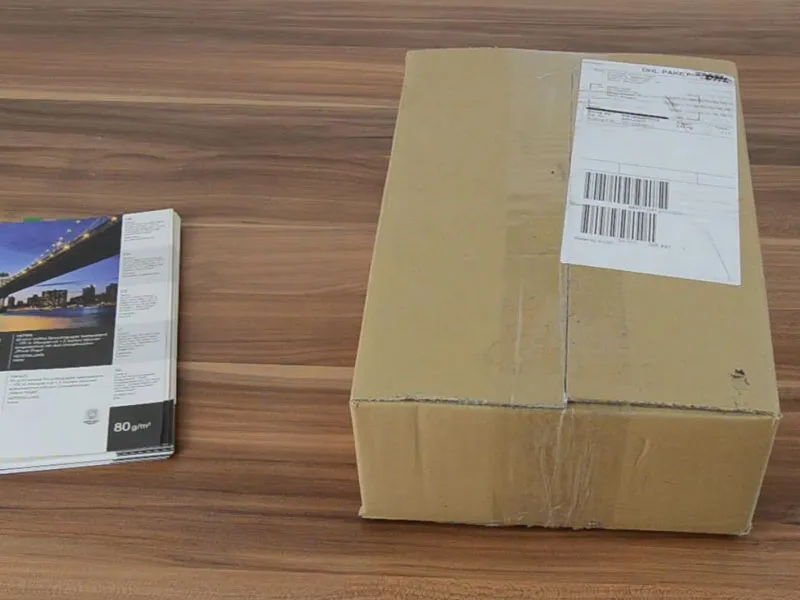
Náš regionálny školský leták Musterstadt, aký sme ho navrhli: predná strana, zadná strana …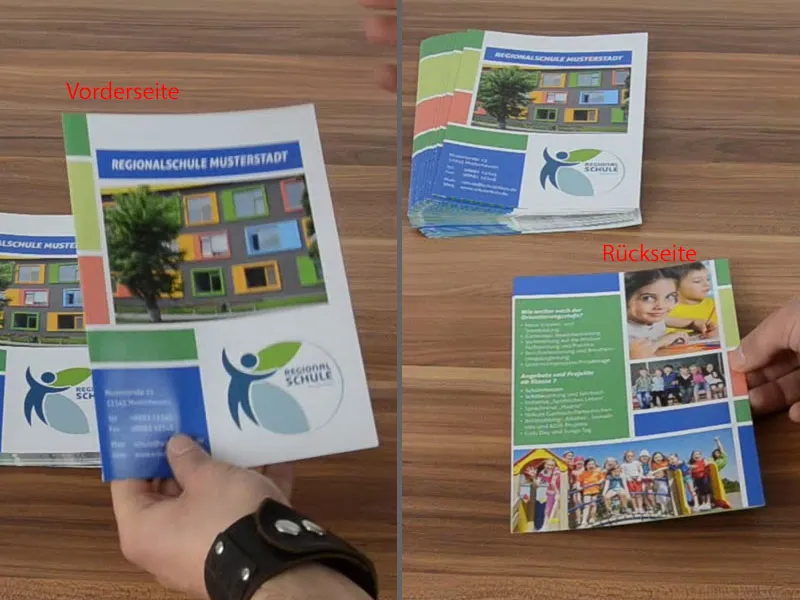
… a potom otvorené vonkajšie strany. Úžasné. Pozrime sa aj na príslušnú gramatiku, to bolo 170 g/m². Prostredníctvom ožíhaného papiera sa obrázky lepšie uplatnia.
Uneožíhaný papier jednoducho trpí farebným leskom, ale toto je skutočne skvelé. Takže ak pracujete s fotografiemi, určite používajte ožíhaný papier.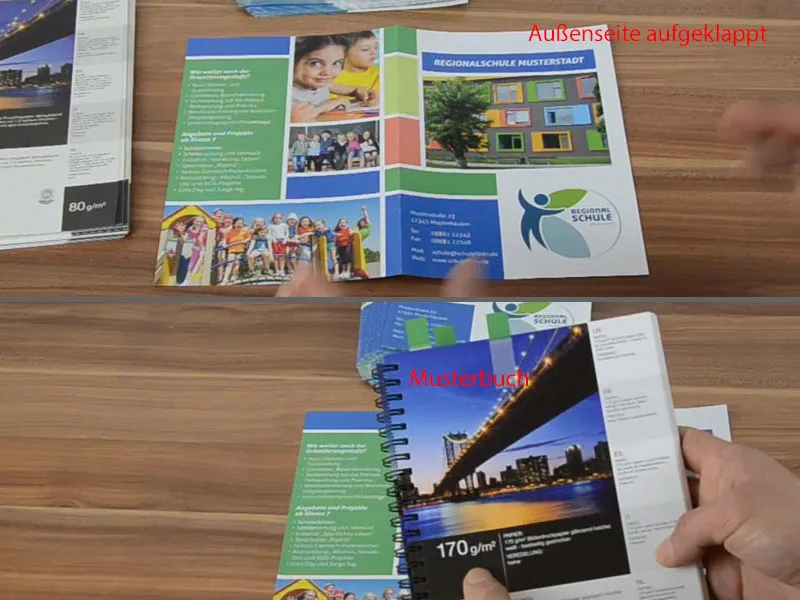
A teraz sa pozrime na vnútornú časť: Aj tu všetko úžasné. Také niečo sa určite dá predviesť. Dúfam, že vám to pomôže, keď pracujete na svojom dizajne. Pracujte s takými vzorkovnicami papiera. Veľmi to pomáha. Som spokojný … Dúfam, že aj vy. Zbohom, váš Stefan