Pri jednotných pozadích je vhodné zvoliť výber pomocou Farbbereichsauswahl. Rovnako efektívnym opatrením môže byť aj Farbbereichsausblendung, ktorá dokáže dosiahnuť dobré výsledky aj pri nepravidelných pozadích.
V troch príkladoch ukážem možnosti a obmedzenia výberov pomocou Farbbereichsauswahl a Farbbereichsausblendung. Priklady zahŕňajú kudrlinky, vznášajúce sa vlasy a psie chlpy. Zdroj obrázka: Giorgio Gruizza, pitrs, Sorin Popa @ Fotolia.com
Výber vlasov pomocou Farbbereichsauswahl
Jednotné pozadia uľahčujú výber vlasov. Zvyčajne sa snažíme vybrať kanál s najvyšším kontrastom na výber vlasov. Ak však pozadie obsahuje len niekoľko podobných farieb, mierny prechod alebo dokonca len jednu farbu, výber pomocou Farbbereichsauswahl môže veľmi rýchlo priniesť slušné výsledky.
Príklad 1 - ideálny motív: vznášajúce sa vlasy
V tomto príklade mám červené pozadie. Náhľad do kanálov ukazuje, že výber v tejto oblasti je veľmi rýchly, pretože pozadie voči kanálu je takmer čierne. Stačí mi len zdvojiť kanál, ďalej zvýšiť kontrast pomocou Tonwertkorrektur a svetlosť vlasov ešte zosvetliť Abwedlerom. Takto vznikne môj výber vlasov. Do dokumentu pridám pozadie cez Súbor>Vložiť a zdvojím vrstvu s pozadím.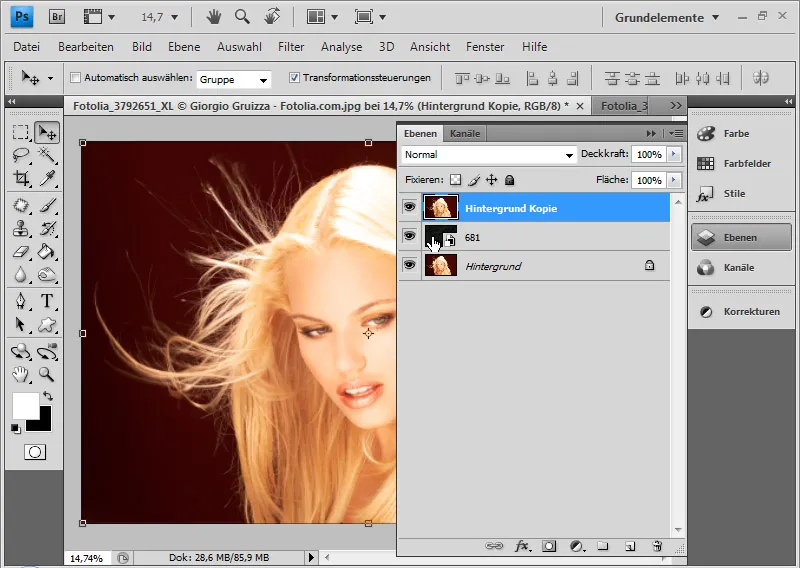
Namiesto výberu cez kanály zvolím v menu na duplikovanej vrstve pozadia možnosť Výber>Farbbereich. Zobrazí sa dialógové okno. Tolerancia určuje správanie na okrajoch farobného rozsahu. Čím vyššia je nastavená tolerancia, tým viac farieb sa zohľadní pri výbere. Keďže pri vlasoch je potrebné dosiahnuť veľmi ostré ohraničenie farieb a vlasov, zvolím nižšiu toleranciu okolo 20. Držaním Shift-Tlačidla vyberiem farobné rozsahy v červenom pozadí. Každým novým kliknutím s Shift-Tlačidlom sa k existujúcemu výberu Farbbereichsauswahl pridá ďalší farobný rozsah.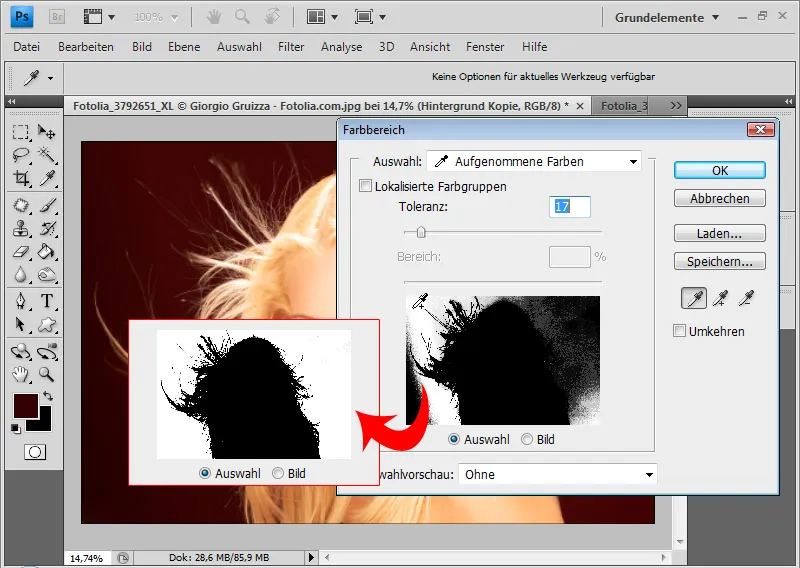
Ak je červené pozadie úplne zobrazené bielo, potvrdím to kliknutím na OK. Potom otočím výber pozadia pomocou Ctrl+Shift+I. Vlasy sú teraz vybrané.
Môžem ešte zlepšiť okraje. Aktivujem Výberový nástroj a z menu vyberiem Zlepšiť okraje.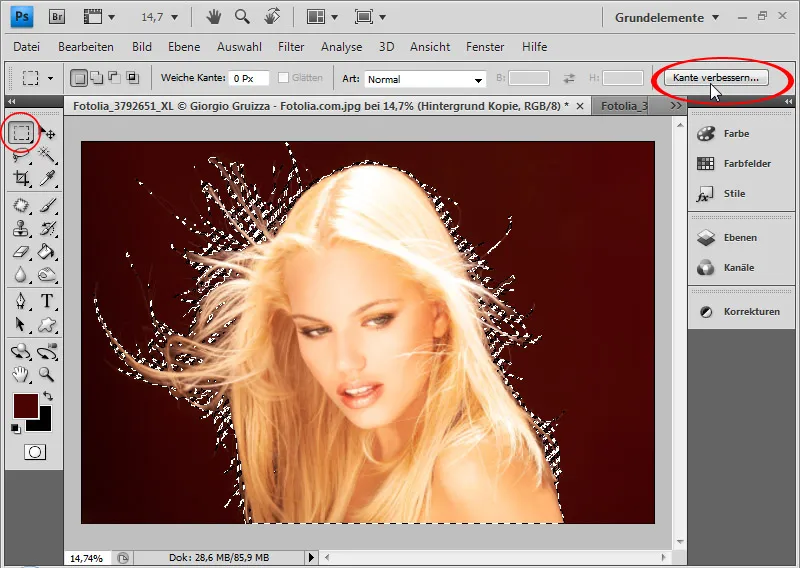
Tam nastavím čierne pozadie a už viem, ako bude výsledok vyzerať. Teraz môžem ešte zvýšiť kontrast okrajov a jemne zaobliť drobné chĺpky.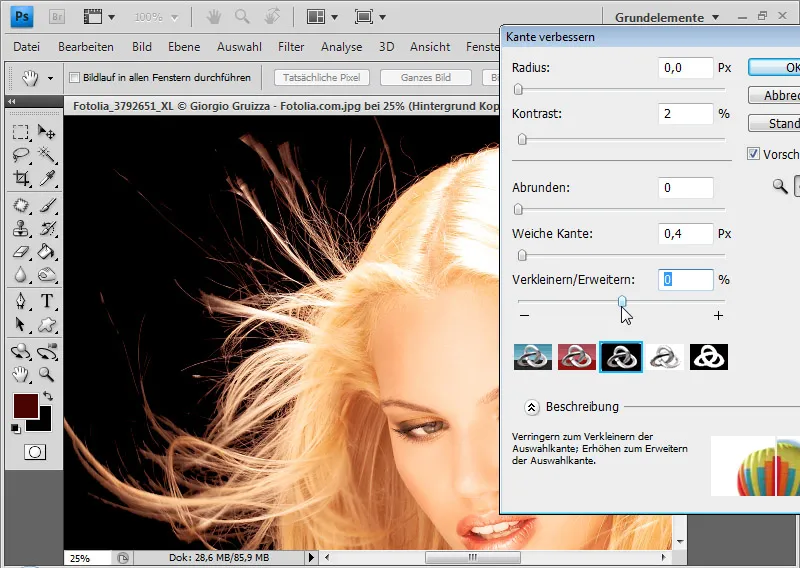
Potom v paneli s vrstvami vyberiem symbol na pridanie Vrstvenej masky. Teraz sa môj výber presunul do masky. Vlasy sú freistellené.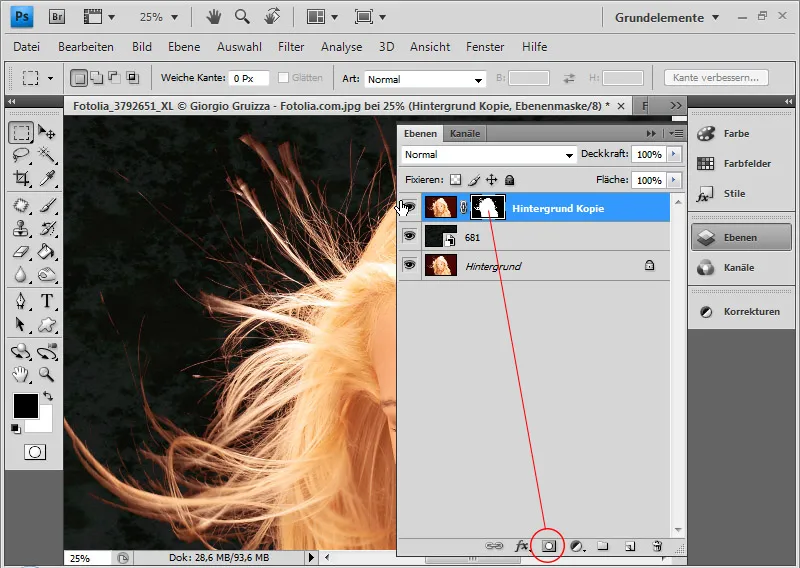
Červený farbý lem odstránim pomocou vrstvy nastavení Tón/Sýtosť ako Maskovacia vrstva. Maskovacia vrstva - s Alt a kliknutím ľavým tlačidlom myši medzi vrstvou nastavení a vrstvou vlasov alebo Ctrl+Shift+G - zabezpečuje, že vrstva nastavení ovplyvňuje iba presne pod ňou ležiacu vrstvu. Vyberiem farbu, ktorá približne zodpovedá svetlohnedým vlasom.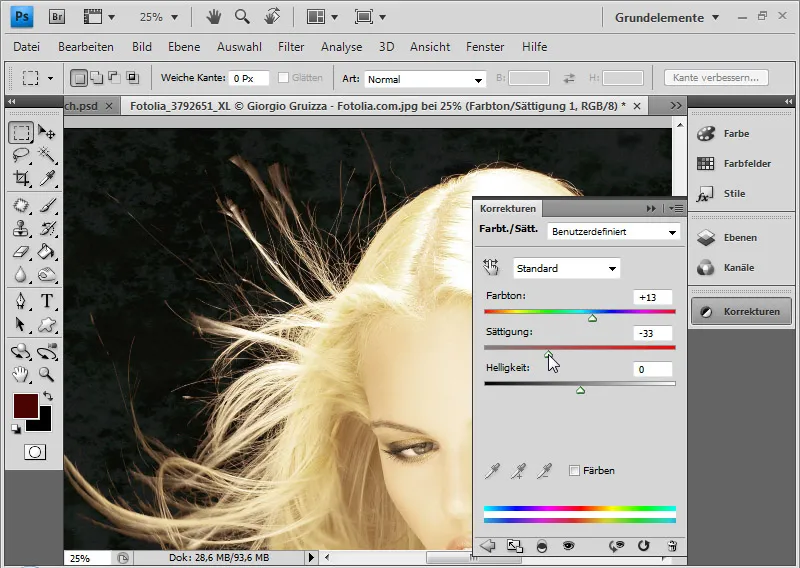
Ďalej v Vrstvenej maske vrstvy nastavení zakryjem takú oblasť, aby vrstva nastavení pôsobila iba v oblastiach s červeným okrajom. Čiernou farbou môžem skryť všetky oblasti, ktoré nie sú ovplyvňované vrstvou nastavení; v bielom rámci pôsobí vrstva nastavení a upravuje farby okrajov.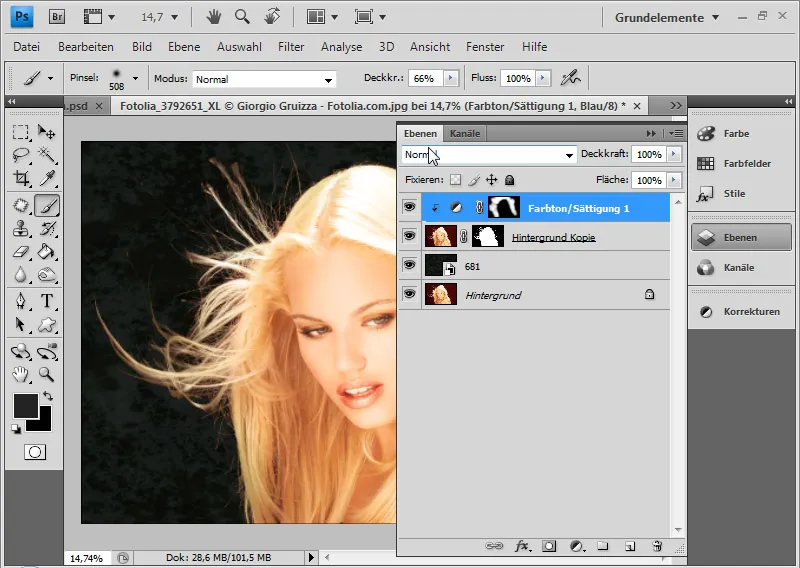
Moja freistellung je hotová cez Farbbereichauswahl. Freistellung sa podarila veľmi dobre. Freistellung cez kanály by nedosiahla lepší výsledok.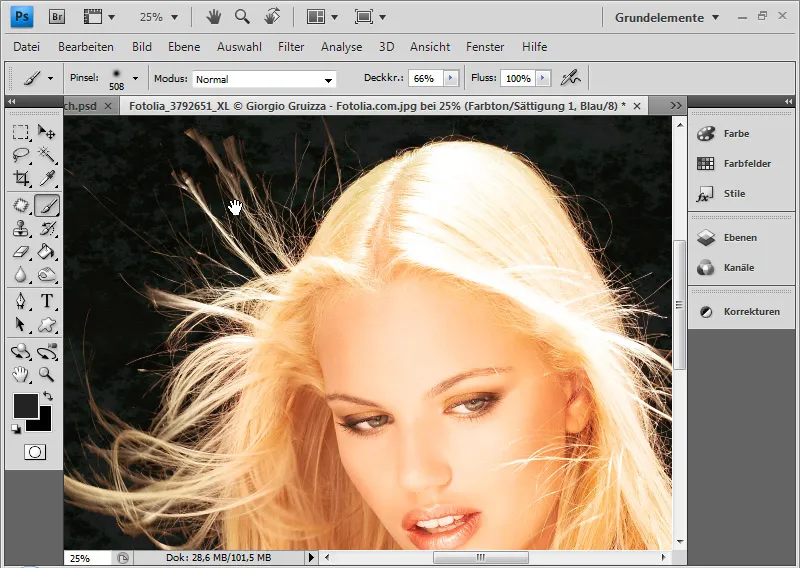
Príklad 2 - trochu náročnejší motív: Kudrlinky
Pohľad do kanálov tohto príkladu nie je taký príjemný ako pri prvom príklade.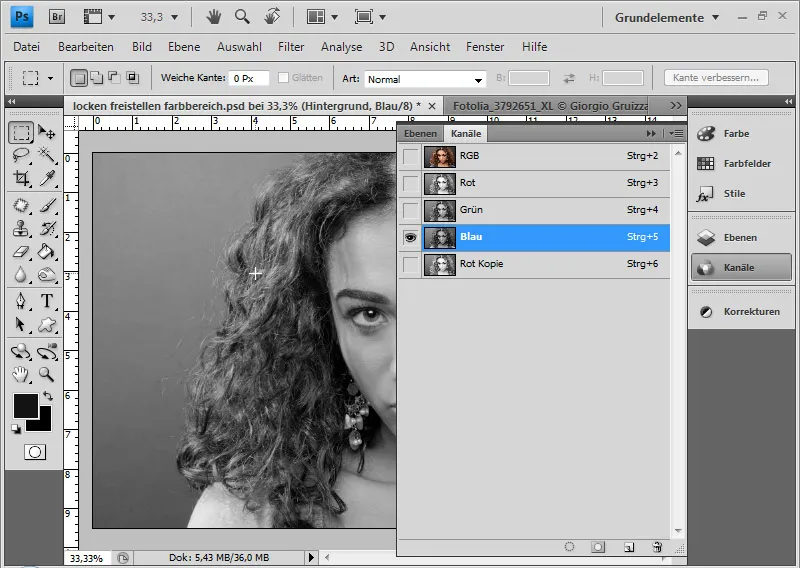
Len s nárastom kontrastu môžem dosiahnuť užívateľné výsledky s výrazným časovým nákladom. Preto sa uskutoční freistellung vlasov pomocou Farbbereichsauswahl.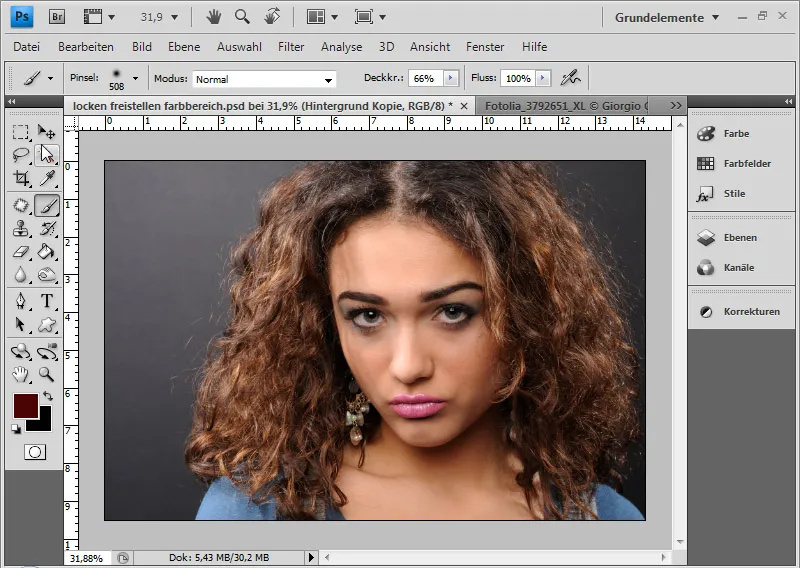
Na začiatku zdvojím vrstvu s Ctrl+J, pretože pravá časť pozadia je o niečo tmavšia ako ľavá a vykonám dva výbery farieb. Potom s prvou vrstvou prejdem na Farbbereichsauswahl a s nízkou Toleranciou vyberiem šedú farbu pozadia na ľavej strane.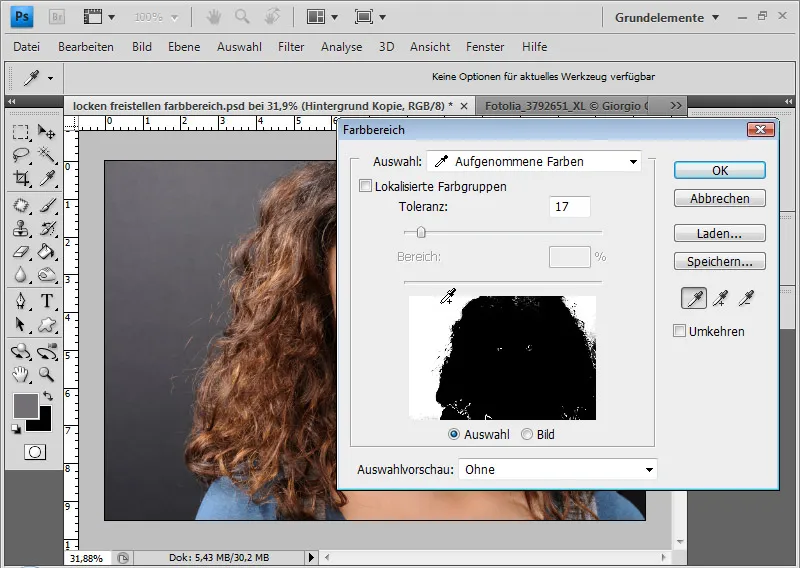
Potvrdím to s OK a zruším výber s Ctrl+Shift+I. S Vylepšiť okraj skontrolujem možné optimalizácie výberu.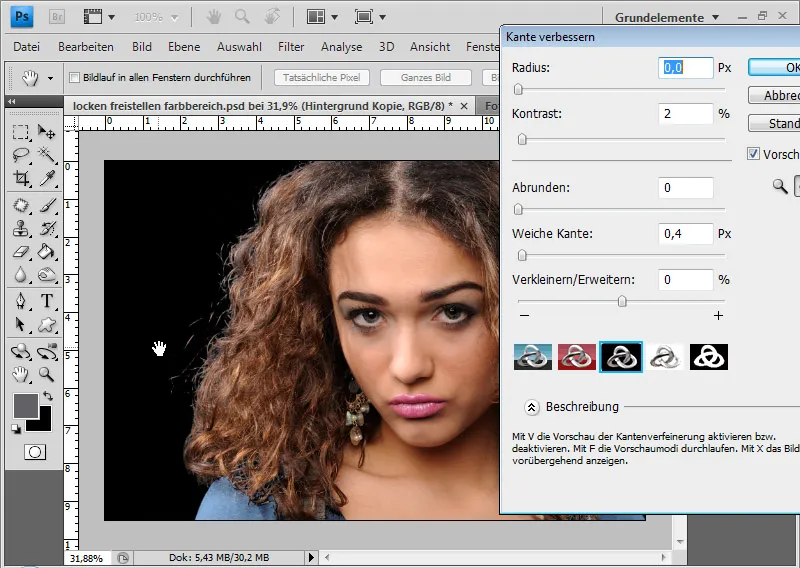
Pridám na vrstvu masku vrstvy, ktorá obsahuje výber.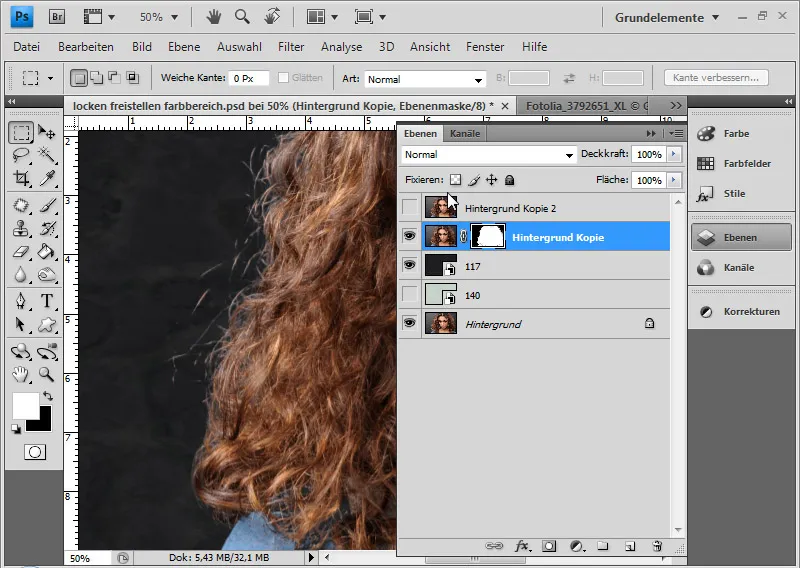
Tieto kroky opakujem s druhou vrstvou pre pravú časť vlasov.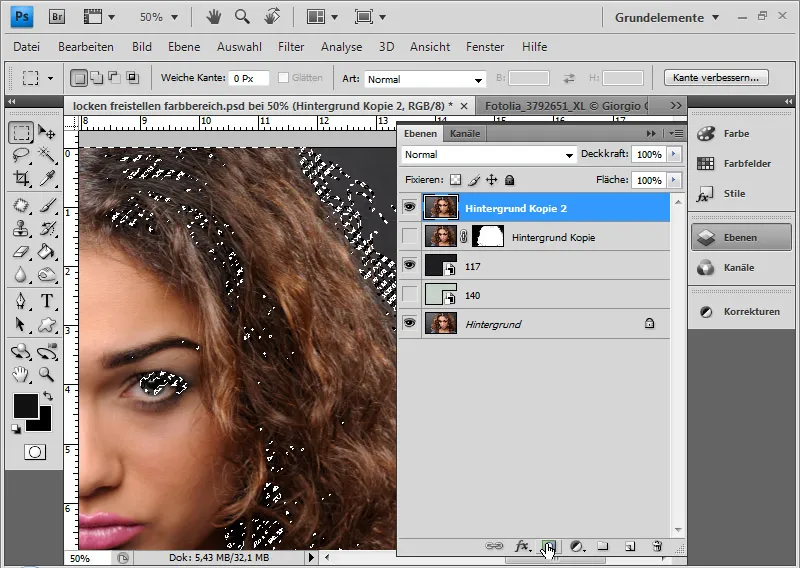
Na stred dokumentu vytvorenie výberu a vyfarbenie hornej masky vrstvy úplne čierno. Potom zruším výber s Ctrl+Shift+I a vyfarbím masku vrstvy pod ňou úplne čierno. Takto som dosiahol dobré oddelenie oboch vrstiev.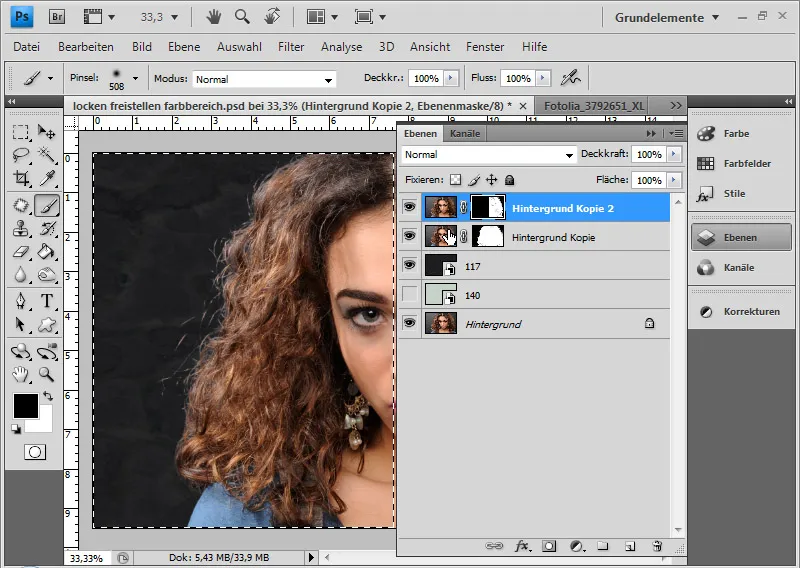
Teraz upravím masky vrstiev, keďže v čiernom sú prítomné nečistoty pozadia. Okrem toho skontrolujem nepravidelnosti v bielom na maske vrstvy. Pomocou čierneho alebo bieleho štetcu v režime Normálne a na vlasatých častiach v režime Zmiešavať alebo s osvetľovacím nástrojom na zvýšenie jasu a s zieľovačom na ztmavnutie opravím tieto miesta.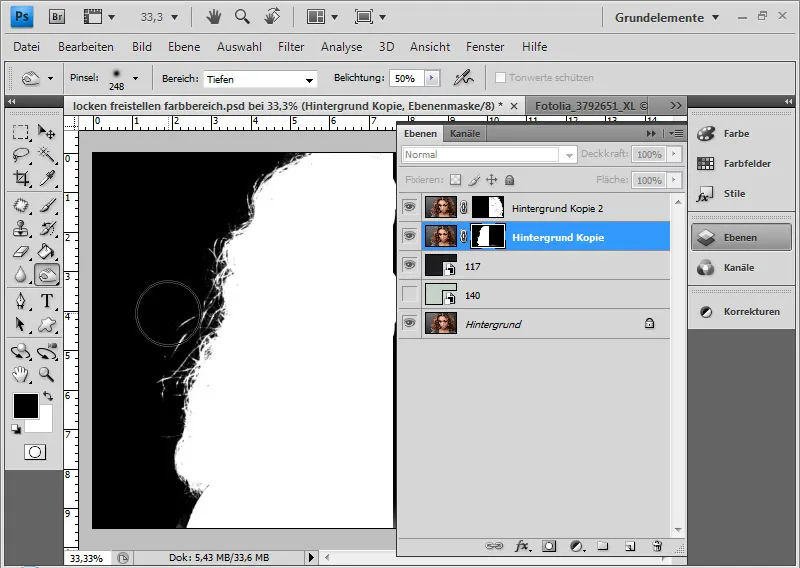
Ľavá strana vlasov má ešte niekoľko nepekných miest. Opravím ich tak, že vyberiem oblasť pravej strany s Laso nástrojom, skopírujem ju a transformujem na ľavú stranu. V prípade potreby musia byť okraje kópie postupne rozostrené s maskou vrstvy pre čistý prechod.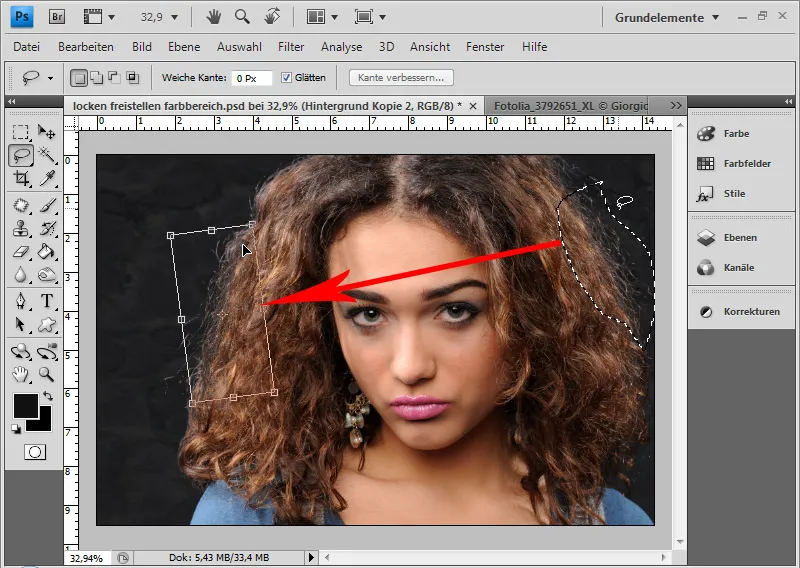
Môj obraz je hotový: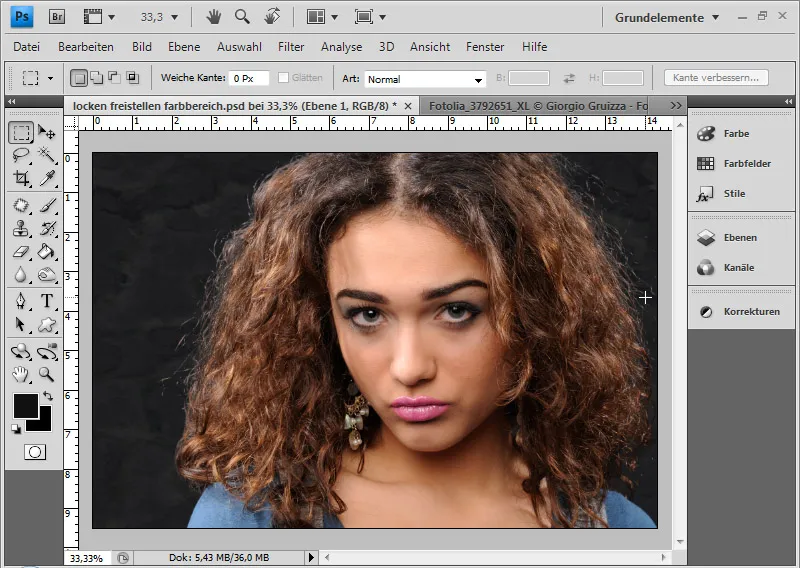
Obmedzenia tejto techniky:
V tomto prípade s tmavou textúrou pozadia je výsledok celkom príjemný. Chyby sú ľahko prehliadnuteľné. Pri svetlej textúre pozadia budú nepravidelnosti vo výstupe omnoho zreteľnejšie.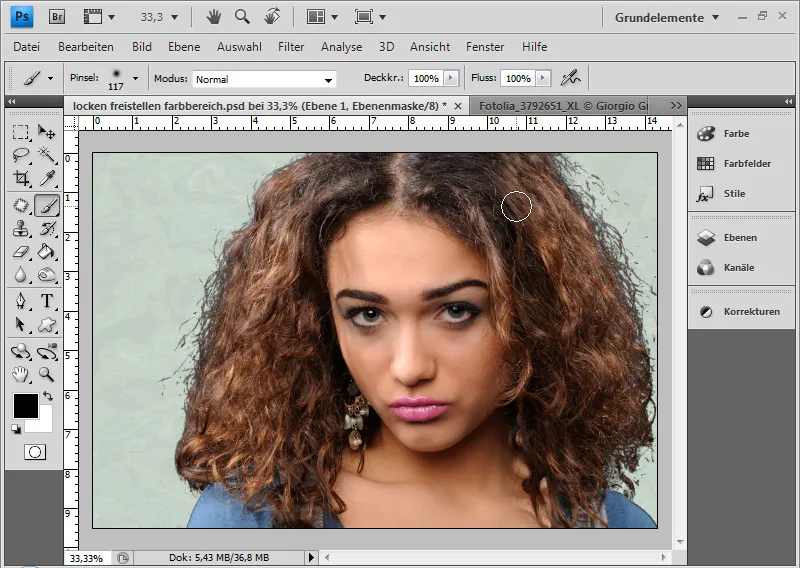
Výsledok bude možné zachrániť len so značnými námahami ďalšími kópiami čistých vlasových oblastí - najlepšie s Laso v zvlnenom smere vedenia závitov.
Vystrihnutie vlasov pomocou výberu farebného rozsahu
Ďalšou technikou, ktorá zohľadňuje farbu alebo hodnoty farieb, je technika rozostrihnutia farebných rozsahov.
Je ideálne, ak sa na začiatku nový pozadie umiestni pod vrstvu s vlasmi.
Bohužiaľ, táto technika nie je veľmi známa alebo popsána v knihách/časopisoch, aj keď s určitými obrazovými motivmi dosahuje veľmi dobré a najmä veľmi rýchle výsledky.
Kedy je možné použiť rozostrihnutie farebných rozsahov?
Dôležité je, aby v pozadí neboli príliš veľké odchýlky vo svetle, teda od tiení cez stredné tóny až k svetlám. Napriek tomu je možné s niektorými trikmi čiastočne rozostrihnúť aj nepravidelné pozadie s rôznymi svetlami. Vždy záleží na prechodovej oblasti od vlasov k pozadiu. To je merač, ktorý ukazuje, či technika funguje alebo nie. Ak je táto oblasť čisto oddelená, dosiahnu sa dobré výsledky. Technika najlepšie funguje, ak sú vlasy svetlé a pozadie v stredných tónoch až tieňoch alebo ak sú vlasy tmavé a pozadie vo stredných tónoch až svetlách.
Príklad 1 - ideálny motív: hladké, vírivé vlasy
Kliknem dvakrát na miniaturu vrstvy zdvojeného pozadia alebo kliknutím pravým tlačidlom myši na vrstvu zobrazím Možnosti výplne.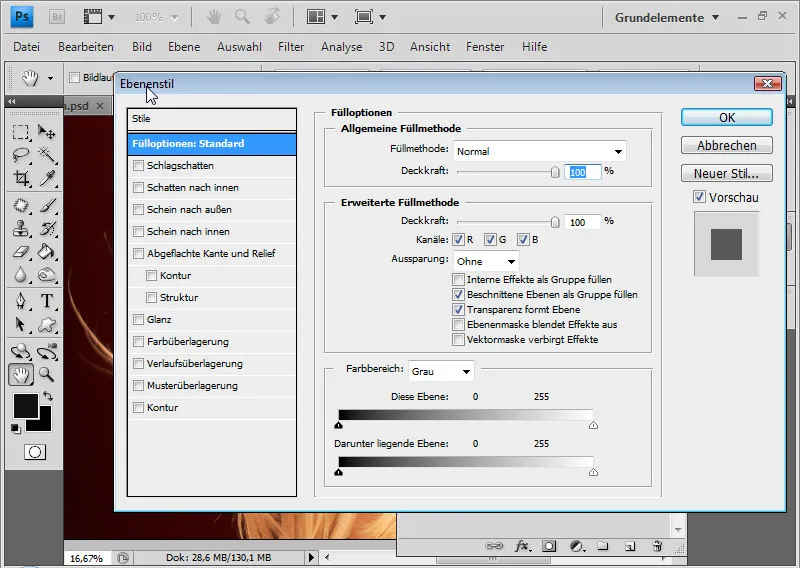
V Možnostiach výplne farbovej vrstvy upravím farebný rozsah vrstvy. Nastavím farebný rozsah „červená“. S oboma posuvníkmi pre farebný rozsah môžem ovplyvňovať stredné tóny. Môžem nastaviť, že svetlá vrstvy zostanú zachované, zatiaľ čo tieni a stredné tóny sú rozostrihné. Ľavý posuvník som posunul doprava do stredu, takže mi výsledok takmer vyhovuje.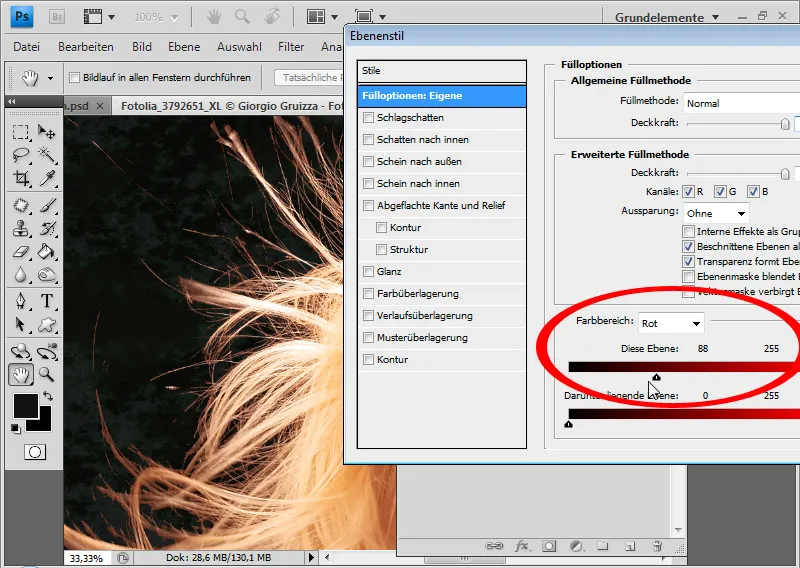
Priechod by teraz mohol byť trochu prudký. Preto s podržaným tlačidlom Alt vyberiem ľavú stranu regulátora a opäť ťahám smerom doľava. Zmenil sa malý trojuholník z posuvného prvku, čo zabezpečuje hladký prechod. Teraz môžem jemne doladiť oba posuvné prvky.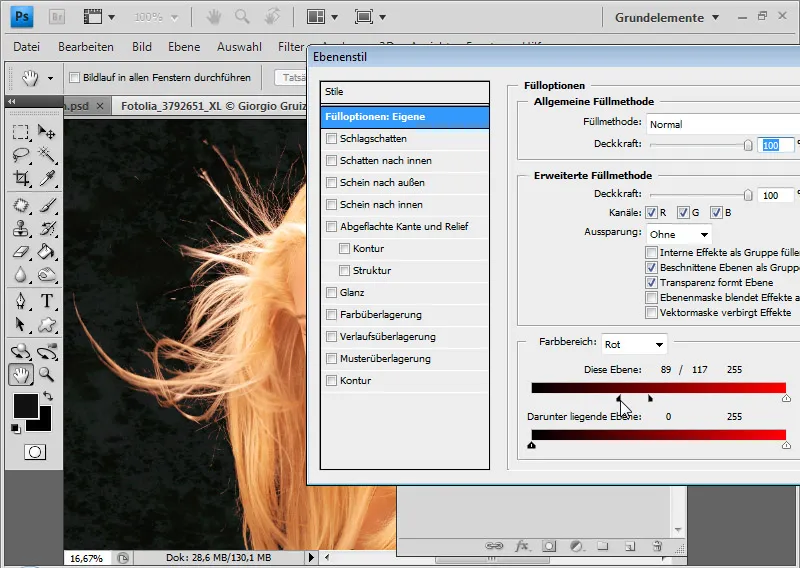
Aj tu mám červený farebný odtieň. Tento môžem znova zosúlaďovať s úrovňami Tón/Sýtosť z predchádzajúceho príkladu.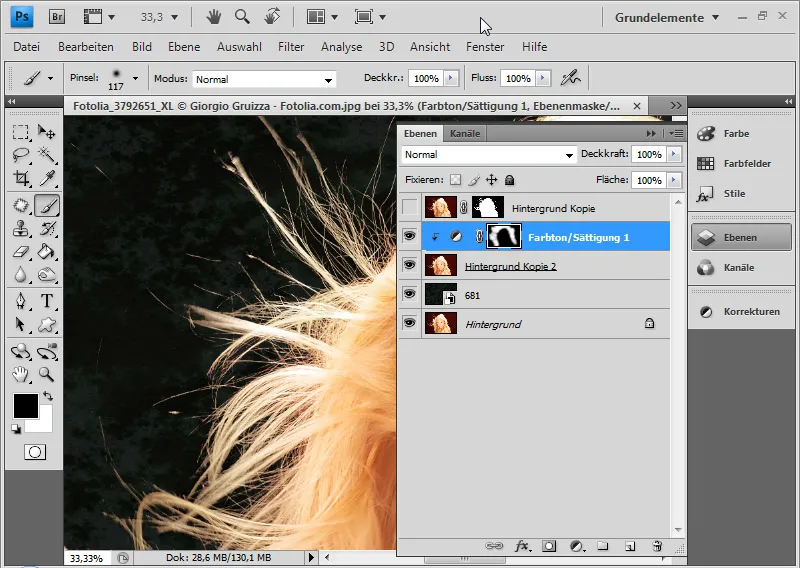
Hotovo je moje vyrezávanie s technikou vynechanie farebneho rozsahu.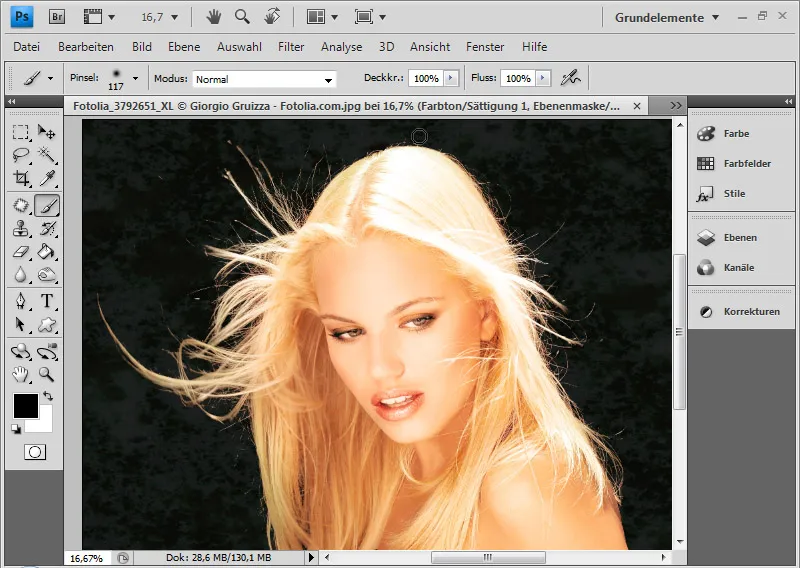
Príklad 2 - trochu náročnejší motív: Kópie pred nepravidelným pozadím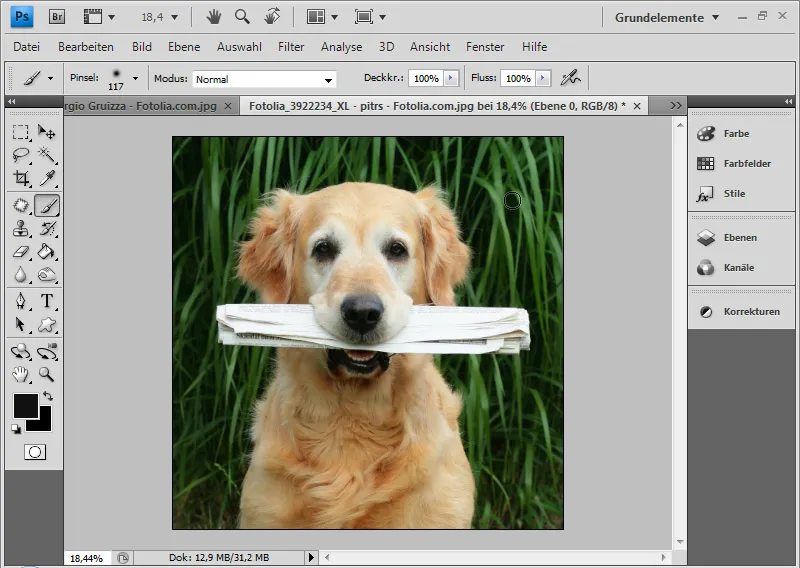
Znovu som umiestnil textúru ako nové pozadie.
Pohľad do kanálov odhaľuje, že vyrezávanie pomocou kanálov by bolo možné len s výraznými nákladmi.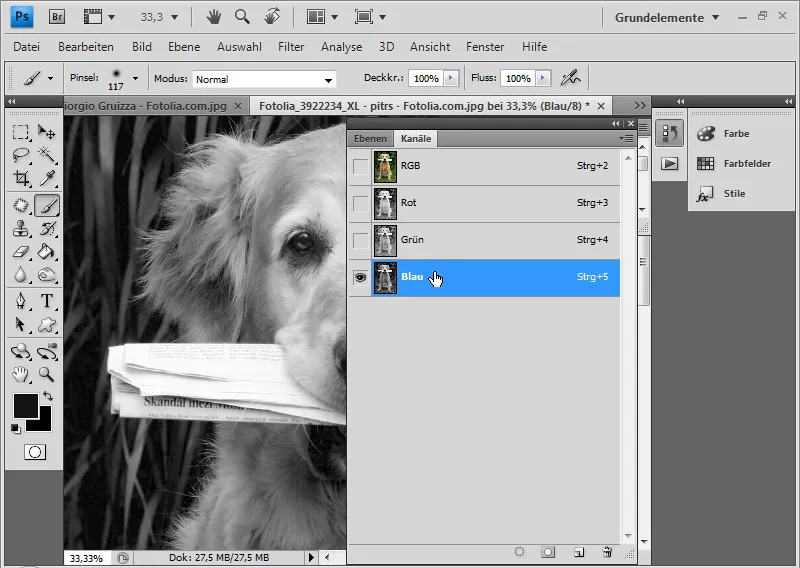
V tomto prípade je vhodné odporučiť vynechanie pomocou vynechanie farebného rozsahu, čo chcem teraz vysvetliť.
Znovu otvorím možnosti plnenia. Ľavý posuvník som posunul doprava do stredu na hodnotu 130.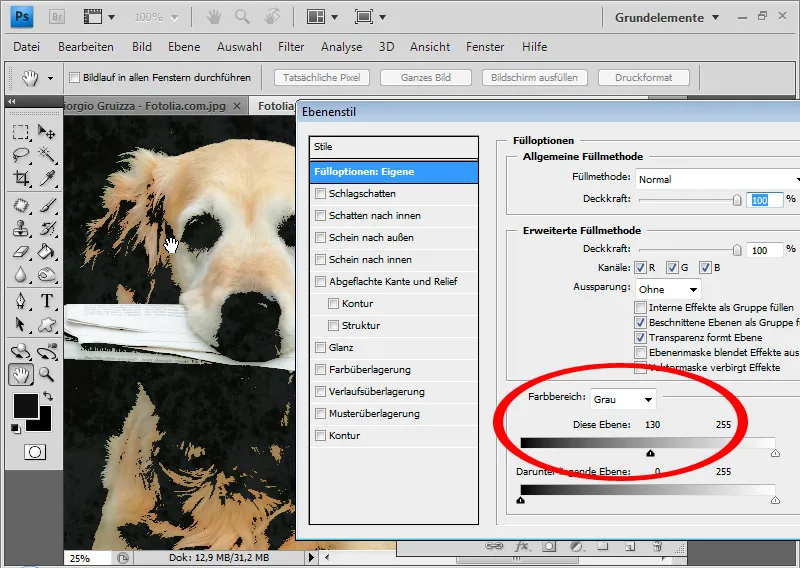
Na hladší prechod vyberiem s podržaným tlačidlom Alt ľavú stranu regulátora a ťahám smerom doľava na 90. Z posuvného prvku sa odpojil malý trojuholník, ktorý zabezpečuje hladký prechod.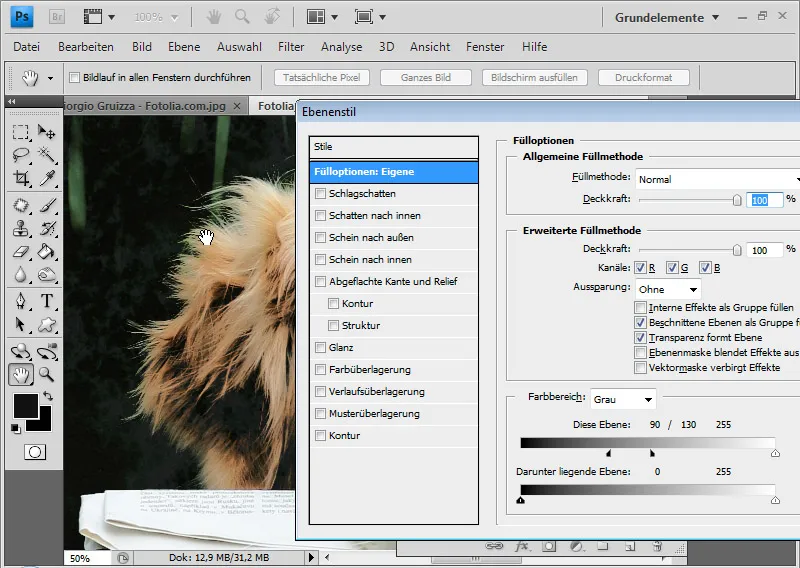
Zduplikujem pozadie s kombináciou Ctrl+J a umiestnim ho pod nedávno upravenú vrstvu. Niektoré oblasti v psovi, ktoré tvoria stredné a hlboké tóny, ako napríklad oči, nos a papuľa, boli vynechané. Preto pridám duplikovanej vrstve Masku vrstvy a zobrazím iba vnútorné oblasti psa.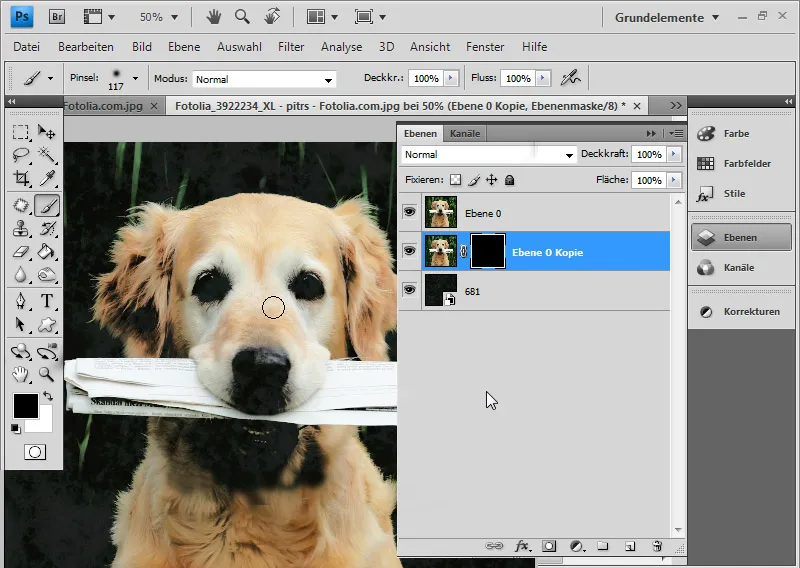
Ešte nemám dokonalý výsledok. Väčšina častí srsti je už vyrezaná. Ale pretože pozadie nebolo jednofarebné, stále sú viditeľné niektoré zelené stonky, ktoré sa pohybujú v podobných tónových hodnotách ako srst.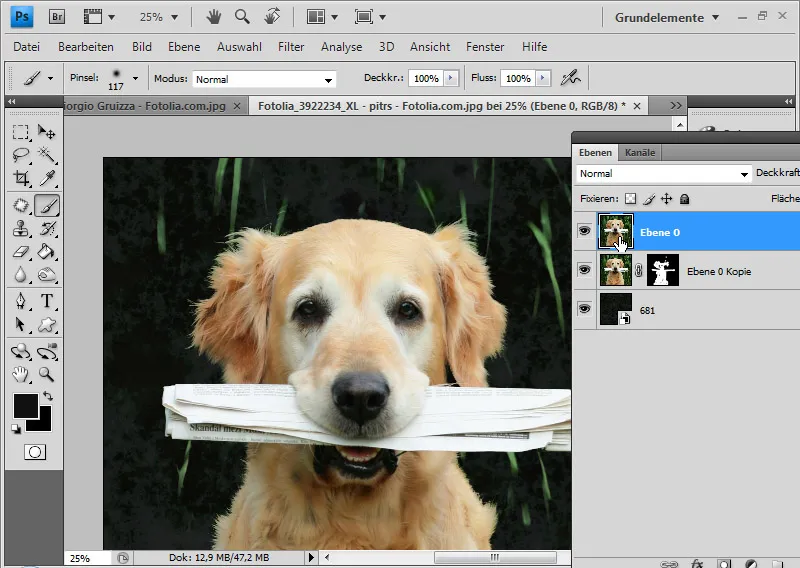
Teraz prichádza malý trik: Vlasy nie sú skutočne vyrezané, ale iba vynechané farebné oblasti, ktoré stále sú. S pomocou úrovne môžem zmeniť tónové hodnoty konkrétnych farebných oblastí a tak ovplyvniť aj vynechanie neskôr.
S úrovňou Tón/Sýtosť ako Maska oreza sa dostanem k posledným zeleným stonkom. V nastavovacej vrstve vyberiem zelené farby - pretože pozadie je zelené - a znižujem jas na -100. Stonky sa automaticky vynechajú, pretože teraz miesto vo svetlách majú svoje tónové hodnoty v stredných tónoch.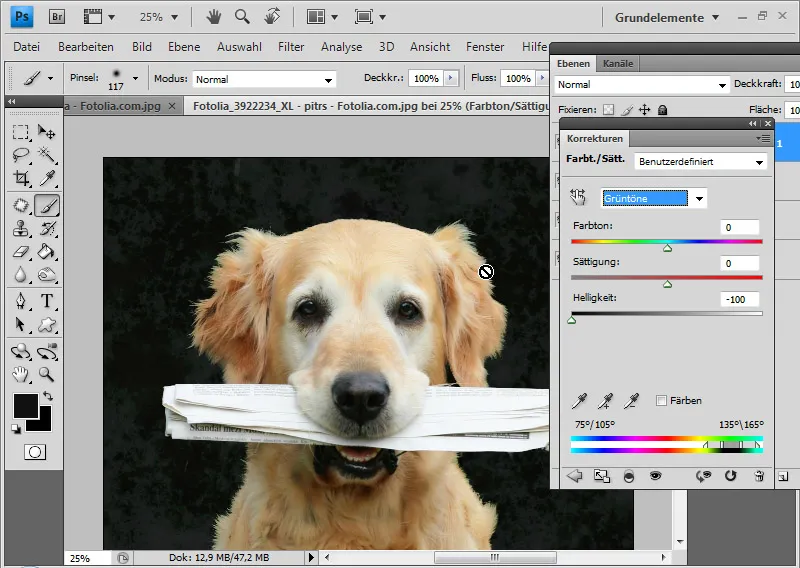
Posledné zostávajúce stonky vyberiem čarovným paličkou a vymažem ich alebo ich môžem tiež vynechať v Maska vrstvy.
Hotovo je môj vyrezaný pes, pri ktorom sa srst zachovala s detailmi.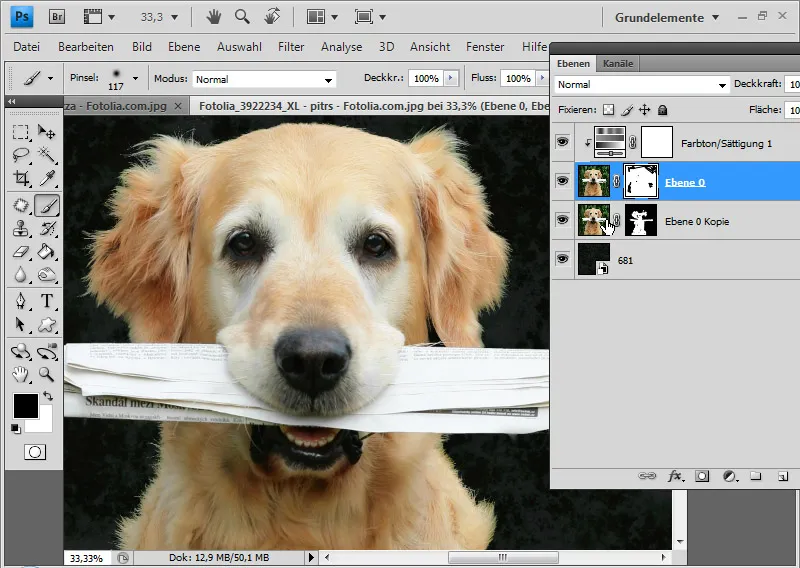
Tip: Ak nie je existujúci farebný rozsah pre Vynechanie farebneho rozsahu úplne optimálny, môžem ho upraviť cez opravu Nahraď farbu alebo iné nástroje na farebnú korekciu, ktoré upravujú tón, ktorý funguje optimálne pre vynechanie. Rovnako dobre funguje selektívne oslovovanie farieb a stmavovanie alebo zjasňovanie, čím vznikne čo najvyšší rozdiel v tónových hodnotách oproti objektu, ktorý sa má vyrezať.


