Pre toto tutoriál som zámerne použil úplne bežné materiály zaznamenané smartfónom, aby sme narazili na každodenné problémy. Pohľad na ľavú stenu je veľmi prudký, navyše sa pohybujú niektoré rastliny. Ak chcete tutoriál priamo sledovať, nájdete použitý 2D film „Mauern.mov“ v pracovnom materiáli.
2D-Tracksing materiálu
Začíname postup Motion Tracking-u bežným sledovaním 2D filmu. Na to si z menu Motion Tracker vytiahneme objekt do nového prázdneho prostredia programu Cinema 4D.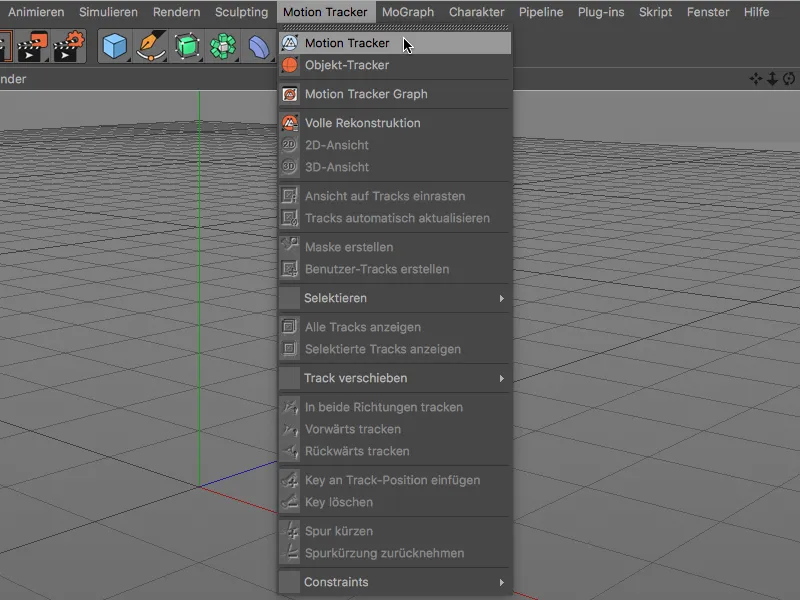
Aby Motion Tracker mohol analyzovať film, otvorme dialogové okno nastavení objektu Motion Tracker v Attribute Manager-i na stránke Footage. Kliknutím na tlačidlo načítania v riadku Footage sa dostaneme do dialógového okna na otvorenie.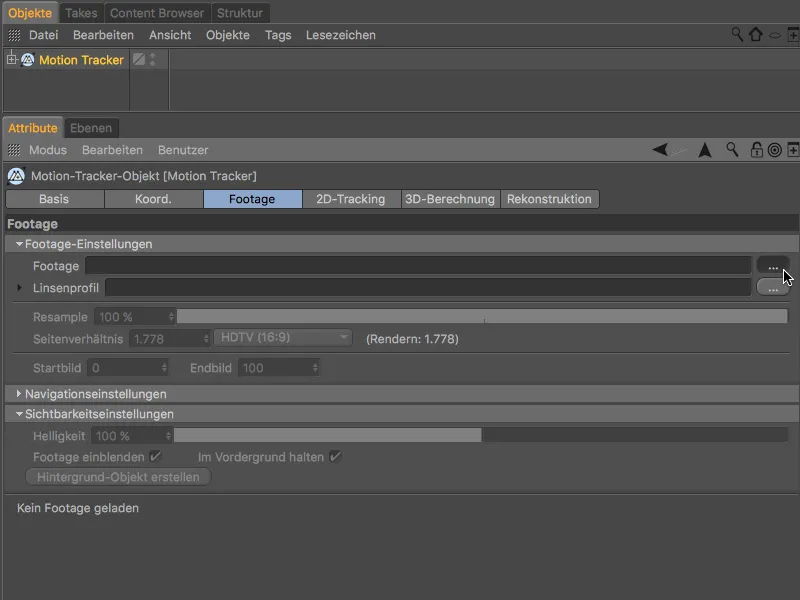
Vyberte 2D film ako Footage a načítajte ho do objektu Motion Tracker cez tlačidlo Otvoriť.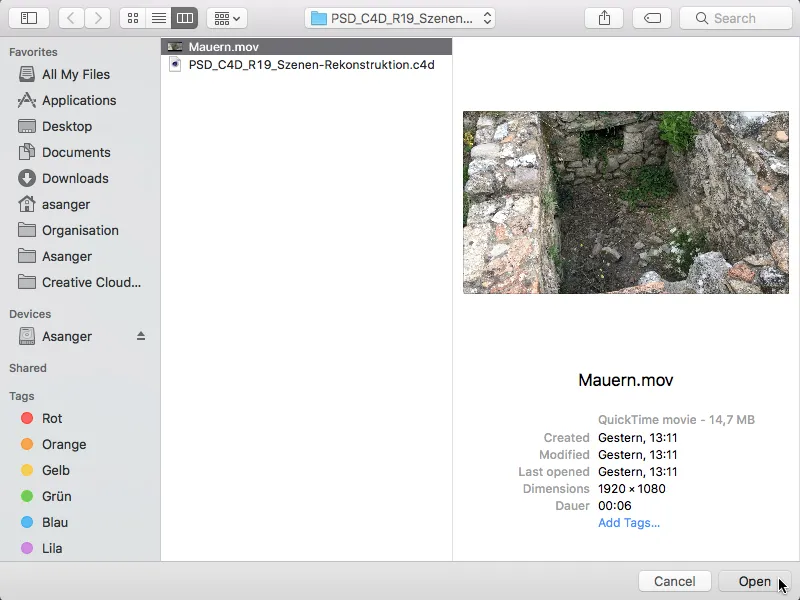
Hodnota Resample pre analýzu Footage sa vzťahuje len na nadchádzajúcu fázu sledovania pre Rekonštrukciu kamery. Pri neskoršej Rekonštrukcii scény Cinema 4D vo všeobecnosti používa najlepšiu možnú kvalitu filmu. Avšak aj pre Rekonštrukciu kamery nemôže chýbať vyššia hodnota (okrem trochu dlhšej doby výpočtu).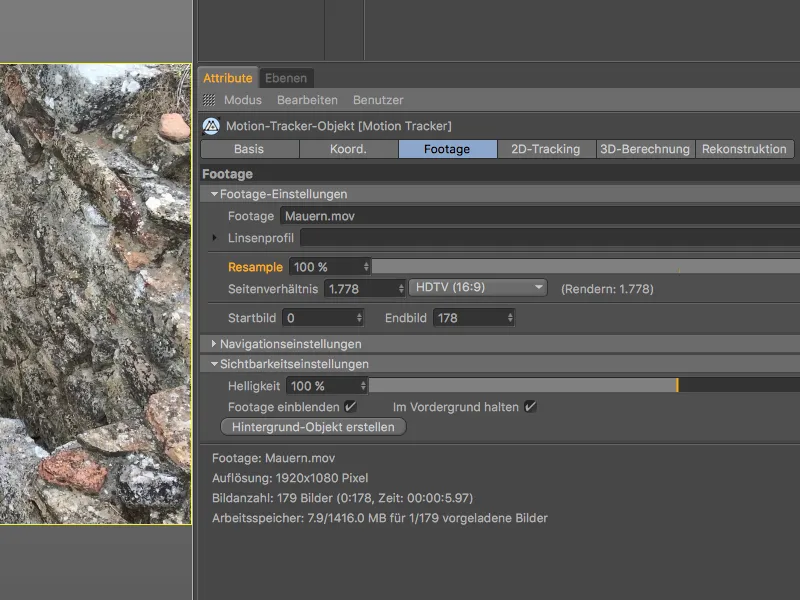
Pre 2D Tracking prejdeme na rovnomennej stránke v dialogovom okne nastavení Motion Tracker. Obmedzíme sa na automatické sledovanie, pretože nebudeme potrebovať špeciálne body sledovania pre neskoršiu konštrukciu. Aby sme mali istotu, že budú k dispozícii dostatočné informácie o sledovaní, nastavíme počet sledov na 2000, s minimálnou vzdialenosťou 25.
Po kliknutí na tlačidlo Vytvoriť auto-sledovanie...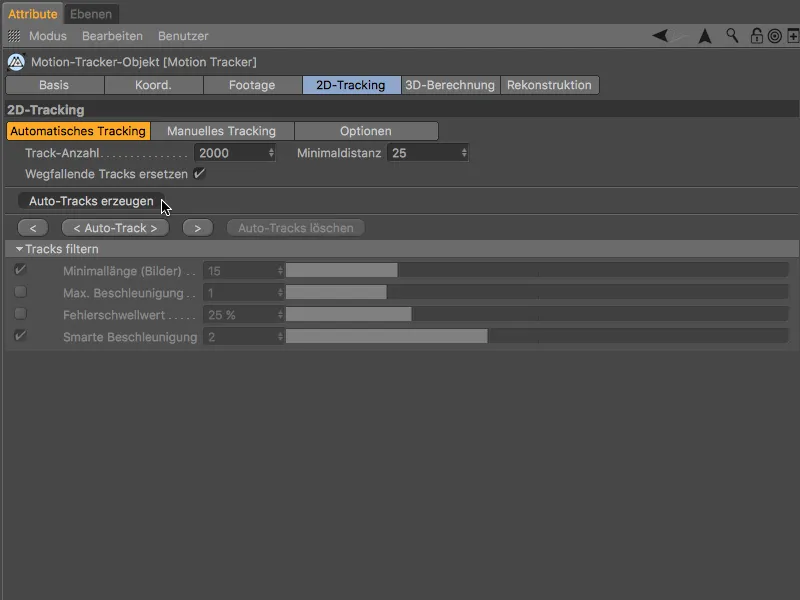
... nájdeme požadovaný počet sledovacích bodov veľmi rovnomerne rozložených v našom materiáli.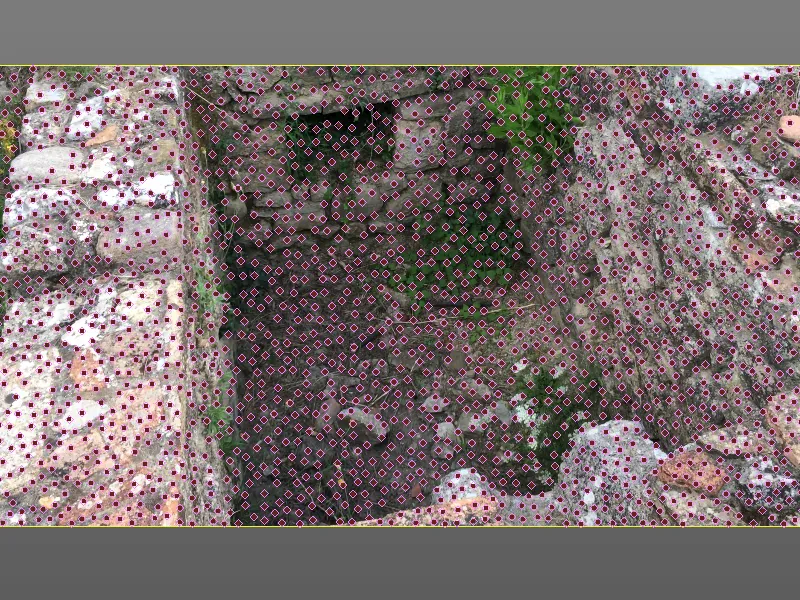
Pretože chceme, aby sa Motion Tracker ukázal aj pri rýchlom pohybe kamery, prejdeme ešte pred sledovaním na stránku Možnosti a aktivujeme tam možnosť extrapolácie pozície vyhľadávania.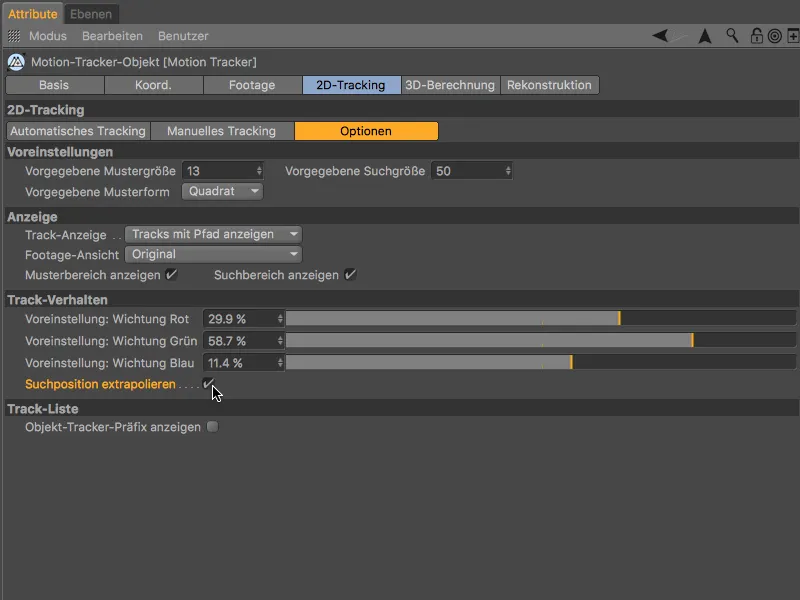
Teraz môžeme spustiť 2D Tracking na stránke Automatické sledovanie cez tlačidlo < Auto-Track >.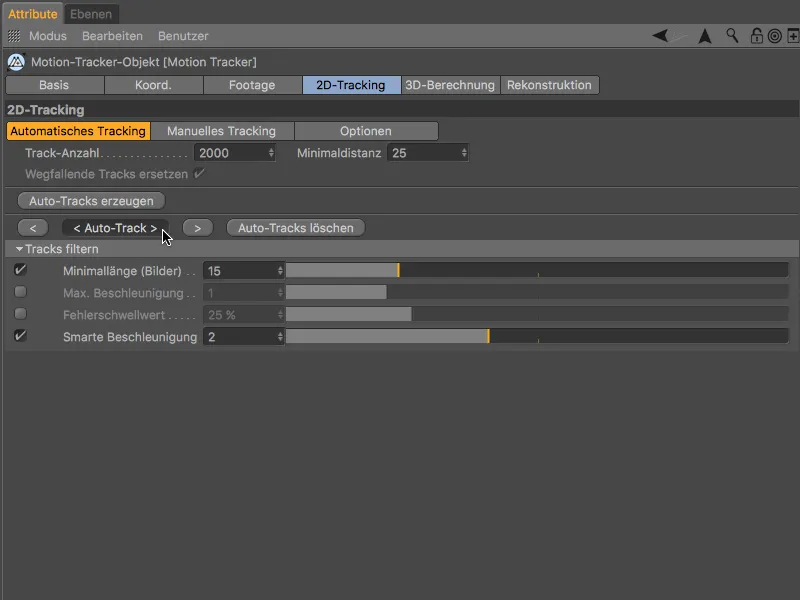
Po dokončení práce Motion Trackera necháme sledovaný 2D film behom testovania prehrať kliknutím na tlačidlo prehrávania, aby sme skontrolovali, či zostáva počet sledovacích bodov dostatočný počas celého priebehu filmu.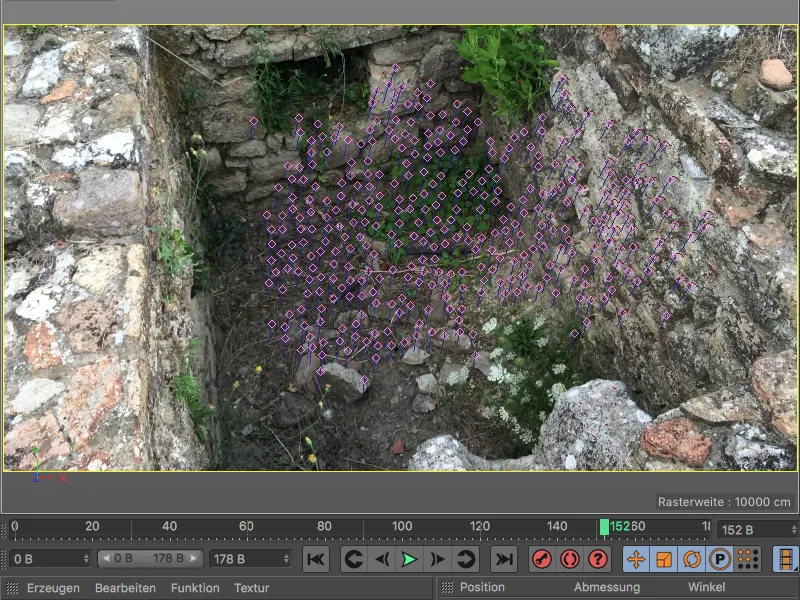
3D rekonštrukcia kamery
Zo týchto informácií o sledovaní v nasledujúcom kroku zrekonštruujeme informácie o kamere. Prejdeme na ďalšiu stránku v dialógovom okne nastavenia Motion Tracker, kde sa nachádza 3D výpočet. Môžeme ponechať prednastavené hodnoty pre Plnú 3D rekonštrukciu, pretože Motion Tracker by mal sám určiť ohniskovú vzdialenosť.
Po kliknutí na tlačidlo 3D rekonštrukcia sa uskutoční 3D výpočet informácií o kamere.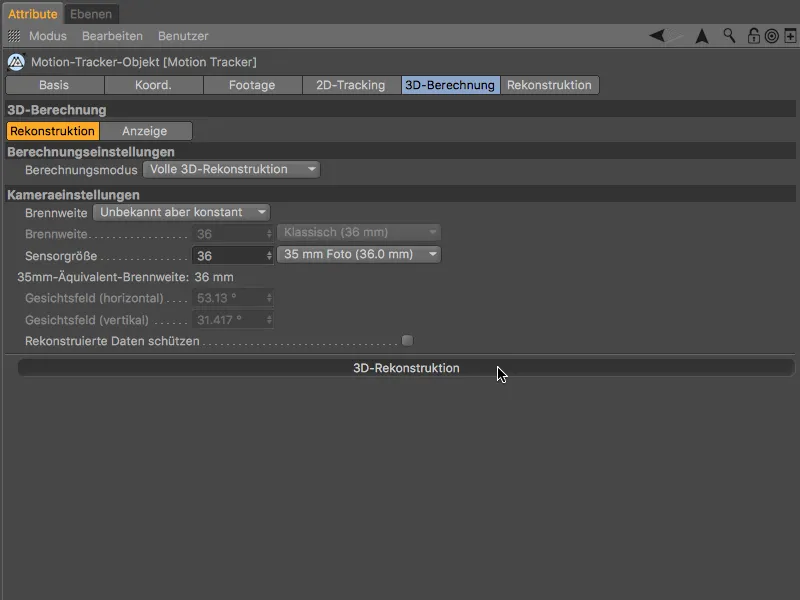
Výsledok 3D výpočtu ukazuje - ako sa dalo očakávať - väčšinu zelených funkcií pri dobre viditeľných, nepohnutých oblastiach, kým pohybujúce sa rastliny a prudko sklonená ľavá stena zostávajú problémovou oblasťou označenou červenými funkciami kvôli pomerne rýchlym pohybom kamery.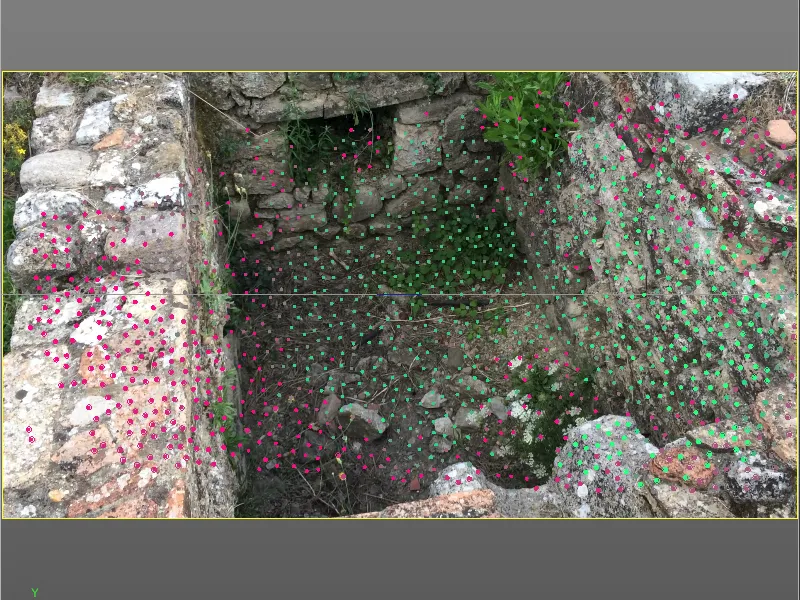
Kalibrácia scény
Pred rekonštrukciou scény kalibrujeme danú scénu s Constraints. Tento krok je teoreticky pre rekonštrukciu nevyhnutný, ale umožní scéne získať užitočný referenčný bod (pôvod) a správne orientáciu a mierku.
Aby sme dosiahli najlepšie sledovacie body pre tento krok, presunieme časový ovládač na neskorší časový úsek, ktorý zaručí kvalitné sledovacie body.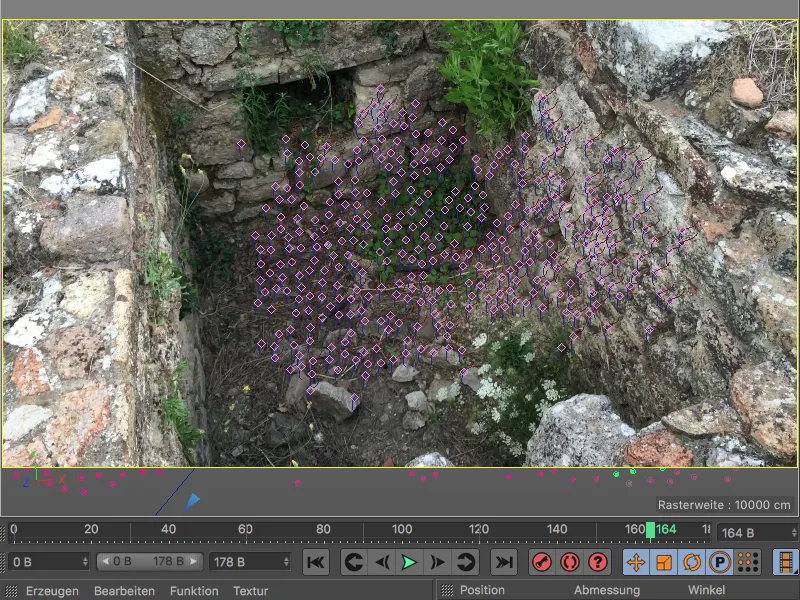
Začíname určením scénického pôvodu. Na objekt Motion Tracker priradíme Positions-Constraint cez menu Motion Tracker>Constraints.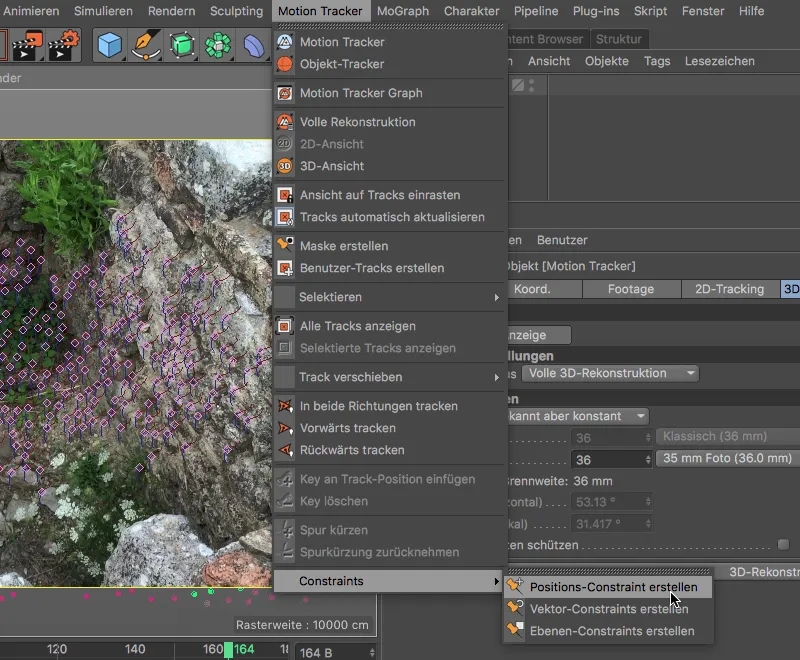
Na to, aby sme určili bod sledovania ako pôvod scény, klikneme pomocou aktívneho nástroja Obmedzenie polohy na bod sledovania umiestnený uprostred podlahy. Tlustý oranžový rámček bodu sledovania nám naznačuje, že týmto je určený pôvod.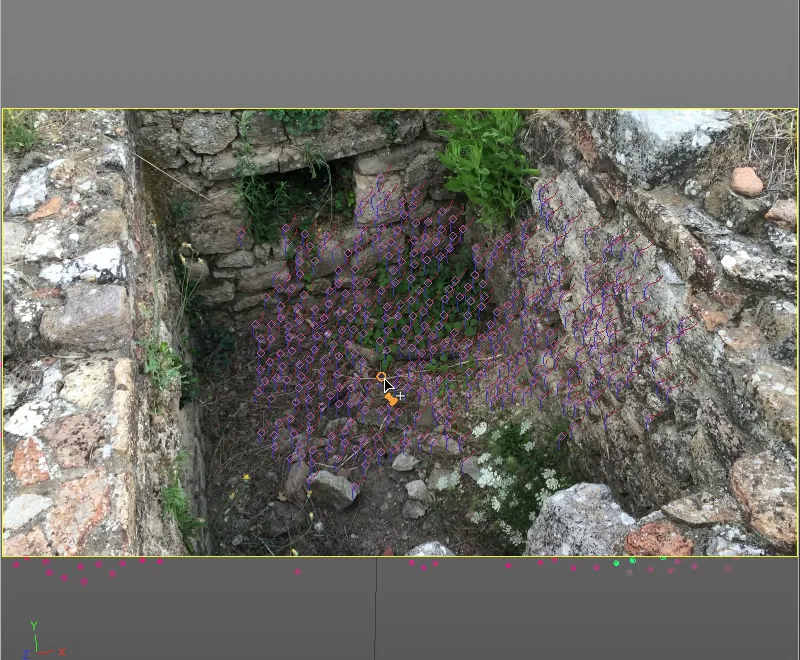
V dialógovom okne nastavení tagu Obmedzenia polohy priradeného k objektu Pohybového sledovača si môžeme overiť, že náš zvolený pôvod scény je viazaný na vysokokvalitný, pretože je zelený, bod s vlastnosťami cieľa (tu: Auto 0661).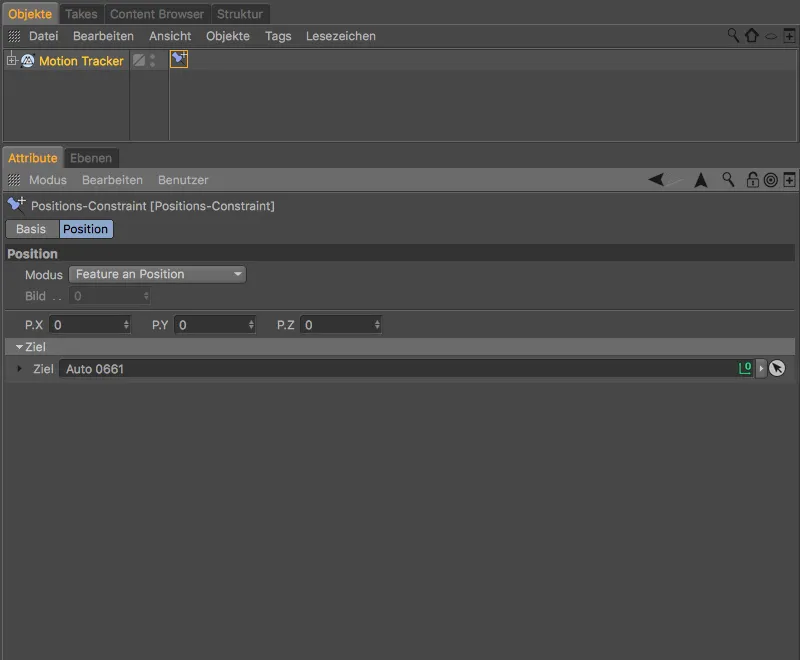
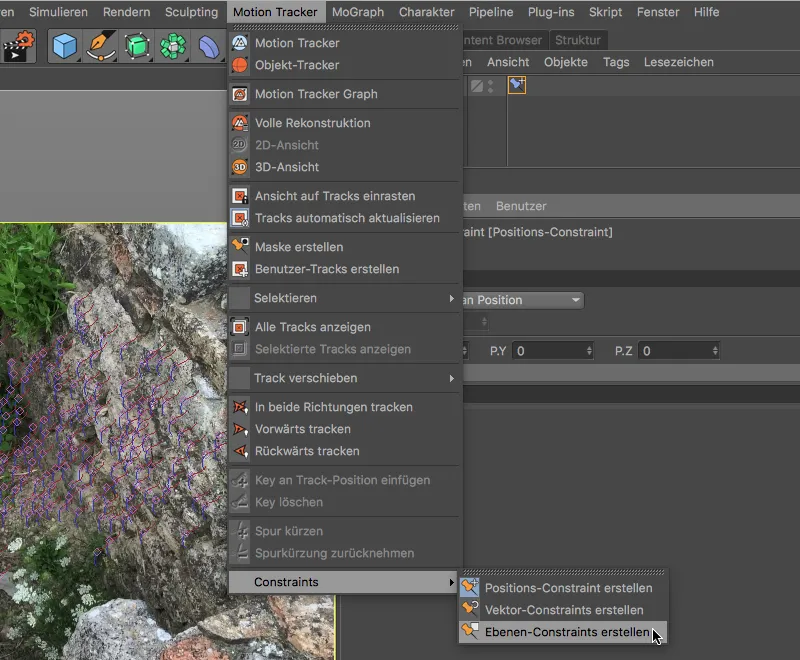
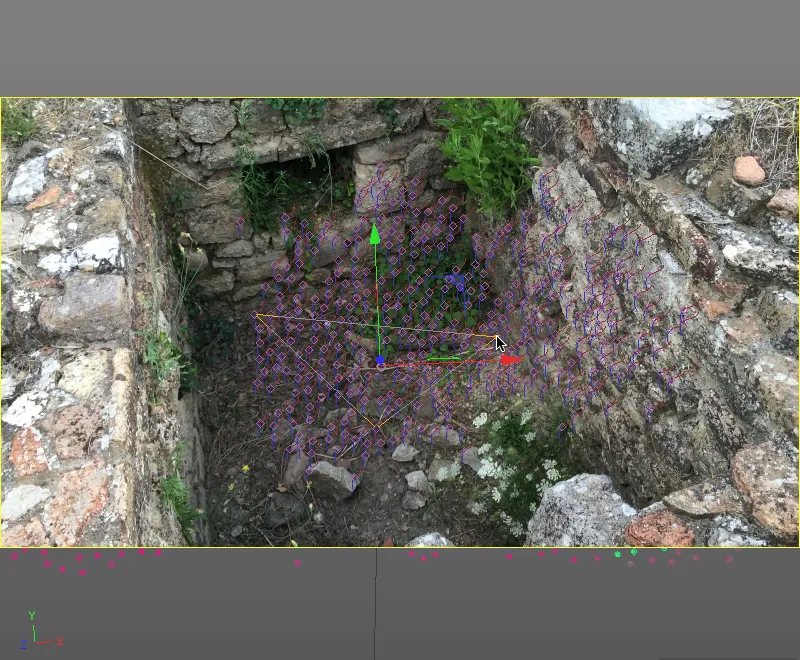
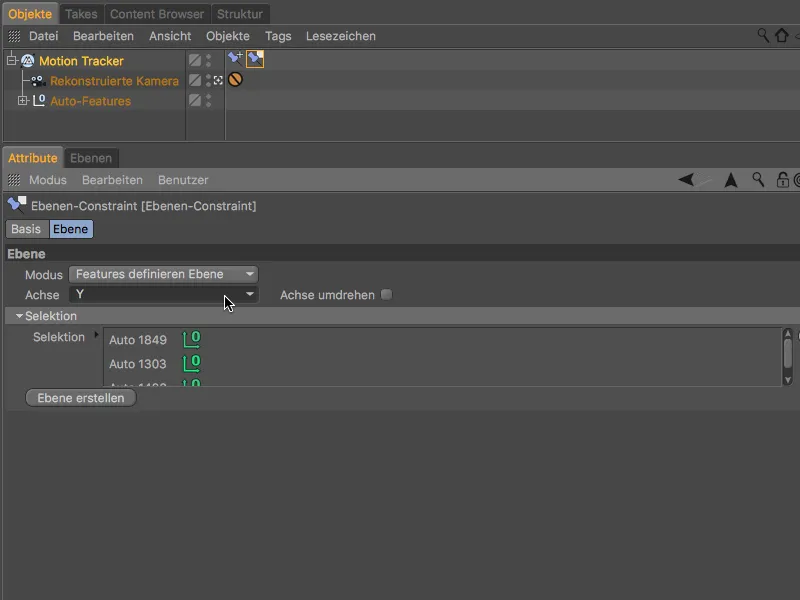
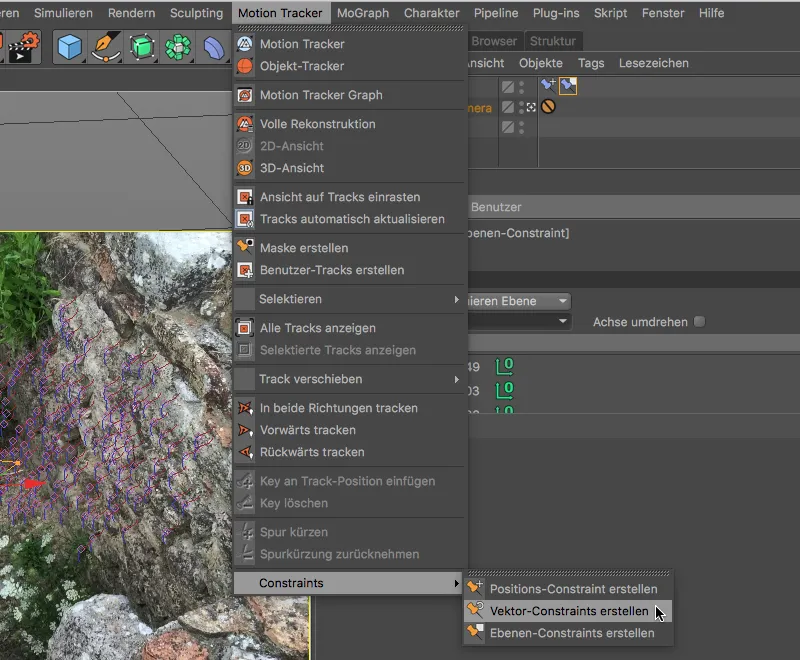
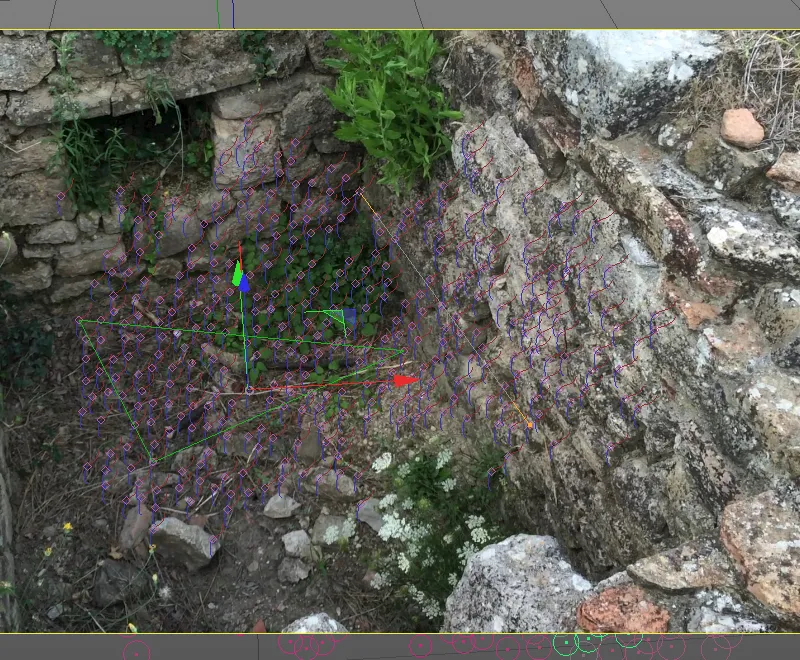
V tejto príležitosti nastavíme aj škálovanie scény, kde predpísanú dĺžku nastavíme na Známe a odhadneme dĺžku čiary (v mojom prípade 1,5 metra). Podľa zeleného zafarbenia oboch cieľových čiar môžeme vidieť, že aj tieto body sledovania sú vhodné pre kalibráciu.
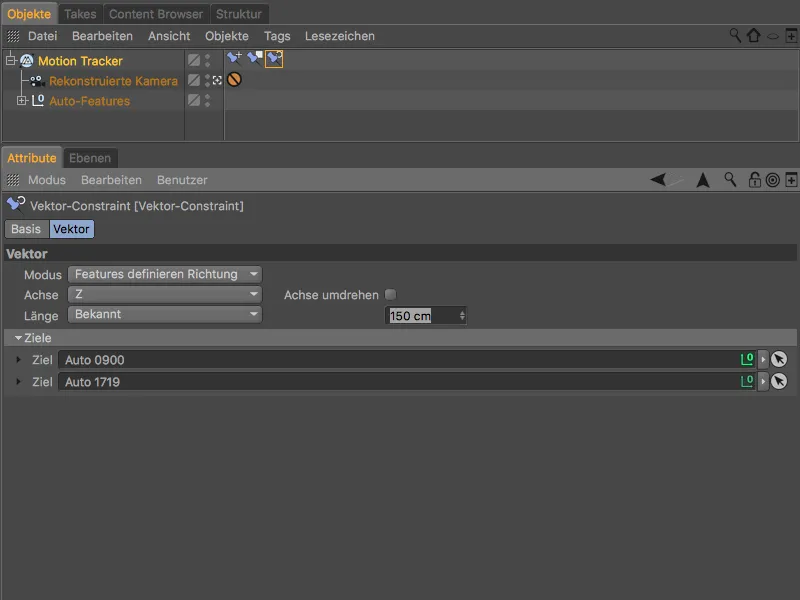
Ako sme očakávali, podlaha ohraničenia leží na XZ rovine nášho svetového súradnicového systému. Pri nerovnosti podlahy a určite aj u murovaných múrov nemôžeme s týmto výsledkom byť inak ako spokojní.
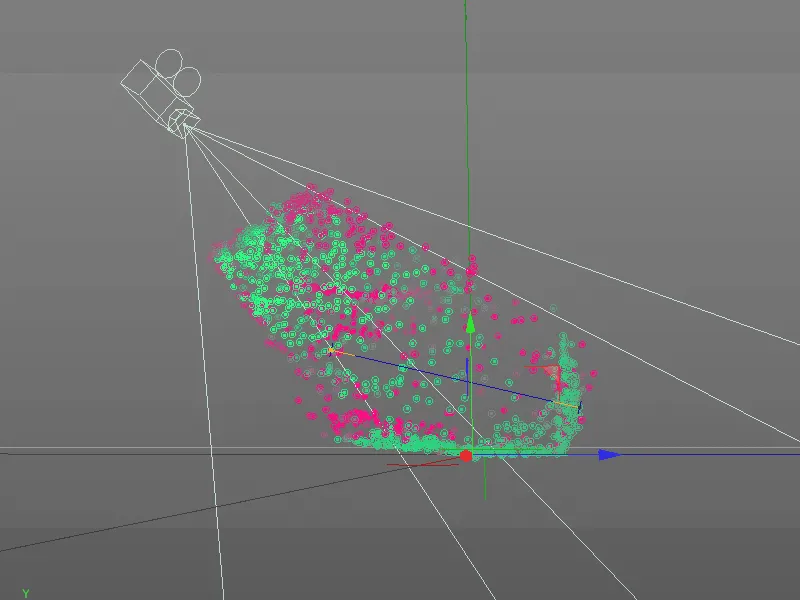
3D rekonštrukcia obmedzenia múru
Prejdeme teda na poslednú stránku dialógového okna nastavení objektu Sledovač pohybu, na Rekonštrukciu. Tu najprv vyberieme Prednastavenie Vysoká kvalita, ktoré ešte prispôsobíme našim požiadavkám.
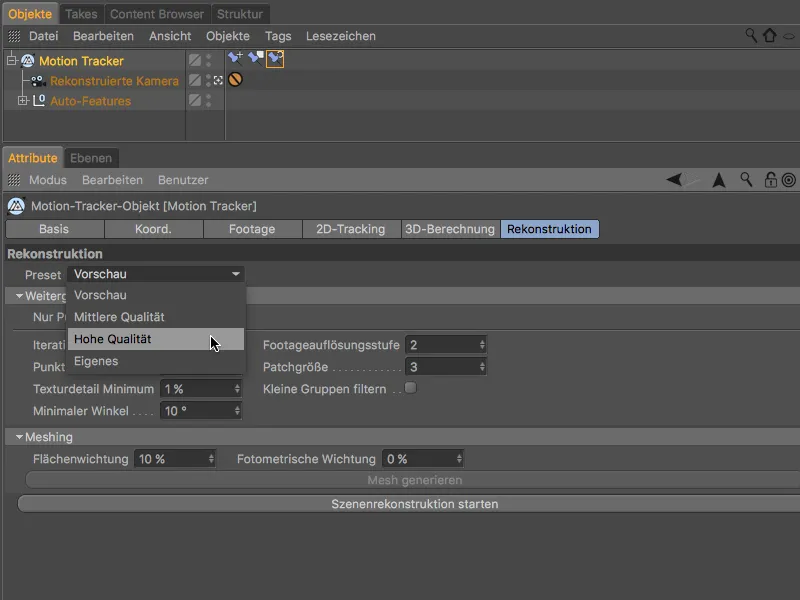
Rekonštrukcia scény sa skladá z vytvorenia mrakov bodov a následného vytvárania siete, čo znamená prevod tohto mraku bodov do polygónovej siete. Obe sa automaticky prejdú za sebou, keďže sme zvolili Prednastavenie Vysoká kvalita. Avšak, ak chceme najprv získať len mrak bodov, aby sme ho pred vytvárani overili, aktivujeme možnosť Iba mrak bodov a potom klikneme na tlačidlo Spustiť rekonštrukciu scény.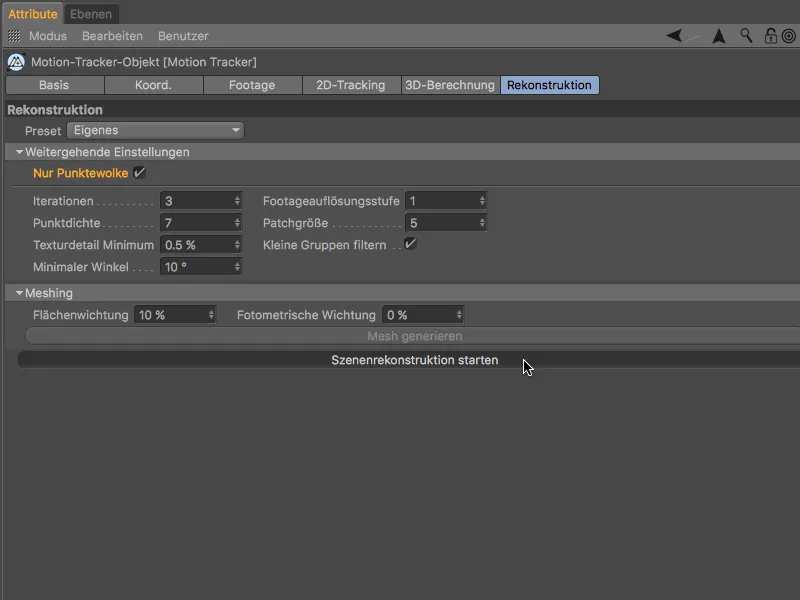
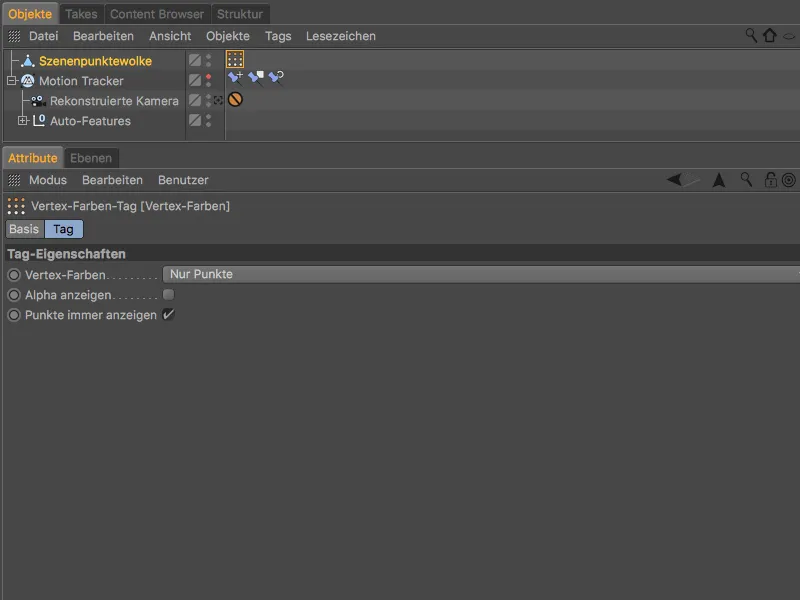
V tomto prípade samozrejme s výsledkom nemôžeme byť spokojní. Zo zadnej steny nie je nič vidno, podlaha sa zobrazuje len vo zlomkovitých častiach - vytváraniu siete sme oprávnene vynechali.
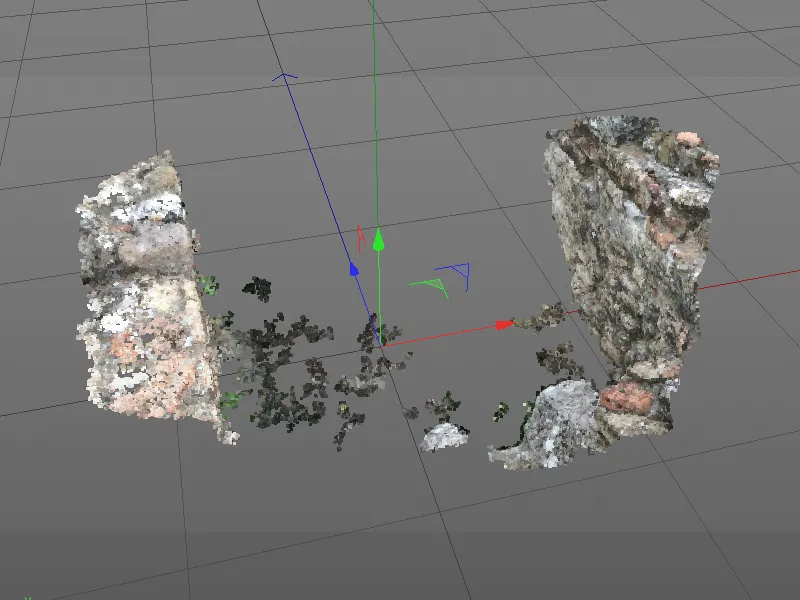
Takže musíme nastaviť parametre pre generovanie mrakov bodov podľa požiadaviek našich záberov. Po prvé, minimalný uhol zmenšíme na 2°, aby sme pomohli rekonštrukcii na ľavej a zadnej stene. Týmto vyriešime problém ostrého uhla na ľavej stene a prítomného mierneho pohybu kamery.
Zvýšením veľkosti časti na 30 dosiahneme väčší hľadací vzor, čo zlepší kvalitu mraku bodov. Nakoniec vypneme možnosť filtrovať malé skupiny, aby sa zabránilo filtrovaniu jemných, ale dôležitých častí.
Ešte pred tým, ako klikneme na tlačidlo Spustiť rekonštrukciu scény, vymažeme polygonový objekt starého mraku bodov v Objektovom manage.,
Generovanie mraku bodov trvá kvôli zmeneným parametrom rekonštrukcie o niečo dlhšie, ale výsledok za to stojí.
Pôda a zadná stena sú teraz tiež prítomné, na ľavej stene však kvôli zlým kamerovým uhlom už nič ďalšie nezískame. Ale to nie je nijak tragické, pretože pre neviditeľné alebo málo viditeľné oblasti konečne nepotrebujeme jemnú mriežku.
S touto mrakovou bodovou sieťou môže byť úspešné modelovanie meshingu. Pre začatie spracovania mraku bodov do Polygon mesh klikneme na tlačidlo Generovať mesh v sekcii Meshing na stránke Rekonštrukcia.
Tento procesný krok si kvôli nastavenej vysokej kvalite vyžiada trochu času, ale aspoň po niekoľkých minútach čakania dostaneme takmer všade uzavretý polygonálny mesh.
Pre rekonštruovaný scénový mesh bola vytvorená nová Polygonový objekt. Keďže budeme teraz pracovať s týmto objektom, môžeme v Objektovom manage deaktivovať Viditeľnosť Scénového mraku bodov a – ak ešte nebolo – Objektú Motion-Tracker- v editoriálnej zobrazenia cez prepínač na semaforke v Objektovom Managéri.
Kvôli tomu, že Objekt s meshom má tag farieb vrcholov, …
… keď vyberieme tag na farby vrcholov v Objektovom Managéri, uvidíme farebne zafarbený rekonštruovaný mesh podľa záberu.
Tu bude ešte raz zreteľne viditeľných niekoľko problematických miest rekonštrukcie vďaka farbám. Avšak nás zaujíma len jednoduchý polygonálny mesh ohraničenia, preto sa môžeme na tieto problémy nechať až tak veľmi nezáležať.
Čo by sme ale nemali premárniť, je malá polygonová diera v ľavom zadnom rohu. Aby sme túto dieru uzavreli, vyberieme polygonálny objekt rekonštruovaných scén a vyvoláme nástroj Uzavrieť polygonovú dieru z menu Mreža > Vytvoriť.
Tento nástroj zistí rušivú dieru v scénovom meshe, keď prejdeme kurzorom myši nad priliehajúci hrana, a uzavrie dieru, keď na ňu klikneme.
Uhladiť polygonový mesh
Vysoké rozlíšenie rekonštrukcie scény sa samozrejme prejaví aj na veľmi nekludnej povrchu siete. Ak by sme teraz jednoducho umiestnili polygonálny objekt ohraničenia do generátora Subdivision Surface na zjemnenie, scéna by sa kvôli dodatočnému deleniu v sieti stala ešte komplexnejšou.
Namiesto toho vyberieme polygonálny objekt a pri podržanom tlačidle Shift- z menu Generovať > Deformátor vyberieme deformátor Uhladiť.
Príslušný deformátor Uhladiť je teraz podriadený polygonovému objektu scénneho meshu, pričom môžeme nastavenia deformátora ponechať na predvolených hodnotách.
Mesh polygonu už vyzerá oveľa lepšie. Naše cieľom tutoriálu, rekonštrukcia scény ohraničenia, by týmto bolo dosiahnuté. Teraz sa stručne pozrime, ako texturujeme polygonový objekt a integrujeme ho do 2D filmu.
Integrácia 3D polygonového objektu do 2D filmu
Pre začlenenie rekonštruovanej ohrady ako 3D objektu do sledovaného filmu musíme na jednej strane pripraviť pozadie 2D filmu a na druhej strane ohradu pokryť materiálovou textúrou projekovanou na rovinu.
Tag textúry objektu pozadia môžeme teraz okamžite použiť aj pre objekt Szenenmeshu oplotenia. Ťahaním tagu textúry s podržaným tlačidlom Strg alebo Ctrl ho skopírujeme na objekt Szenenmeshu.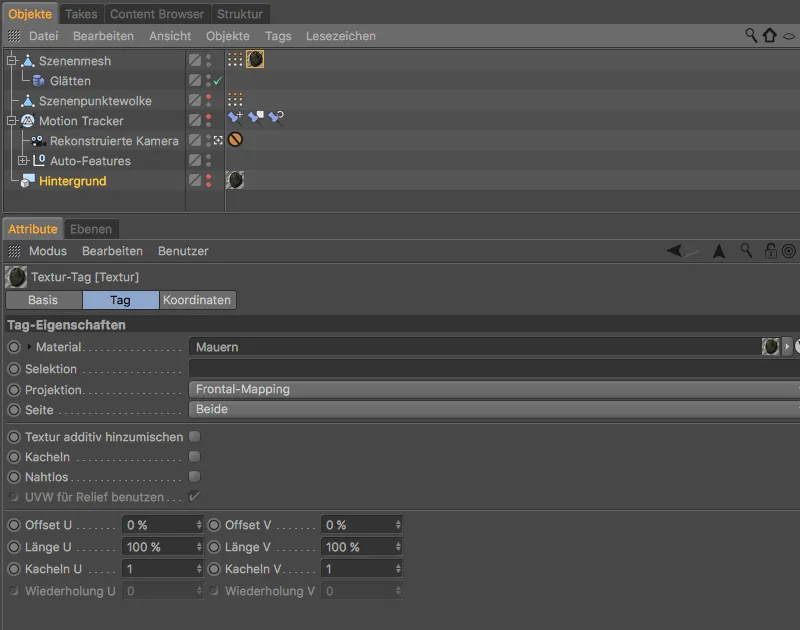
Aby oplotenie mohlo prijímať tiene od iných objektov, ale samo nevytvárať tiene, pridelíme Szenenmeshu v menu Tags>Cinema 4D Tags v riadiacom paneli tag Render.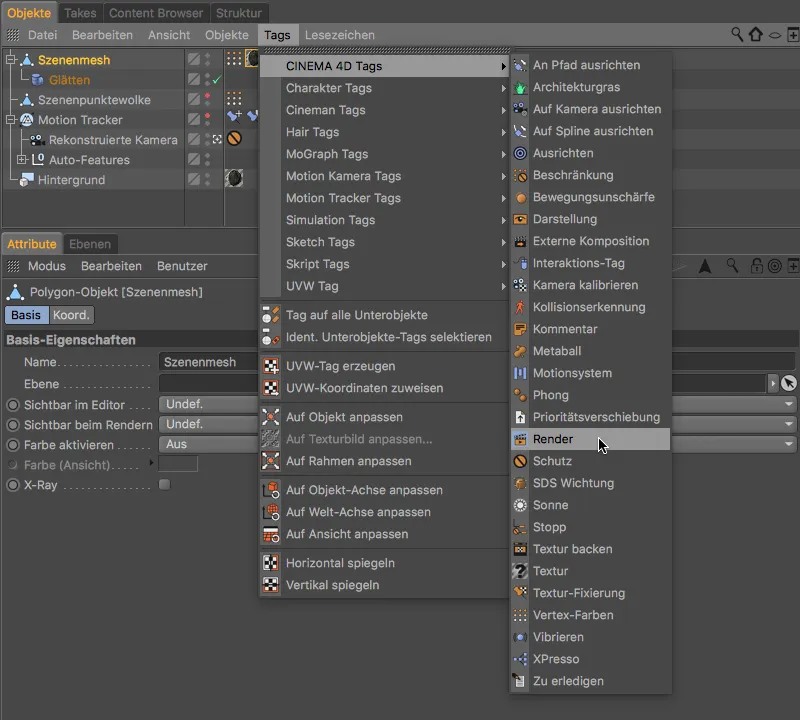
V dialógovom okne nastavení tagu Render deaktivujeme príslušne možnosť Tiene tvoriť a aktivujeme možnosť Hintergrund-Compositing.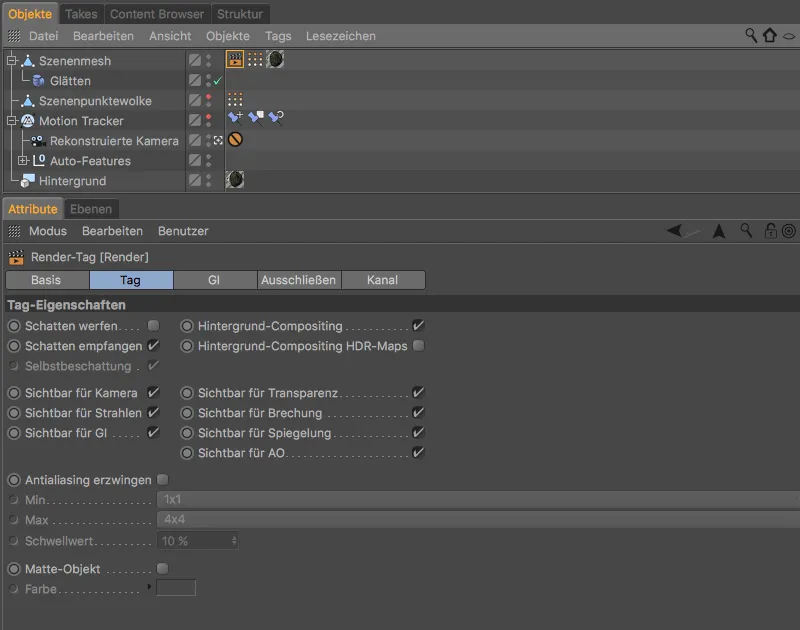
Teraz môžeme umiestniť ľubovoľné 3D objekty do oplotenia, vybaviť scénu aspoň s jedným svetlom vrhajúcim tieňy…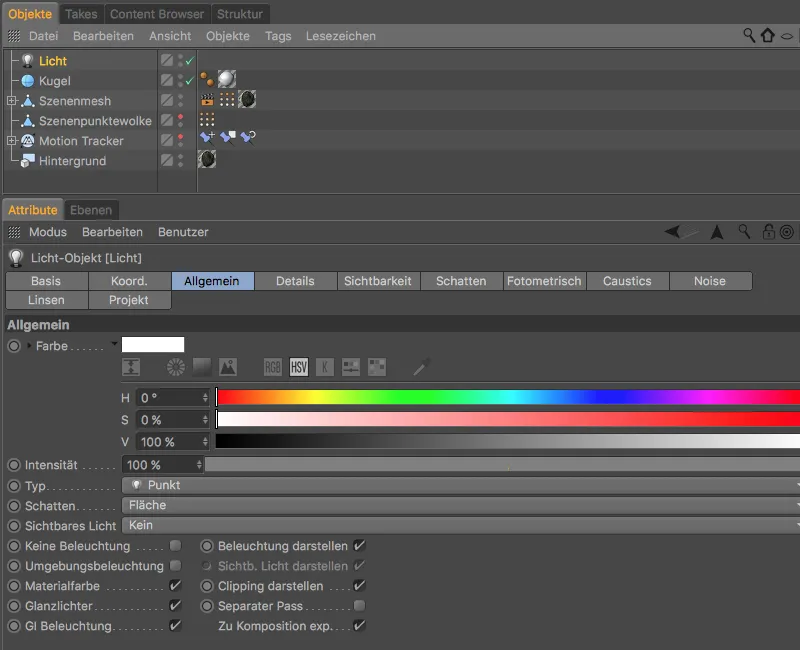
…a oplotenie prijíma tiene na správnych miestach. Vďaka Motion-Trackingu je tiež zabezpečené, že každý integrovaný 3D objekt zostane v rekonštruovanom 2D filme na správnom mieste.


