Aj keď sa Photoshop stále zdokonaľuje, produkuje čoraz lepšie nástroje na výrez a algoritmy týchto nástrojov sa neustále zdokonaľujú, občas sa však stále uchýlime k overeným technikám. Napríklad pri tejto fotografii, kde chceme vložiť nový pozadie.
Tu sa naskytuje overená technika výrezu cez kanály. Prečo? Pretože na tejto fotografii chcem vložiť nové pozadie a preto musím vyrezať všetky tieto nebeskomodré priestory medzi drevenými prúžkami. Iné nástroje by mohli byť zmatené modrými časťami na oblečení. Takže mi nezostáva nič iné, než spraviť výrez cez kanál.
Pri výreze cez kanály ide o toto: Jednoducho predpokladáme, že v kanáloch Photoshopu už existuje jeden, ktorý je pomerne blízko k budúcemu masku. Keď vezmeme túto fotografiu, zdá sa to celkom opodstatnené, že možno Modrý kanál - modré nebo - alebo Červený-kanál - opak modrého neba - by mohli dobre fungovať.

No, Červený kanál pravdepodobne nebude v hre, pretože červení chlapci sú príliš výrazní a príliš častí na fotografii. Ale môžeme sa pozrieť, či existuje iný kanál, ktorý dobre funguje.
1. RGB farba
Rozhodnutie, akým spôsobom sa bude vyrezávať, je už teda urobené a sme pri výreze cez kanály.
Na to prepnem na Kanály a kliknem najskôr na Červený kanál. Hneď vidíme: Modré nebo sa javí pomerne tmavé, konštrukcia sa pekne vyznačuje bielo. Ale chlapci sú dosť tmaví, dokonca tmavší ako nebo, pričom konštrukcia je svetlejšia ako nebo. To znamená, že nebo je medzi týmito dvoma a Červený kanál nevyhovuje ako výrezný kanál.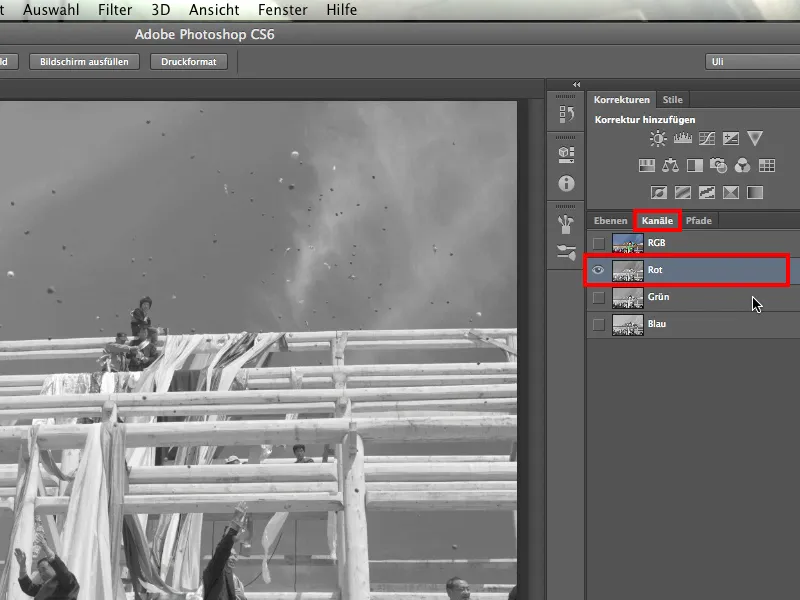
Teraz sa pozrieme na Zelený kanál a vidíme, že je to rovnaké: Chlapci sú tmavší ako nebo, zatiaľ čo drevené prúžky sú značne svetlejšie ako nebo.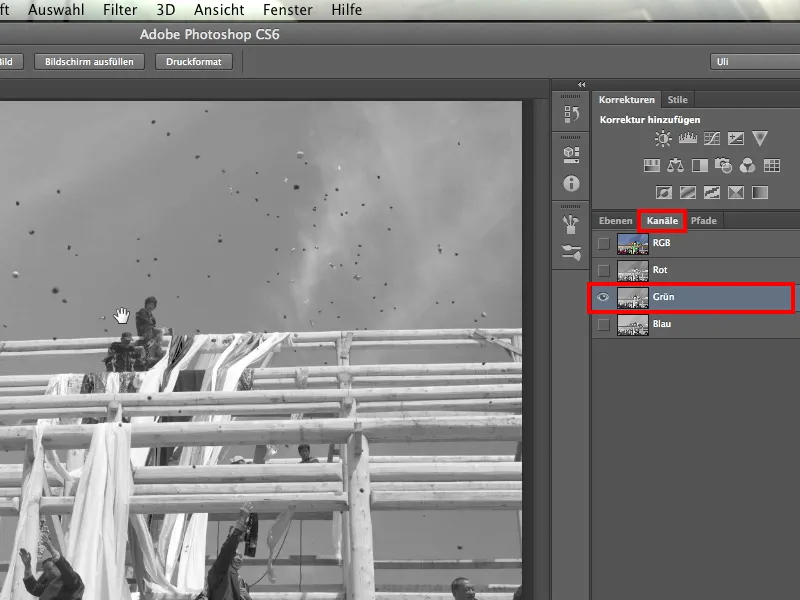
Ostáva nám teda ešte Modrý kanál. Ten však skutočne neposkytuje to, čo chceme. Kontrast medzi prúžkami a nebom je jednoducho príliš malý: Hore sa prúžok oddeľuje svetlo od trochu tmavšieho neba. Dole je prúžok skôr tmavý proti svetlejšiemu nebu.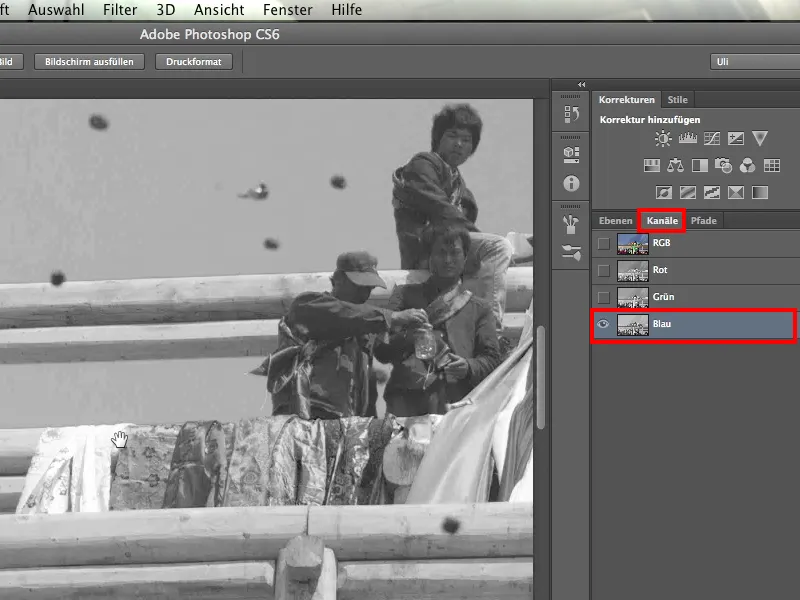
Žiadne z kanálov Červený a Zelený a ani Modrý v tejto chvíli tak na tomto mieste nefungujú, mnohí ľudia s touto informáciou tiež vzdávajú. Hovoria si: žiadny z tých troch kanálov nezaberá, takže musím premýšľať o niečom inom. Možno potom skúsia Výber podľa farebného rozsahu.
Nevravím, že by to nefungovalo, ale následne by bolo potrebné veľa vecí opraviť a upraviť, pretože existuje veľa farebných odtieňov, ktoré sú prítomné nielen na nebi, ale aj v zvyšnej časti fotografie - napríklad džínsy. A preto pokračujeme v hľadaní.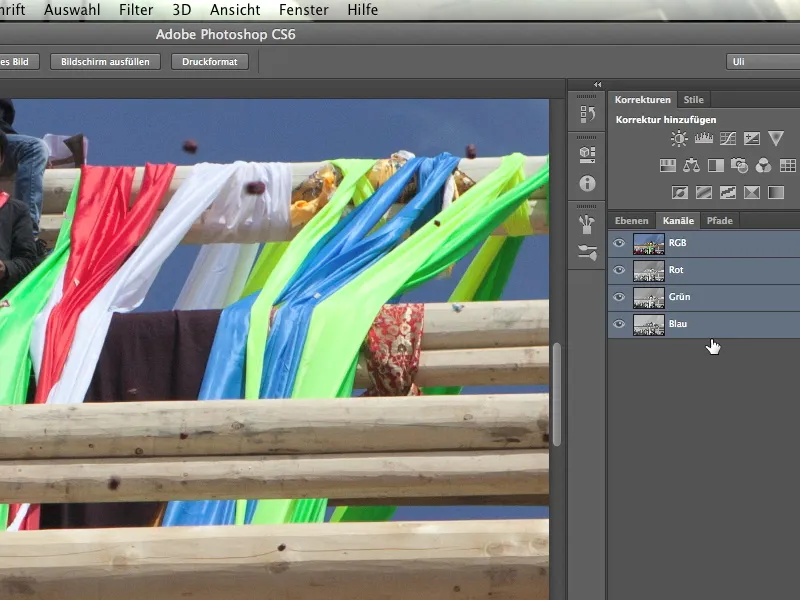
Vyjadrujem názor, že každá fotografia nemá len tri, ale 10 kanálov.
2. CMYK farba
Pozrieme sa teda na ďalšie štyri kanály. Na to stačí, že obrázok prevediem a kliknem na Obrázok>Mód>CMYK farba. Teraz sa tri RGB kanály zmenia na štyri kanály. Ide to pomerne rýchlo: Photoshop mi hovorí, že práve to robím, a ja to potvrdím.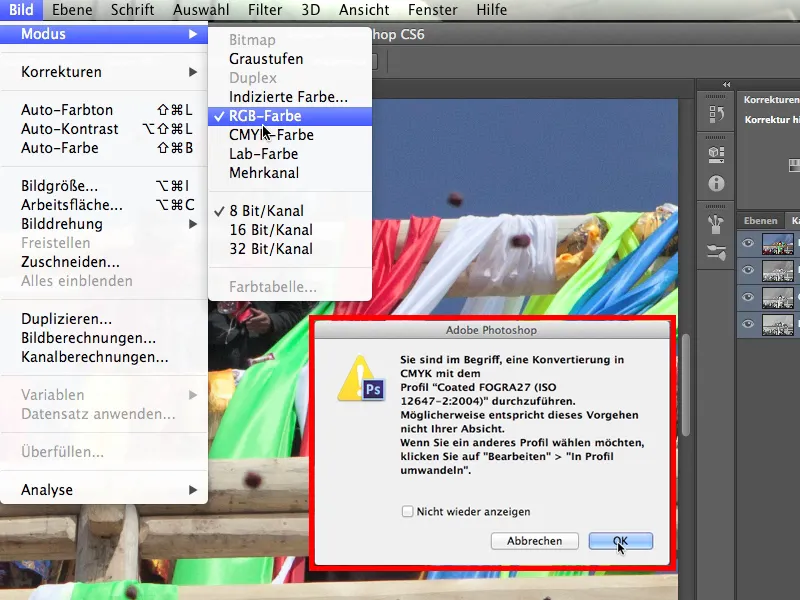
Najprv sa pozrieme na Cyan kanál a hneď vidíme rozdiel: Je to úplne iná liga ako predtým. Aj z väčšej vzdialenosti sú teraz veľmi pekné, veľmi svetlé prúžky proti tomuto pomerne tmavému nebu. A to, či sa prúžky pozrú zhora alebo zdola, sú prúžky všade oveľa svetlejšie ako ich pozadie. Cyan kanál zatiaľ najlepšie funguje - aspoň zatiaľ.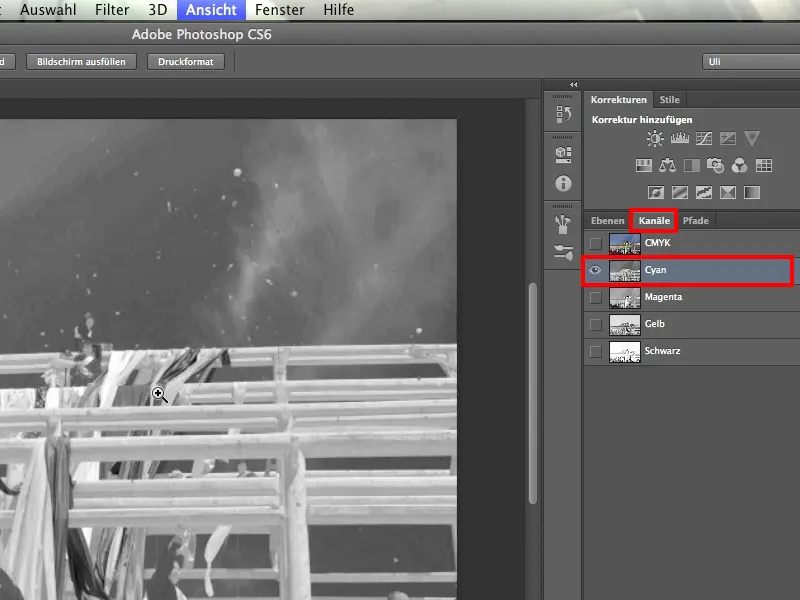
Nevýhodou je však, že tu máme opäť niekoľko postáv, ktoré sú napríklad v tmavom saku pred podobne tmavým nebom. Pravdepodobne budeme mať ťažkosti. Výsledok s Cyan kanálom zatiaľ nie je úplne dokonalý.
Ale mimochodom: Pri tejto fotografii sa oplatí pozrieť sa po druhý raz na motív. Na prvý pohľad to vyzerá ako stredoveká stavba, ale mnísi sú vybavení najmodernejšou fotoaparátovou a telefónovou technikou. Tí veľmi dobre vedia, čo robia.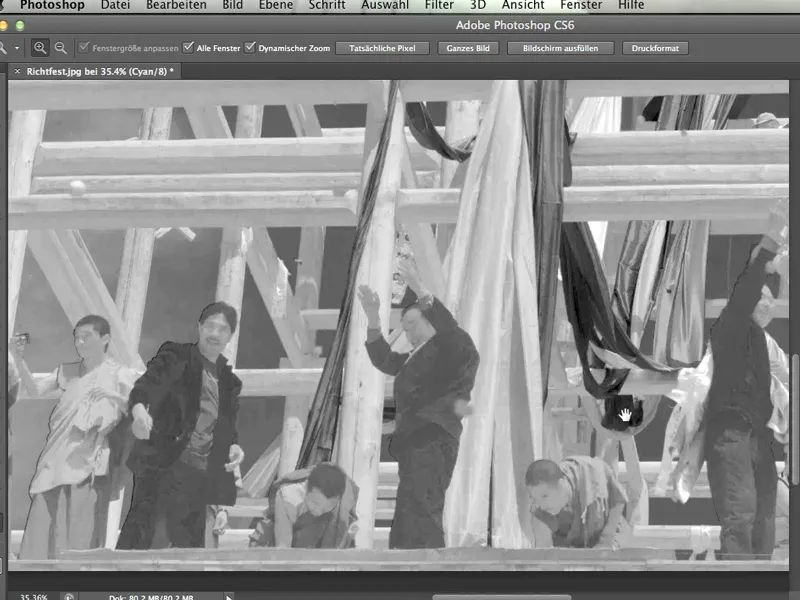
Teraz sa pozrieme na Magenda kanál. Hneď na prvý pohľad vidíme, že to nebude fungovať, pretože máme veľký rozdiel medzi prúžkami a mníchmi.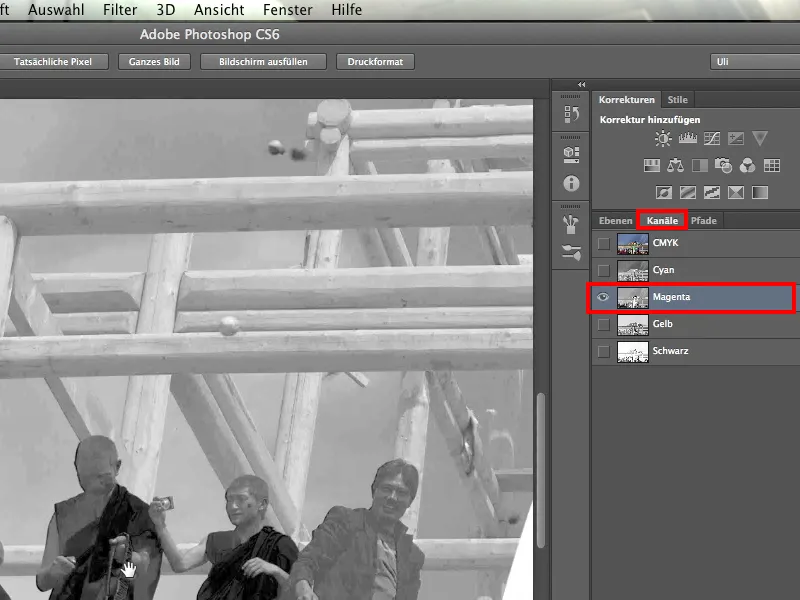
Ďalej sa pozrieme na ďalší kanál, žltý kanál. Očakávane bude trám trochu tmavší a nebo veľmi svetlý.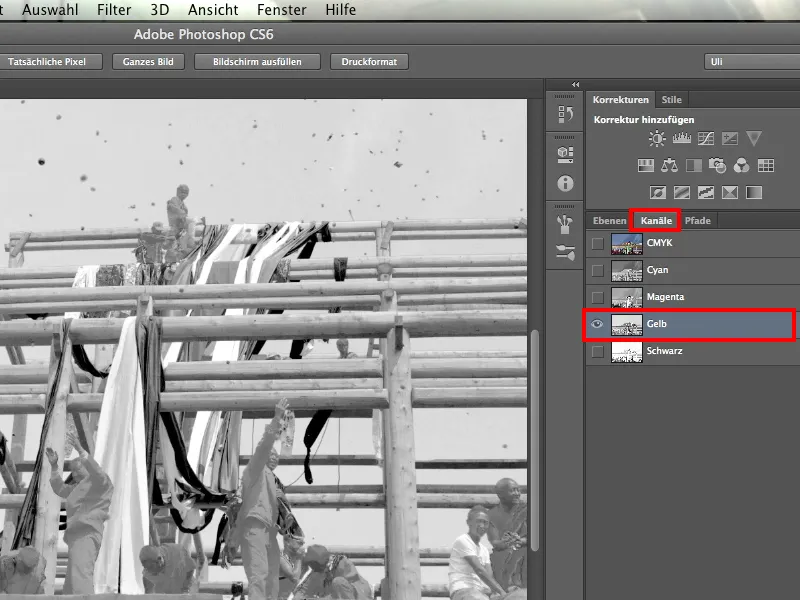
Teraz zostáva posledný, čierny kanál - a ten vôbec nefunguje.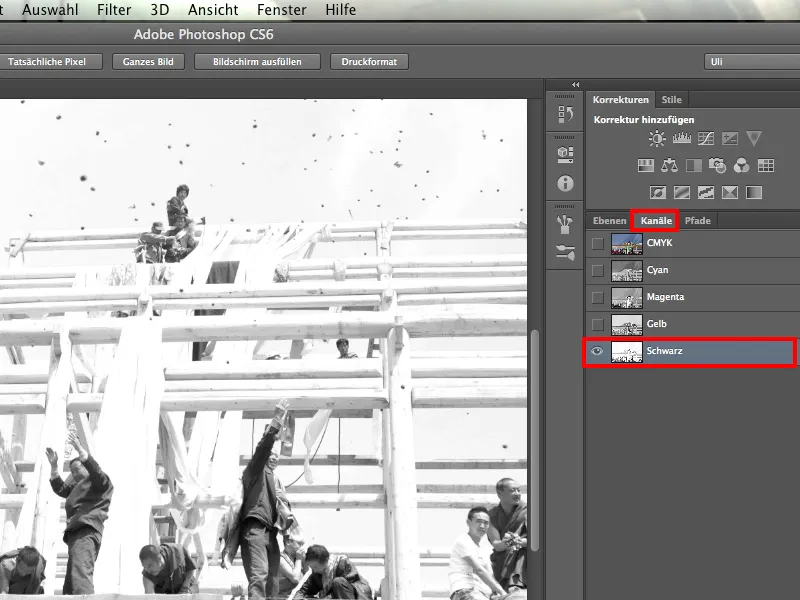
3. Lab- Farba
A teraz si môžeme pozrieť posledné tri kanály: tie z farebného modelu Lab. Na to kliknem na Obrázok>Režim>Lab-Farba. To nám často umožňuje veľmi dobre vyselektovať, ale len vtedy, ak to funguje.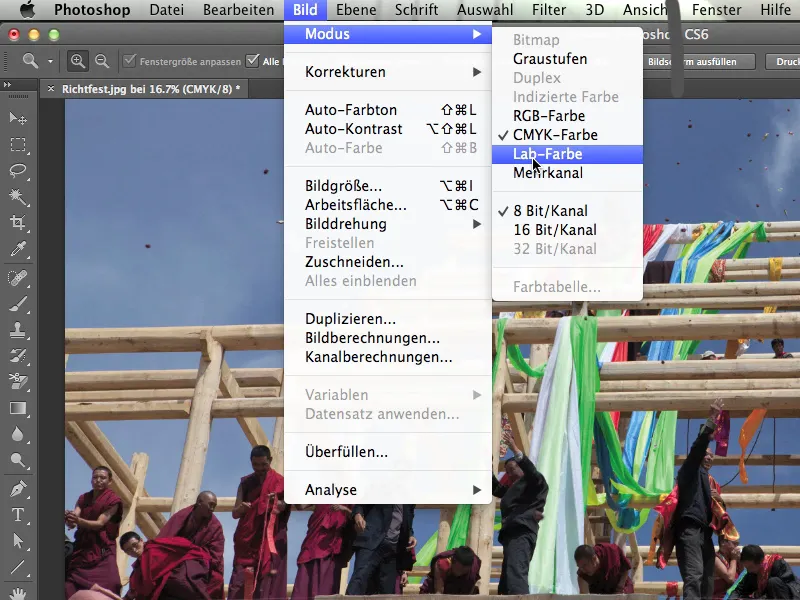
Pozrime sa teraz, ako sú postavené kanály Lab. Pre tých, ktorí o tom nemajú ani páru, krátke vysvetlenie:
Existujú dve osi. Osa a predstavuje všetko od žltej po modrú; na jednej strane je žltá, na druhej je modrá. A osa b. To sú purpurová a zelená, nechcite ma za to priviazať - možno je to aj presne naopak. Predstavte si to ako dva metre, ktoré na seba položíte. Teraz si môžete na každom mieste vytvoriť kruh okolo týchto dvoch osí a presne vybrať farby, ktoré v danej chvíli hľadáte. Buď má vyšší alebo nižší podiel modrej farby, vyšší alebo nižší podiel zelenej alebo purpurovej farby.
A preto môžem týmto spôsobom vybrať akúkoľvek farbu. Vynásobené Svetlosťou - to je tretí kanál - si môžem vybrať aj odtieň každú farbu.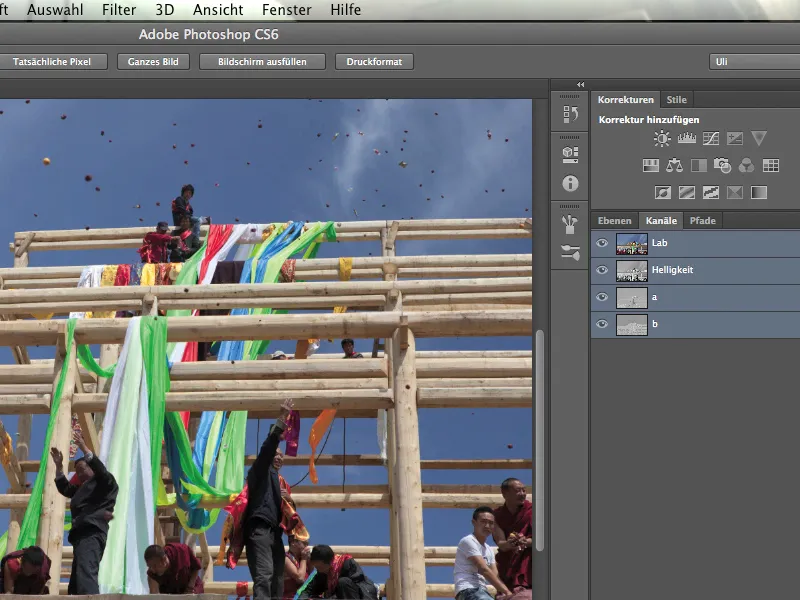
Teraz prejdeme k našemu 8. kanálu: Tento kanál je Svetlosť. Funguje podobne ako čierna, lenže nie je tak drsný, pretože opravdu obsahuje celú luminanciu obrazu a preto je veľmi jemne stupňovaný.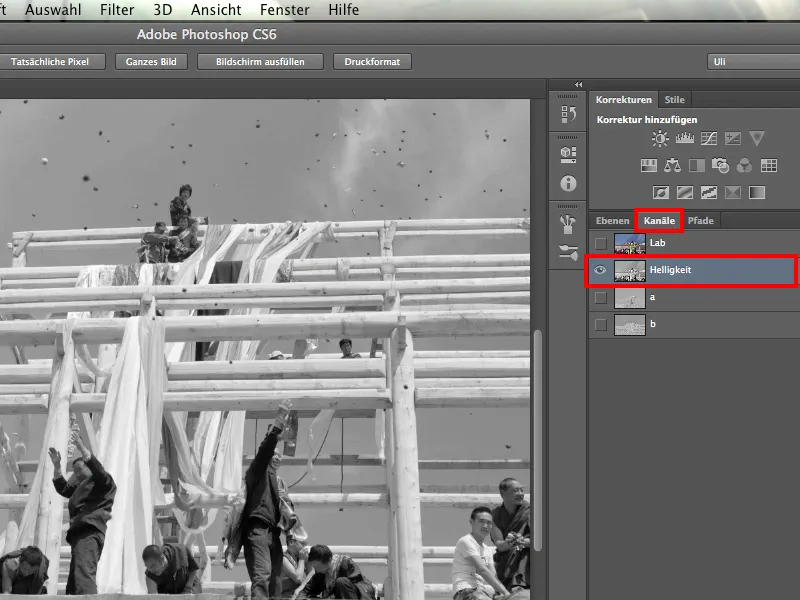
Máme a-kanál, ktorý vyzerá takto a naozaj veľmi málo tomu rozumie.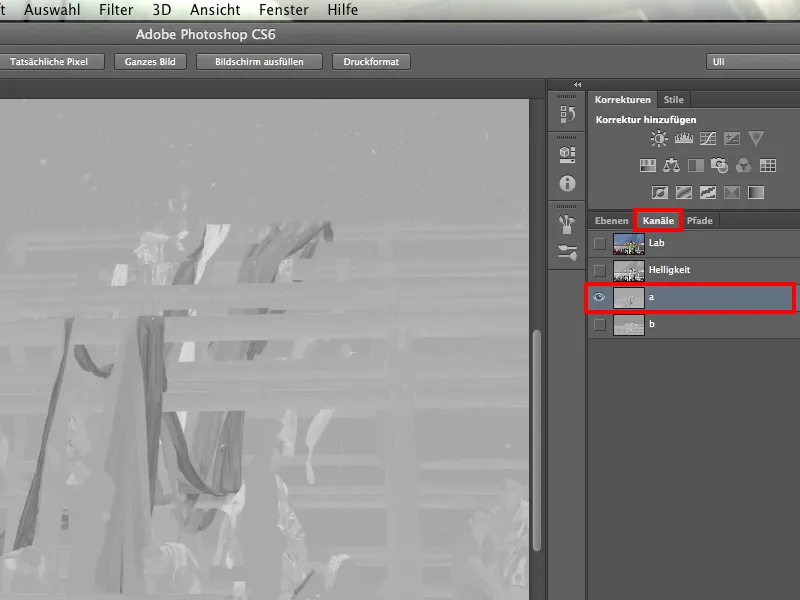
A vždy, keď je noc najtmavšie, je svetlo blízko, a to je v tomto prípade b-kanál.
Pozrite sa na to. Možno máte pochybnosti na prvý pohľad, pretože tu nemáme veľký kontrast, ale kontrast nie je problém. Kontrasty môžeme nakoniec sami vytvoriť. Problém by bol, keby sme mali veľmi veľa rôznych hodnôt svetlosti na jednej strane a žiadne na druhej strane.
Ale nebo je všade takmer rovnomerne sivé. Trámy sú všade podstatne svetlejšie, nezávisle na tom, či ide o svetlú alebo tmavú stranu trámov. Dokonca aj pomerne tmavé rúcha mníchov je podstatne svetlejšie ako nebo.
Takže to je náš kanál na vyselektovanie.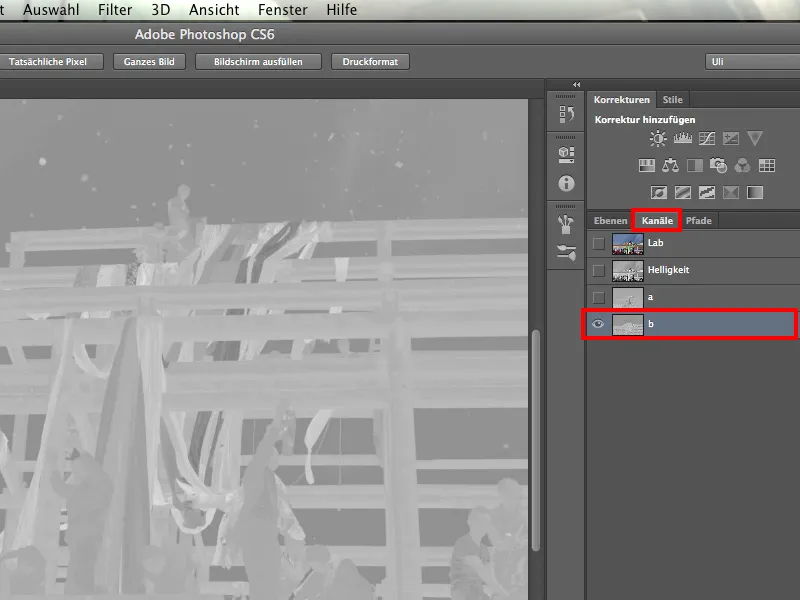
Samozrejme, v týchto látkových pásoch máme pár modrých odtieňov, ale každopádne tu sú zastúpené všetky farby. Že budeme musieť ešte trochu manuálne pracovať, je takmer jasné.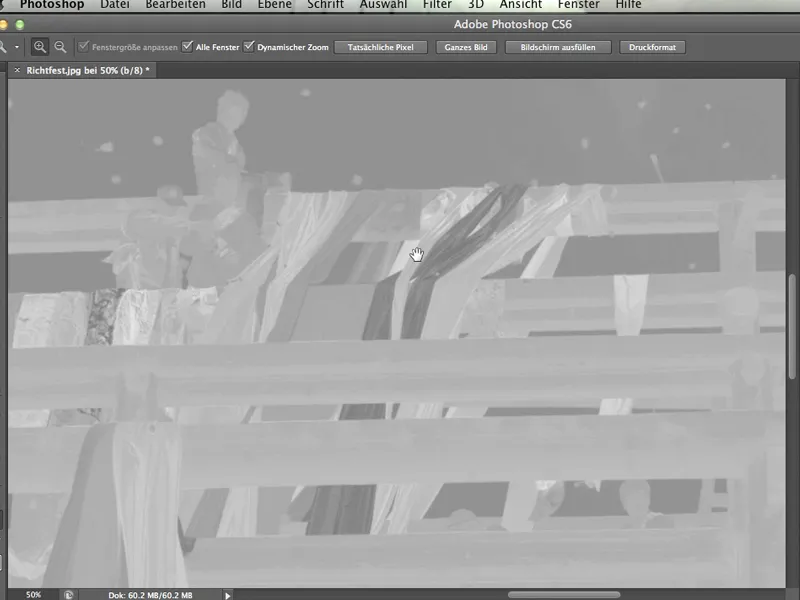
Dokonca farba vlasov mníchov, ktorá bola veľmi tmavá, je jasnejšia ako tmavé nebo. Jednoznačne sme našli správny kanál pre naše účely.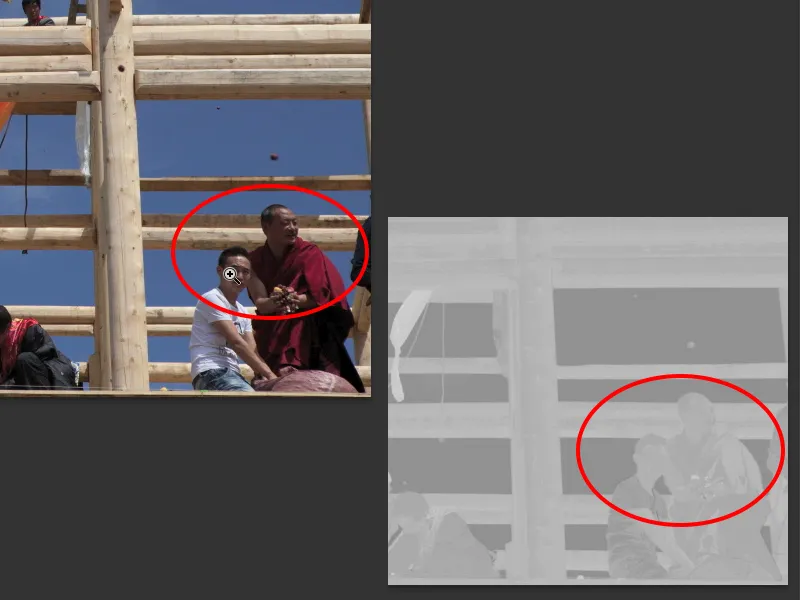
A momentálne nie je cieľom pokračovať priamo. Čo chcem ukázať v tomto návode je predovšetkým, že musíme najprv skontrolovať vhodnosť obrazu alebo vhodnosť kanálov. Pri tom sa nesmieme nechať zlákať, a použiť len RGB, ale určite sa pozrieť aj na CMYK a Lab.
Čo urobíme teraz s týmto poznatkom? Samozrejme: dobre si to zapamätať. A potom sa vrátime späť k Lab a budeme pokračovať.
4. Maskovanie vrstiev
Teraz, keď sme zistili, ktorý z týchto 10 kanálov najlepšie funguje, a to je b-kanál, vyberieme si nástroj, s ktorým budeme pracovať ďalej. Mnohí ľudia nemusia veľmi ľúbiť nástroj, ktorý si vyberieme, ale ja osobne ho nájdem vynikajúci a ak uvidíte, ak dobre funguje, pravdepodobne mi dáte za pravdu.
Vrstvám, pretože teraz ide o to vytvoriť z kanálu, ktorý sme si vybrali, Masku vrstvy, s ktorou potom skutočne môžeme pozadie odstrániť. Pomáha nám pri tom nástroj, o ktorom som hovoril vyššie.
Kliknem na Obrázok>Výpočty kanálu.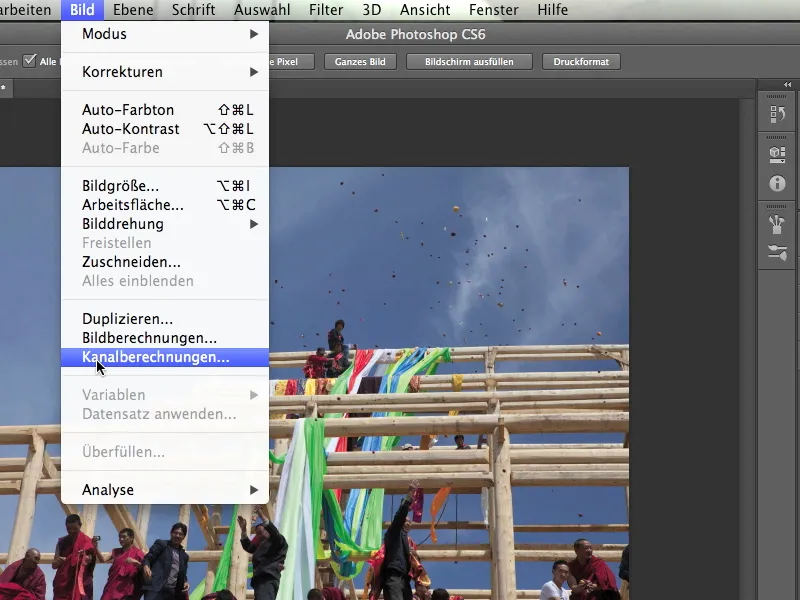
A vidíte, že máme viacero zdrojových príspevkov. Tak Zdroj 1 a Zdroj 2. Možno sa budete čudovať, pretože sme otvorili iba jeden obrázok. Ale hneď uvidíte, že náš obrázok Richtfest.jpg je zároveň vo Zdroji 1 aj vo Zdroji 2. Práve pretože sme mali otvorený iba tento jeden obrázok.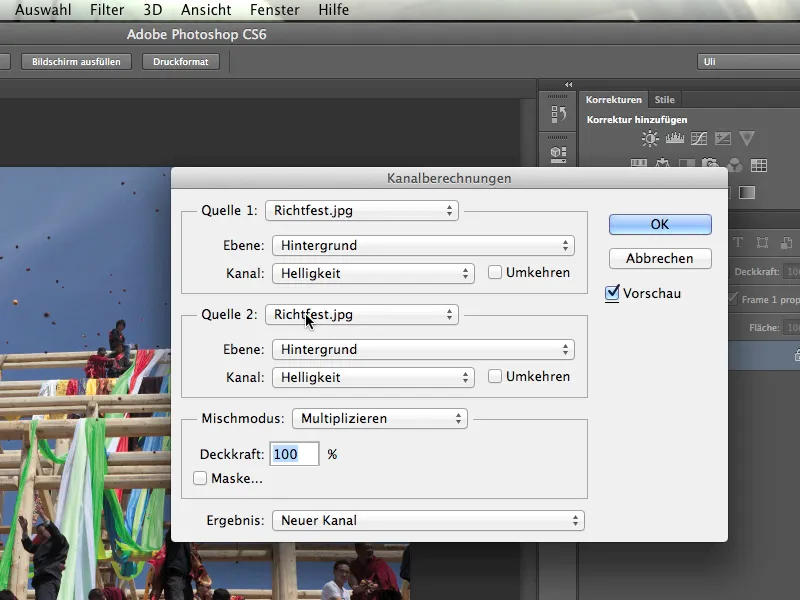
S vrstvou je to podobné. Máme iba jednu pozadovú vrstvu, nič iné. Preto tu nemôžeme nič vybrať.
Ale postupne prichádza použitie našich znalostí, že to nie je kanál Jas, ale b-Kanal, a ten teraz kliknem.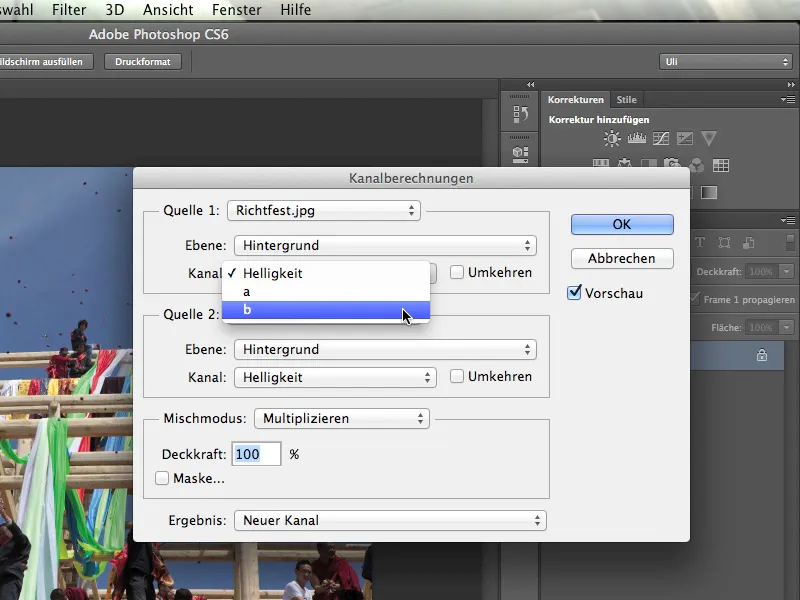
Tento b-Kanal chcem teraz zreálne o seba. Takže zmením aj u Zdroj 2 kanál z Jasu na b-Kanal. A teraz uvidíte, ako funguje tento nástroj a ako sa jednoducho premnažajú kanály medzi sebou.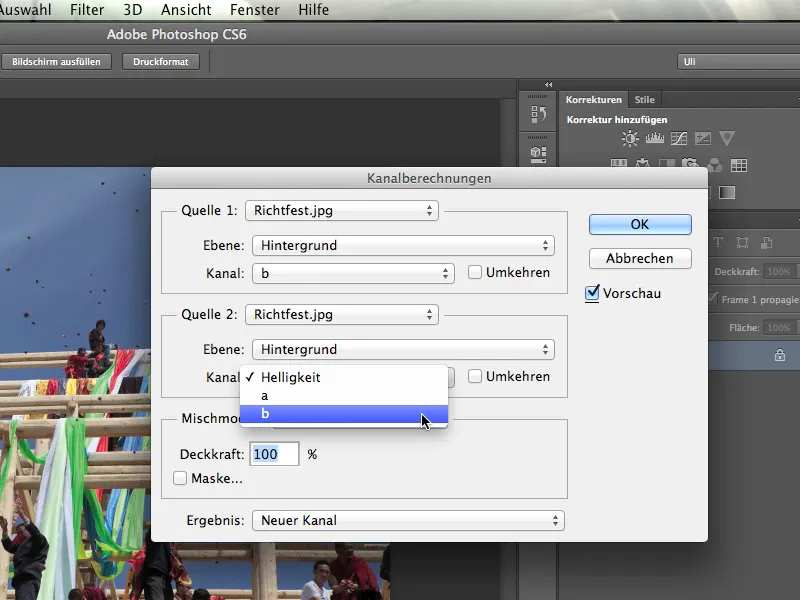
Teraz nastavíme Režim miešania na Tvrdé svetlo, pretože predvolené nastavenie Násobiť tu nechcem.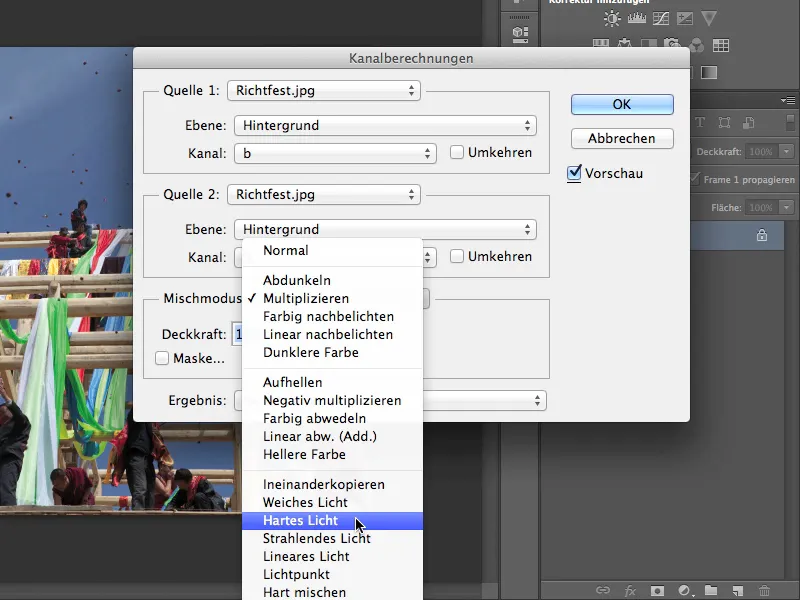
Ktorý režim je najlepší, musíte trochu vyskúšať. Môže to byť Tvrdé svetlo, pomerne často je to režim Násobiť. A aj keď tu práve píše "režim miešania", tým to v skutočnosti nie je myslené. Skôr ide o "spôsob vypĺňania". Tento nástroj premiešava kanály podľa spôsobov výplne, ktoré poznáme z vrstiev.
Že a ako je možné premiešavať vrstvy medzi sebou, každý vie. Ale že je možné premiešavať aj kanály s špeciálnym nástrojom, na to nie je každý. My vieme teraz.
Choďme trochu ďalej a pozrieme sa, čo tu ešte také nájdeme. Výsledok môže byť teraz nový nový kanál a to si vyberieme aj na tomto mieste. Nový kanál je potom už nejak uložený. Samozrejme by ste však mohli jednoducho vytvoriť nový dokument alebo vytvoriť výber, z ktorého potom vytvoríte vrstvovú masku. Ja však jednoducho zostanem pri Novom kanáli.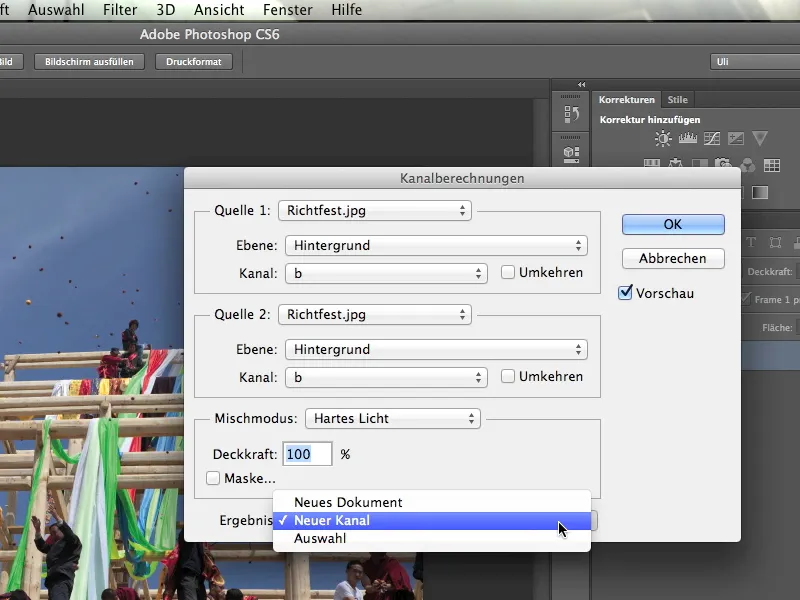
To, čo teraz dostávam, vyzerá nádherné - je to presne to, čo chcem mať. Stále vidíme, že celá stavba je teraz svetlejšia a vidíme stále, že obloha je tmavšia. Ale kontrast sa výrazne zvýšil.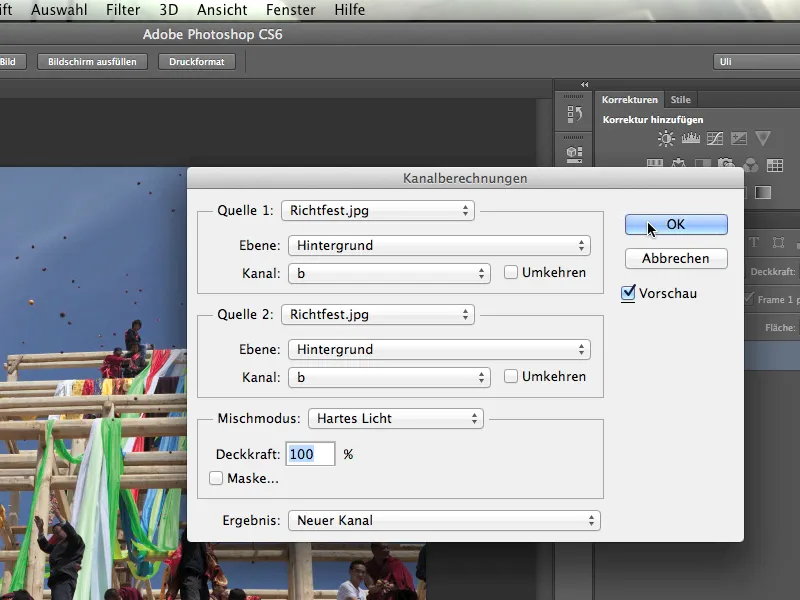
Ak si teraz pozrieme kanály, uvidíme b-Kanal a Alpha 1-Kanal, ktorý nám tento nástroj práve vypočítal. A s tým už viete urobiť celý rad vecí.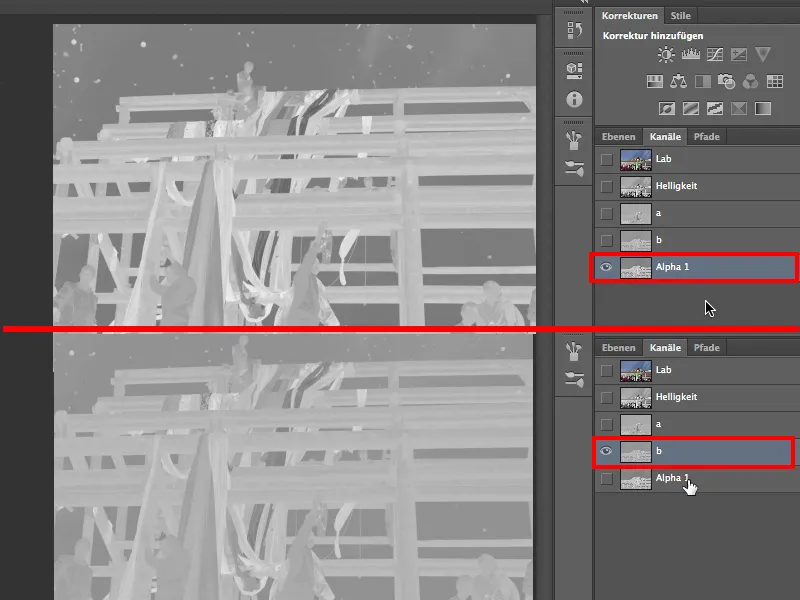
Tak ešte raz: Aby sa kanál, ktorý sme zistili, najlepšie premenil na výberový kanál, bude sám so sebou premiešaný pomocou Obrázok>Kanálové výpočty. A najlepšie je vytvoriť si hneď aj nový výberový kanál, ktorý sa teraz volá Alpha 1-Kanal.
Trochu stručne k týmto kanálom špeciálne: Alfa-kanál je v podstate nič iné ako uložený výber. To, že je uložený v paneli Farebných a jasových kanálov, je čisto arbitrárna. Photoshop by teoreticky mohol vytvoriť aj štvrtú karty "Uložené výbery" pre alfa-kanály. To by asi menej mätú a mnohí by lepšie zvládli alfa-kanály. Takže sa jednoducho pozrite cez túto divnú uskladňovaciu metódu a zapamätajte si: Alfa-kanály sú uložené výbery.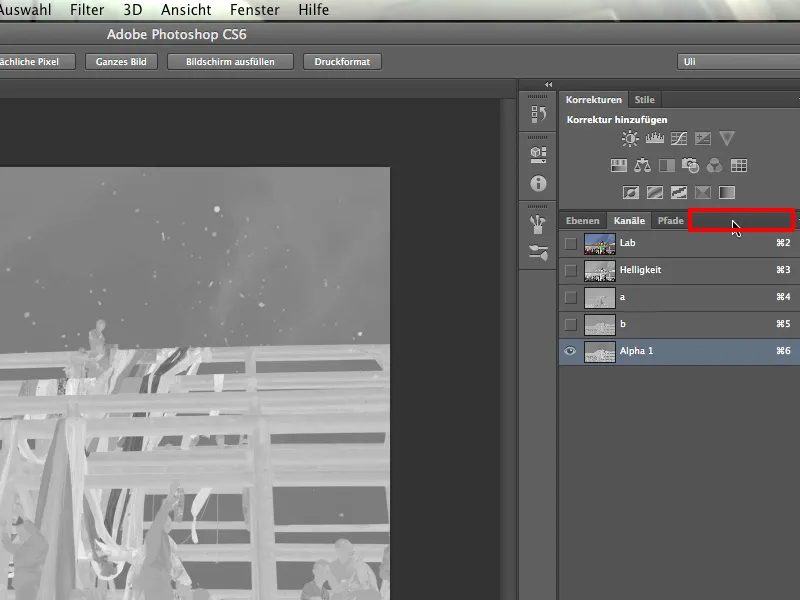
Teraz však musíme z tohto kanálu, nášho výberu, ešte správnu vrstvovú masku vytvoriť. Preto sa vrátim späť k Lab a k trom kanálom a dávam pozor, aby bol Alpha 1-Kanal teraz nie označený.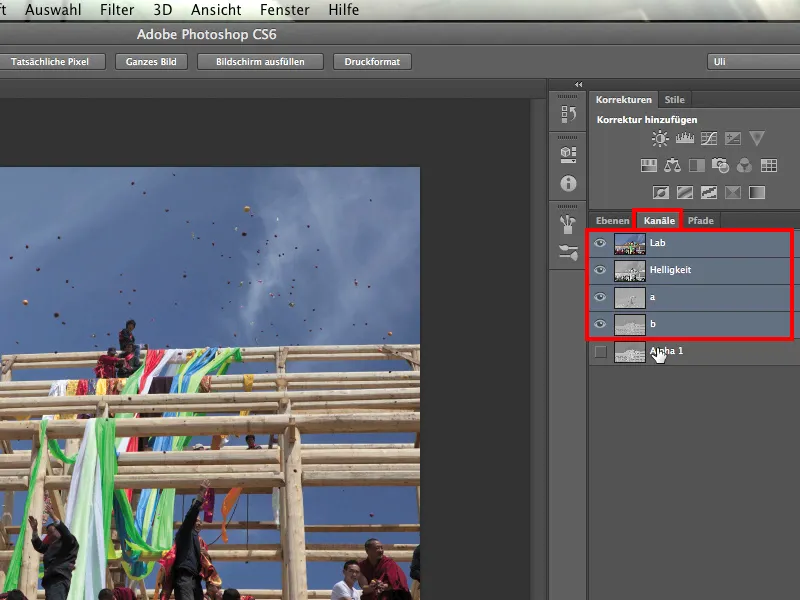
Potom sa znova vrátim k vrstvám a načítam môj uložený výber: Výber>Vybrať načítať. Photoshop sa pýta, čo chcem načítať, a vyberiem Alpha 1. Je to totiž jediný uložený výber. Potvrdím to kliknutím na OK.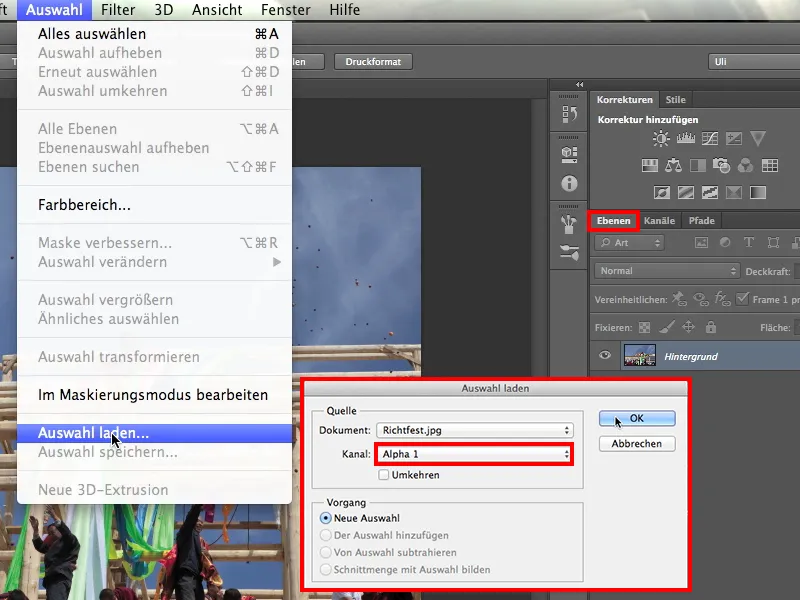
To, čo teraz dostanem, vyzerá sľubne, pretože vidíme, že mravce tancujú okolo všetkých týchto nebeských objektov.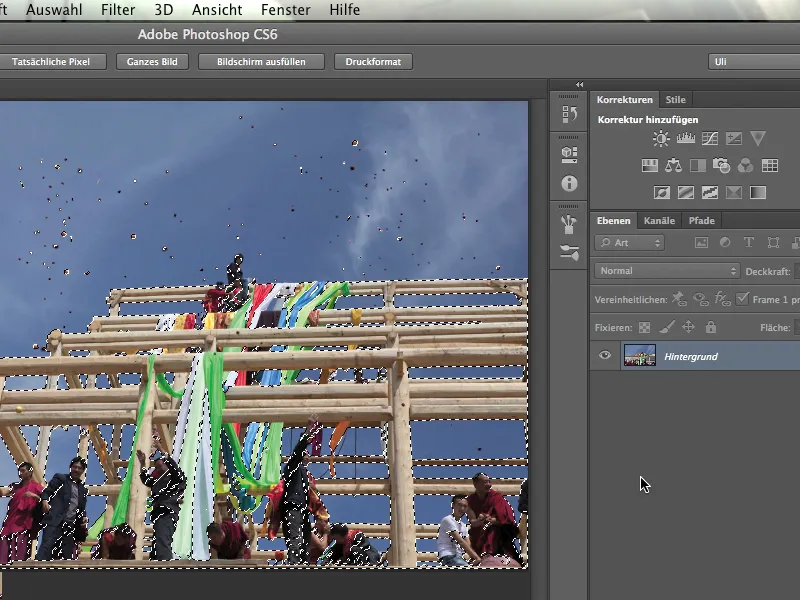
Teraz si môžem kliknutím na symbol Vrstvový maskový symbol vytvoriť novú vrstvovú masku.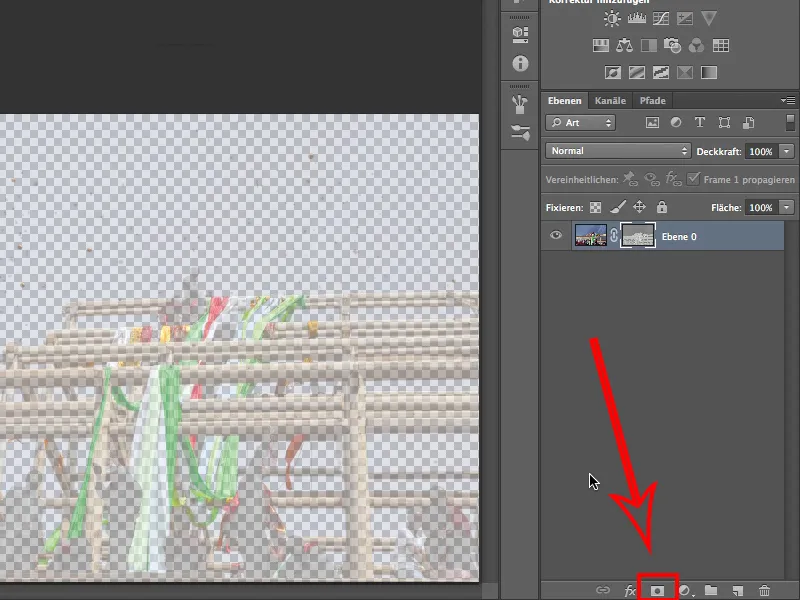
Je to však stále nie úplne ideálne, čo tu vidíme. Vlastne stále ešte vôbec nevieme, či to je to, čo chceme, alebo či by sme sa mali radšej vrátiť? Skúsim to tak, že aktivujem symbol vrstvovej masky a potom kliknem na Ctrl+I.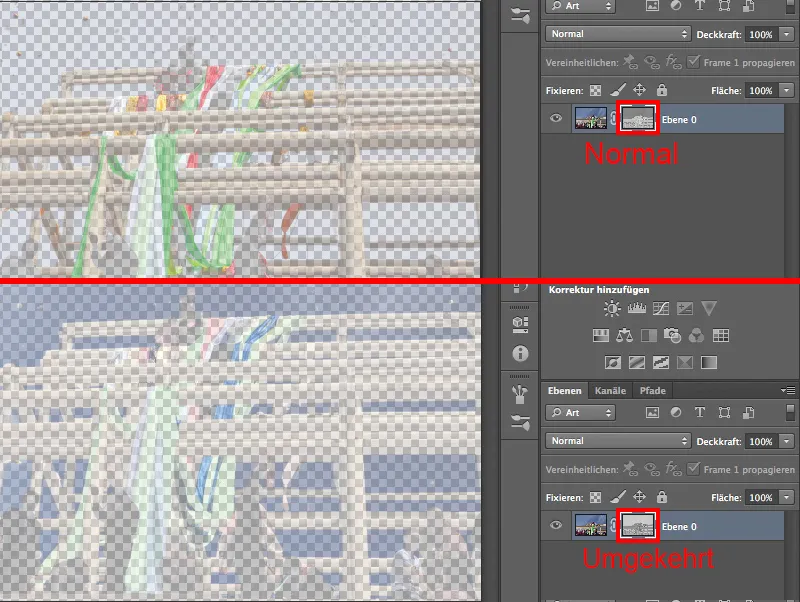
Nie, vráť to späť. To už bol ten správny. Predné pozadie je síce stále relatívne priehľadné, ale obloha je už celkom dobre vyblednutá.
Proste nesmieme zabudnúť, že sme pracovali s maskou. Pozriem sa na ňu ešte raz tak, že kliknem na ikonu vrstvy so stlačeným tlačidlom Alt a uvidím, že bude fungovať veľmi dobre, keď sa nám podarí ju nastaviť podľa potreby veľmi presne.
5. Vypracovanie vrstvovej masky
Naša maska je momentálne príliš mdlá, preto veľmi slabá vo výdelení. Dôvodom je, že neobsahuje čierne a biele hodnoty tónov, ale hlavne tmavošedé a svetlošedé. To môže vyzerať celkom pekne, ale pre nás to nefunguje, pretože musí byť čierna všade tam, kde nechceme vidieť oblohu. Všetko ostatné musí byť bielé.
Kliknem teda so stlačenou Alt klávesou na vrstvovú masku.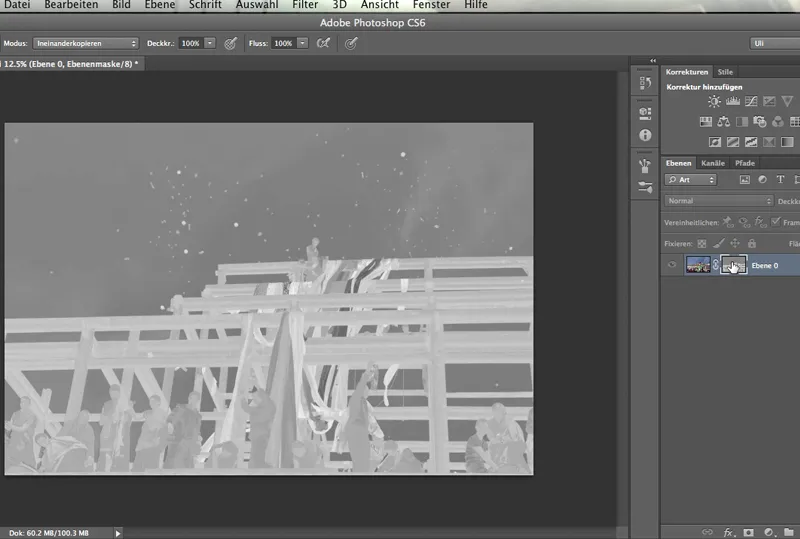
Obloha je tmavošedá, modrá farba oblohy stále nie je dostatočne odvodená. A krovie ako aj mnísi v popredí nie sú dosť svetlé. Musíme to teda ešte upraviť. Musíme zvýšiť kontrast tejto vrstvovej masky. To zvyčajne robíme pomocou korekčnej vrstvy.
Ak je to však vrstvová maska, ako je v našom prípade, nebude to fungovať. Musíme priamo pristúpiť k nástroju.
Pristúpime cez Obrázok>Korekcie buď k Gama korekcii alebo k Korekcii tónov. Samozrejme, môžete použiť aj Jas/Kontrast, ale s tým máte veľmi málo možností kontroly. Táto funkcia totiž pôsobí lineárne alebo len v jednom smere, bez možnosti uhládania krivky.
Teraz to urobíme pomocou Korekcie tónov, pretože tam máme viac možností.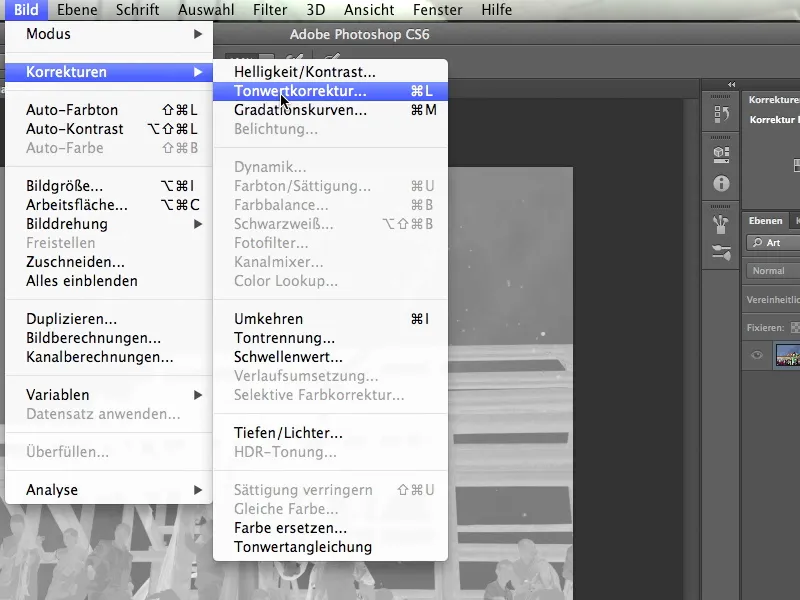
Takže kliknem na Korekciu tónov, …
… a kto vie trochu čítať v Histogram, okamžite pochopí, o čo ide: Videl tento "vežovitý" útvar, tú vysokú skalu na ľavej strane Histogramu - to sú najtmavšie hodnoty tónov. Keď je ich relative veľa, môžete si dokonca predstaviť, že to musí byť nebo. Hovorím "relative veľa" a myslím tým: Máme vysoký výkyv, čo hovorí o počte tónov v tejto oblasti. A sú tesne vedľa seba, rovnako ako na nebi, ktoré je dosť monochromatické.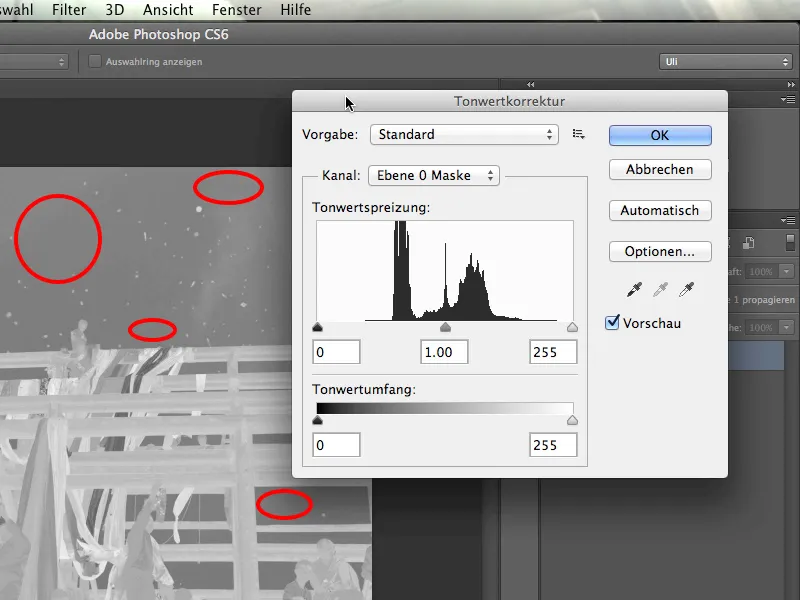
Identifikovali sme teda oblasť neba v Histogramu a chceme ju správne znížiť na čierno. Preto chytím ľavý posúvač a posuniem ho o kúsok doprava. Tým sme už dosť dobre získali nebo na čierno.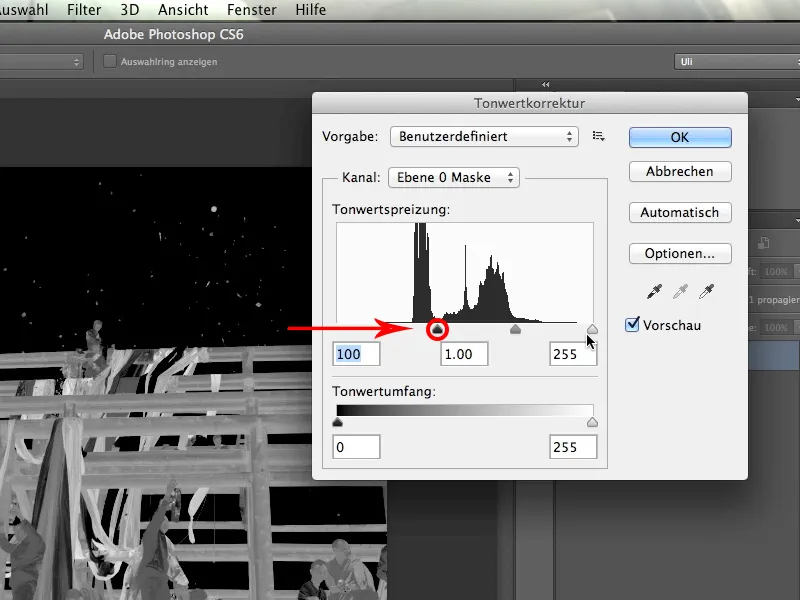
Teraz pokračujeme na pravej strane Histogramu. Tu musíme zabezpečiť, že najsvetlejšie hodnoty tónov sa ešte raz výrazne zosvetlia. Teda chytím posúvač úplne vpravo a jemne ho posuniem doľava. Tým sa všetko, čo je svetlé, ešte viac zosvetlí.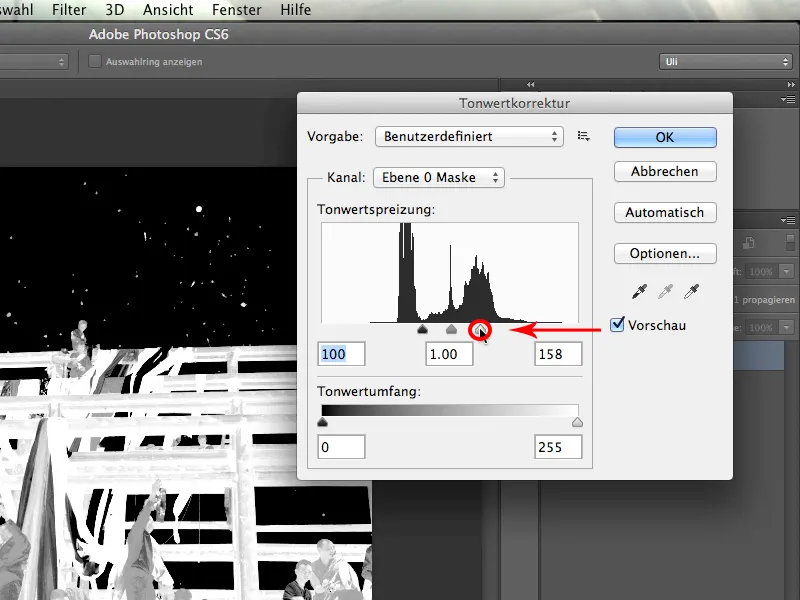
S tým sme už poriadne zvýšili kontrast, ale ešte sa to dá zlepšiť …
Môžem tiež ďalšie tmavé miesta ešte viac zosvetliť. Preto posuniem stredný z troch posúvačov ešte viac doľava. Členitosť masky sa v porovnaní s predtým výrazne zvýšila a funguje celkom dobre. Potvrdím tento dialóg a uvidíte, …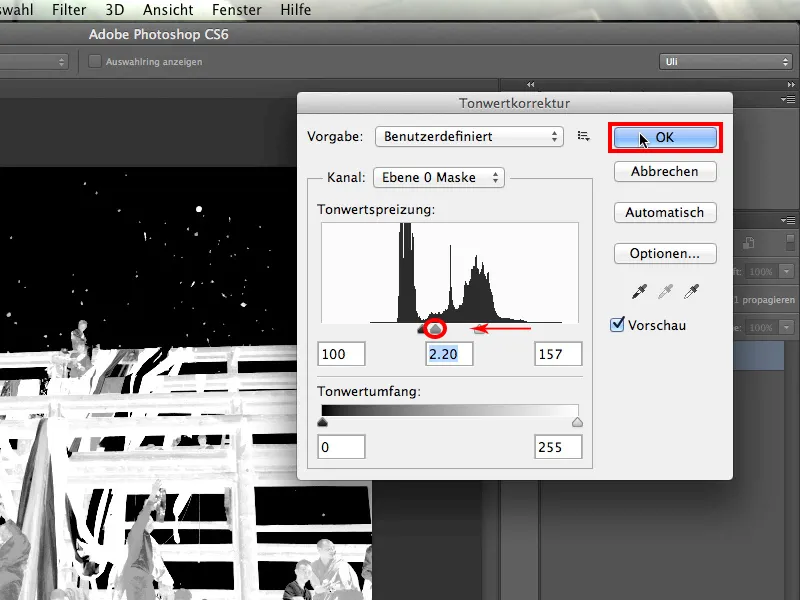
… že všetko sa výrazne zosvetlilo. Dokonca aj tieto tmavšie tóny na osobách sú oveľa svetlejšie ako nebo.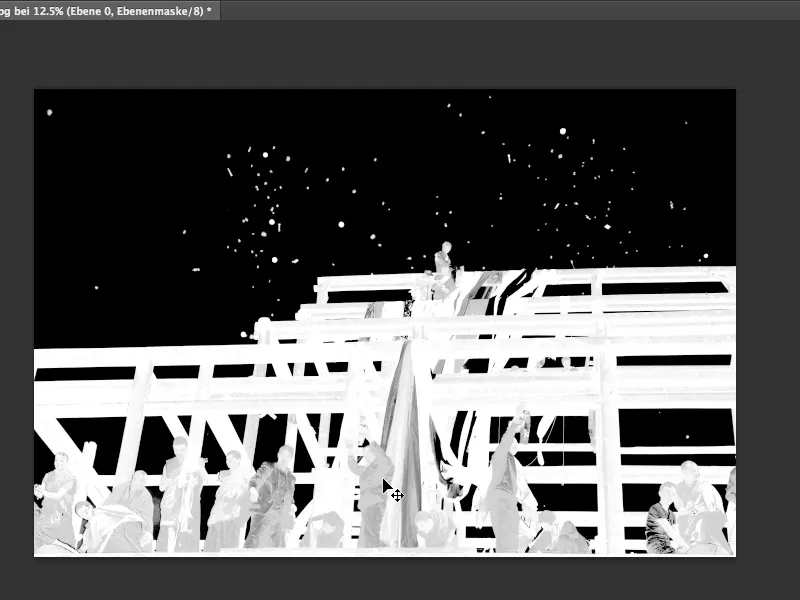
6. Manuálne upravovanie
Teraz ide vlastne len o to ešte viac zosvetliť už aj tak svetlé hodnoty tónov. Keďže môžeme v každej maske jednoducho maľovať, ako sa nám zapáči, môžeme to samozrejme urobiť aj tu. Nastavím si bielu farbu a vezmem si štetc v režime Normálne.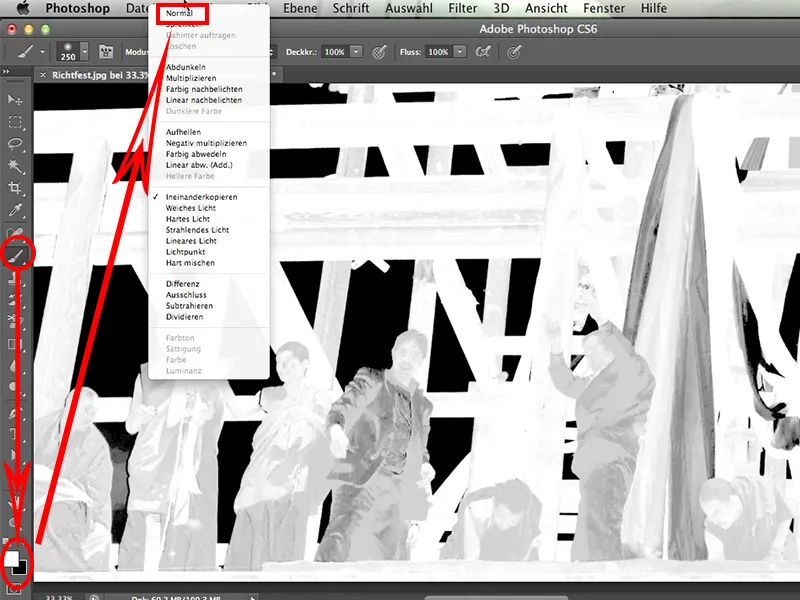
Takto jednoducho potom maľujem na miestach, kde by mala byť moja maska biela, do obrázka. Je to pomerne jednoduché a vyzerá to takto: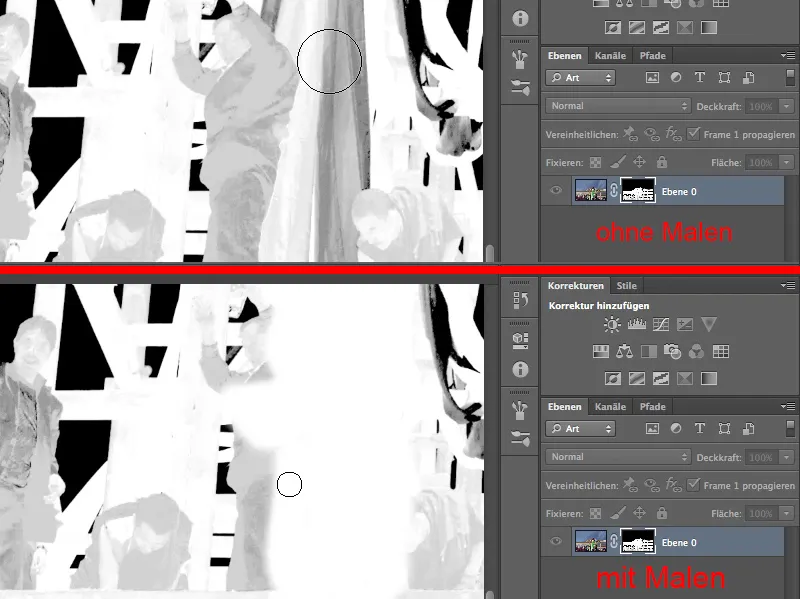
Problém môže nastať len na miestach, kde by som rozhodne nemal prešľapovať do čierneho pozadia: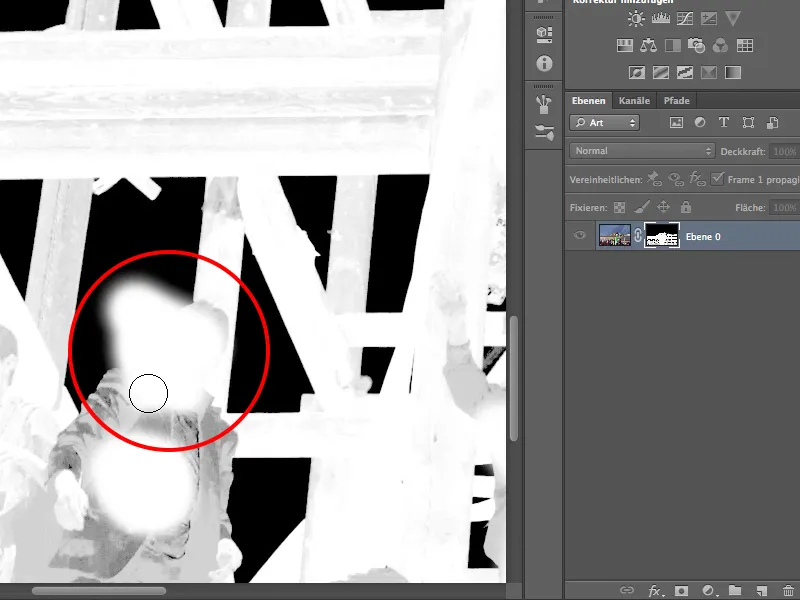
Preto prepnem na Režim>Nadjovkládanie,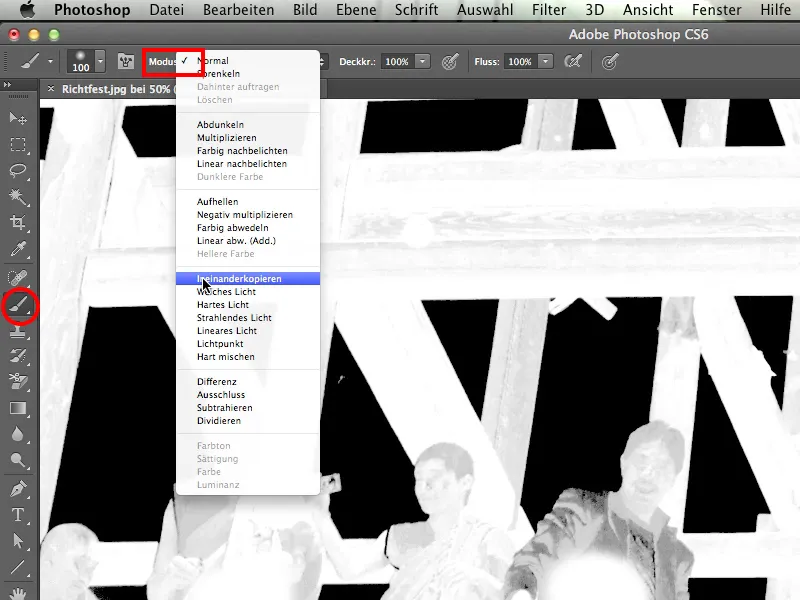
Štetec teraz maľuje rovnako bielo ako predtým v režime Normálne. Ale v režime Nadjovkládanie už nemôže nič uškodiť čiernemu pozadiu.
Vždy ma baví maľovať cez to a tak jednoducho získať peknú masku.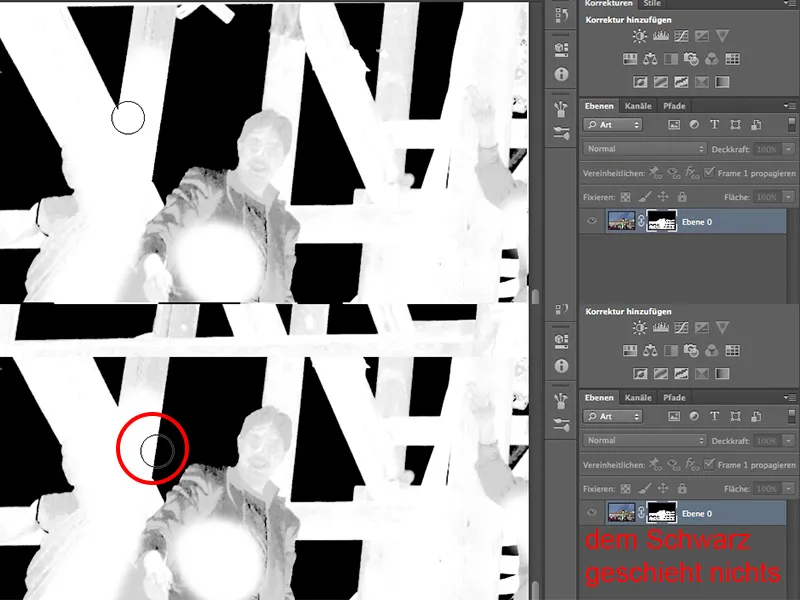
Niektoré miesta samozrejme zostávajú, ako napríklad na oblečení, tam budem musieť neskôr ešte rukami pracovať. Ale vo všeobecnosti je nástroj v režime Nadjovkládanie pravá radosť, však?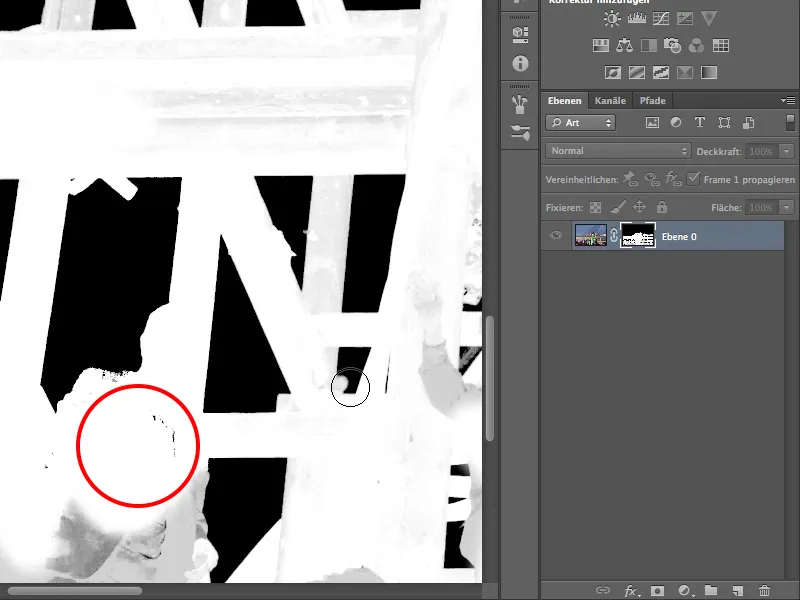
Takže si to teraz všetko celkom bielikám, čo by malo byť biele. Na niektorých miestach budem musieť prejsť niekoľkokrát, ale to je normálne.
Takto už máme maske oveľa jasnejšiu a lepšiu.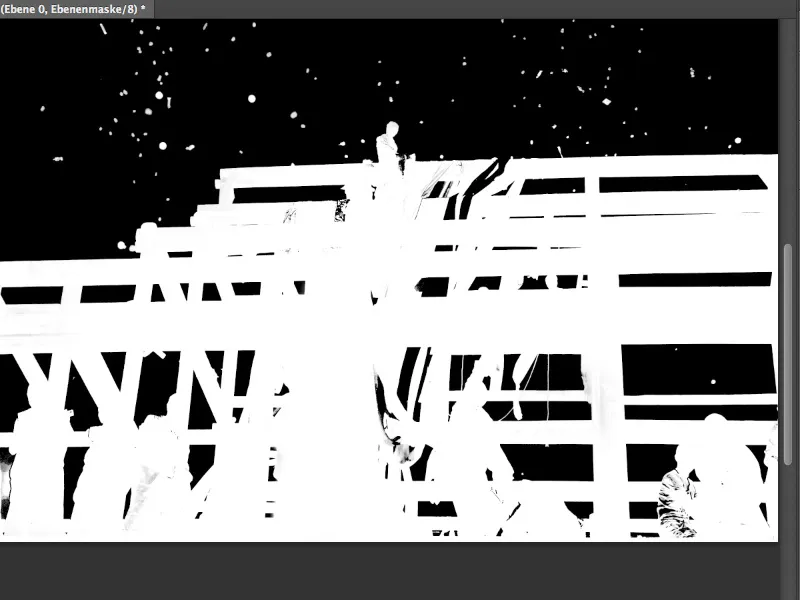
Jednou z neotrasiteľných pravd Photoshopu je: Masky, na ktorých už nemusíte robiť nič ručne, kde všetko vykoná nástroj Photoshop, existujú iba v tréningových videách. Musím uznať, že to je trochu nepekné. Povedal by som, že existuje určitý rozpor, ale táto maska je podľa mňa naozaj reprezentatívna: pekne funguje pri uvoľnení kanálov, ale stále si vyžaduje trochu ručnej práce.
Aby som vám ukázal, kde je ešte potrebná ručná práca, čo by sme mohli s našou maskou inak urobiť a ako dobre funguje, teraz ju použijem na tieto hory. Potom presne uvidím, ako vyzerajú hrany.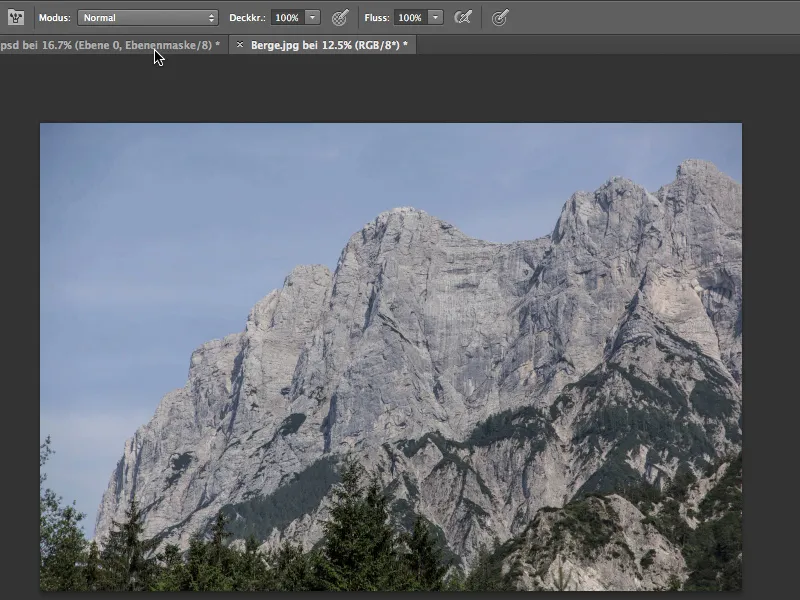
Aby sme masku vtiahli na hory …
… vezmem si nástroj Presunúť a nasmerujem celý výstavbový obrázok na obraz s horami.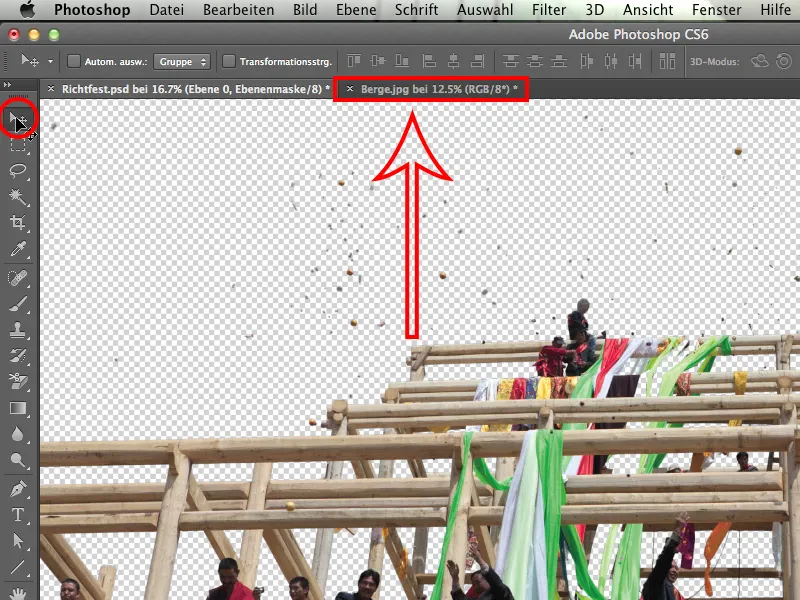
Perspektíva sedí celkom dobre a svetlo je, no, takmer celkom dobré.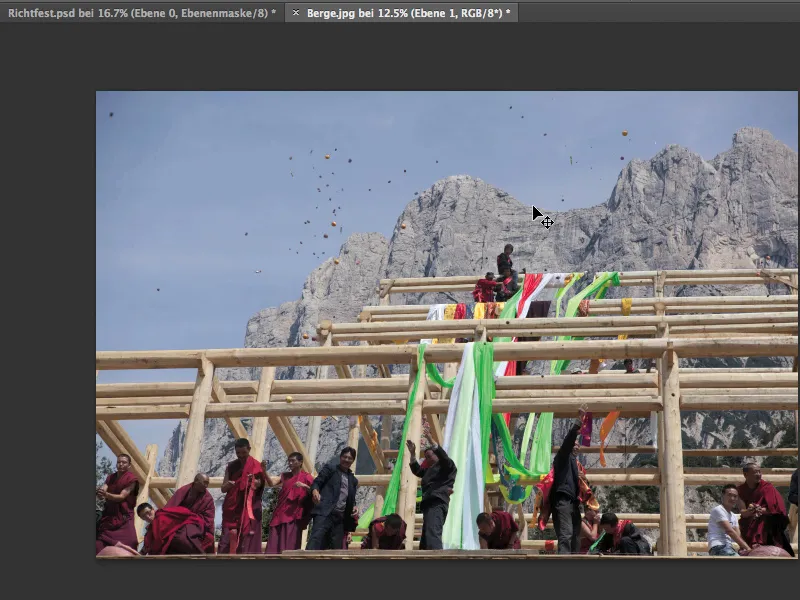
Vôbec nie zlé, ale nie úplne dokonalé. A teraz sa pozrime, ako to vyzerá priblížené. Vystrihnutie objektov, ktoré lietajú nebesami, vyzerá skvele. Není nič, čo by som na tom zmenil. Môžu sa priamo takto použiť.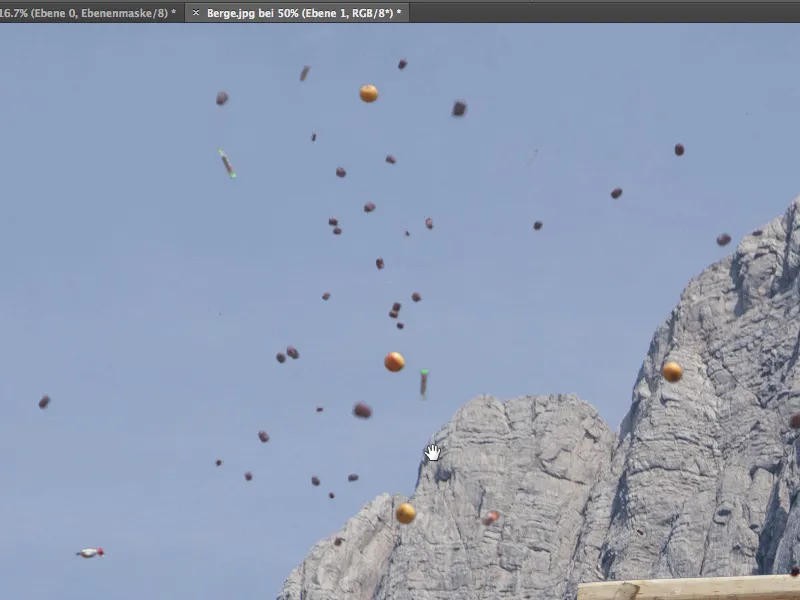
Poďme sa teraz trochu priblížiť a pozrieť sa na drevo detailnejšie. Aj to funguje celkom výborne.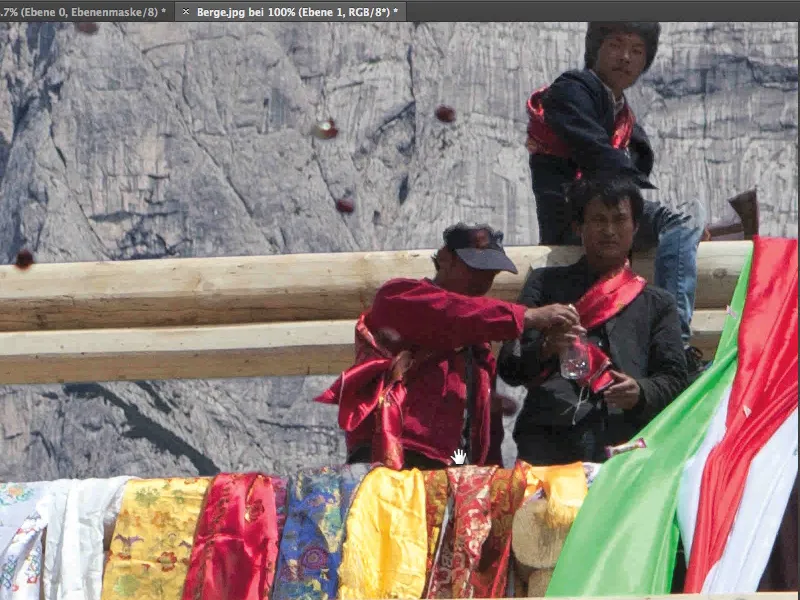
Na spodku dreveného skeletu je možno trochu príliš svetla, mohli by sme masku ešte zmenšiť o pol pixela. Skúsme to.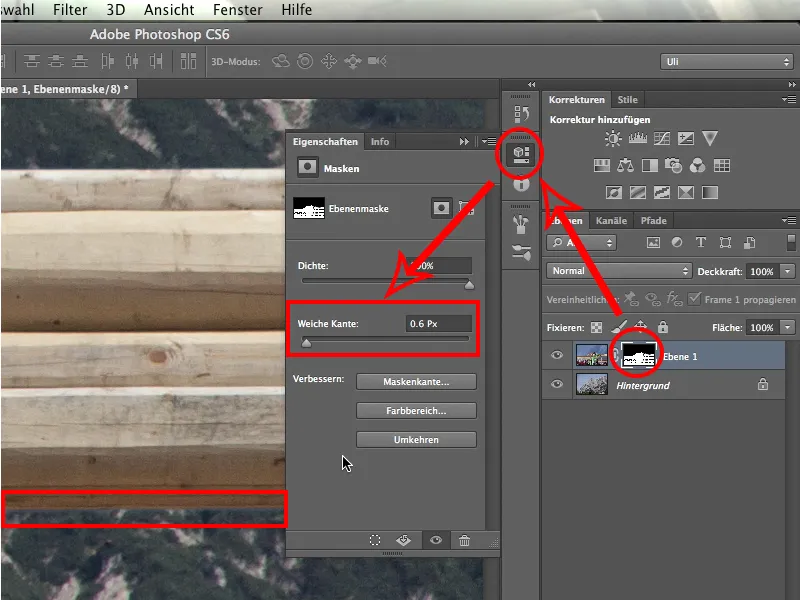
Kliknem na vrstvovú masku a potom priamo na vlastnosti. Myslím, že by malo stačiť priradiť jednohmotovú hranu približne 0,6Px. To by malo stačiť na prispôsobenie hrany tu. A naozaj: Už to vyzerá lepšie. Predné a zadné pozadie sa pekne zladenú tak trochu do seba.
Podívajme sa na osobu. V krku zostáva niekoľko pixelov. Tieto by sme mali trochu zatieniť.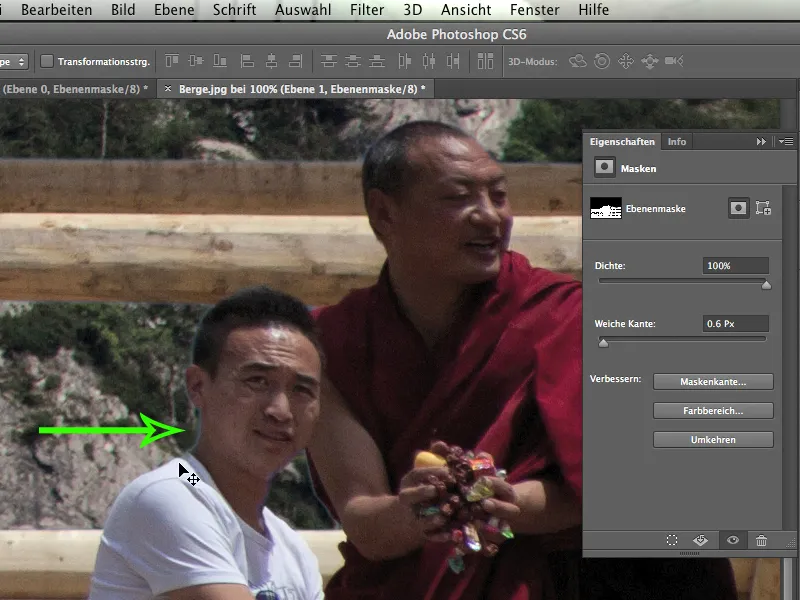
Aby sme ju zatienili, znovu aktivujem vrstvu s obrázkom, vezmem si nástroj Zatienenie a urobím ho pekne malým.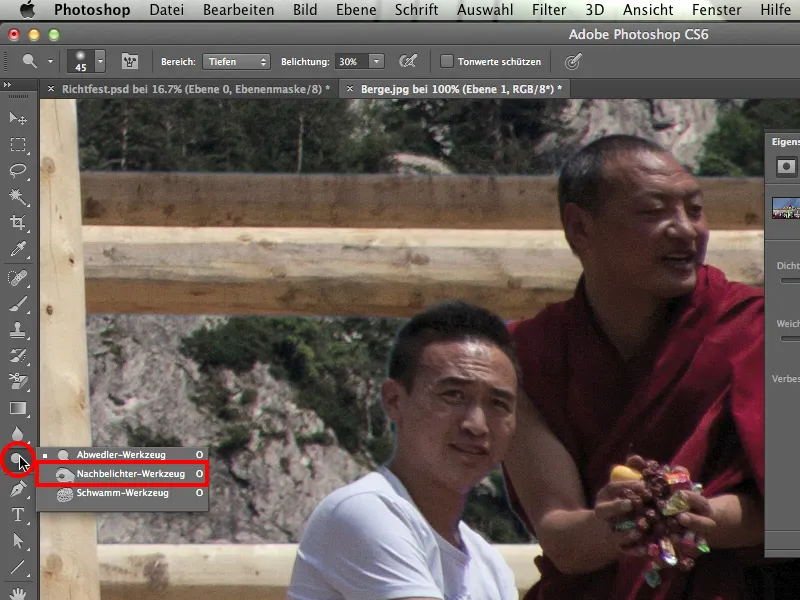
Potom nastavím Stredné> osvetlenie 20% a trochu zatienim krk mladého muža, aby som minimalizoval odraz. Túto úpravu okamžite vykonám aj na vlasoch, čím sa tento problém rýchlo vyrieši. Na bielej košeli to nehrá žiadnu rolu, avšak na krku a vlasoch samozrejme áno.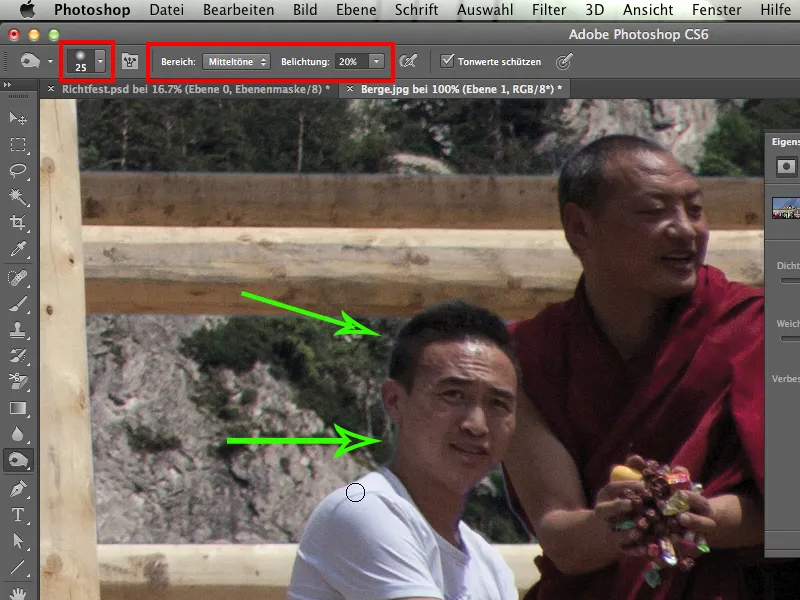
Čo ďalej? Jasná, tá vec so závesmi a tu musíme rozhodne pokračovať ďalej ručne. Pomôže vypnutie masky s podržaným Shift-Tlačidlom. Potom presne vidíte, čo je nebo a čo je plášť.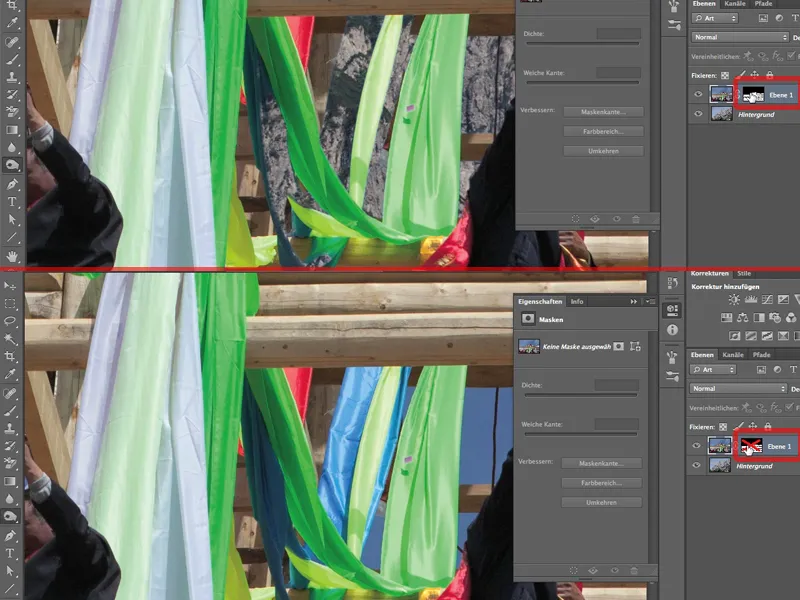
Tu musíme určite s Štetcom>Režim: Normál>biela farba>priehľadnosť 100% dať späť modrý plášť. Tento plášť bol pri uvoľňovaní kanálov kvôli svojej farbe rýchlo odstránený z neba. Toto sa pri uvoľňovaní kanálov bohužiaľ stáva, nič s tým nevieme robiť.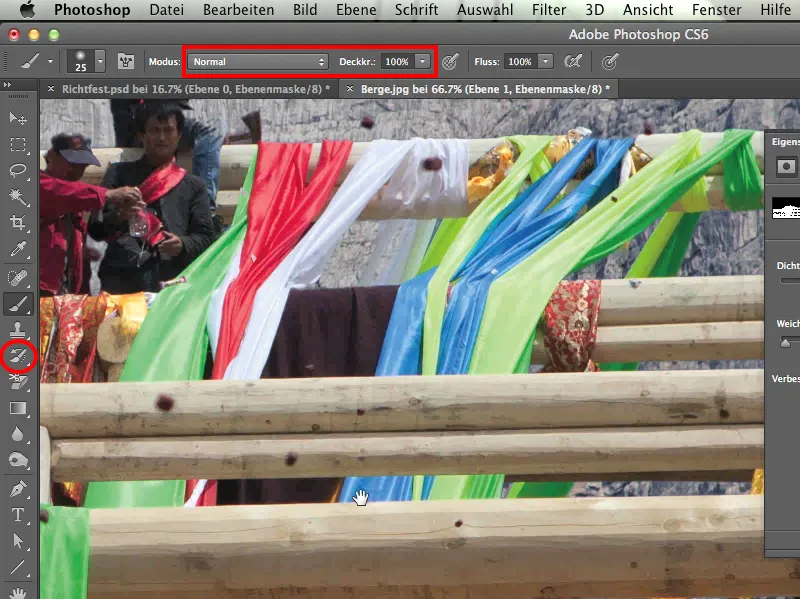
Preto by sme mali byť vždy citliví a venovať osobitnú pozornosť farbe, ktorú sme hlavne vylúčili, alebo na kanálu, kde je farba zastúpená.
Dôkladnosťne si teraz skontrolujem znova s podržaným Shift-Tlačidlom v Vrstvenej maske, či som tento plášť úplne zachytil.
Čo ďalej? Pri mníchoch dole vpravo nie je problém. Musíme sa ešte raz vrátiť k ohraničujúcej linke. Mnísi vyzerajú na jednej strane veľmi dobre. Iba na pravej strane z nášho pohľadu vznikli svetlé ohraničujúce čiary.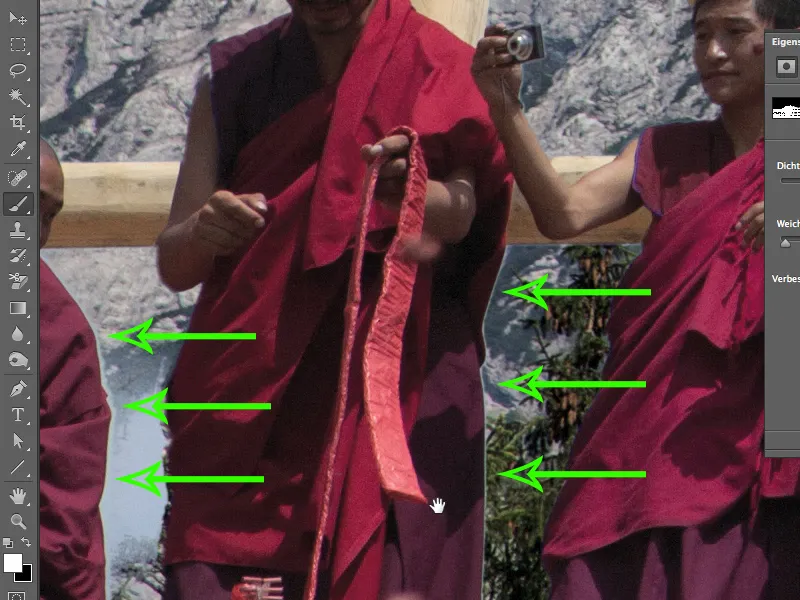
To má dva dôvody:
• okraje šošoviek: Čím ďalej do kúta, tým horšie sa tieto takzvané chromatické aberácie prejavujú. To znamená, že tri farby svetla sa objavia na rôznych miestach čipu a tak vytvoria tieto hrany.
• skutočnosť, že tu relatívne tmavé rúcho stojí proti relatívne svetlému nebu, čo tento problém samozrejme podporuje.
Čo musíme urobiť? Musíme prehltnúť kyslú jablko a v týchto častiach maľovať s čiernou farbou v vrstvovej maske. To však nie je skutočne dramatické, pretože s jedným ťahom je problém už vyriešený. Môže sa stať, že narovnáme aj niekoľko záhybov v jeho rúcho, ale to nie je také strašné. Ešte raz sa pozriem na celý priestor, ale len preto, že si sem zalepil kúsok svetlo modrého neba. Tá oblasť je malá, takže s malou špachtľou som rýchlo hotový.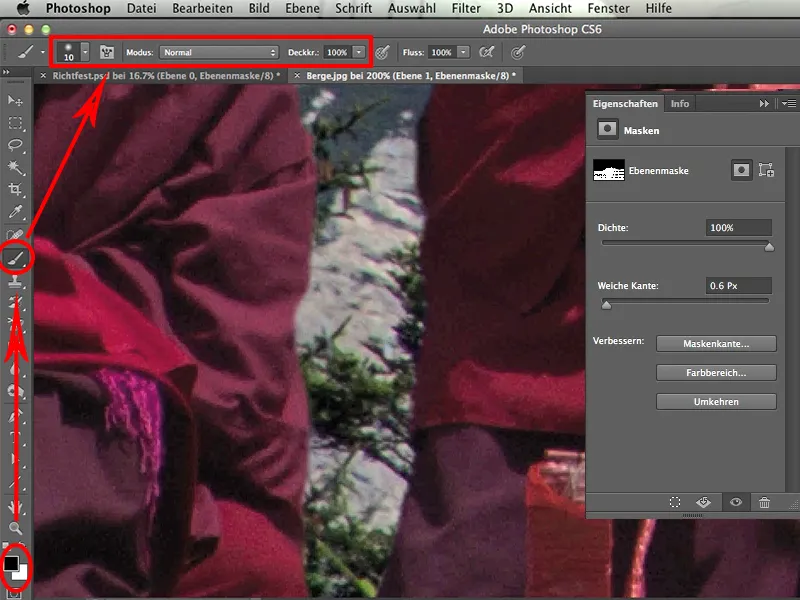
Rovnakým spôsobom narovnáme aj jemný okraj u druhého. Kto teraz pracuje s tabletom, má výhodu, pretože je to jednoducho oveľa rýchlejšie.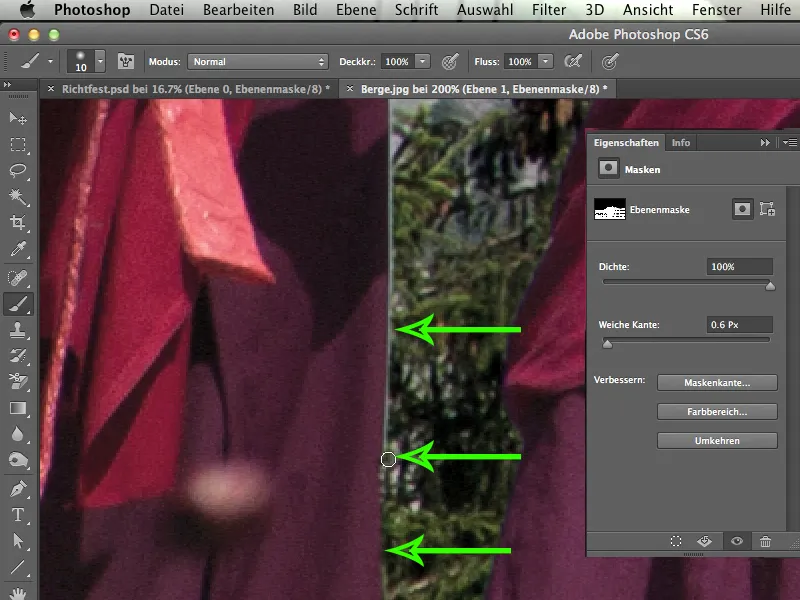
Keď si ešte raz pozriem roh, poviem: To môžeme nechať presne tak.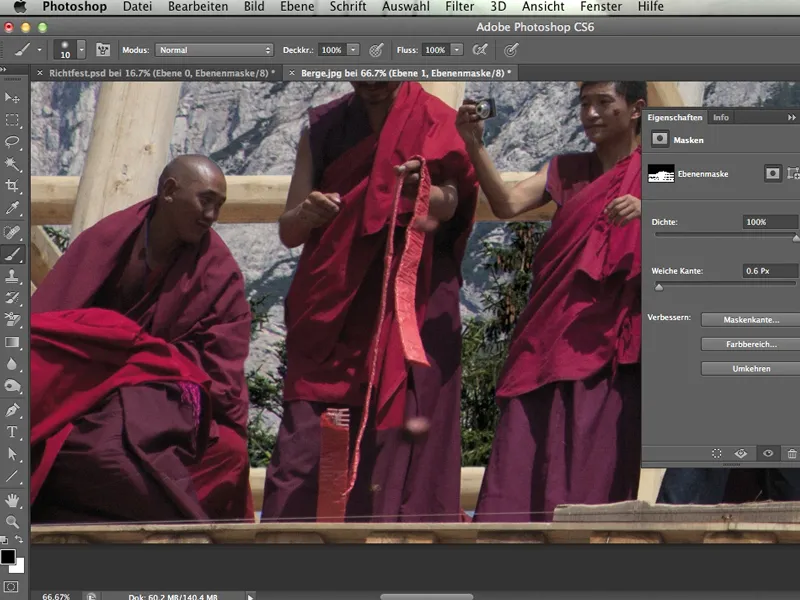
A to je všetko, čo sa týka ručnej práce. Nie je to nič viac. Skrze kanálovú masku sme sa relativne rýchlo dostali k cielu. Tento nástroj je jednoducho vynikajúci pri niektorých obrázkoch.
Dúfam, že ste si užili trochu zábavy s týmto tutorialom. A najmä s kanálovou maskou, pretože mi táto technika leží jednoducho na srdci. Dúfam, že budete môcť túto techniku teraz aplikovať pri rôznych obrázkoch.
Zábavu!


