Aby si mohol/a efektívne pracovať a mať kontrolu nad automatizovanými pozadí prebiehajúcimi procesmi (napr. pri importe alebo exporte súborov), mal/a by si skontrolovať predvolené nastavenia programu Acrobat 11 a prípadne ich prispôsobiť podľa vlastných požiadaviek.
Okno na úpravu predvolieb otvoríš cez menu Úprava alebo skratkou Ctrl+K.
Na ľavej strane sa nachádza zoznam kategórií a na pravej strane všetky možné nastavenia daného vybraného vstupu.
V rámci tohto návodu sa nebudem podrobne venovať každej jednotlivej možnosti, ale skôr vyberiem niektoré príkladné. Často je už samotný popis vysvetľujúci, v inom prípade pomôže jednoduché vyskúšanie alebo ale aj samotný kontext vyžaduje ďalšie štúdium daného témy (napr. pri správe farieb).

V kategórii Všeobecné v oblasti Upozornenia pokročilí používatelia môžu zaškrtnutím políčka Nezobrazovať upozornenia na úpravy zabrániť zobrazeniu bezpečnostných otázok a upozornení pri všetkých možných príležitostiach (napr. pri odstránení stránky z viacstránkového dokumentu), ktoré by im mohli ukradnúť čas.
Tlačidlo Vybrať štandardný program pre PDF v dolnej časti zohľadňuje možnosť, že si môžeš mať nainštalovanú jednak plnú verziu programu Acrobat a tiež – z akéhokoľvek dôvodu – aj bezplatný Acrobat Reader. V tomto prípade môžeš s týmto nastavením rozhodnúť, v ktorej verzií programu sa má otvoriť PDF súbor.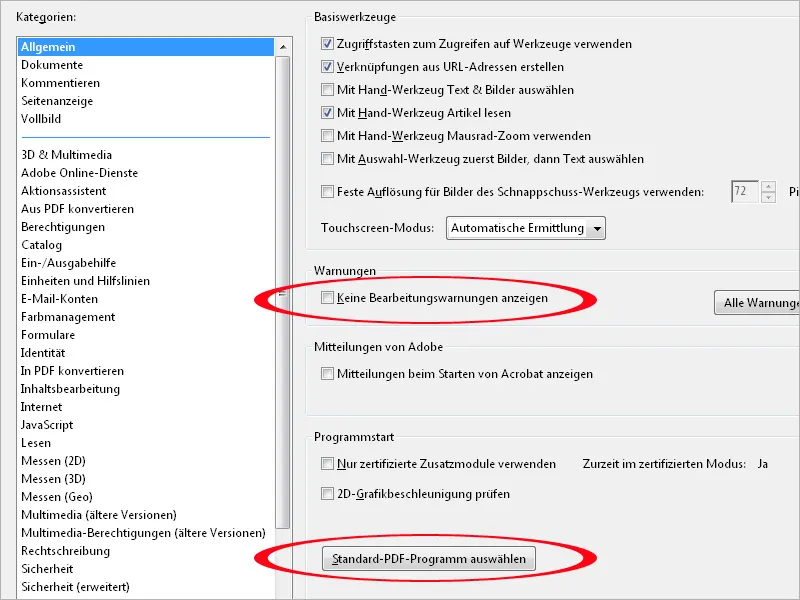
V kategórii Dokumenty môžeš mimo iného nastaviť počet položiek uvedených v zozname naposledy použitých dokumentov, ktorý sa zobrazí na úvodnom obrazovke, ak je otvorené iba okno programu Acrobat, no nie súbor.
Iné zaujímavé možnosti sú ponúkané v nižšej časti Skryté informácie:
Dôvodom je skutočnosť, že každý súbor obsahuje neviditeľné metainformácie ako napr. informácie o autorovi, skrytý text, komentáre, prípadne vrstvy alebo prílohy s možno dôverným obsahom alebo osobnými informáciami, ktorých neúmyselné poskytnutie by sa malo zabrániť.
Ak je jedna z týchto možností aktivovaná (t.j. odstránenie týchto skrytých informácií buď pri zatváraní alebo odosielaní súboru e-mailom), pri vykonávaní príslušného akcie sa zobrazí nové dialógové okno, v ktorom je bezpečnostne potrebné opäť potvrdiť, či tieto informácie skutočne majú byť odstránené alebo nie. Takto môžeš na prípadnú výnimku z tejto bezpečnostnej rutiny zamerane vybrať súbory.
V kategórii Komentovať môžeš mimo iného zadať písmo a veľkosť pre komentáre. Ak je pre teba predvolená veľkosť písma 10 bodov príliš malá, môžeš ju tu zmeniť.
Zaškrtnutím políčka Skryť vyskakovacie okná komentárov, keď je zobrazený zoznam komentárov zapríčiní, že poznámky umiestnené v malých okienkach na dokumente sa zobrazia len v lište komentárov na pravej strane obrazovky (ak zobrazíš lištu komentárov).
Ak odstrániš zaškrtnutie, potom budú v tomto zozname označené komentáre zobrazené aj v poznámkach na dokumente.
V kategórii Zobraziť stránky môžeš nastaviť, či má byť súbor zobrazený jednostranne alebo dvojstranne, ako aj jednu stranu alebo nepretržite. Najlepšie ponechaj nastavenie na Automaticky a iba pri potrebe prepnutím v menu Zobrazenia>Zobraziť stránku na požadovaný režim. Rozdiel medzi jednou stranou a nepretržite spočíva v tom, že pri posúvaní v prvom prípade sa ihneď zobrazí ďalšia stránka, zatiaľ čo pri nastavení nepretržite zostávajú prechody medzi stránkami viditeľné.
Pre lepší prehľad pri otvorení súboru môžeš v poli Priblíženie namiesto Automatika nastaviť aj Veľkosť podľa okna – tak získaš zobrazenie celej stránky alebo dvojstrany a neskôr sa môžeš priblížiť na požadované miesta.
Dôležitým nastavením, ak chceš neskôr upravovať texty v súboroch PDF, je položka Používať miestne písma. Zaškrtnutá políčko je štandardne aktivované. To však pri úprave textu spôsobuje, že sa namiesto písma vloženého do dokumentu používajú rovnaké písma nainštalované na systéme. Tak dochádza ku náhrade písma. Avšak keďže aj rovnaké písma môžu mať rozdiely, lepšie je toto políčko zakázať, aby si sa vyhol/a problémom.
So zaškrtnutím políčka Zobraziť rámce objektov, konečných formátov a odrezov môžeš zobraziť obrez (odrezovanie a odpad) vytvorené pre daný dokument, čo je pre tlač dôležitá podmienka.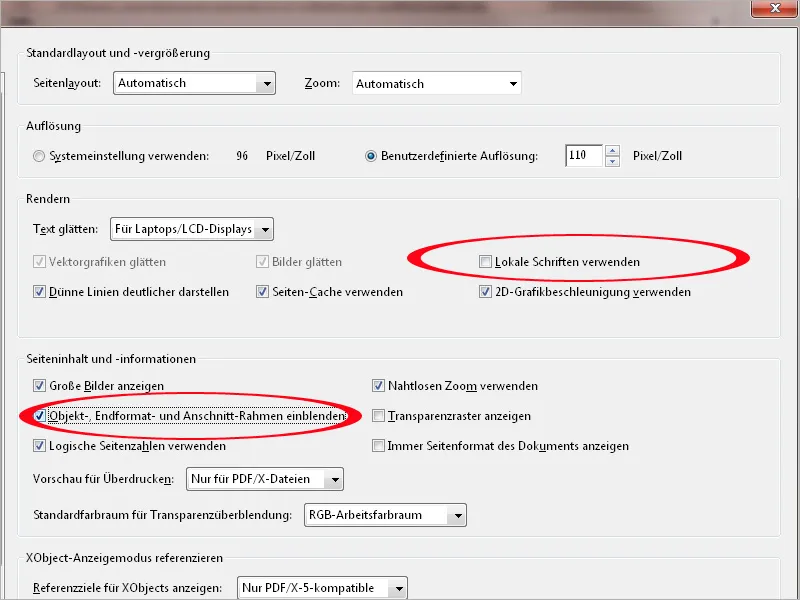
V kategórii Plná obrazovka môžeš nastaviť, ako má Acrobat pracovať s týmto zobrazením. Napríklad sa štandardne zobrazí upozornenie, keď sa pokúsiš otvoriť PDF súbor, ktorý výrobca nastavil tak, aby sa ihneď otvoril v režime plnej obrazovky. Ak ťa toto upozornenie obtážuje, jednoducho odškrtni políčko v checkboxe.
Nastavenia v časti Plná obrazovka>Navigácia obrazovkou si najlepšie skús sám/sama (Skratka Ctrl+L). S Esc môžeš tento režim jednoducho ukončiť, šípky navigujú dopredu a dozadu a nekonečne spôsobí, že po poslednej stránke sa zobrazí prvá. Môžeš tiež nechať Acrobat automaticky listovať a nastaviť požadovaný čas pre zotrvačnosť.
Možno sa menej puristicky orientovaný používateľ pozdáva taktiež animované prechodové efekty pri listovaní v režime plnej obrazovky, ktoré sa dajú vybrať z rolovoacieho menu v dolnej časti.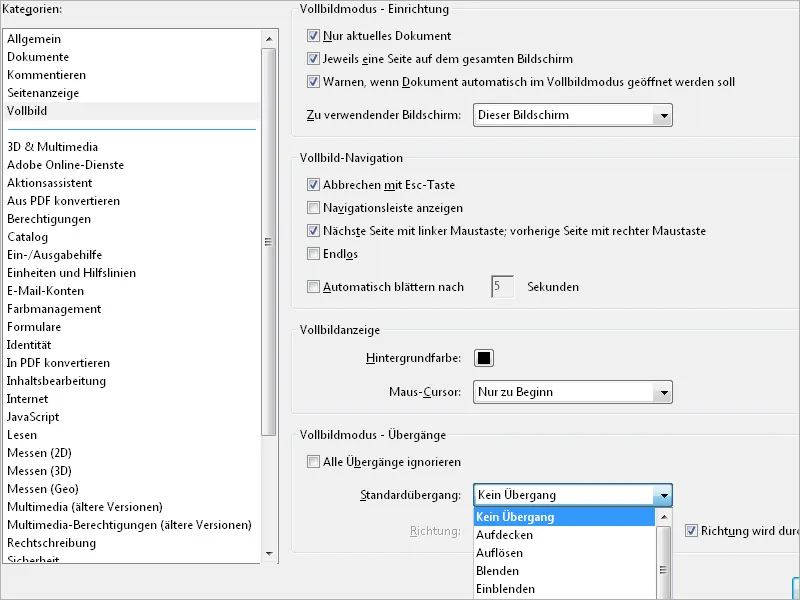
V kategórii Konvertovať z PDF môžete vykonať dôležité nastavenia spôsobu, ako sa PDF súbor konvertuje do iného formátu súboru, ako je JPEG, TIFF atď. (pozri stredný zoznam konvertovať z PDF) cez dialógové okno Súbor > Uložiť ako. Zo všetkých možností zvolím často používaný formát JPEG. Na to stačí označiť formát súboru v strede a potom kliknúť na tlačidlo Upraviť nastavenia.
V otvorenom okne môžete teraz nastaviť kvalitu JPEG na aspoň Vysokú pre lepšie zobrazenie. Štandardné nastavenie je stredné, čo by obmedzilo kvalitu výstupného výsledku. Už len na takýchto detailoch je zrejmé, aké dôležité môže byť starostlivé skontrolovanie predvolieb.
Profily farebných priestorov (RGB, CMYK a odtlačky) by mali byť vložené a konverzia na farebný priestor by mala prebehnúť automaticky, aby boli všetky možnosti pre neskoršie použitie stále otvorené.
Opačný postup sa robí cez kategóriu Konvertovať do PDF. Tu sa určuje postup, podľa ktorého sa súbor, v príklade formátu PNG, prevádza do formátu PDF cez dialógové okno Súbor > Vytvoriť > PDF zo súboru. Aj tu je potrebné venovať pozornosť na bezstratovú kompresiu s vysokou úrovňou kvality pre uspokojivé výsledky. Vložené profily by mali byť zachované (CMYK v tomto prípade nie je použiteľný, pretože nie je podporovaný formátom PNG).
Kategória Oprávnenia ponúka možnosť nastavenia spracovania príloh, ktoré nie sú formátom PDF.
Ak zrušíte začiarkavacie políčko, pri otvorení prílohy, ktorá nie je formátu PDF, sa zobrazí chybové hlásenie, ako je znázornené nižšie. Tým sa zvyšuje bezpečnosť systému, keďže by inak mohol byť do počítača napadnutý škodlivý kód napríklad cez infikovaný kancelársky súbor.
Na karte Jednotky a pomocné čiary môžete nastaviť miery a rozostupy pomocných čiar rozvrhu. Tieto zapínať a vypínať cez skratku Ctrl+U a tak môžete presnejšie posúdiť umiestnenie prvkov rozloženia a ich vzájomné vzájomné rozostupy a ku krajinám.
Po vykonanej konfigurácii sa rozkladová mriežka zobrazí ako 10-milimetrové štvorce so 5 podrozdeleniami po 2 mm. Týmto spôsobom je možné rýchlejšie zachytiť rozmerov a vzdialeností.
Pozornosť by ste mali venovať aj nastaveniam správy farieb. Základné nastavenia sú vykonávané v programe Photoshop, následne sú synchronizované s použitím Adobe Bridge so všetkými aplikáciami sady Creative Suite. Tento postup už bol inde zdokumentovaný, takže sa budem nad tým bližšie nezastavovať. Avšak v predvoľbách programu Acrobat by ste mali znovu skontrolovať, či sú správne pracovné farebné priestory pre zobrazenie na obrazovke a pre tlač zaistené.
Na karte Identita môžete pre výmenu PDF súbory s inými používateľmi zadať svoje meno a ďalšie osobné informácie, ako je napríklad e-mailová adresa, aby sa uľahčila komunikácia medzi sebou.
Pre ďalšiu úpravu obrázkov alebo objektov v PDF súbore môžu byť v kategórii Uprava obsahu nastavené príslušné programy. Ak je nainštalovaná sada Adobe Creative Suite, Acrobat automaticky zaznamená editory Photoshop a Illustrator. Ak používate iné nástroje, môžete ich vyhľadať cez tlačidlá Editor obrázka resp. Objekt editoru.


