Teraz si pozrieme, ako to vyzerá, keď tento tieň vezmeme do Photoshopu, ale na vlastnej vrstve, rovnako ako toto objekt, guľa.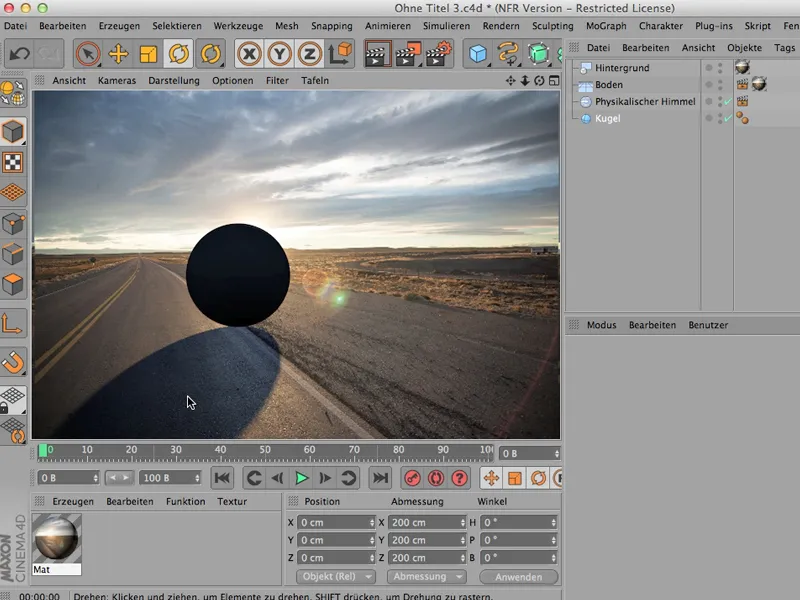
Správne vyrenderovať
Dá sa to? - Samozrejme, že áno - treba tam niečo nastaviť, ale áno, začnime s tým a nechajme to jednoducho začať a ja začnem tým, že tejto guličke priradím trochu Globálneho Osvetlenia, aby nebola taká úplne čierna. Takže pridám najprv sem tieto Nastavenia Rendrovania. GI alebo Globálne Osvetlenie pridávam sem cez Effekte; o trochu nižšie je to potom aj nájdené, …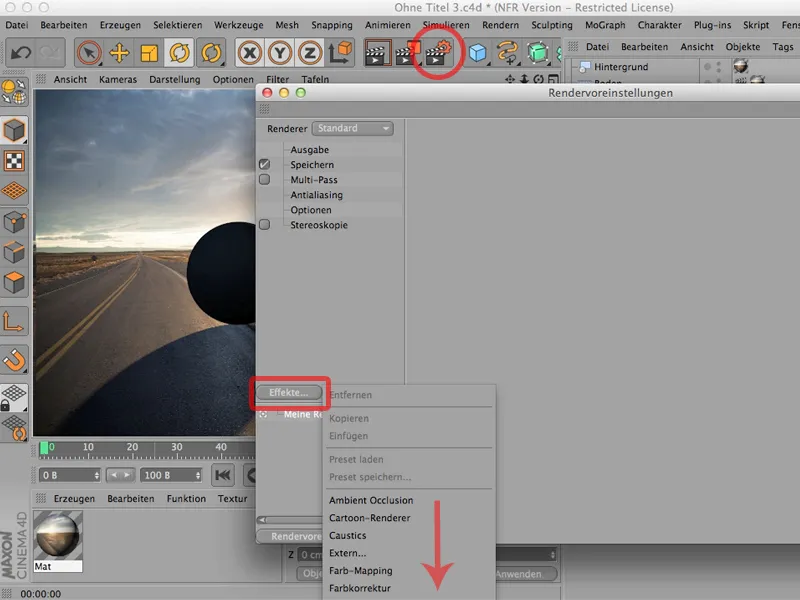
… rovnako ako Ambientný Occlusion, ktorý si vyberiem, aby som dostal hlboký tieň priamo pod guľou.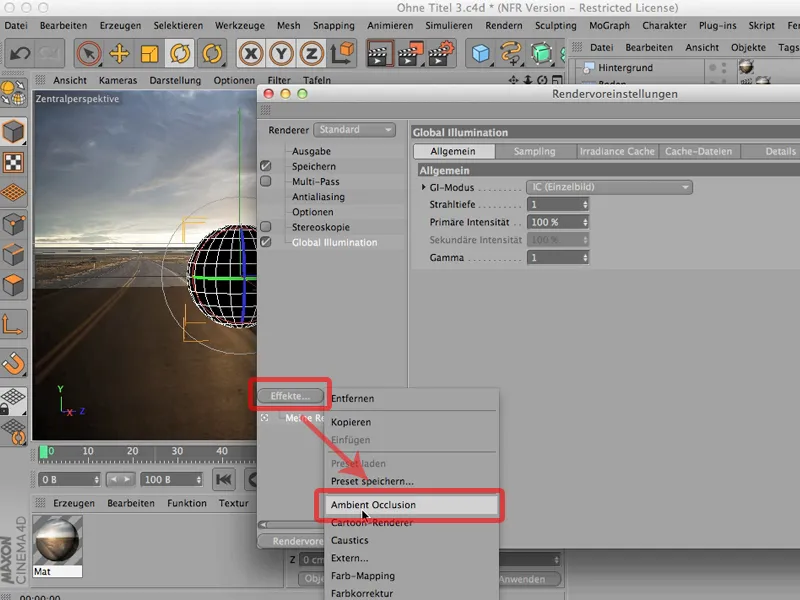
Tým pádom pôsobí guľa už oveľa prirodzenejšie, ale ešte som neurobil nič pre to, aby ten tieň bol na vlastnej vrstve, pretože na to potrebujeme tzv. Multi-Pass-Rendrovanie. Kliknem na to a idem sem na túto malú ikonu Multi-Pass, tam nájdete pomerne hore tzv. zmiešané kanály.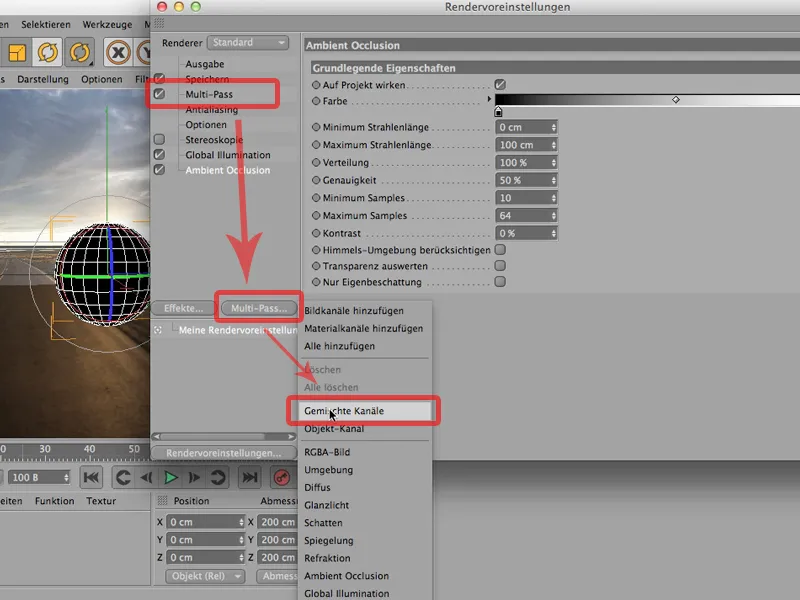
Zmiešané kanály znamená len, že tu prichádza všetko, čo chcete mať v jednom kanáli, a všetky veci, ktoré chcete mať v samostatnom kanáli, sem neprichádzajú.
Čo chceme mať samostatne? Ja by som rád, ako som už povedal, tieň rád mal samostatne, potom Post-Effekte - stačí mi Ambientný Occlusion, nechať si však aj tu zatrhnutie, a na všetko iné môžem kliknúť. Vidíte, že sa potom slovo stane tučným, čím sa získa lepší prehľad o celej situácii a teraz sme tu vynechali len tieto dve veci: tieň a Post-Effekte.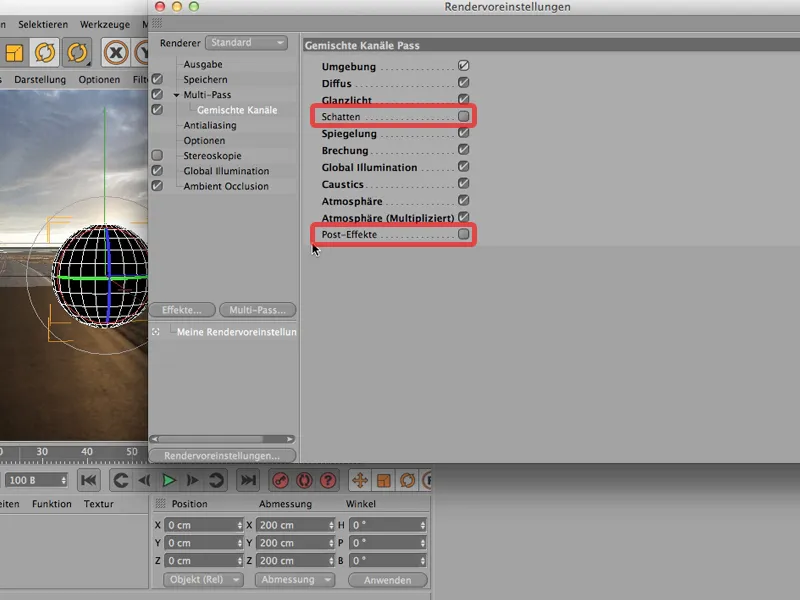
Samozrejme môžete povedať: Prečo začiarkne Caustics? Nie sú tam. Áno, máte pravdu. Tie sa dajú vynechať, na druhej strane - ak začiarknete túto voľbu a prečítate tu tento vzor tak, že tam, kde chcete mať samostatný kanál, nezačiarknete, pravdepodobne spravíte menej chýb, pretože výpočet Caustics, ktorý vôbec nie je prítomný, samozrejme nepotrebujte žiadnu pamäť ani čas. Preto … proste tu nechám začiarknuté, kde chcem mať samostatný kanál.
A to musím samozrejme pridať aj sem v Multi-Pass. Urobím to rovnako cez Multi-Pass: Pridám ešte ten Tieň, …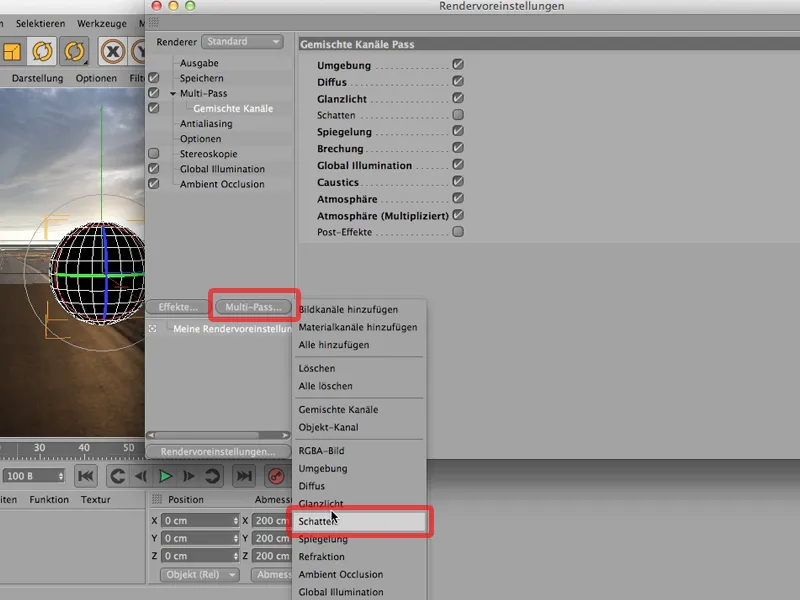
… a potom tu bolo ešte Ambientné Occlusion, ktoré by som rád mal.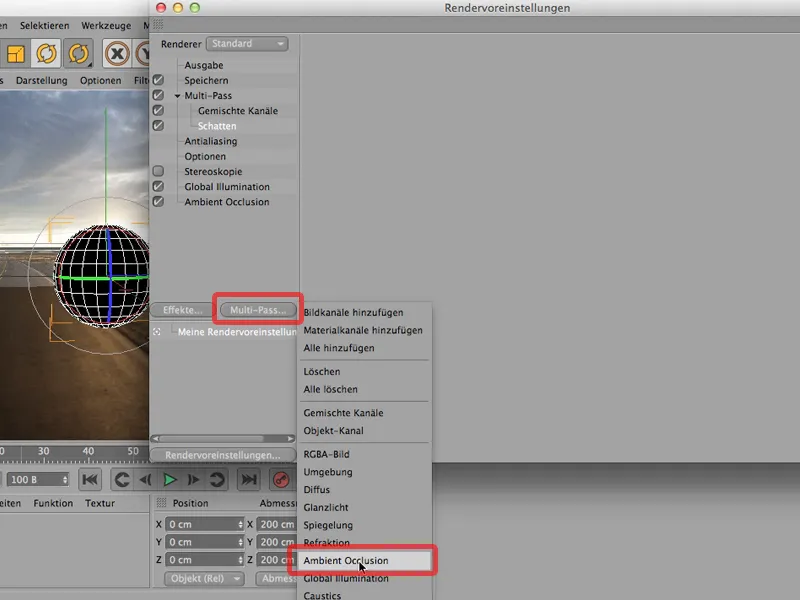
Teraz môžem už takmer začať, len chýba jedno drobné dodanie, pretože by som rád mali aj guľu na vlastnej vrstve alebo vypočítať kanál pre guľu. Na to musím guľu opäť priradiť Rendrovacie Tag …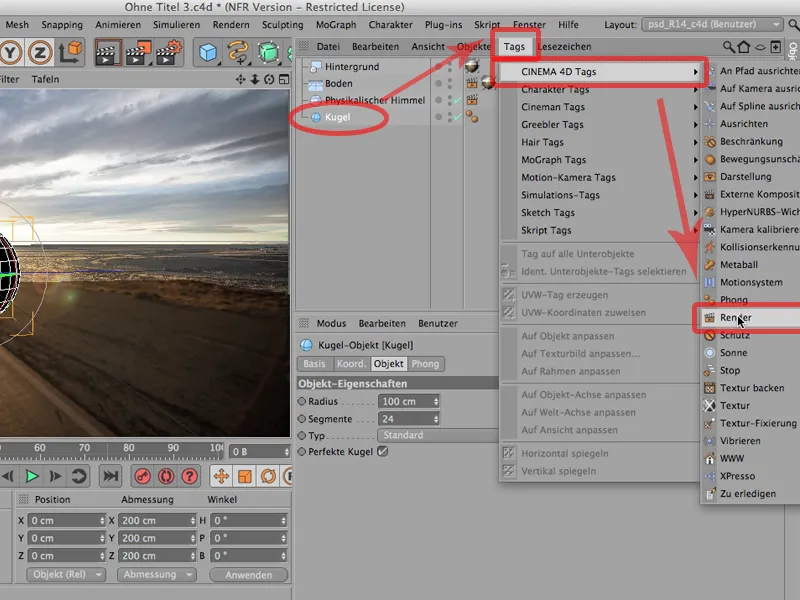
… a pod bodom Kanál aktivovať Kanál 1. Či nazvete Kanál 1 alebo 27, zatiaľ nehrá žiadnu rolu.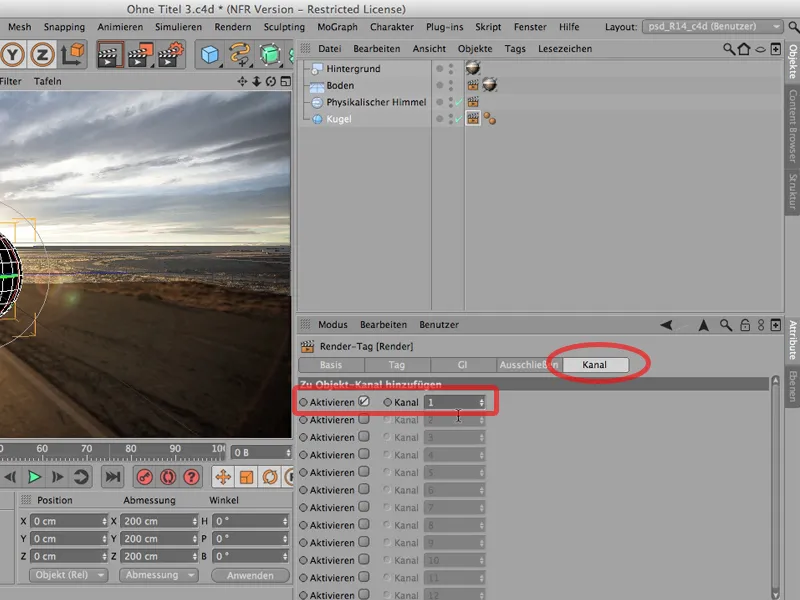
Musíte však ešte pridať aj protikus v Nastaveniach Rendrovania. Preto si pri Multi-Pass vyberiem tzv. Objektový Kanál.
Musí mať teraz rovnaké ID ako to, čo sme práve klikli. V tomto prípade je to oboje 1.
A teraz môžeme začať s renderovaním. Skúsme náš šťastný pokus. Jednoducho zarenderujem tu v Obrazovom Manažéri. To vyzerá tak. Najprv si pozrieme obraz v priebehu … vlastne vyzerá výborne. Môžeme to asi tak nechať. Možno ešte klikneme sem - to je to, čo sme práve vyrenderovali: Vyzerá skvele.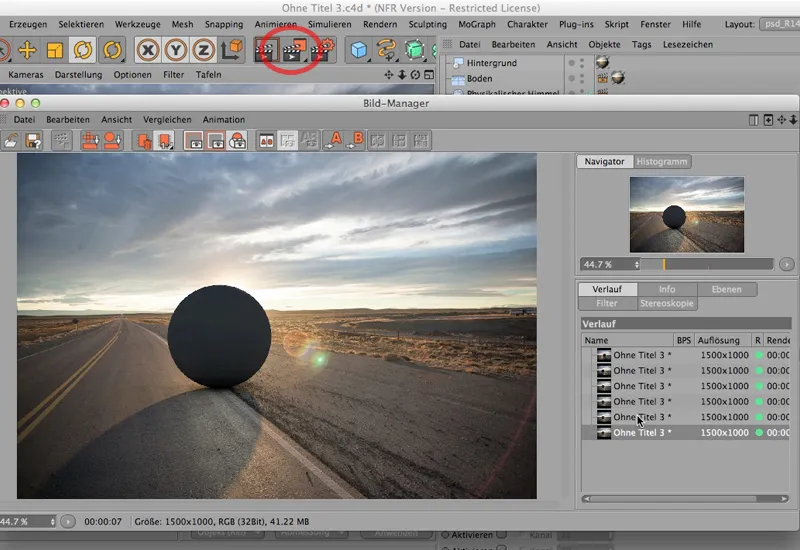
Teraz sa pozriem na vrstvy a pozriem, ako to tam vyzerá. A potom uvidíme: Ambientný Occlusion má vlastný kanál, Tieň má vlastný kanál a tu sú všetky veci, ktoré by bežne mali byť v jednom kanáli.
Iba pre objektový kanál nie je ikona k dispozícii. Mal by tam byť biely kruh, a hneď ako prejdem na Jednoduchý prechod, uvidíte, že je vytvorený objektový kanál.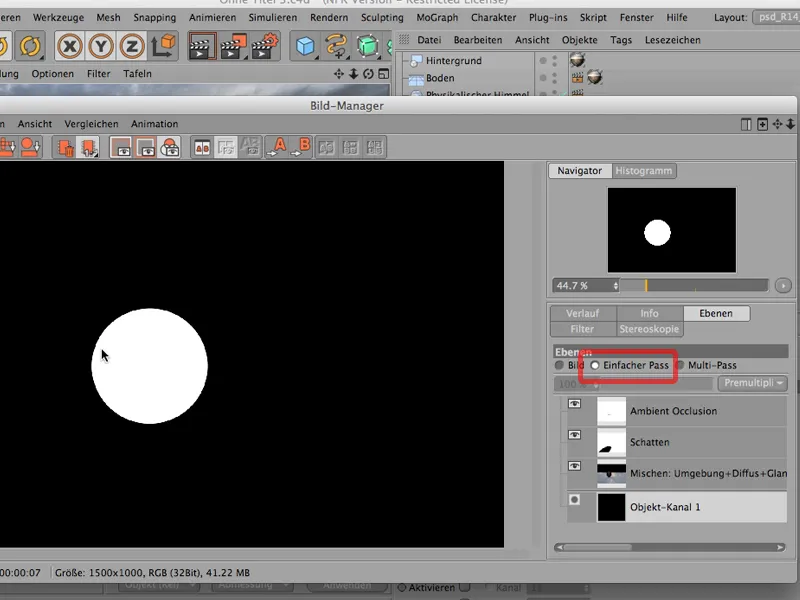
CINEMA 4D to však nezobrazuje v ikone. Skôr ako sa vám sprídu šedé vlasy, radšej vám poviem, že to je tak a nemusíte sa preto obávať.
Uložiť pre Photoshop
Vráťme sa k obrázku, k prechodu, a tak sme zatiaľ s renderovaním hotoví. Pozrime sa ihneď, ako sa to celé dostane do Photoshopu.
Na to, aby sme to videli, musíme najskôr uložiť a potom vidieť, ako funguje mať tie tiene na vlastnej vrstve. Pod možnosťou Uložiť súbor si buď uložím ako TIFF s PSD-vrstvami alebo hneď ako PSD súbor. Zatiaľ zostanem pri TIFF …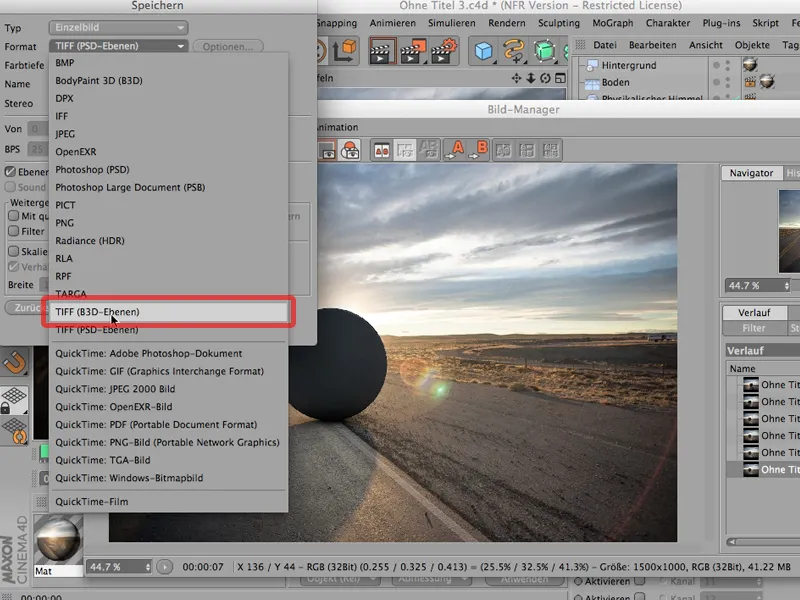
… a musím - to je dôležité - ísť na 16 bitov/kanál. Nechcem mať žiadne problémy s tienmi. Tie sa ľahko dostanú pri 8 bitoch. Prosím, prejdite určite na 16 bitov.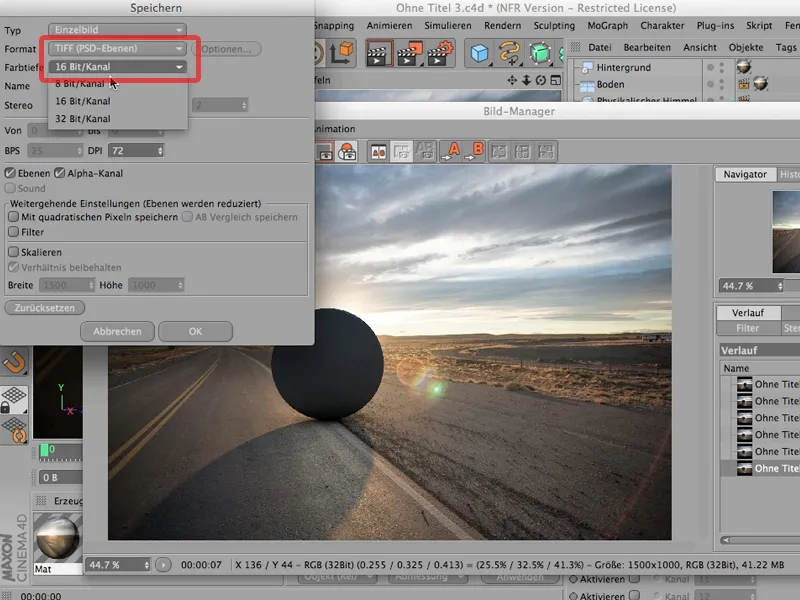
Nasledujúca vec, na ktorú by ste mali dbať (nie je automaticky zaškrtnutá), je táto: Vrstvy. Vrstvy musíte zaškrtnúť, pretože inak nebudete mať neskôr práve tie vrstvy, ktoré ste si zvlášť vyrendrovali, vo výslednom obraze. To by bol skutočný škoda, preto musíte kliknúť na vrstvy, rovnako ako na Alfa kanál, ktorý sme tu vytvorili.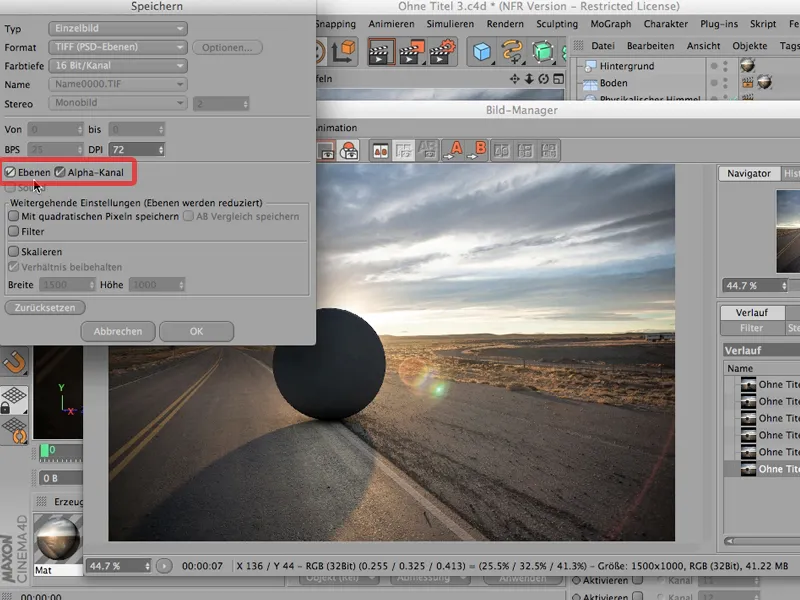
A potom môžeme začať; môžem to uložiť. Uložím to ako "Bez názvu 3", uložím, a teraz si môžem svojho Správcu obrázkov znova zavrieť.
Zlúčenie v Photoshop
Teraz prejdeme do Photoshopu a pozrieme sa na to. Už vidíte: Mám ulicu otvorenú, pretože to je naša pozadiová snímka, ktorú budeme neskôr potrebovať,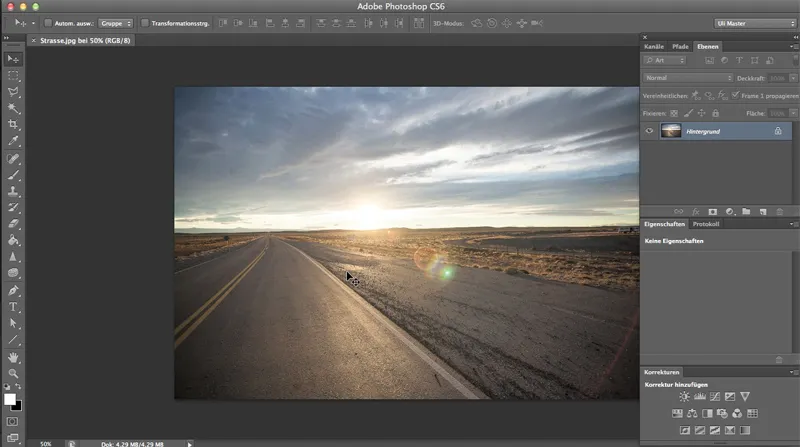
… ale teraz načítame pomocou Ctrl>O, čo sme práve uložili. Mali by sme to nájsť tu dole - presne.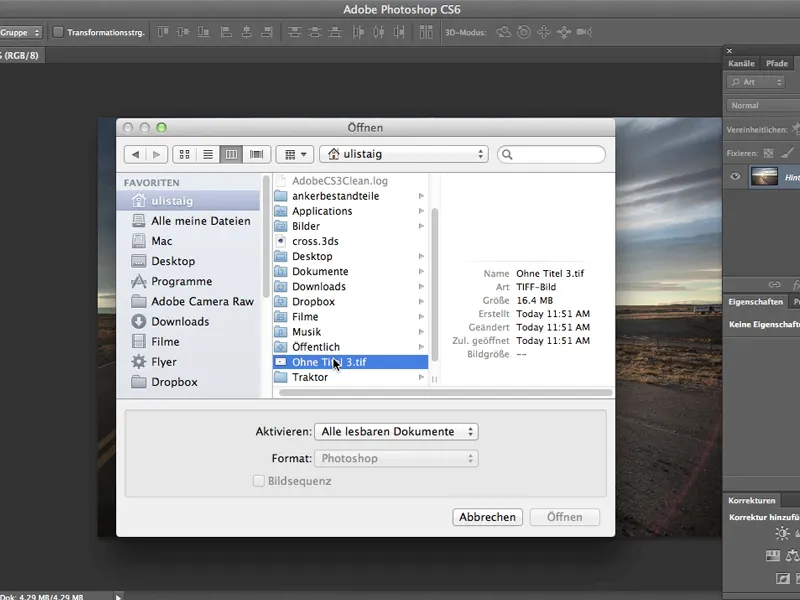
Photoshop ma znova spýta na farebný priestor z CINEMA 4D - či je v poriadku, a ja hovorím: Áno, samozrejmeže je to v poriadku.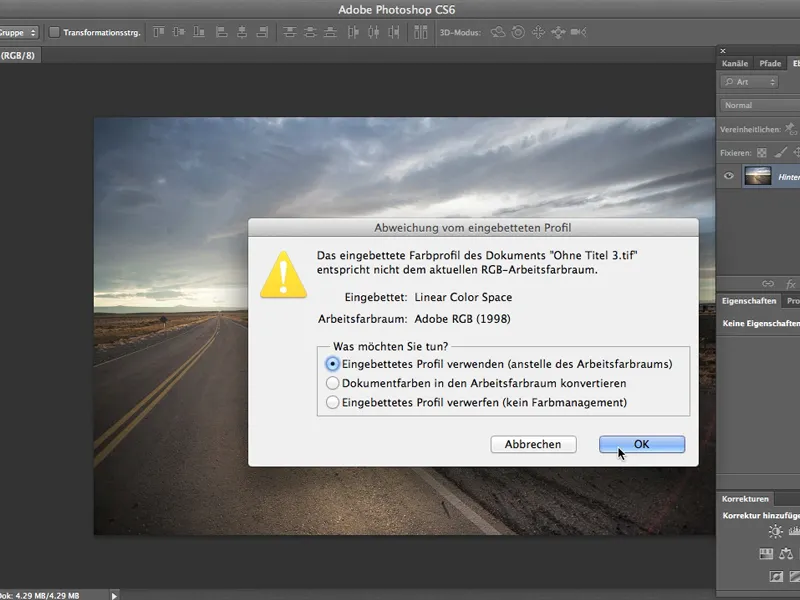
Úžasné, vyzerá to skvele, aj keď ulica nemá odtieň farby, ktorý chceme, ale v týchto chvíľach nám na tom nezáleží.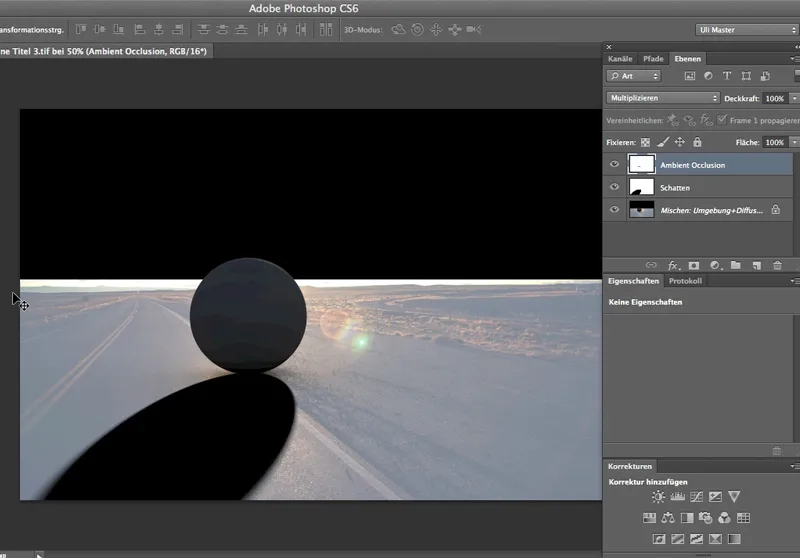
Chceme najskôr zistiť: Ako to bude vyzerať, keď načítame kanál, ktorý uvoľní guľu, a keď sme zároveň preverili, ako to bude s novým pozadím. Takže: Kanál, ktorý potrebujem, musím mať tu, v zmiešanom kanáli si zvolím Výber>Načítať výber …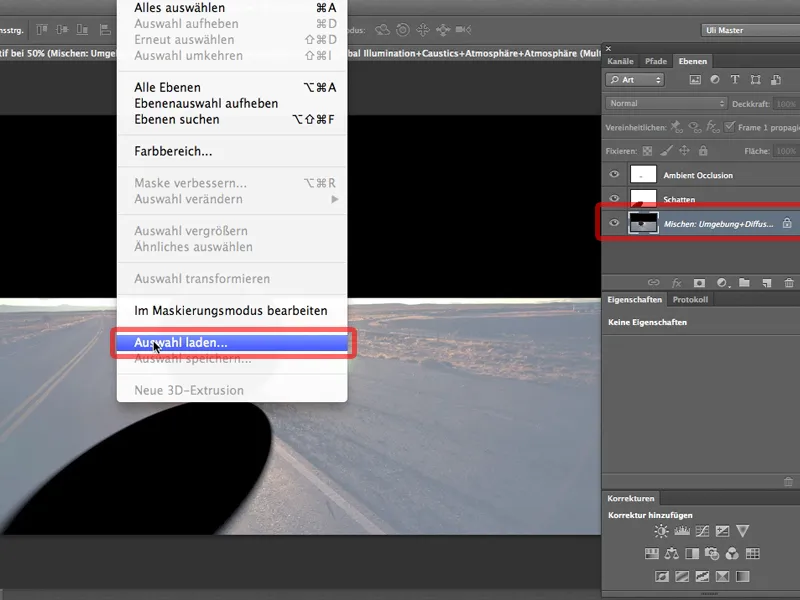
… a je to Objektový kanál 1, a keď naň kliknem, môžem okamžite pomocou tohto symbolu vytvoriť Vrstvovú masku.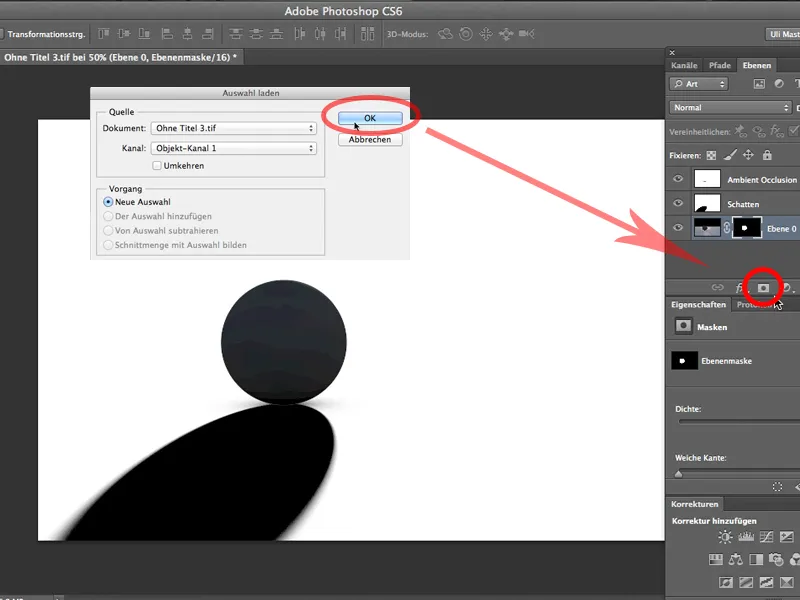
Teraz mám takmer hotovo, teraz len potrebujem presunúť ulicu pomocou Nástroja presunutia sem na našu objektovú guľu …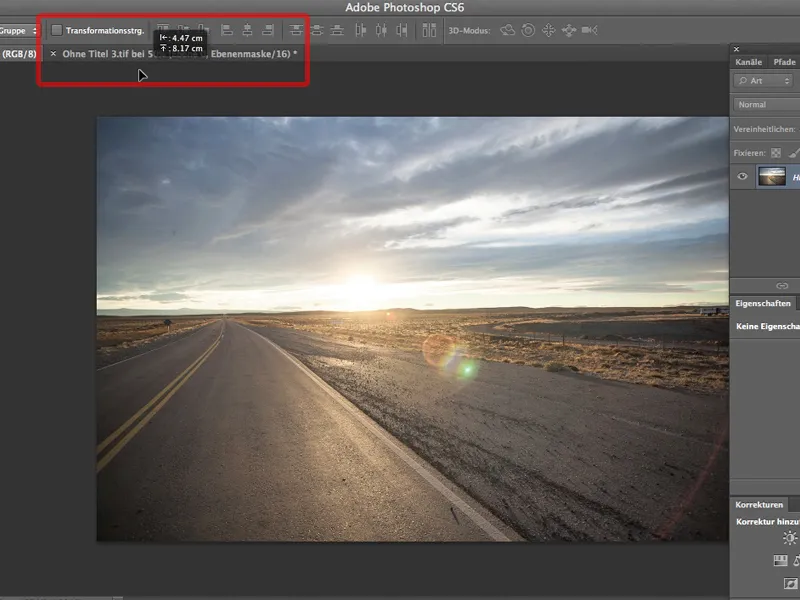
… (Photoshop ma opäť spýta na farebné modely, či je to v poriadku. Áno, je), a posuniem ulicu na správne miesto. Samozrejme, aj v vrstvách - musí ísť dole. A sme takmer hotoví.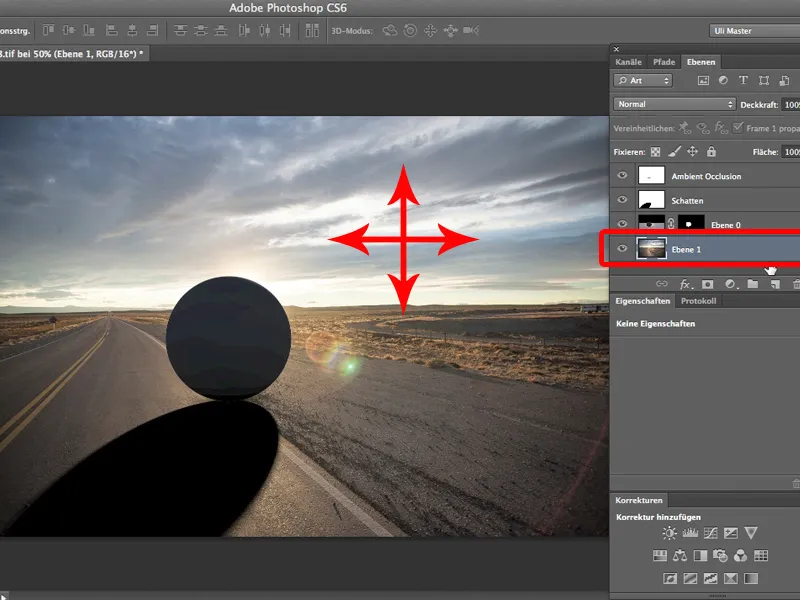
Jedina vec, ktorú skoro vždy treba zmeniť, je hĺbka tieňa. Tieň, ktorý sem príde, má hodnotu 100 %, a priehľadnosť 60-70 % by určite lepšie vyzerala.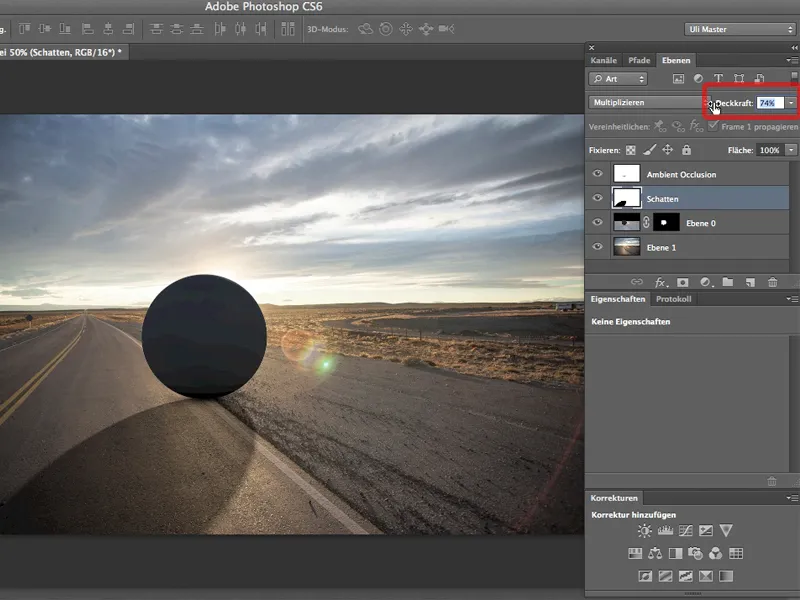
A to je úžasné na tejto metóde: Môžem nastaviť hĺbku tieňa presne podľa vlastného uváženia, napríklad ako tieň týchto malých kamienkov. Na 76 % s ešte úplne nefunguje, musím ísť na 80. Môžem rovnako dobre - to je tiež skvelé - upraviť Okolitú oklúziu, ak chcem, alebo ju môžem ešte zjemniť, teda tento malý jadrový tieň, ktorý je dôležitý na to, aby sme ukázali, že guľa naozaj leží.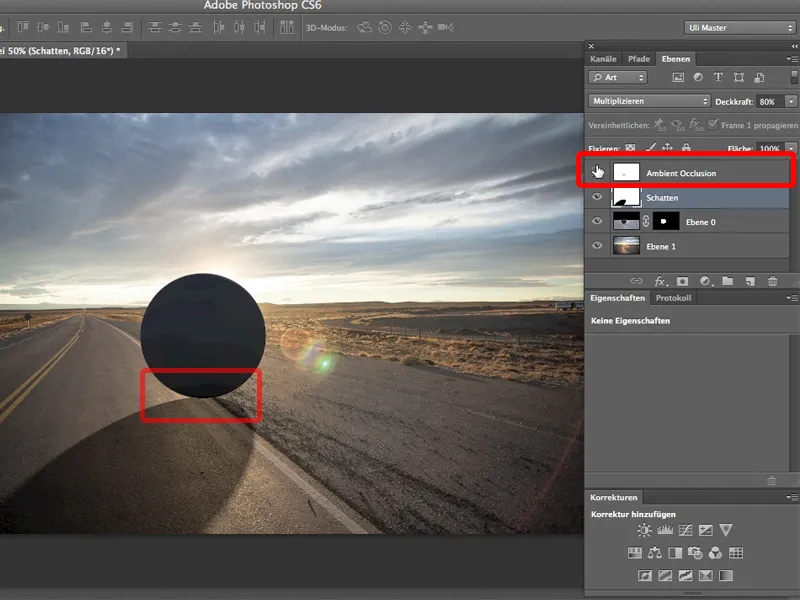
A to je práve výhoda Rendrovania viacerých prechodov: Kedykoľvek môžem tiene, Okolitú oklúziu a samozrejme aj iné veci ako Lesky alebo Odrazy uložiť na oddelené kanály a neskôr ich v Photoshop obrábaním upravovať oddelene.


