V tomto návode ti ukážem, ako môžeš optimálne využiť Adobe Media Encoder na zjednodušenie a optimalizáciu exportného procesu tvojich projektov v After Effects. Media Encoder je cenným nástrojom v rámci Adobe Creative Cloud, ktorý ti umožňuje vytvoriť video výstupy vo viacerých formátoch a efektívne upraviť kvalitu a veľkosť súboru. V nasledujúcich krokoch sa naučíš, ako exportovať zložené kompozície z After Effects, vybrať najlepšie exportné nastavenia a celý proces hladko dokončiť.
Najdôležitejšie poznatky
- Adobe Media Encoder umožňuje presun vykreslovacích úloh mimo After Effects.
- Poskytuje rozsiahle exportné formáty, najmä pre online platformy ako YouTube.
- Môžeš prispôsobiť kvalitu renderu a uložiť si exportné nastavenia.
- Media Encoder umožňuje monitorovanie zložiek na automatický export.
Postupná príručka použitia Adobe Media Encoder
Inštalácia a prístup k Media Encoder
Aby si mohol používať Adobe Media Encoder, uisti sa, že máš túto softvérovú aplikáciu nainštalovanú v rámci Creative Cloud. Väčšinou je súčasťou celkového balíka softvéru od Adobe. Skontroluj možnosť prístupu otvorením Creative Cloud a stiahni si Media Encoder.

Príprava v After Effects
Po inštalácii otvori After Effects a načítaj svoj projekt. V tomto príklade používame kompozíciu „Fly by Titles“. Pre exportovanie tejto kompozície cez Media Encoder klikni na „Kompozícia“ v hornom menu.

Následne nevyber možnosť „Pridať do zoznamu renderovania“, ale klikni na „Pridať do fronty Adobe Media Encoderu“.

Exportovanie cez Media Encoder
Otvorí sa Adobe Media Encoder a uvidíš, že tvoja kompozícia bola prenášaná sem. Na ľavej strane nájdeš možnosti formátov. V tomto príklade vyberieme formát MP4, ktorý zodpovedá štandardu H.264 – výborná voľba pre videá, najmä pre platformy ako YouTube.

H.264 je známe pre zabezpečenie malých veľkostí súborov pri zachovaní dobrej kvality. Teraz môžeš export spustiť jedným kliknutím na zelené tlačidlo „Play“.
Kontrola exportovaného súboru
Po dokončení exportu nájdeš hotový súbor MP4 v podpriečinku kompozície. V našom príklade má súbor veľkosť len 1,78 MB, čo je výrazne menšie v porovnaní s inými formátmi ako AVI alebo MOV.

Pre overenie kvality exportovaného súboru môžeš video jednoducho prehrať a uistiť sa, že zodpovedá tvojim očakávaniam.

Prispôsobenie exportných nastavení
Ak chceš vykonať ďalšie úpravy, môžeš v Media Encoderi konfigurovať exportné nastavenia. Klikni pravým tlačidlom myši na formát a vyber možnosť „Exportných nastavení“. Tu môžeš nastaviť rôzne parametre, ako napríklad šírku a výšku videa či nastavenia zvuku.

Odporúčam aktivovať možnosť „Použiť maximálnu kvalitu renderovania“. Maj však na pamäti, že to môže spomaliť proces vykresľovania.

Automatizácia pomocou monitorovaných zložiek
Media Encoder ponúka praktickú funkciu, ktorá ti umožňuje pridávať monitorované zložky. Ak sa v monitorovanej zložke uloží nový súbor, bude tento automaticky exportovaný podľa tvojich nastavení. Táto funkcia je obzvlášť užitočná, ak máš veľa súborov, ktoré majú byť spracované v rámci hromadného spracovania. Na využitie tejto funkcie prejdi na záložku „Monitorované zložky“ a pridaj novú zložku.
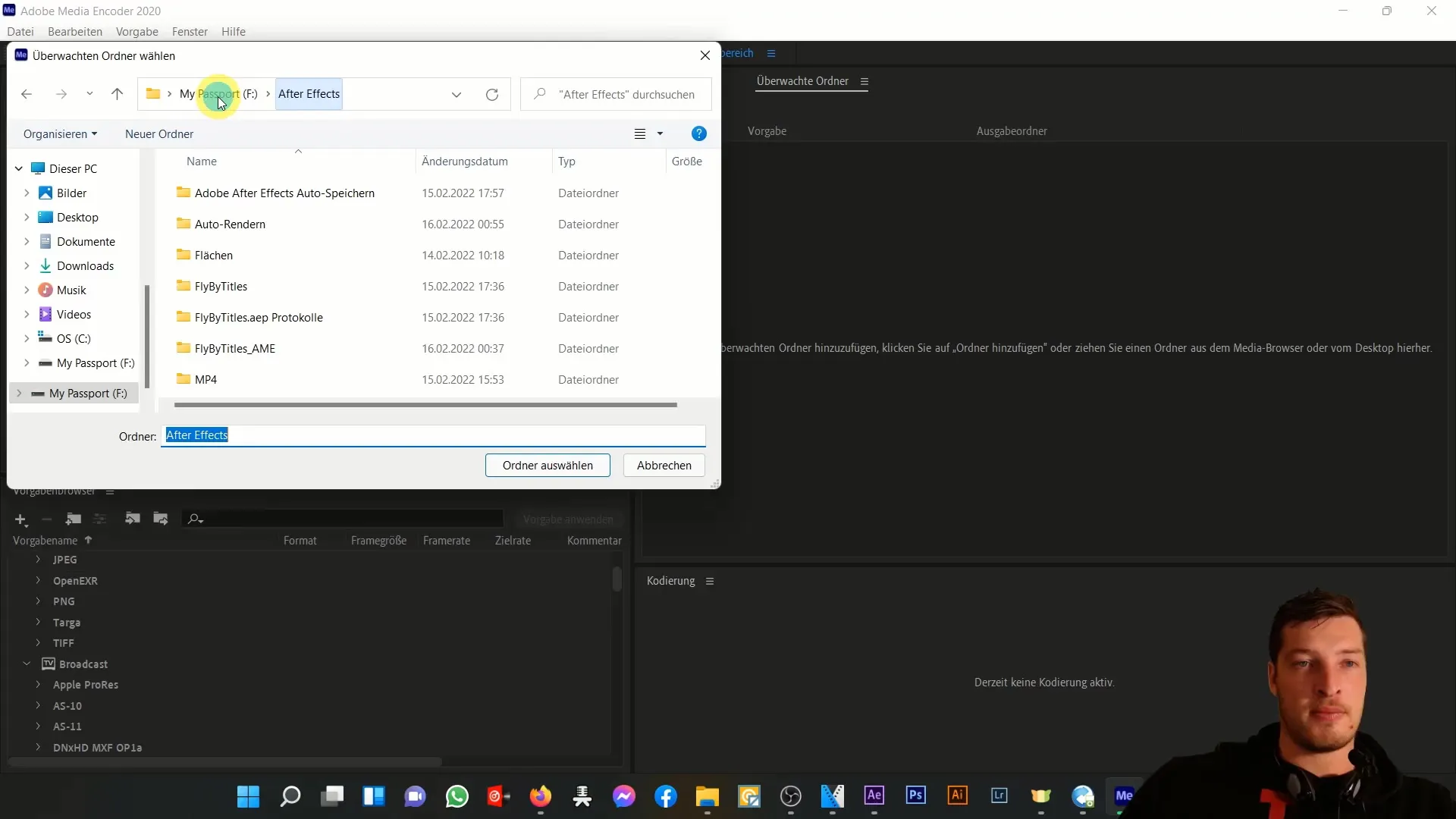
Ukončenie a ďalšie možnosti
Po konfigurácii svojich projektov môžeš nechať Media Encoder bežať na pozadí, zatiaľ čo naďalej pracuješ na svojich projektoch v After Effects. Tým maximalizuješ svoju efektivitu. Keď sú všetky nastavenia hotové, klikni na „OK“, aby si uložil/exportoval nastavenia exportu.
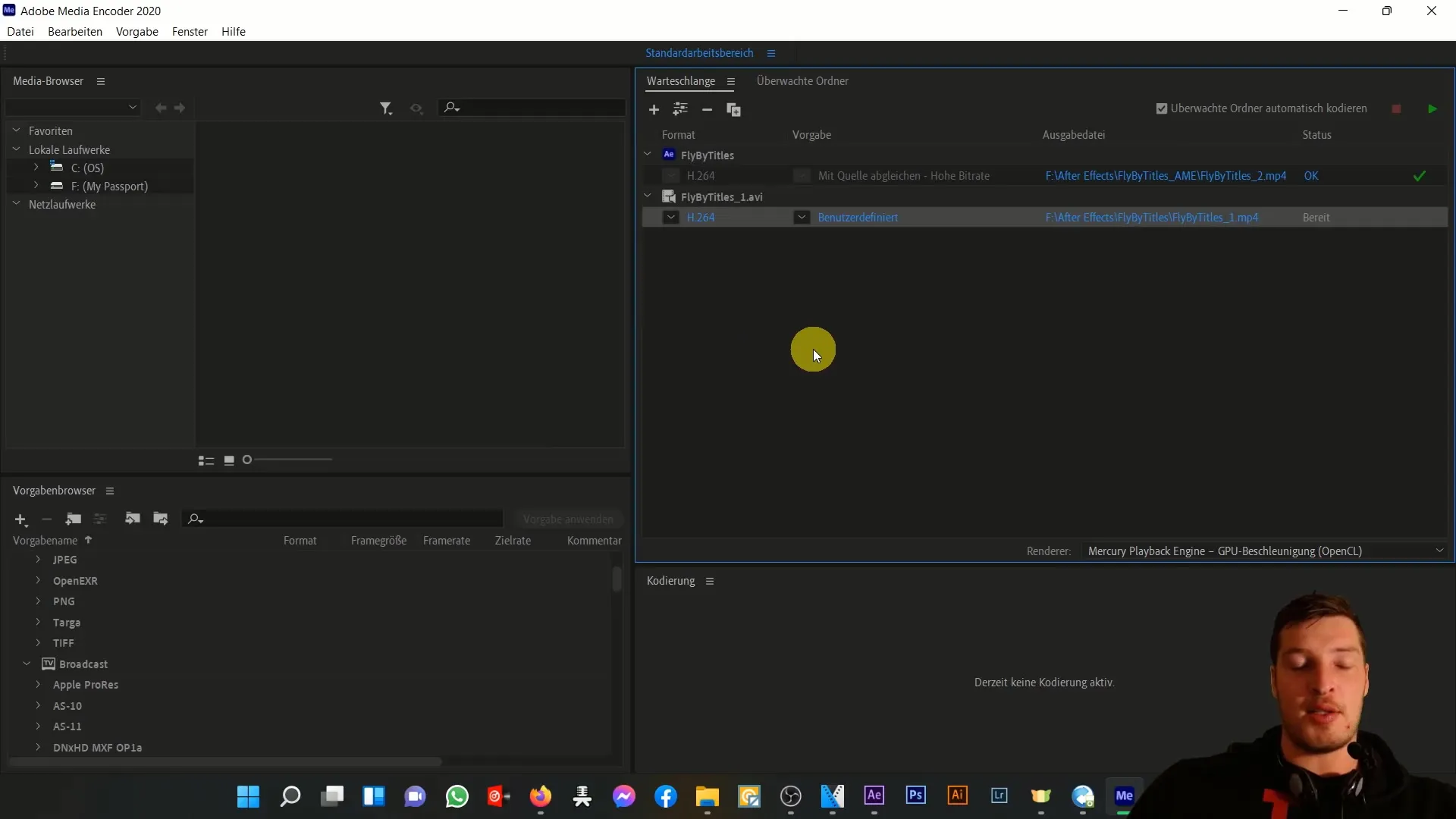
Zhrnutie
V tejto príručke si sa naučil efektívne využívať Adobe Media Encoder na vytváranie exportov z After Effects. Teraz vieš, ako nainštalovať softvér, exportovať kompozície, prispôsobiť exportné nastavenia a ako funguje funkcia sledovania priečinka. S týmito znalosťami si dobre pripravený na profesionálne publikovanie a úpravu videí.
Často kladené otázky
Čo je Adobe Media Encoder?Adobe Media Encoder je softvér na vytváranie video výstupov zo softvérov Adobe ako After Effects a Premiere Pro.
Ako nainštalovať Adobe Media Encoder?Adobe Media Encoder si môžeš stiahnuť a nainštalovať cez Creative Cloud, ak máš predplatné.
Aký formát by som mal použiť pre YouTube?MP4 s kodekom H.264 je odporúčaná voľba pre publikovanie na YouTube.
Môžem prispôsobiť exportné nastavenia v Media Encodéri?Áno, môžeš prispôsobiť exportné nastavenia kliknutím pravým tlačidlom na formát v Media Encodéri.
Čo sú sledovacie priečinky v Media Encodéri?Sledovacie priečinky umožňujú Media Encoderovi automaticky exportovať nové súbory do určeného priečinka.


