V tejto príručke ti ukážem, ako môžeš svoje videá, ktoré si exportoval v programe Adobe After Effects ako súbory AVI alebo MOV, konvertovať do formátu MP4 pomocou programu Any Video Converter. Táto metóda je obzvlášť užitočná v prípade, že nemáš prístup k Adobe Media Encoder. Formát MP4 je široko používaný a ideálny pre použitie na webe alebo na mobilných zariadeniach. Poďme na to!
Najdôležitejšie zistenia
- Any Video Converter je bezplatným nástrojom na konverziu video formátov.
- Je dôležité nastaviť správne parametre počas konverzie, aby si zachoval(a) kvalitu svojich videí.
- Aby si zabezpečil(a) najlepšiu kvalitu videa, je dôležité optimálne nastavenie výstupných nastavení.
Krok za krokom sprievodca
Teraz začnime proces konverzie svojich videí do formátu MP4.
Predpokladám, že si už v programe After Effects exportoval(a) projekt. Tento projekt by mal byť uložený na tvojom počítači buď ako súbor AVI alebo MOV. Ak je to hotové, môžeš pokračovať na ďalší krok.

Ak ešte nemáš nainštalovaný program Any Video Converter, môžeš si ho jednoducho stiahnuť z webovej stránky Chip. Stačí vyhľadať Any Video Converter a stiahnuť softvér. Po nainštalovaní uvidíš hlavné rozhranie konvertora, ktoré je ľahké na ovládanie.

Keď je softvér otvorený, môžeš súbor AVI alebo MOV buď jednoducho pretiahnuť do programu alebo kliknúť na tlačidlo pre pridanie súborov. Stačí navigovať k adresáru, kde máš uložené svoje exportované videá.

Tu vyberieme súbor AVI a pridáme ho do zoznamu. Dávaj pozor, aby si správne vybral(a) súbor, aby konverzný proces prebiehal hladko.

Teraz je dôležité vybrať správne video a audio možnosti na pravej strane programu. Musíš sa uistiť, že výstupné možnosti zodpovedajú požiadavkám tvojho projektu. V tomto príklade zvolíme cieľový adresár, kde bude uložený export do formátu MP4. Vyber teda vhodné miesto na svojom počítači, napríklad „aftereffects/mp4“.
Daj si pozor, aby si si zachoval(a) trvanie, čas začiatku a konca bez zmeny a veľkosť videa nezmenšil(a), ale nechal(a) si ho vo Full HD. To znamená, že maximalizuješ kvalitu videa, zatiaľ čo udržuješ veľkosť súboru na uzde.

V sekcii video možností vyberieme kodek „x264“. Toto je overený kodek, o ktorom som už niekoľkokrát hovoril(a). Nechaj bitovú rýchlosť na „Originál“, aby si si zachoval(a) čo najlepšiu kvalitu. Rovnako nechaj rýchlosť snímania a pomer strán nezmenené, aby si si udržal(a) integritu svojho videa.

V sekcii audio možností je taktiež kľúčové neprovedenie žiadnych zmien. Uistite sa, že nastavenia zostanú rovnaké, aby sa nezhoršila kvalita zvuku.

Po nastavení všetkých parametrov stačí kliknúť na tlačidlo „Konvertovať“. Nechaj program pracovať niekoľko sekúnd, zvyčajne trvá približne 20 sekúnd, kým sa video konvertuje.

Po dokončení konverzie si môžeš otvoriť nový adresár s MP4 a nájsť skonvertované video. Zvyčajne je názov súboru doplnený o kodek „x264“, takže ihneď vidíš, v akom formáte máš súbor.
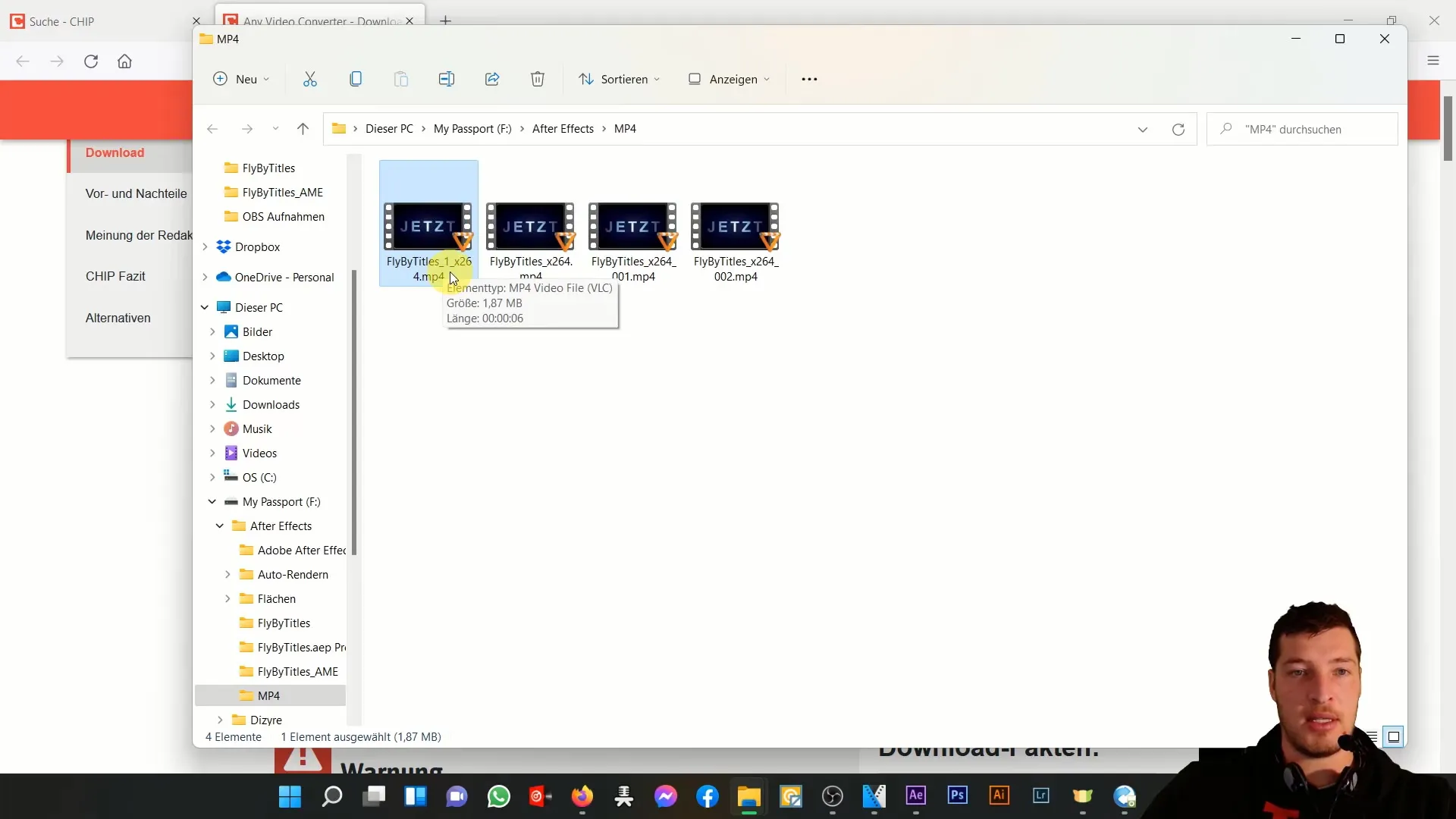
Aby si bol istý, že všetko funguje bez problémov, otvorte súbor MP4 dvojitým kliknutím. Takto môžete overiť, či kvalita videa zodpovedá vašim očakávaniám. Zvyčajne by kvalita mala byť dobrá a obsah súboru adekvátne zobrazený.
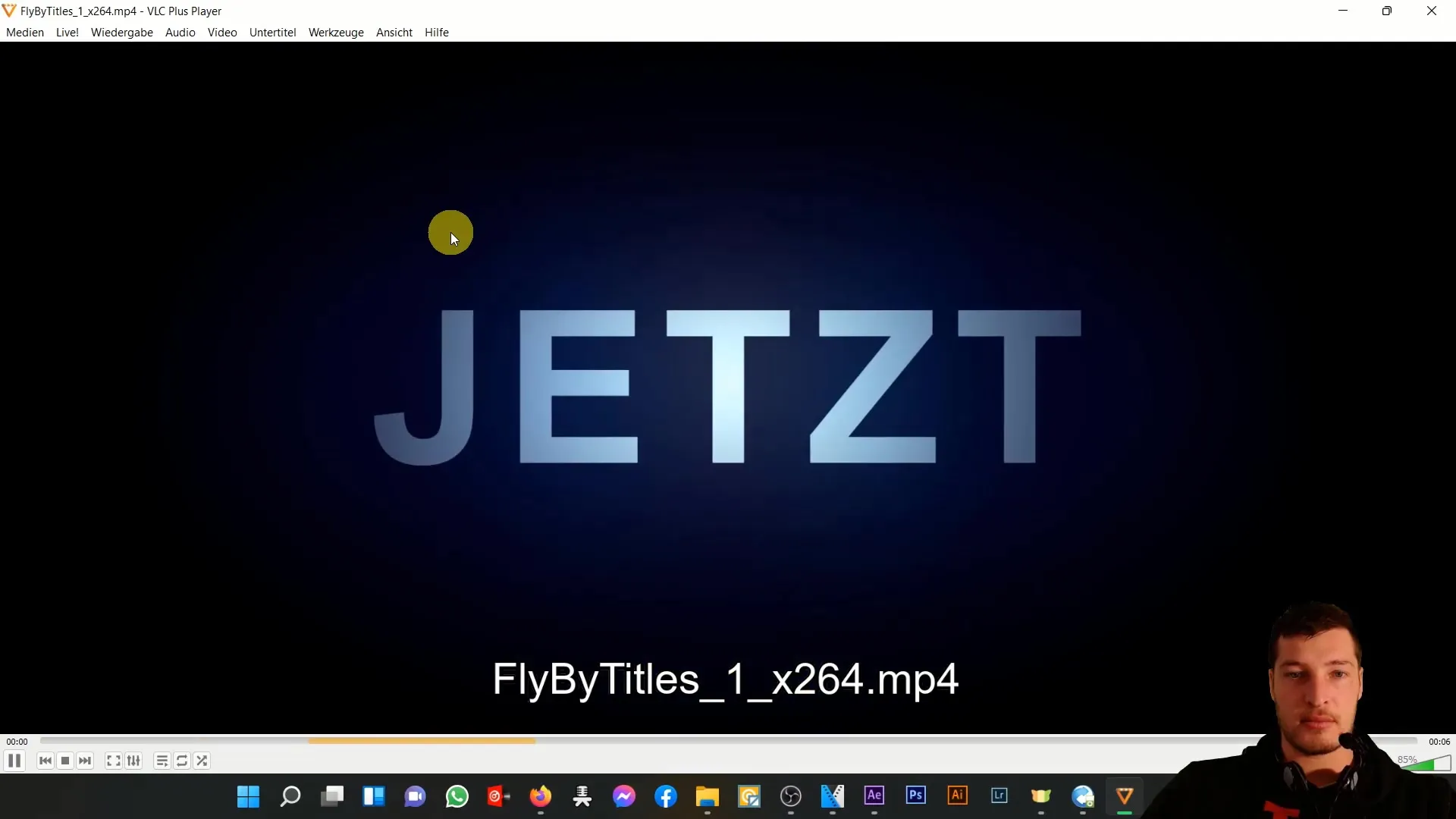
Ak nemáte možnosť použiť Media Encoder, jasne vám odporúčam stiahnuť konvertor podľa vašej voľby, napríklad Any Video Converter. Tento softvér je často dostupný ako freeware. Prekonvertujte vaše súbory do formátu MP4, aby ste ich mohli ľahko používať.

Avšak treba brať do úvahy, že pri každej konverzii vždy existuje možnosť minimálnej straty kvality. Preto platí: Ak je to možné, najčistejší a najlepší spôsob je vytvoriť kompozíciu priamo cez Encoder v MP4.
Napriek tomuto varovaniu ohľadne konverzie som ukázal, že výsledky môžu byť veľmi dobré, aj keď sa použije konverzný nástroj.
Zhrnutie
V tejto príručke ste sa naučili, ako úspešne prevádzať súbory AVI alebo MOV na MP4 pomocou programu Any Video Converter. Prešli sme najdôležitejšie kroky potrebné na konverziu vašich videí do požadovaného formátu s maximálnym zachovaním kvality.
Často kladené otázky
Ako stiahnem Any Video Converter?Môžete si Any Video Converter stiahnuť zo stránky Chip.
Je možné zmeniť kvalitu videa počas konverzie?Odporúča sa ponechať nastavenia videa na Originál, aby sa nezasiahla kvalita.
Ako dlho trvá konverzia videa?Konverzia trvá obvykle približne 20 sekúnd v závislosti na veľkosti súboru.
Je možné zmeniť snímkovú frekvenciu počas konverzie?Odporúča sa ponechať snímkovú frekvenciu nezmenenú, aby sa zachovala integrita videa.
Kde sa uloží skonvertovaný súbor MP4?Môžete nastaviť výstupný priečinok, do ktorého sa skonvertovaný súbor MP4 uloží.


