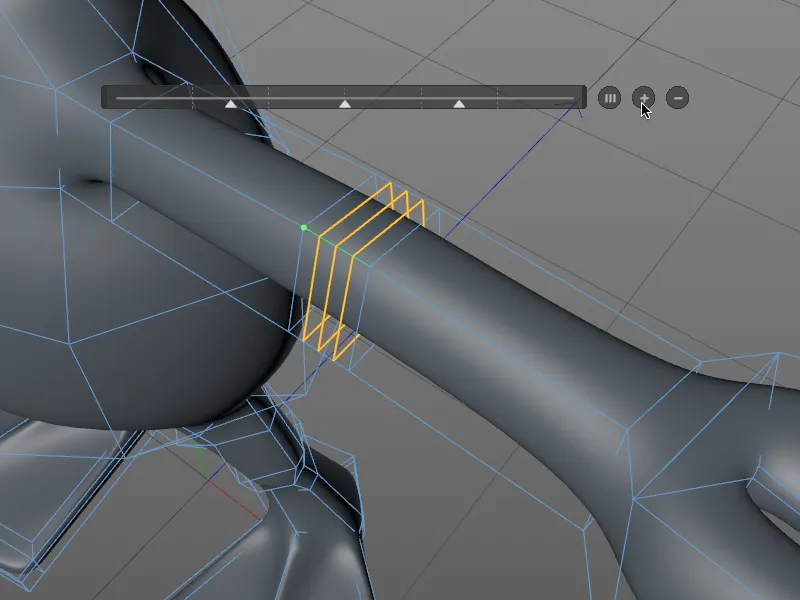Pôvodný nástroj na rezanie, ktorý bol doteraz dostupný aj cez klávesovú skratku K, už neexistuje v takejto podobe. Nové tri nástroje na rezanie Linienschnitt, Ebenenschnitt a Loop/Pfad-Schnitt nájdete samozrejme v ponuke pod položkou Mesh>Erstellen.
Ako môžete vidieť v ponuke, tieto tri nástroje na rezanie možno aktivovať cez dve hierarchické klávesové skratky. Buď spolu s ostatnými modelovacími nástrojmi cez tlačidlo M ...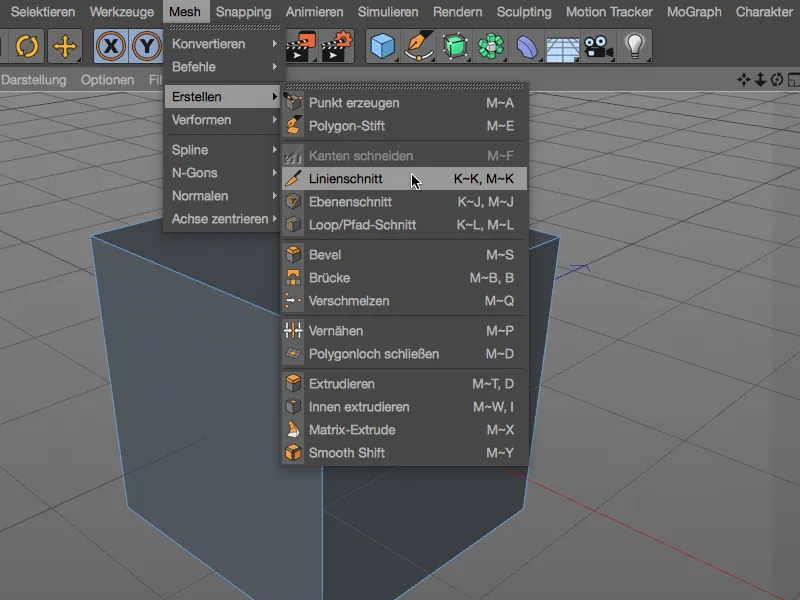
... alebo cez vlastné nové hierarchické klávesové skratky pre nástroje na rezanie.
Zamierime si teraz pozrieť tieto tri nástroje podrobnejšie. Na lepšie prehľady používam jednoduchú, polygonálnu kocku, kde sú rezy veľmi ľahko sledovateľné.

Linienschnitt
S nástrojom na rezanie Linienschnitt režete polygónové objekty alebo aj splajn-cesty tým, že vložíte kontrolné body pre rezanie do zobrazenia. Rezacia čiara zostane aktívna a editovateľná, kým rez potvrdíte zmenou zobrazenia, stlačením tlačidla ESC alebo zmenou nástroja.
Podľa farieb kontrolných bodov viete, či sa bod nachádza mimo objektu (žltá), na bode (zelená), na hrane (červená) alebo na polygóne (modrá). Biela označuje z vnorené body spôsobené rezmi na hranách.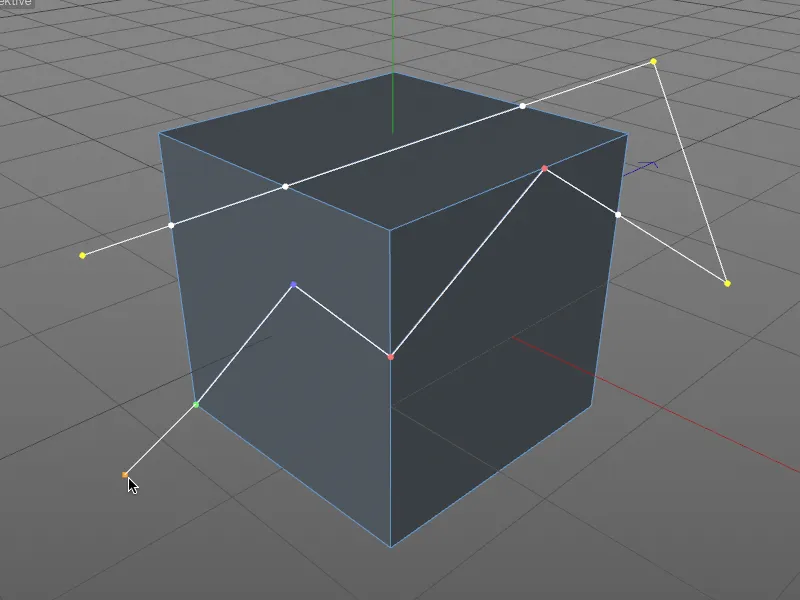
Nové nástroje na rezanie majú vlastnú funkciu Snapping, ktorá automaticky zarovnáva kontrolné body na bodoch, hranách a polygónoch počas presúvania, na rozdiel od štandardného zarovnávania s príslušnou farebnou spätnou väzbou.
Pri presúvaní s podržaným tlačidlom Shift nasleduje daný bod priliehajúcej hrany. Na zmazanie kontrolného bodu stačí ako obvykle kliknúť na bod s podržaným tlačidlom Ctrl.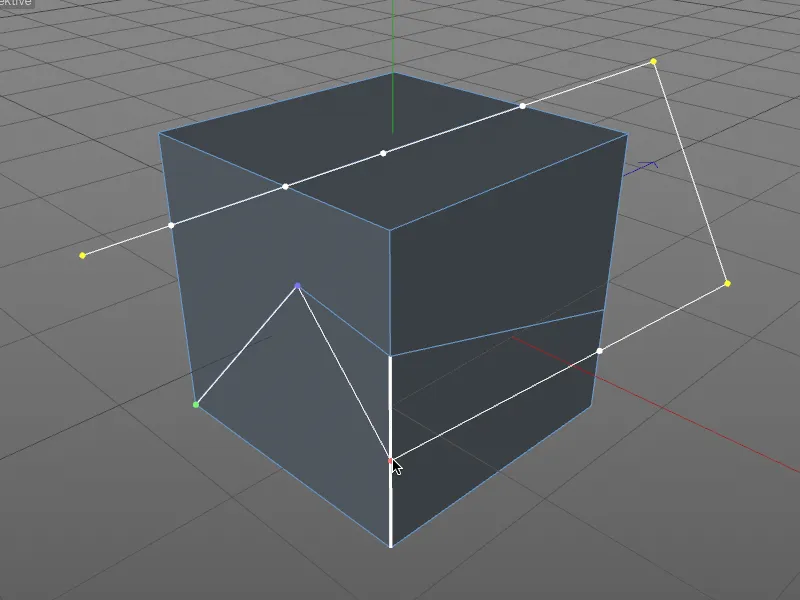
Poďme sa teraz pozrieť aj na dialógové okno nastavení nástroja Linienschnitt. Okrem niekoľkých ďalších možností rezania tu nájdeme už spomínaný Auto-Snapping a taktiež možnosť Winkeleinschränkung. Túto možnosť možno interaktívne aktivovať pred umiestnením kontrolného bodu podržaním tlačidla Shift.
Veľmi zaujímavé je však menu Schnittmodus, v ktorom je možné nastaviť typ rezania. Pridanie bodov dosahujeme pomocou voľby Schneiden, pričom Trennen delí objekt na dve samostatné časti – rezmi teda vznikajú zdvojené.
Módy Teil A alebo Teil B entfernen neoddelia len podľa rezacej čiary, ale okamžite vymažú príslušnú polovicu objektu.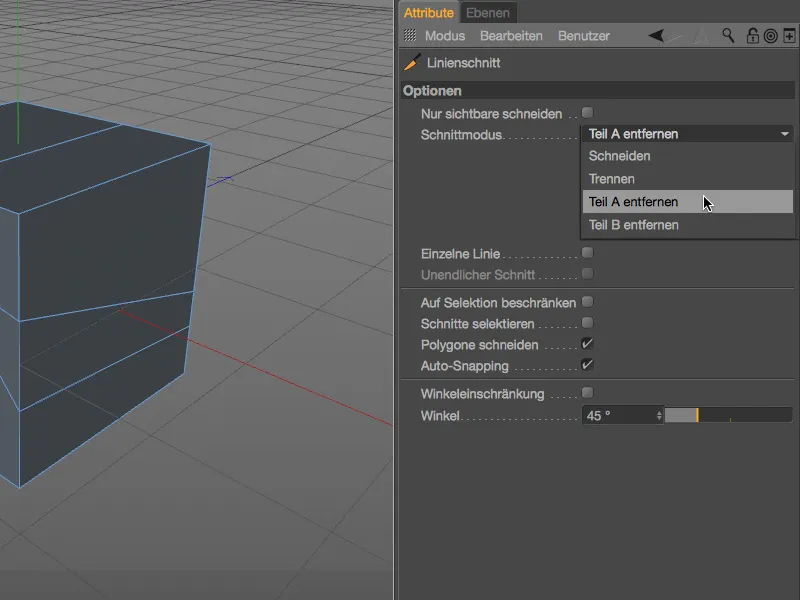
Neexistuje jednoznačná logika za definíciou Teil A alebo B – ak sa vymaže nesprávna časť objektu, je jednoducho potrebné použiť príslušný iný mód. Odporúča sa tiež umiestniť kontrolné body rezu mimo objektu, aby sa určil jednoznačný rez.
Špecifikom nástroja Linienschnitt je schopnosť vytvárať rezy na základe projikovaných splajn-cestách. V ukázanom príklade z polygónovej pyramídy a spline-objektu hviezdy má byť spline-cestou pomocou kolmej projekcie rezaných polygónových plôch.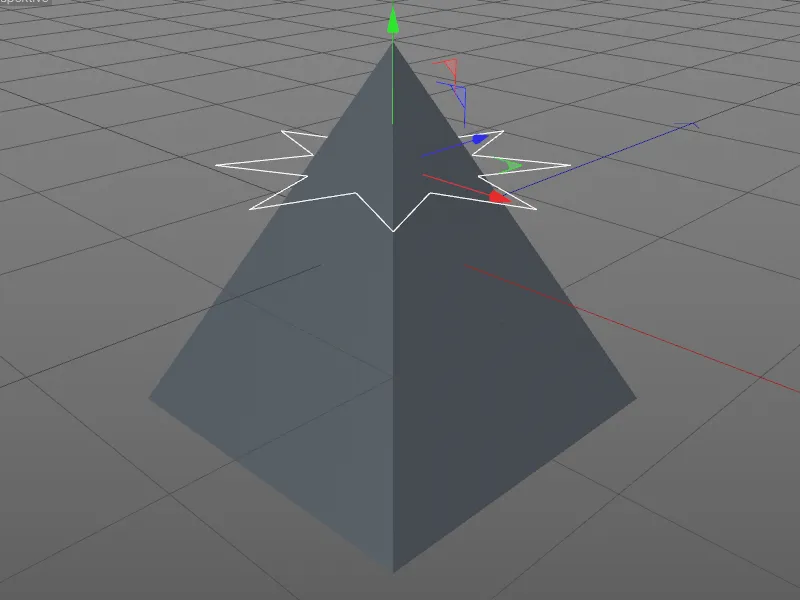
Na kolmú projekciu musíme najprv prejsť do pohľadu zhora (tlačidlo F2). Potom vyberieme pyramídu v Objektovom-managéri a aktivujeme nástroj na rezanie Linienschnitt (tlačidlá K - K). Stačí potom kliknúť s podržaným tlačidlom Ctrl alebo Ctrl-Taste na spline-cestu, aby sme na pyramíde vytvorili hviezdicový rez.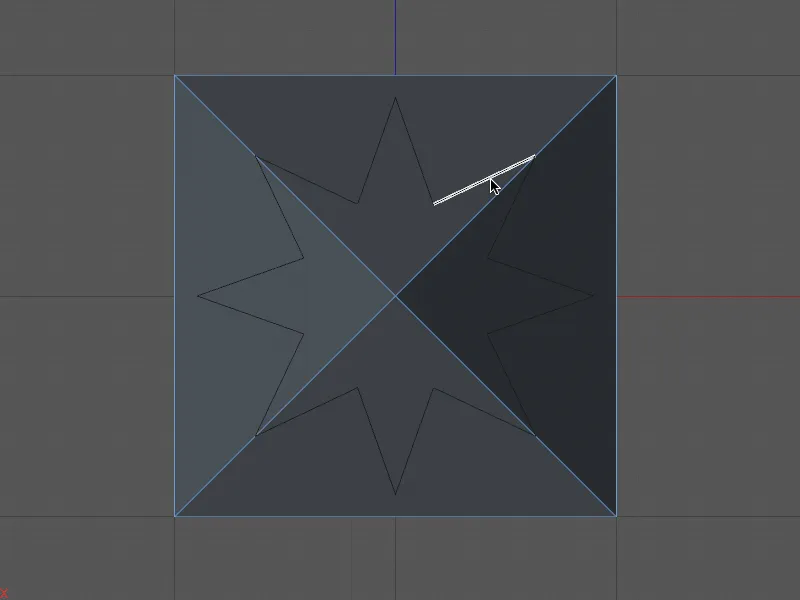
Po návrate do stredovej perspektívy (tlačidlo F1) uvidíme rezy vytvorené hviezdicovým splajn-cestom na pyramíde. Na zlepšenie prehľadnosti som vybral nové polygóny vložené do hviezdy.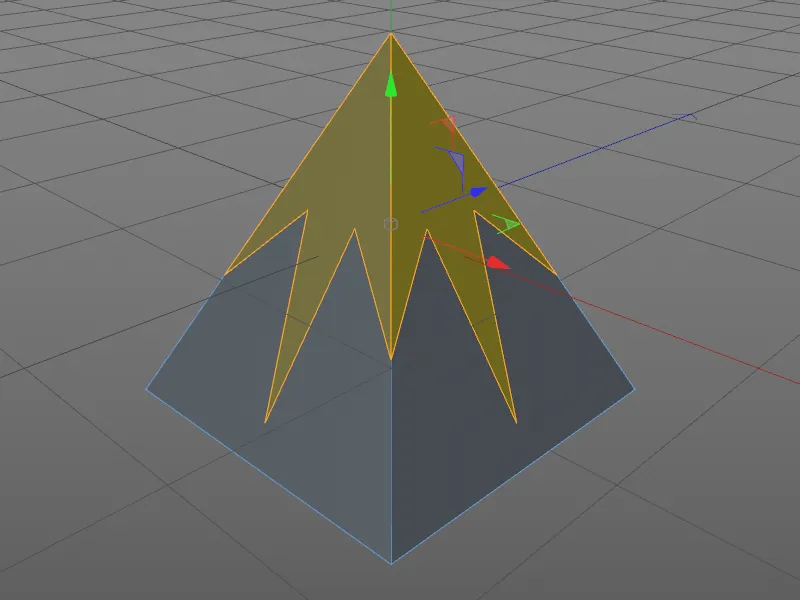
Ebenenschnitt
Prejdime k druhému nástroju na rezanie v Cinema 4D Release 18, Ebenenschnitt. Je najrýchlejšie dostupný cez hierarchickú klávesovú skratku (tlačidlá K - J).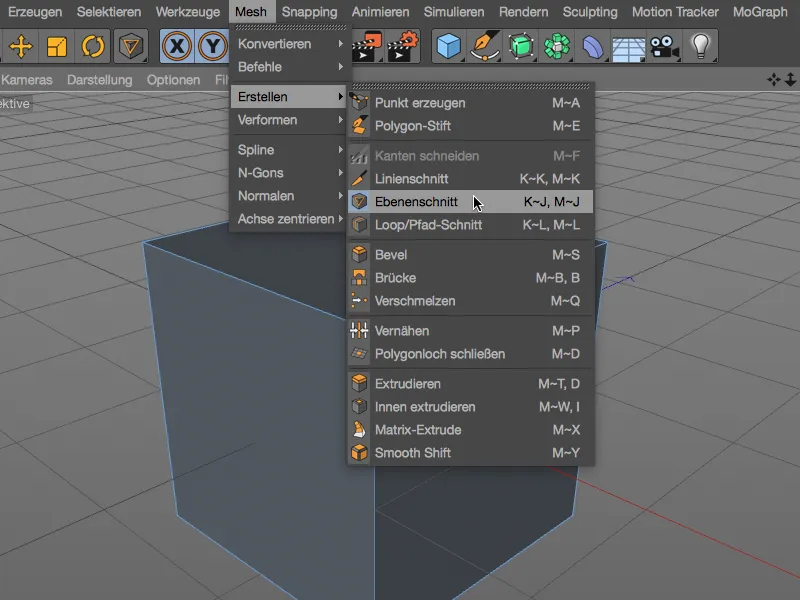
Ebenenschnitte nie sú novinkou v rámci Verzie 18, ale nový ovládací spôsob je ešte presvedčivejší. V dialógovom okne nastavení nástroja Ebenenschnitt je režim vrstiev rozhodujúci. Režimy Lokal, Svět a Kamera sú dobre známe a vytvárajú rezy v rovine s dodatočne definovanými súradnicami.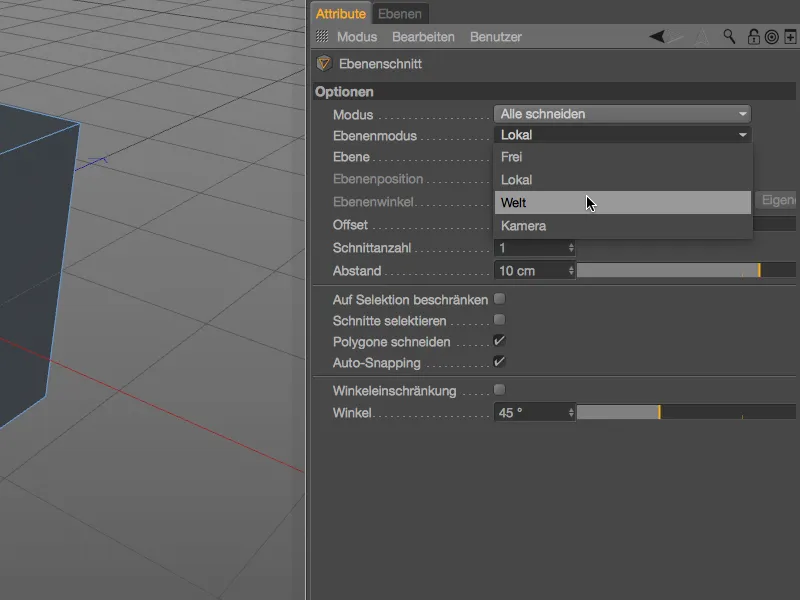
V režime editora nám biela obrysová línia poskytuje náhľad rezu roviny vykonateľného kliknutím. Doteraz takto známe.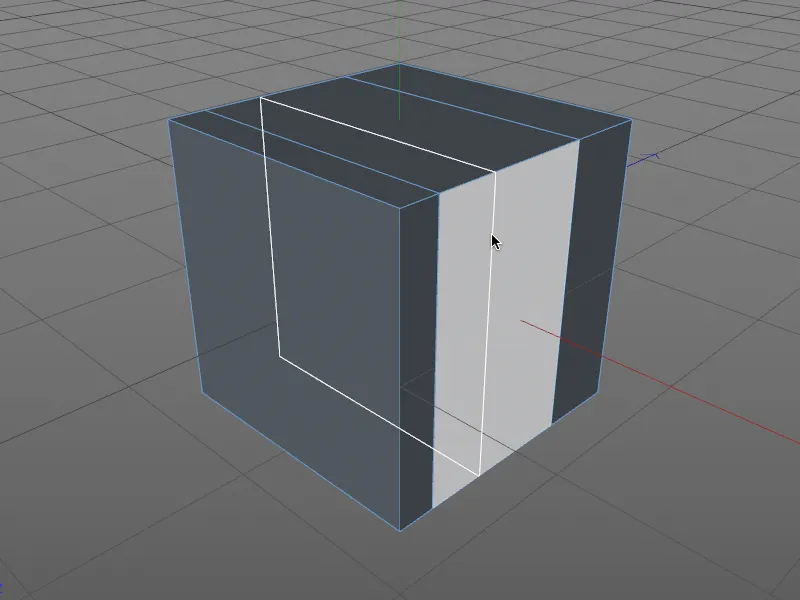
Oveľa zaujímavejší je mód voľnej roviny, ktorý nám v dialógovom okne nastavení umožňuje odomknúť parametre poloha roviny a -uhol.
Analogicky k nástroju na rezanie čiar- máme pri nástroji na rezanie rovín k dispozícii možnosti rezania, prichytávania- a obmedzenia uhlu.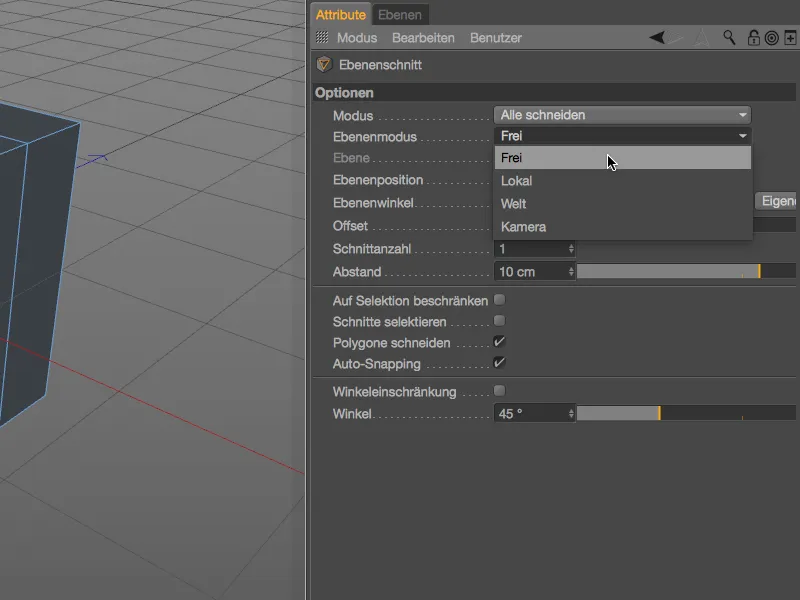
Pre voľnú rezu roviny v režime editora vytvoríme pomocou vytvorenia dvoch kontrolných bodov rezaciu čiaru. Rezná rovina je rovnobežná s pohľadom pozdĺž tejto čiary.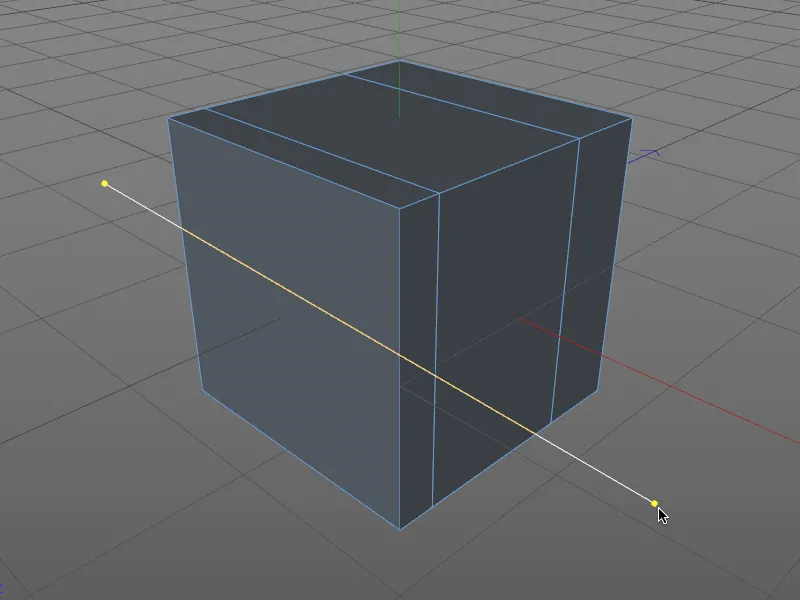
Ak teraz trochu otočíme pohľad, uvidíme nielen rezaciu rovinu v objekte lepšie, ale získame tiež manipulátor pre pozíciu a rotáciu. S jeho pomocou môžeme interaktívne určiť voľný rez v editore.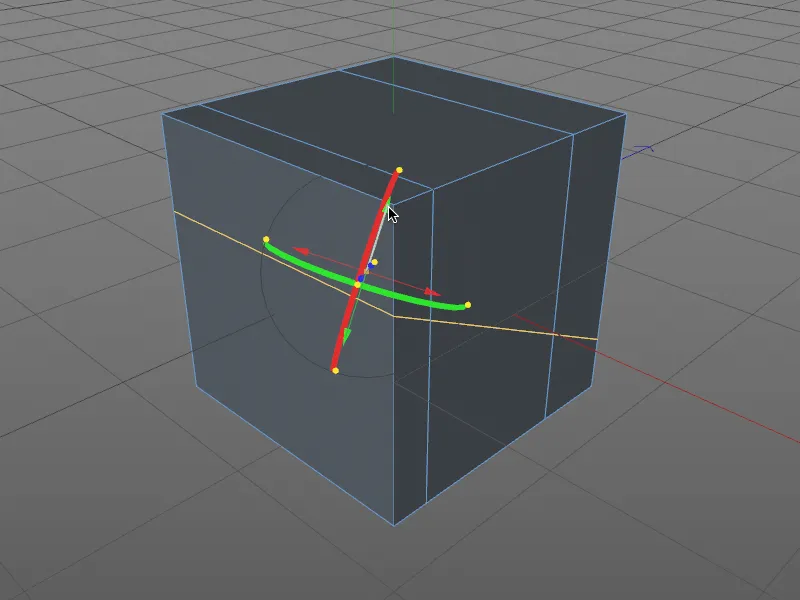
Pre lepšiu prehľadnosť je v tomto obrázku aktivovaný mód rentgenového zobrazenia. Teraz je viditeľné obrysovanie rezacej roviny aj na skrytých hranách. Ťahaním po začiatočných bodoch alebo otočením po rotačných pásoch stačí ovládať rez roviny v editore.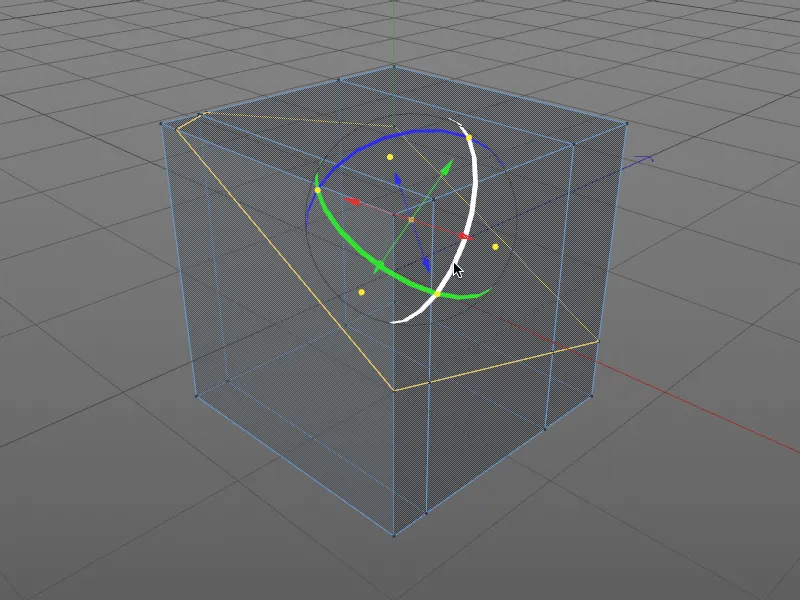
Poloha roviny a -uhol rezu roviny však, ako už bolo spomenuté, môžeme riadiť nielen interaktívne v editore, ale aj cez dialógové okno v správcovi Atribútov. Manipulátor pre pozíciu a rotáciu sa zobrazí aj v prípade úpravy týchto parametrov.
Okrem polohy a uhla roviny ponúka dialógové okno nástroja na rezy rovín aj možnosť pridať viac rezov v špecifikovanej vzdialenosti.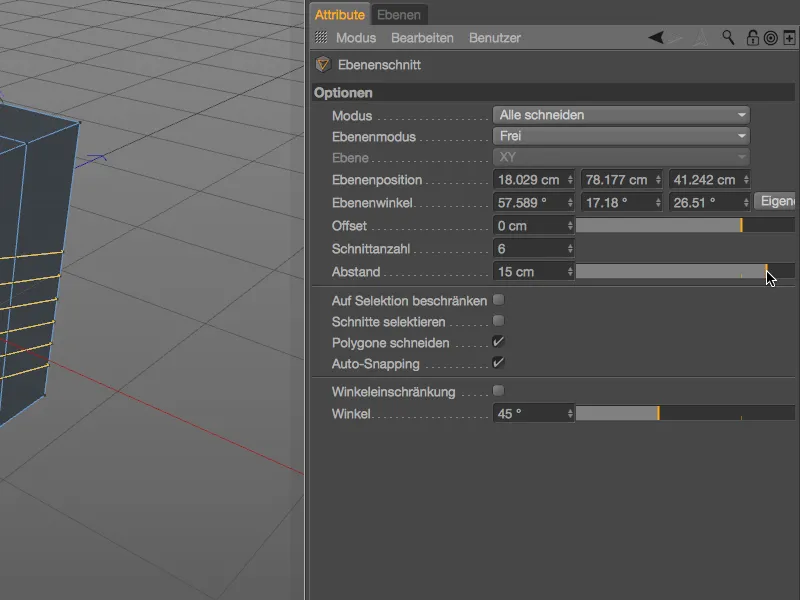
Nezabudnite na oranžové manipulátory nástroja na rezanie rovín. Manipulátory na koncoch osí umožňujú voľné otáčanie osi rezacej roviny v editore. Mierne menej viditeľný je manipulátor v základni manipulátora, s ktorým môžete posúvať celú reznú rovinu pri zachovaní orientácie.
Na všetkých manipulátoroch platí: Automatické prichytávanie na body, hrany a polygóny, samozrejme funguje.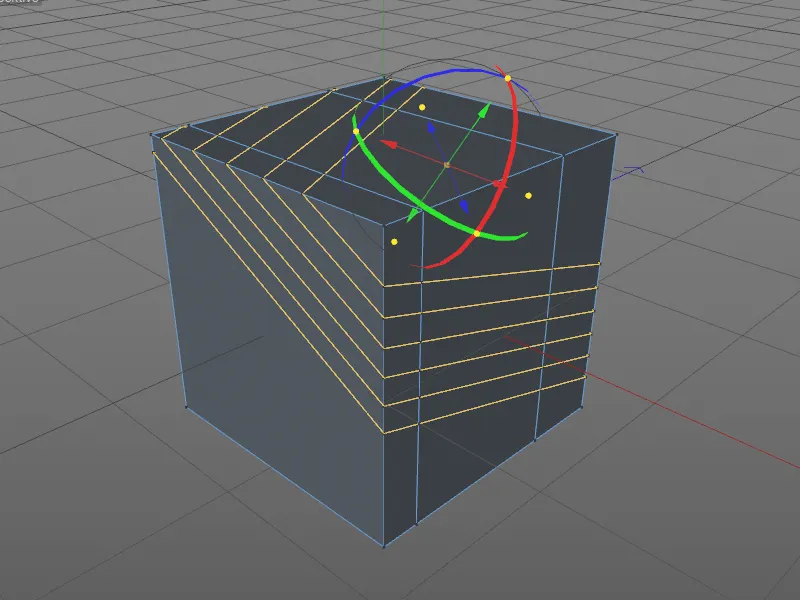
Pre nástroj na rezy rovín nám mód rezu v dialógovom okne poskytuje možnosť rezania, delenia alebo odstránenia častí objektu.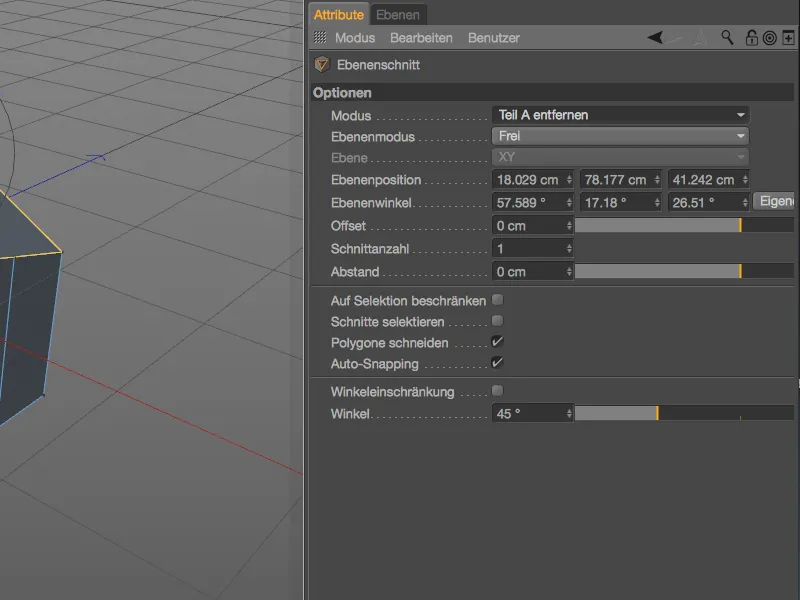
Spolu s manipulátorom pre pozíciu a otáčanie môžeme veľmi pohodlne vytvárať interaktívne rezy modelov.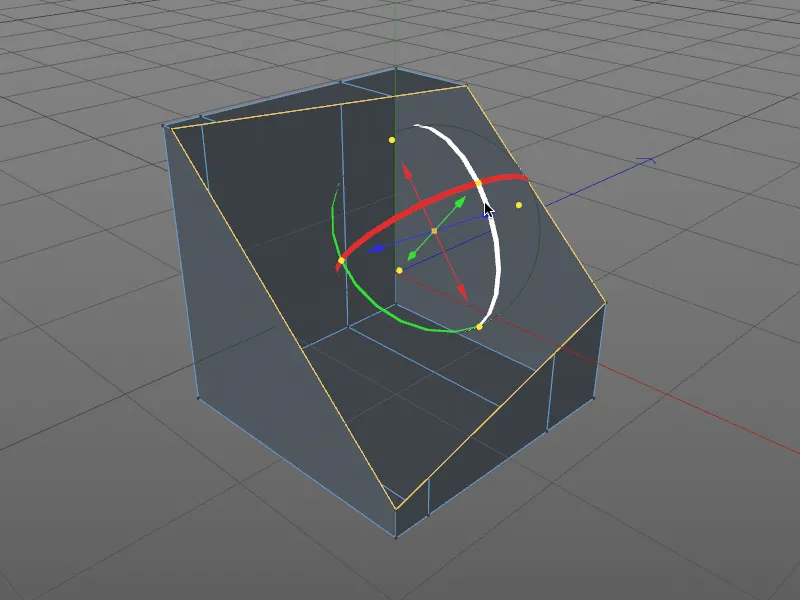
Sekcia/cesta rezu
Tretí nový nástroj Sekcia/cesta rezu dosiahneme pomocou skratky (klávesy K - L). Na rozdiel od ostatných dvoch nástrojov na rezanie sa napríklad hodí na jemné rozdelenie špecifických oblastí modelu, ako sú hrany slučiek.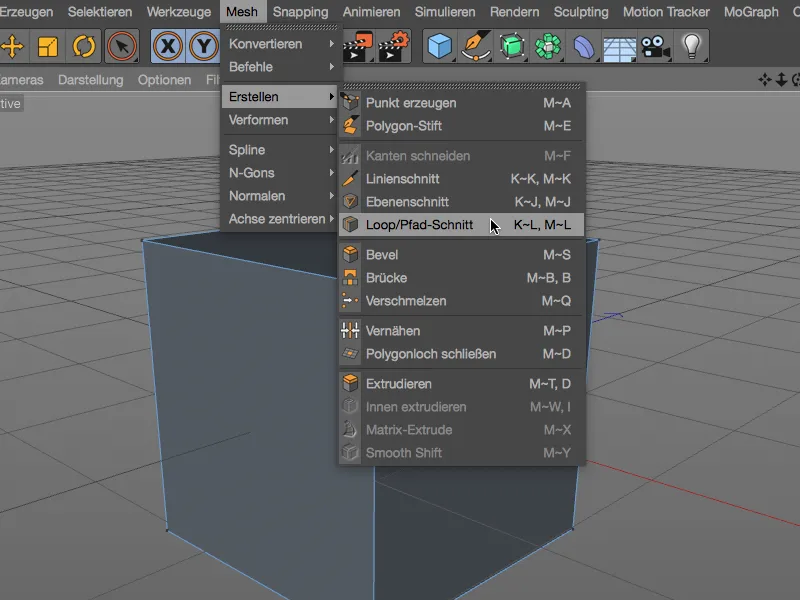
Najprv sa však vrátime k nášmu polygónovému kocke, aby sme preskúmali základnú funkciu nástroja. Ihneď po jeho aktivácii si všimneme HUD panel nad objektom, ktorý sa má rezať. Môžeme ho pomocou kurzora myši presunúť na akékoľvek miesto v editore a jeho dĺžku nastaviť pomocou dvoch manipulátorov vľavo a vpravo podľa potreby.
Keď sa teraz rozhodneme pre jednu z kandidovaných hrán rozpoznaných slučkovým algoritmom, z ktorej sa má odmerať prevádzka sekcie, a vytvoríme prvý rez, v HUD paneli sa nám zobrazí percentuálna pozícia rezu vzhľadom na celkovú dĺžku zelenou farbou označenej hrany s posuvníkom vo forme trojuholníka.
Uvedenú hodnotu posunového offsetu môžeme nastaviť buď posunutím posuvníka alebo samozrejme aj po dvojitom kliknutí na hodnotu posuvníka.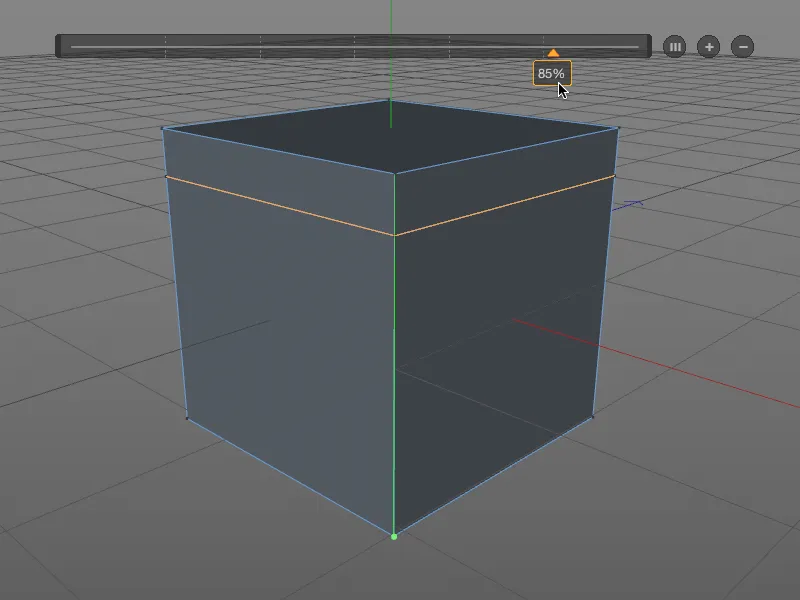
Kto nerád pracuje s krivými číslami, ale dokáže sa odvolať na numerický vstup, v dialógovom okne Nástroja Sekcia/cesta rezu okrem ostatných známych volieb rezu v oblasti Interakcia nájde aj možnosť kvantizovať rozdelenie.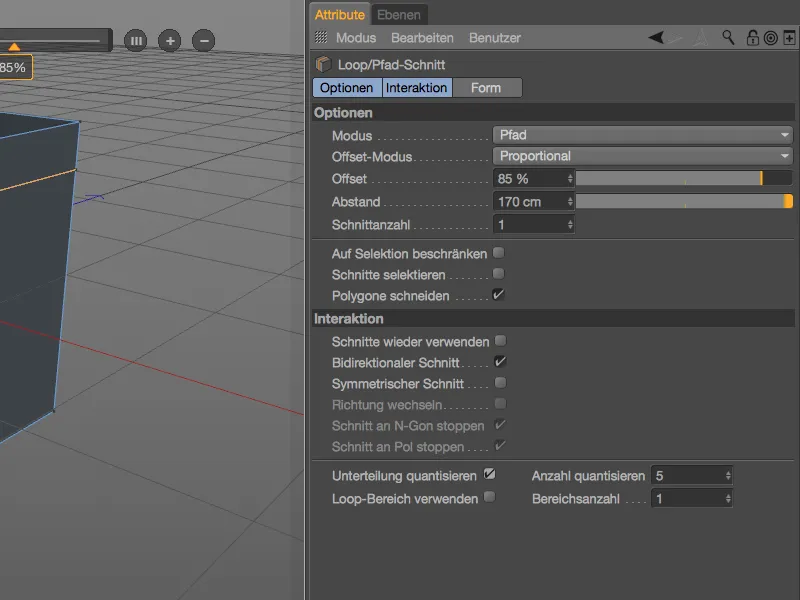
Po aktivácii tejto voľby uvidíme orientačné body v nasledujúcom reze v stanovenej početnosti. Pri druhom reze pomocou nástroja Sekcia/cesta rezu som sa rozhodol pre druhý krokový krok odspodu.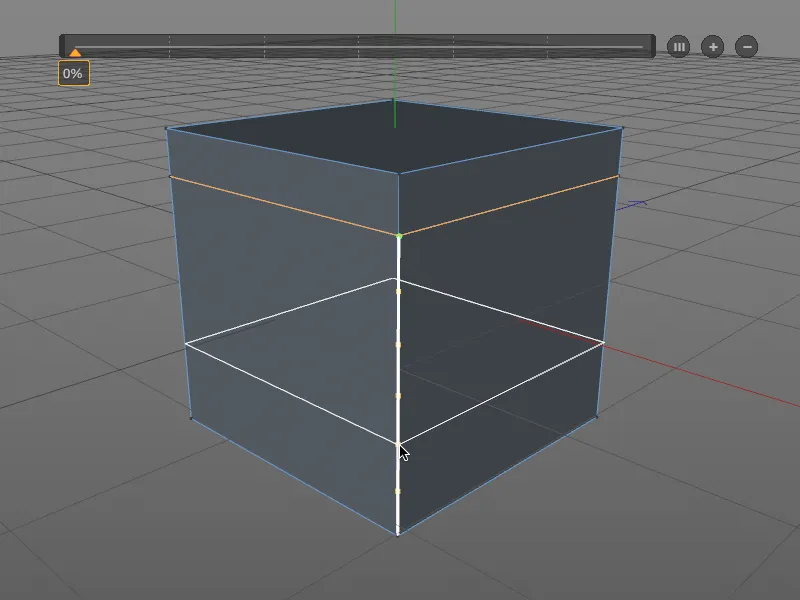
Na ďalšie preskúmanie možností nástroja Loop/Pfad-Schnitt-umiestnime ďalší rez medzi existujúce záhyby (zelené značenie).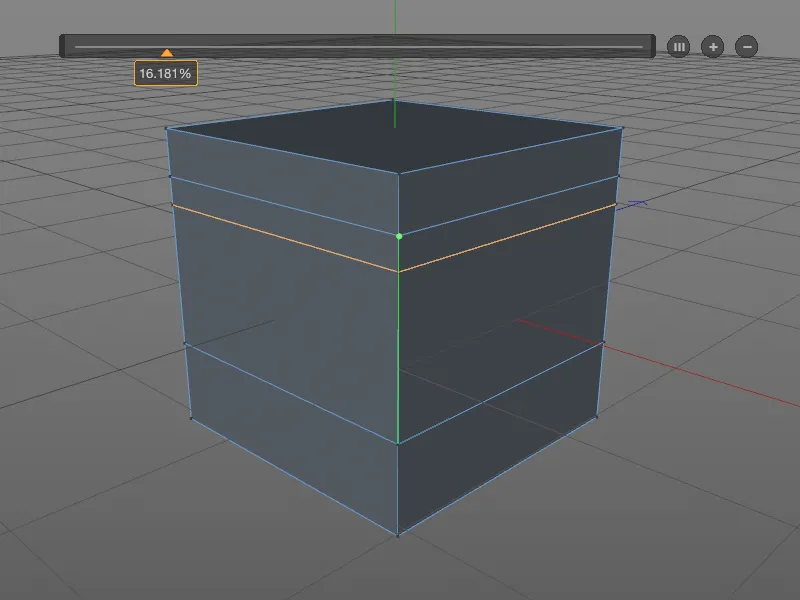
Na pridávanie ďalších rozdelení pre Loop-Schnitt používame tlačidlo (+) na HUD-paneli. Získame rovnomerne zarovnané úseky pre naše Loop/Pfad-Schnitt(y). Každý vytvorený rez je možné modifikovať buď posuvníkom alebo priamo kurzorom myši na objekte. Ak chceme, aby boli vzdialenosti znova rovnomerne rozdelené, stačí kliknúť na tlačidlo (III) na HUD-paneli.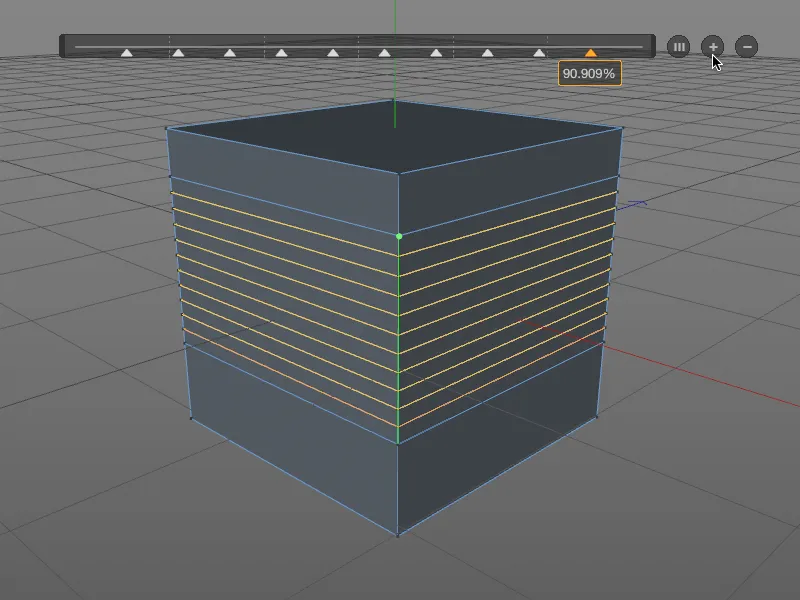
V tretej sekcii Forma nastavení nástroja Loop/Pfad-Schnitt-testujeme tvar vytvorených Loop-Schnittov. Aktivujeme voľbu Použiť spline, na definovanie vlastného profilu pre Formu. V malom editore kriviek si môžete vytvoriť vlastnú krivku alebo použiť jednu z prednastavených Spline-Presetov, podľa toho, ako chcete. Pomocou hodnoty Extrudovať ovplyvňujeme tvar, ktorý sme definovali.
Pri Loop/Pfad-Schnitten na zakrivených povrchoch je dôležitá voľba Zachovať krivku, prichádzajúca do hry. Potom sa pri Loop/Pfad-Schnitte zohľadnia aj susedné krivky.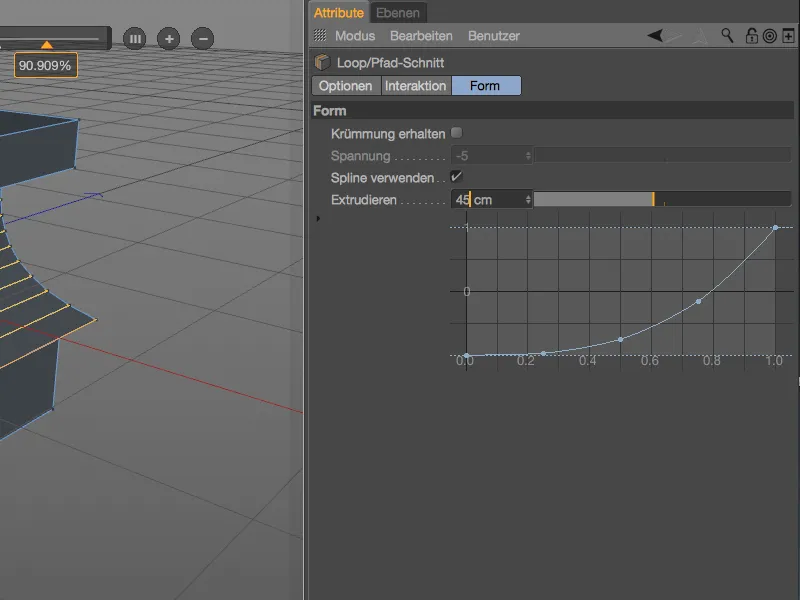
Viditeľným spôsobom sa vzorovaná spline krivka prejavuje vo forme Loop/Pfad-Schnittu. A stále je všetko upraviteľné, pokiaľ nie je vybraný iný nástroj alebo nie je stlačená klávesa ESC.
Presuňme sa k praktickému príkladu, kde je komfortné vytváranie Loop-Cutov na cielenie zväčšenia rozdelenia často potrebné. Príklad zobrazuje lakť postavy, ktorý má nízky počet rozdelení pre neskoršiu animáciu (deformáciu). Kanten-Selektion potrebná pre nástroj Loop/Pfad-Schnitt-je rýchlo vytvorená pomocou nástroja Výber okruhov v menu Vybrať.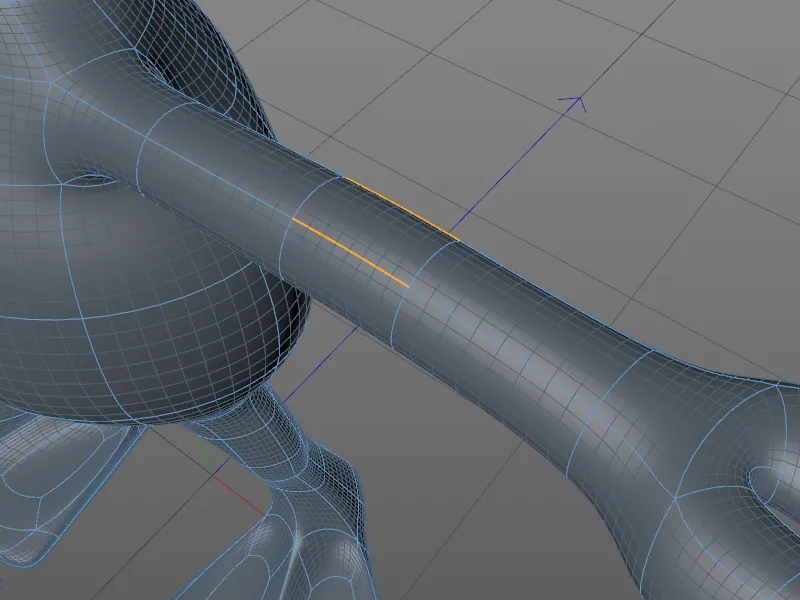
V dialógovom okne nastavení nástroja Loop/Pfad-Schnitt-teraz nastavíme Režim na Pfad, pretože nástroj nôž nespúšťa rozpoznanie slučky, ale má použiť nami stanovenú Výber okruhov pre rez.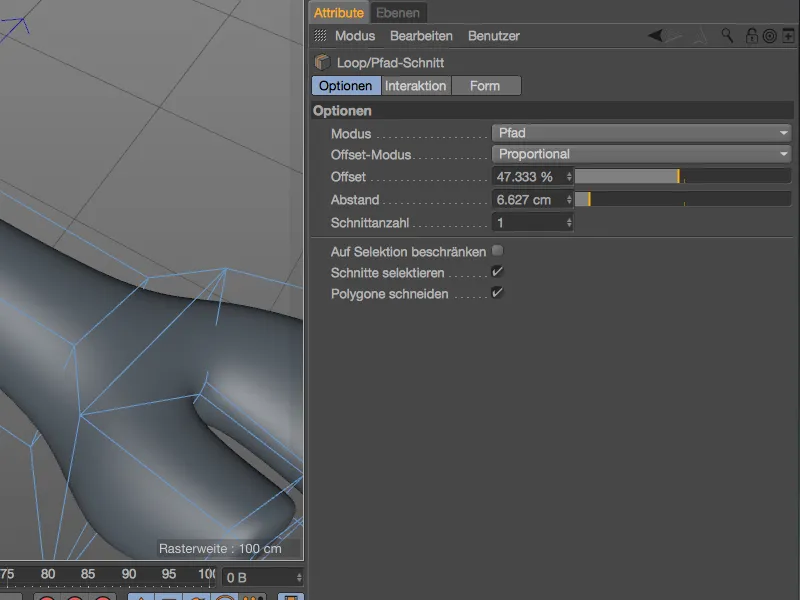
Počet a rozloženie rezov nástrojom na rozdelenie geometrie objektu sa dá meniť nielen cez parametre v dialógovom okne nastavenia, ale aj pohodlne cez známu HUD-panel.