V tomto návode ide o vyrezávanie pomocou špecifického nástroja, tzv. Guma na odstránenie pozadia. Tento úžasný nástroj je už dlho súčasťou Photoshopu a mnohí ľudia ho už trochu zabudli. Hlavný dôvod je ten, že sa často sústreďujeme na nové nástroje, ktoré sú samozrejme skvelé, ale niekedy je tá stará guma presne to pravé. Nielen preto, že je stará, ale pretože je stále skvelá, ako napríklad táto Guma na odstránenie pozadia.
Už som ju raz spustil (1):
Ak toto nevidíte, pravdepodobne to vyzerá takto (2): Tu je Guma a pod ňou sú aj jej dvaja kolegovia, Guma na odstránenie pozadia a Kúzelná guma.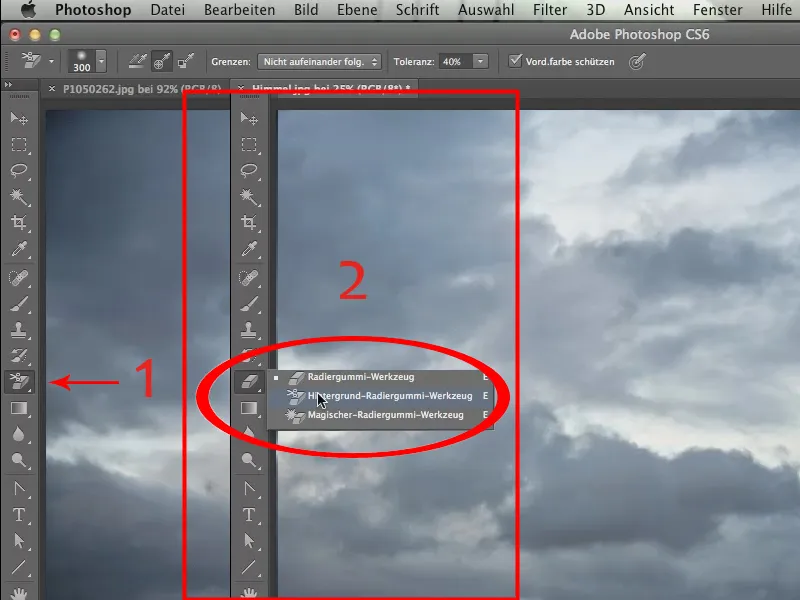
Túto Gumu na odstránenie pozadia (viac o.) chcem mať. Teraz vám ukážem, o čo ide: Ide o to, presunúť nebo z obrázka Nebo.jpg na miesto neba z obrázka P1050262.jpg.
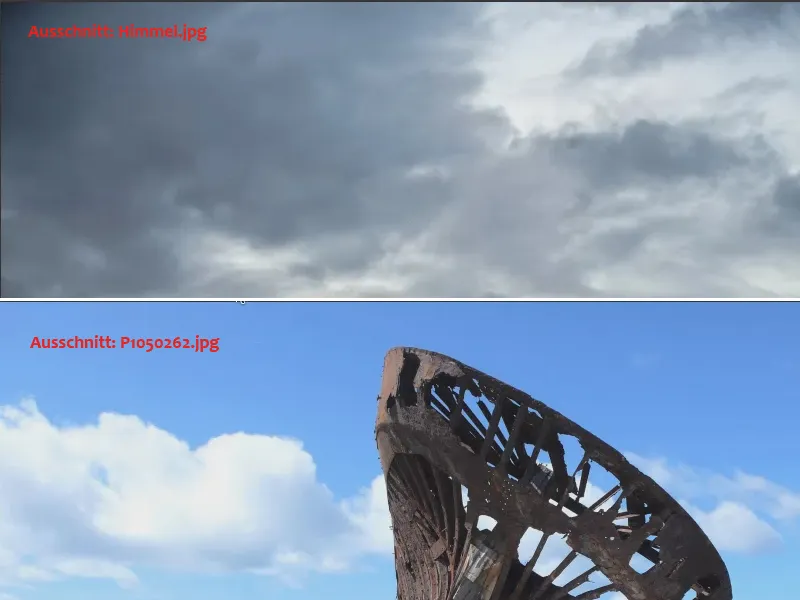
Mohli by sme teraz samozrejme náročne vyrezať tento čln a potom ho umiestniť pred nové nebo, ale ja vám chcem ukázať, ako toho dosiahnuť s celým radom rôznych možností a kreatívnych prístupov aj v oveľa kratšom čase.
Najskôr klikneme s nástrojom Posunúť do obrázka s vrakom a potiahneme ho na kartočku s obrázkom neba. Ak je táto v popredí, podržíme tlačidlo Shift a potom uvoľníme tlačidlo myši. Tým sa obrázok správne prekryje.
Vo svojom prípade dostanem upozornenie, že cieľový a zdrojový farebný priestor nie sú úplne zhodné. To však v tomto okamihu nie je podstatné, hlavná vec je práve to, že tieto veci dáme dohromady, preto to jednoducho potvrdím.
Teraz sa oba obrázky nachádzajú na oddelených vrstvách navzájom a môžeme pracovať s Gumou na odstránenie pozadia.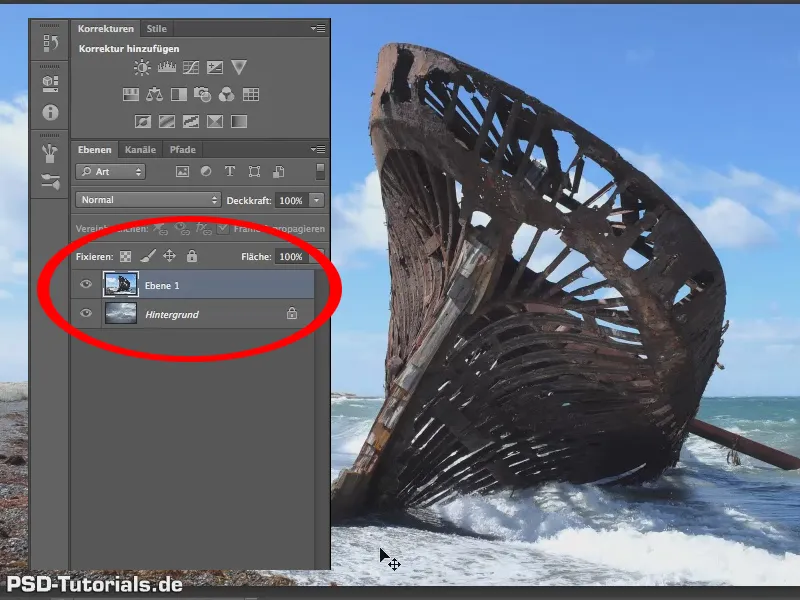
Najdôležitejšie pri Gume na odstránenie pozadiaje prideliť mu správnu toleranciu.
Tolerancia? Veľké slovo! Ja by som to jednoducho povedal celkom otvorene: „Priatelia, vyskúšajte to vždy s 40% (1).
Táto určitá tolerancia okolo 40% sa pomerne často používa. Niekedy sú vhodné aj 70 / 80 / 90%, dokonca 100%, pre iné situácie sa dá spraviť aj s 30 alebo 25%. Podstatne menej je to zriedka, preto by som povedal, ako pravidlo palca: Začnite s tými 40%.
Teraz môžeme pokračovať, zazoomujeme a môžeme pekne odstrániť modré nebo.
Teraz je otázka, či chceme zachovať tento biely oblak ….webp?tutkfid=58865)
… v tom prípade sú tých 70% určite príliš vysoké.
Ak ich nechceme ponechať, potom je to v poriadku, mohli by sme jednoducho pokračovať ďalej, ale ja chcem teraz trochu zábavy aj zachovať tieto biele oblaky. Na to musíme ešte raz vrátiť posledný krok, kde sme mazali oblaky.
Musíme chrániť farbu oblakov, preto znovu prizoomujeme a teraz musíme s podržaným tlačidlom Alt zobrať farbu oblakov, najlepšie zo svetlošedej a chrániť vlastnú farbu tým, že zaškrtneme Chránime vlastnú farbu (2).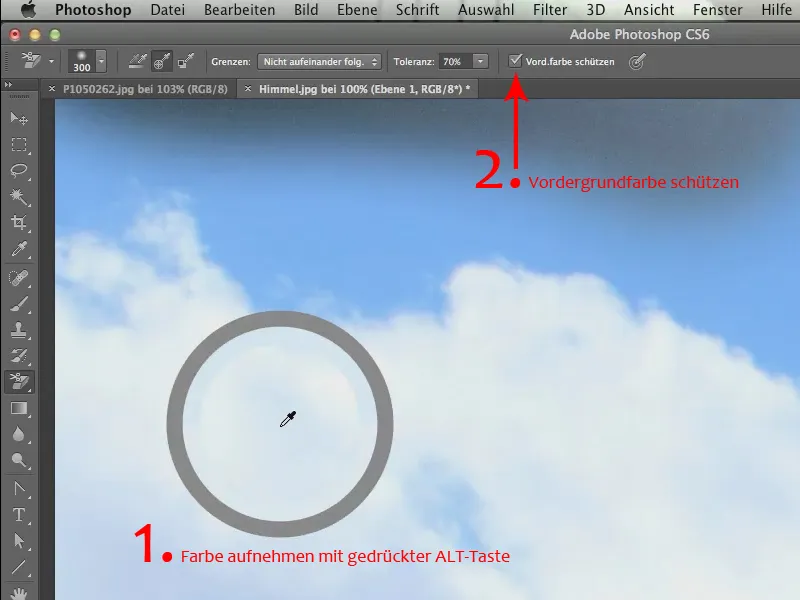
Teraz môžeme pokračovať aj s 70%. To už vôbec nič nevadí, biele oblaky zostávajú krásne zachované a presne táto chĺpavosť, ktorú tieto oblaky majú, aj krásne oblá krajina oblakov, to všetko zostáva zachované (1).
Teraz môžeme byť dosť rýchlo hotoví, pretože úžasné je, že ani vnútri tohto lode nemusíme brať ohľad na žiadne veci. Aj tu, vnútri lode, všetky tieto modré škvrny, rýchlo zmiznú. Treba iba na začiatku kliknúť na modré (2) a pokračovať ďalej cez ostatné oblasti.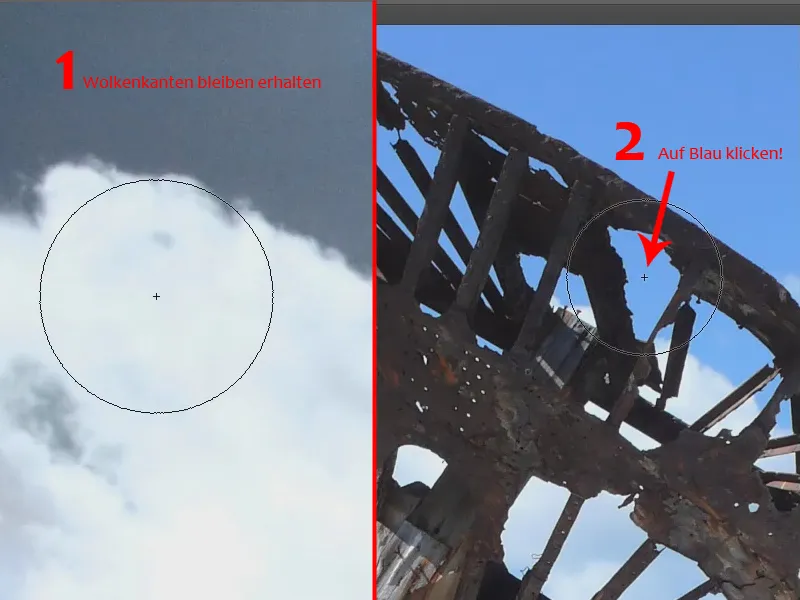
Pre mňa stále skvelý, takmer úžasný nástroj, keď vidím, ako to funguje, ak čisto pracuje a ako krásne môžete s ním vybrať hrany, ktoré by ste inak ľahko nevybrali.
Pokračujeme a prechádzame cez všetky modré plochy, aj tie vo vnútri lode. Ale tu, ako vidíte, by sme mali opätovne zohľadniť farbu vpravo mimo lode, inak tu máme problém, že tu nechávame magentovo-zeleno-žltý odtieň.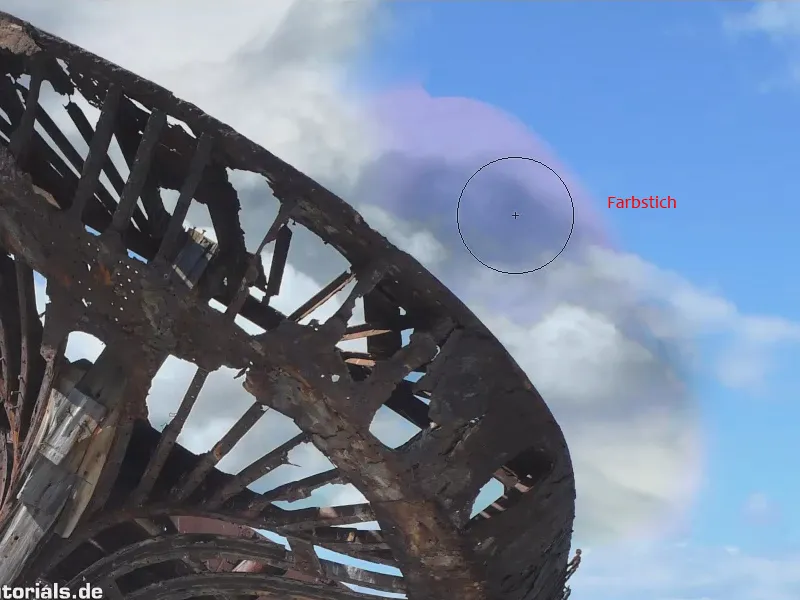
To je vôbec jedna z najdôležitejších vecí, na ktoré by ste si pri tomto nástroji mali dať pozor. Predstavte si že chcete zbaviť sa tejto modrej farby hore (1). Vtedy nesmieme v žiadnom prípade začať v bielom (2). Ak začnem v tomto biele, môj štetec zoberie farbu, ktorá je pod ním. Pretože tam nič „nevidí“, pretože sme tam už mazali, ani modrú neuzná. Takže ak tá modrá v časti (1) má byť odstránená, musíme presne do tejto modrej (3) kliknúť a potom to skvelo funguje a môžeme tú modrú zobrať..webp?tutkfid=58869)
Teraz zbavíme modrej farby aj iné miesta. Kde je to trochu svetlejšie, znovu vezmeme farbu a môžeme takto jemne prechádzať našimi dvoma pozadím do seba.
To celé sa rýchlo vyčistí s týmto skvelým nástrojom Radierkou na pozadí, však.
Tiež ohľadom transparentnosti môže Radierka na pozadí veľa prispievať, pretože na to je vytvorená - aspoň si to myslím. Ja som ju každopádne často práve tam použil, kde išlo o transparentnosť, ako napríklad v nasledujúcom príbehu. Na to sa tá vec proste hodí neuveriteľne dobre.
Takže, čo budeme robiť? Radi by sme postavili pohár na cestu do tejto takmer toskejanskej krajiny. Priznám sa, že naozaj toskánske to nie je, je to, myslím, niekde na Sarlande. Je už dosť južne od Berlína v celej Nemecku - preto ...
Teda, vezmeme túto krajinu (Landscape.jpg) a tam by mal ísť tento pohár (Pastaglas.jpg). To znamená, že ho musím najprv vyčistiť..webp?tutkfid=58871)
Ako som práve povedal „transparentnosť“! Samozrejme je to tiež možné. Ale - nemáme tu len transparentnosť, máme aj biele reflexy na pohári a zostavenie, kde bol tento pohár fotografovaný, preto je najvhodnejšie začať s vlastným čistením skla.
A hoci často počujem, že už to nie je nástroj doby, použijeme Pero. Túto vec niektorí nazývajú Cestou. A dodnes sú ľudia, ktorí túto vec nenávidia. Proste nemajú radi, a keď ju používajú, používajú ju tak, že s ňou bod po bode vytvoria cestu (1).
My to tak nerobíme, ale tu vytvárame krivky (2). Priznám sa, že tú vec si naozaj ťažko môžete všimnúť. Vlastne by to bola naozaj kresťanský skutok, keby Adobe prišiel na to, že cestu, aká dávno už bola, ukáže znovu v komplementárnej farbe pozadia. To by sa vlastne mohlo dať urobiť. Ale dobre: Musíme tú vec teraz použiť, ako je, a potom jednoducho ťaháme krivky pozdĺž siluety skla. Teraz to nerobíme úplne presne, ale dosť presne, len tak, aby sme objekt aspoň dobre videli.
Tým sme aj dosť rýchlo hotoví. Ako som povedal, kreslíme tu jednu jedinú krivku, ktorú priložíme na sklo. A na záver ešte ťaháme rohovú krivku (3), potom prídeme až dole.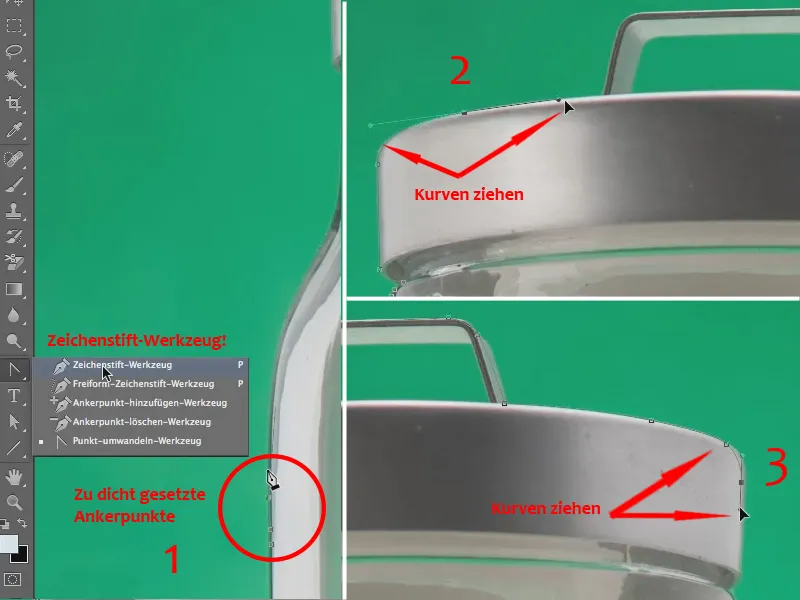
A teraz sa vzdám toho, že to všetko ešte raz dôkladne skontrolujem, len aby som ukázal, že aj bez pomsty môžete s týmto nástrojom rýchlo pracovať.
Po hornej časti prichádza dolná časť - vždy pekne ísť tesne ...
Tip:
Ak ste niekedy umiestnili bod inde, nie je problém to upraviť. Stačí stlačiť klávesy Ctrl- alebo Command, chytiť bod a potiahnuť ho na správne miesto. Potom pokračovať v kreslení ako obvykle.
Tak, teraz prichádza pohár ... Pokračujeme ... a potom sme v priebehu niekoľkých sekúnd vyčistili obrysy tohto pohára.
Teraz si pre tento chodník najprv vezmem výber ...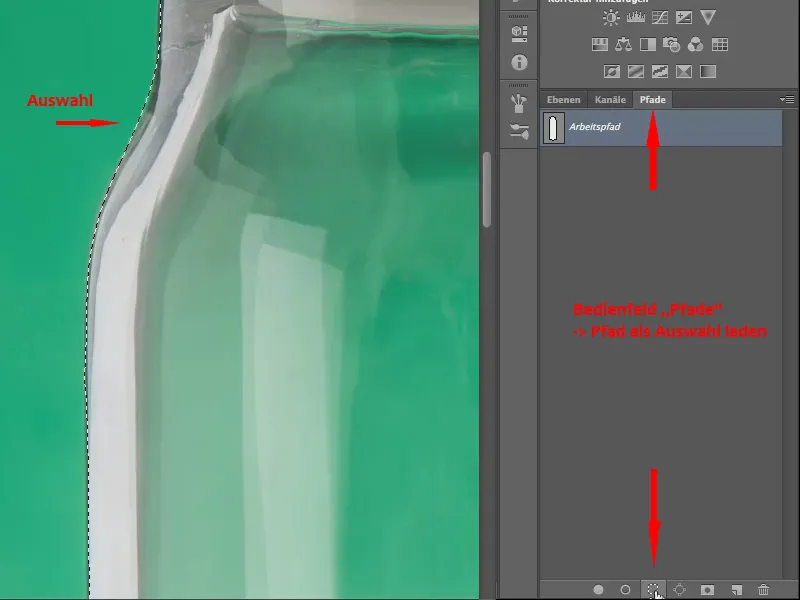
A teraz môžem pomocou masky roviny zabezpečiť, že celé pozadie bude odstránené. To potom vyzerá takto: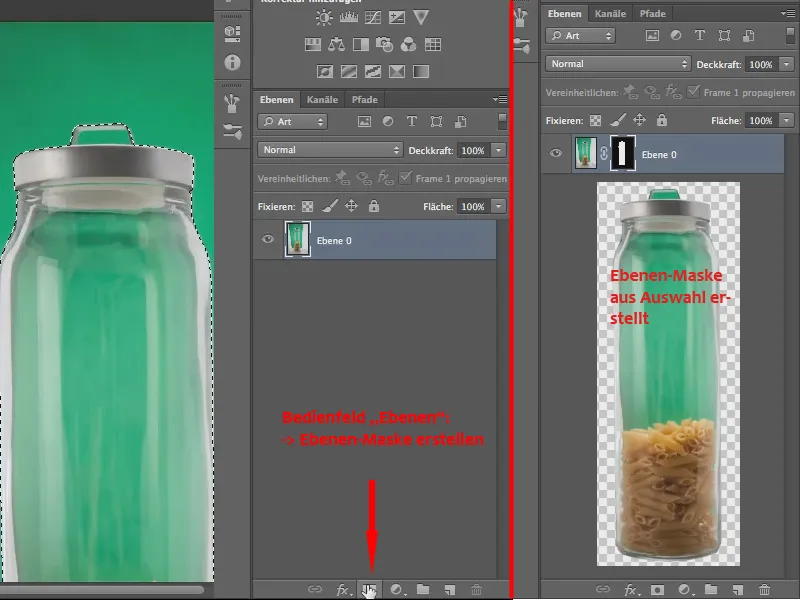
To je zatiaľ začiatok. Teraz by sme mohli presunúť túto poháre na súbor „Landscape.jpg“. Urobíme to tak: Chytíme súbor „Pastaglas.jpg“ s vyrezaným objektom na kartách a stiahneme ju nadol.
vrstiev tohto súboru.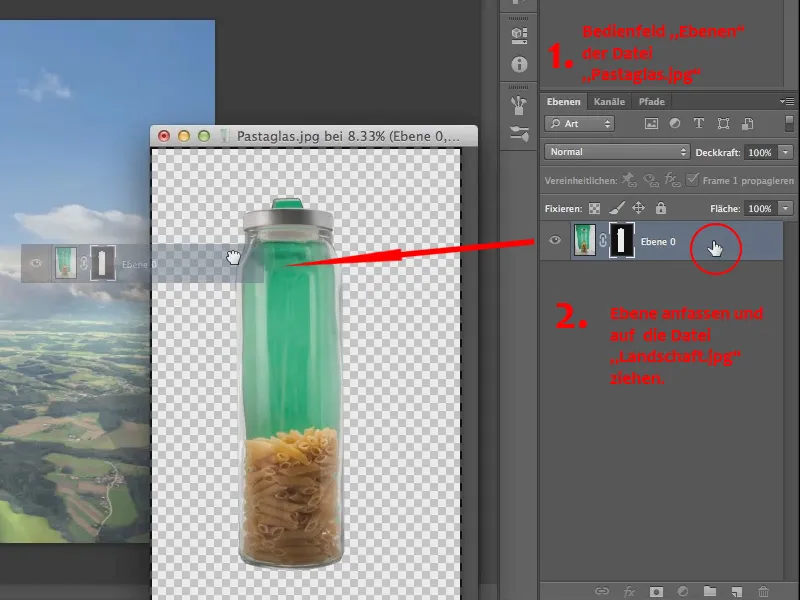
A teraz presunieme túto rovinu s maskou priamo na súbor „Landscape.jpg“. 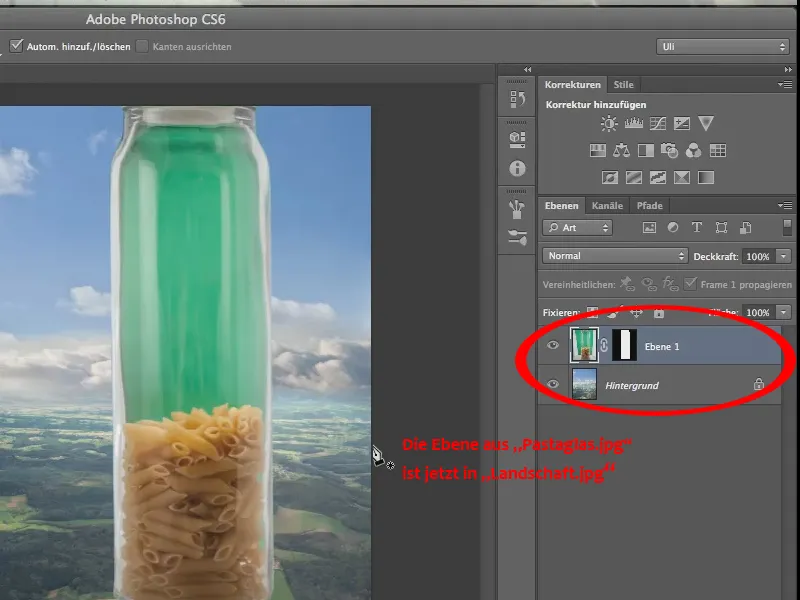
Je to trochu veľké, takže by sme to mali zmenšiť, cez Upraviť>Transformovať>Zmeniť veľkosť mal by sa pohár trochu zmenšiť, aby sa vošiel aj do krajiny.
No potrebujeme to niekedy, nie, pre nejaké zloženiny, pre nejaké tituly/časopisové tituly, takže to robíme. Mierne posunieme pohár ešte viac pomocou príkazu otočiť. 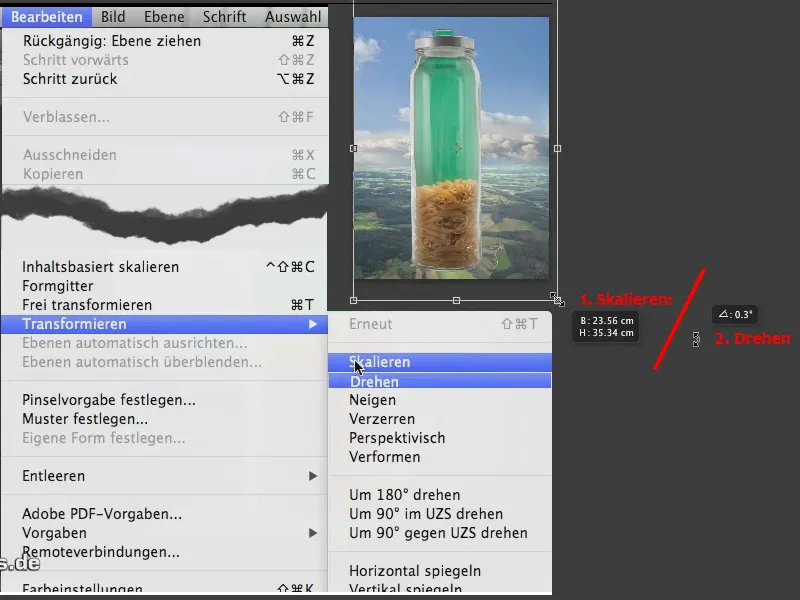
Teraz to vyzerá trochu rovno, hoci nie veľmi. A sme tu. Zvyšok sa opäť vykoná s gumou na odstránenie pozadia.
Guma na odstránenie pozadia je v porovnaní s vypnutím pomocou masky roviny deštruktívna technika. Takže to nie je nevyhnutné, ale možno by bolo lepšie zvážiť, či si radšej nechcete vytvoriť kópiu. .webp?tutkfid=58879)
Teraz použijeme gumu na odstránenie pozadia. Mám toleranciu 70%, to je trochu silné. Môžem to skúsiť, ale myslím, že 70% mi všetko roztlačí. Ale zistím, že vlastne ide - nie je to až také zlé (2).
toleranciu 60%, aby sme si určite zachovali všetky tieto detaily, tieto jemné odlesky (1) tu.
Prejdeme tu a pozrite sa: Takto to celé vyzerá potom. S uvoľnením 60%, si myslím, že táto transparentnosť sa dá celkom znieť (4). .webp?tutkfid=58879)
Maliujeme ďalej cez sklo a je to jednoducho úžasné, keď vidíme, ako skvele funguje nástroj. 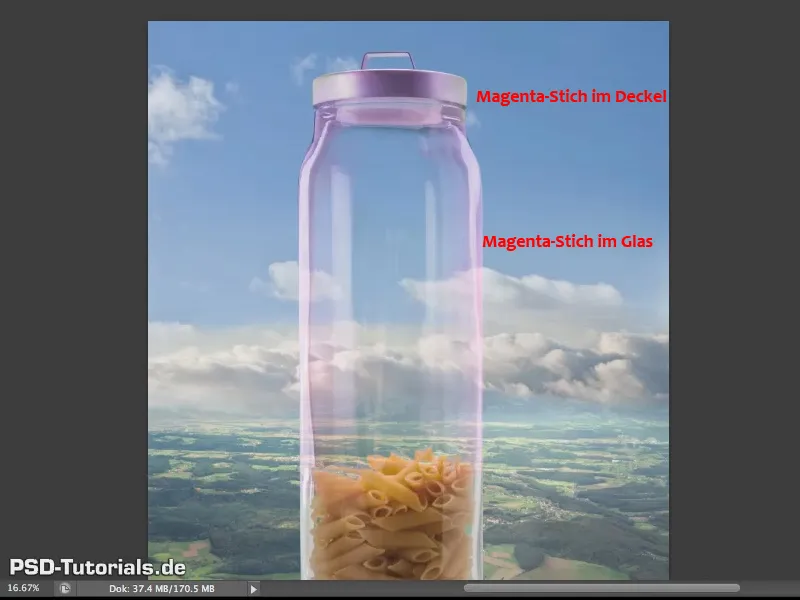
Máme síce len jeden jediný mäkký žiarový odlesk, ale napriek tomu som urobil rozdiel medzi sklom a viečkom.
guma na odstraňovanie pozadia sa samozrejme zameriava predovšetkým na zelenú farbu a tým pádom hlavne na zelený kanál, preto môže červený kanál a modrý kanál, t.j. všetko, čo nie je zelené, relatívne jasne preniknúť. Ale nie je to dramatické, to sa dá zvládnuť a presne to chcem teraz urobiť.
osvedčeným nástrojom, teda takým, ktorý už existuje relatívne dlho, a tento nástroj, ktorý nájdete tu (2) - takzvaný Štetec protokolu.
gumu na odstránenie pozadia (4). Potom sem (5) musím umiestniť môj Štetec protokolu. 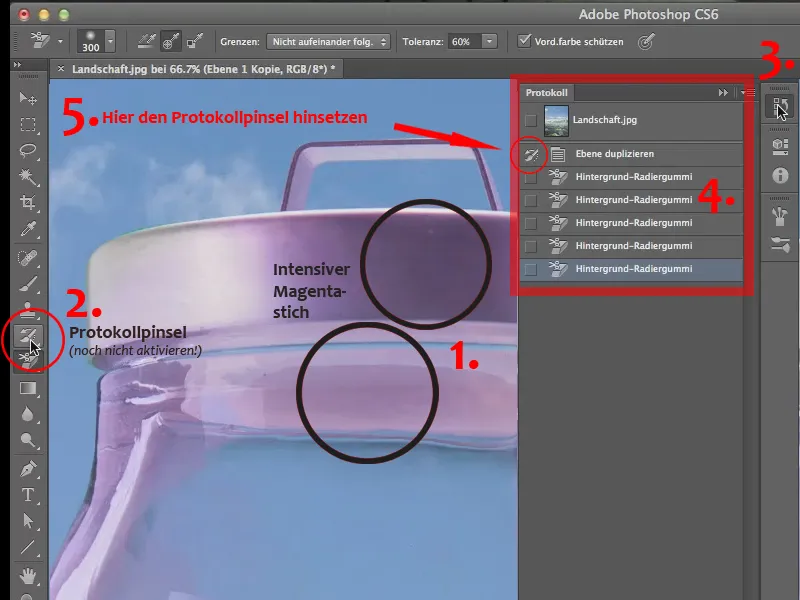
Už som to cvičil predtým, aby som videl, či to funguje. Preto je tu už viditeľný symbol štetca. Predtým bolo políčko prázdne. Ak je u vás prázdne, jednoducho do neho kliknite. Potom, keď teraz vezmete tento štetec a kliknete teraz na Štetec protokolu (2), môžete jednoducho kresliť na vaše foto a obnoviť stav protokolu v tomto bode, konkrétne pred použitím Gumy na zmazanie pozadia.
Tak, tu môžete pohodlne kresliť s krásnym mäkkým koncom štetca - možno ešte trochu vrátiť túto prechodovú hranicu späť k sklu, k plaste, ktorý je tu vnútri, a tak neodstránime len zafarbenie magenta, ale presne obnovíme stav obrazu, ktorý sme mali predtým.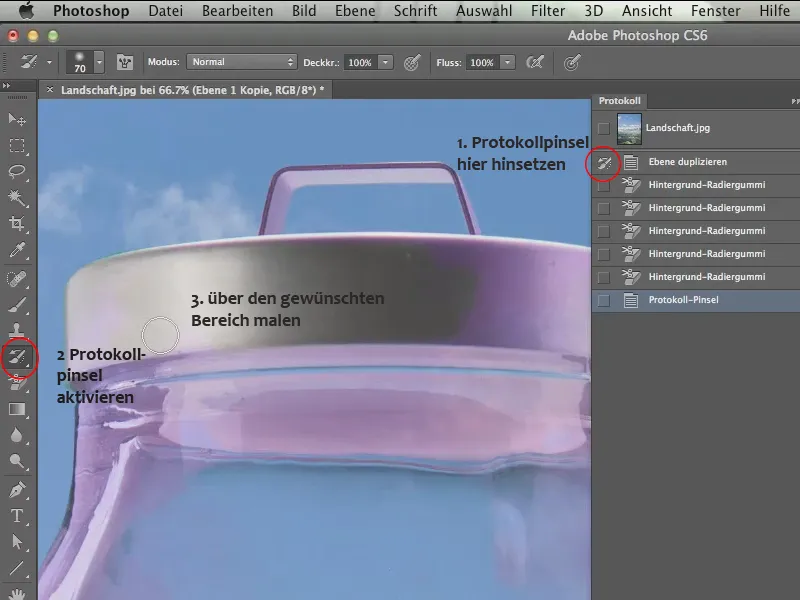
Teraz samozrejme môžete pokračovať ďalej s menším koncom štetca - pravdepodobne tu bude znovu trochu zelenkavá farba.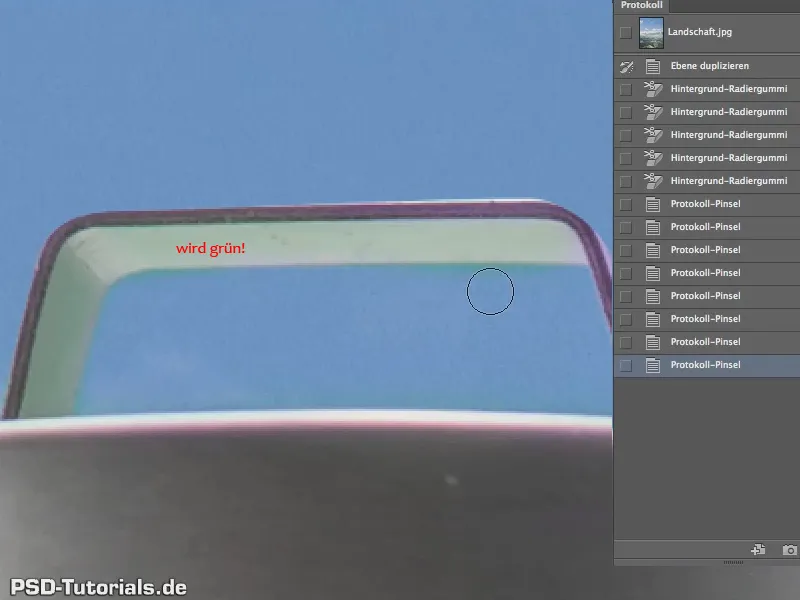
Áno, iste, pretože tu samozrejme máme odraz pozadia, ale nevadí, iste sa dá aj iným spôsobom odstrániť - necháme to len tak.
Takže to nie je dokonalé, ale je to určite, pre tie tri minúty, ktoré sme na tom teraz pracovali, skoro úžasné.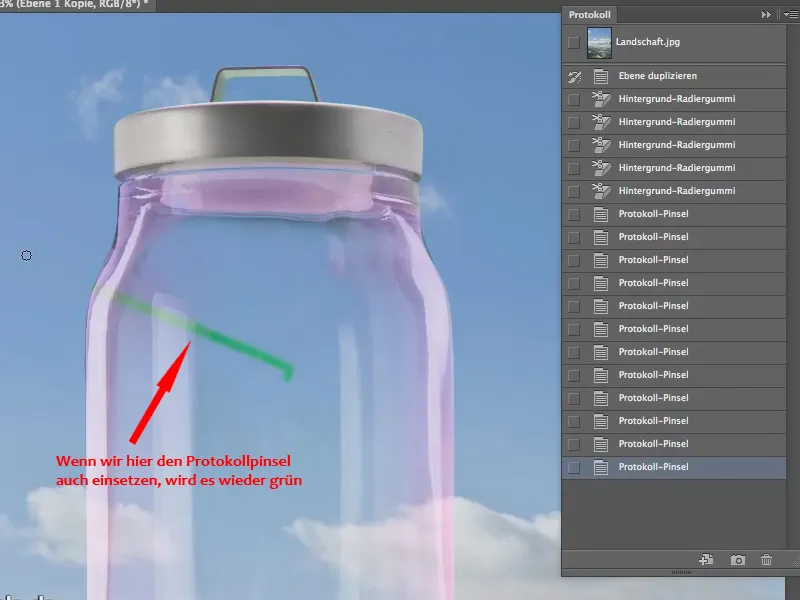
A preto tu s štetcom protokolu bohužiaľ nemôžeme nič robiť, musíme si niečo iné premyslieť. Vrátime posledný krok späť.
Najjednoduchší a pravdepodobne najúčinnejší spôsob je ten, že odstránime len zafarbenie magenta. Najjednoduchšie je to dosiahnuť pomocou Odtieň/Nasýtenie - takže si sem zavoláme Upravovaciu vrstvu (1)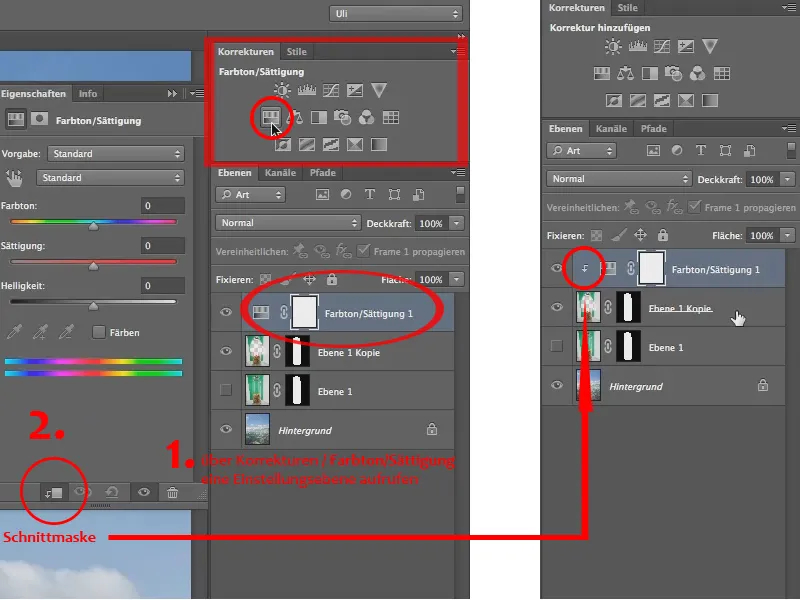
A teraz môžem znížiť nasýtenie. Ale! Samozrejme, nie nasýtenie celého pohára. To by znamenalo, že by sme strávili aj všetky cestoviny, preto chceme znížiť nasýtenie iba na mieste, kde je magenta. Takže nevstupujeme do vlastností ovládacieho panela Odtieň/Nasýtenie v Predvolbách, ale rovno pod ním z normálu, priamo do Magenta tónov (1)
Nasýtenie (3)..webp?tutkfid=58886)
A tým sme dosiahli dokonalú transparentnosť, presne tak, ako by sme ju radi mali..webp?tutkfid=58887)
Teraz je tu vlastne iba jeden aspekt, ktorý ešte nie je úplne pekný. To je veľmi dobre vidieť najmä na oblohe. Niektoré zmraky pokračujú aj za skleneným pohárom a zdá sa, že cez tento sklený pohár sú úplne neovplyvnené..webp?tutkfid=58888)
Takže sú tam, ale sklo ich nezviera, a ako každý vie, sklo má určitý index lomu. Sklo je pod vodou takmer neviditeľné v závislosti od typu skla, ale na vzduchu sa lúče svetla lomia, pretože je to opticky hustejšie prostredie. Musíme vziať do úvahy a musíme tam vzadu samozrejme trochu zahmlať pozadie..webp?tutkfid=58889)
Vypneme pôvodné pozadie (1). A na vrstve „Kópia pozadia“ prejdem do Filter pre deformáciu (2) v menu Filter.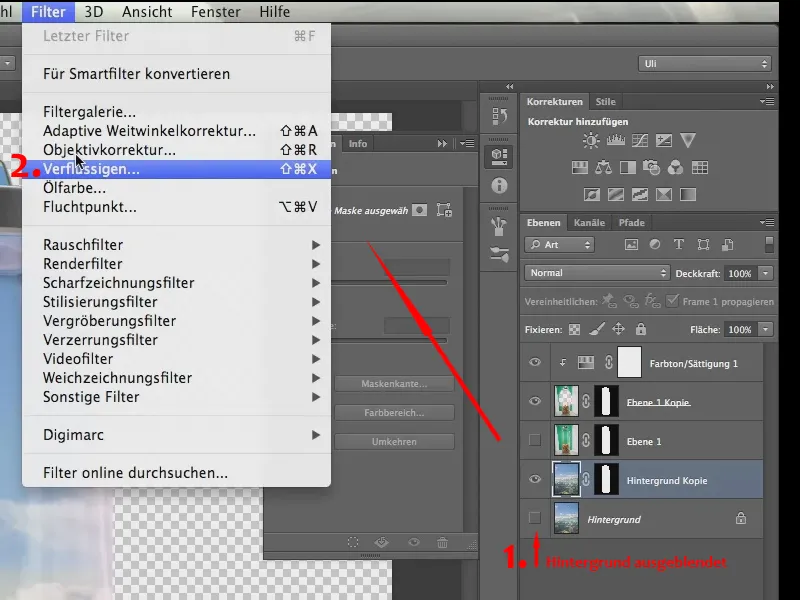
Ako vidíte, tu je tiež vidieť sklo.
Ak by ste ho nemali vidieť, je to preto, že ste v ovládacom paneli v pravej časti neaktivovali Zobraziť pozadie - to by sa malo - a Priesvitnosť by mala byť na 50%, aby ste videli oboje - po prvé: čo robíte a po druhé: sklo..webp?tutkfid=58891)
Preto keď viete, kde je pohár, viete aj, ako by mal vyzerať zakrivenie. Tu na okraji trochu silnejšie, v strede skôr slabšie (1).
Teraz si vezmem tento nástroj (2) …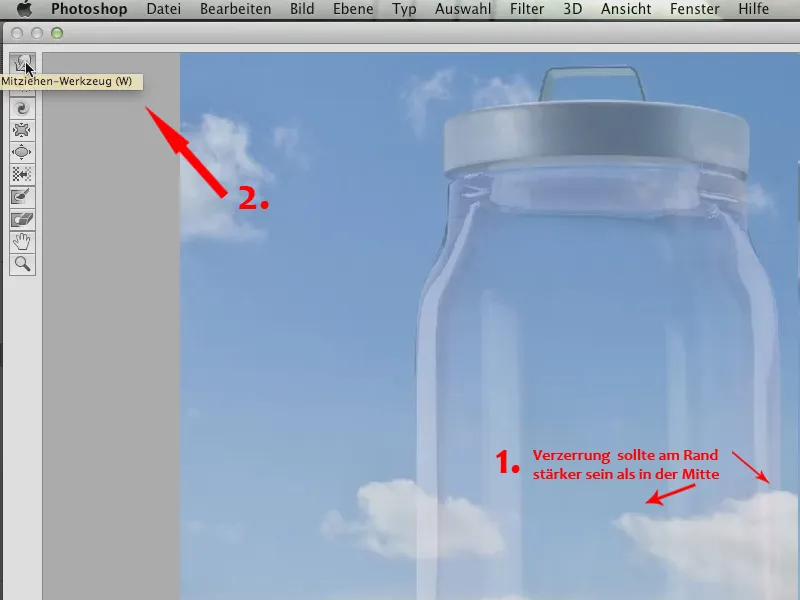
… volá sa Nástroj pohybu, predtým sa volal Nástroj prehýbania dopredu a patrí medzi moje obľúbené nástroje v Filter liquify. Teraz pozor, čo s ním robíme.
Jednoducho len deformujeme oblaky, a to je vlastne všetko. Takže malá vec..webp?tutkfid=58893)
Ak trochu deformujete okraj, nie je to dramatické, neskôr sa to totiž skrz masku zase zakryje, ale takto môžeme určite trochu prerušiť obrysy oblakov a zabezpečiť, že to skutočne vyzerá, akoby toto bolo sklo.
Takže jednoducho začneme, v tomto filtrom, v našom obraze, a doslova „masírujeme“ polygóny - no, nie polygóny, ale trochu pixelov cez prostredie, takže to vyzerá trochu „rozostrene.“
Nieto schlimm, ak tam pôjdete viackrát a veci sa postupne stávajú menej zreteľnejšími. To vôbec nie je problém, presne to chceme. Skutočne chceme, aby sa čo najviac rozostrené aj cez sklo. Dôležité je predovšetkým, aby sa línie, ktoré sem idú priamo, zmenili, takže vidíte, že sklo skutočne zlomilo svetlo.
To si teraz pozrieme a zavrieme na to Filter liquify kliknutím na OK. Teraz zobrazíme vo vrstvovej palete späť pozadie.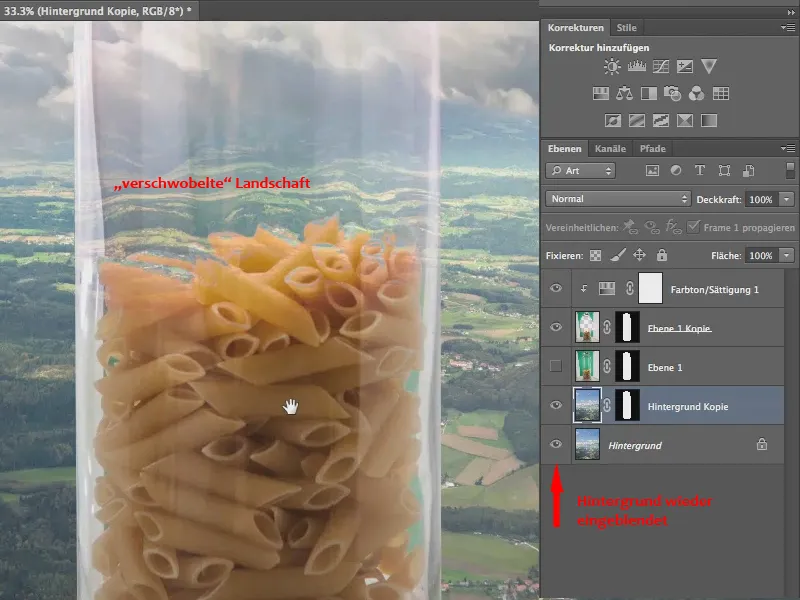
Teraz je vidieť: Už to nie je len tak priamo, ale tu máme túto odchýlku, ktorú sme vlastne čakali, pretože je to sklo. Pri rezaných cestovinách máme nedostatok skla - ale tu je určite vidieť, že máme deformáciu spôsobenú sklem..webp?tutkfid=58895)
Ešte raz stručne: S Radiergummi pozadia môžeme úžasne vyrobiť výrezy, ale musíme tiež zabezpečiť, že to, čo vidíme cez transparentnosť, bude deformované, a samozrejme, musíme tiež dbať - najmä pri tomto nástroji -, že sa vyfiltrovali prípadné farbne odchýlky.
Takto to celé vyzerá:.webp?tutkfid=58896)
Screenshot: Fotomontáž


