Nástroj Priame výber v Adobe InDesign je nevyhnutným nástrojom na presné úpravy ciest, kotvičných bodov a obsahu v rámov. Umožňuje ti individuálne prispôsobiť jednotlivé prvky, či už ide o úpravu tvarov, presunutie obrázkov v rámovi alebo vykonanie individuálnych úprav. V tomto sprievodcovi ti ukážem krok za krokom, ako efektívne používať nástroj priameho výberu na flexibilné a detailné upravovanie tvojich rozložení. Poďme na to a prevezmime plnú kontrolu nad tvojimi objektmi!
S Nástrojom priameho výberu (skratka A) môžeš pracovať v dvoch rôznych režimoch: Pri kliknutí na umiestnený objekt (napr. obrázok) sa rám objektu zobrazí hnedaste.
V závislosti od toho, ako je zakomponovaný do rámove objektu, je buď kongruentný, alebo väčší, resp. menší.

S podržaným tlačidlom myši môžeš obrázok opäť meniť na rozmeroch X aj Y tým, že ho ťaháš za rohové body. Pokiaľ podržíš aj Shift, obrázok sa škáluje proporcionálne voči referenčnému bodu. S podržaným tlačidlom Alt sa obrázok škáluje z jeho stredu von.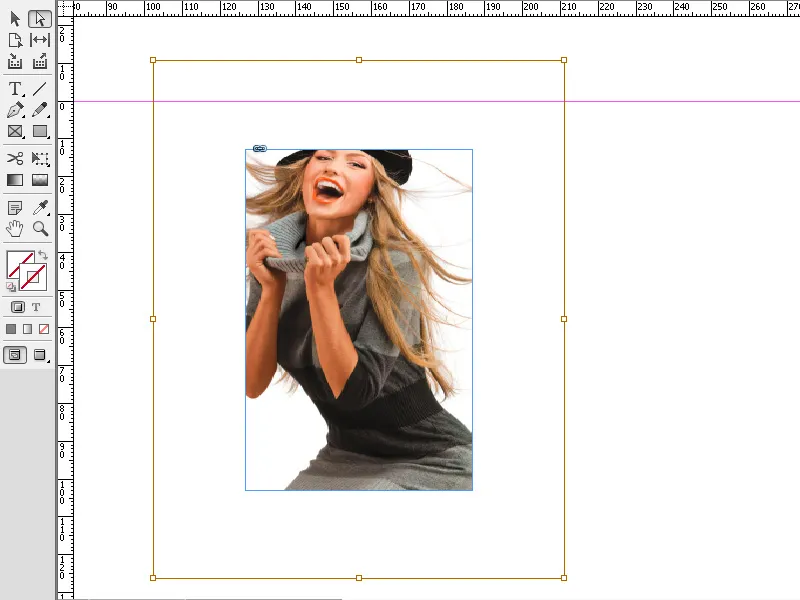
Obrázok môžeš s podržaným tlačidlom myši jednoducho presunúť v rámci rámu obrazu.
Ale môžeš tiež len vybrať kontúru obrázka. Dvakrát klikni s Nástrojom priameho výberu na obrázok. Teraz sa zobrazí kontúra ako tenký modrý rám s tromi rohovými bodmi.
Teraz môžeš zmeniť kontúru obrázka tým, že jej rohový bod ťaháš s podržaným tlačidlom myši. Kurzor myši v tomto režime získa navyše malý štvorec vpravo dole.
Rovnakým spôsobom je možné meniť aj tvary rámov s textom.
Nástroj Priameho výberu v programe Adobe InDesign je ideálny na presné úpravy kotvičných bodov, ciest a obsahu obrázkov. Tu sú kľúčové tipy, ako tento nástroj optimálne využiť:
1. Úprava kotvičných bodov a ciest
Nástroj Priameho výberu ti umožňuje priamo meniť tvar objektov a rámov.
- Ako na to: Vyber nástroj (skratka: A) a klikni na kotvičný bod alebo čiaru, ktorú chceš upraviť. Pretiahni na prispôsobenie tvaru.
- Tip: Drž tlačidlo Shift na súčasné výber a úpravu viacerých kotvičných bodov.
- Výhoda: Ideálne pre individuálne tvary a rozloženie.
2. Presun obrázkov obsahu nezávisle od rámu
S nástrojom Priameho výberu môžeš obrázok v rámci rámu posunúť bez zmeny veľkosti rámu.
- Ako na to: Klikni na obsah rámu (zobrazený s oranžovým obrysom) a ťahaj obrázok na požadovanú pozíciu.
- Tip: Držte stlačené Ctrl (Windows) alebo Cmd (Mac) pre prepínanie medzi obrázkom a rámom.
- Výhoda: Perfektné pre prispôsobenie výseku obrázka.
3. Presné úpravy ciest a kriviek
Nástroj Priameho výberu ti umožňuje upravovať Bézierové krivky a usmernovacie body.
- Ako na to: Vyber usmernovací bod a ťahaj usmernovacie body, aby si zmenil krivku.
- Tip: Drž tlačidlo Alt, aby si mohol nezávisle posúvať jednotlivé usmernovacie body a vytváral asymetrické krivky.
- Výhoda: Špeciálne užitočné pri logách, individuálnych tvaroch alebo kreatívnych rozloženiach.
Dodatočné tipy pre profesionálov
- Výber prekrývajúcich sa objektov:
- Klikni na požadovaný objekt a drž stlačené Ctrl (Windows) alebo Cmd (Mac) na navigáciu cez prekrývajúce sa objekty.
- Využitie vodícich čiar:
- Aktivuj inteligentné vodítka (Zobrazenie → Mriežka a vodítka → Inteligentné vodítka), aby si zabezpečil presné zarovnanie.
- Úprava ciest pomocou menej usmernovacích bodov:
- Pre zjednodušenie komplexných tvarov použi možnosť Objekt → Cesta → Odstrániť usmernovacie body.
S nástrojom Priameho výberu môžeš presne upravovať objekty, vytvárať tvary a optimálne pozíciu obrazov – nevyhnutné nástroj pre profesionálne rozloženie!


