Upozornenie: Tento návod je textovou verziou príslušného video-tréningu od Maria Kolditza. Texty môžu mať teda aj hovorový štýl.
Z tejto tváre teraz bude vytvorená maska - aspoň bude vystrihnutá tak, aby vyzerala ako maska.
Krok 1
Vyberte nástroj pero pri aktívnej vrstve "Maska" a trochu priblížte obraz. Maska by teraz mohla byť okrúhlo orezaná, zubatá alebo - ako tu bude uvedené - podľa lalôčatých vlasov. Keďže tvár je už inak vybraná, kontúry na lícach a brade momentálne nie sú dôležité. Pôjde len o to vybrať tvar lalôčatých vlasov s pomocou cesty. Marco upozorňuje, že to môžete urobiť aj s bežnou maskou. No vzhľadom na perspektívu je oblasť lalôčatých vlasov trochu náročná, a preto odporúča ju dodatočne upraviť cestou.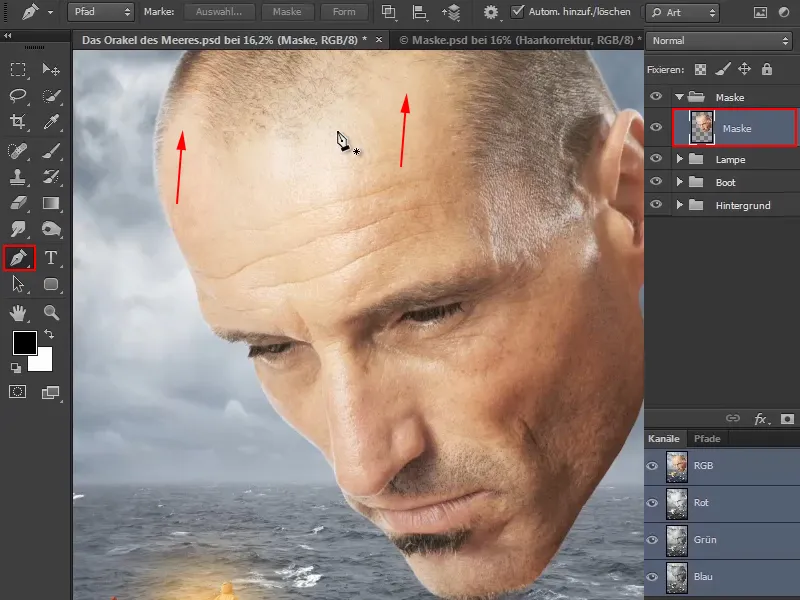
Krok 2
Marco vysvetľuje prvým miestom všeobecné používanie nástroja pero:
Ak s ním raz kliknete na obraz, získať normálny bod (1).
Pre druhý bod si premyslite, kde má maska začínať, a zvoľte miesto na čele. Tam umiestnite bod kliknutím - pričom budete držať tlačidlo myši a trochu ťaháte. Takto môžete vytvoriť alebo ovplyvniť Bézierovu krivku tak, aby krivka presne zodpovedala vašim požiadavkám.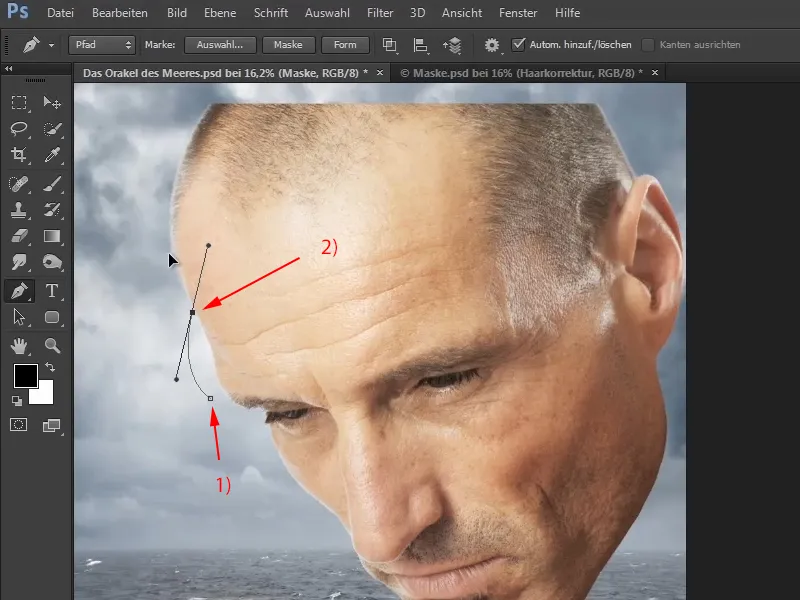
Krok 3
Vytvorte týmto spôsobom krivku pozdĺž lalôčatých vlasov.
S potlačením klávesy Ctrl sa kurzor zmení na bielu šípku a umožní vám následne posunúť už zadané body.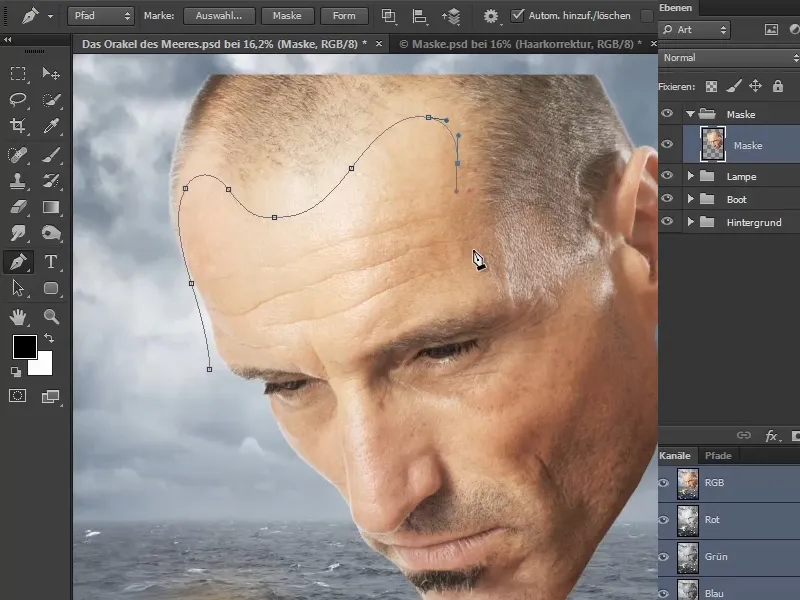
Krok 4
Zahrňte do toho aj lícnu kosť a nechajte maskovú hranu pekne pozdĺž nej pokračovať.
Zvyšné body môžete štedro a rýchlo umiestniť okolo hlavy, kým sa nevrátite na východiskový bod.
Zatvorte cestu kliknutím na východzí bod.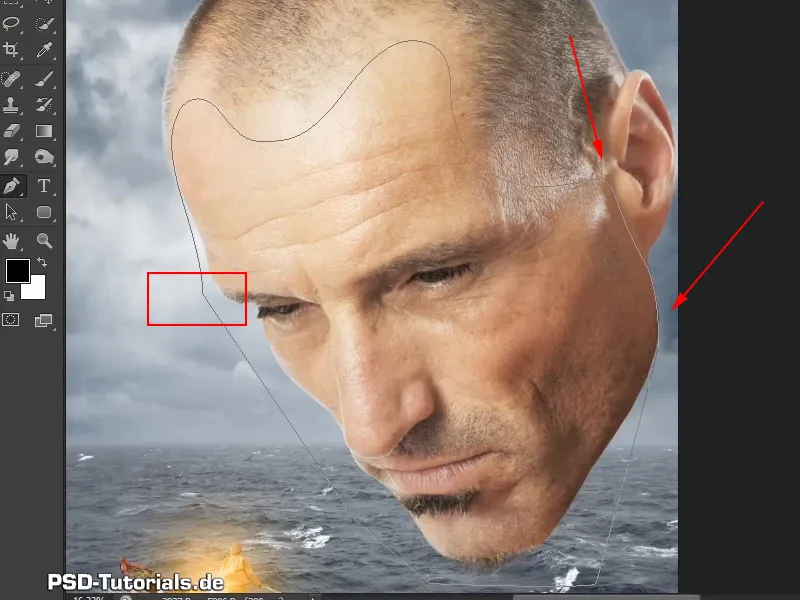
Krok 5
Zvoľte teraz symbol masky a vytvorte masku (1).
Ak teraz ešte raz kliknete na symbol masky, vytvorí sa cestová maska (2).
A už to skoro vyzerá ako maska, ktorá by mala výsledne vzniknúť.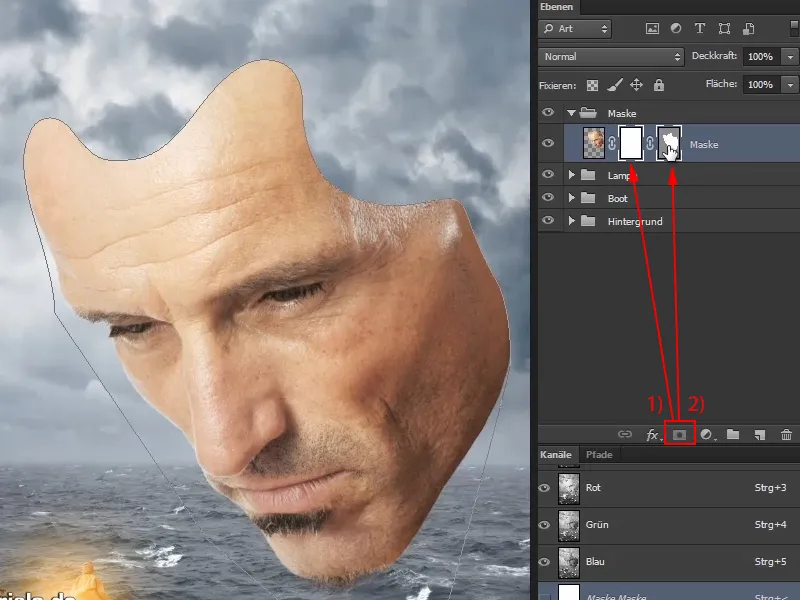
Krok 6
Niektoré miesta však treba ešte optimalizovať, aby perspektíva lepšie sedela.
Na to klepnite na cestovú masku a zvoľte nástroj priamej voľby s bielym šípkou z lišty.
Ak ním kliknete na obraz, môžete upraviť jednotlivé oblasti. Tak môžete masku upraviť, až bude presne taká, akú chcete mať. Aj v tomto kroku by ste si mali zobrať nejaký čas...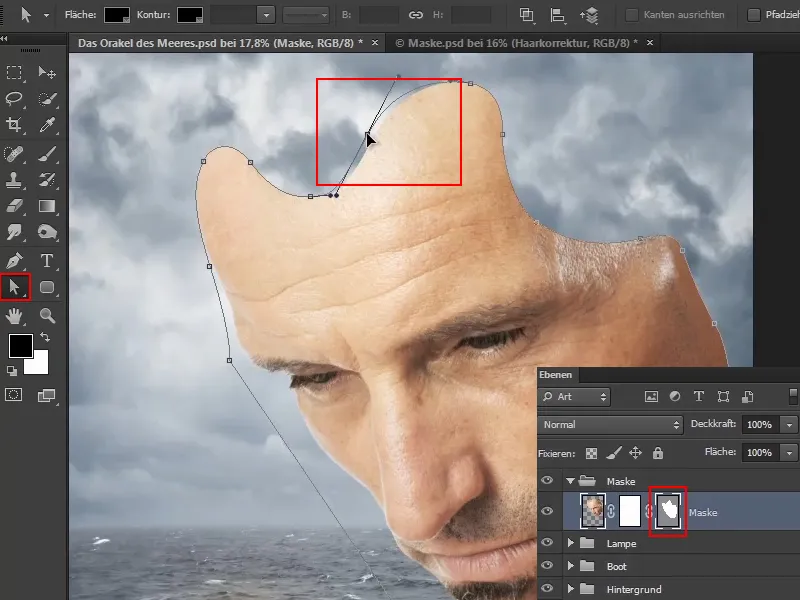
Marco v tréninkovom videu v tomto mieste opäť ukazuje výsledok svojej úpravy.
Ak chcete neskôr vykonať ďalšie úpravy, môžete kedykoľvek upravovať cestovú masku pomocou nástroja priamej voľby. Musí byť samozrejme aktívna.
Existujú dva spôsoby, ako aktivovať cestovú masku: Buď ju dosiahnete cez vrstvy, kde je šedivá (a), alebo zobrazíte panel Počty cez možnosť Okno > Cesty (b)..webp?tutkfid=59437)
Marco tiež trochu znížil hlavu, aby bol pohľad naozaj upriamený na kormidelníka.
Krok 7
Už je to tu vybrané, ale s takým hladkým kontúrom sa to ešte nepáči. Ak sa totiž priblížite k maske, uvidíte, že okrajová čiara je trochu príliš dokonalá. Bolo by realitickejšie, keby okraj bol trochu rozmazaný.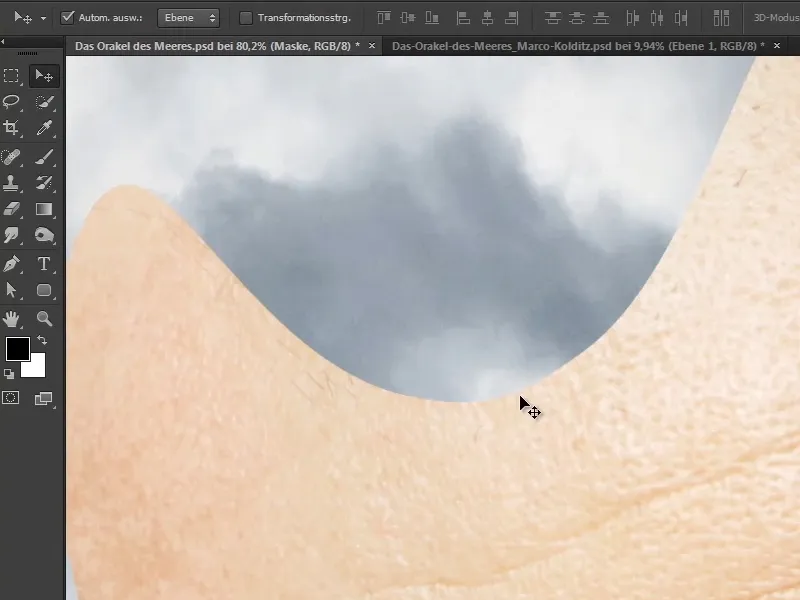
Preto sa teraz okraje ešte upravujú...
Aktivujte normálnu vrstevnú masku, zvoľte štetc a nastavte farbu popredia na čierno.
Potom prejdite okraje a rozbitý hladkú čiaru. Tento krok samozrejme trvá celkom dlho, ale nechajte si na to čas. Aj to záleží na ilustrácii, pohode a trpezlivosti. Pre tých, čo všetko chcú robiť rýchlo, je to samozrejme trochu náročné.
Keď si však neskôr pozriete hotový obrázok, objavíte také jemnosti, keď si zväčšíte obrázok. Nie je umenie nechať vyzerajúť dobre malé obrázky - na internete s 1000 pixelmi. Je to inak s obrázkami, do ktorých sa dá zväčšovať a pozorne si ich prezerať, kde sa dá hľadať a nachádzať pekné detaily.
Preto Marco rád robí také detaily a zdôrazňuje, že nie vždy ide o úplne dokonalú prácu. Pretože dokonalé nie je vždy najlepšie.
Avšak nevytvárajte príliš veľké a hrubé vpadliny, ale skôr sa orientujte na póry a radšej jazvočky a ľahké zákruty..webp?tutkfid=59439)
Krok 8
Marco v tréningovom videu opäť posunie čas a teraz ukazuje hotové kontúry, ktoré presiahol.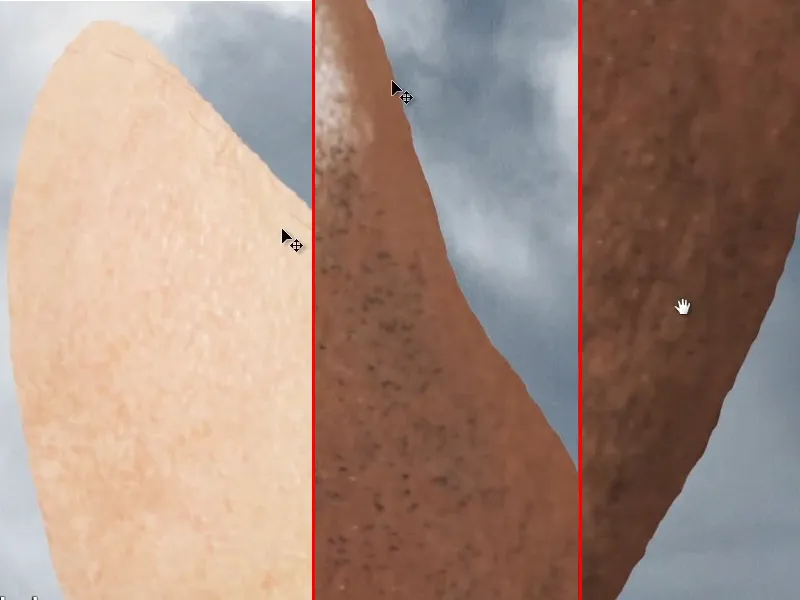
Spomína, že ešte trochu upravil bariérové vlasy na brade: Svetlé oblasti v oblastiach tieňov (a) a stredných tónov (b) zduraznil tmavším odtieňom pomocou nástroja Dodatočné osvetlenie.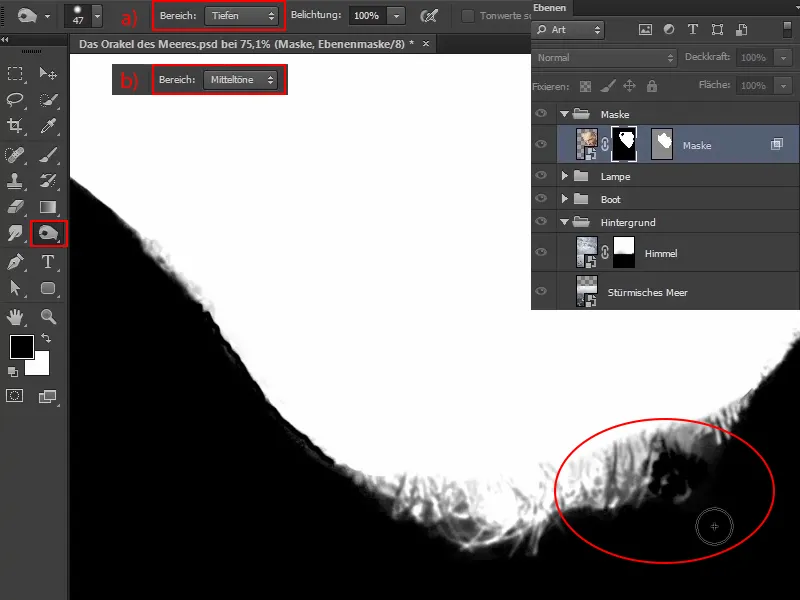
Týmto spôsobom ešte lepšie oddelil vlasy. V porovnaní s predchádzajúcimi zábermi vyzerajú chĺpky teraz takto: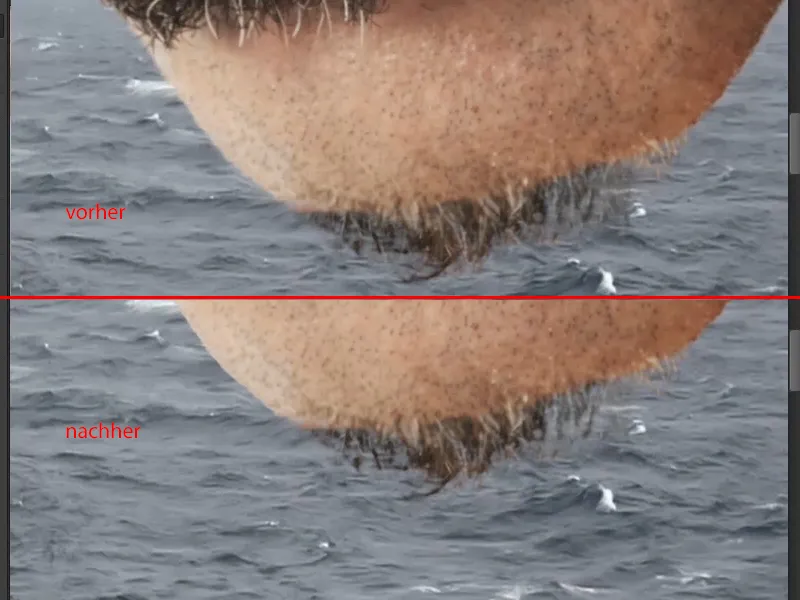
Ak chcete prepínať medzi obrázkom a maskou a prípadne ich ešte upravovať, môžete to jednoducho urobiť stlačením klávesy Alt- pri kliknutí na masku..webp?tutkfid=59443)
Okraje sú teraz posilnené a krok k realistickéjšej maske je urobený.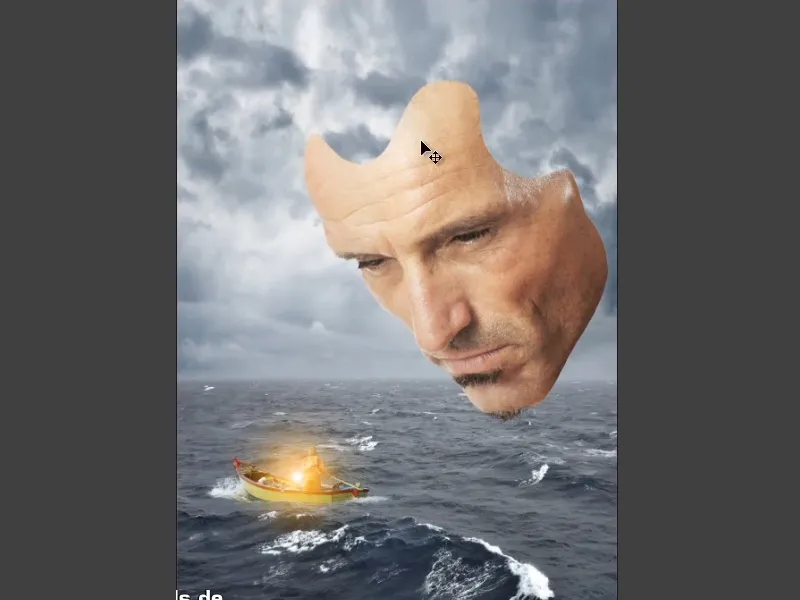
V ďalšej časti sérií tutorialov sa maske pridá ešte trochu hĺbky, aby bolo vidieť, že ide o masku.


