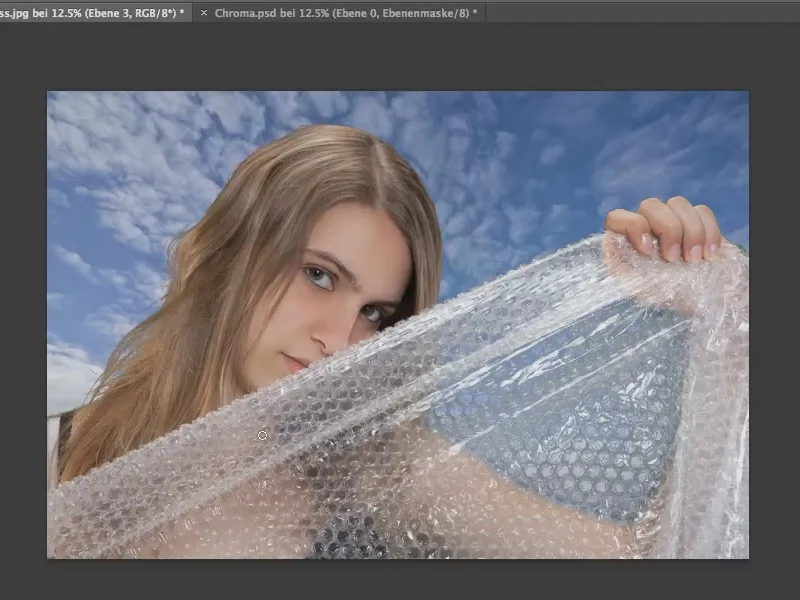V tomto návode sa naučíme ako vytvoriť výrez objektov pomocou postupu Greenscreenu v programe Photoshop. Existuje mnoho rôznych spôsobov, pričom v tomto návode sa bude zobrazená iba možnosť pomocou postupu Farboreňa.
Prečo práve zelená? Teoreticky by tento postup fungoval aj s inou farbou, no zelená je maximálne vzdialená od farby pokožky a minimalizuje tak riziko náhodného vystrihnutia iných objektov alebo častí objektov.
1. krok
Najskôr vytvoríme Farboreňový výber. To urobíme cez možnosť Výber>Farboreň…
Pri tom odporúčam použiť veľmi vysokú úroveň tolerancie. Pri znížení tolerancie na nižšiu hodnotu, napr. 71, by niektoré odtiene zelenej farby nezahŕňali.
Následne jednoducho klikneme na zelenú oblasť, ktorú chceme odstrániť, pomocou Pipety.
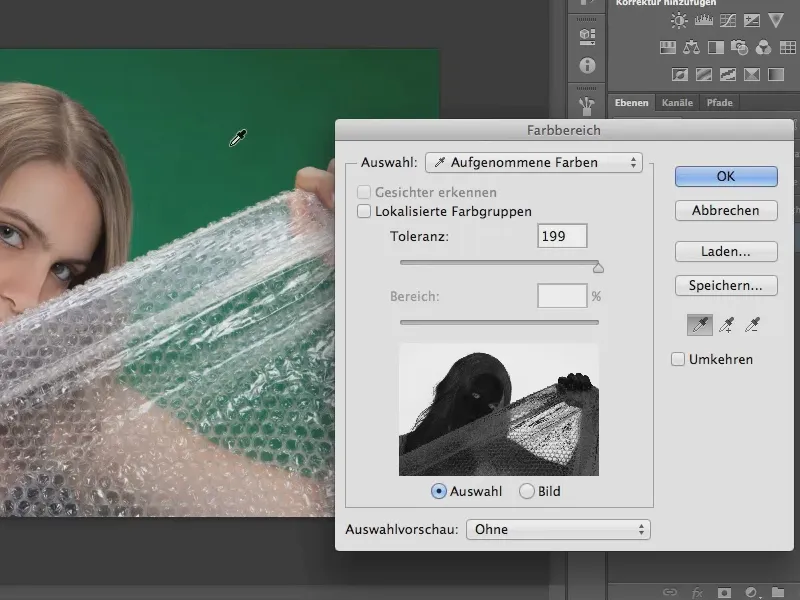
2. krok
V ďalšom kroku chceme odstrániť pixely z Výberu, ktoré sme z modelu vybrali vďaka vysokou tolerancii. Na to znížime toleranciu a môžeme tu trochu experimentovať, aby sme dosiahli individuálne najlepší výsledok.
Taktiež môžeme rozšíriť rozsah nášho výberu pomocou Pipety tým, že klikneme na rôzne odtiene zelenej farby v obraze a tým ich zahrnieme do výberu.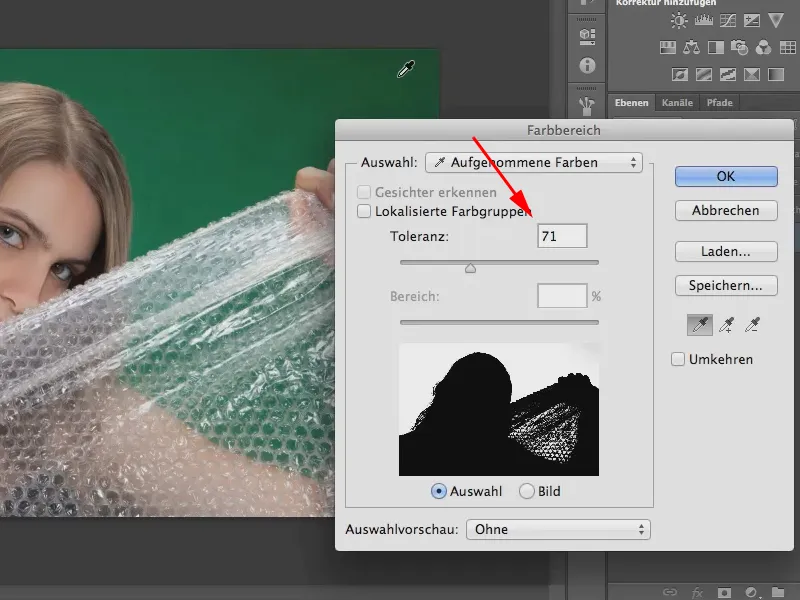
3. krok
Ak teraz zatvoríme okno Farboreňa kliknutím na OK, získame Výber z nášho modelu bez zelenej pozadia. Teraz ho uschováme tak, že klikneme na symbol vpravo dole a vytvoríme vrstvovú masku.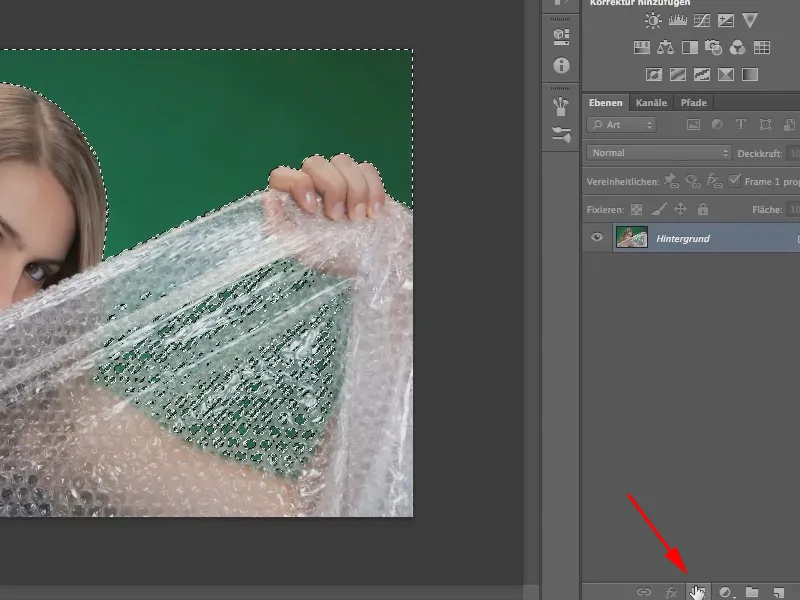
Dôležité: Pred vytvorením vrstvovej masky musíte Výber inverzovať cez Výber>Inverzia výberu, inak vymažete model a nie pozadie.
Alebo môžete kedykoľvek neskôr inverznúť výber. Na to kliknite do riadkového Panela vlastností a potom na možnosť Inverzný výber.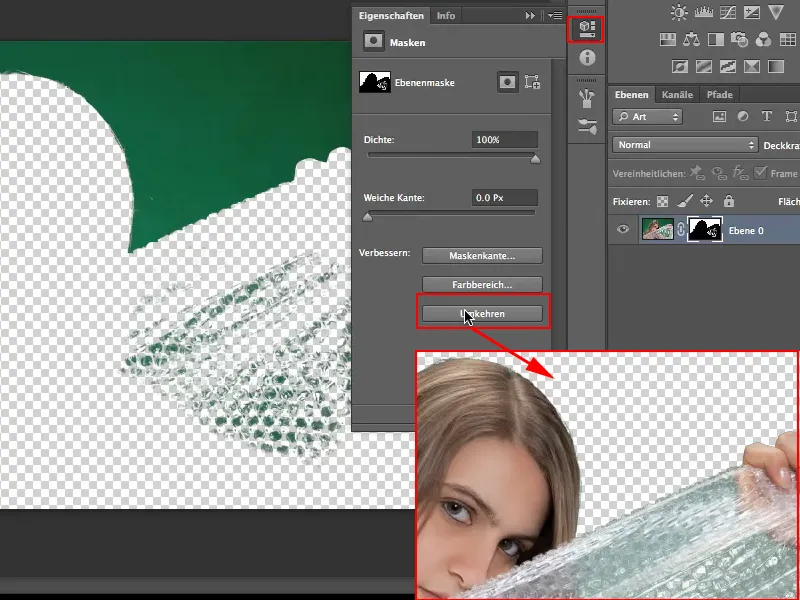
4. krok
Samozrejme, model sme ešte tak dokonale nevytvárali pre ďalšiu prácu. To najlepšie vidíme, keď postavíme model pred iné pozadie. Už som kvôli tomu otvoril obrázok s názvom "Blauweiss.jpg" v inom záložníku.
Pomocou nástroja Presunutie presuniem vyrezaný model hore na záložku "Blauweiss.jpg" a nechám ho pustením s podržanou Shift-Tlačidlom. Tým sa model centruje v inom obraze.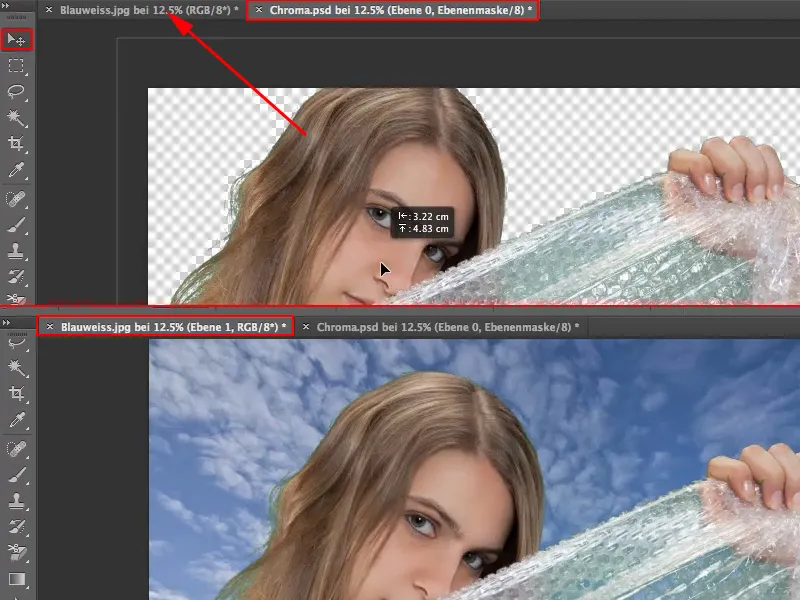
Pred modrou oblohou sú nepresnosti a prebytočné zelené odtiene vo fólii a vo vlasoch osobitne negatívne. V nasledujúcom kroku vysvetlím, ako ich odstrániť.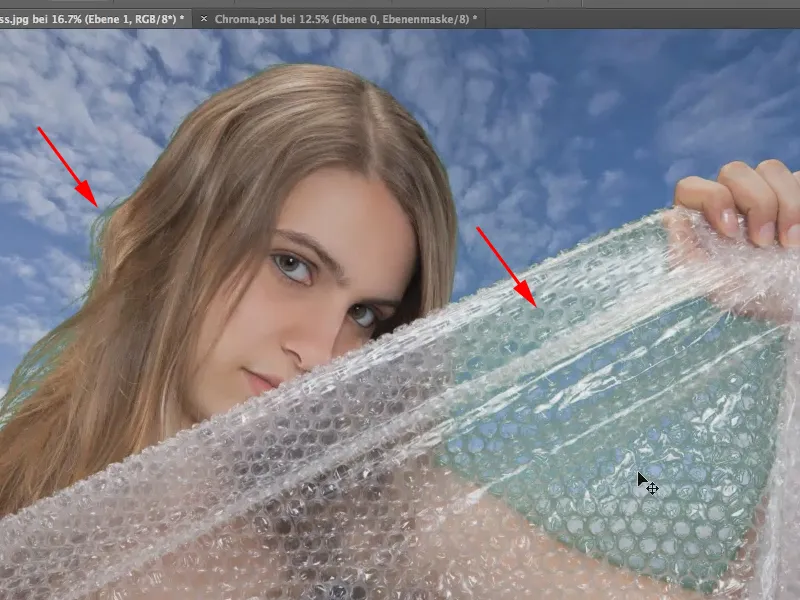
5. krok
Najprv vytvoríme novú vrstvu. Potom s Pipetou vyberieme pôvodnú farbu pozadia (v našom prípade modrá farba neba) a s Časťovým nástrojom prejdeme cez postihnuté miesta fólie.
Tip: Farbu neba môžeme tiež jednoduchšie a priamo zo zobrazu získať, ak s nástrojom Časťovým nástrojom prejdeme do oblohy a stlačíme Alt-tlačidlo. Tým sa nástroj na chvíľu premení na Pipetový nástroj a je schopný vybrať farbu neba ako Vopred zvolenú farbu.
Nechajme tlačidlo Alt- opäť a malujeme s časťovým nástrojom a modrou farbou cez fóliu. Potom samozrejme chýba transparentnosť a vyzerá to trochu zle. Stačí však znížiť nepretržitosť a tu nám to nepomôže, pretože chýbajú odrážky vo fólii. Takto to necháme a hľadáme inú možnosť…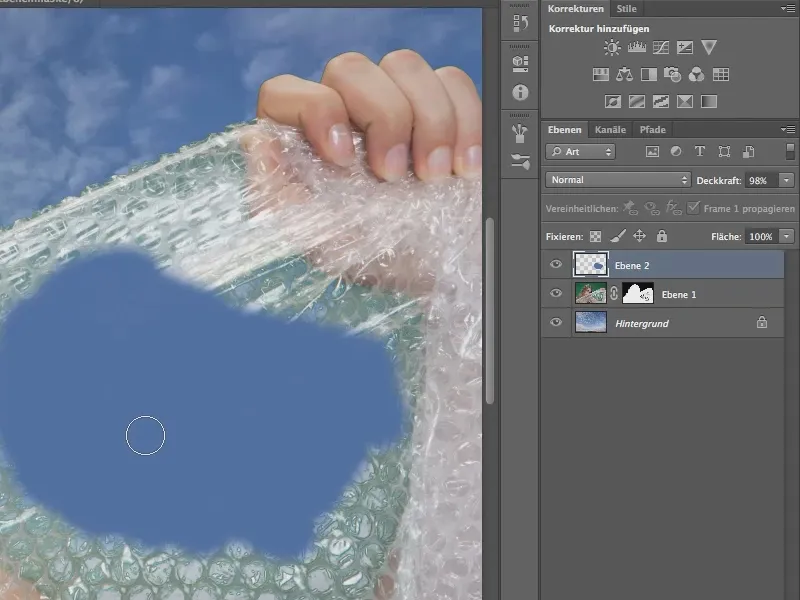
6. krok
Kľúčom k úspechu je v tomto, ako aj v mnohých iných prípadoch vo Photoshope: Spôsob výplne!
Stačí, ak sa teraz spočíta len Odtieň, a to dosiahneme tým, že Spôsob výplne, ktorý je základne nastavený na Normál, zmeníme na Odtieň.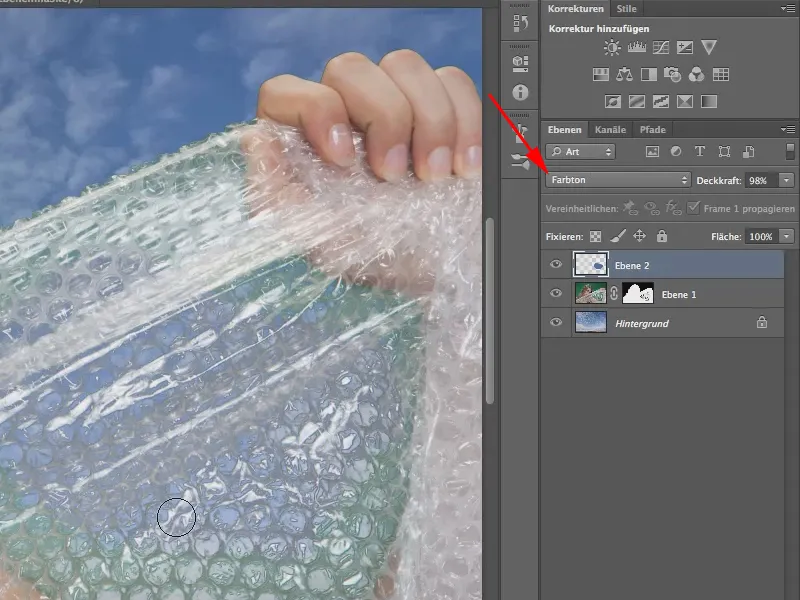
To vyzerá celkom dobre, že? Takže malujem modrou farbou všade, kde chcem nechať presvitať oblohu namiesto zelenej.
So zakrivenou špičkou nástrojov môžete veľmi tesne maľovať pri modeli, pretože hrany medzi modelom a oblohou sú prirodzene trochu "rozmazané". Ak však prejdete príliš ďaleko, obarvíte model modrou farbou, takže opatrne.
Existuje ešte ďalšia metóda namiesto módu farby. Môžete si zvoliť aj módus farba. Potom však musíte trochu znížiť priehľadnosť.
V konkrétnom prípade by som radšej skúsil obe možnosti a videl, ktorá funguje lepšie.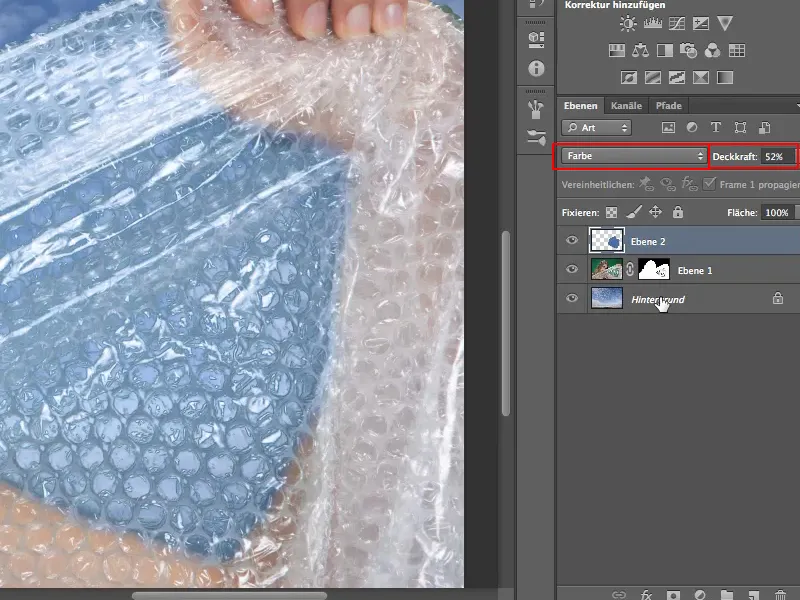
V našom prípade sa mi módus farby pri 100% priehľadnosti páči viac, takže ju opäť nastavím späť.
Krok 7
Nakoniec musíme odstrániť zelené pixely z vlasov. To funguje podobne.
Na vrstve s vyretušovaným modelom vytvoríme priamo novú vrstvu. Potom znova nastavím módus na farbu a pomocou pipety (stlačením klávesy Alt-) si vyberiem farbu vlasov ako priehľadnostnú farbu.
Malým štetcom teraz prejdeme cez zelené pramene.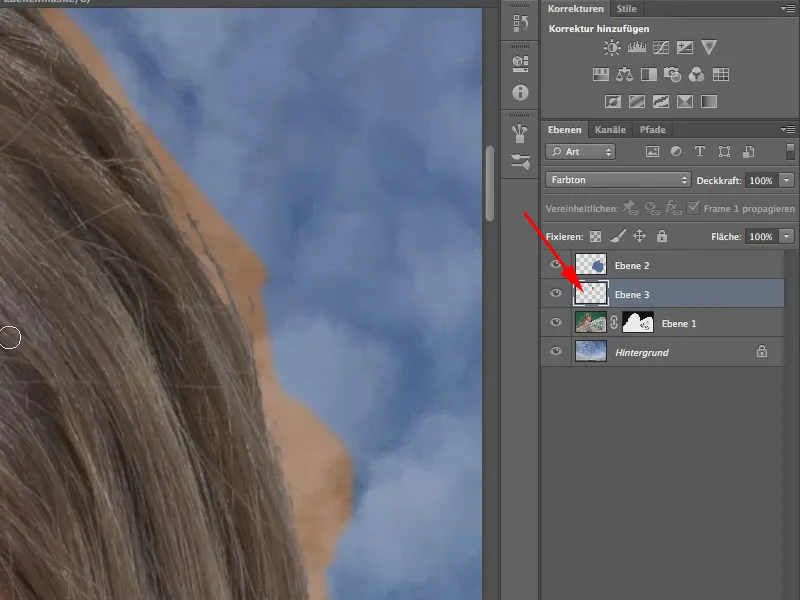
Nežiaduce vedľajšie účinky, že farba vlasov presiahne na pozadie, môžeme veľmi jednoducho vyriešiť…
Krok 8
Aby sme dosiahli to, vyberieme Vrstva>Vytvoriť orezovú masku. Orezová maska nám umožňuje maľovať len s naším štetcov na pixelovú vrstvu pod ňou.
Dokonca aj v prípade, keď pixely sú stále prítomné a len sa skrývajú maskou. Nemusíte teda nutne zostať, aby sa maska použila a tým pádom sa pixely vymažú, aby orezová maska mohla fungovať. Skrátka môžete ponechať masku tak, ako je.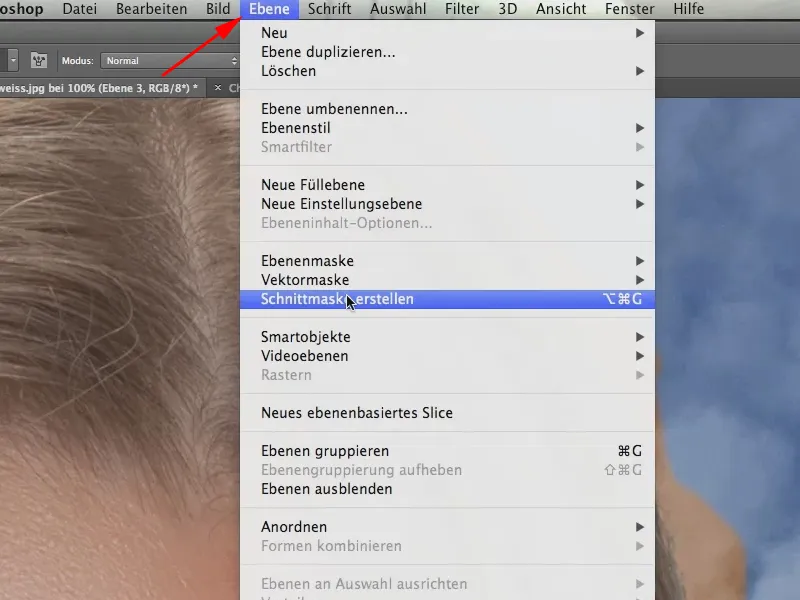
Krok 9
Ak ešte premalievať vlasy aj na ľavej strane, máme to hotové. Avšak farbu vlasov vľavo treba znova získať, pretože tam je trochu svetlejšia.
V prípade potreby by sme mohli ešte výber vylepšiť, ale to tu neurobíme.
Opäť tu máte hotový obrázok: