V tomto tutoriáli zvrhneme múr tým, že ho odstrielime pomocou guľiek a týmto odkryjeme logo PSD.
Postavenie scény
Aby sme sa nezdržiavali s vytváraním niekoľkých vrstiev a svetiel, balík pracovných súborov obsahuje spoločnú východiskovú bázu s názvom "PSD_C4D_R18_MoG_Voronoi_Bruch.c4d".
Stručne sa pozrime na postavenie scény z boku. Úplne vpravo je objekt Plátno- so známym logom PSD motýľa. Pred ním je stena tvorená jednoduchým objektom Kocka-. Scénu osvetľuje bodový svetelný zdroj ako hlavné svetlo a dve tlmené plnivá svetlá. Taktiež je tu aj Kamera, ktorá je už umiestnená, je priamo zameraná na stenu, ale zahŕňa aj časť Podlažia.
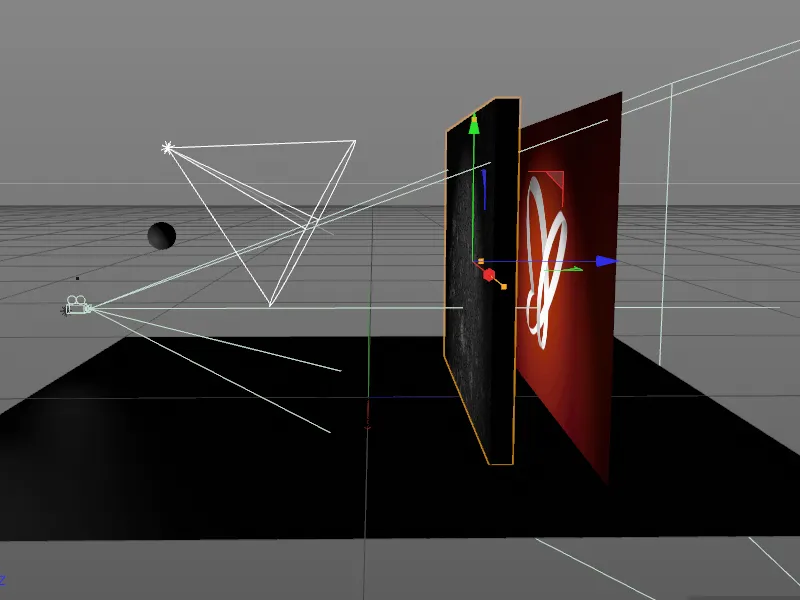
Okrem jednoduchej guľy je parametrická stena hlavným hercom nášho animačného filmu. Pretože objekt Voronoi Bruch- sa úplne zaoberá vytváraním úlomkov, môže zostať aj parametrickým základným objektom.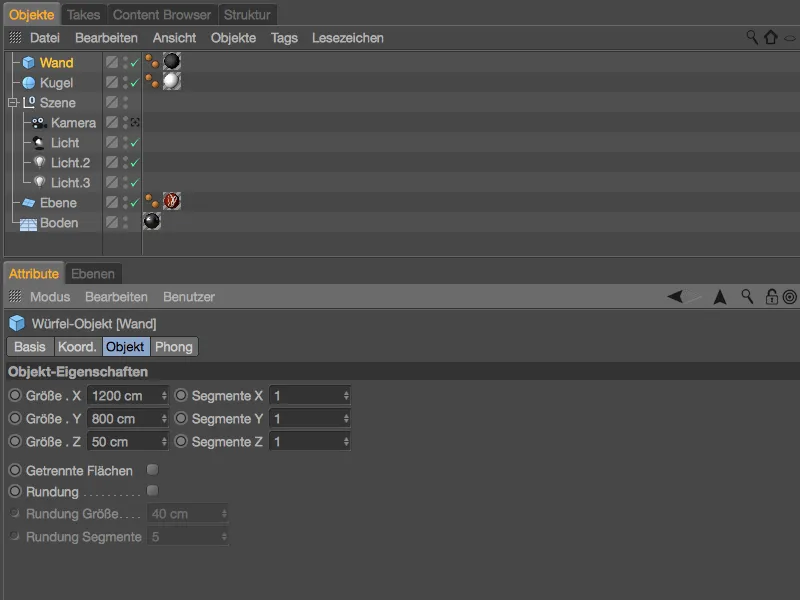
Aby nás neprekážali objekty scény, ktoré v súčasnosti nepotrebujeme, zakryjeme Guľu, Kameru a svetelné zdroje pomocou prepínačov v strome objektov alebo deaktivujeme.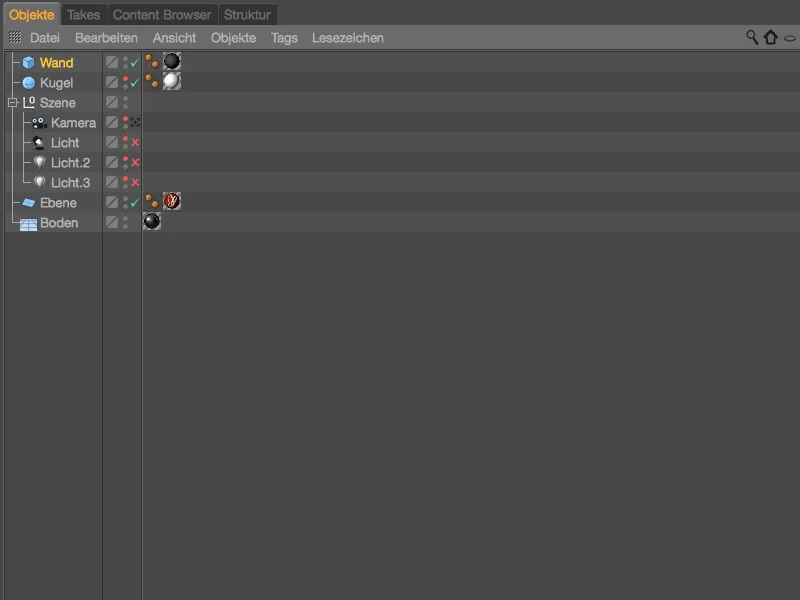
Integrácia a nastavenie objektu Voronoi Bruch
Najlepšie prejdite do pohľadu z predu (klávesa F4), aby ste mali objekt Kocka- steny v celom rozmedzí prehľadu v pohľade Editor.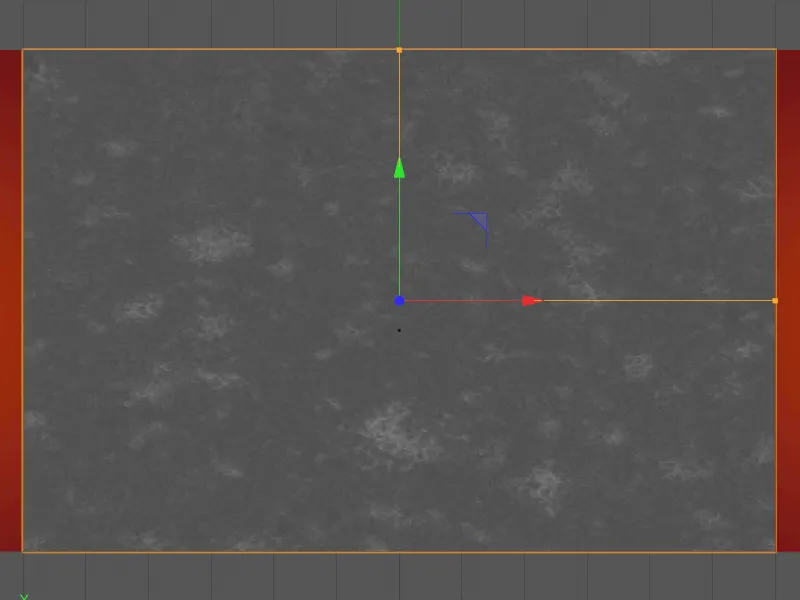
Dávajte pozor, že je vybratý Stena, a vložte objekt Voronoi Bruch- z menu MoGraph do našej scény. Počas toho držte stlačenú klávesu Alt, aby ste podriadili objekt Kocka- stene rovnako ako objekt Voronoi Bruch-.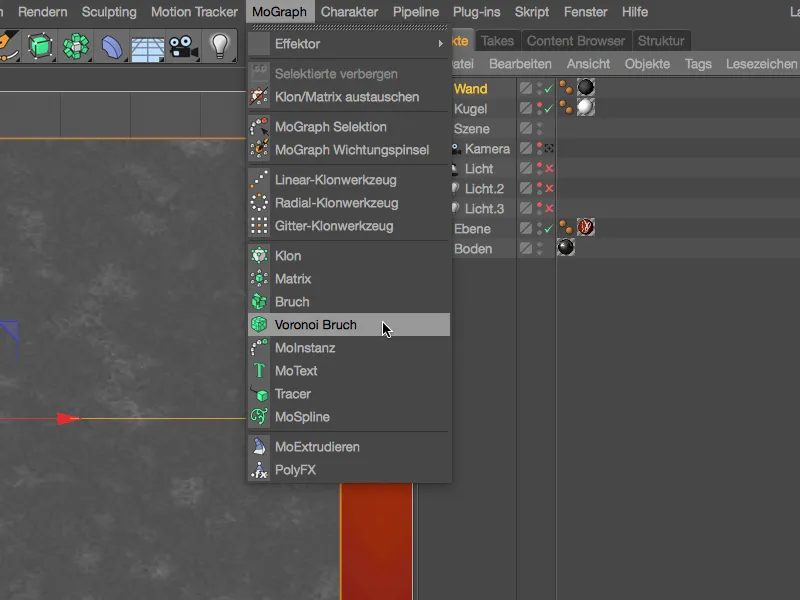
Objekt Kocka- steny je teraz rozložený objektom Voronoi Bruch- do farebne označených dielov. Rozdelenie je založené na bodovej mračne, pričom oddelovacie čiary sú presne v strede medzi dvomi bodmi. Tieto body si neskôr prejdeme podrobnejšie.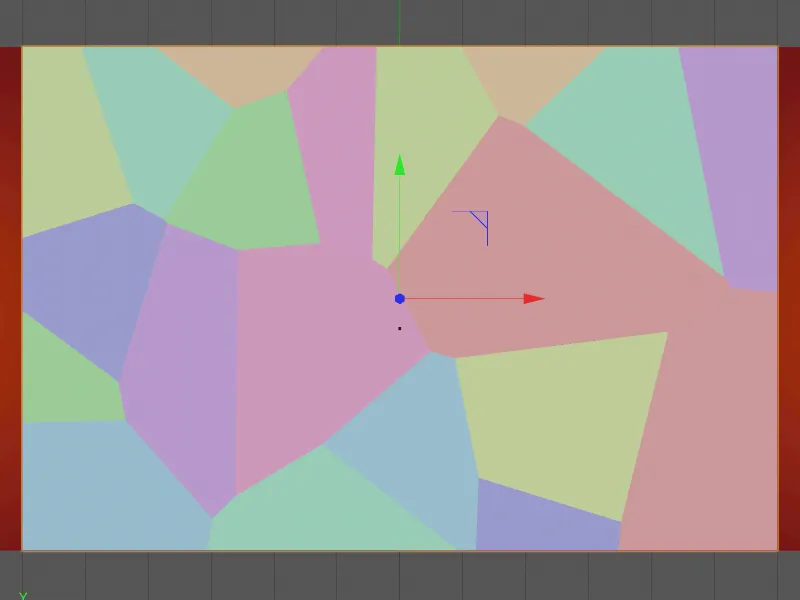
Pozrieme sa ešte na dialógové okno nastavení objektu Voronoi Bruch-. Tu nájdeme na stránke Objekt- mnoho možností, ako prispôsobiť rozbitie objektu. Napríklad môžeme riadiť rozbitie s Výbermi a Mapami váh, obmedziť rozbitie na Prepážky alebo určiť objekty ako holé, alebo tiež triediť úlomky podľa indexovej čísla.
Aby sme otestovali, ako sa súčasné úlomky prejavia na našej stene, dočasne deaktivujeme možnosť Farby fragmentov a nastavíme Fragment-Offset na 20 cm.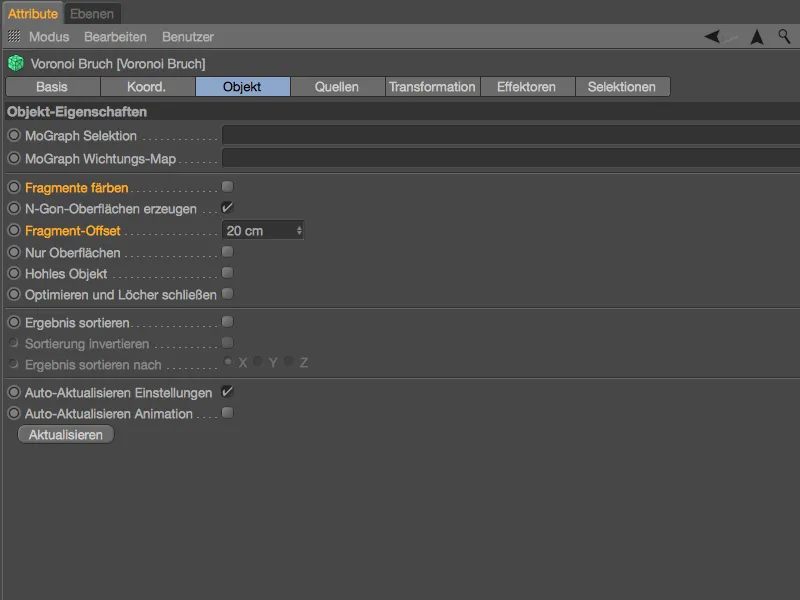
Ako vidíte, môžete cez Fragment-Offset regulovať medzeru medzi jednotlivými kusmi. Naša stena sa vďaka Voronoi interpolácii správne rozdelí.
Nastavíme Fragment-Offset späť na 0, aby sme sa teraz mohli starať o rozdelenie steny na úlomky.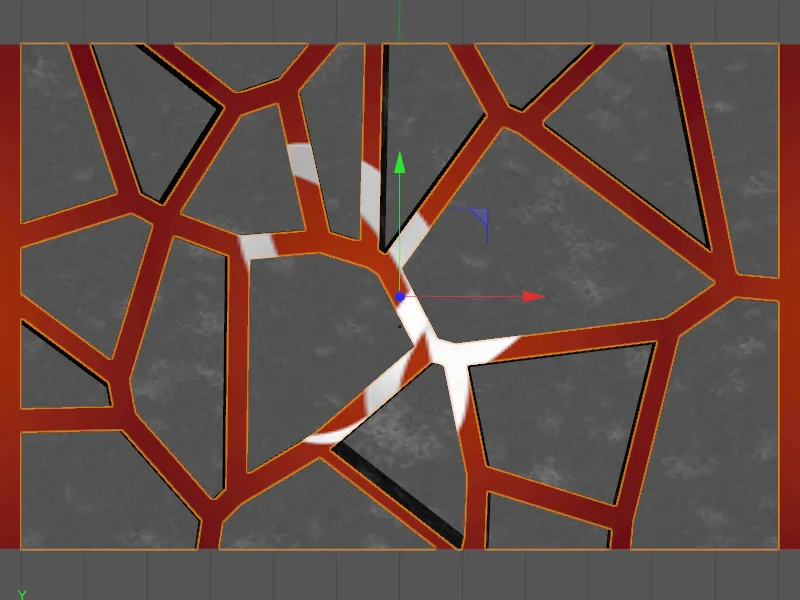
Všetky pokyny týkajúce sa rozdelenia nájdeme na stránke Zdroje- dialógového okna nastavení. Ako sme už spomenuli, delenia sa vykonávajú na základe bodových informácií, ktoré môže objekt Voronoi Bruch- získať z rôznych zdrojov.
Štandardne má objekt Voronoi Bruch- bodový generátor ako zdroj distribúcie, ktorý môžeme ľahko upraviť pomocou parametrov nižšie. Podľa druhého tlačidla je však možné použiť aj Shadre pre tvorbu delení. Avšak to nie je všetko, v podstate môžete všetky objekty generujúce body v Cineme 4D, či už to sú napríklad spline, polygónové objekty, generátory alebo emitery častíc, pomocou funkcie Drag and Drop definovať ako zdroje.
Náš prvý Generátor bodov má za úlohu zabezpečiť hrubé úlomky v stene. Pretože súčasný rovnomerný rozklad kúskov postačuje, zvýšime ich Počet a vyskúšame Štartovaciu hodnotu, ktorá nám vyhovuje pre delenie.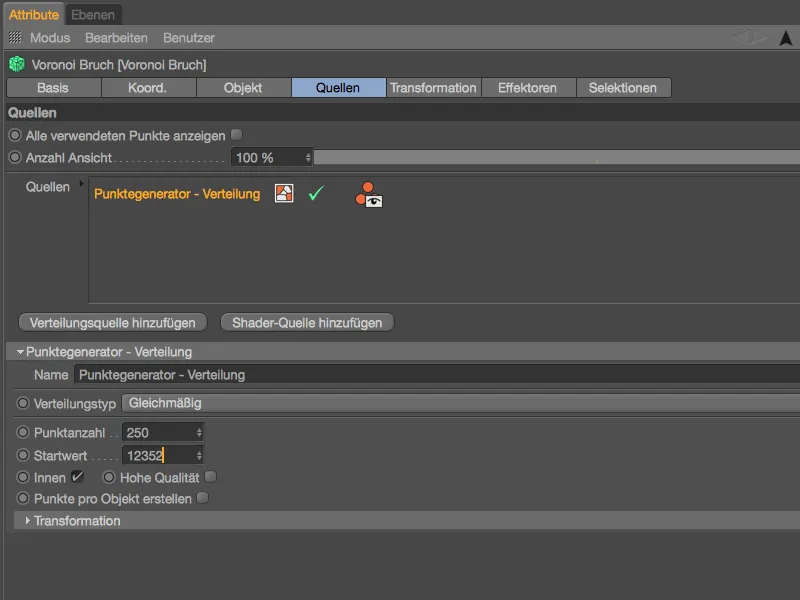
Vďaka väčšiemu počtu bodov je teraz k dispozícii viac úlomkov, ktoré sú tesne vedľa seba vzhľadom na dostupný priestor. V zelenej farbe sú viditeľné body, z ktorých sa vytvoria úlomky interpoláciou.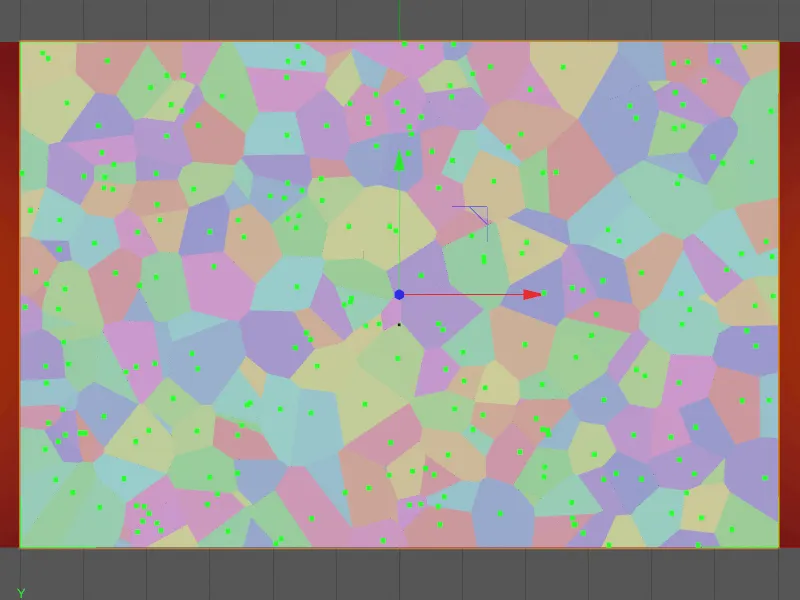
Na to, aby sme dokázali oddeľovať rôzne distribučné zdroje, priradíme v poli Meno významný názov ako „Grubý“ pre hrubé delenie úlomkov. Keďže streľba s guľou alebo guľami sa bude väčšinou sústrediť v strede steny, chceme túto hrubú body cloud ešte trochu zmenšiť v šírke. Preto sa v nastaveniach rozbalíme do oblasti Transformácia a zadáme pre veľkosť v smere X hodnotu približne 0,85.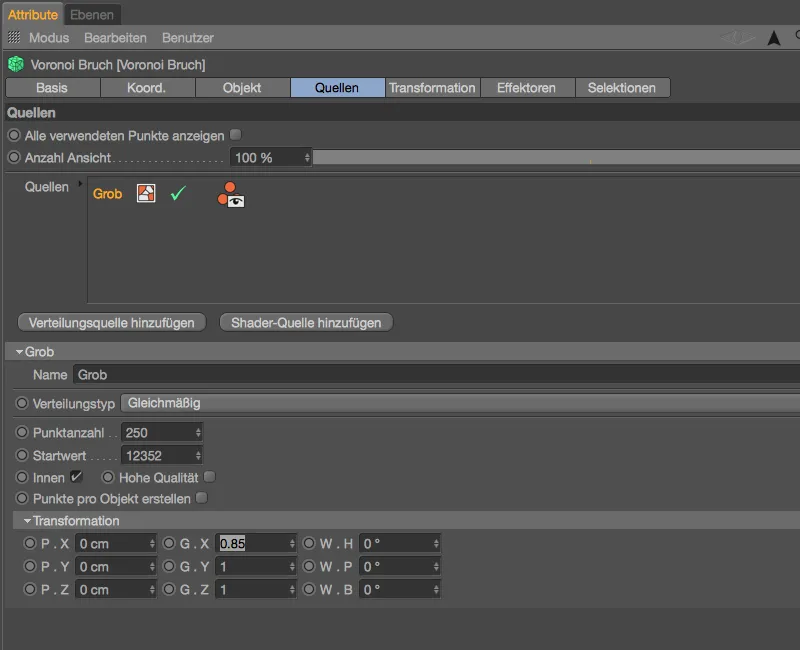
Vidíme, že týmto spôsobom sa body cloud stáva trochu užším. Počet úlomkov zostáva samozrejme rovnaký, ale delenia sme presne tam sústredili trochu viac, kde by mali prebiehať zásahy.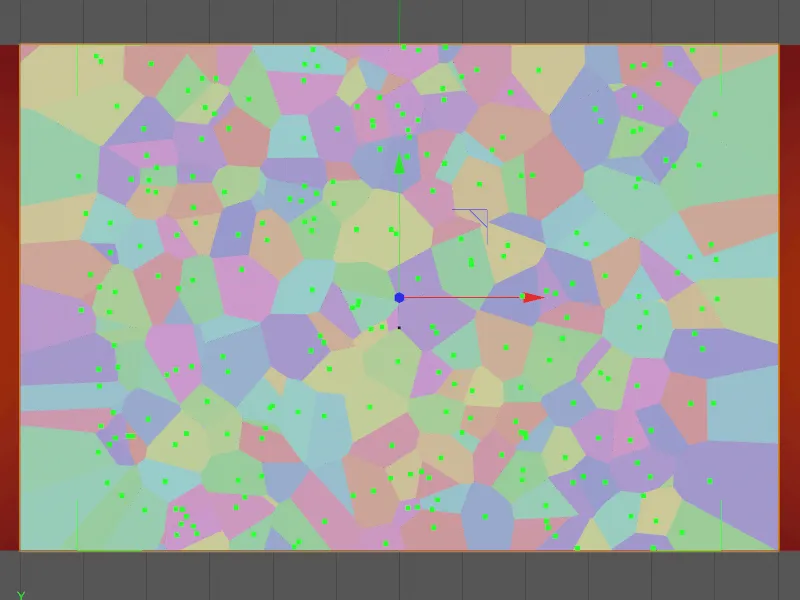
Na ešte detailnejšie zobrazenie predom určených úlomkov vytvoríme kliknutím na tlačidlo Pridať distribučný zdroj ďalší bodový oblak, tentoraz však pre jemnejšiu štruktúru úlomkov.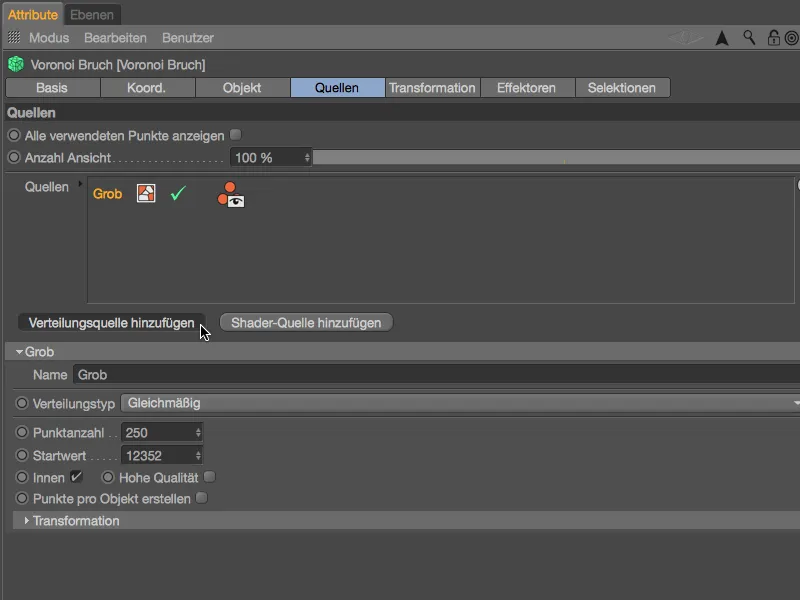
Pridáme vhodné meno ako „Jemný“ tomuto druhému distribučnému zdroju. Namiesto rovnomerného typu distribúcie sa tentokrát rozhodneme použiť distribúciu, ktorá je viac sústredená na vnútro objektu. To dosiahneme nastavením Normálneho v menu Typ distribúcie. Alternatívou, ktorá spôsobuje distribúciu smerujúcu skôr von z objektu, je možnosť Inverzná-normálna. Exponenciálna distribúcia sa zameriava podľa zvolenej osi.
Rozmery distribúcie sú ovplyvnené kvádrovým ohraničujúcim boxom, ktorý zahŕňa daný objekt.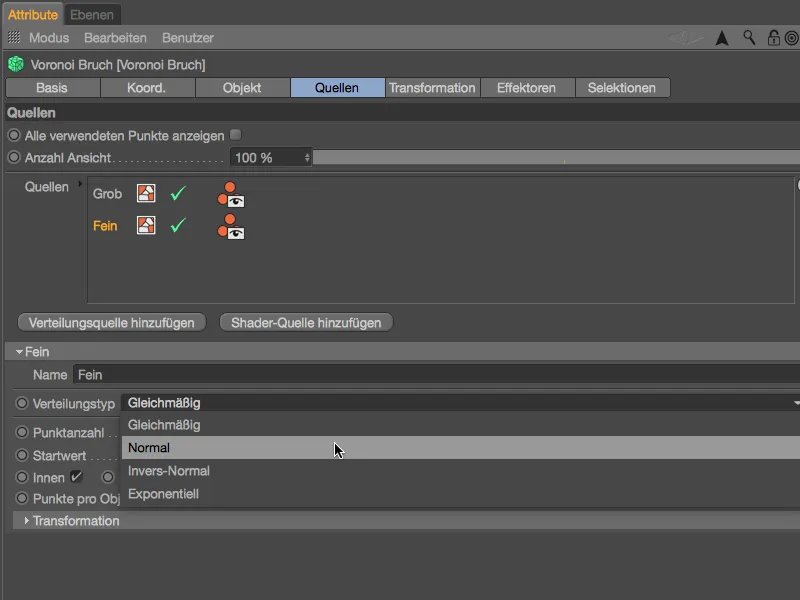
Na ovládanie bodového oblaku máme k dispozícii parameter Štandardná odchýlka. Pri menších hodnotách sa body približujú, zatiaľ čo pri väčších hodnotách sa body vzdialia od seba.
Pre získanie dostatočne malých úlomkov nastavíme Počet bodov na 300, znovu môžeme zmenu zrady štruktúry upraviť pomocou Výchdných hodnôt.
Keďže teraz používame viac ako jeden zdroj na vytváranie úlomkov, aktivujeme možnosť Zobraziť všetky použité body.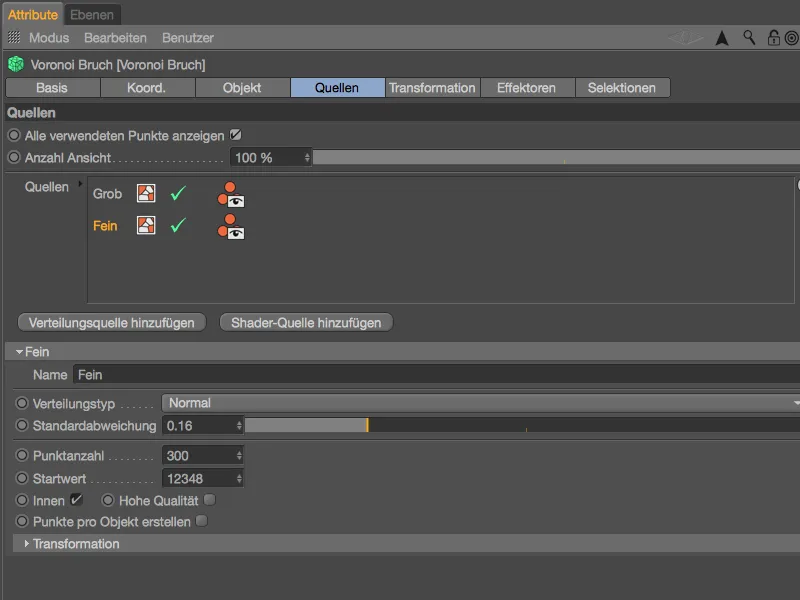
Po pohľade do zobrazenia Editor-u vidíme okrem jemnej zelenej distribučnej zdroje pre lepšiu orientáciu predchádzajúcu tmavozelenú hrubú distribučnú zdroj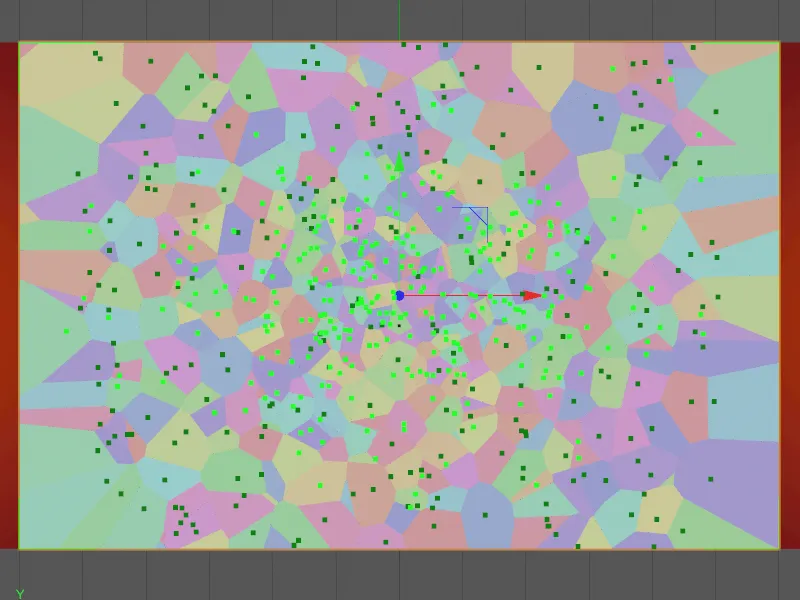
Tento druhý, jemnejší bodový oblak chceme tiež prispôsobiť úderom pomocou Transformácia-parametrov. Ak chcete lepšie pochopiť vplyv zmien, mali by ste experimentovať s parametrami. Jemný distribučný zdroj som upravil podľa parametrov Veľkosť výškou a šírkou a s parametrami Poloha som ho posunul trochu nadol a doľava.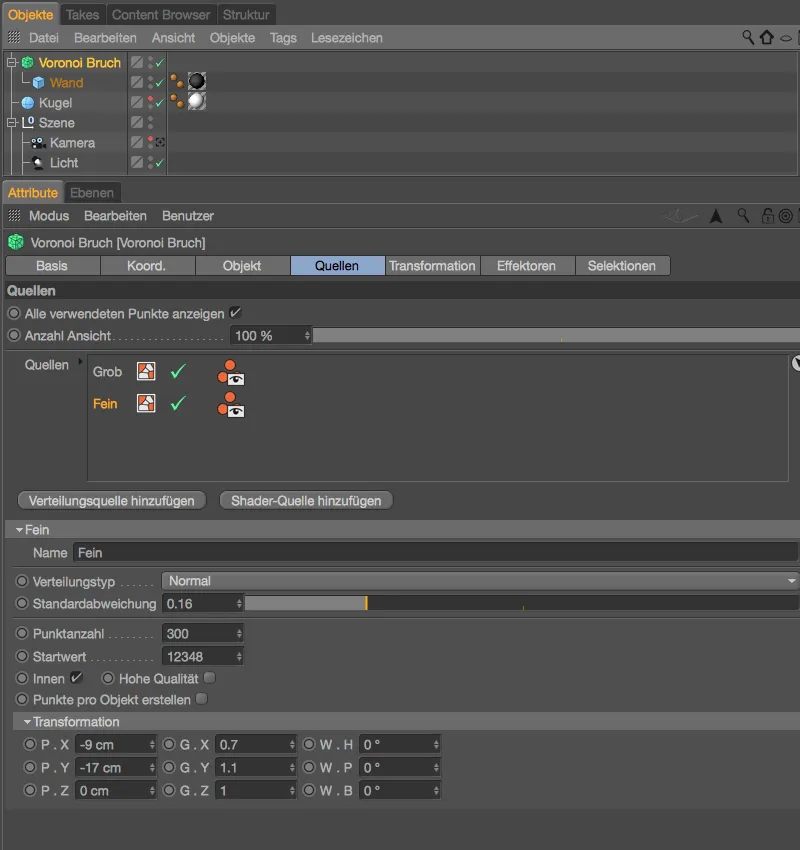
Môžeme opäť zobraziť objekty skryté cez Objekt-Manažér, pretože príprava úlomkov v objekte Voronoi Break-je dokončená. Tieto dva distribučné zdroje by mali stačiť na naše účely. Rad distribučných vrstiev v príslušnej oblasti nehrá žiadnu úlohou.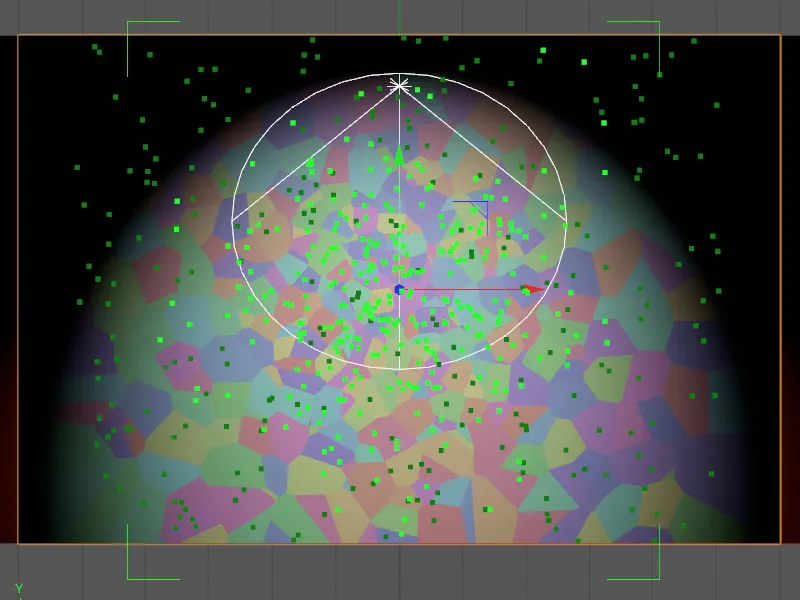
Je tu dobre vidieť odchádzajúcu z Kocka-Objekt steny vytvorenú zelenú ohraničujúcu box jemného bodového oblaku, ktorá bola upravená prostredníctvom Transformačné-parametrov.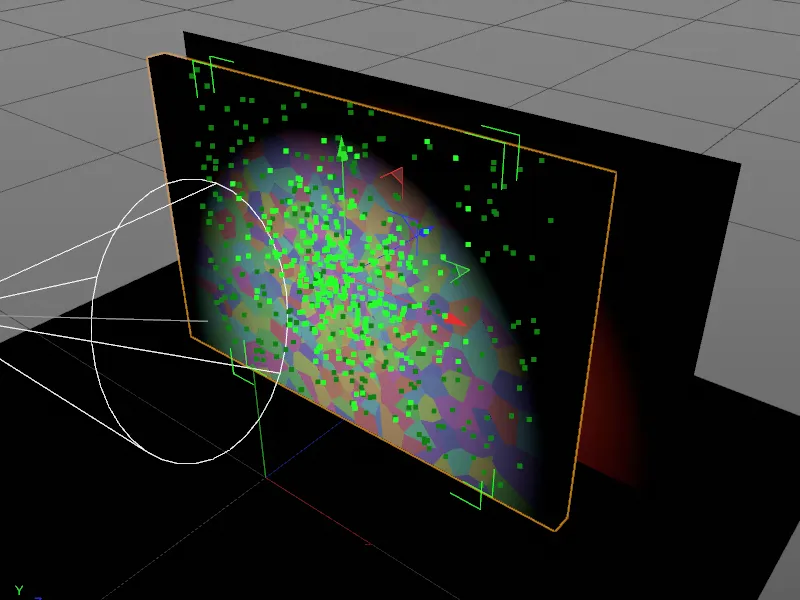
Vybavenie dynamickými vlastnosťami
Budeme čoskoro znovu potrebovať nastavenia objektu Voronoi Break, ale zatiaľ vybavíme objekty zúčastnené na simulácii dynamickými vlastnosťami.
Vrstva s logom PSD a zemou môžu vytvárať iba zrážky, preto je postačujúce priradiť obom objektom pomocou menu Značky>Simulačné značky v Objekt-Manažéri značku ako Kolízne teleso.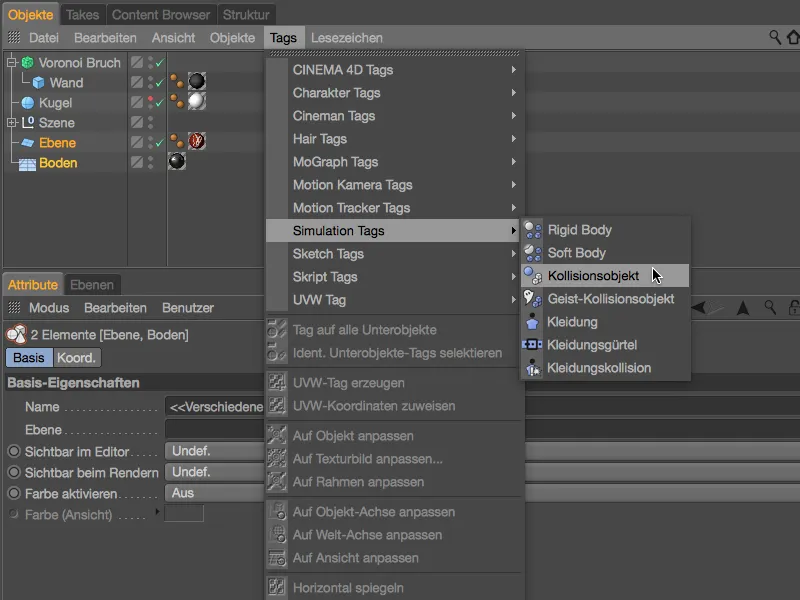
V nastaveniach oboch Dynamics Body-Tags ako kolízne telesá znižujeme Elasticitu na 20 % a zvyšujeme Trenie na 120 %. Tým sa úlomky neodrážajú ďaleko nahor a zároveň zostávajú stabilne stáť na zemi bez hojného šmýkania.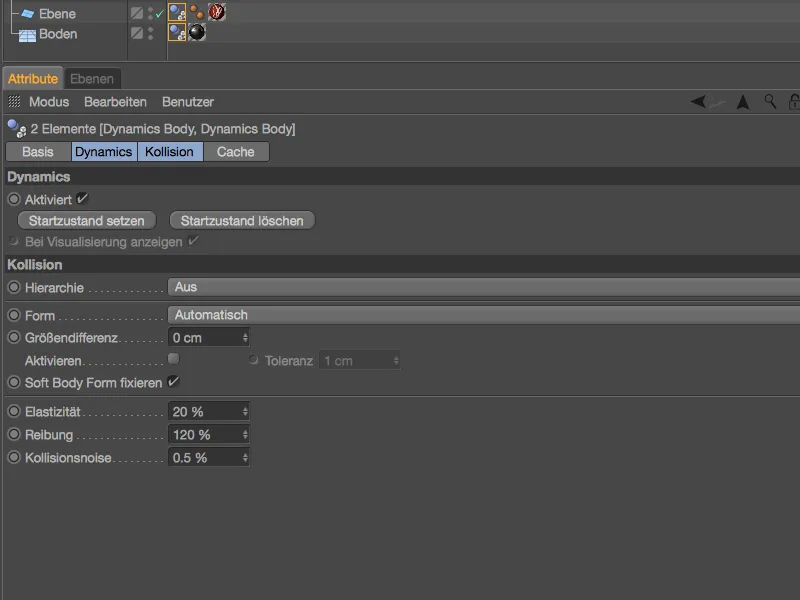
Zaujímavejšie je to pri stene, ktorú nám objekt Voronoi Break rozdeľuje na úlomky. Tieto potrebujú Dynamics Body-Tag ako Rigídne teleso, ktoré priradíme objektu Voronoi Break cez menu Značky>Simulačné značky v Objekt-Manažéri alebo pravým kliknutím myšou.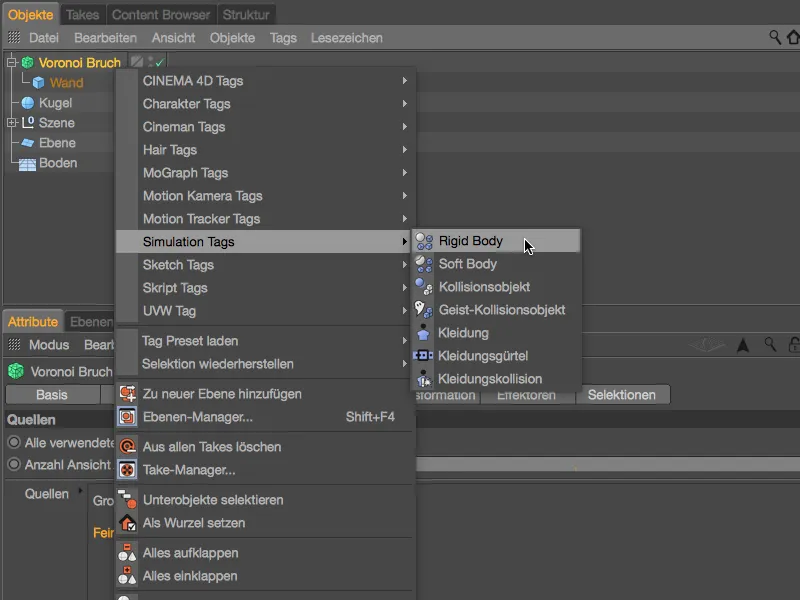
V príslušnom dialógovom okne nastavíme najskôr na stránke Dynamics- pomocou Aktivácia pri kolízii zabezpečíme, že stena zostane neporušená až do prvej kolízie s guľou.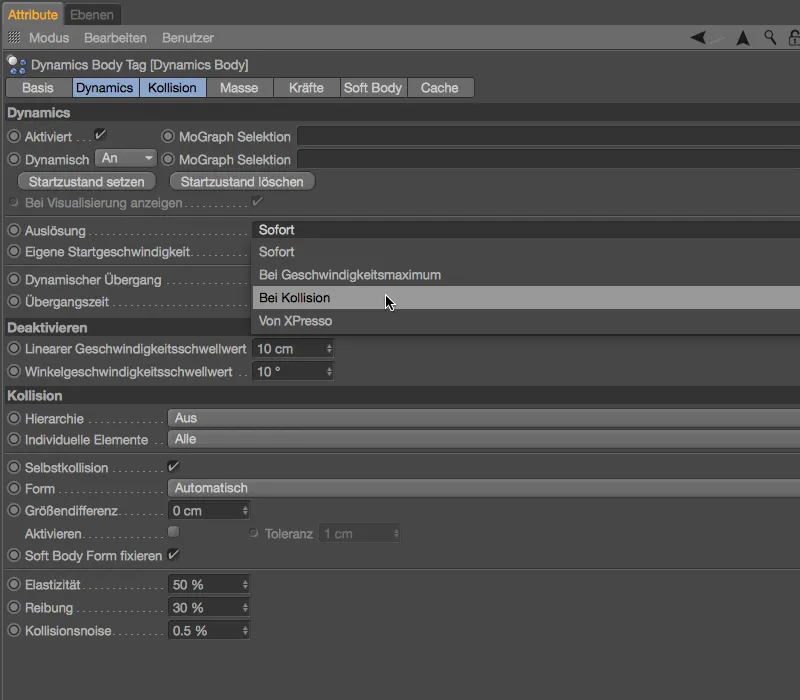
Najdôležitejší parameter pre naše lámané kúsky nájdeme na stránke Kolízia-. Tu je potrebné nastaviť možnosť Individuálne prvky na Všetky, aby lámané kúsky zo steny získali dynamické vlastnosti.
Nízka hodnota pre Elasticita a vysoká hodnota pre Trenie by mali spolu s kolíznymi objektmi udržať kúsky na zemi.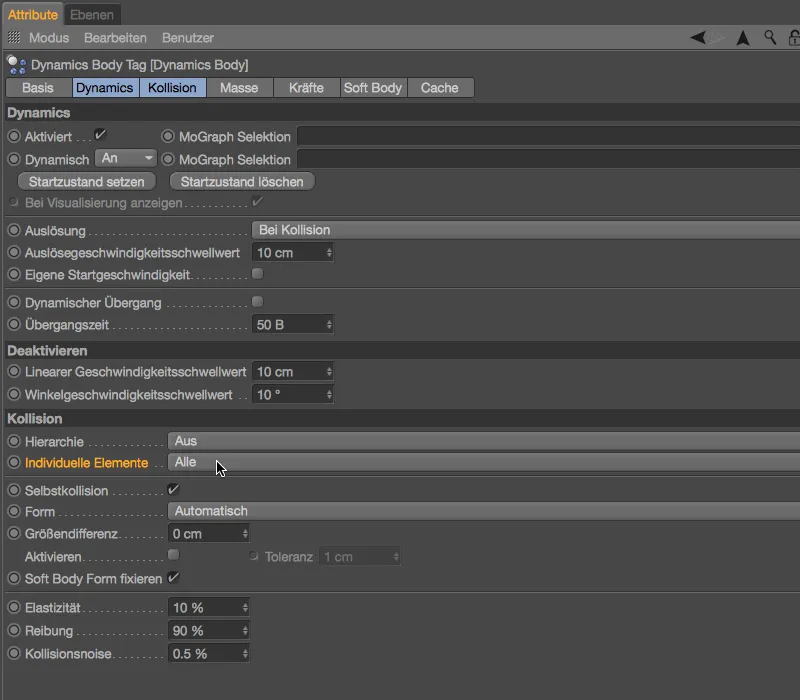
Pre streľbu na stenu som pripravil jednoduchý Guľa-objekt s vhodnou veľkosťou. Samozrejme, ste úplne slobodní pokiaľ ide o druh a počet hodia do hry objektov.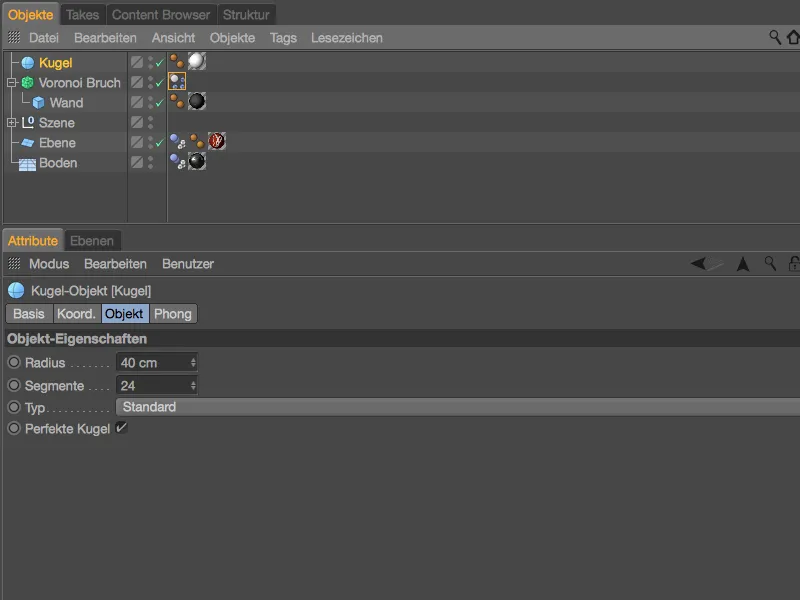
Na náš hodia do hry objekt priradíme cez menu Značky>Značky simulácie v Objektovej- správcu alebo kontextovém menu pravej myši tiež Dynamickú telovnú značku ako Plné telo.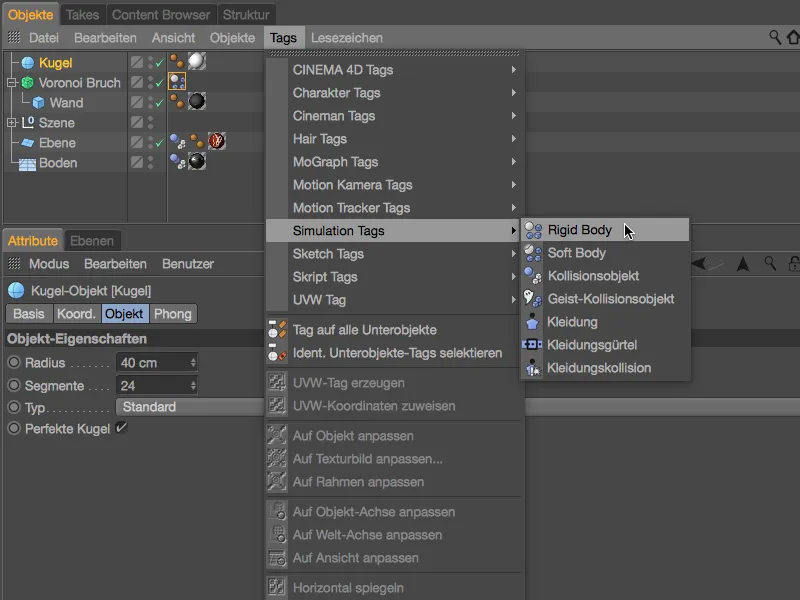
Teraz existuje niekoľko spôsobov, ako môžeme dať guľu do steny. Pomocou Emitoru by sa dalo vytvoriť skutočné guľové krúženie, čo by v našom prípade bolo však trochu prehnané, pretože v skutočnosti stačí začiatočný impulz v pozitívnom Z-smere úplne.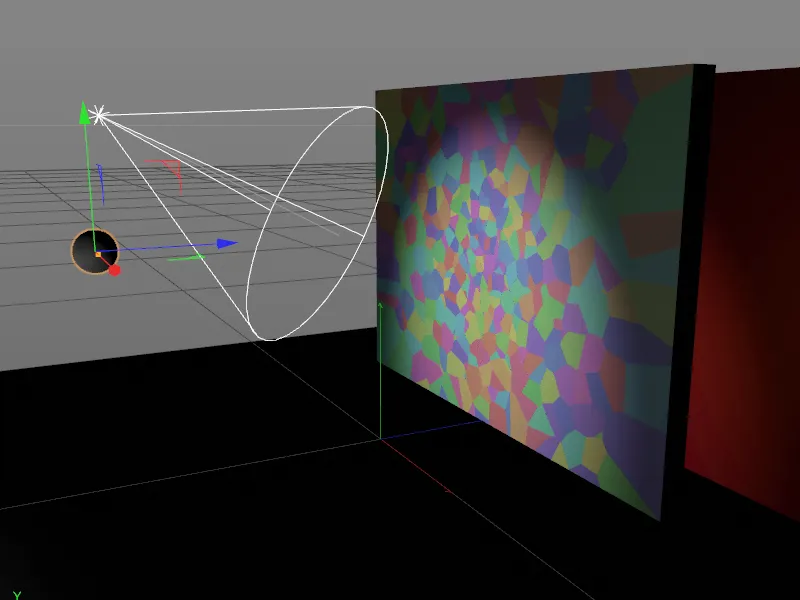
Tento náraz môžeme veľmi jednoducho poskytnúť guľe cez dialógové okno Dynamického telovnej značky na stránke Dynamics-. Aktivujeme možnosť Vlastná štartovacia rýchlosť a nastavíme Štartovacia rýchlosť vo Z-smere na 1000 cm. Keďže s týmto prvým guľou môže začať simulácia, necháme Aktivátor na Okamžitý. Na stránke Kolízia- nastavíme pre Elasticita a Trenie podobné hodnoty ako už pre lámané kúsky.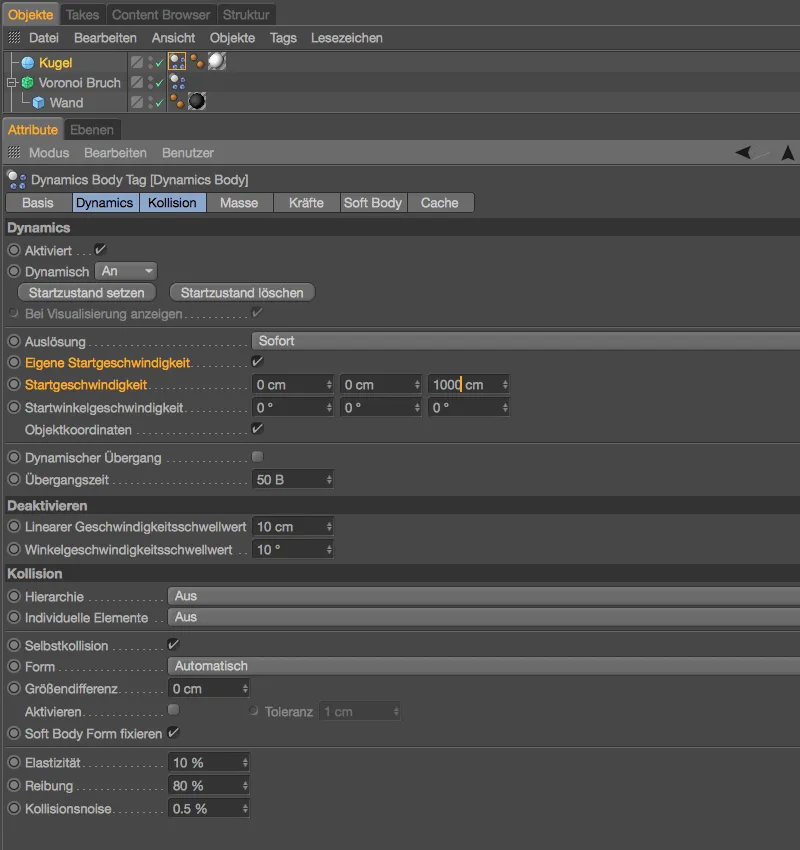
Ak ešte nebol testovany, spustite animáciu kúsky steny narazenej do steny kliknutím na Tlačidlo prehrávania. Guľa zanechá prvú škodu s našimi Voronoi lámanými kúskami a následne sa odvaľuje smerom k fotoaparátu.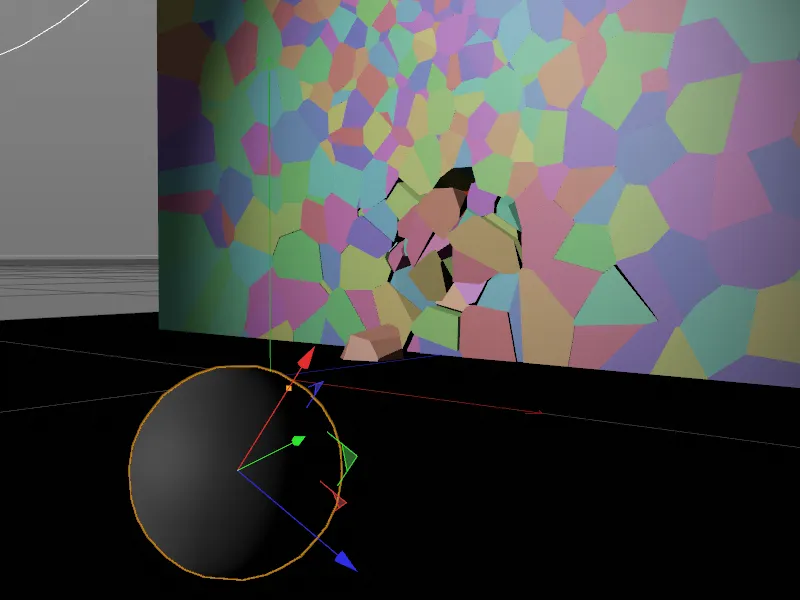
Ladenie materiálu steny
Skôr ako začneme stenu ďalšími guľami mučiť, pozrieme sa na vykreslenie z finálnej kamery perspektívy trochu podrobnejšie. Lámané kúsky majú všetky tmavo sivý, betónovitý materiál, ktorý sa prepojí aj na povrchy lámaných miest. Realistickejšie by však bolo, ak by sme na týchto miestach použili iný, svetlejší materiál pre vnútro steny. Ďalší svetlejší materiál pre stenu nájdete už v Materiálovém- správcovi, teraz musíme len explicitne osloviť vnútorné povrchy s týmto materiálom.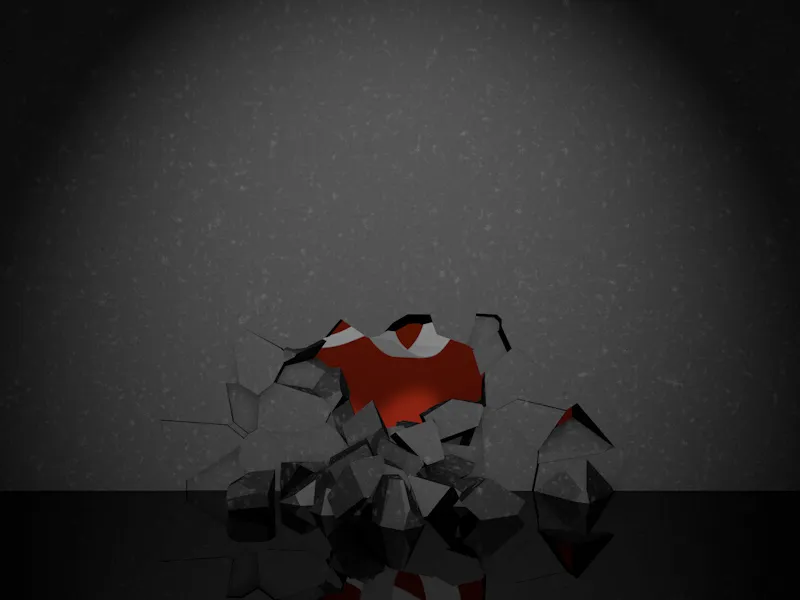
Precízne pre účely ponúka Voronoi Lámanie-objekt v jeho diaľkovom okne na stránke Selekcie- množstvo často potrebných plôch, hrán a bodov lámaných kúskov. Keďže chceme priradiť vnútorným povrchom lámaných kúskov iný materiál, aktivujeme presne túto Selekciu pre naše lámané kúsky.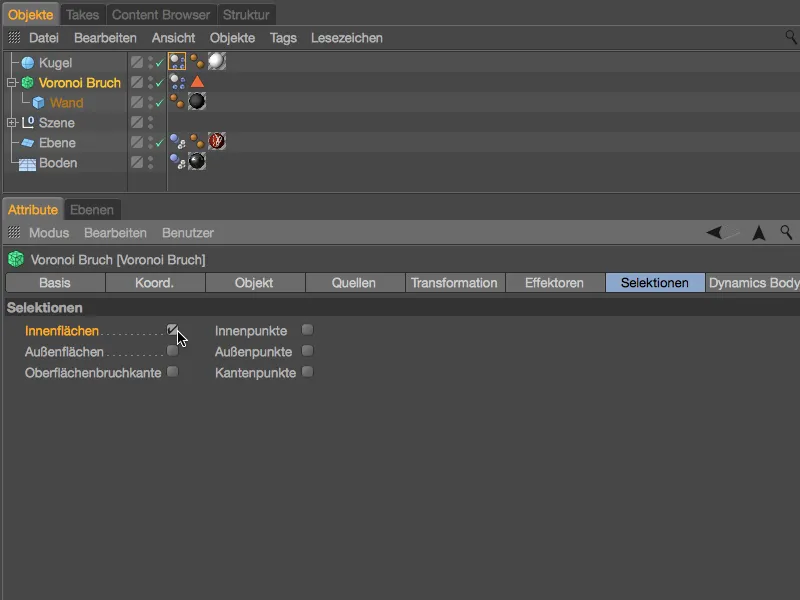
Aktiváciou Vnútorných plôch-Selekcie získal Voronoi Lámanie-objekt automaticky generovanú Selekčnú značku, v ktorej sú uložené všetky vnútorné plôchy lámaných kúskov. Teraz je ľahké priradiť tomuto výberu vlastnú textúru.
Na Stenu-objekt pod Voronoi Lámanie-objektom priradíte svetlejší Stena- materiál ťahaním a presunutím z Materiálové- správcu do Objektového- správcu. V dialógovom okne vzniknutej Textúrovej značky presuňte potom Selekčnú značku z Objektového- správcu do poľa Selekcia Textúrovej značky.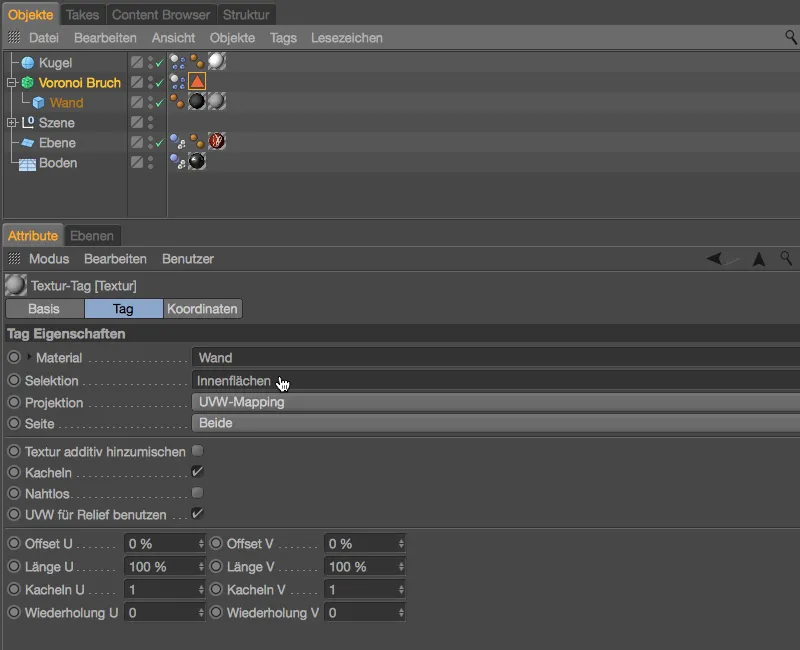
Nové vykreslenie ukazuje, že lámané kúsky steny teraz majú rôzne materiály pre vonkajšie strany a pre vnútorné povrchy ako sme chceli.
Dokončenie animácie s ďalšími guľami
Po narazení prvých guľí síce už PSD logo trochu presvitalo, pre úplne odkrytie loga však sú potrebné ďalšie guľe. Pre môj príklad som v Objektovom- správcu vytvoril ťahaním a presunutím s podržaným Ctrl- alebo Ctrl- tlačidlom dva duplicity prvej guľe.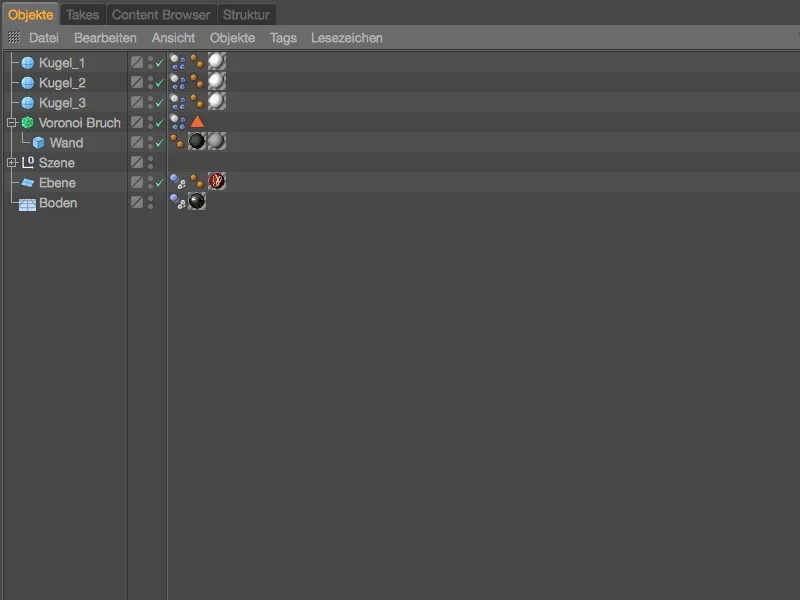
O dynamické vlastnosti guľôčok sa postaráme okamžite, najprv umiestnime obe guľôčky na výhodné miesta pre hody. Po tom, ako prvá guľôčka narazí na spodnú tretinu steny, posunieme sa o dobrý kus hore pre ostatné dve guľôčky a trochu ich posunieme v smere X.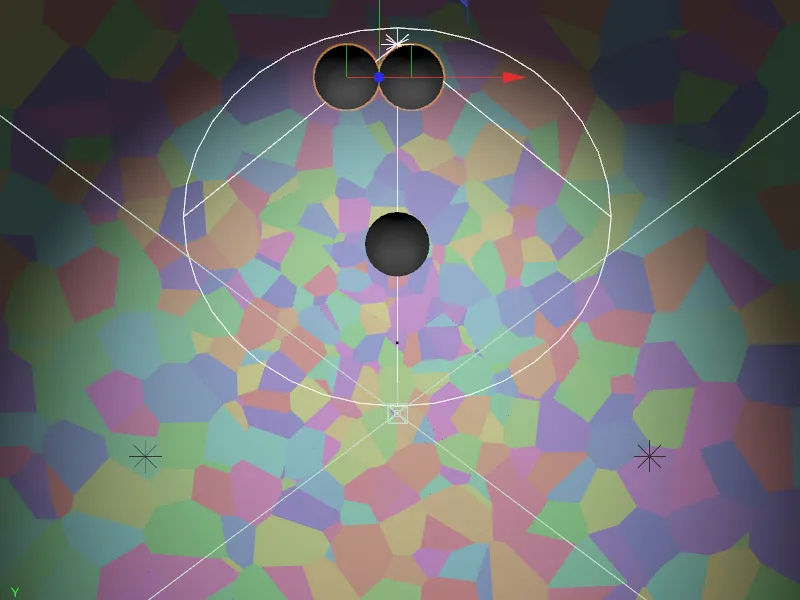
Kedykoľvek klikneme na tlačidlo prehrávania, všetky guľôčky sa pohybujú súčasne. Nič náhodou sme nastavili spúšť v dialógovom okne Dynamics Body-Tags na Okamžite. Ak chceme guľky vystreliť s odstupom, jednoducho aktivujeme parameter Aktivované pre guľky 2 a 3 na stránke Dynamics-.
Dajte pozor, aby zelený časovač bol na snímke 0, deaktivujte možnosť Dynamics- a potom kliknutím na tlačidlo udalostný rámec pred parametrom Aktivované pridajte k tomuto nastaveniu udalostný rámec. Všetky ďalšie parametre, najmä Počiatočnú rýchlosť, som preniesol z prvej guľky aj na druhú guľku nezmenené.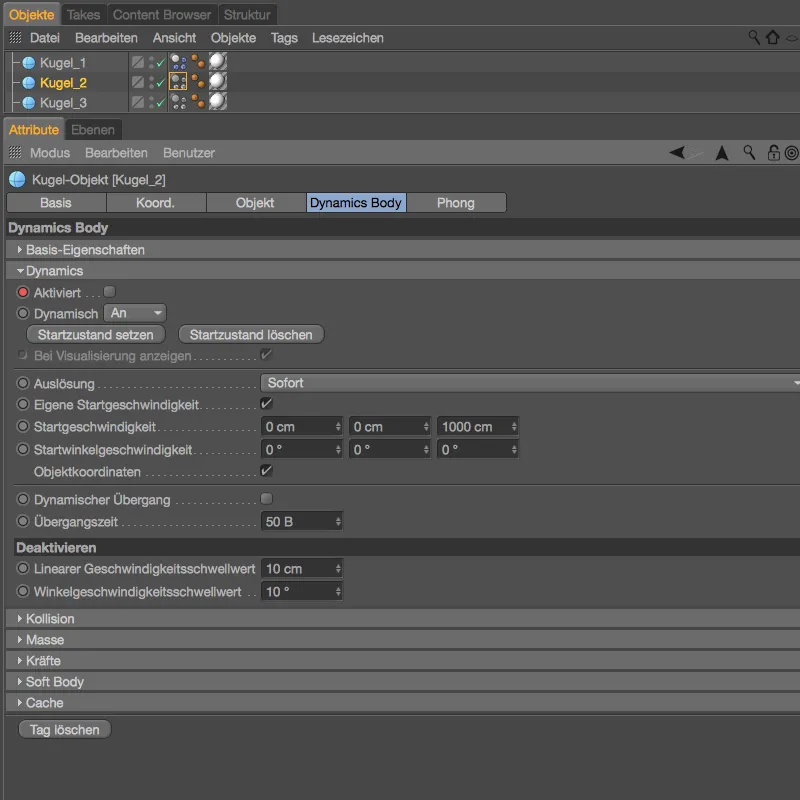
Ako čas štartu druhej guľky a tým aj aktivácia Dynamics Body-Tags som si v ďalšom testovacom behu zvolil snímku 100.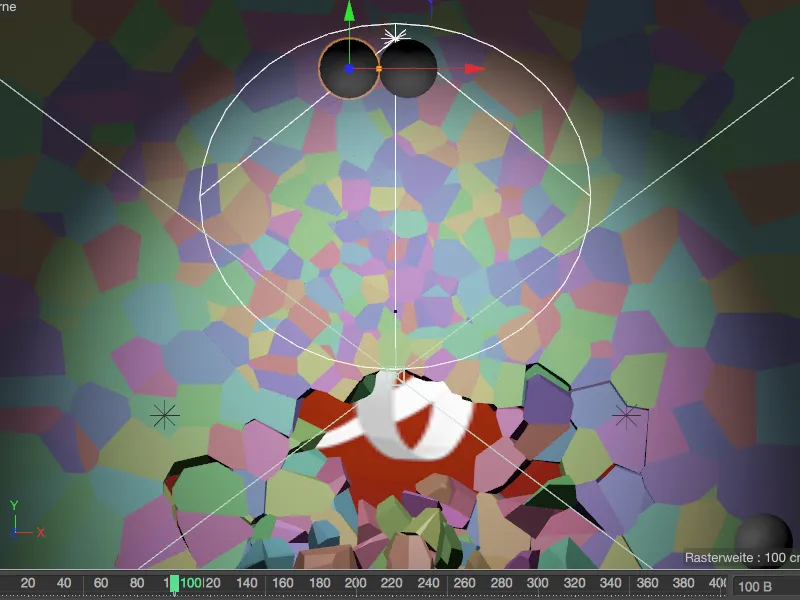
V dialógovom okne Dynamics Body-Tags druhej guľky musíme len začiarknuť parameter Aktivované a toto nastavenie uložiť kliknutím na tlačidlo udalostný rámec do druhého Key.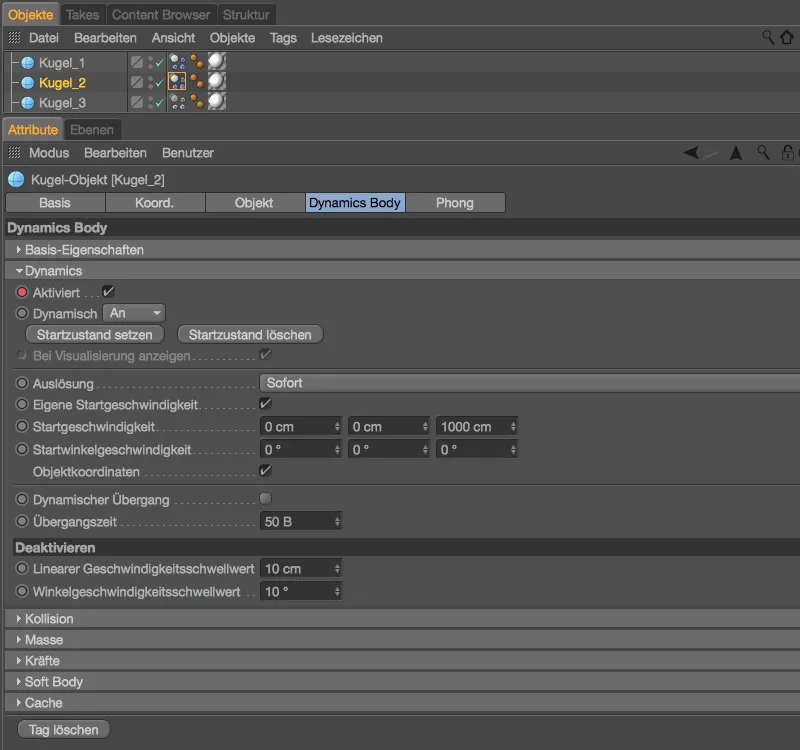
Tretia guľka nasleduje až potom, čo aj druhá guľka dokončila svoju prácu – v mojom prípade na snímke 180.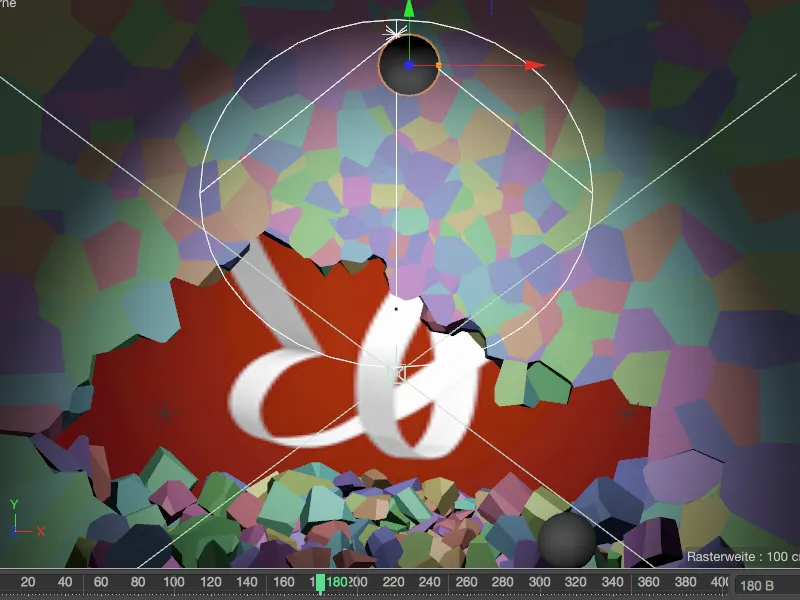
Pre tretiu guľu to znamená: Potrebujeme opäť udalostný rámec na snímke 0, ktorý deaktivuje Dynamiku, kým vieme na snímke 180 zaškrtnúť Aktivované a uložiť to do druhého udalostného rámca. V mojom príklade som pre tretiu guľu zvýšil Počiatočnú rýchlosť na 1500 cm, aby guľa bezpečne dosiahla cieľ, dokončenie zbásačneho PS-Smetlíka.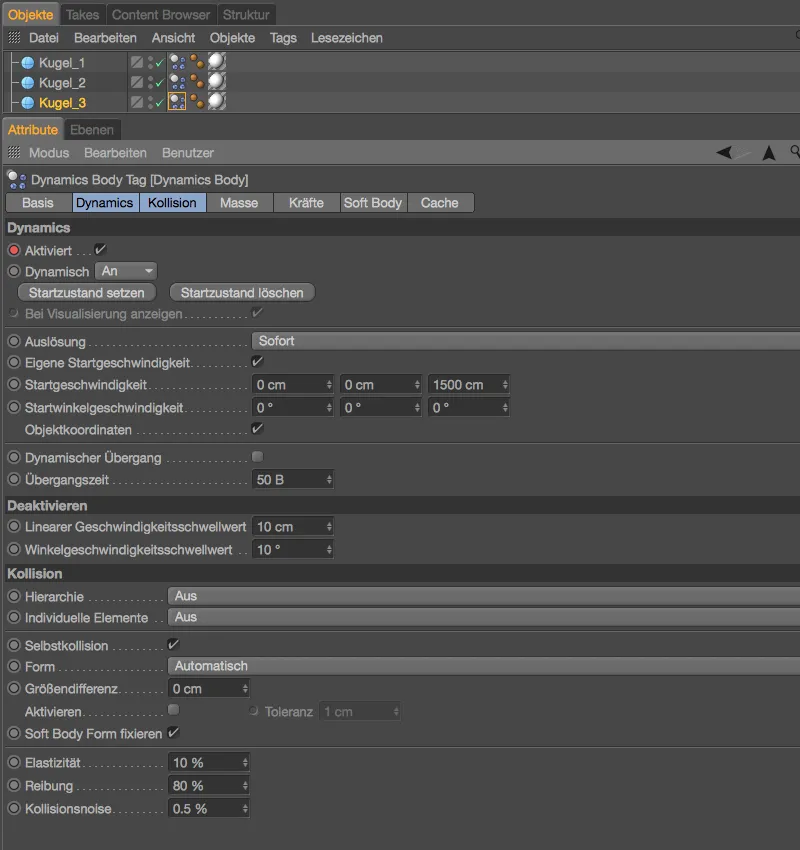
Pokiaľ ide o počet, veľkosť, pozíciu a rýchlosť guľiek, samozrejme, dôkladné testovanie je rozhodujúcim faktorom. V projektových-nastaveniach je nastavené 400 snímok – to by malo stačiť, kým sa aj posledný úlomok uklidí. Animácia je teda dokončená.
Upekanie simulácie
Ak simulácia – tak ako tá, ktorú sme práve dokončili – očividne pracuje s MoGraph prvkami na všetkých počítačoch alebo aj pri sieťovom vykresľovaní, je nevyhnutné upiecť simuláciu.
V dialógovom okne Dynamics Body-Tags hlavných lámandov Voronoi-Bruchstück sa dostaneme na stránku Medzera-. Kliknutím na tlačidlo pečieme všetko sa uistíme, že pri pečení simulácie sa zohľadnia nielen úlomky, ale aj guľky.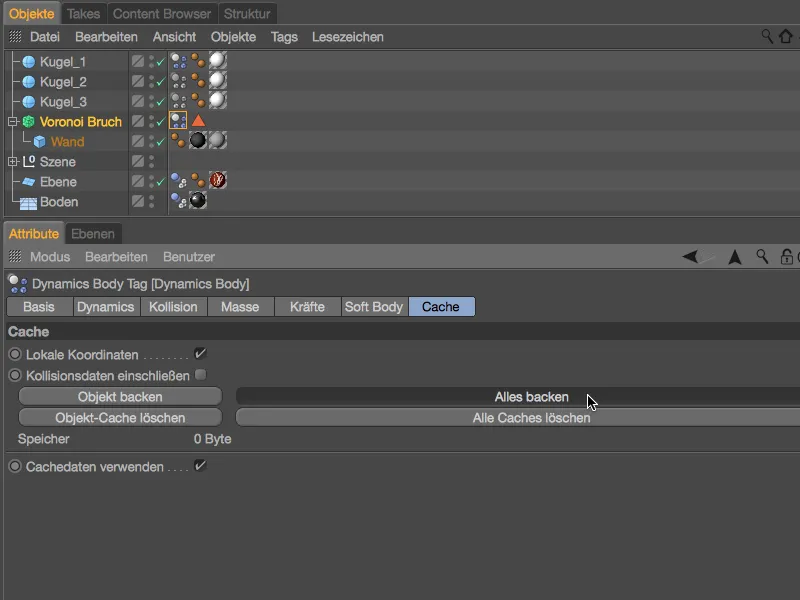
Po krátkom čakaní…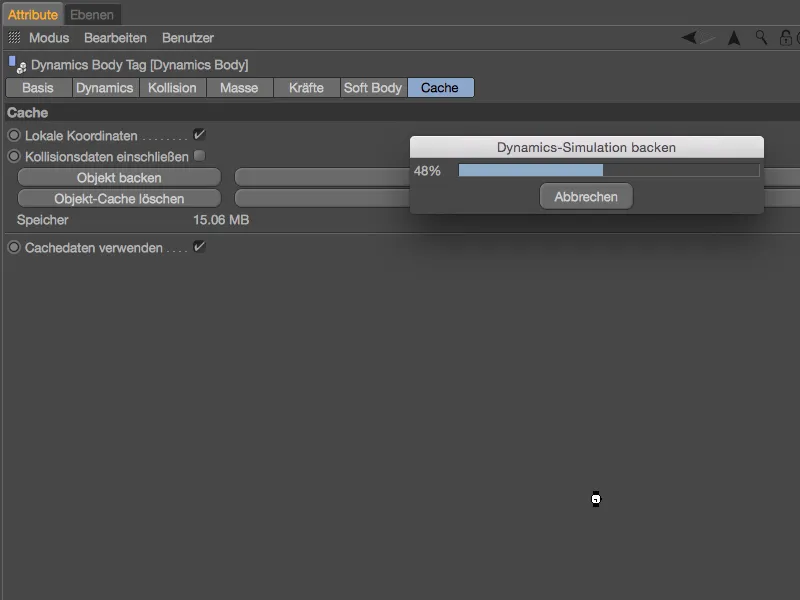
… je simulácia úspešne upečená. Môžeme si to overiť na stránke Medzera- pomocou použitej pamäte, ale aj na stránke Dynamics- pri neaktívnych parametroch. S týmto sa istímo prostredníctvom možnosti Používanie ukladacích dát, čo zabezpečuje, že sa simulácia prebieha jedine cez ukladaciu pamäť.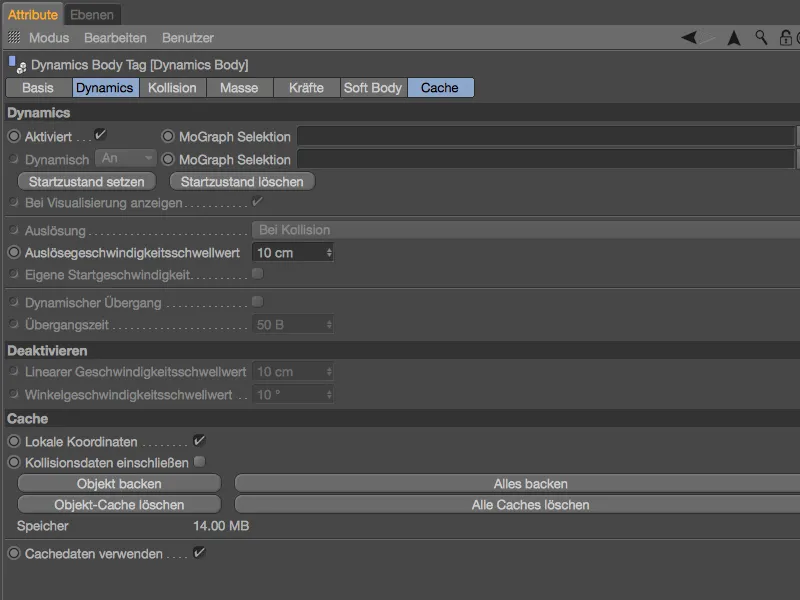
Teraz môžeme bezstarostne posúvať zelený časovač na časovom prípase, všetky prvky MoGraph simulácie sa zúčastňujú na stálej animácii bez znovu výpočtu.


